Как настроить почтовую программу WordPress Outlook в WP Mail SMTP
Опубликовано: 2020-02-05Хотите использовать свою учетную запись Outlook в качестве почтовой программы WordPress и получить надежную доставку электронной почты для своего сайта WordPress?
Вы можете использовать почтовую программу Outlook для WP Mail SMTP для безопасной аутентификации электронной почты вашего веб-сайта WordPress с помощью Microsoft API. В этом посте мы шаг за шагом покажем, как настроить почтовую программу Microsoft Outlook в WP Mail SMTP.
Вот полные шаги в этом руководстве:
- Начало работы с WP Mail SMTP
- Настроить учетную запись Microsoft Azure
- Сохраните настройки и авторизуйте WP Mail SMTP
- Отправить тестовое электронное письмо
Хотите, чтобы ваш плагин контактной формы мог отправлять надежные уведомления по электронной почте людям, которые их заполняют? Следуй этим шагам:
Как настроить почтовую программу WordPress Outlook в WP Mail SMTP
Если вы настраиваете свой WP Mail SMTP с почтовой программой Outlook, вот как это сделать.
Шаг 1. Начните работу с WP Mail SMTP
Чтобы приступить к настройке почтовой программы WordPress Outlook, первым делом необходимо установить и активировать плагин WP Mail SMTP. Если вам нужна помощь, прочтите статью о том, как установить плагин WordPress.
После того, как вы установили и активировали плагин, перейдите в WP Mail SMTP »Настройки .
Затем в верхней части страницы настроек вы увидите параметры « От электронной почты» и « От имени» . Мы рекомендуем вам установить флажок «От электронной почты» и пропустить имя «От», поскольку оно отменяется настройками вашей учетной записи Outlook.
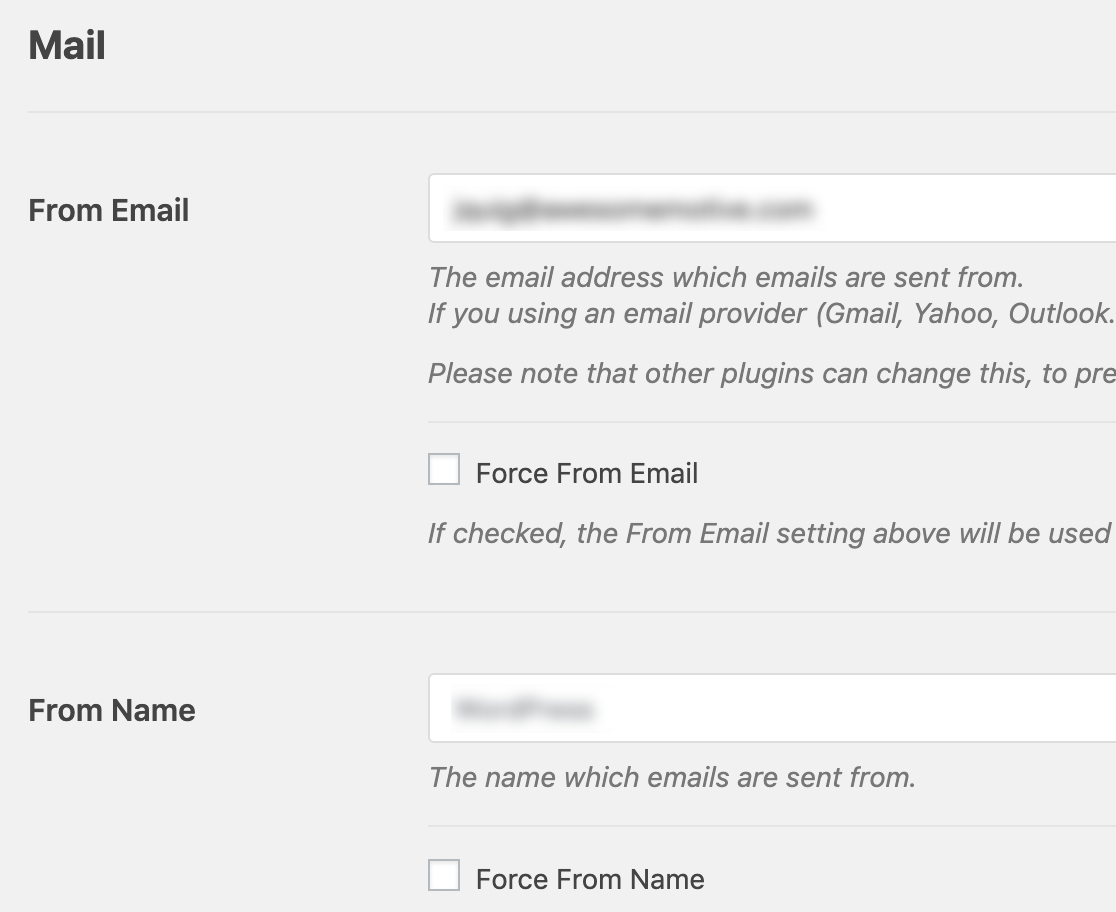
Затем мы рекомендуем установить необязательный флажок « Путь возврата», чтобы задать путь возврата, соответствующий полученному по электронной почте . Если этот параметр включен, вы получите электронное письмо, если какие-либо сообщения будут отклонены из-за проблем с электронной почтой получателя.

Теперь вам нужно прокрутить вниз до раздела Mailer и выбрать опцию Outlook .
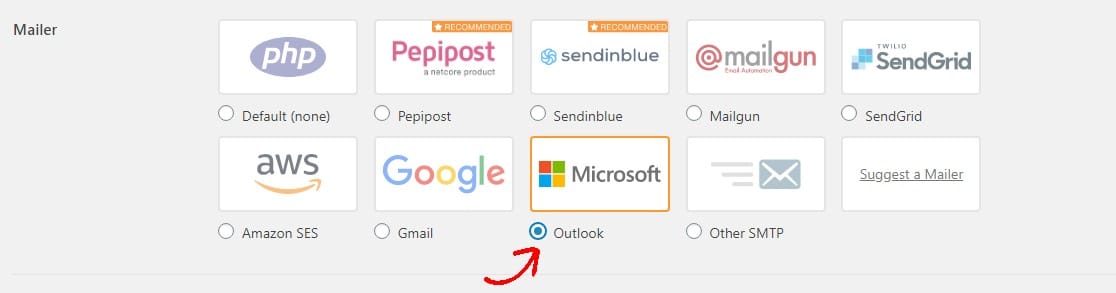
И не стесняйтесь ознакомиться с нашими руководствами по некоторым другим почтовым программам, доступным с WP Mail SMTP, таким как Mailgun, Amazon SES, SendGrid, Zoho Mail или Gmail.
Все это может помочь решить такие проблемы, как Gravity Forms не отправляет электронную почту.
Теперь, когда вы выбрали почтовую программу Outlook, вы увидите новый раздел под названием Outlook .
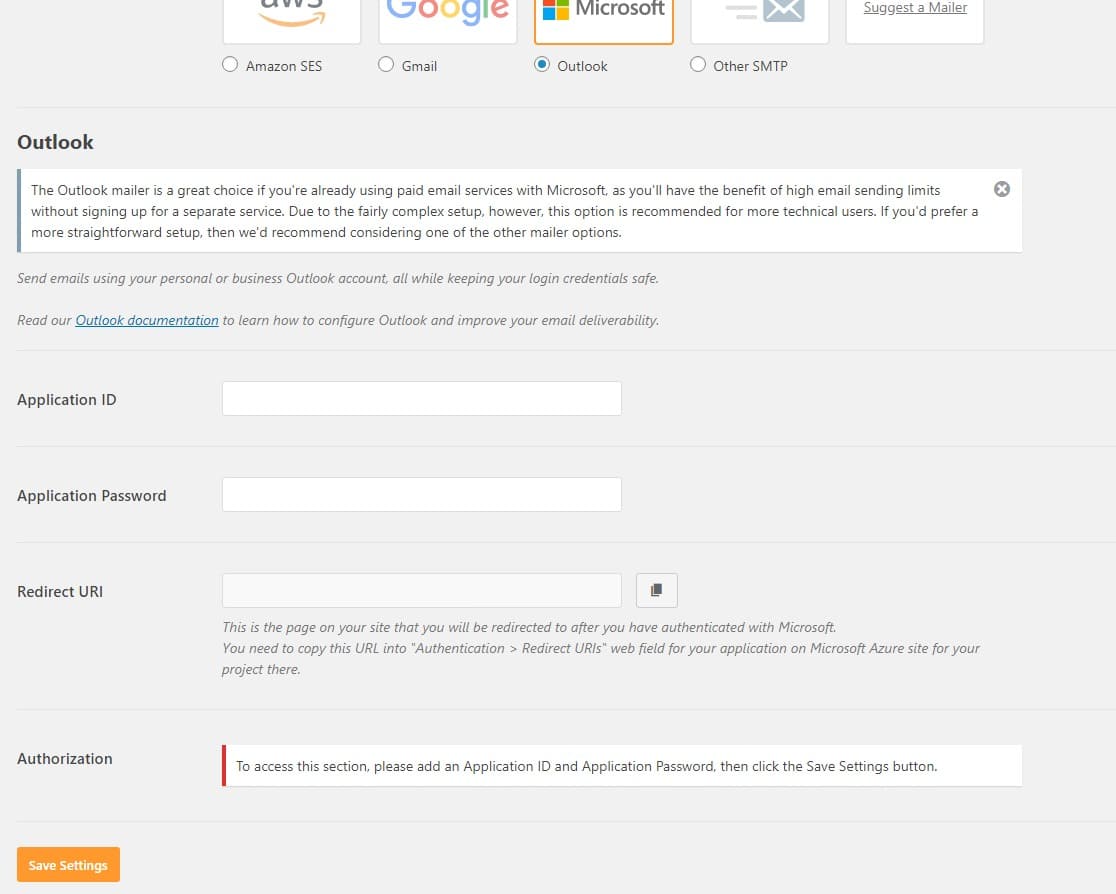
Чтобы получить информацию, необходимую для этого раздела, вам необходимо настроить веб-приложение в учетной записи Microsoft Azure. Мы покажем вам, что делать дальше.
Обязательно держите эти настройки WP Mail SMTP открытыми на отдельной вкладке или в отдельном окне, потому что вы вскоре вернетесь на эту страницу, чтобы вставить всю эту информацию.
Шаг 2. Настройте учетную запись Microsoft Azure.
Чтобы продолжить процесс настройки, вам потребуется учетная запись Microsoft Azure.
Поскольку у вас, скорее всего, уже есть учетная запись электронной почты Microsoft (через Hotmail, Live, Outlook, Office 365 и т. Д.), Вы можете просто войти в Microsoft Azure с существующими учетными данными.
Просто убедитесь, что адрес электронной почты, который вы используете для своей учетной записи Microsoft Azure, совпадает с адресом электронной почты, который вы хотите использовать в качестве электронной почты «От» на своем веб-сайте.
Если вам нужно создать новую учетную запись, вы можете щелкнуть эту ссылку, чтобы зарегистрировать бесплатную учетную запись Microsoft Azure. Также убедитесь, что учетная запись, которую вы используете для регистрации, включает разрешения на отправку электронной почты.
Примечание. Несмотря на то, что ваша учетная запись бесплатна и для этой настройки почтовой программы не требуется использование каких-либо платных услуг, Microsoft потребует от вас ввести кредитную карту, чтобы создать учетную запись, чтобы уменьшить количество подписок на рассылку спама.
После того, как вы определились с адресом электронной почты, откройте портал Azure.
Создайте идентификатор приложения
Теперь, когда портал Azure открыт, перейдите к левой боковой панели и щелкните Все службы .
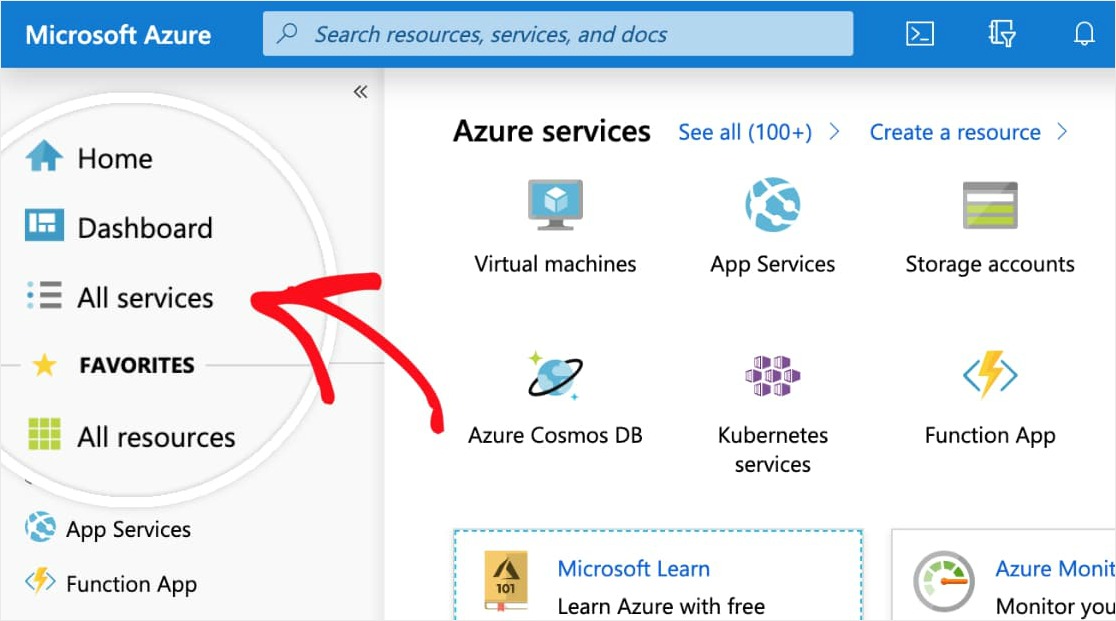
Затем нажмите на Identity на левой боковой панели. Затем появится дополнительный столбец, и вы захотите нажать на Регистрацию приложений справа.
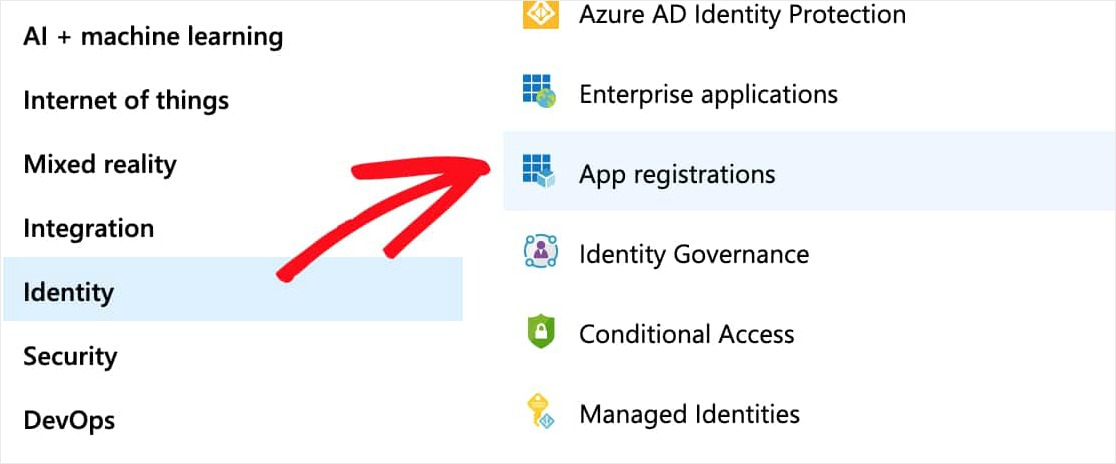
Вверху страницы регистрации приложений нажмите кнопку + Новая регистрация .
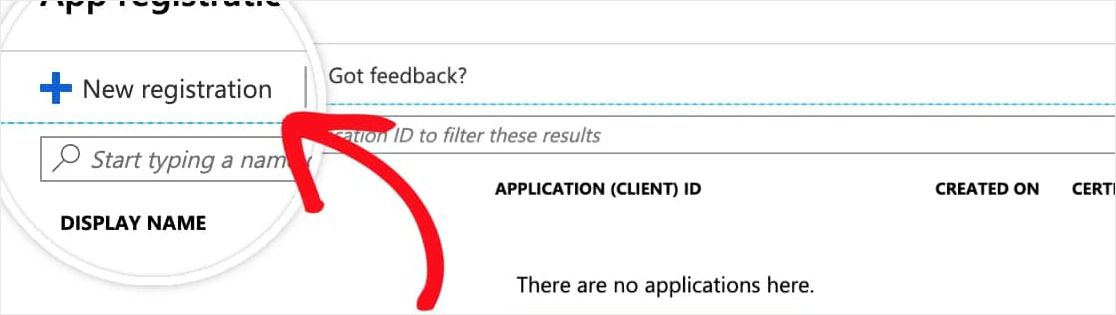
В этой форме регистрации приложения вы должны заполнить следующие данные:
- Имя - это только для вас, поэтому мы рекомендуем назвать его как-то вроде «WP Mail SMTP: yourdomain.com».
- Поддерживаемые типы учетных записей - выберите учетные записи в любом каталоге организации и личных учетных записях Microsoft .
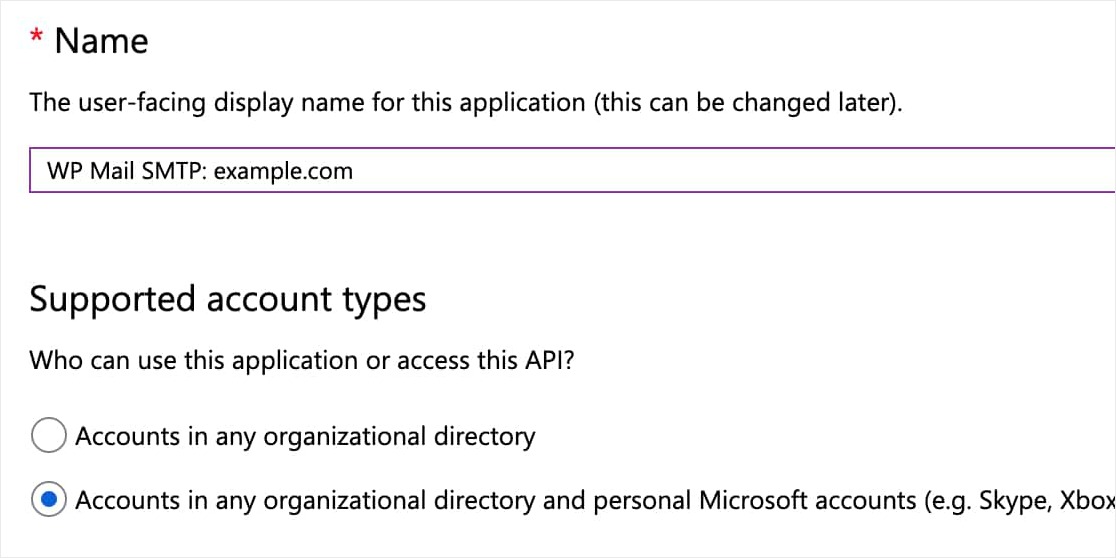
- URI перенаправления - в первом раскрывающемся списке оставьте значение Web . Затем для второго поля вам нужно скопировать эту информацию из настроек WP Mail SMTP (см. Ниже).
Чтобы найти URI перенаправления, вернитесь на вкладку или в окно, где вы оставили открытыми настройки WP Mail SMTP вашего сайта. В разделе Outlook вы увидите поле URI перенаправления .
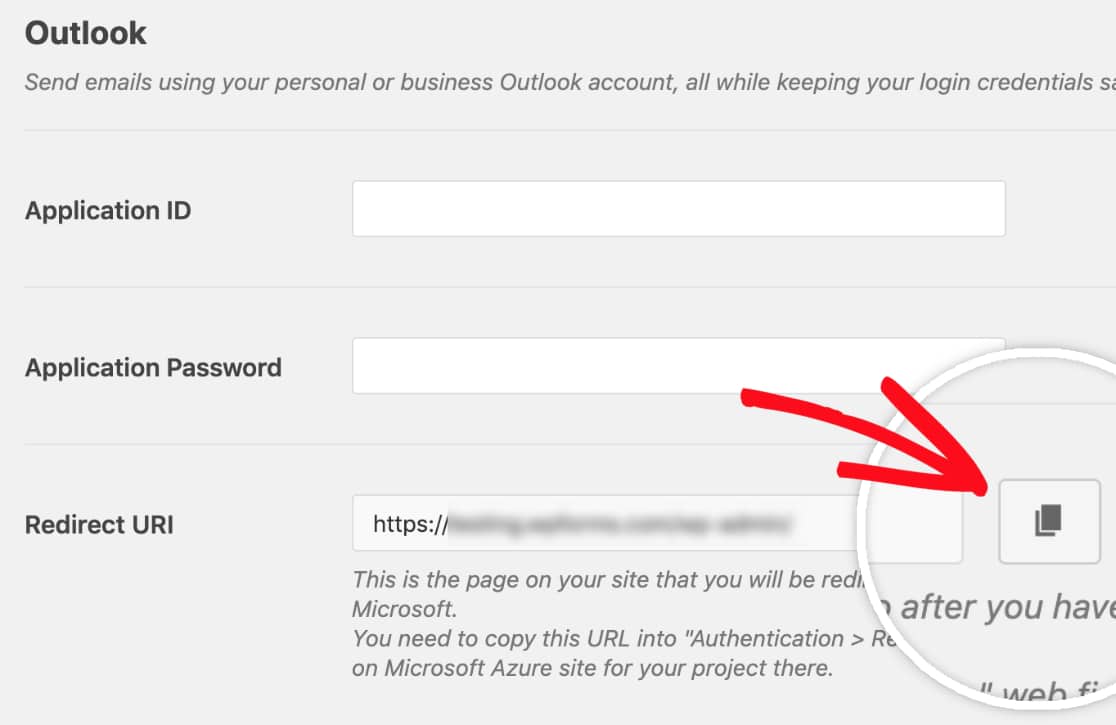
Скопируйте эту информацию, а затем вставьте ее в форму регистрации приложения Microsoft Azure.
Не закрывайте оба окна или вкладки в браузере, так как мы продолжим переключаться между ними.
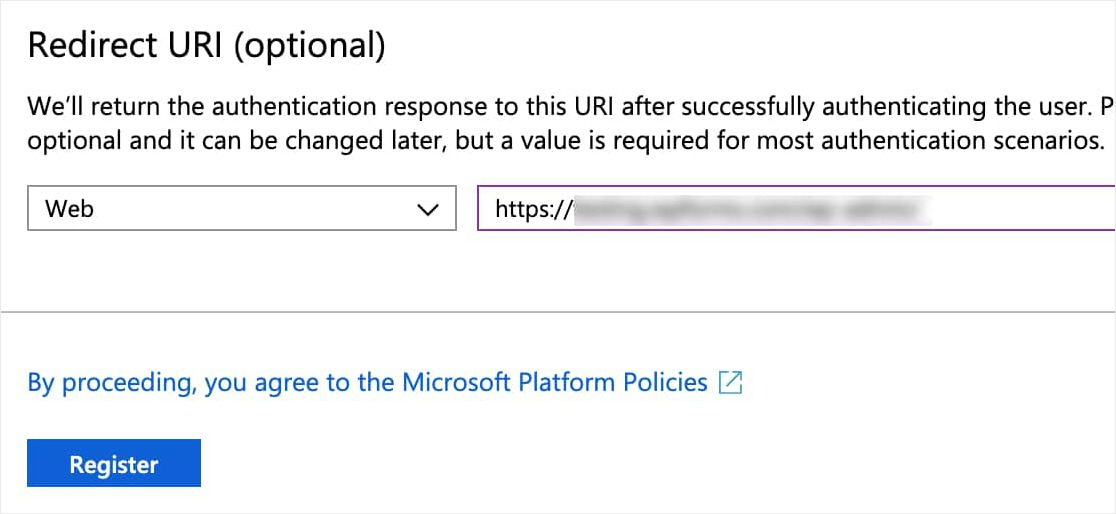
Теперь нажмите кнопку « Зарегистрироваться» , чтобы продолжить.
Как только эта регистрационная форма будет отправлена, вы должны увидеть страницу, содержащую идентификатор приложения (клиента) .
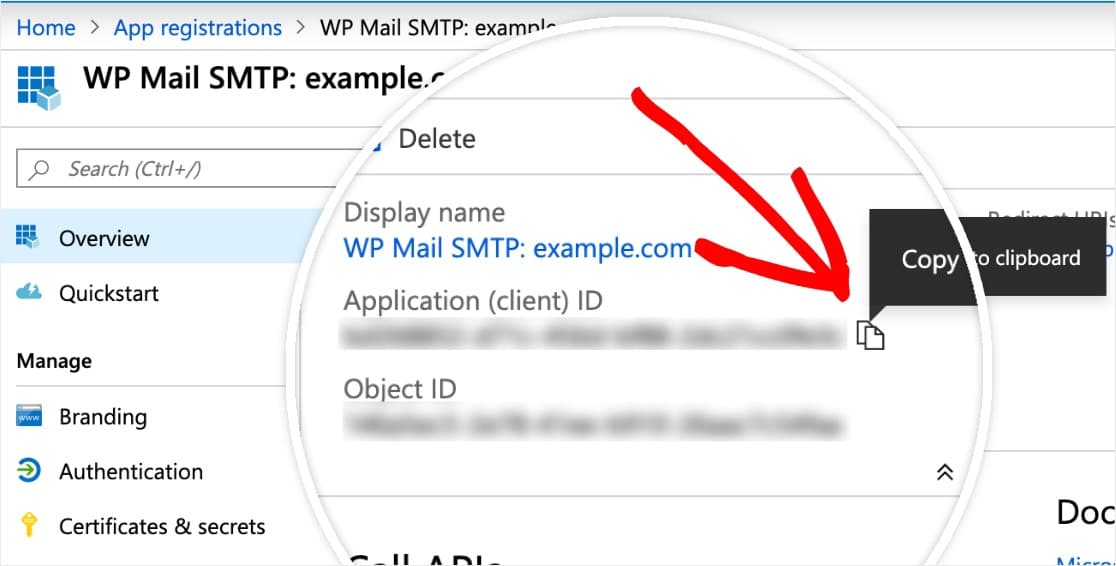
Здесь скопируйте этот полный идентификатор и вставьте его в настройки WP Mail SMTP в поле с надписью « Идентификатор приложения» .
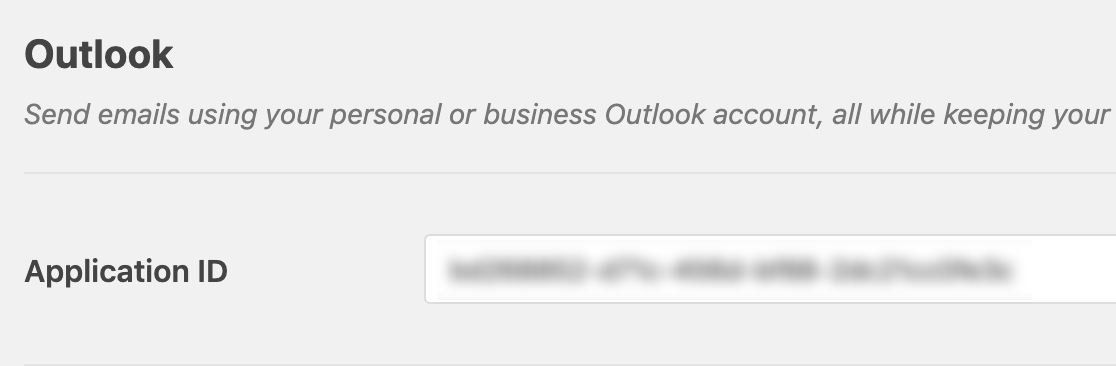
Создать пароль приложения
Затем вам нужно будет сгенерировать пароль для этого приложения. Для этого нажмите « Сертификаты и секреты» на левой боковой панели.

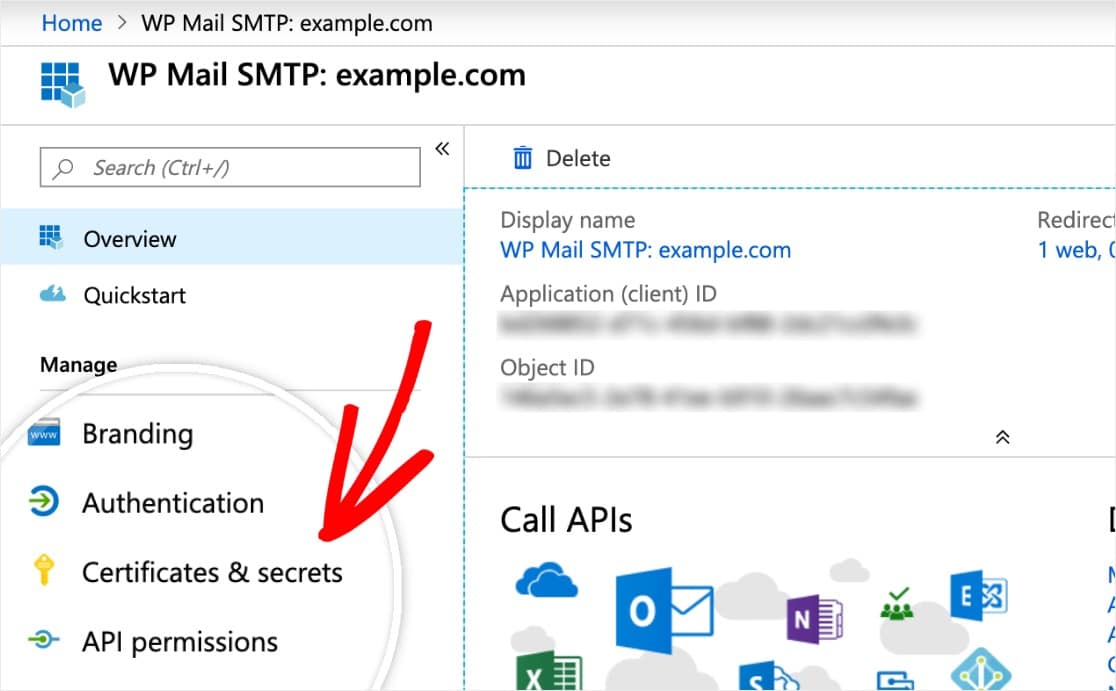
Теперь прокрутите вниз до раздела Client Secrets и выберите + New client secret .
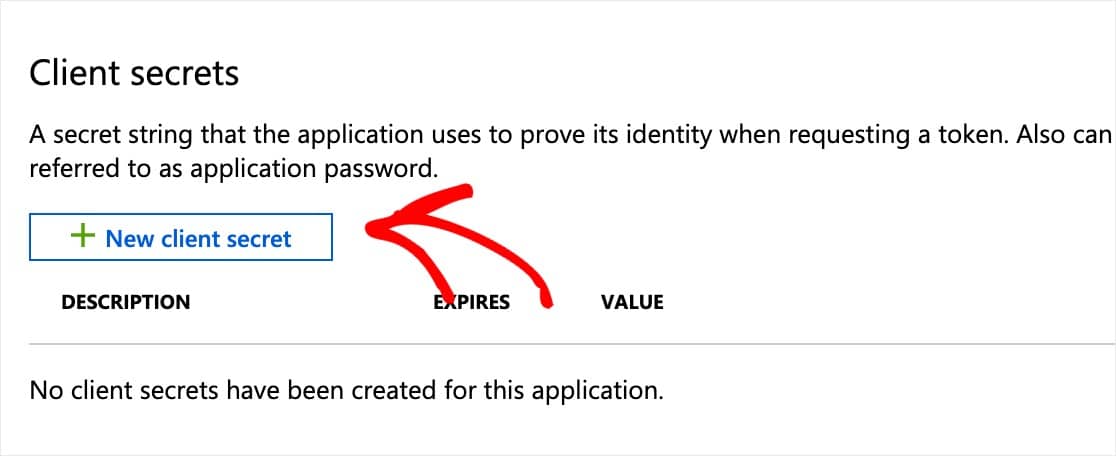
Теперь появится оверлей, и вам нужно будет заполнить форму со следующими данными:
- Описание - это имя предназначено только для вас, поэтому мы рекомендуем простое имя, например
app_password. - Истекает - Никогда
Щелкните Добавить .
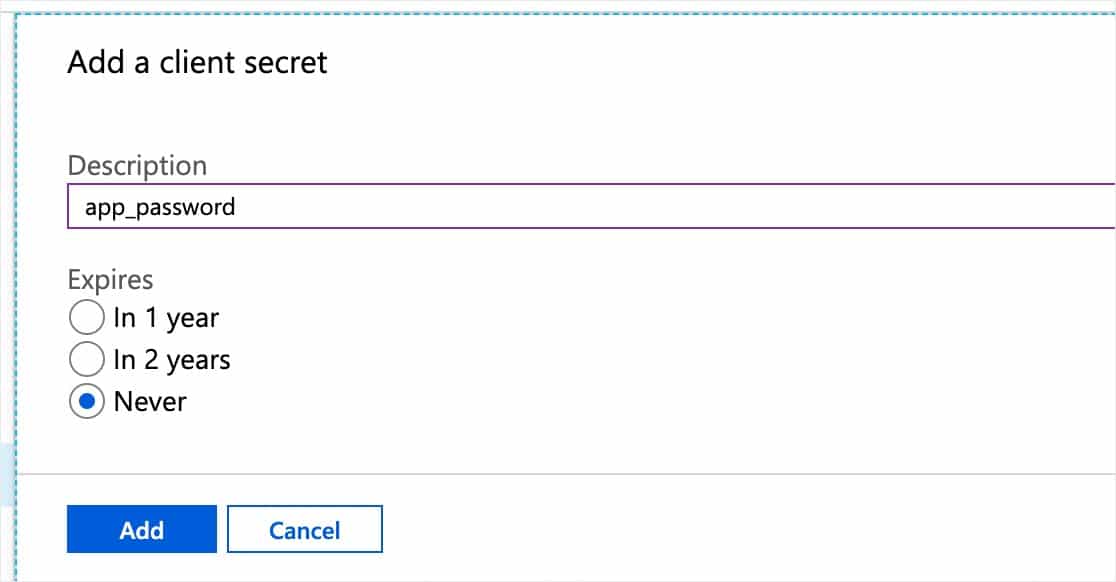
Теперь, когда вы отправите форму секрета клиента, пароль приложения будет автоматически сгенерирован.
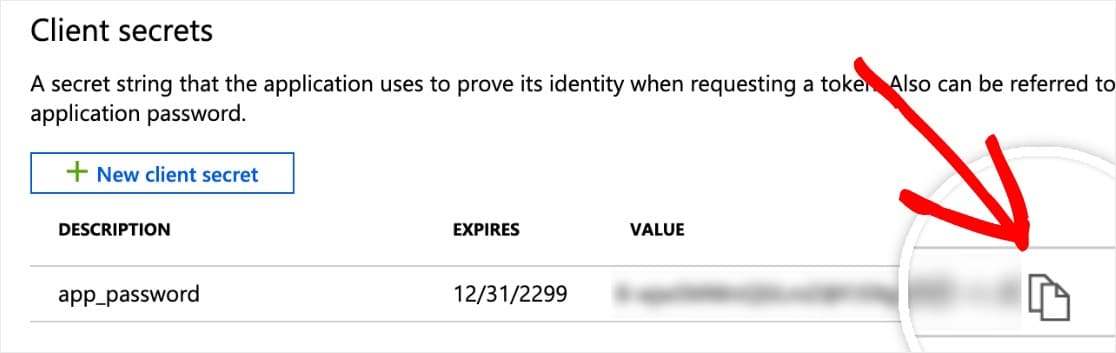
Затем скопируйте этот пароль и вставьте его в настройки WP Mail SMTP в поле Пароль приложения в окне или вкладке WP Mail SMTP.
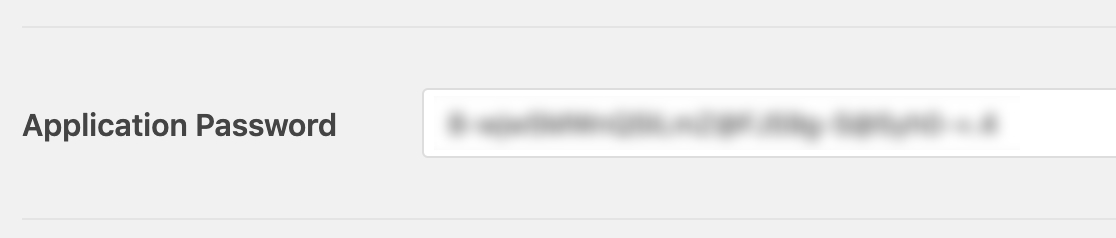
Настроить разрешения API
Теперь, когда у вас есть как идентификатор приложения, так и пароль приложения, заполненные в настройках SMTP WP Mail, следующим шагом для продолжения настройки почтовой программы WordPress Outlook является настройка разрешений API.
Для этого нажмите разрешения API на левой боковой панели. Затем нажмите на опцию + Добавить разрешение .
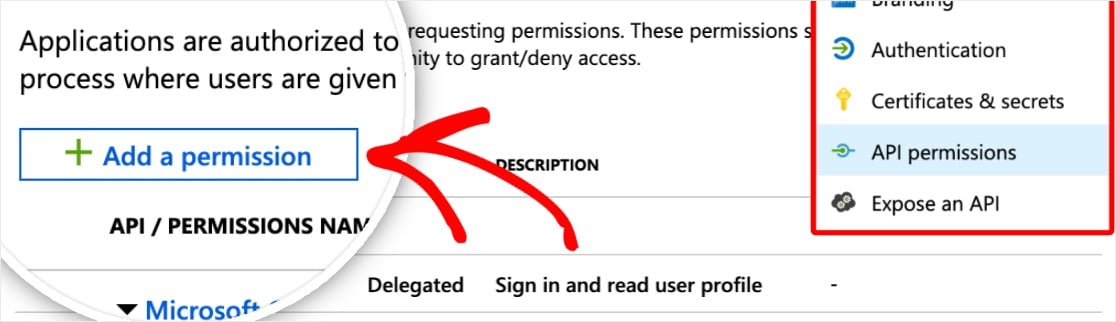
Откроется страница с названием «Запросить разрешения API». Нажмите на опцию вверху под названием Microsoft Graph .
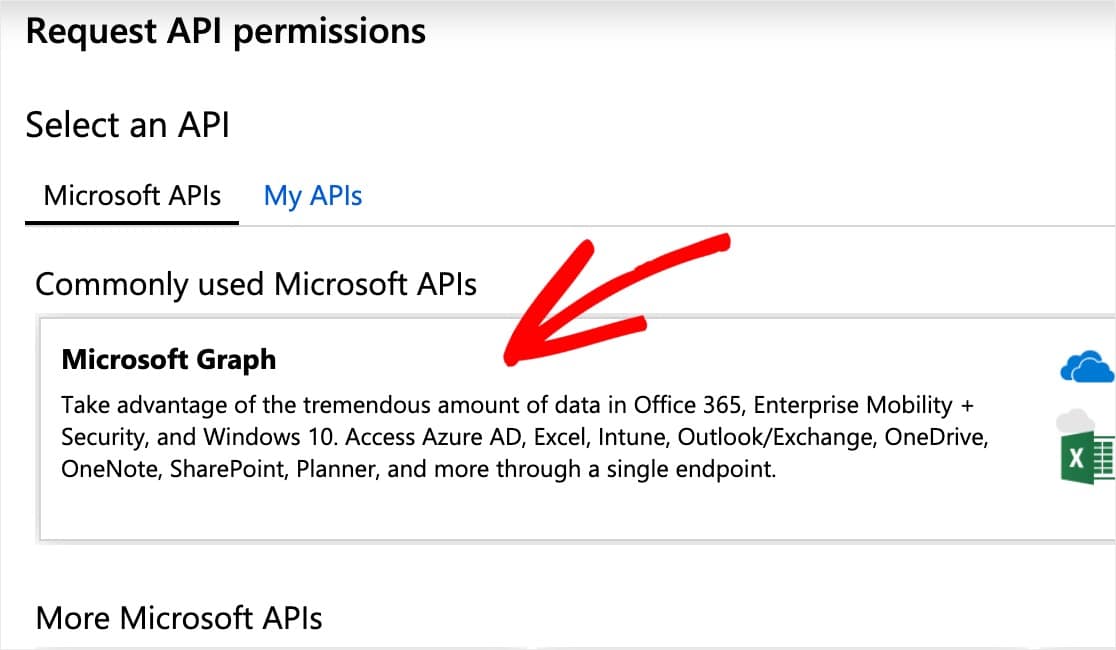
Затем заполните пару полей информации на этой странице, чтобы продолжить настройку почтовой программы Microsoft Outlook:
- Какой тип разрешений требуется для вашего API - выберите вариант Делегированные разрешения.
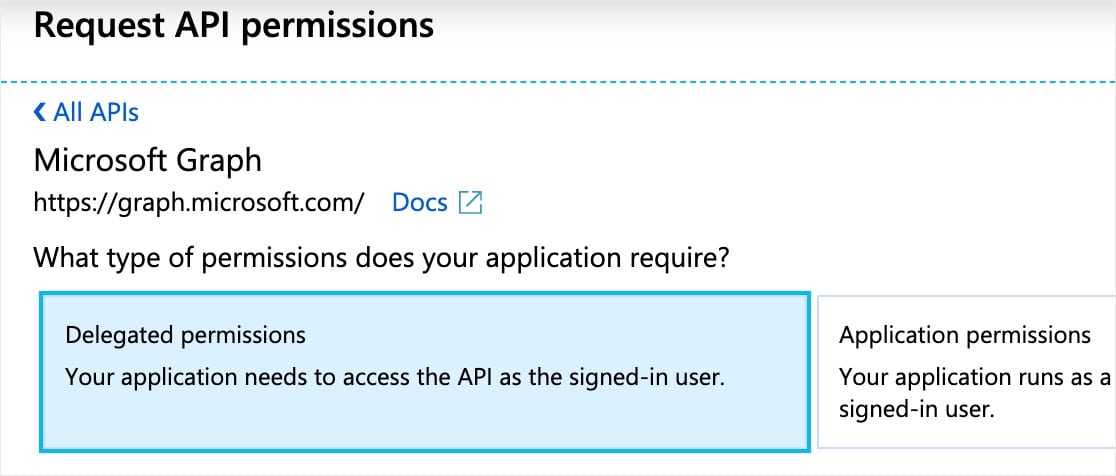
- Выберите разрешения - введите
send. Затем в появившихся вариантах установите флажок рядом с Mail.Send.Shared .
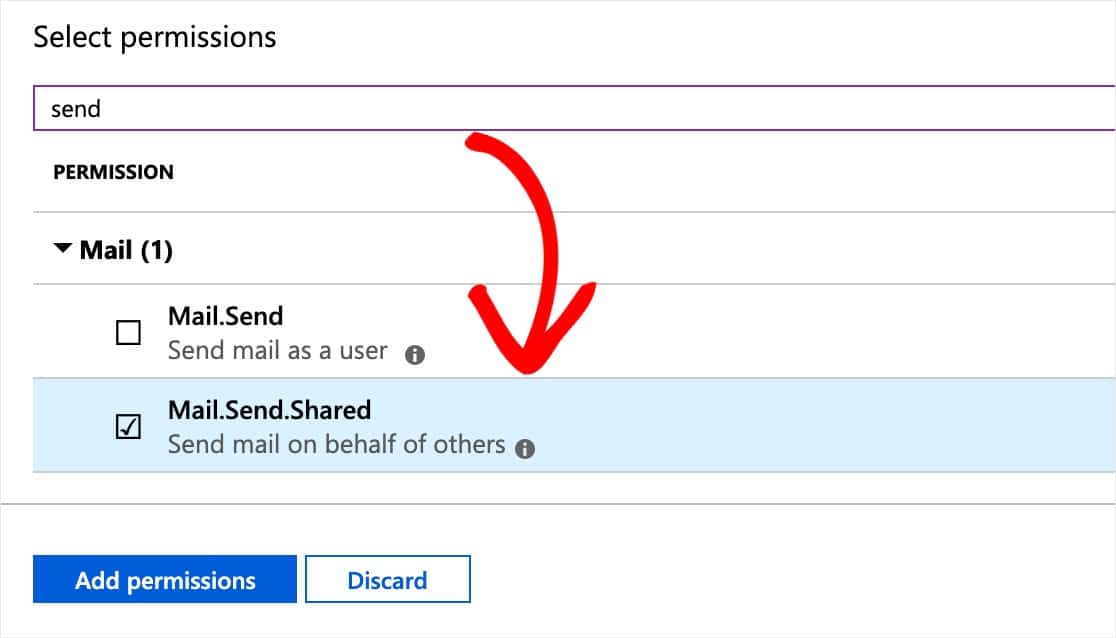
Когда будете готовы, нажмите кнопку « Добавить разрешения» , чтобы продолжить.
Теперь вам нужно будет снова пройти этот процесс разрешений, но немного по-другому. Чтобы сделать это, продолжайте и еще раз нажмите + Добавить разрешение , а затем опцию Microsoft Graph .
Вот новые сведения, которые вам понадобятся для этого второго набора разрешений:
- Какой тип разрешений требуется для вашего API - выберите параметр « Разрешения приложения» .
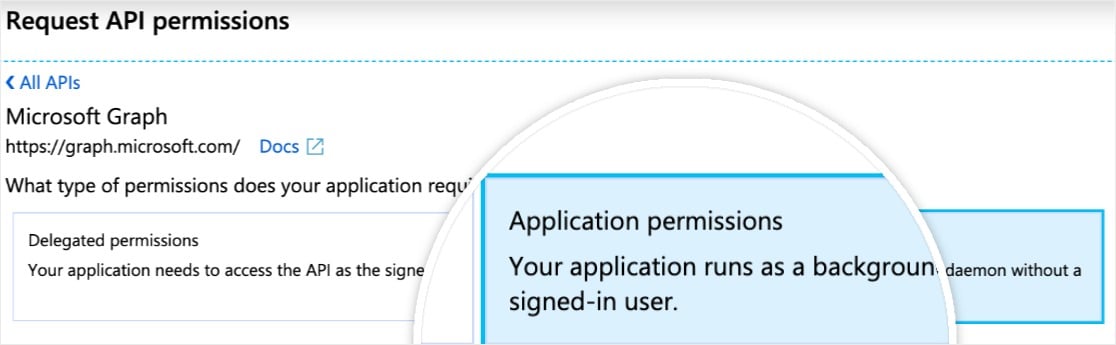
- Выберите разрешения - введите
send. Затем в появившемся списке выберите Mail.Send .
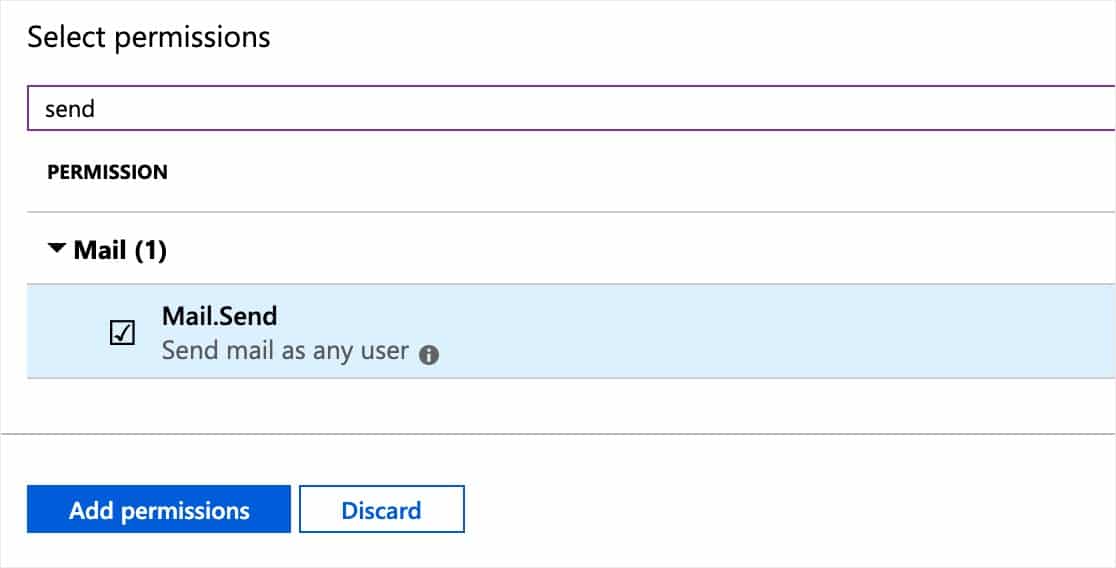
Теперь нажмите кнопку « Добавить разрешения» , когда будете готовы продолжить.
Отличная работа! Все ваши разрешения API настроены в системе Microsoft, и теперь вы можете завершить настройку почтовой программы WordPress Outlook в WP Mail SMTP.
Шаг 3. Сохраните настройки и авторизуйте WP Mail SMTP.
Вернитесь к настройкам SMTP WP Mail. Теперь у вас должны быть заполнены все поля.
Убедившись в этом, нажмите « Сохранить настройки» внизу страницы.
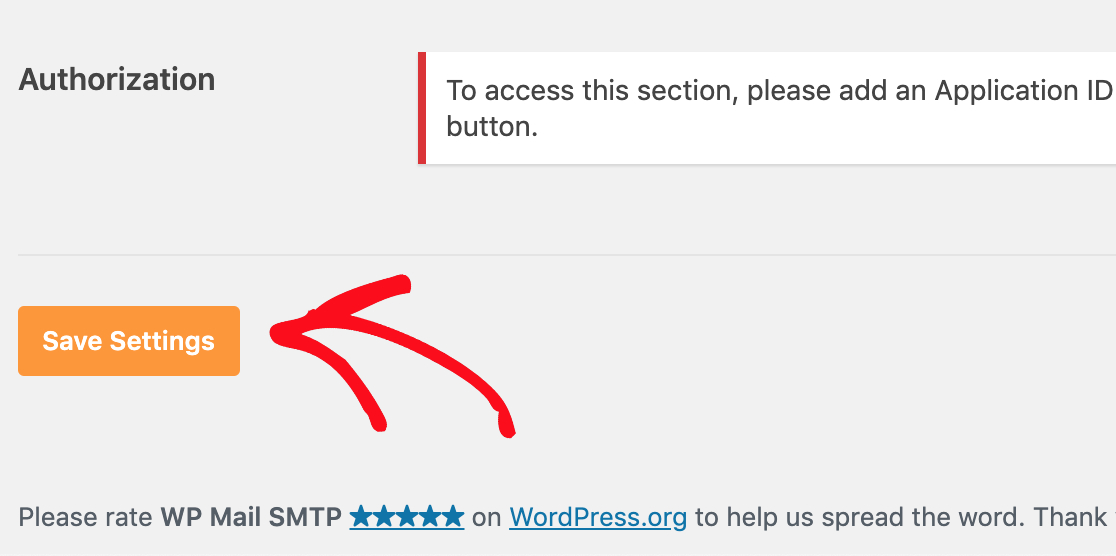
После сохранения настроек прокрутите вниз до параметра авторизации . Теперь вы должны увидеть кнопку « Разрешить плагину отправлять электронные письма с использованием вашей учетной записи Microsoft» . Щелкните здесь.
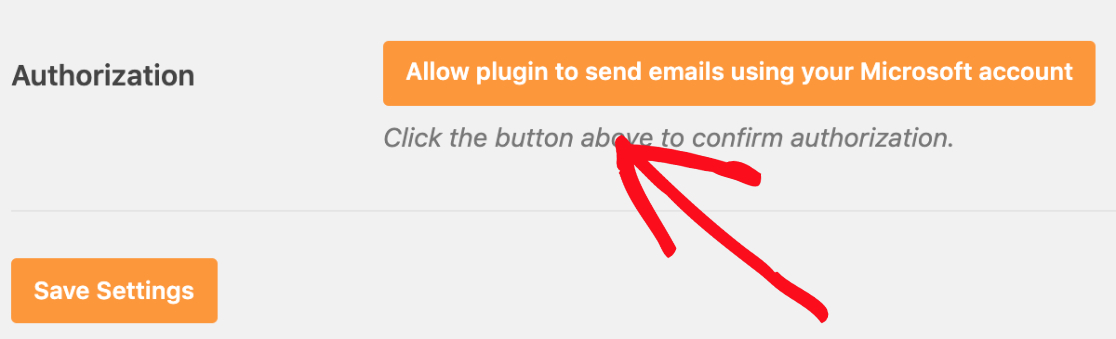
Как только вы нажмете эту кнопку, вы должны будете перенаправлены на форму разрешений Microsoft.
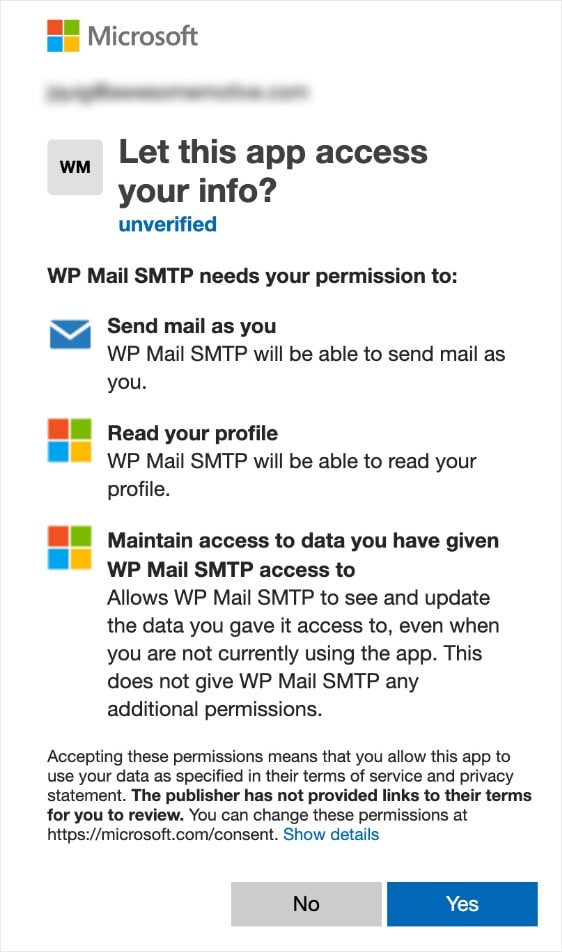
Внизу этой формы нажмите Да .
Теперь вы будете перенаправлены обратно к настройкам SMTP в WP Mail, чтобы завершить настройку почтовой программы WordPress Outlook.
Вверху страницы вы должны увидеть подтверждение о том, что вы успешно подключили свою учетную запись Microsoft.
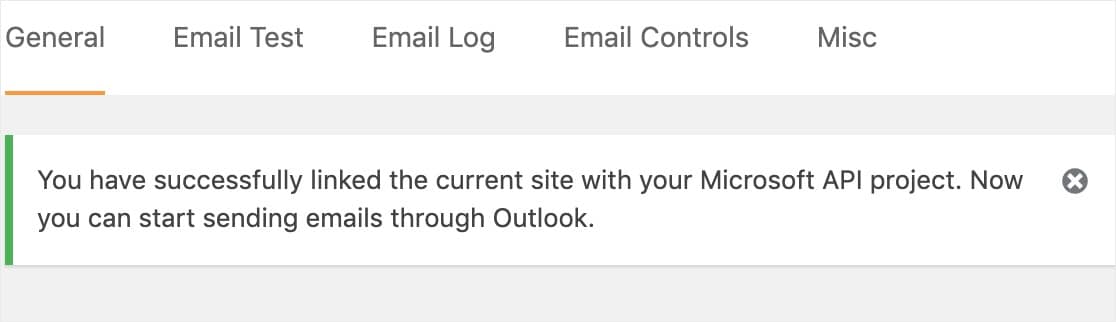
Шаг 4. Отправьте тестовое электронное письмо
Теперь, когда ваш Microsoft API настроен и подключен, важно отправить тестовое электронное письмо, чтобы убедиться, что все работает правильно.
Для этого убедитесь, что вы находитесь на странице « Настройки» »WP Mail SMTP, а затем щелкните вкладку с надписью« Проверка электронной почты » .
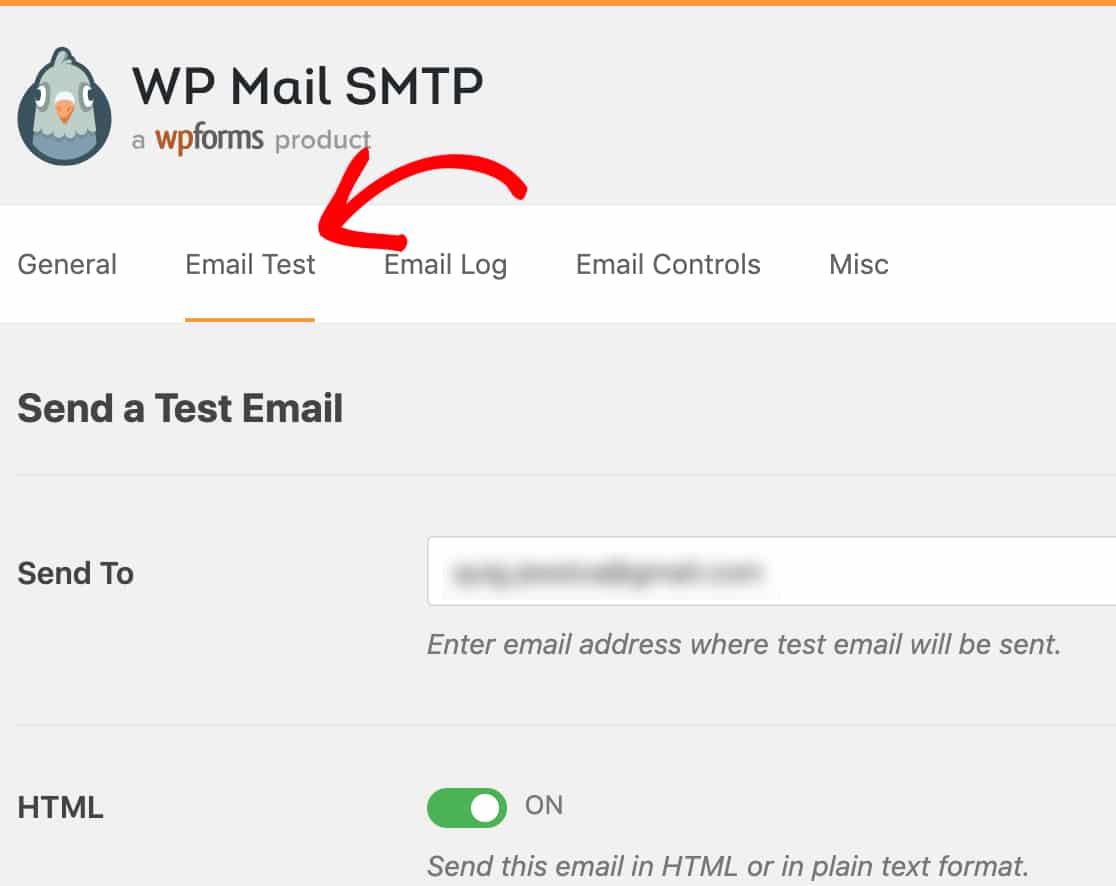
На этой странице вы можете ввести любой адрес электронной почты, к которому у вас есть доступ (по умолчанию это адрес электронной почты администратора сайта). Затем нажмите кнопку « Отправить электронное письмо».
После отправки электронного письма вы увидите сообщение об успешном завершении.
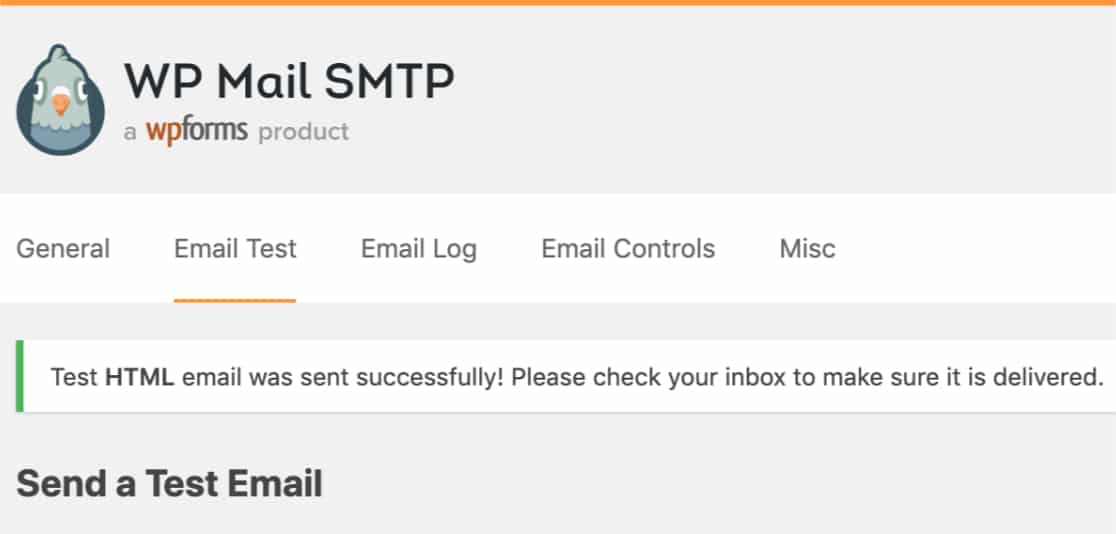
Если вы проверите в почтовом ящике введенный адрес электронной почты, вы должны получить тестовое электронное письмо, в котором говорится:
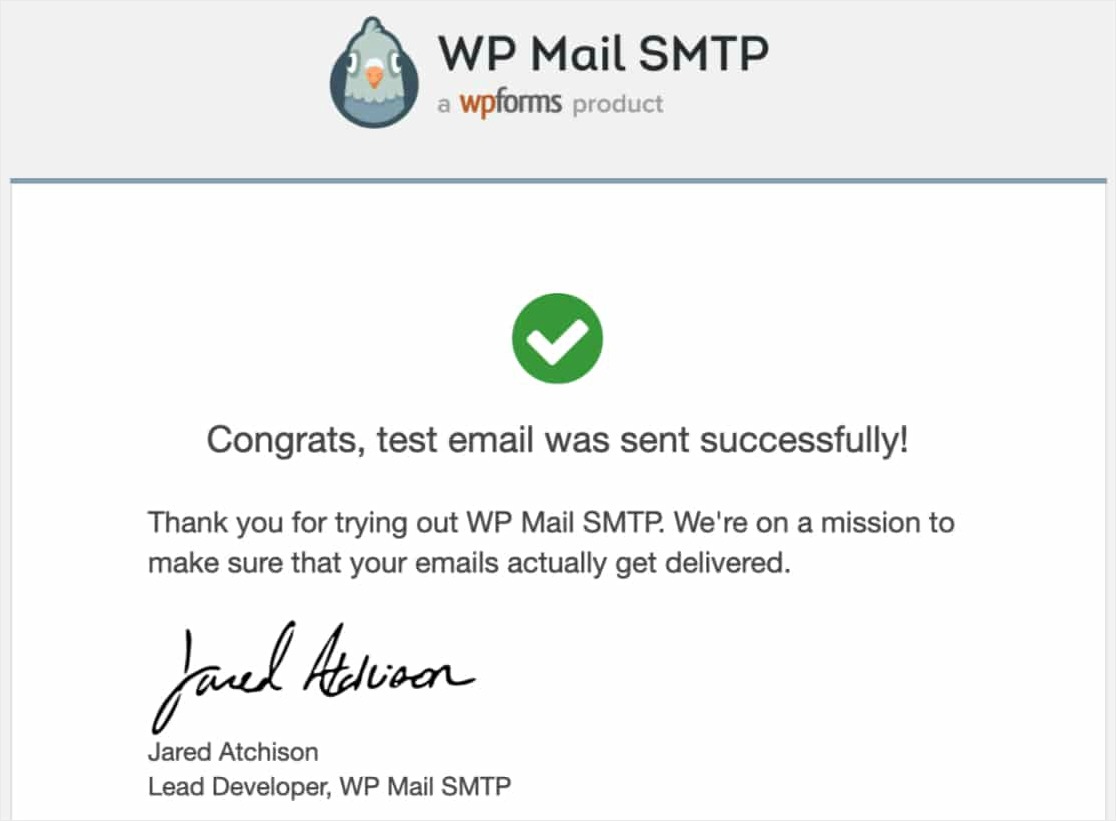
Последние мысли
Вот и все! Вы успешно настроили свой сайт для отправки электронных писем WordPress с помощью почтовой программы Outlook в WP Mail SMTP. Это устранит проблемы с множеством различных плагинов, включая Ninja Forms, которые не отправляют электронную почту.
Вы также можете взглянуть на нашу публикацию о том, как добавить Google Analytics в WordPress.
Если вам понравился этот пост, обязательно подпишитесь на нас в Facebook и Twitter, чтобы увидеть больше бесплатных руководств по WordPress.
