Как настроить WordPress SMTP с почтовым штемпелем (легко)
Опубликовано: 2021-12-21Хотите настроить WordPress SMTP с Postmark?
Проблемы с доставкой электронной почты очень распространены в WordPress, если SMTP не настроен должным образом на вашем сайте.
К счастью, очень легко исправить ошибки электронной почты, настроив SMTP с Postmark. В этом посте мы шаг за шагом объясним, как настроить WordPress SMTP с Postmark для улучшения доставки электронной почты на вашем сайте.
Почему электронные письма с контактной формой не доставляются
По умолчанию WordPress использует почтовую функцию PHP для отправки электронных писем. Но PHPMailer не является надежным способом отправки электронной почты из WordPress, поскольку он не поддерживает аутентификацию. В результате ваши исходящие электронные письма имеют гораздо больше шансов попасть в спам.
Более того, большинство веб-хостов полностью отключили функцию почты PHP. Это означает, что уведомления по электронной почте от WPForms или других плагинов контактных форм никогда не будут выходить за пределы вашего собственного сайта WordPress.
Чтобы исправить это, вы можете настроить свой сайт WordPress так, чтобы он полагался на SMTP, а не на почтовую функцию PHP по умолчанию. SMTP — это предпочтительная технология доставки электронной почты, поддерживаемая всеми веб-хостами. Кроме того, он добавляет правильную аутентификацию, чтобы убедиться, что никакие электронные письма не помечены как спам во время доставки.
Почему вы должны использовать почтовую марку?
Postmark — надежный поставщик услуг электронной почты. Это одна из самых простых почтовых служб SMTP для настройки и подключения к вашему сайту WordPress. Postmark гарантирует, что все электронные письма, сгенерированные вашей контактной формой и другими плагинами, каждый раз доходят до вас и в почтовый ящик вашего клиента.
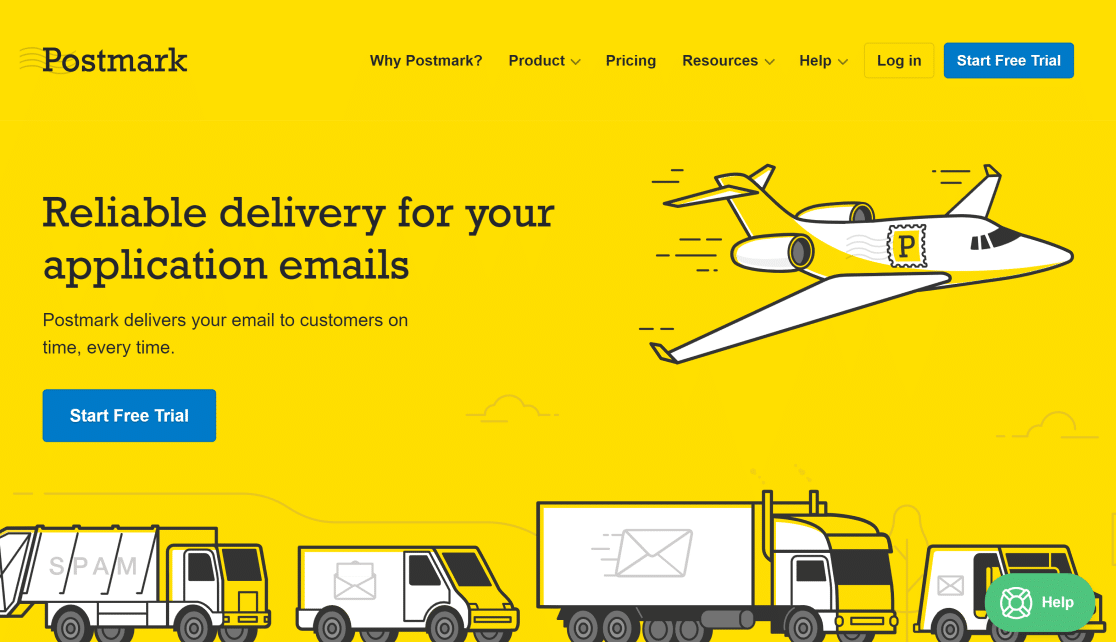
Более того, Postmark — отличный вариант для небольших веб-сайтов, поскольку он позволяет отправлять 100 электронных писем в месяц совершенно бесплатно. Вы можете подписаться на бесплатную пробную версию без кредитной карты. И если вы хотите обновить свой план, чтобы отправлять больше электронных писем, вы можете приобрести премиум-пакет, когда будете готовы.
Вы можете зарегистрироваться в Postmark, используя любой адрес электронной почты, но мы настоятельно рекомендуем вам использовать адрес электронной почты в домене вашего веб-сайта (например, [email protected] ), а не в общедоступном домене (например, [email protected] ). Это позволяет вам аутентифицировать свой домен (как показано в шагах ниже), что повышает эффективность доставки вашей электронной почты.
Кроме того, доменные адреса электронной почты помогают вам повысить узнаваемость бренда и заставить ваших клиентов доверять вашим электронным письмам как законным.
Как настроить WordPress SMTP с почтовым штемпелем
Вот краткий обзор шагов по настройке WordPress SMTP с почтовым штемпелем:
- Зарегистрируйте учетную запись почтового штемпеля
- Запросить одобрение
- Добавить новую подпись отправителя (необязательно)
- Добавить домен (необязательно)
- Найдите токен API Postmark
- Найти идентификатор потока сообщений (необязательно)
- Настройте WP Mail SMTP
- Выберите и настройте почтовую марку в WP Mail SMTP
- Введите имя и адрес электронной почты
- Отправить тестовое письмо
Давайте начнем учебник.
1. Зарегистрируйте учетную запись почтового штемпеля
Первым шагом является регистрация учетной записи Postmark. Посетите страницу с ценами на Postmark, чтобы просмотреть доступные планы и выбрать тот, который соответствует вашим потребностям.
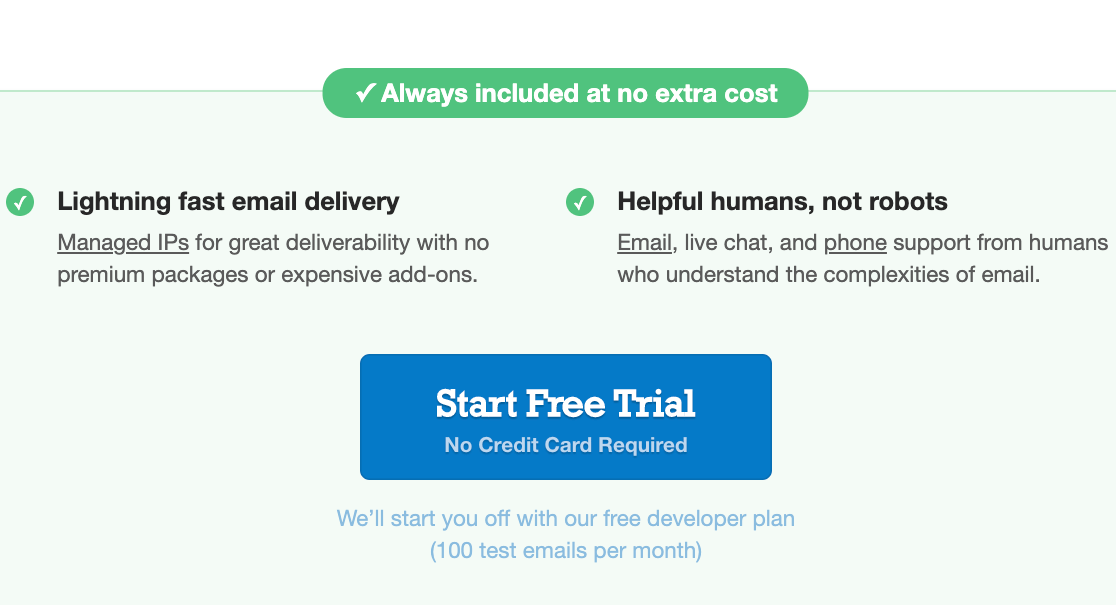
Затем введите свое имя, адрес электронной почты (не забудьте ввести действительный адрес электронной почты для конкретного домена) и учетные данные для входа. Затем нажмите Приступим .
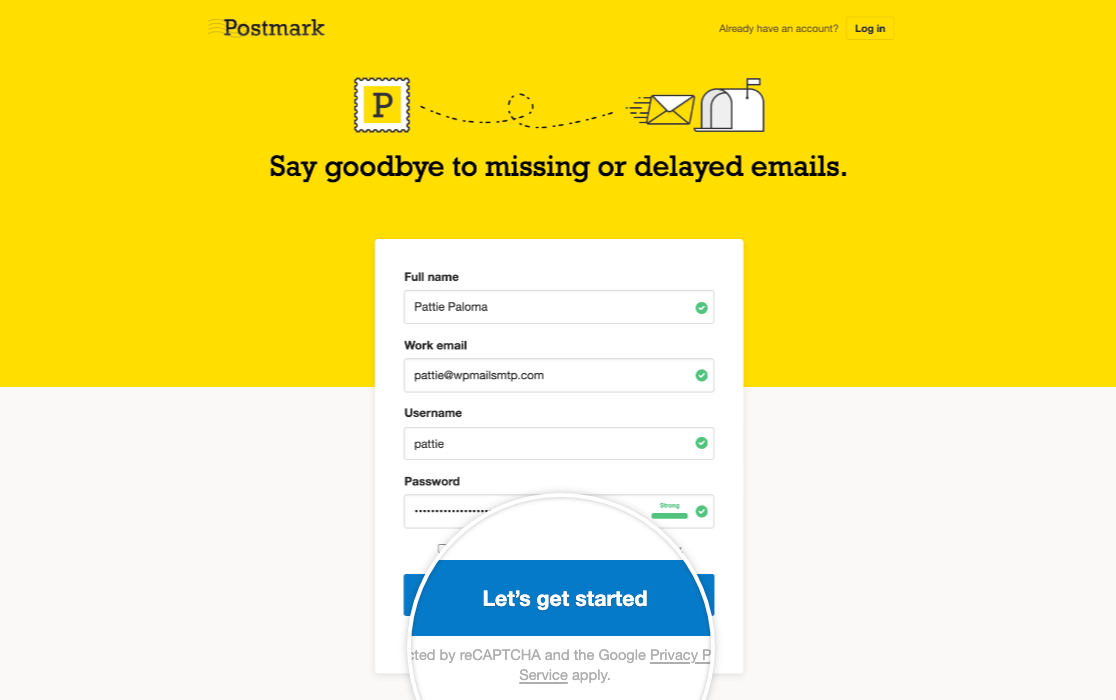
Теперь Postmark отправит письмо с подтверждением на ваш адрес электронной почты. Откройте это письмо и нажмите «Подтвердить подпись отправителя».
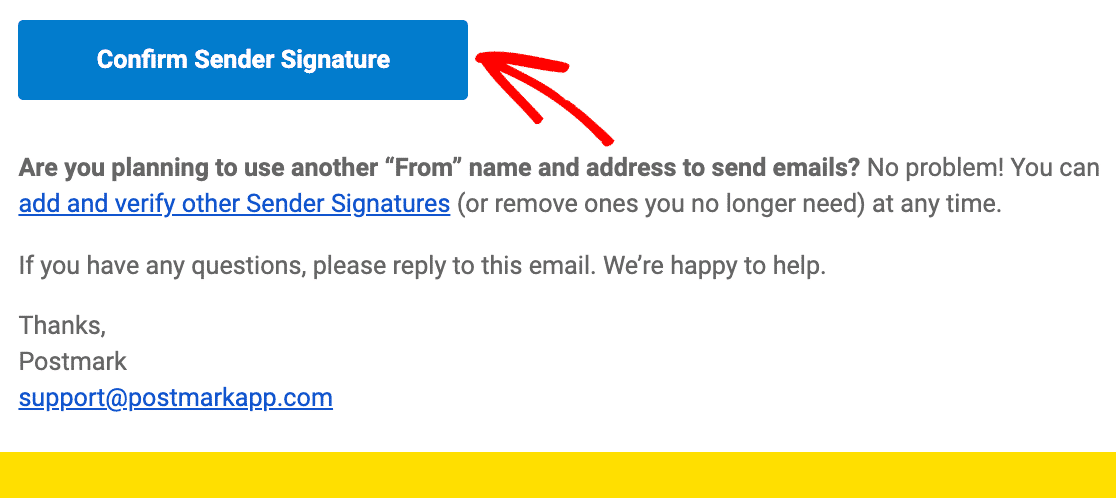
Запросить одобрение учетной записи
Войдите в панель управления учетной записью Postmark и нажмите кнопку « Запросить утверждение » в правом верхнем углу экрана.
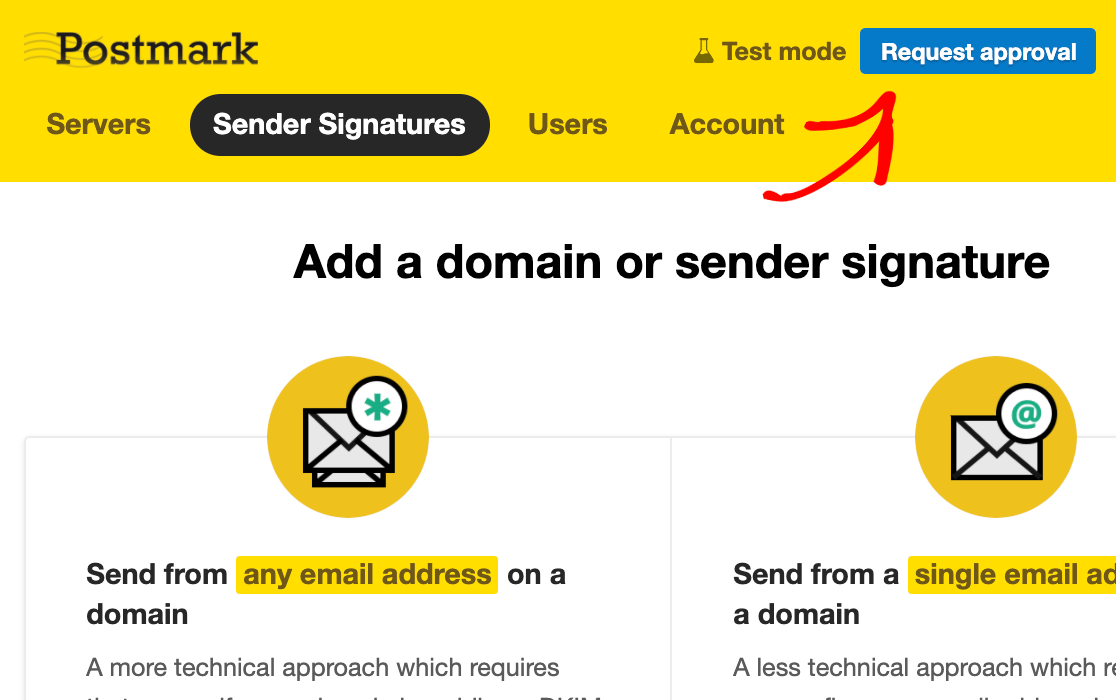
Заполните форму и нажмите « Запросить одобрение ».
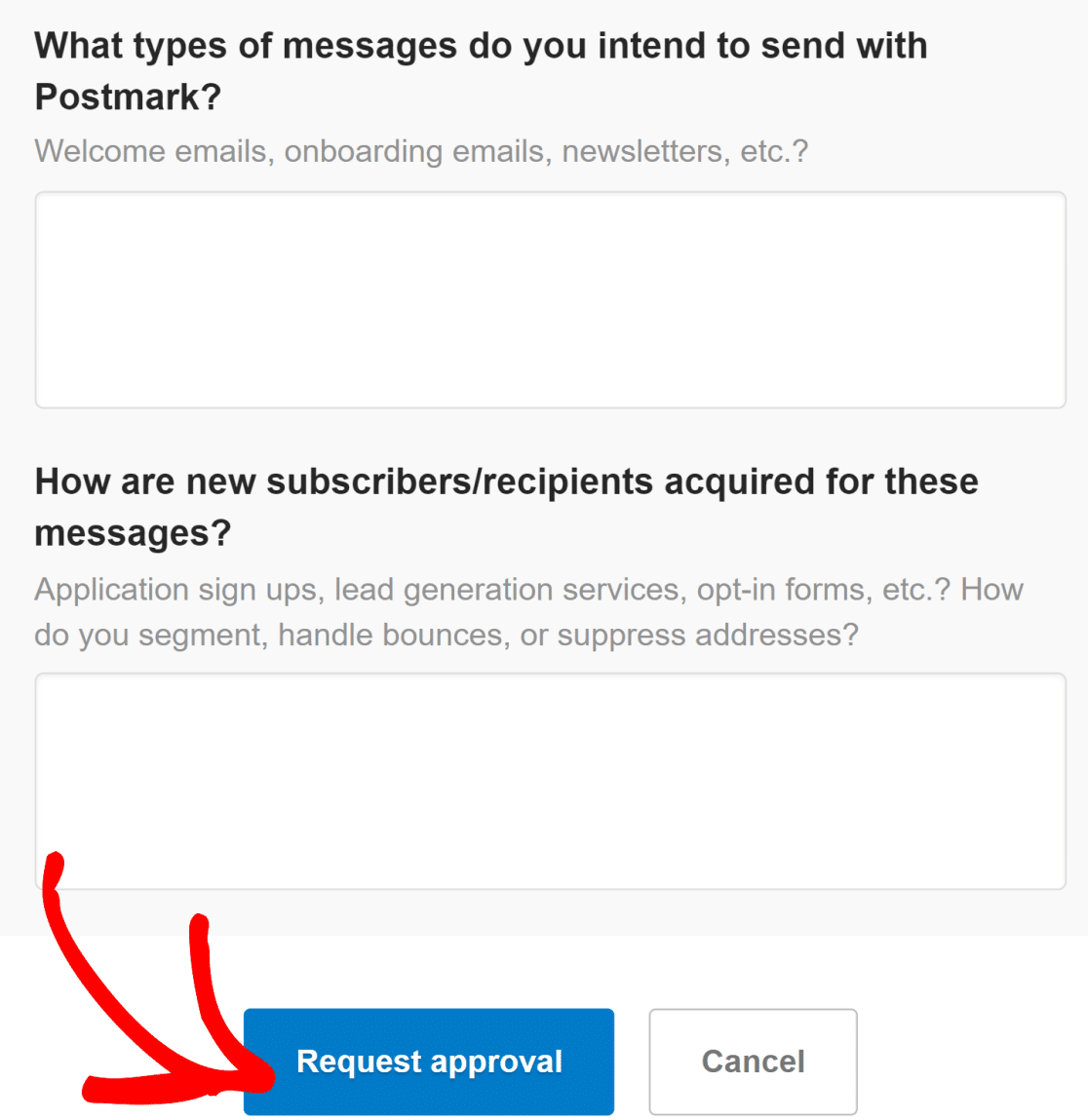
Обычно Postmark вручную проверяет ваши данные и утверждает вашу учетную запись в течение 1 рабочего дня.
Пока вы ждете одобрения, вы можете перейти к следующим шагам настройки. Если вы хотите использовать только адрес электронной почты, который вы зарегистрировали в Postmark на первом этапе, вы можете пропустить следующие два шага и перейти к поиску токена API для подключения Postmark к WP Mail SMTP.
Но если вы хотите использовать несколько адресов электронной почты, связанных с вашим доменом, выполните все шаги, описанные ниже.
Добавить новую подпись отправителя (необязательно)
Чтобы создать дополнительные адреса электронной почты для конкретного домена, войдите в панель инструментов Postmark и щелкните вкладку Подписи отправителя .
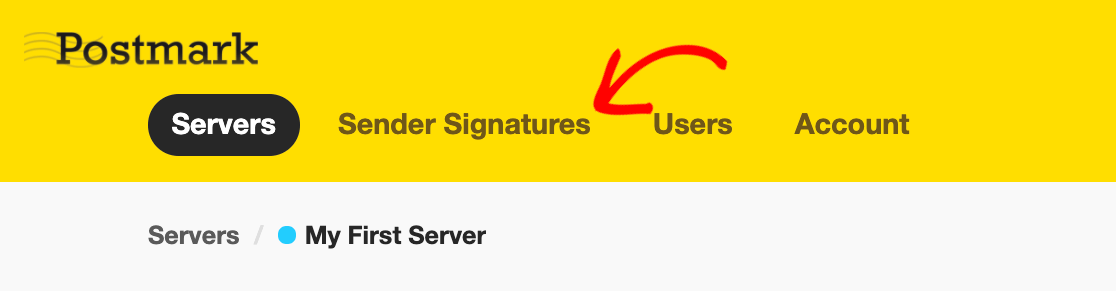
Затем нажмите кнопку « Добавить домен или подпись ».

Если вы хотите отправлять электронные письма с одного адреса электронной почты, вы можете добавить подпись отправителя. Это проще, чем добавить новый домен, но преимущество проверки вашего домена заключается в том, что вы можете использовать несколько адресов электронной почты в одном домене. Таким образом, вам не нужно проверять каждый адрес электронной почты отдельно, если они принадлежат одному подтвержденному домену.
Во-первых, давайте посмотрим, как добавить новый адрес электронной почты. Нажмите кнопку « Добавить подпись отправителя », чтобы продолжить.
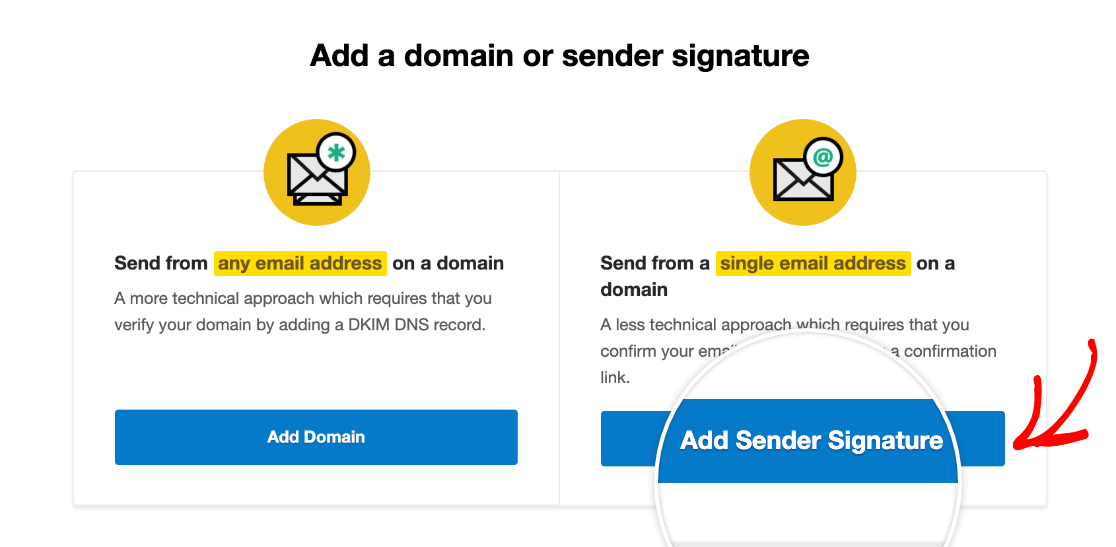
Введите Полное имя, От электронной почты и Ответить на электронную почту в форме.
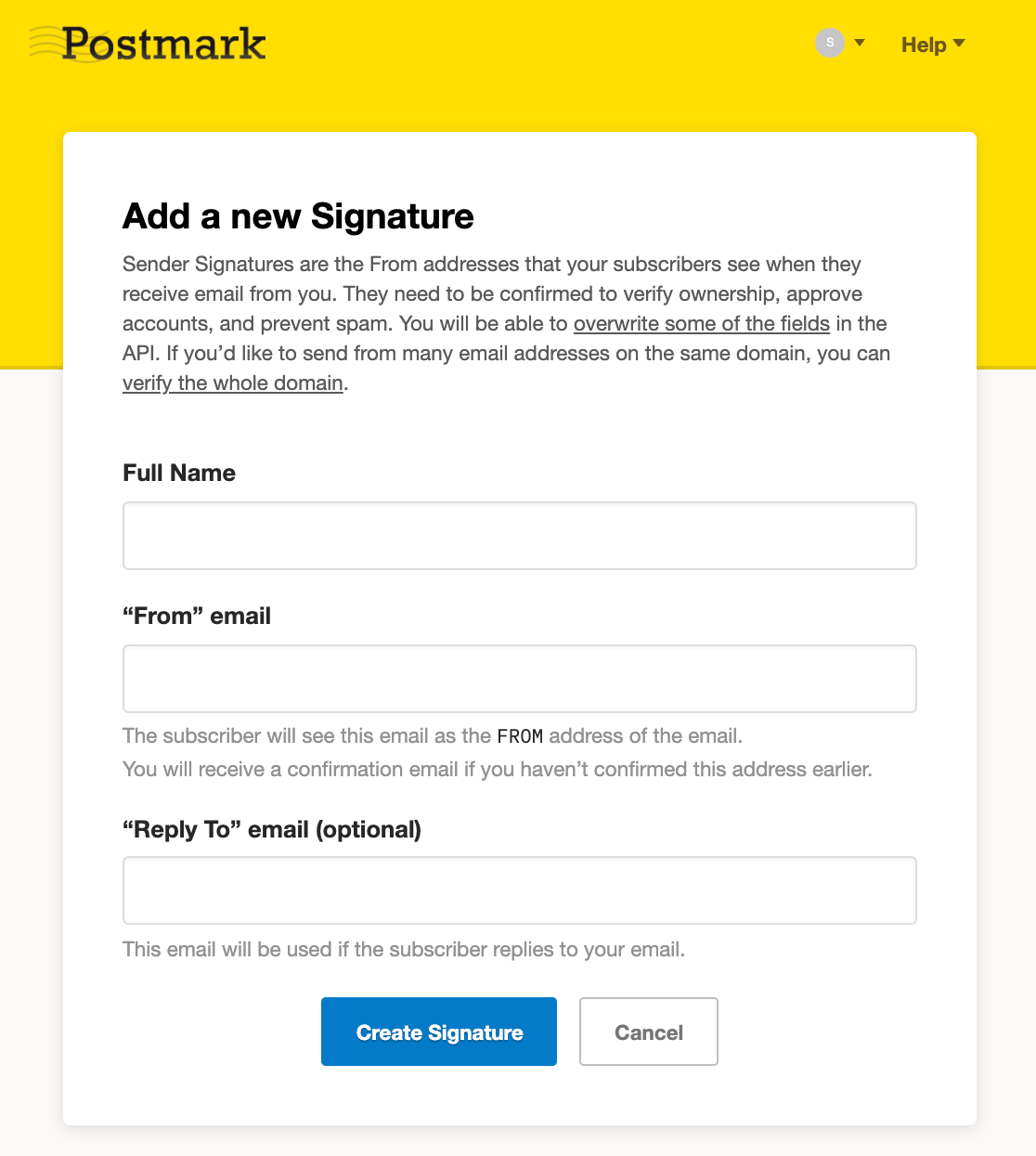
Нажмите « Создать подпись », чтобы Postmark отправил вам письмо с подтверждением на указанный вами адрес электронной почты. Как и прежде, откройте электронное письмо в папке «Входящие» и нажмите кнопку « Подтвердить эту подпись отправителя », чтобы завершить добавление нового адреса электронной почты.
Добавить домен (необязательно)
Вы можете подтвердить весь свой домен в Postmark, если хотите использовать несколько аутентифицированных адресов электронной почты, имеющих один и тот же домен. Вот как:
Нажмите кнопку « Добавить домен или подпись » на вкладке «Подпись отправителя» на панели инструментов Postmark.

На этот раз нажмите «Добавить домен ».
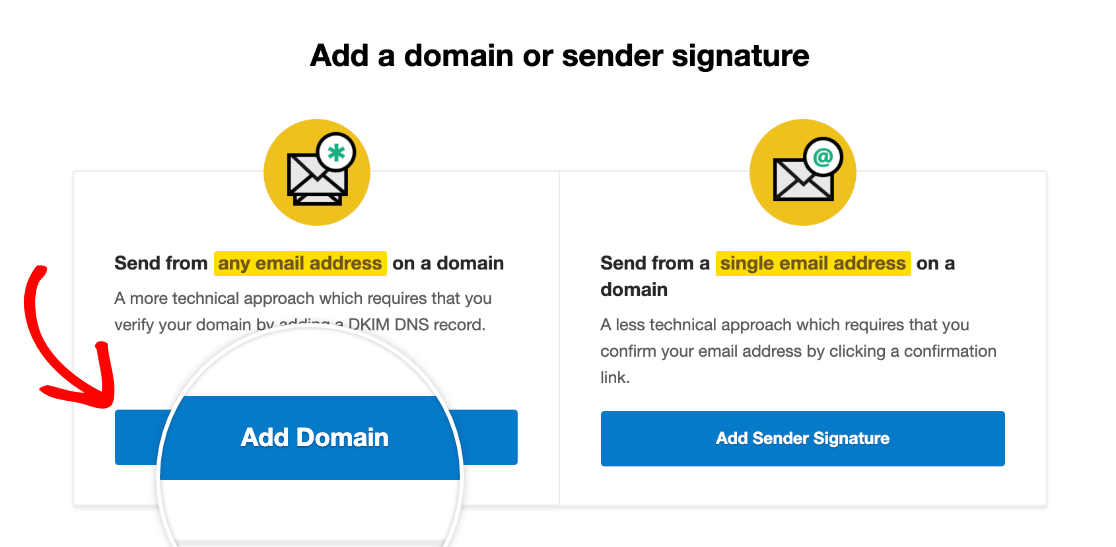
Теперь введите домен, который вы хотите подтвердить, во всплывающем окне и нажмите « Подтвердить домен ».
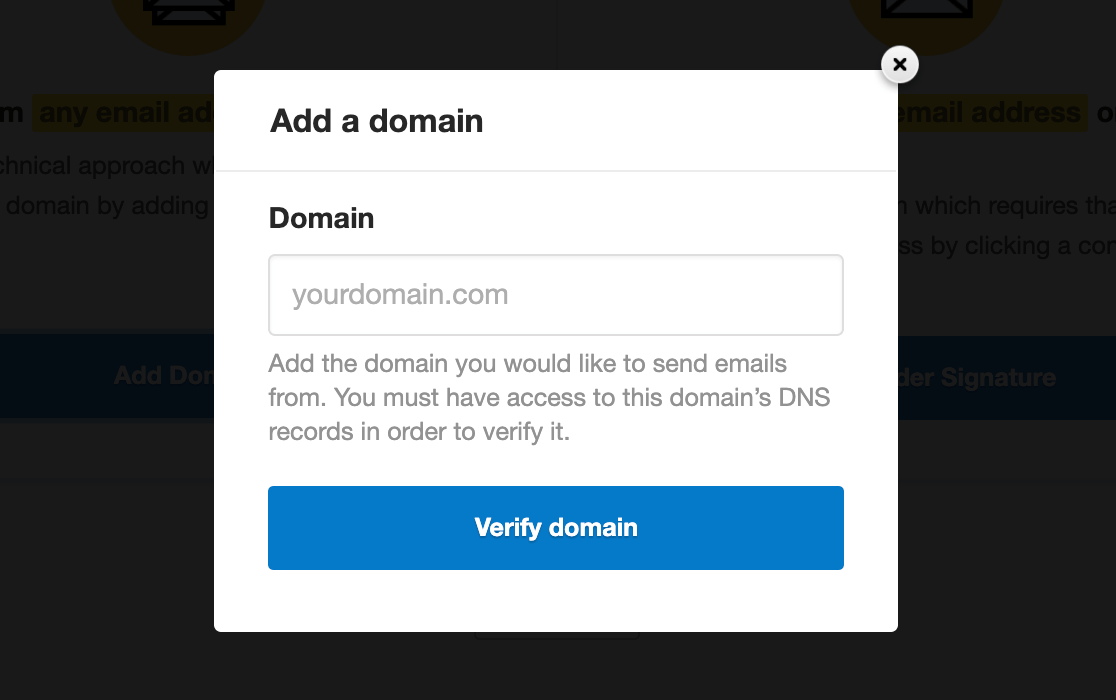
В следующем окне скопируйте записи DNS и добавьте эти настройки на свой веб-хост.
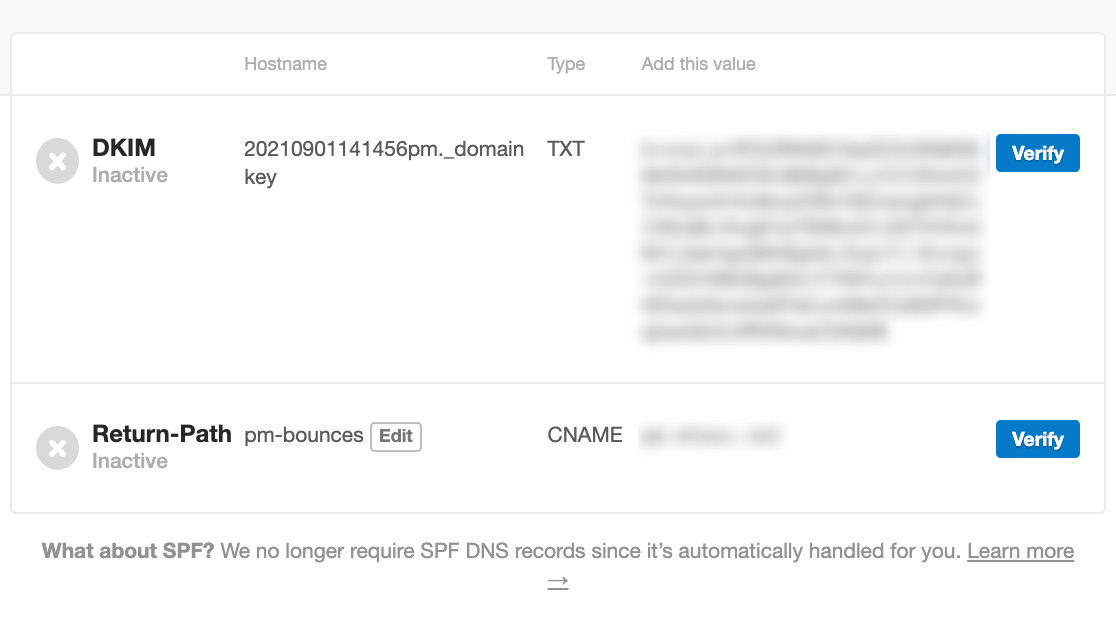

Вы можете найти документацию по поиску настроек DNS для некоторых популярных веб-хостов ниже:
- Блюхост
- HostGator
- GoDaddy
- Облачная вспышка
- НазваниеCheap
- DreamHost
- Сайт
- Хостинг А2
- Google Домены
После добавления записей DNS на свой веб-хост вернитесь на страницу проверки DNS домена Postmark и нажмите кнопку «Подтвердить» рядом с каждой записью.
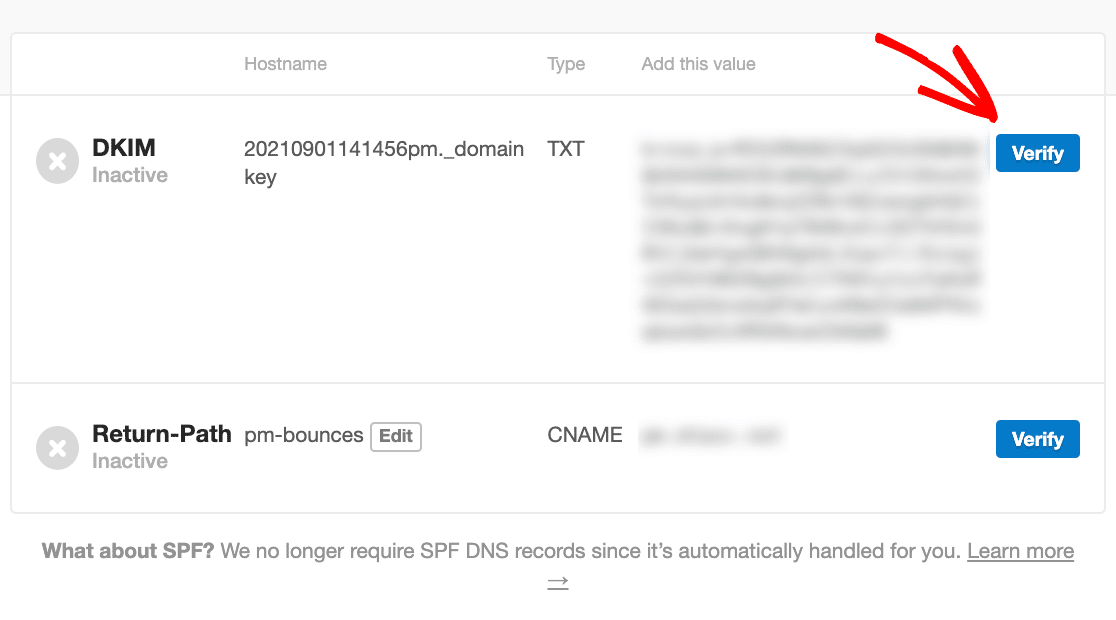
Как только ваш домен будет успешно подтвержден, значки станут зелеными и будут читаться как «Проверено», как показано ниже.
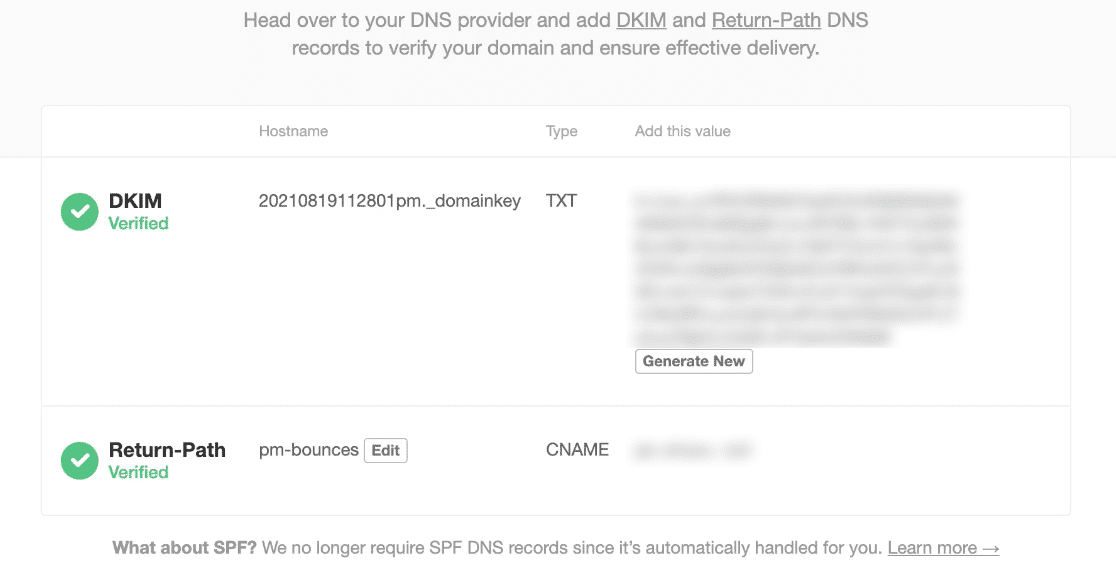
Однако обновление и проверка настроек DNS может занять до 48 часов. Но тем временем вы можете перейти к следующим шагам.
2. Найдите токен API Postmark
Вам понадобится токен API для подключения вашей учетной записи Postmark к SMTP WP Mail. Чтобы найти его, щелкните вкладку « Серверы » в области учетной записи Postmark.
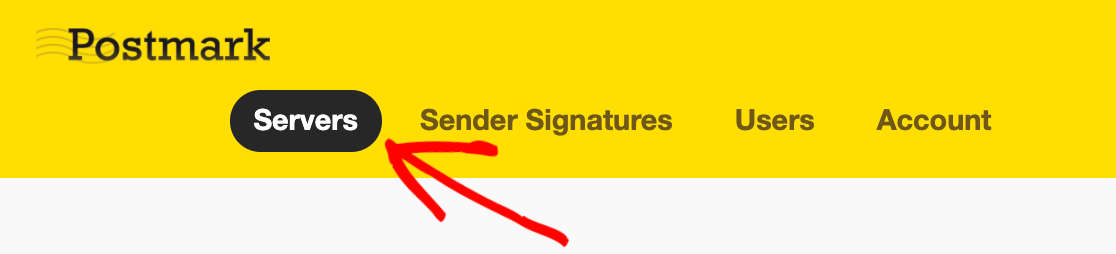
Далее нажмите на один из существующих серверов или создайте новый. Мы будем использовать сервер по умолчанию «Мой первый сервер» для демонстрации здесь, но вы можете создавать новые серверы и использовать любые, которые вы предпочитаете.
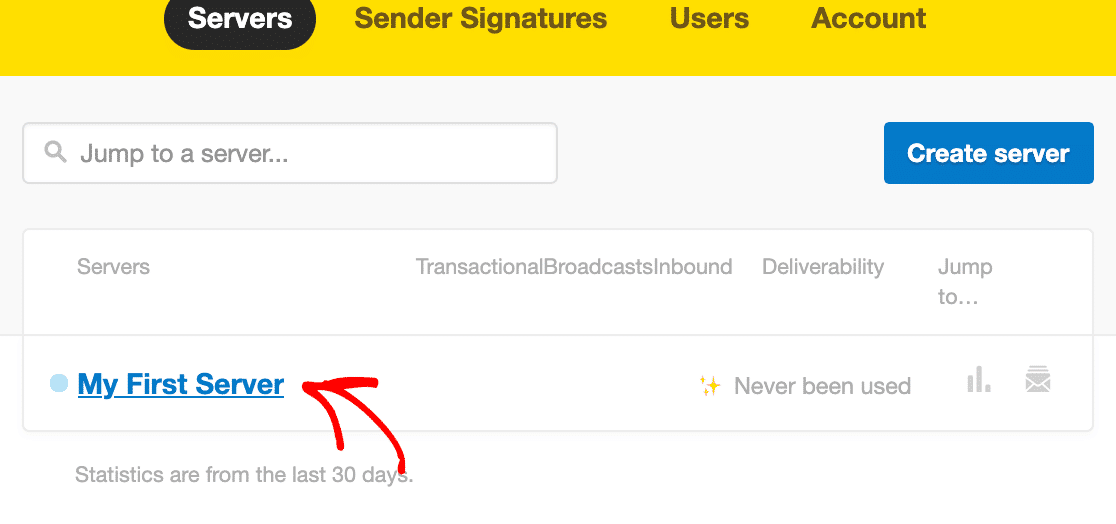
В области вашего сервера нажмите на вкладку Токены API .
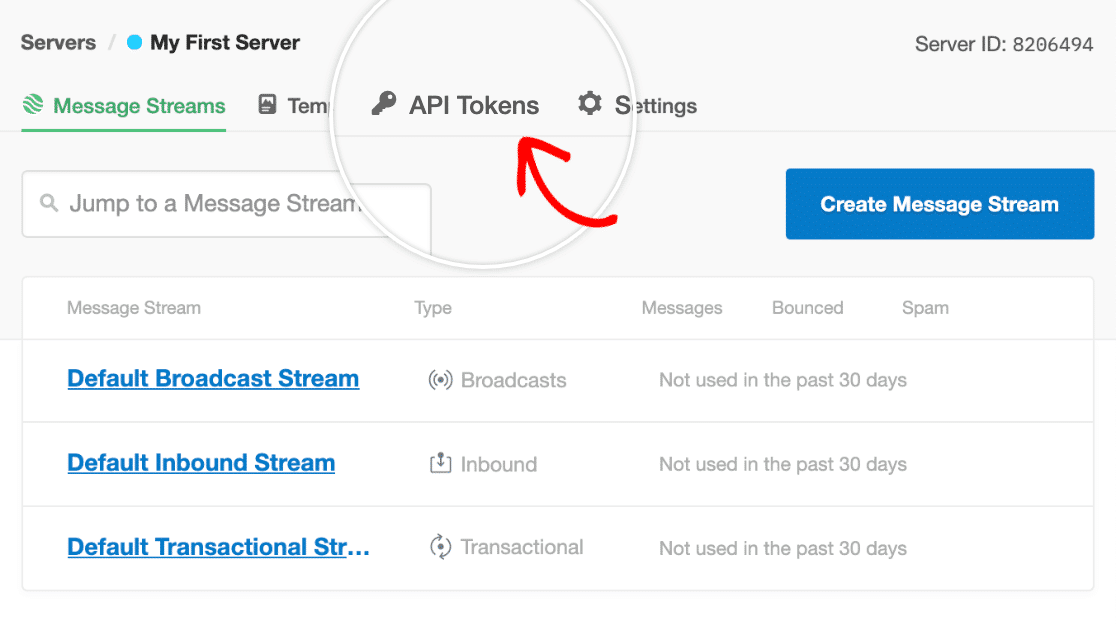
Пока оставьте эту страницу открытой и перейдите к следующему шагу. Мы вернемся к этому очень скоро.
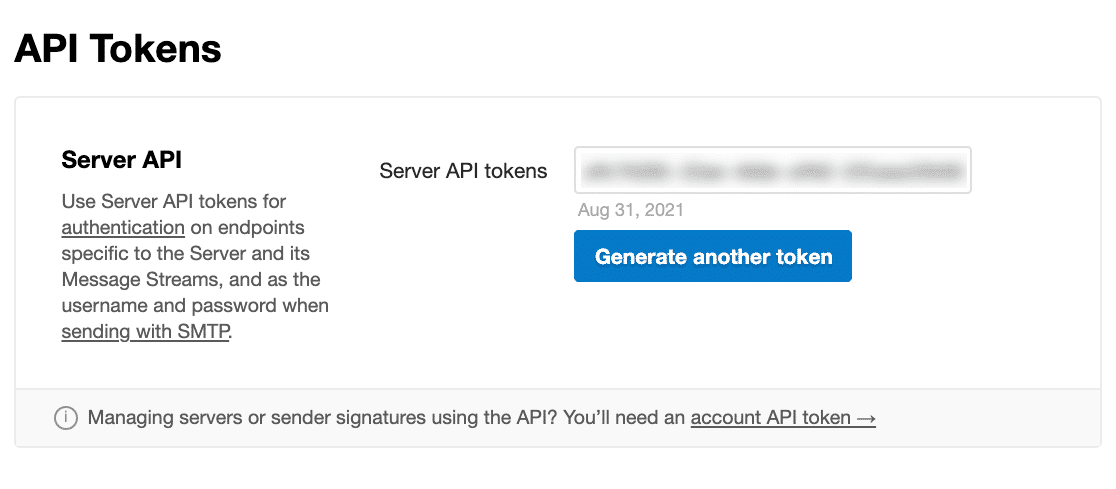
3. Найдите идентификатор потока сообщений (необязательно)
Postmark предлагает различные потоки сообщений, чтобы разделить ваши электронные письма по назначению. Например, вы можете использовать один поток для транзакционных электронных писем, а другой — для уведомлений. Но это совершенно необязательно.
Чтобы использовать эту функцию, перейдите в свою учетную запись Postmark и щелкните вкладку « Серверы ». Затем нажмите на имя вашего сервера. На следующем экране вы увидите список существующих потоков сообщений. Вы также можете создавать новые потоки, нажав кнопку « Создать потоки сообщений ».
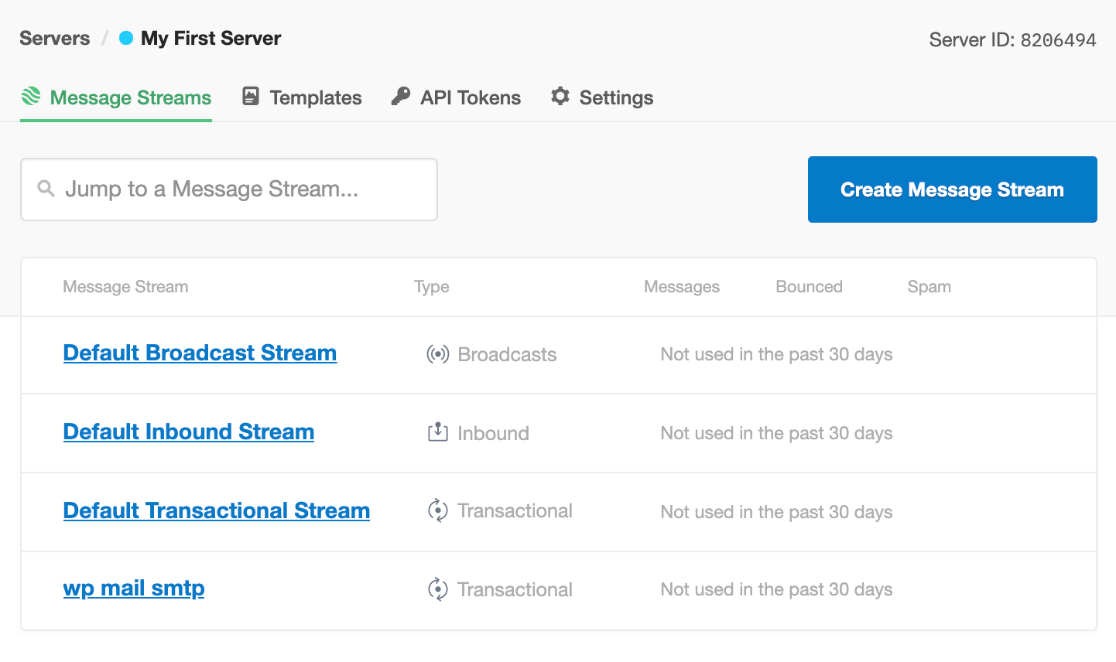
Но для этого урока мы будем использовать поток сообщений SMTP WP Mail , который мы создали ранее. Нажав на нужный поток сообщений, вы перейдете на новую страницу. В верхней части страницы найдите идентификатор потока.

Оставьте пока эту страницу открытой. Мы вернем это на следующем шаге.
4. Настройте SMTP почты WP
WP Mail SMTP — лучший SMTP-плагин для WordPress. Это эффективно улучшает доставку электронной почты на вашем сайте WordPress. Например, WP Mail SMTP может мгновенно исправить ошибки электронной почты контактной формы WordPress.
На этом этапе мы настроим WP Mail SMTP и подключим его к почтовой службе Postmark. Установите WP Mail SMTP на свой сайт WordPress и активируйте его. Инструкции см. в этом руководстве по установке плагинов WordPress.
После активации WP Mail SMTP запустится мастер установки. Если он не запускается автоматически, вы можете запустить его вручную, зайдя в настройки SMTP WP Mail и прокрутив вниз, чтобы найти кнопку запуска мастера настройки в разделе «Почта».
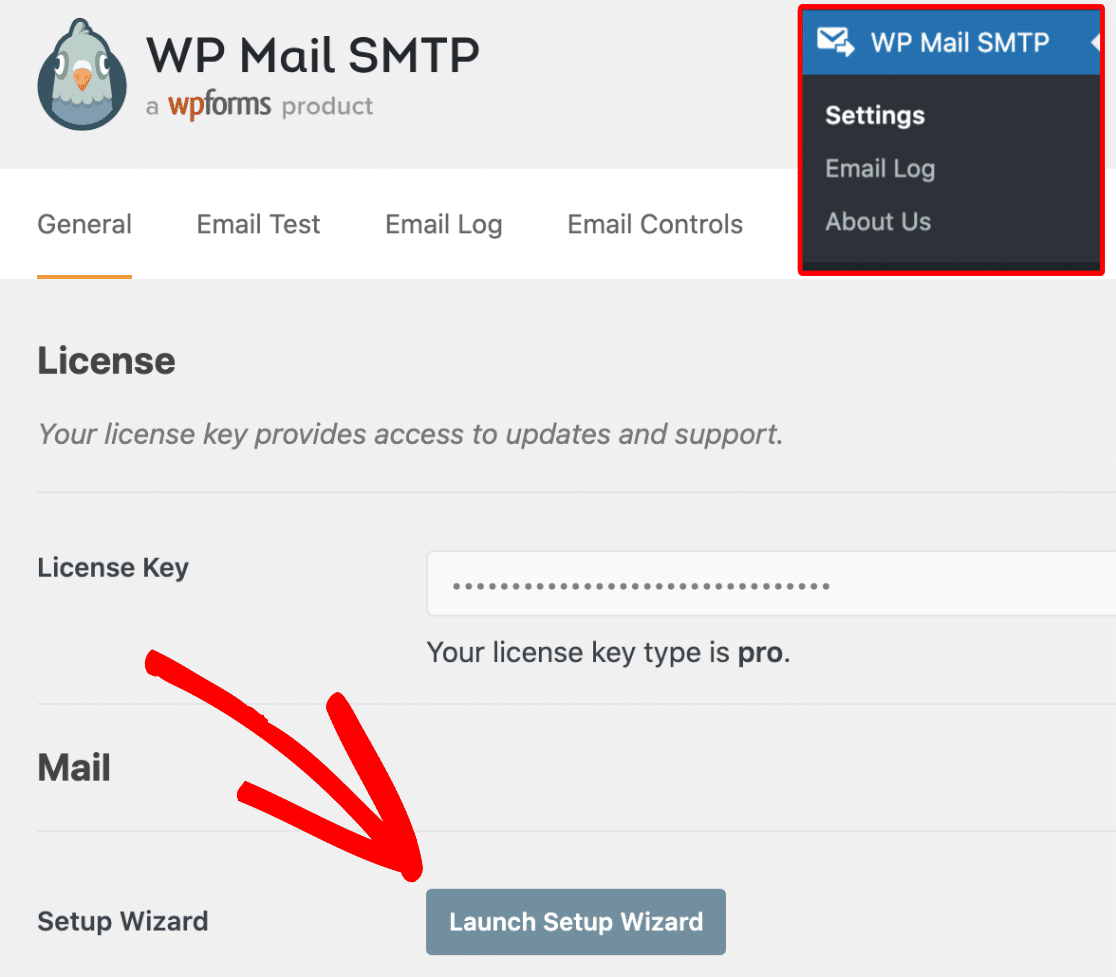
Далее нажмите «Начать» .
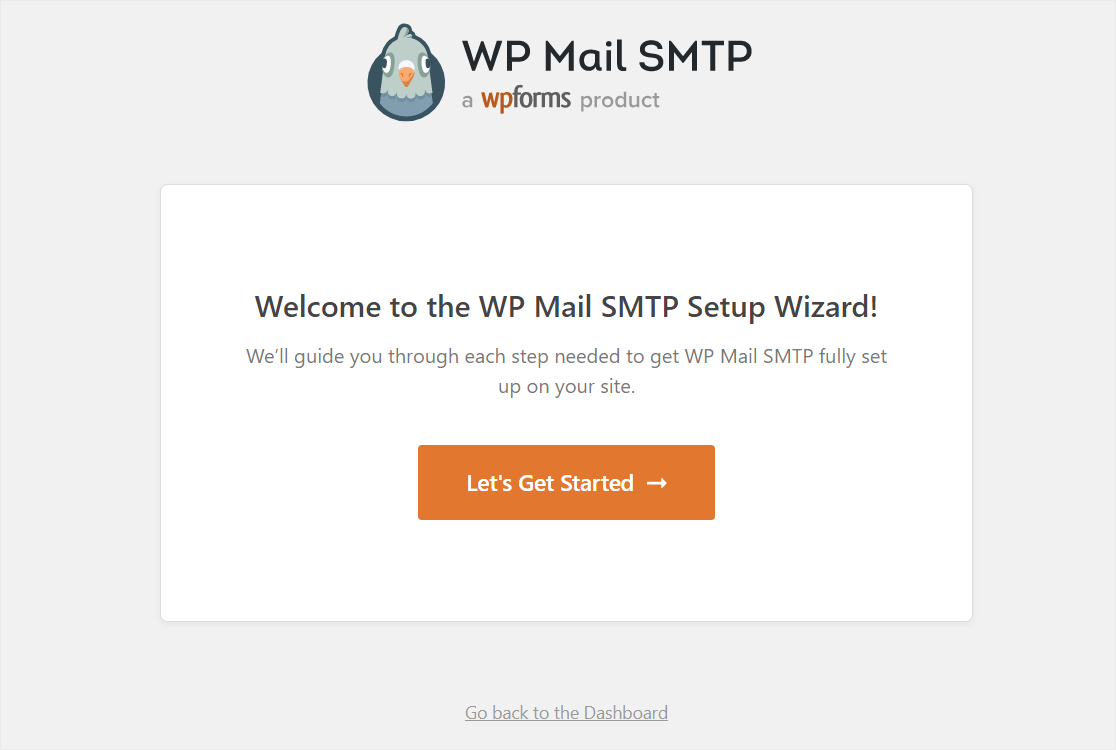
Выберите и настройте почтовую марку в WP Mail SMTP
Теперь выберите «Почтовый штемпель » в качестве почтовой службы и нажмите «Сохранить и продолжить ».
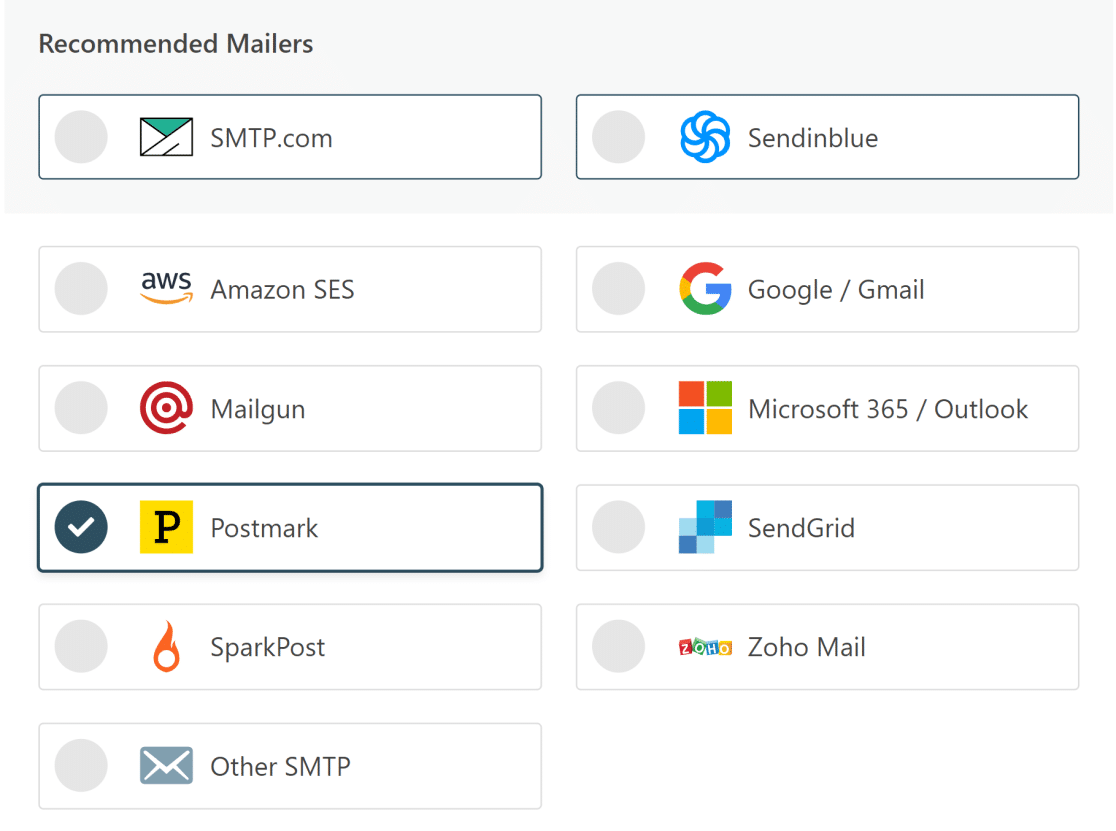
Теперь вернитесь к экрану, который вы оставили открытым на шаге 2, скопируйте токен API и вставьте его в поле Токен API сервера в мастере настройки SMTP WP Mail.
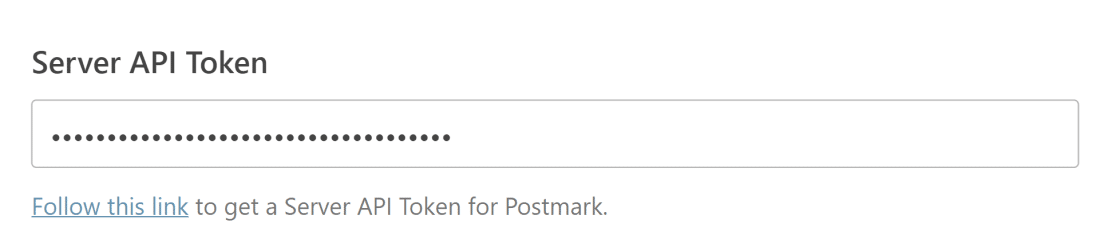
Затем верните экран, который вы оставили открытым на шаге 3, и скопируйте идентификатор потока, как указано на этом шаге. Вставьте идентификатор потока в поле « Идентификатор потока сообщений » в мастере настройки SMTP WP Mail.
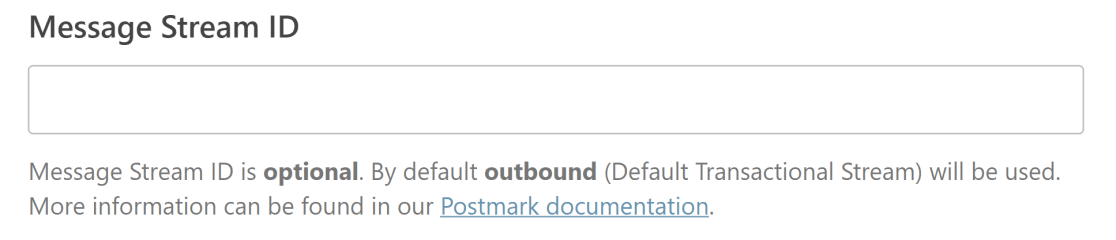
Введите имя и адрес электронной почты
Параметр « Имя от » находится прямо под полем «Идентификатор потока сообщений», которое вы видели на предыдущем шаге. Это имя увидят ваши клиенты, когда получат от вас электронные письма. Вы можете изменить его на любое имя, которое вы хотите.
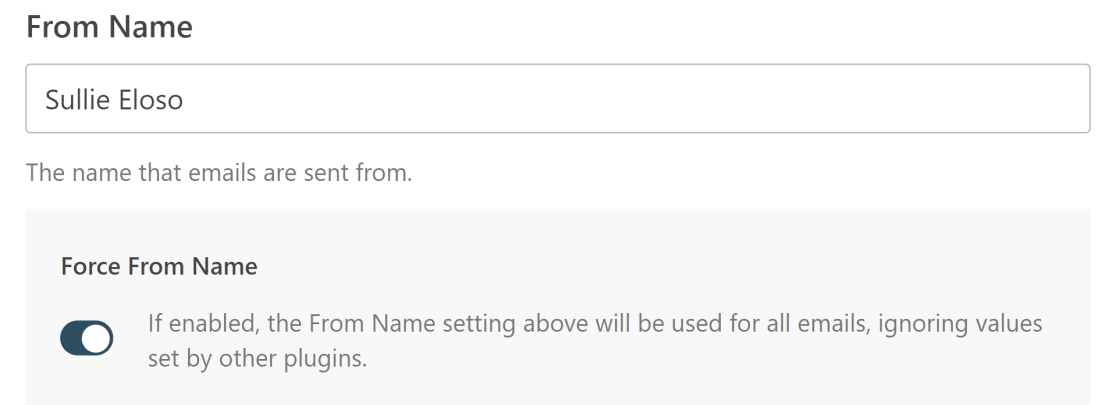
Вы можете нажать кнопку переключения Force Name , чтобы все исходящие электронные письма на вашем сайте отображали одно и то же имя.
Далее идет поле From Email . Если вы настроили одну подпись отправителя в своей учетной записи Postmark, вы должны ввести тот же адрес электронной почты в это поле. Но если вы успешно подтвердили весь свой домен, вы можете ввести любой действительный адрес электронной почты, если он находится в том же домене, который вы подтвердили в Postmark.
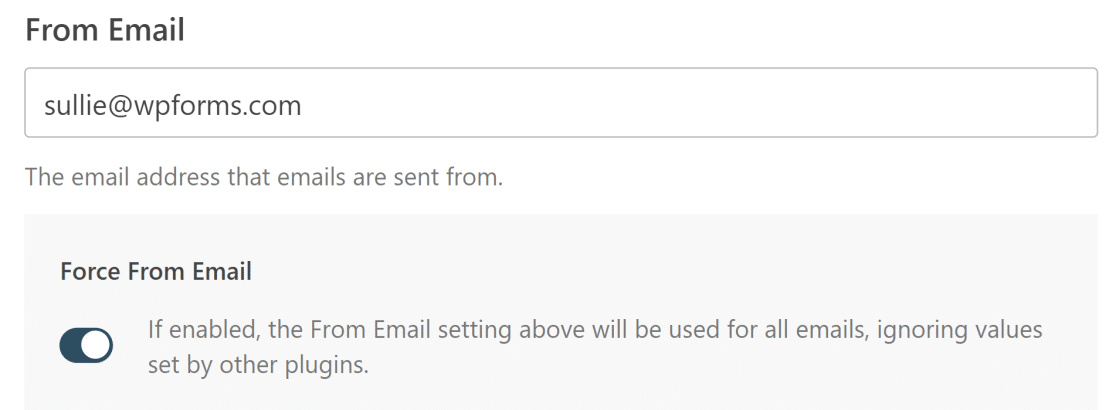
Если вы нажмете кнопку-переключатель « Принудительно от электронной почты », все исходящие электронные письма на вашем сайте будут использовать этот же адрес электронной почты.
5. Отправьте тестовое письмо
Мы почти у цели! Давайте сейчас отправим тестовое письмо, чтобы убедиться, что все настроено правильно.
На панели инструментов WordPress нажмите WP Mail SMTP, а затем нажмите Инструменты. Затем перейдите на вкладку « Тест электронной почты ». Введите любой адрес электронной почты, которым вы владеете, в поле « Отправить ». Оставьте кнопку переключения HTML включенной (если только вы не хотите отправлять только текстовые электронные письма).
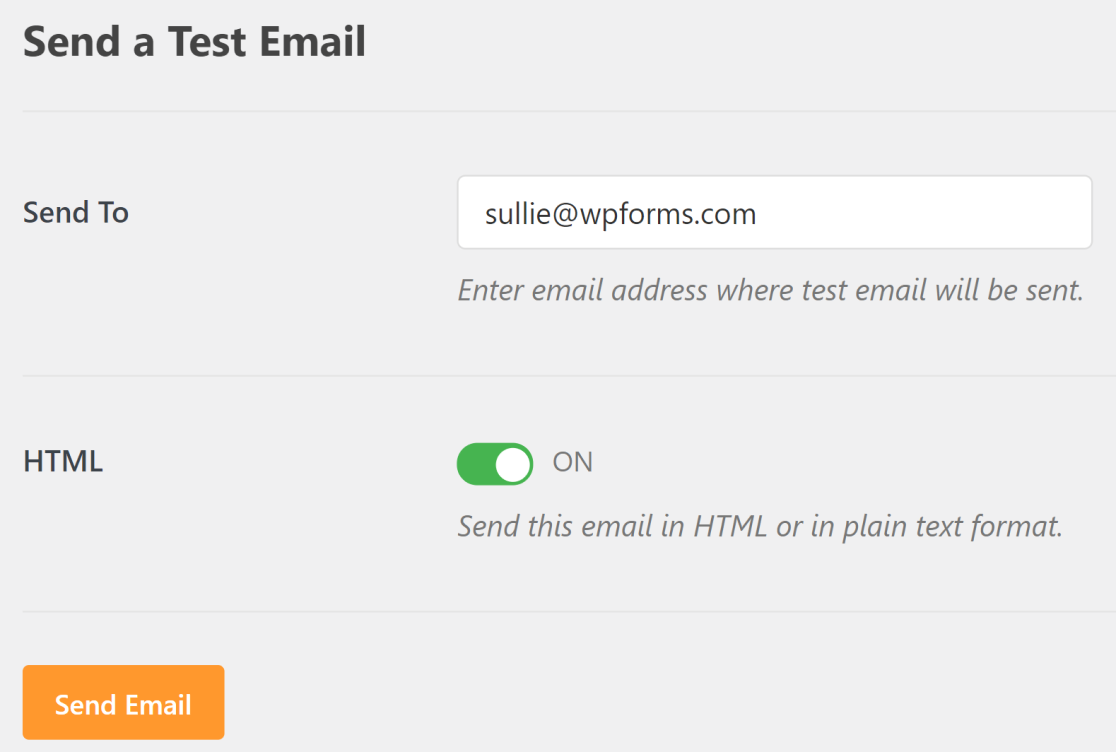
Нажмите «Отправить письмо», и вы должны получить сообщение об успешном завершении. Теперь откройте свой почтовый ящик, чтобы увидеть тестовое письмо.
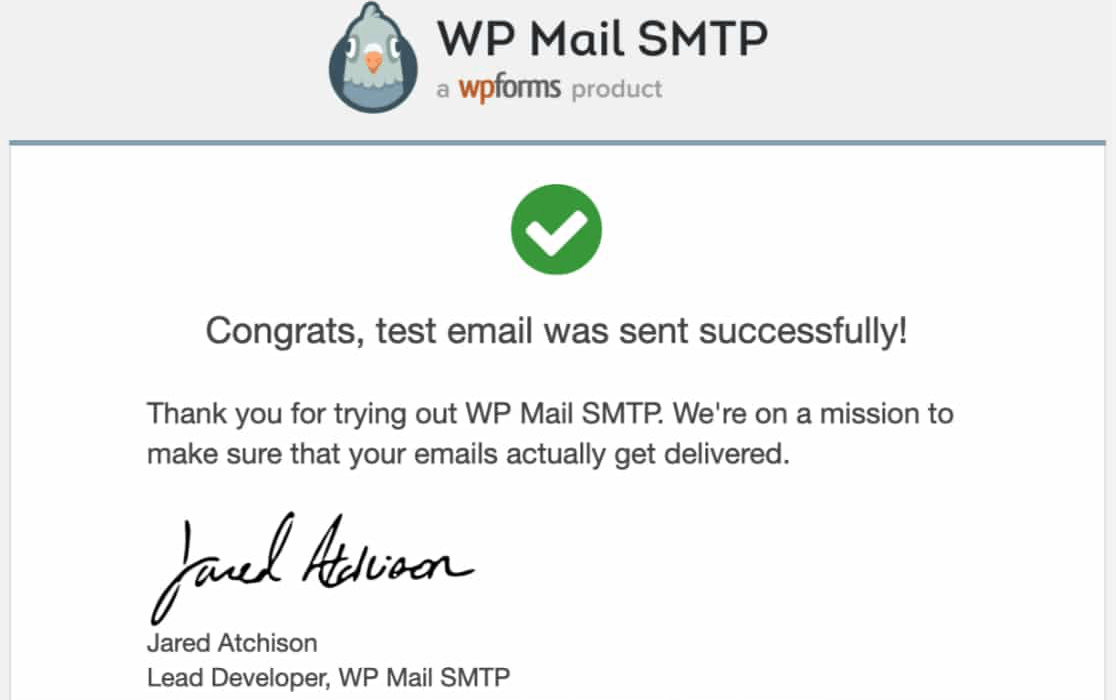
И мы закончили! Теперь вы успешно настроили Postmark, чтобы ваши электронные письма больше не попадали в спам.
Затем добавьте hCaptcha в формы WordPress.
Теперь, когда вы исправили проблемы с доставкой электронной почты, вы также можете помешать спамерам злоупотреблять вашими формами WordPress.
Добавление hCaptcha в контактные формы — эффективное решение для защиты от спама. Посмотрите наше руководство, чтобы узнать, как добавить hCaptcha в ваши формы WordPress.
Если вы являетесь растущим веб-сайтом, вам может понравиться этот список различных типов форм WordPress, которые помогут вам собирать потенциальных клиентов и повышать конверсию.
Готовы построить свою форму? Начните сегодня с самого простого плагина для создания форм WordPress. WPForms Pro включает множество бесплатных шаблонов и предлагает 14-дневную гарантию возврата денег.
Если эта статья помогла вам, подпишитесь на нас в Facebook и Twitter, чтобы получить больше бесплатных руководств и руководств по WordPress.
