Как настроить WooCommerce с нуля: за 6 простых шагов [2024]
Опубликовано: 2024-05-25Настройте WooCommerce в первый раз, прежде чем добавлять продукты и запускать интернет-магазин.
Это руководство для начинающих по настройке WooCommerce охватывает весь процесс от начала до конца. Однако в этом посте я сосредоточусь на четком описании этапа начальной настройки, чтобы вы могли правильно начать.
Я расскажу обо всех основных настройках, которые необходимо настроить при первой установке WooCommerce.
Сегодня я подробно расскажу о том, как впервые настроить wooCommerce, прежде чем добавлять свои продукты.
Итак, начнем.
Зачем использовать WooCommerce?
Слишком большие инвестиции с самого начала, вероятно, увеличат ваши стартовые расходы.
В случае с электронной коммерцией естественно, что здесь и там будет несколько проблем, из которых вы можете извлечь уроки.
Итак, вначале лучше всего свести расходы к минимуму и одновременно привыкнуть к бизнес-процессу.
WooCommerce полностью бесплатен, а плата за хостинг для сайта WordPress вполне доступна. Вот почему она уже некоторое время является ведущей платформой электронной коммерции.
Более 25% всех предприятий электронной коммерции в мире используют WooCommerce.
В двух словах, WooCommece — это
- Экономически эффективно Как объяснялось выше, WooCommerce бесплатен. Например, вы можете получить хостинг всего за 4 доллара в месяц и получить построитель воронки всего за 9 долларов в месяц (с ежегодной оплатой), в отличие от инструментов SAAS, которые взимают от 100 до даже тысяч долларов в месяц.
- Гибкость настройки. Вы можете легко настроить весь свой интернет-магазин, будь то страница магазина, страница продукта или даже страница оформления заказа. Если вам нужны более специализированные навыки, вы можете нанять разработчика WooCommerce, чтобы он адаптировал ваш сайт к вашим конкретным потребностям. PS В вашем магазине вы найдете плагин практически для любых пользовательских изменений, которые могут вам понадобиться.
- Упрощает маркетинг продуктов. Страница продукта, страница магазина и данные о продукте хорошо организованы и запрограммированы для ранжирования в поисковой выдаче. Вы можете легко настроить страницы с помощью темы или конструктора страниц.
- Удобство использования даже для новичков Одним из сильных сторон WooCommerce является простота использования. Читая дальше, вы обнаружите, что настройка WooCommerce не требует особых усилий.
Теперь давайте посмотрим, как можно настроить WooCommerce в первый раз и настроить основные параметры.
Начните работу с WooCommerce
Выполните следующие действия, чтобы установить и настроить свой магазин WooCommerce в первый раз.
Шаг 1 – Установите и активируйте WooCommerce
Если у вас есть работающий веб-сайт WordPress, вы можете легко установить WooCommerce из панели управления WordPress.
- Перейдите в «Панель управления» > «Плагины» и нажмите «Добавить новый». Затем в строке поиска напишите ключевое слово WooCommerce. Вы увидите плагин в первом результате поиска.
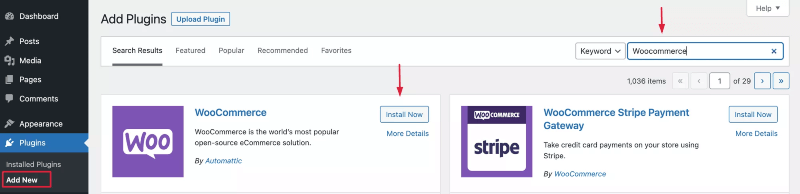
- Нажмите «Установить сейчас» и подождите несколько секунд. Когда все будет готово, нажмите кнопку «Активировать» .
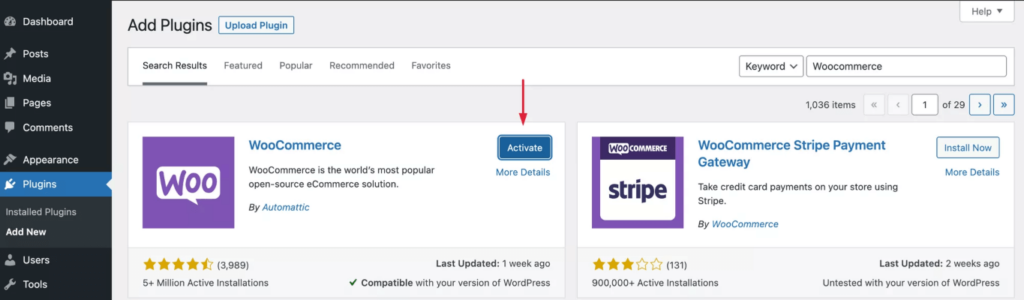
Шаг 2 – Мастер установки WooCommerce
Когда вы активируете плагин, вы пройдете через мастер установки.
Вот как вам следует через это пройти.
- На первой странице мастера настройки вам нужно будет ввести свое местоположение и юридический адрес. Заполните их и нажмите «Продолжить».
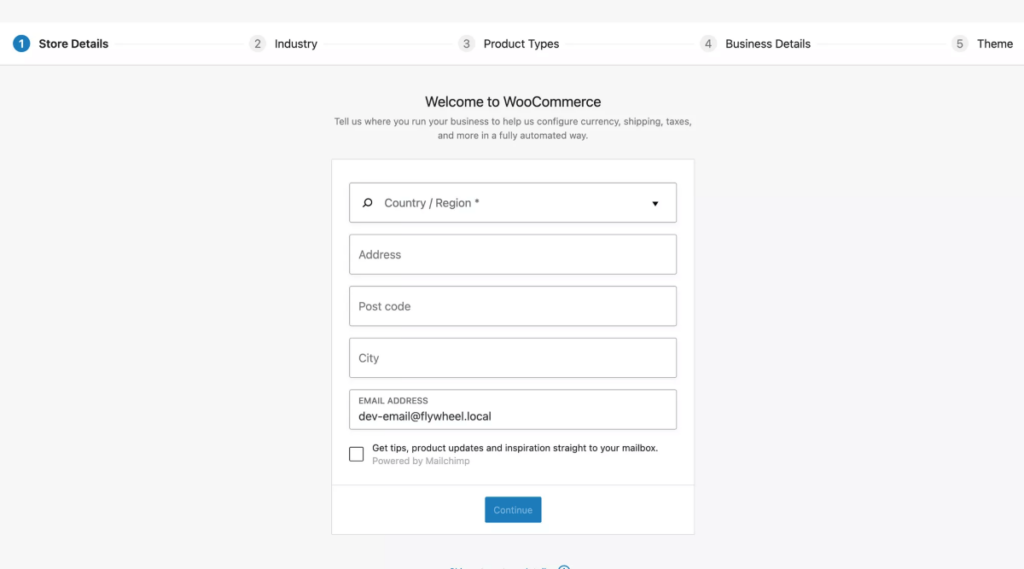
- Нажав «Продолжить», вы увидите всплывающее окно с надписью « Создайте лучший WooCommerce». «
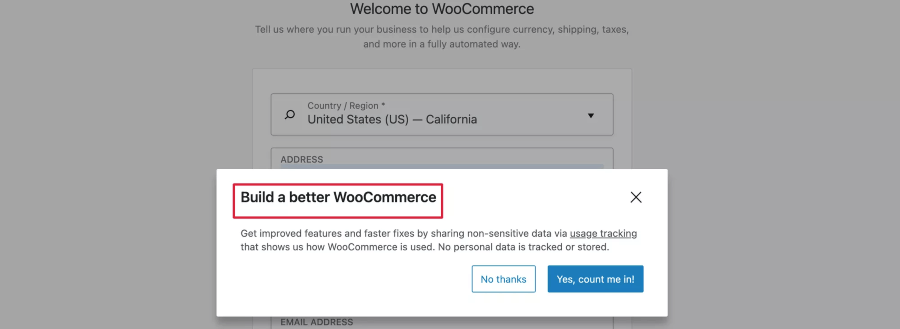
**Это данные, которые помогают WooCommerce узнать некоторые неконфиденциальные данные о том, как вы используете WooCommerce, чтобы они могли предложить лучшие улучшения в будущем. Таким образом, вы можете выбрать «Да, зачислите меня!» Или вы можете не допускать этого. Это полностью зависит от вас.
- Далее вас спросят, частью какой отрасли является ваш бизнес. Вы можете выбрать один из вариантов или выбрать «Другое» и определить свою собственную отрасль. Затем нажмите «Продолжить».
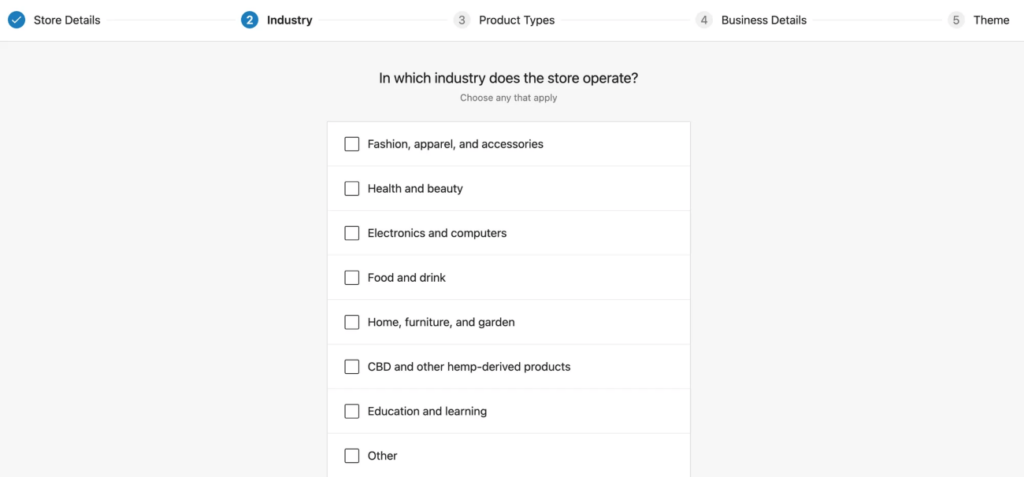
- Теперь вас спросят, какой тип продукции вы продаете.
- Для продуктов, которые необходимо доставить физически, выберите «Физические продукты».
- Если вы продаете загружаемые продукты, выберите «Загрузки».
- Чтобы продавать продукты по подписке с регулярной оплатой, вы можете выбрать «Подписки».
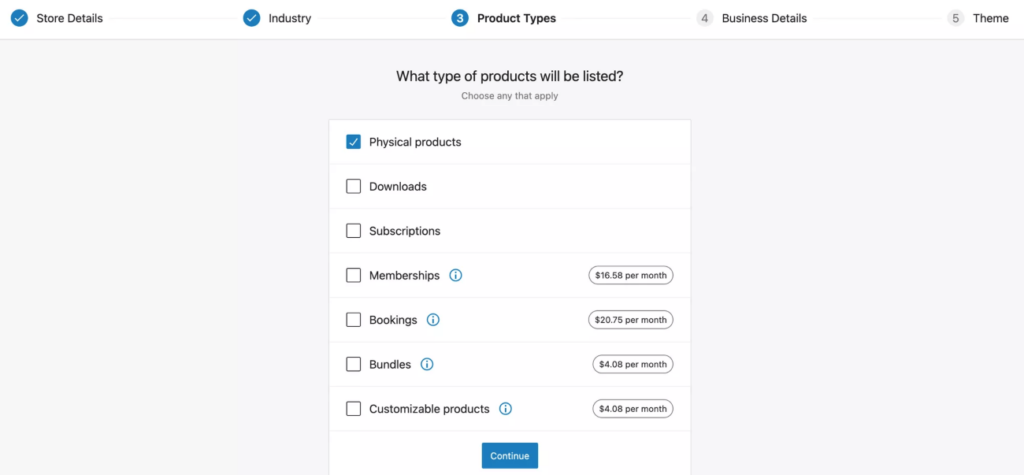
- Затем нажмите «Продолжить», и вам будет задано несколько вопросов, связанных с бизнесом. Ответьте и нажмите «Продолжить».
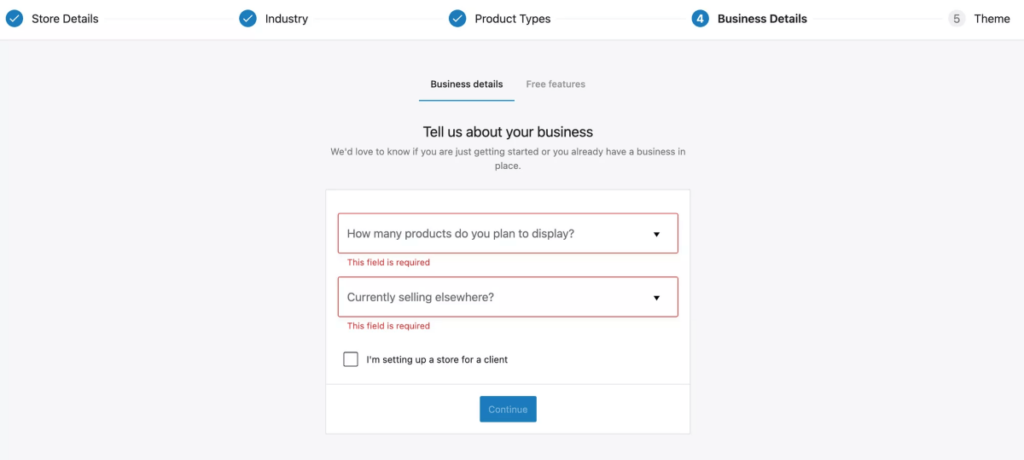
- Сразу после этого вам будет предложено установить несколько бесплатных плагинов WooCommerce, которые они рекомендуют. Мы рекомендуем снять этот флажок.
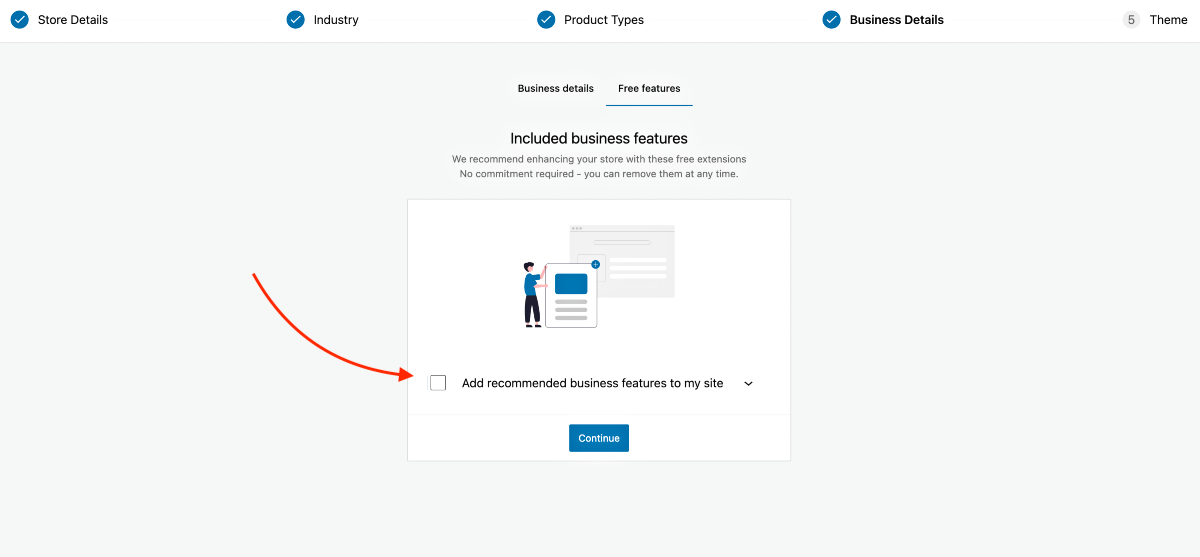
PS Для новичка такое количество дополнительных плагинов может быть слишком утомительным. Лучше всего идти шаг за шагом. Поэтому мы рекомендуем не приобретать эти плагины сейчас. Мы создадим дополнительные руководства, которые помогут вам выбрать правильные плагины позже, когда придет время.
- Наконец, вам будет предложено установить тему, более подходящую для WooCommerce.
Мы рекомендуем StoreFront, поскольку он создан создателями WooCommerce и полностью совместим.
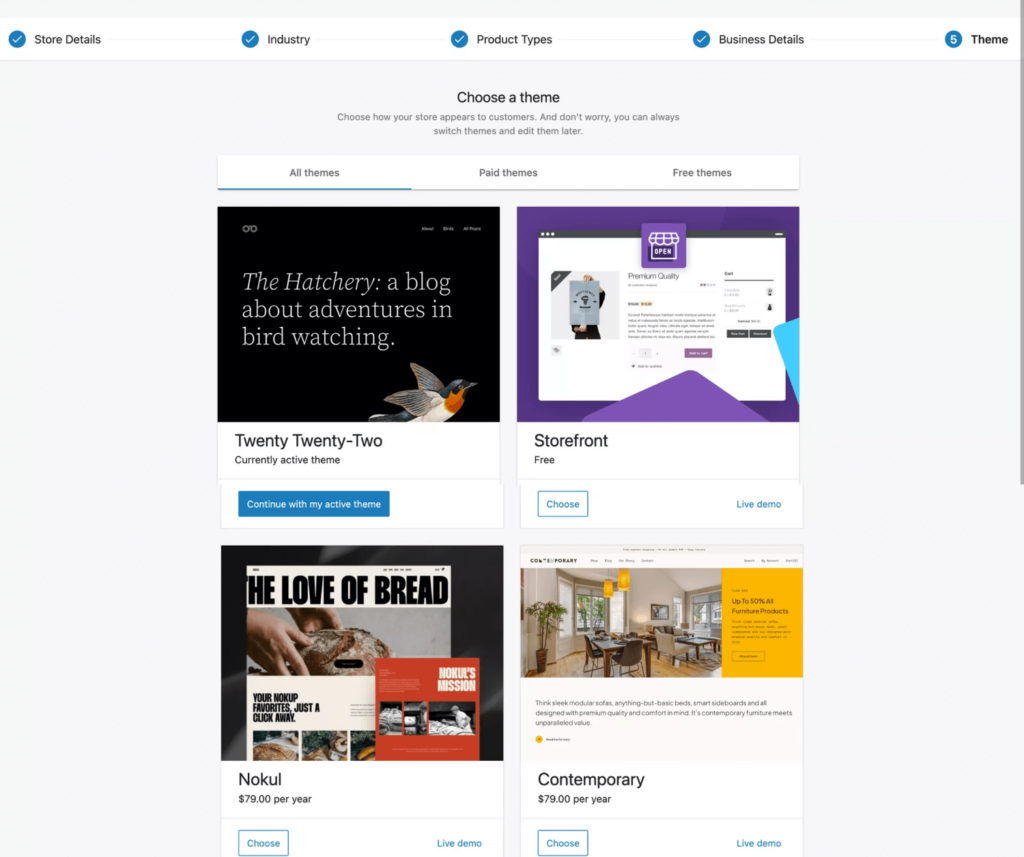
**Позже вы можете рассмотреть возможность использования более качественных премиум-тем, которые предоставляют больше возможностей настройки, таких как WoodMart, Bloksy, Porto и т. д., чтобы улучшить качество обслуживания покупателей.
Шаг 3. Настройте общие параметры WooCommerce.
Теперь у вас есть доступ к WooCommerce. Но прежде чем добавлять товары или настраивать другие необходимые элементы, сначала необходимо настроить несколько основных параметров.
- Перейдите в WooCommerce > Настройки, и вы увидите несколько вкладок для настройки. На данный момент мы сосредоточимся на вкладках «Общие», «Продукты» и «Учетные записи и конфиденциальность».
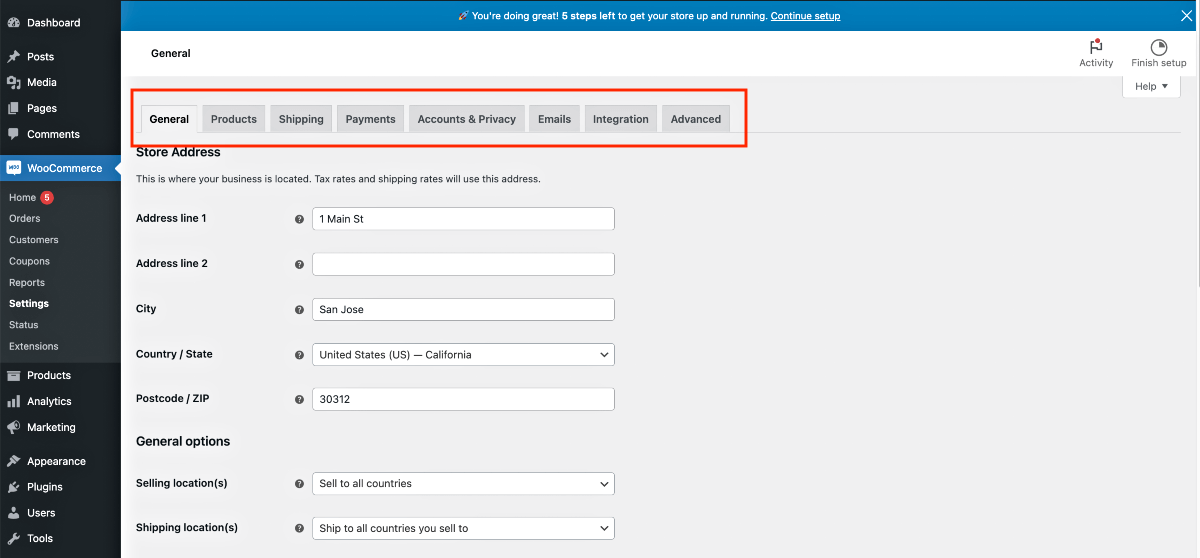
- Первоначально вы окажетесь на вкладке «Общие». Здесь сначала введите адрес вашего магазина (если вы этого не сделали во время мастера настройки).
![Как настроить WooCommerce с нуля: за 6 простых шагов [2024] 1](/uploads/article/54102/Cx8Tv3BoE5RmkKzj.png)
- Затем укажите, где вы хотите продавать свою продукцию.
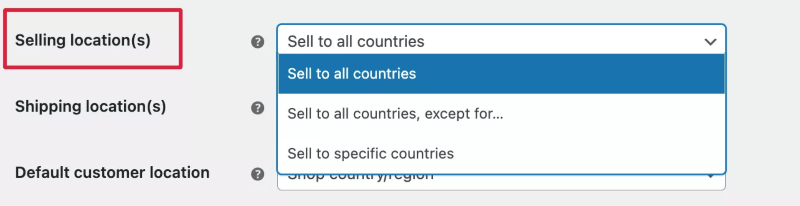
Вы получите следующие возможности:
- Место продажи
Это позволит вам определить страну, в которой люди смогут просматривать и покупать ваши продукты. - Место доставки
Здесь вы определите, куда вы будете отправлять свою продукцию, если вы продаете физические продукты. - Пользовательское местоположение по умолчанию
Эта опция позволит вам геолокировать покупателя и автоматически вводить адрес на странице оформления заказа. Если вы выберете вариант здесь, будет установлен плагин, который вам необходимо настроить для отслеживания геолокации. Пока не будем использовать эту опцию.
- Затем выберите, хотите ли вы включить налоговые ставки и расчеты. Вам понадобится эта опция, но пока оставим ее неотмеченной. В следующем руководстве мы научим вас, когда это включать и что делать дальше.
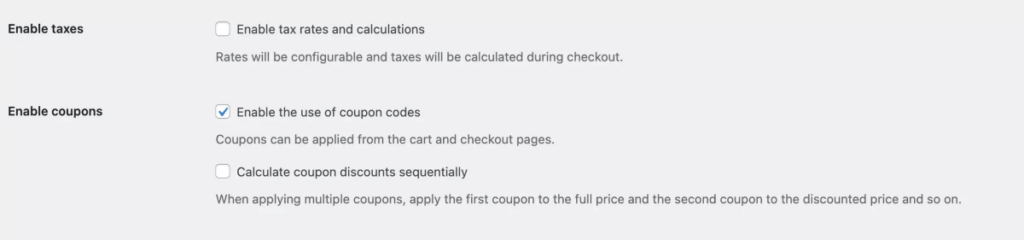
- Сразу после налоговой опции у вас есть опции, связанные с купонами.
- Выберите «Включить использование кодов купонов», если вы планируете в ближайшем будущем проводить скидочные акции с использованием купонов.
- Следующий вариант, «Последовательный расчет скидок по купонам», используется не так часто, поскольку люди обычно не допускают суммирование скидок с помощью нескольких купонов в одном и том же порядке.
- И, наконец, у вас есть параметры валюты, где вы определяете валюту и другие полезные настройки цены.
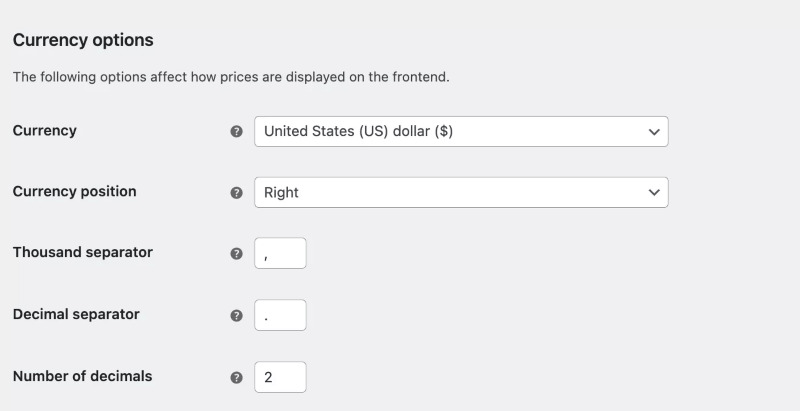
Как только данные будут готовы, обязательно сохраните их.

Шаг 4. Настройте основные параметры продукта
Перейдите на вкладку «Товары». Вы увидите несколько важных параметров, которые необходимо настроить, прежде чем продолжить добавление продуктов.
А пока мы рассмотрим общие настройки и настройки инвентаря. Остальные параметры, которые вы видите, предварительно настроены и не требуют особых изменений.
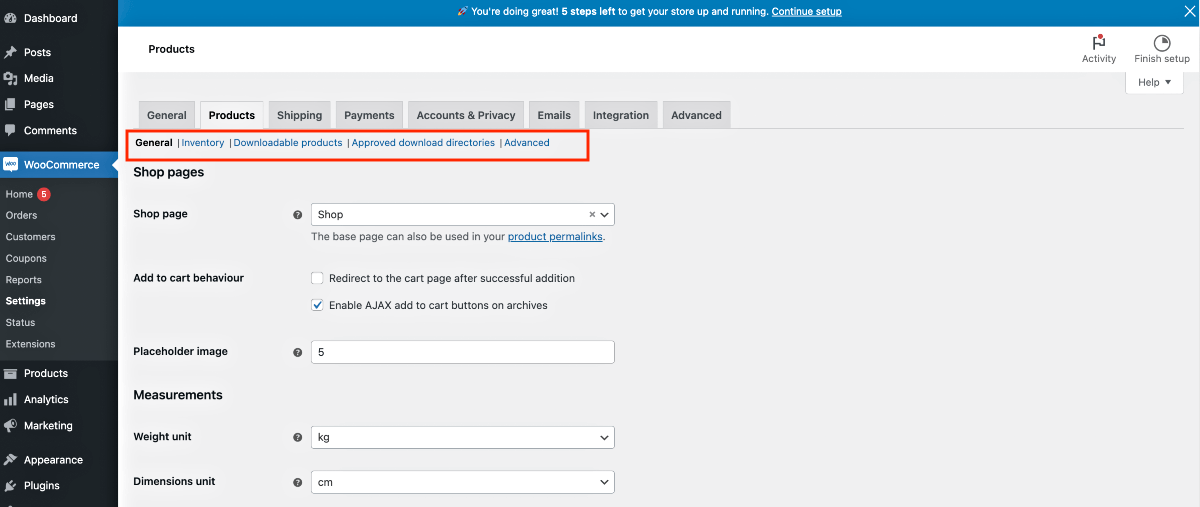
Давайте настроим каждый из них 1 на 1.
1. Продукты > Общие
В общих настройках продукта вы получите следующие опции:
Страницы магазина:
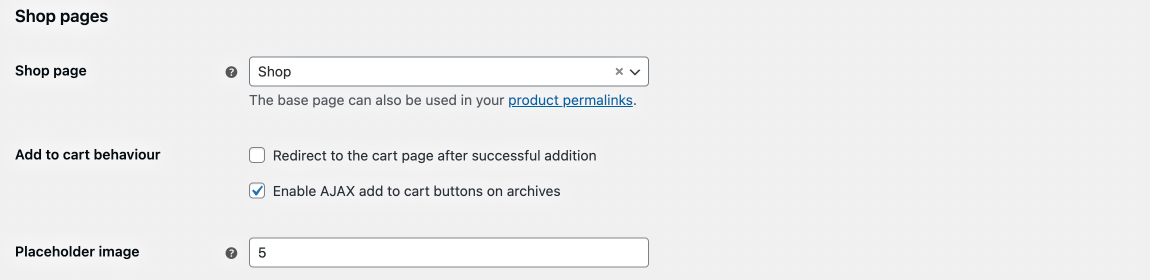
- Страница магазина
Чтобы выбрать, какую страницу следует считать страницей магазина. Вы можете пока оставить все как есть. - Добавить в корзину поведение
- Включите «Перенаправление на страницу корзины после успешного добавления», если вы хотите, чтобы покупатель перенаправлялся на страницу корзины после добавления товара в корзину.
- Опция «Включить AJAX-кнопки добавления в корзину в архивах» позволит вам отображать кнопку «Добавить в корзину» для продуктов также на страницах архива.
- Изображение-заполнитель
Здесь вы можете ввести URL-адрес изображения или идентификатор изображения, который вы хотите использовать в качестве изображения-заполнителя для продуктов, для которых вы не загружали изображение.
Размеры:

- Весовая единица
- Размеры блока
Эти значения полезны, особенно для целей доставки.
Отзывы :
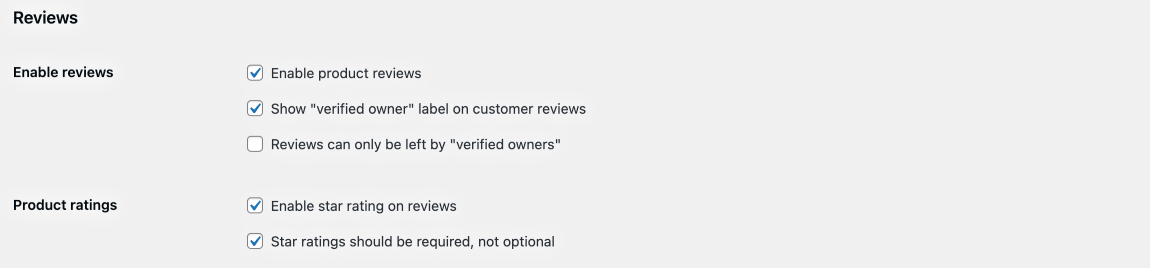
- Включить отзывы
- Здесь, во-первых, вы можете включить обзоры продуктов и убедиться, что человек является проверенным владельцем, например, отзыв был оставлен кем-то, у кого есть учетная запись.
- Рейтинги продуктов
- Вы также можете разрешить звездные рейтинги на странице продукта.
2. Продукты > Инвентарь
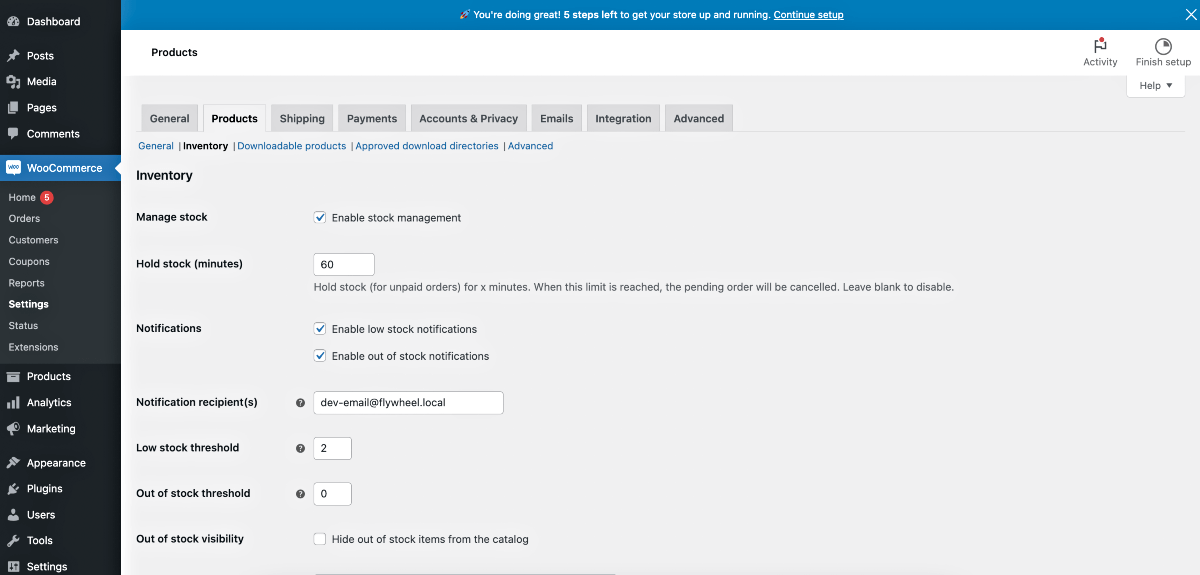
Здесь вы получите важные параметры для настройки управления запасами продуктов и других аспектов, связанных с запасами.
Включение этого параметра будет означать, что вы укажете количество имеющихся у вас продуктов, и WooCommerce будет вести подсчет каждый раз, когда продукт продается, пока он не закончится на складе, то есть покупатели больше не смогут размещать заказы.
Ниже приведены варианты:
- Управление запасами
- Если вы установите флажок «Включить управление запасами», это означает, что вы готовы ввести количество продукции.
- Удержать запас (минут)
- Здесь вы можете определить время в минутах для хранения неоплаченного заказа. Итак, предположим, кто-то попытался приобрести товар, но карта отклонилась. Таким образом, этот продукт будет храниться в течение времени, которое вы здесь задаете, прежде чем кто-то другой сможет его купить.
- Уведомления
- Опция «Включить уведомления о низком уровне запасов» означает, что если у вас осталось меньше единиц продукта, вы получите электронное письмо с уведомлением администратора, информирующее вас об этом.
- Функция «Включить уведомления об отсутствии на складе» аналогична, за исключением того, что вы получаете уведомление по электронной почте, когда все единицы продукта распроданы.
- Получатель(и) уведомления
- Адрес электронной почты, на который вы хотите получать уведомления.
- Низкий порог запаса
- Укажите, какое количество считается низким запасом.
- Порог отсутствия на складе
- Укажите, какое количество считается отсутствующим в наличии.
- Видимость отсутствия на складе
- Включение «Скрыть товары, которых нет в наличии из каталога» означает, что люди увидят этот товар на странице магазина, но не смогут сделать заказ.
- Формат отображения акций
- Вы сами выбираете, хотите ли вы показывать количество продукта на странице вашего продукта или нет, или показывать его только тогда, когда запасы на складе заканчиваются.
Шаг – 5 Учетные записи и настройки конфиденциальности
Настройки учетной записи и конфиденциальности важны, поскольку вы хотите, чтобы ваши клиенты могли создавать учетные записи, в которых они могли бы отслеживать заказанные ими продукты, изменять адрес доставки и т. д.
Plug, вы можете выбрать различные настройки оформления заказа, такие как разрешение гостевого оформления заказа, создание учетной записи во время оформления заказа и т. д.
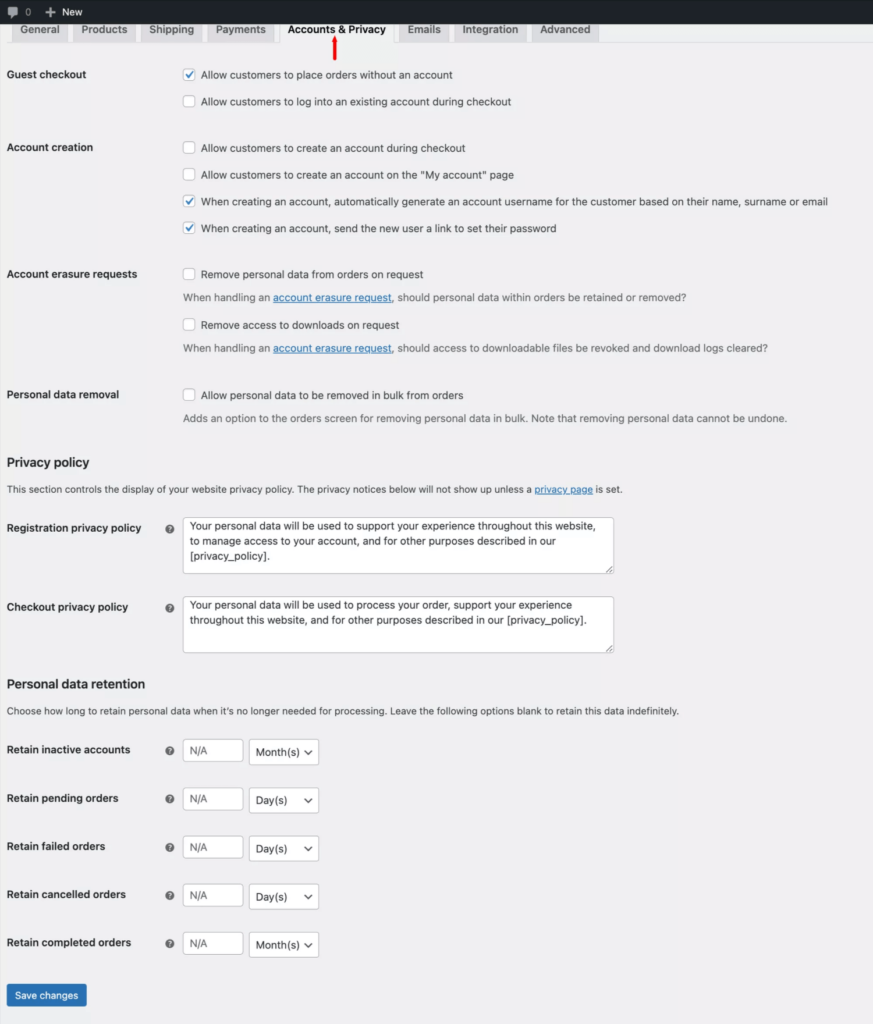
Здесь вы получите несколько понятных опций.
- Гостевая касса
У вас будет несколько опций, позволяющих определить, примете ли вы заказ без заказа или разрешите пользователю войти в систему, находясь на этой странице. - Создание аккаунта
При этом вы получите несколько опций для управления созданием учетных записей потенциальных клиентов, таких как создание учетной записи во время оформления заказа, автоматическое создание имени пользователя и пароля во время оформления заказа и так далее. - Запросы на удаление аккаунта
Здесь вы можете определить, хотите ли вы, чтобы покупатель имел контроль над своими данными. - Удаление персональных данных
Разрешить пользователям удалять свои личные данные. - Политика конфиденциальности
Вы можете предоставить подробную информацию о политике конфиденциальности во время регистрации и оформления заказа. - Хранение персональных данных
Здесь вы можете указать, как долго вы хотите хранить свои личные данные.
Вот и все.
Обязательно сохраните внесенные вами изменения, и вы будете готовы к следующему этапу ведения своего бизнеса в сфере электронной коммерции.
Следующий шаг
Итак, вы увидели, как легко вам удалось настроить свой магазин WooCommerce. Следующим шагом будет добавление ваших продуктов, определение вариантов доставки и настройка вариантов оплаты.
Совсем скоро мы создадим руководства для каждого из них.
На данный момент вы можете узнать больше о WooCommerce здесь:
- Изучите WooCommerce Complete – список лучших практических руководств
