Как поделиться календарем iCloud: пошаговое руководство
Опубликовано: 2023-05-05Если у вас есть iPhone или iPad, вы, вероятно, захотите загрузить все свои действия в приложение календаря Apple: Календарь iCloud. Календарь iCloud позволяет синхронизировать расписание на всех устройствах, чтобы всегда быть готовым к предстоящим событиям. Другими словами, вы не забудете, что запланировали на конкретную дату.
Одним из преимуществ использования этого приложения является то, что вы можете поделиться календарем со своими друзьями и семьей. Кроме того, общий календарь между коллегами может быть большим преимуществом в рабочем пространстве. В целом, подобные функции позволяют более эффективно планировать мероприятия. Это включает в себя такие мероприятия, как вечеринки, конференции и собрания. Также семейный календарь может стать отличным подспорьем при планировании группового отдыха.
В этой статье вы узнаете все секреты того, как поделиться календарем iCloud в экосистеме Apple. Будь то ваш Mac, iPhone или iPad, у вас будет доступ ко всей необходимой информации. Благодаря календарям iCloud вы можете делиться личным или общедоступным календарем, добавлять или удалять участников, назначать роли и выполнять другие подобные задачи.
Узнайте, как воспользоваться преимуществами общего календаря и упростить свои процессы.
Что вам понадобится
В этом приложении общий доступ к календарю должен осуществляться между людьми, у которых есть учетная запись календаря iCloud.
Через учетную запись Apple вы сможете получить доступ к информации и редактировать ее, если у вас есть соответствующие разрешения. Если вы предоставляете общий доступ к календарю, получателям не потребуется учетная запись iCloud.
Установка ваших настроек
Прежде чем поделиться, убедитесь, что все работает так, как вы хотите. Для этого вам нужно настроить параметры в приложении календаря. Просто возьмите свой iPhone или iPad и нажмите «календарь». Вы найдете следующие варианты:
Синхронизация: с помощью этой функции вы можете выбрать, насколько далеко назад вы будете синхронизировать свои календари. Возможные варианты: шесть, три, два месяца или один месяц. Имейте в виду, что когда вы синхронизируете события, они будут занимать место на соответствующем устройстве.
Календарь по умолчанию: выберите свой календарь iCloud или другие календари на своем iPhone или iPad. Календарь по умолчанию — это место, где вы будете добавлять новые записи. Чтобы упростить процесс совместного использования календаря, выберите общий календарь по умолчанию.
Время оповещения по умолчанию: убедитесь, что вы никогда не пропустите ни одного события или встречи. Календарь iCloud позволяет заранее настроить оповещения по умолчанию в течение заданного времени. Например, это может быть что угодно, от пяти минут до двух дней. Конечно, есть возможность установить будильник на точное время начала. Также пользователь iCloud может настроить будильник для любого из событий отдельно.
Установите фиксированный часовой пояс: эта функция особенно полезна для тех, кто часто путешествует. Вы можете установить фиксированный часовой пояс и сохранить его для своих календарей iCloud. Независимо от того, в какой части мира вы находитесь, ваше приложение календаря будет соответствовать выбранному вами часовому поясу. Независимо от того, есть ли у вас общедоступный календарь или частный, вы избежите возможных путаниц. Чтобы включить эту функцию в общих календарях, перейдите в соответствующий список и выберите нужный часовой пояс.
Как создавать календари iCloud на вашем устройстве
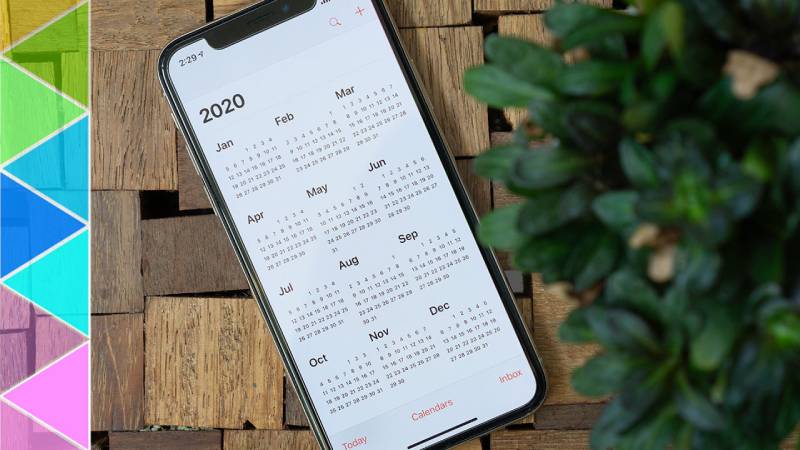
Источник изображения
Прежде чем научиться делиться календарем iCloud, вы должны научиться его создавать. Вот шаги, которые вам необходимо предпринять:
- Нажмите «Календари» в верхней части экрана.
- Нажмите «Добавить календарь».
- Введите имя, которое вы выбрали для своего календаря.
Перемещение календарей iCloud в «общедоступные»
Каждый пользователь iCloud может сделать календарь общедоступным, создав ссылку для общего доступа.
Таким образом, получатели могут получить доступ к общедоступному календарю через любое устройство, поддерживающее указанное приложение. Это выходит за рамки экосистемы Apple , включая любой компьютер, работающий под управлением Microsoft или на котором установлен Microsoft Outlook.
Общий общедоступный календарь доступен для всех, независимо от того, есть ли у них учетная запись iCloud. В этом режиме приглашенные могут получить доступ к календарю iCloud только в качестве зрителей. Другими словами, они не могут вносить никаких изменений.
Чтобы открыть общий доступ к календарю, выполните следующие действия.
- Откройте приложение и нажмите «Календари» в нижней части экрана.
- Нажмите на значок календаря «Информация». Вы найдете значок рядом с календарем, который хотите сделать общедоступным.
- Включите переключатель «Общий календарь», чтобы получить ссылку для общего доступа.
- Нажмите «Поделиться ссылкой», чтобы поделиться этим URL с кем угодно. Любой человек, имеющий доступ к этой ссылке, сможет просматривать ваш календарь из самого приложения календаря или из браузера.
Как поделиться календарем iCloud с вашего устройства Apple
Вы также можете поделиться своими календарями с другими пользователями iCloud. Просто управляйте общими календарями со своего устройства Apple. Такая функция становится полезной при планировании поездки с другими или при работе над групповым проектом. Поделитесь своими календарями iCloud, выполнив следующие действия:
- Откройте приложение «Календарь» на своем iPhone или iPad.
- Найдите календарь на соответствующей вкладке.
- Доступ к настройкам осуществляется через значок рядом с названием календаря.
- Найдите поле «Добавить человека» и нажмите на него. Вы найдете его в разделе «Совместное использование».
- Выберите, как вы хотите поделиться своим календарем. Это может быть электронное письмо, iMessage илиссылка.
- Если вы отправляете его в iMessage или по электронной почте, введите адрес электронной почты приглашенного и нажмите «Добавить человека». Это создаст для них приглашение.
- Если вы не хотите использовать адрес электронной почты iCloud, вы можете создать ссылку. Просто скопируйте его и отправьте удобным для вас способом.
- Наконец, выберите привилегии доступа, такие как «Только просмотр» или «Просмотр и редактирование». Предоставьте тип доступа, который вы хотите, в соответствии с разрешениями, которые вы хотите предоставить.
Это все, что нужно для совместного использования календаря iCloud. Как только другой пользователь получит ссылку, он сможет получить доступ к общедоступному или частному календарю через свои устройства.
Предоставление прав на редактирование
- Введите имя человека, с которым вы поделились, и вы увидите различные варианты.
- При предоставлении доступа человек может автоматически редактировать. Если вы хотите избежать этого, просто отключите функцию, нажав «разрешить редактирование». Когда он выключен , пользователь iCloud сможет только просматривать календарь .
- Когда вы закончите процесс, просто вернитесь, нажав кнопку «Назад».
В разделе «Совместный доступ» вы можете настроить параметры для каждого человека, коснувшись их имени. Здесь вы можете изменить параметры с «Только просмотр» или «Просмотр и редактирование». Нажмите «Прекратить общий доступ», если вы больше не хотите делиться своим календарем с определенным человеком.
Создание событий в iCloud
Возьмите свой iPad или iPhone и выполните следующую процедуру:
- Откройте приложение и коснитесь значка плюса. Вы найдете его в правом верхнем углу экрана.
- Введите название и нажмите кнопку «местоположение».
- После выбора места настройте дату и время начала и окончания .
Редактирование ваших событий iCloud
Вы можете редактировать события, которые вы создали или к которым у вас есть доступ, выполнив следующую процедуру:
- Откройте приложение.
- Найдите событие и нажмите на него, чтобы отредактировать.
- Найдите вкладку «Редактировать».
- Измените необходимую информацию, которая может быть названием, местом, временем, датой или приглашенными.
- Чтобы сохранить изменения, просто нажмите «Готово».
Как поделиться событием iCloud на вашем устройстве Apple
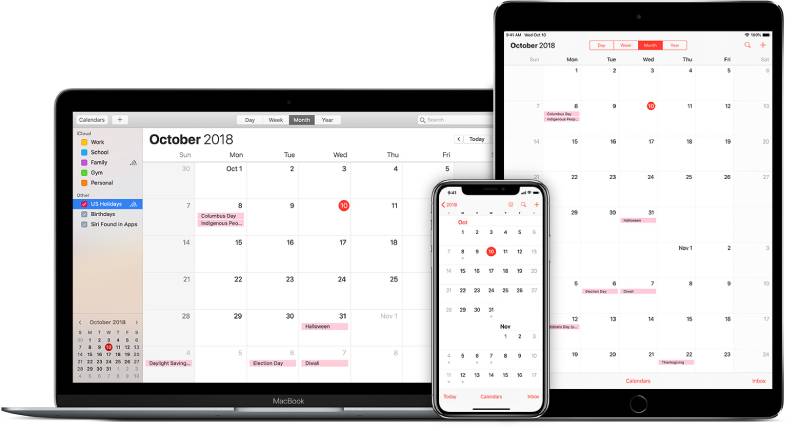
Источник изображения

Чтобы поделиться своими событиями с другими пользователями, следуйте этим рекомендациям:
- Запустите приложение «Календарь». Вы найдете его на главном экране.
- Вы можете создать новое событие или найти существующее.
- Перейдите на вкладку «Редактировать» в правом верхнем углу.
- Нажмите «Приглашенные».
- Введите адрес электронной почты приглашенного, чтобы отправить электронное письмо с приглашением.
- Сделайте то же самое для каждого человека, которого вы хотите добавить.
- Чтобы сохранить изменения, нажмите «Готово».
Как получить доступ к мероприятиям, от которых вы уже отказались
Иногда вы можете отклонить приглашение, а затем передумать . В этом случае вы по-прежнему можете получить доступ к общему календарю следующим образом:
- Перейдите к значку календаря и откройте приложение.
- Перейдите в нижнюю часть экрана и нажмите «Календари».
- Найдите раздел приглашений и нажмите «Отклоненные мероприятия».
- Все ваши отклоненные приглашения будут там. Просто нажмите на событие, чтобы принять доступ.
Прием электронных писем с приглашениями с ваших устройств iOS
Если человек хочет пригласить людей в общий календарь, он отправляет уведомление. Чтобы принять приглашение, выполните следующие действия:
- Запустите приложение.
- Перейдите в раздел «Входящие».
- Выберите, что вы хотите сделать с приглашением.
- Если вы примете его, вы получите немедленный доступ.
- Вы можете нажать « может быть » и принять приглашение позже .
- Всегда есть возможность отклонить приглашение в общедоступный или частный календарь.
Как только вы отклоните приглашение, вы перестанете получать уведомления и сможете видеть их только в приложении. Если вы подтвердите свое присутствие или нажмете «возможно», вы все равно получите уведомление.
Включив соответствующую опцию, вы сможете увидеть все события, от которых вы отказались.
Поиск отклоненных событий
- Откройте приложение на главном экране.
- Перейдите к значку календаря.
- Проведите вверх и прокрутите до конца вниз.
- Включите параметр для отображения отклоненных событий.
- Нажмите «Готово», когда закончите.
Управление семейным календарем
iCloud позволяет вам делиться календарями с определенной группой людей, например с членами вашей семьи.
Вы можете выбрать до шести человек для общих семейных календарей, включая покупки в магазине Apple и других сервисах iOS . Имейте в виду, что вы можете поделиться этим только через iPhone с ограничением 5 приглашенных.
Настройки общедоступного семейного календаря
Прежде чем поделиться календарем с семьей, убедитесь, что установлены правильные настройки.
В разделе «Настройки» перейдите в «iCloud», «Семья», чтобы, наконец, перейти на вкладку «Добавить члена семьи». Затем введите их имя или адрес электронной почты и следуйте инструкциям системы.
Теперь пришло время поделиться календарем или любым другим продуктом Apple. В iCloud перейдите в «Настроить семейный доступ». Там вы можете поделиться любой функцией, которую вы предпочитаете. Это включает в себя хранилище, Apple Music и семейный календарь.
Функции семейного доступа
- На устройстве iOS перейдите к значку календаря и откройте приложение.
- Нажмите на значок «плюс», чтобы создать новое событие в семейном календаре. Вы также можете поместить существующее событие в общий семейный календарь.
- Нажмите на выбранный календарь.
- Нажмите на календарь с надписью «семья».
- Введите сведения о событии и сохраните изменения.
Как только вы это сделаете, все члены вашей семьи получат доступ к календарям. Они будут получать уведомления обо всех событиях и соответствующих обновлениях.
В общем, это отличный способ поделиться календарем со всеми членами вашей семьи одновременно. Как и все продукты Apple, этот инструмент определенно облегчит вам жизнь. Если вам интересно, как поделиться календарем iCloud со всей семьей, воспользуйтесь этой функцией.
Управление общими событиями
Вы можете управлять своими событиями из iCloud. Просто следуйте этому процессу:
- Откройте приложение календаря.
- Перейдите в «календари», и вы увидите список всех календарей, которыми с вами поделились другие пользователи.
- Выберите календарь, чтобы управлять его событиями.
- Теперь вы увидите все события, перечисленные в календаре.
- Точно так же, как и со своими собственными записями, редактируйте, удаляйте или просматривайте календари.
- Добавьте новые записи, нажав кнопку «+».
- Все изменения будут обновлены для всех пользователей, имеющих доступ к этому календарю.
Если вы больше не хотите получать приглашения на мероприятия из данного календаря, просто установите это в настройках. Перейдите к значку календаря «i», найдите календарь и удалите его.
Хотите что-то лучше, чем Календарь iCloud
Ходят слухи, что переход с Календаря iCloud на Amelia полностью меняет правила игры для компаний, желающих оптимизировать свой график. Вам тоже пора переключиться.
Во-первых, Amelia очень удобна в использовании . Как только вы начнете использовать его, вы не поверите, как легко освоить вещи. Больше никаких проблем со сложными функциями, это обещание.
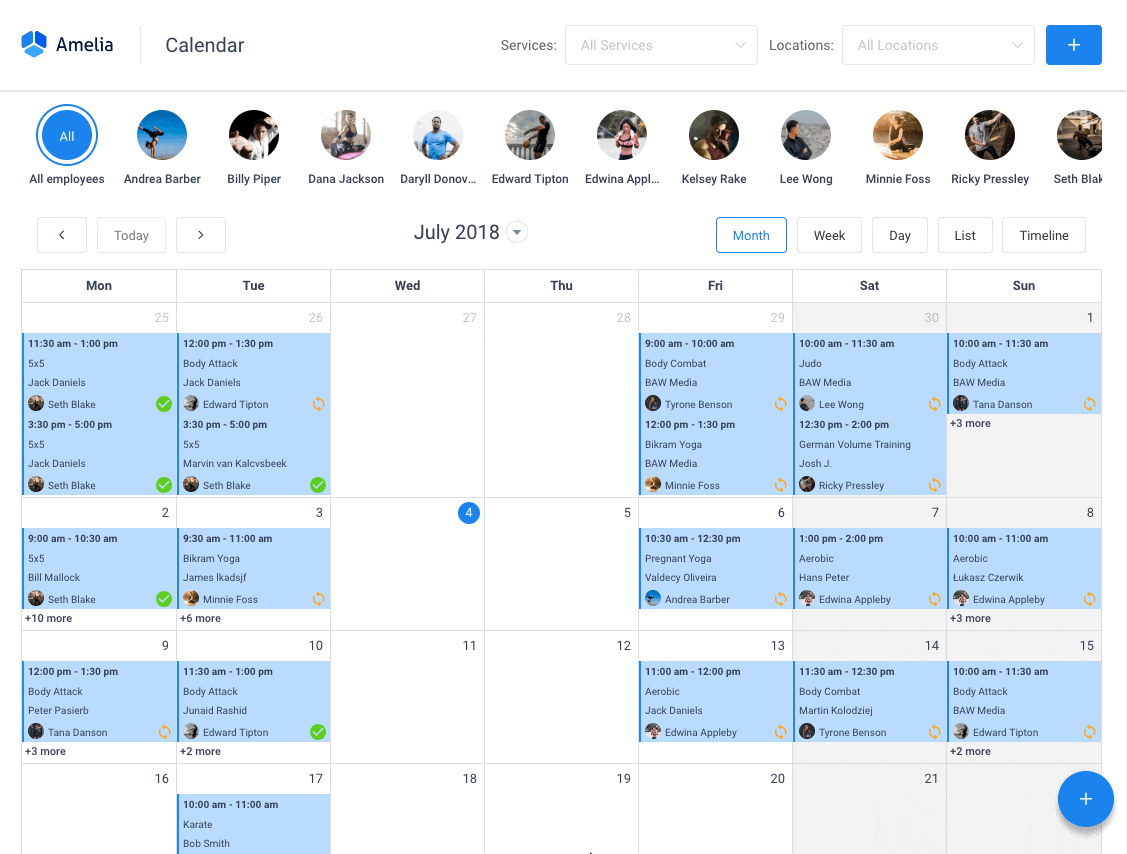
Теперь вы можете подумать: «Что в этом для меня?». Итак, вот что предлагает Амелия:
- Легкое планирование встреч: с Amelia вы можете легко управлять своими встречами, синхронизируя их с вашим сайтом WordPress. Вы всегда под контролем, и вашим клиентам это тоже понравится!
- Первоклассная настройка: Amelia предлагает массу возможностей. Меняйте цвета, шрифты и макеты, чтобы они соответствовали вашему бренду, и вы сделаете его по-настоящему своим.
- Магия часового пояса: он автоматически настраивает время встречи в зависимости от местонахождения ваших клиентов. Как это круто?
Но подождите, есть еще! Хотя полная версия Amelia не бесплатна, как Календарь iCloud, она того стоит . Ценность, которую вы получаете от его функций, возможностей для управления и развития вашего бизнеса, а также простоты использования, намного перевешивает стоимость.
Кроме того, Amelia использует первоклассное шифрование и следует передовым отраслевым практикам для обеспечения безопасности и надежности ваших данных.
Хотите знать больше? Ознакомьтесь с удивительными функциями Амелии , чтобы увидеть, чего вам не хватает.
Заключительные мысли о том, как поделиться календарем iCloud
Календарь iCloud — отличный инструмент для тех, кто живет беспокойной жизнью. Между событиями, встречами, дедлайнами и повседневной жизнью у вас, вероятно, заняты руки. Подобный инструмент может помочь вам избежать неявок, путаницы и недоразумений. Более того, это помогает вам хранить все в одном приложении.
Как поделиться календарем iCloud? Просто войдите в приложение и найдите нужный раздел. Система интуитивно понятна, так что вы можете легко добавлять, удалять или редактировать события. Вы также можете предоставить права доступа каждому человеку в отдельности. Среди прочего, вы можете использовать это для совместной работы с коллегами или повышения эффективности вашей команды .
Сайт поддержки Apple предоставляет все виды ответов и помощи для пользователей календаря iCloud, поэтому обязательно ознакомьтесь с ним.
Наконец, такие веб-сайты, как iMore и Macworld, отлично подходят, если вы хотите ознакомиться с новостями, функциями и учебными пособиями Apple.
Существуют и другие варианты приложений календаря, такие как Календарь Google. Однако рекомендации в этой статье работают только для календарей iCloud, где вы найдете все описанные здесь параметры. При использовании других провайдеров макет, функции и возможности могут отличаться.
Если вам понравилась эта статья о том, как поделиться календарем iCloud, прочтите и эти:
- Импорт iCal в Календарь Google: как это сделать правильно
- Календарь Google против календаря Apple: какой из них использовать
- Лучшие альтернативы Календарю Google для эффективного управления временем
