Как сортировать продукты WooCommerce
Опубликовано: 2022-01-11Изменение порядка продуктов позволяет пользователям фильтровать результаты по своему вкусу, и это отличный способ улучшить видимость продукта и конверсию. В этой статье мы покажем вам различные методы сортировки продуктов WooCommerce .
Зачем сортировать товары в WooCommerce?
В зависимости от вашего магазина у вас могут быть сотни или тысячи товаров. Если это так, и у вас нет хорошей системы поиска, вашим клиентам может быть трудно найти нужные товары. Это может затруднить им поиск того, что они ищут, и повлиять на ваш доход.
Чтобы решить эту проблему, вы можете предложить множество функций сортировки. Добавляя параметры сортировки (или настраивая параметры по умолчанию), вы можете улучшить общее впечатление от покупок в вашем магазине. Например, вы можете позволить своим клиентам быстро получать результаты на основе средних продаж, популярности продукта или даже цен на продукты.
Наличие нескольких вариантов сортировки может помочь покупателям быстрее и эффективнее найти нужный товар . В результате сортировка товаров может быть очень полезной для вашего магазина электронной коммерции.
Теперь, когда мы лучше понимаем, почему возможность повторного заказа товаров может принести пользу вашему магазину, давайте посмотрим, как это сделать правильно.
Как сортировать продукты WooCommerce
Существует три основных метода сортировки товаров WooCommerce:
- Использование настройщика WordPress
- С плагином WordPress
- Через пользовательский фрагмент (программно)
Мы рассмотрим все три метода ниже, чтобы вы могли найти предпочтительный способ выполнения задачи.
Прежде чем мы начнем, убедитесь, что вы правильно настроили WooCommerce на своем веб-сайте, не пропустив ни одного шага. Это гарантирует, что все эти методы будут работать без сбоев.
1) Сортировка продуктов WooCommerce с помощью настройщика WordPress
Изменение параметра сортировки по умолчанию — одна из самых простых вещей, которые вы можете сделать для сортировки товаров в WooCommerce. Вы можете найти эту опцию на странице магазина или на любой странице вашего магазина с каталогом товаров.
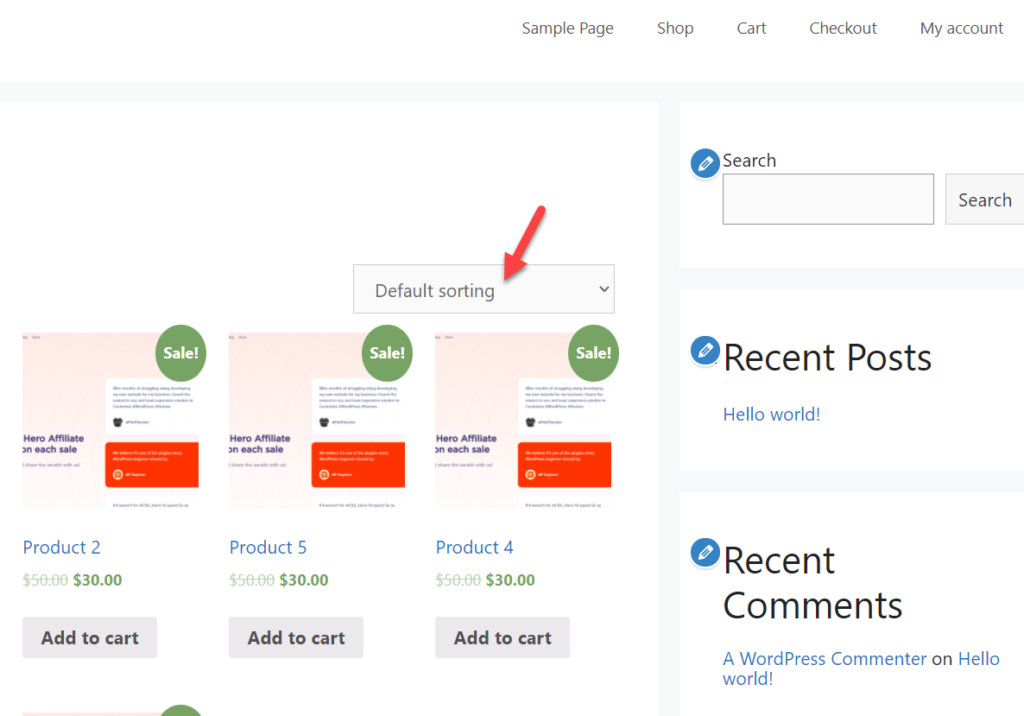
Вы можете изменить параметры по умолчанию, просто используя настройщик WordPress, включенный в WooCommerce.
Перейдите в « Внешний вид»> «Настроить» , чтобы открыть настройщик темы и выбрать параметр WooComemrce .
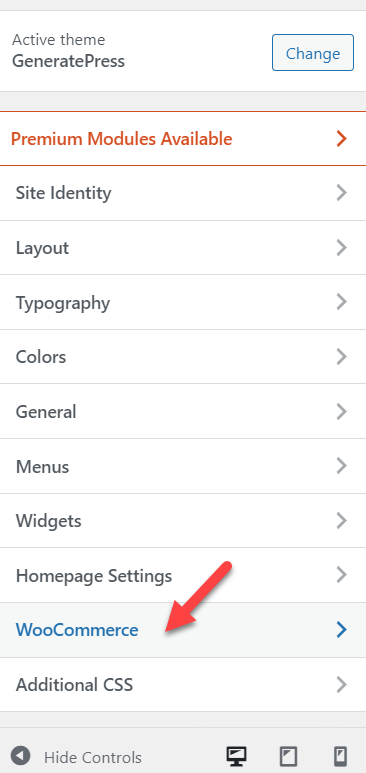
Затем выберите Каталог продуктов , и вы увидите параметры сортировки продуктов WooCommerce по умолчанию для страницы магазина.
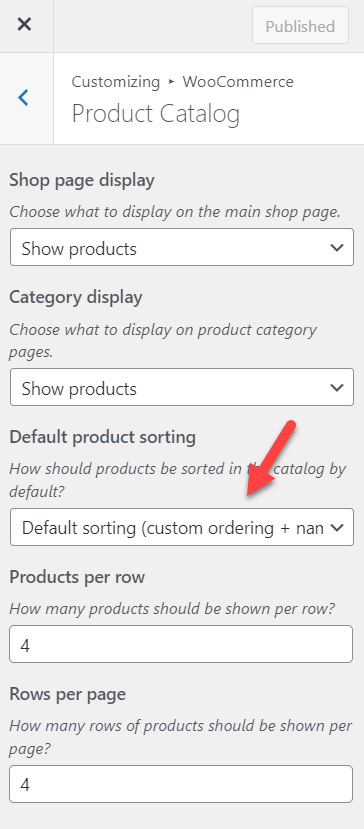
Когда вы щелкнете по нему, появится раскрывающееся меню, показывающее шесть вариантов сортировки продуктов по умолчанию.
- Дефолт
- Популярность (продажи)
- Средний рейтинг
- Недавний
- Цена (по возрастанию)
- Цена (по убыванию)
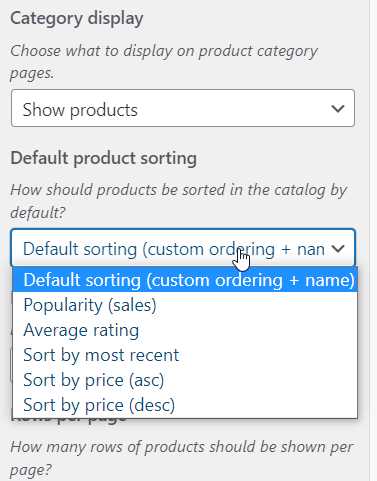
Выберите параметр сортировки по умолчанию, который подходит для вашего магазина, и, наконец, опубликуйте сохраненные изменения после выбора нужного параметра.
Вот как вы можете изменить сортировку продуктов WooCommerce через панель управления WordPress. Основное преимущество этого метода заключается в том, что он не требует никаких плагинов, технических знаний или пользовательских фрагментов.
Однако есть и некоторые недостатки. Параметр сортировки по умолчанию минимален и в некоторых случаях может быть очень ограничен. Поэтому, если вы хотите больше вариантов, взгляните на следующие методы.
2) Сортировка продуктов WooCommerce с помощью плагина
Если вы готовы использовать некоторые плагины WordPress для сортировки продуктов WooCommerce, вы можете проверить Изменить порядок продуктов Woocommerce или Дополнительные параметры сортировки продуктов WooCommerce. Они оба являются отличными плагинами для вас и ваших клиентов для сортировки товаров в вашем интернет-магазине.
В этом уроке мы будем использовать дополнительные параметры сортировки товаров WooCommerce . Итак, первое, что вам нужно сделать, это установить и активировать плагин на вашем сайте WooCommerce.
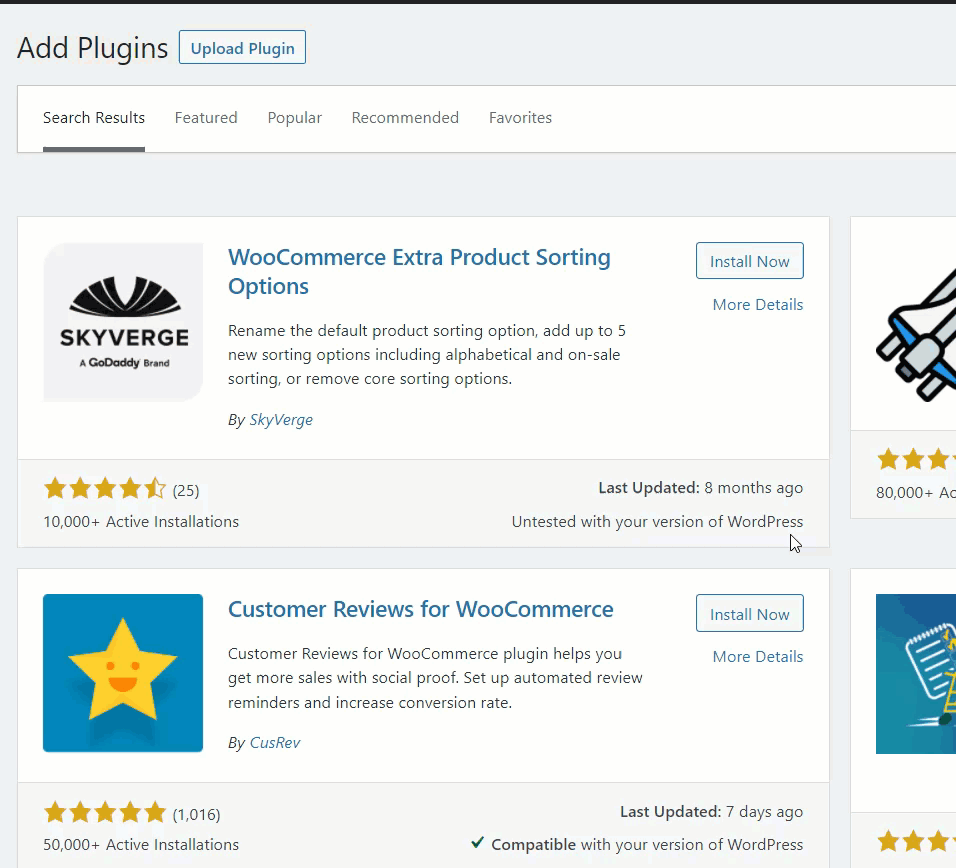
После того, как вы активировали плагин, вы можете использовать настройщик WordPress для его настройки. Еще раз перейдите в « Внешний вид»> «Настроить» на панели управления WordPress и выберите параметр WooCommerce , как и в предыдущем подходе. Теперь выберите раздел « Каталог товаров », и вы получите дополнительные параметры сортировки.
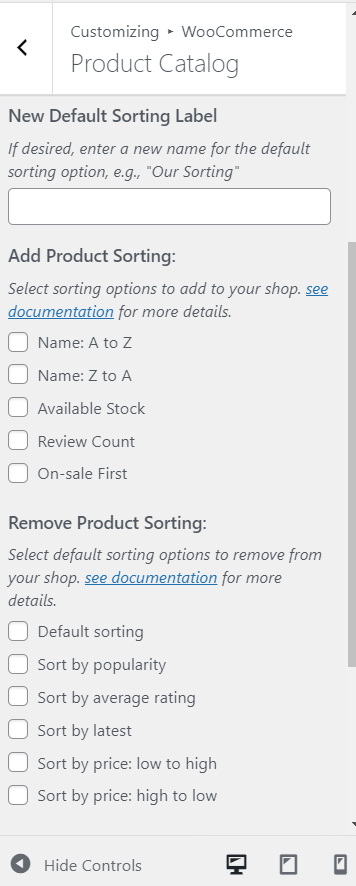
Как вы можете видеть на скриншоте, дополнительные опции, которые вы получаете:
- Редактирование метки сортировки по умолчанию
- Добавление новой сортировки товаров
- Удаление существующей сортировки товаров
По умолчанию WooCommerce будет отображать метку « Сортировка по умолчанию» , когда кто-то посещает архив вашего магазина. Но с этим плагином вы можете переименовать его из самого настройщика, если это необходимо.
Просто введите в текстовое поле новую метку сортировки по умолчанию , которую вы хотите использовать для каталога продуктов.
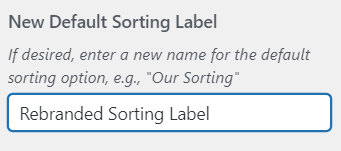
Вы сможете сразу увидеть предварительный просмотр в правой части экрана. Изменения будут применены к внешнему интерфейсу после того, как вы опубликуете сохраненные изменения.
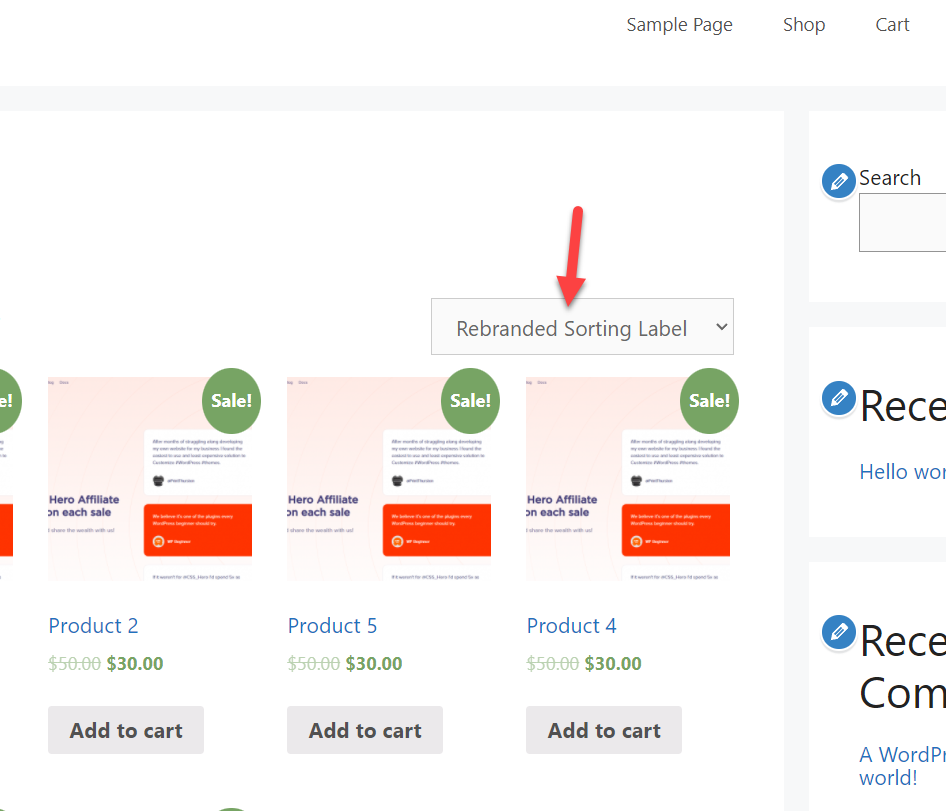
Помимо изменения метки, вы также можете добавить или удалить параметры сортировки товаров.
Чтобы добавить параметры сортировки продуктов, просто отметьте параметры сортировки, которые вы хотели бы предоставить своим клиентам.
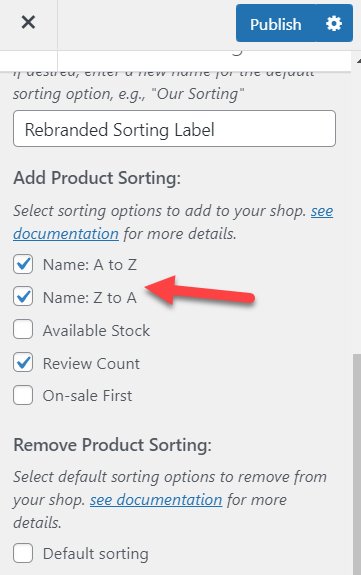
После того, как вы выберете параметры, они будут отображаться в предварительном просмотре автоматически.
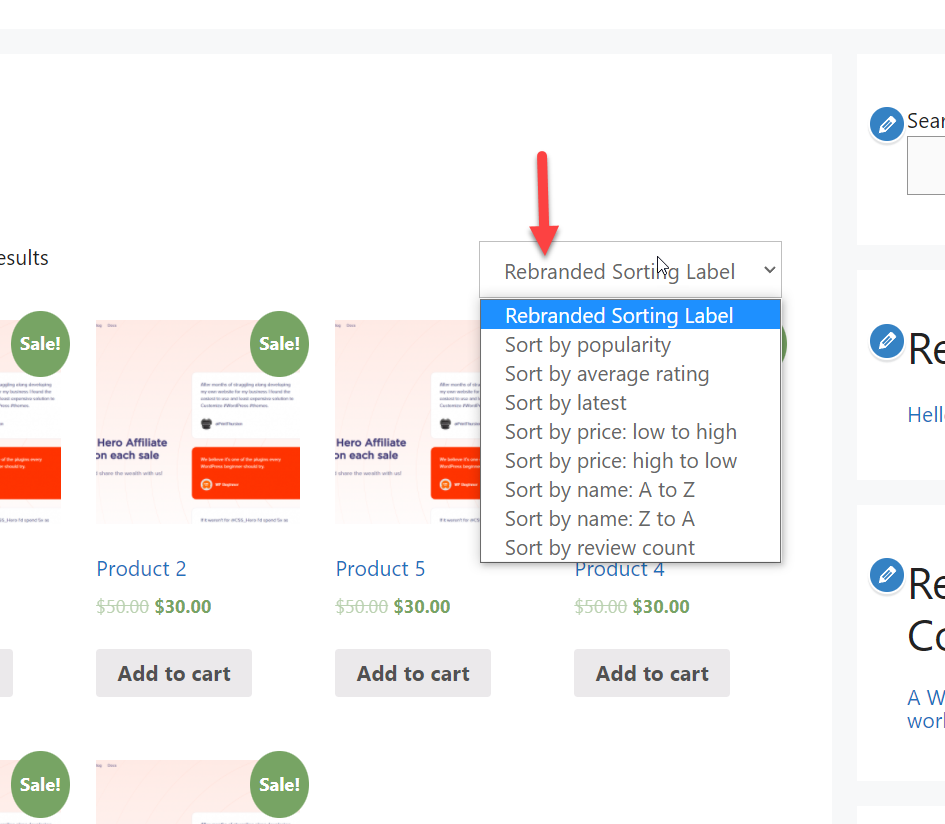
Так же, как добавление параметров сортировки продуктов, вы также можете удалить существующие. Это может быть отличной функцией для вашего интернет-магазина, если у вас много дополнительных ненужных опций сортировки. И в зависимости от вашего веб-сайта и продуктов, некоторые клиенты могут быть перегружены огромным количеством вариантов сортировки.
Вы можете легко удалить эти параметры сортировки с помощью плагина. Чтобы удалить их, просто отметьте опции, которые вы хотите удалить с вашего сайта.
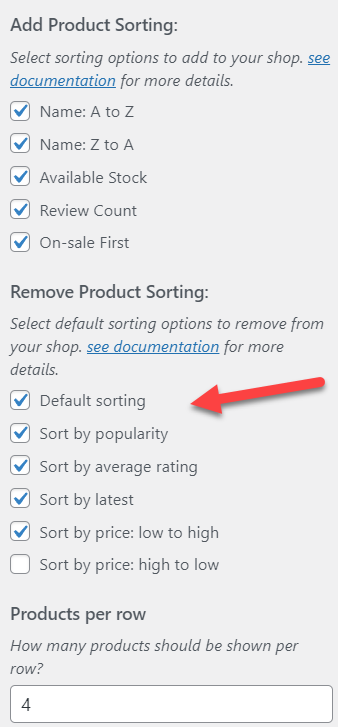
Если вы посмотрите на предварительный просмотр, вы увидите, что дополнительные параметры сортировки теперь отображаются в раскрывающемся меню для сортировки.
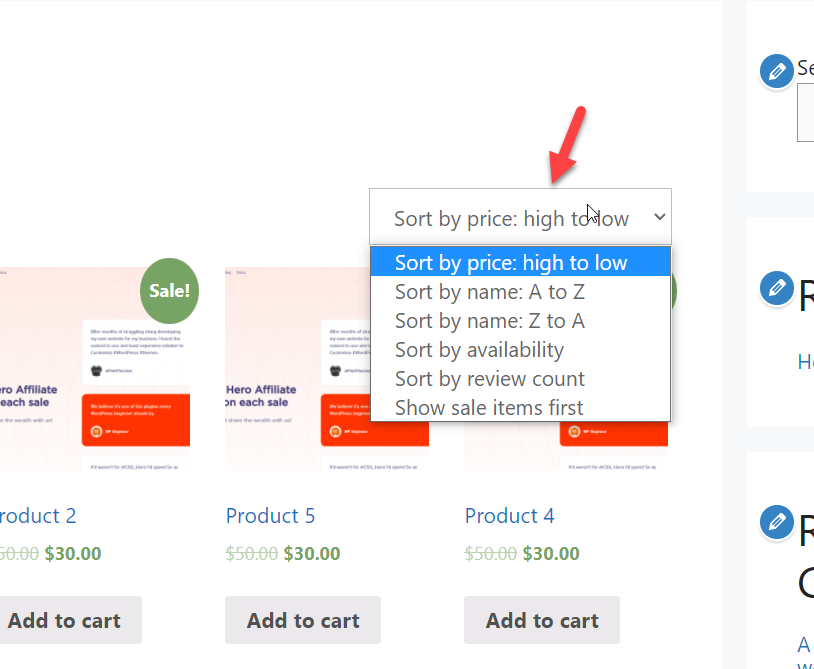
Опять же, не забудьте опубликовать его после внесения всех необходимых изменений.
Вот и все! Теперь вы можете использовать специальный плагин WordPress для сортировки продуктов WooCommerce.
3) Программная сортировка продуктов WooCommerce
Если вам нужен самый продвинутый метод, вам лучше всего подойдет программный подход. Вы можете изменить параметр сортировки, просто разместив простой фрагмент PHP в плагине для вашего сайта или в файле functions.php темы.
Для этого вы можете использовать специальный плагин, такой как фрагменты кода, для добавления пользовательских кодов на ваш сайт WooCommerce или создать дочернюю тему. Если вам нужна помощь, вы даже можете использовать один из плагинов дочерней темы для WordPress, чтобы создать его. Но убедитесь, что вы создали резервную копию своего веб-сайта WordPress, прежде чем мы начнем, так как мы будем изменять некоторые основные файлы вашего веб-сайта.
Однако в этой демонстрации мы будем использовать фрагменты кода. Итак, сначала установите и активируйте этот плагин на своем сайте.
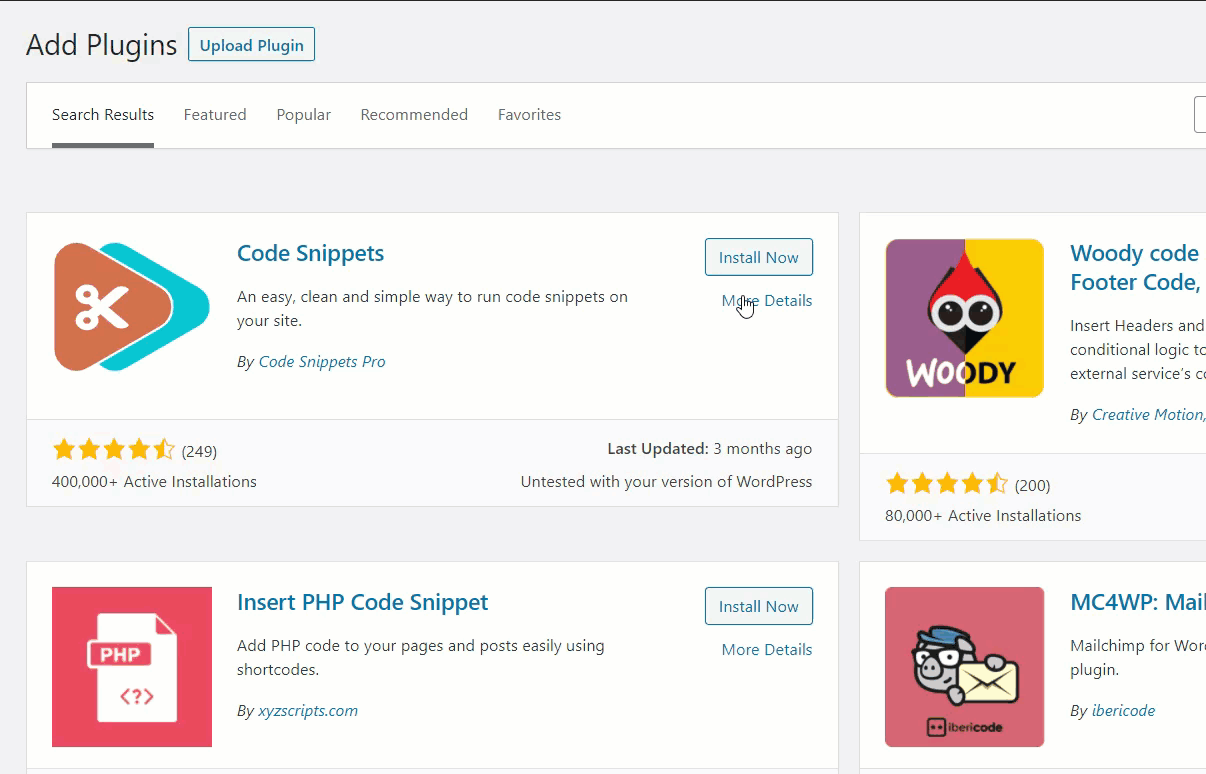
После активации вы можете увидеть настройки плагина в левой части экрана. Просто перейдите в раздел « Фрагменты» > «Все фрагменты » на панели управления WordPress.
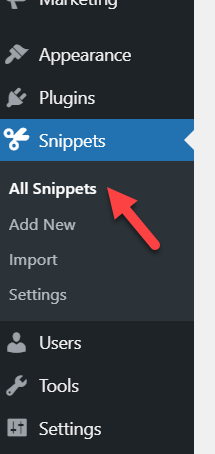
Затем нажмите « Добавить новый », чтобы добавить новый фрагмент в установку WooCommerce.
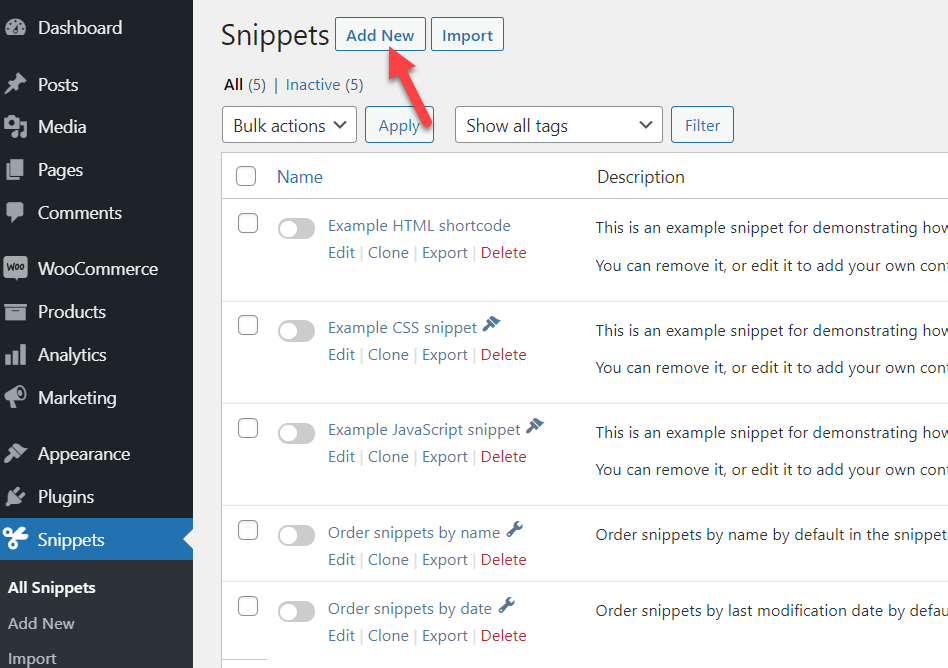
Теперь скопируйте следующий код и вставьте его в поле фрагмента. Кроме того, не забудьте назвать фрагмент, чтобы вы могли идентифицировать его для будущих обновлений.
add_filter('woocommerce_default_catalog_orderby', 'quadlayers_default_catalog_orderby');
функция quadlayers_default_catalog_orderby($sort_by) {
Дата возврата';
} 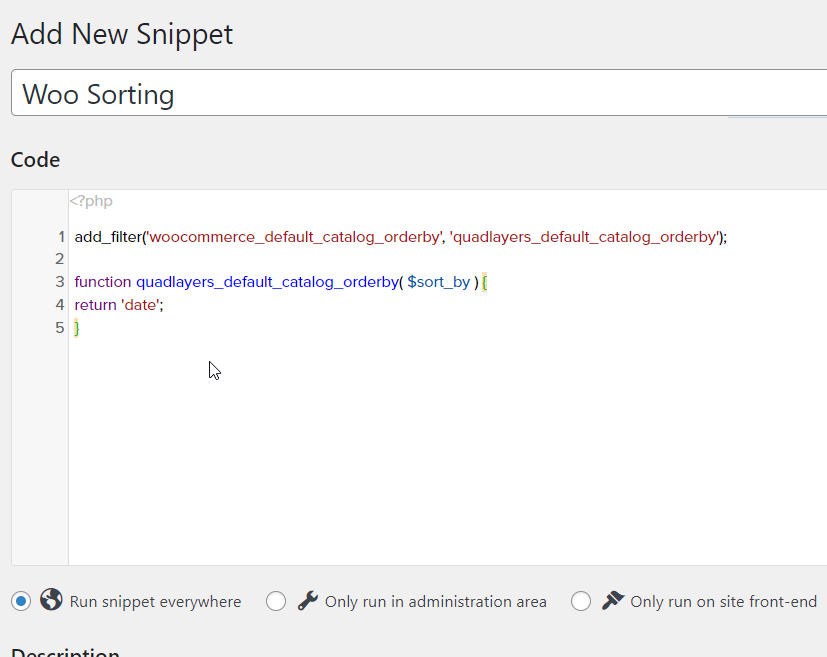
Если вы посмотрите на код, мы добавили дату в качестве основного параметра сортировки. Но вы всегда можете изменить его по своему вкусу. Доступные варианты:
- menu_order — по умолчанию
- популярность – по продажам
- рейтинг – по рейтингу клиентов
- дата – согласно опубликованной дате
- цена — цена от низкой до высокой сортировки
- price-desc – цена от высокой к низкой
- rand – случайные продукты каждый раз
Например, если вам нужно отсортировать товары в соответствии с рейтингом покупателей, вы должны изменить код следующим образом:
add_filter('woocommerce_default_catalog_orderby', 'quadlayers_default_catalog_orderby');
функция quadlayers_default_catalog_orderby($sort_by) {
вернуть «рейтинг»;
}После того, как вы изменили код, опубликуйте фрагмент. Теперь проверьте страницу своего магазина, и вы увидите новую опцию сортировки по умолчанию. В этом случае он сортируется по среднему, как показано на снимке экрана ниже.

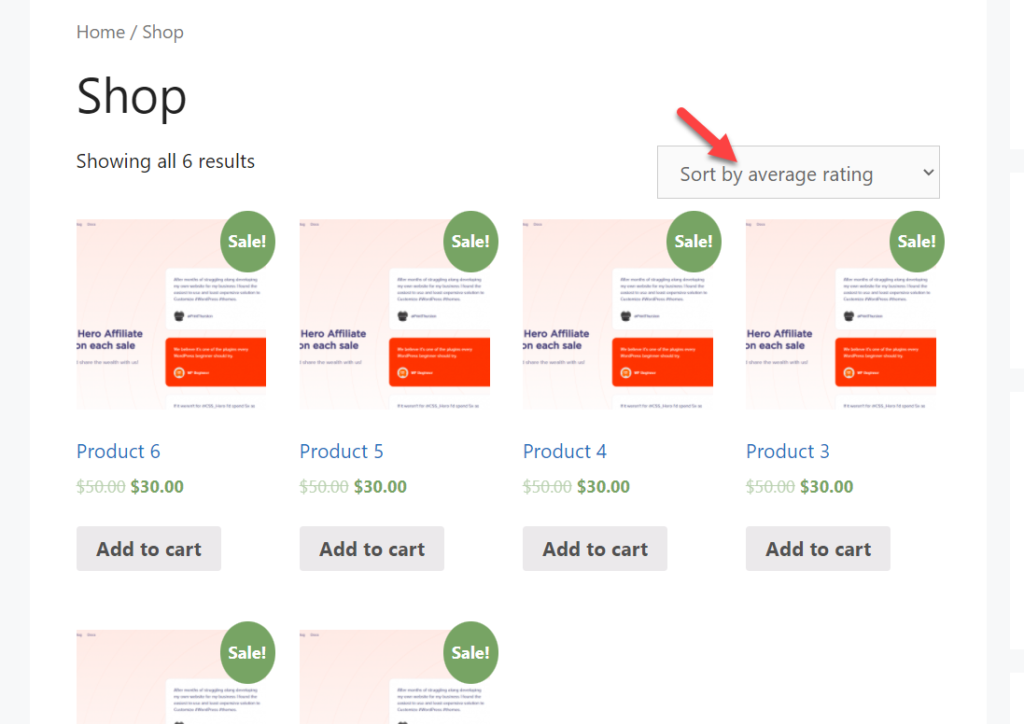
Но вы всегда можете настроить код в соответствии с вашими требованиями.
Изменить порядок продуктов из списка продуктов
Мы уже установили, что вы можете сортировать продукты WooCommerce по умолчанию из настройщика WordPress. Однако вы также можете изменить порядок отдельных продуктов вручную, используя сам плагин WooCommerce. Продукты могут даже быть отсортированы в случайном порядке, как сортировка по умолчанию для клиентов.
И самое приятное, что вам даже не нужно использовать дополнительные плагины или пользовательские коды для выполнения задачи. Все можно изменить прямо с панели управления.
Итак, первое, что вам нужно сделать, это перейти в « Продукты»> «Все продукты» на панели управления WordPress. Вы сможете увидеть его в левой части экрана.
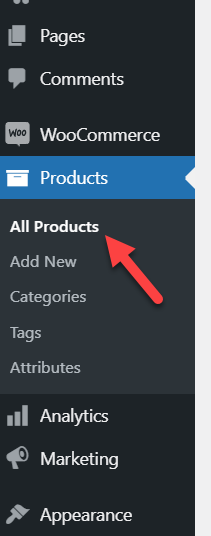
На следующей странице вы можете увидеть все опубликованные продукты. Если вы внимательно посмотрите на страницу, вы также увидите опцию под названием « Сортировка ».
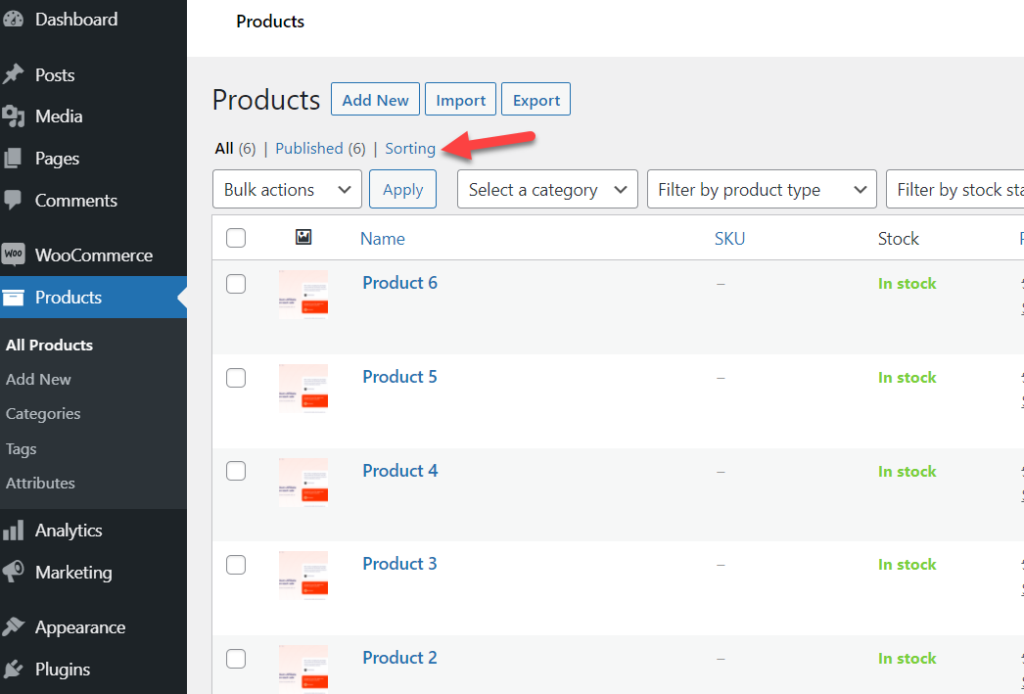
Если вы выберете этот вариант, вы будете перенаправлены к мастеру сортировки товаров.
По умолчанию WooCommerce сортирует товары по дате публикации. Но на этой странице вы можете легко изменить порядок с помощью перетаскивания.
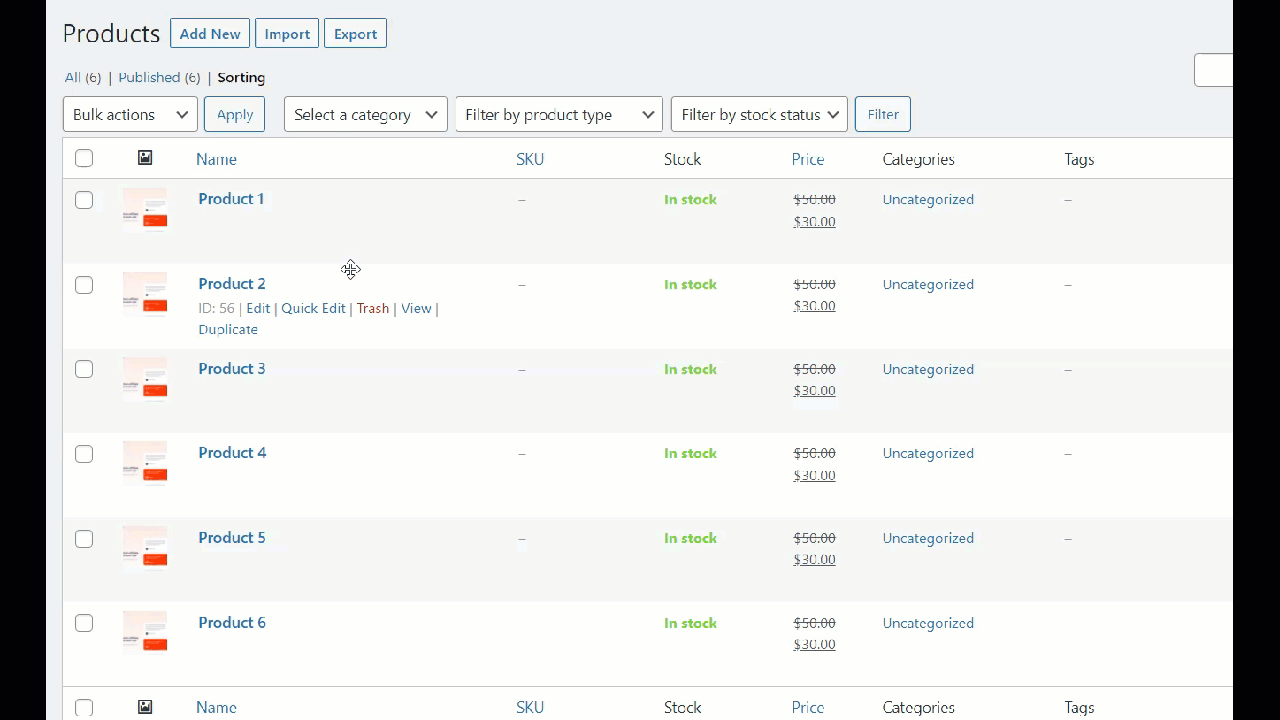
Вы можете легко перетаскивать продукты и размещать их в нужном месте, как показано выше. Сделав это, проверьте страницу архива продукта в интерфейсе.
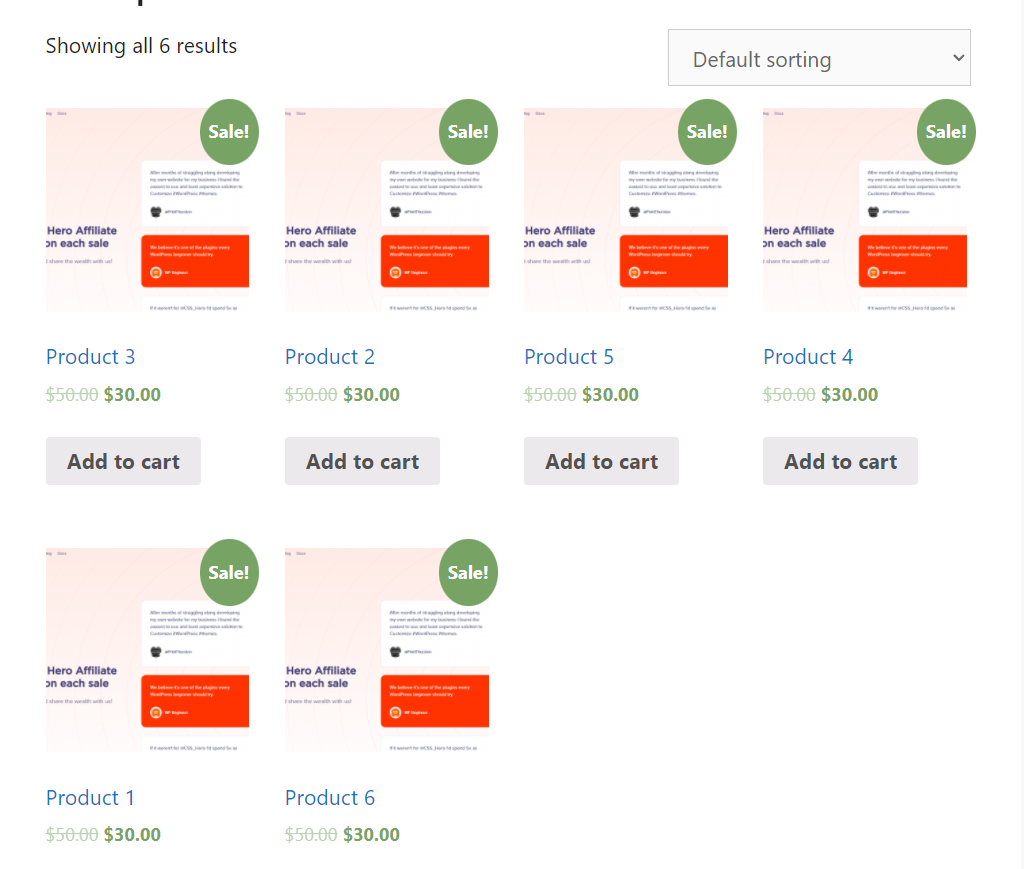
Таким образом, вы можете сортировать товары WooCommerce вручную в любом порядке без каких-либо дополнительных плагинов или кодов.
Изменить порядок определенных продуктов
Когда вы применяете какую-либо опцию сортировки глобально в своей установке WooCommerce, она будет отражаться на всем сайте. Однако это не лучший вариант, если вам нужно изменить порядок определенных продуктов.
Допустим, вам может понадобиться отобразить пользовательский продукт поверх страницы архива или магазина . Затем вам придется искать другой подход к сортировке продуктов WooCommerce. К счастью, это можно сделать, просто используя редактор продуктов в WooCommerce.
Первое, что вам нужно сделать, это открыть мастер редактирования продукта. Еще раз перейдите в « Продукты»> «Все продукты» на панели управления WordPress и нажмите « Изменить » для продукта, который вы хотите изменить.
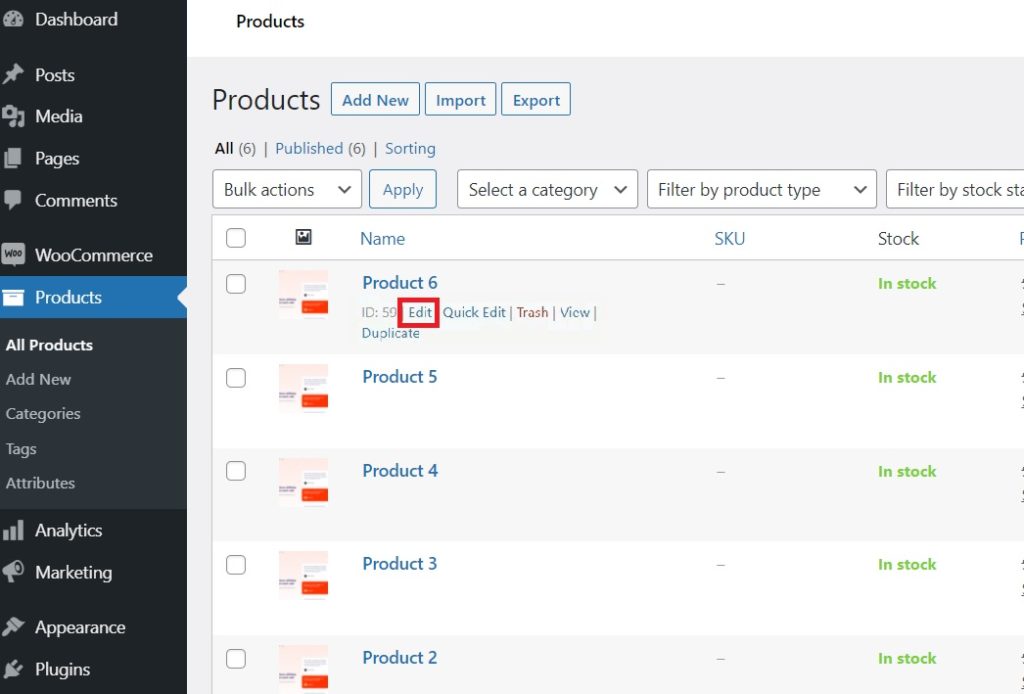
Затем вы будете перенаправлены на страницу редактора продукта. Здесь прокрутите вниз под данными продукта и нажмите на вкладку « Дополнительно ».
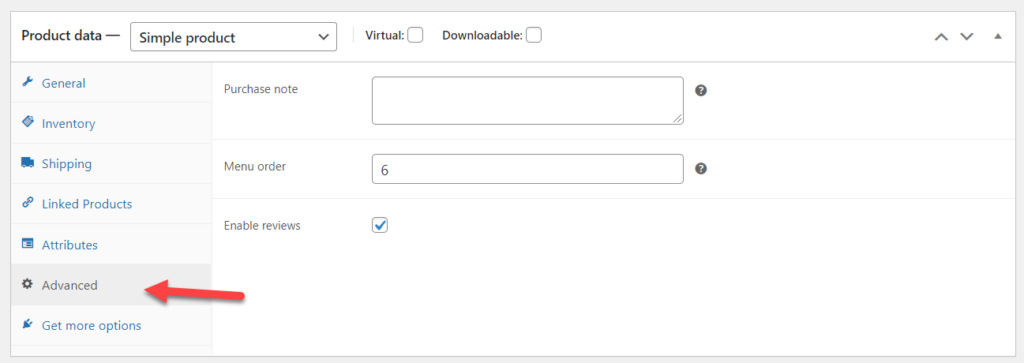
WooCommerce по умолчанию выберет порядок меню в соответствии с очередью публикации вашего продукта. Таким образом, когда вы опубликуете свой 10-й продукт в магазине, порядок меню будет 10. Точно так же после публикации вашего 25-го продукта WooCommerce установит порядок своего меню как 25.
Но на вкладке «Дополнительно» вы всегда можете изменить его. И это то, что мы собираемся сделать, чтобы изменить порядок продуктов.
Чтобы вывести конкретный продукт в начало страницы архива, используйте значение 0 или минус (-) . Например, вы можете использовать 0 или -1, чтобы вывести продукт на верхнюю страницу. В этой демонстрации мы сделаем порядок меню равным -1. Наконец, обновите продукт после изменения значения.
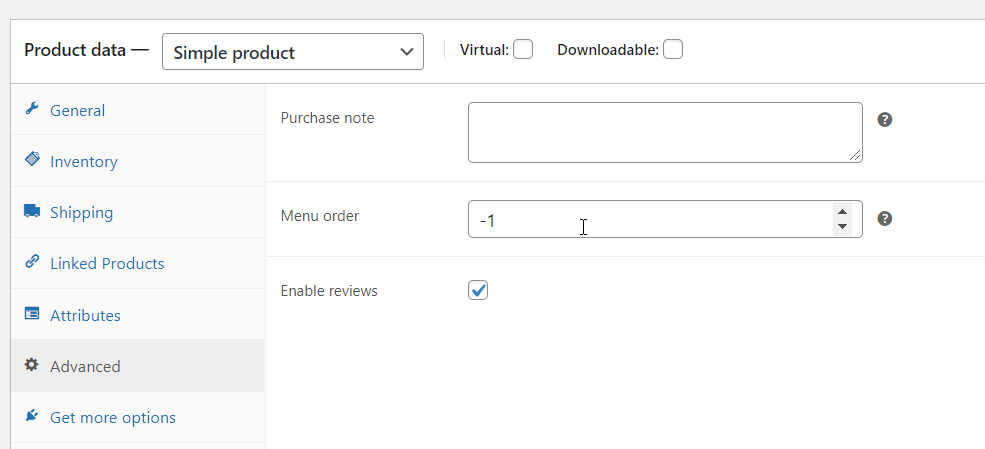
После этого проверьте страницу архива с внешнего интерфейса.
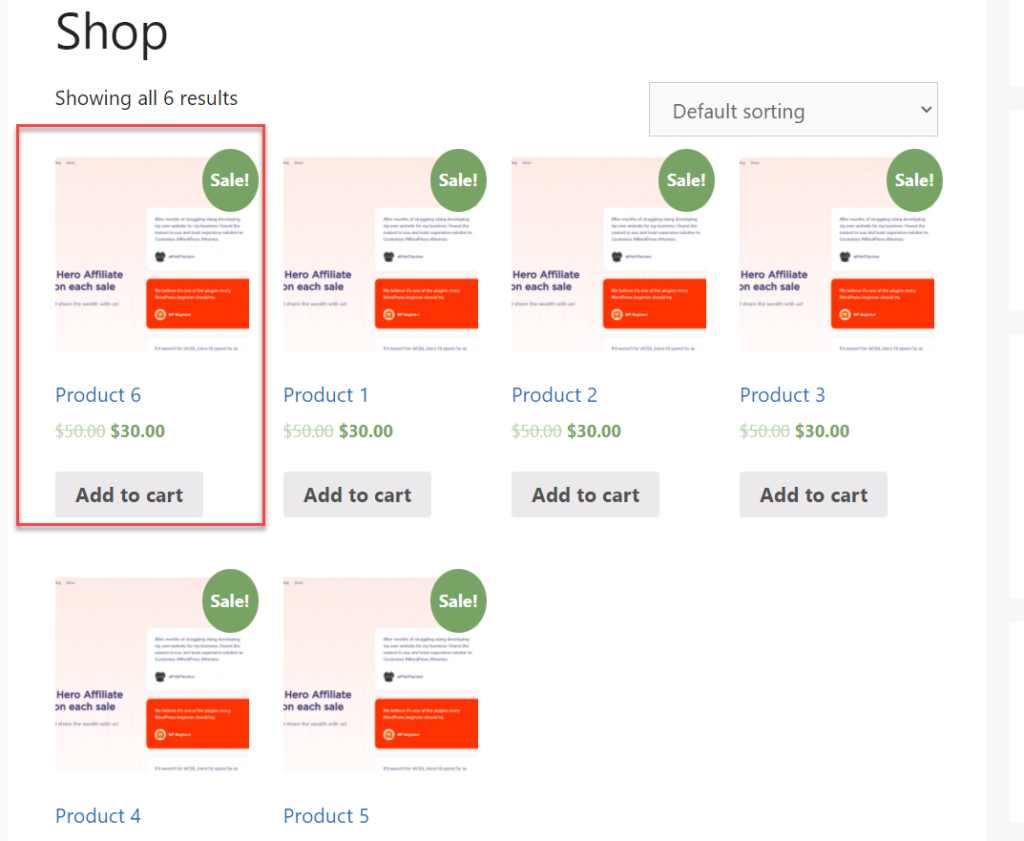
Как вы можете видеть на скриншоте выше, мы быстро вывели конкретный продукт наверх страницы. Даже если вы используете -2 для другого продукта, он будет ранжироваться первым.
Вы также можете использовать предыдущий метод из списков продуктов. Но это более прямой подход, поскольку мы можем разместить продукт в более конкретной позиции через порядок меню.
Сортировка товаров определенной категории
Чтобы продукты были удобными и доступными для всех, вы также можете использовать категории для сортировки продуктов WooCommerce. А с помощью простого фрагмента вы можете добавить пользовательскую функцию сортировки в архив категорий. Этот раздел расскажет вам об этом подробнее.
Убедитесь, что в вашем магазине WooCommerce достаточно категорий товаров. Но на нашем демонстрационном веб-сайте все, что у нас есть, — это категория без категорий и шесть назначенных ей продуктов.
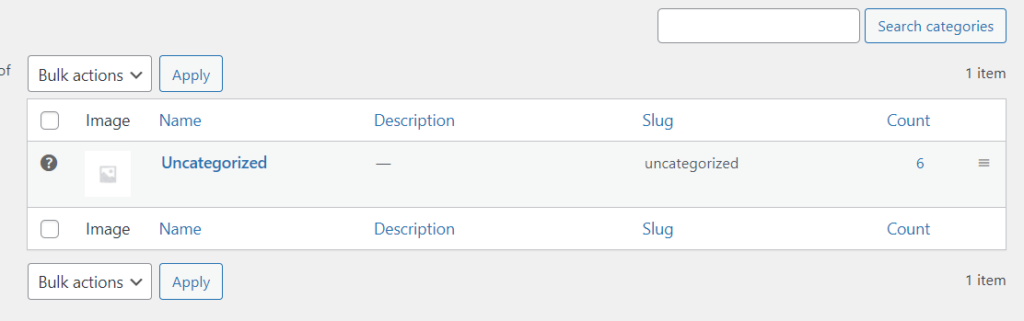
Как видите, slug не имеет категории . Мы будем использовать этот слаг позже во фрагменте. Затем перейдите к плагину Code Snippets и создайте новый фрагмент. Как только вы это сделаете, скопируйте и вставьте этот код снизу на свой сайт.
add_filter('woocommerce_default_catalog_orderby', 'quadlayers_catalog_orderby_for_category');
функция quadlayers_catalog_orderby_for_category($sort_by) {
if( !is_product_category('без категорий')) {
вернуть $ sort_by; // изменить сортировку архива категорий без категорий
}
Дата возврата';
} 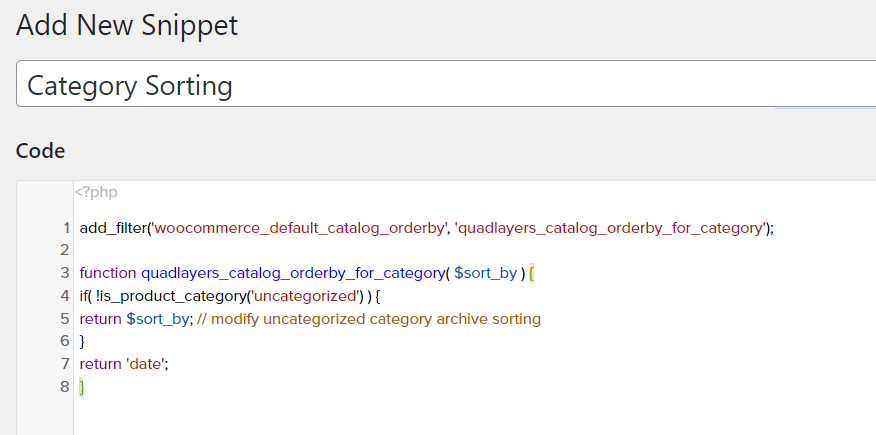
Если вы посмотрите на код, то увидите, что мы выбрали слаг «без категорий» внутри кода и использовали фильтр даты для сортировки. Прежде чем публиковать код на своем веб-сайте, замените его ярлыком вашей категории и опцией сортировки.
Как только вы это сделаете, опубликуйте фрагмент.
При посещении архива определенной категории вы увидите новую опцию сортировки по умолчанию. В нашем случае товары автоматически сортируются по последней дате.
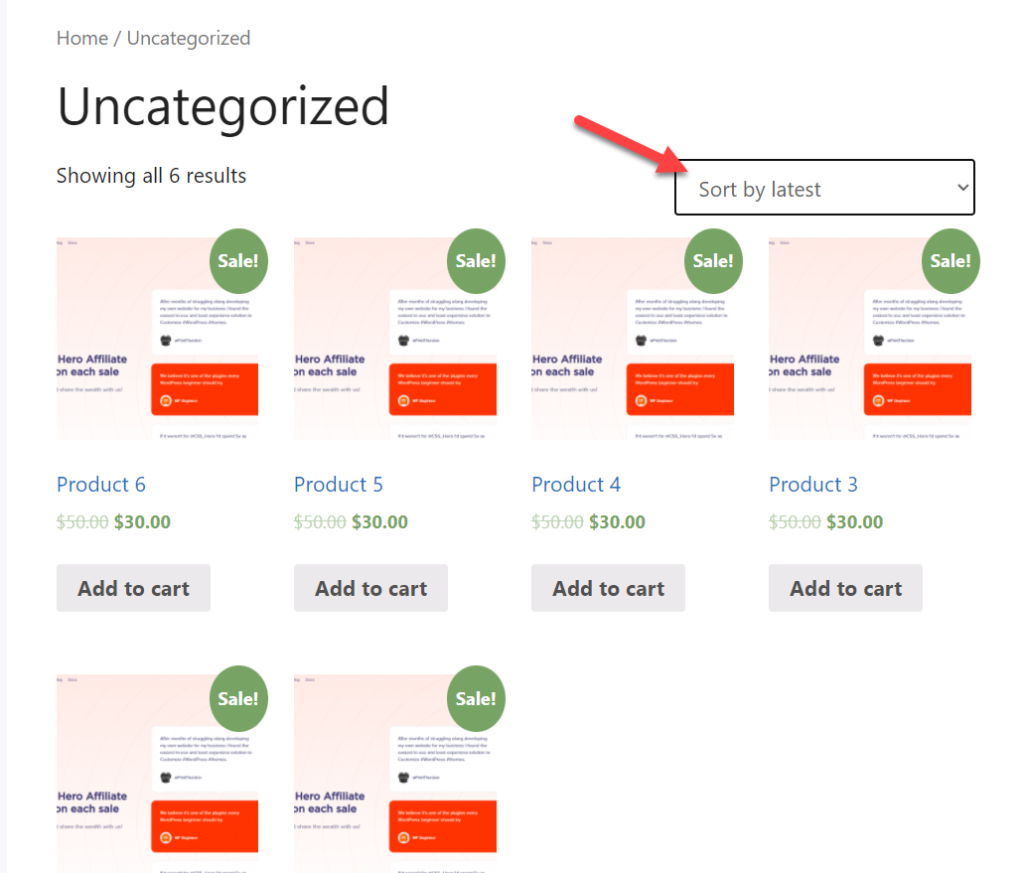
Вот и все! Вот как вы можете сортировать товары определенной категории.
Бонус: сортировка продуктов WooCommerce по алфавиту
Если у вас много продуктов, сортировка их по алфавиту будет отличной идеей. На самом деле, алфавитный порядок — один из самых идеальных способов сортировки в списках любого типа. Если вы посмотрите на свои файлы на своем компьютере, даже они по умолчанию отсортированы в алфавитном порядке.
Точно так же это может быть очень удобно и для ваших новых клиентов. Они могут легко найти нужный им товар в вашем магазине, просто отфильтровав буквы продукта в алфавитном порядке.
Итак, в этом разделе мы покажем вам, как сортировать продукты WooCommerce по алфавиту с помощью простого фрагмента. Код, который вам нужно использовать, выглядит следующим образом:
функция quadlayers_alphabetical_shop_ordering($sort_args) {
$orderby_value = isset( $_GET['orderby'] ) ? woocommerce_clean($_GET['orderby']): apply_filters('woocommerce_default_catalog_orderby', get_option('woocommerce_default_catalog_orderby'));
если ('алфавитный' == $orderby_value) {
$sort_args['orderby'] = 'название';
$sort_args['порядок'] = 'по возрастанию';
$sort_args['meta_key'] = '';
}
вернуть $ sort_args;
}
add_filter('woocommerce_get_catalog_ordering_args', 'quadlayers_alphabetical_shop_ordering');Просто добавьте это в плагин Code Snippet или в файл functions.php на своем веб-сайте.
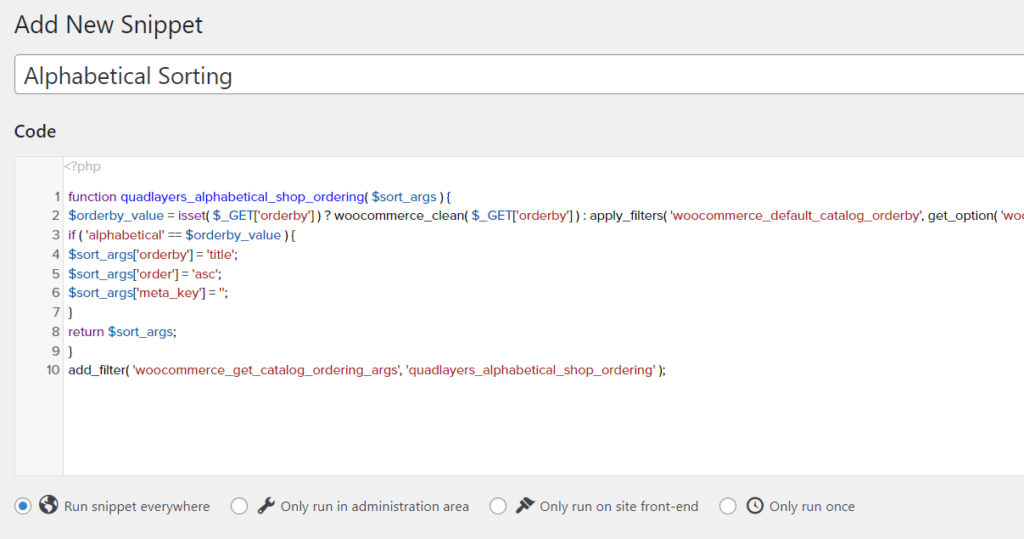
После вставки опубликуйте . Итак, мы завершили тяжелую работу. Следующее, что нам нужно сделать, это создать метку, чтобы посетители могли использовать опцию сортировки. Для этого вам понадобится следующий код:
функция quadlayers_custom_wc_catalog_orderby($sortby) {
$sortby['alphabetical'] = 'Сортировать по имени: по алфавиту';
вернуть $ sortby;
}
add_filter('woocommerce_default_catalog_orderby_options', 'quadlayers_custom_wc_catalog_orderby');
add_filter('woocommerce_catalog_orderby', 'quadlayers_custom_wc_catalog_orderby');Создайте еще раз новый сниппет в плагине и вставьте туда этот код.
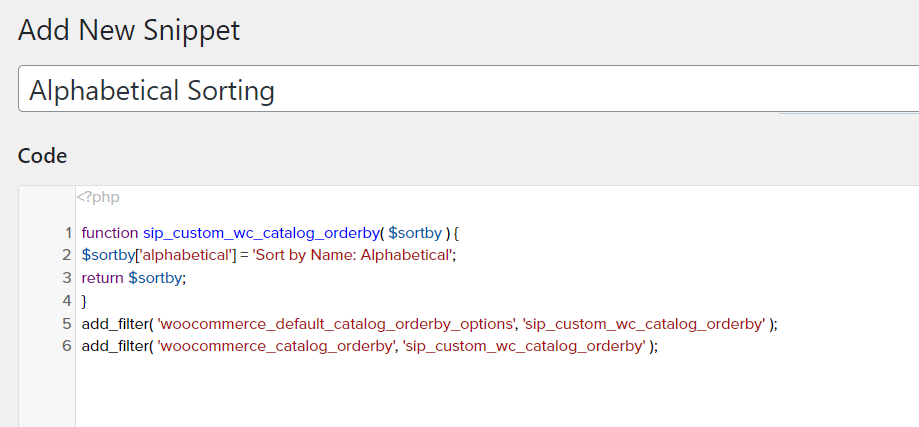
После добавления нового фрагмента опубликуйте его. Теперь перейдите в архив вашего магазина и проверьте раскрывающееся меню для сортировки.
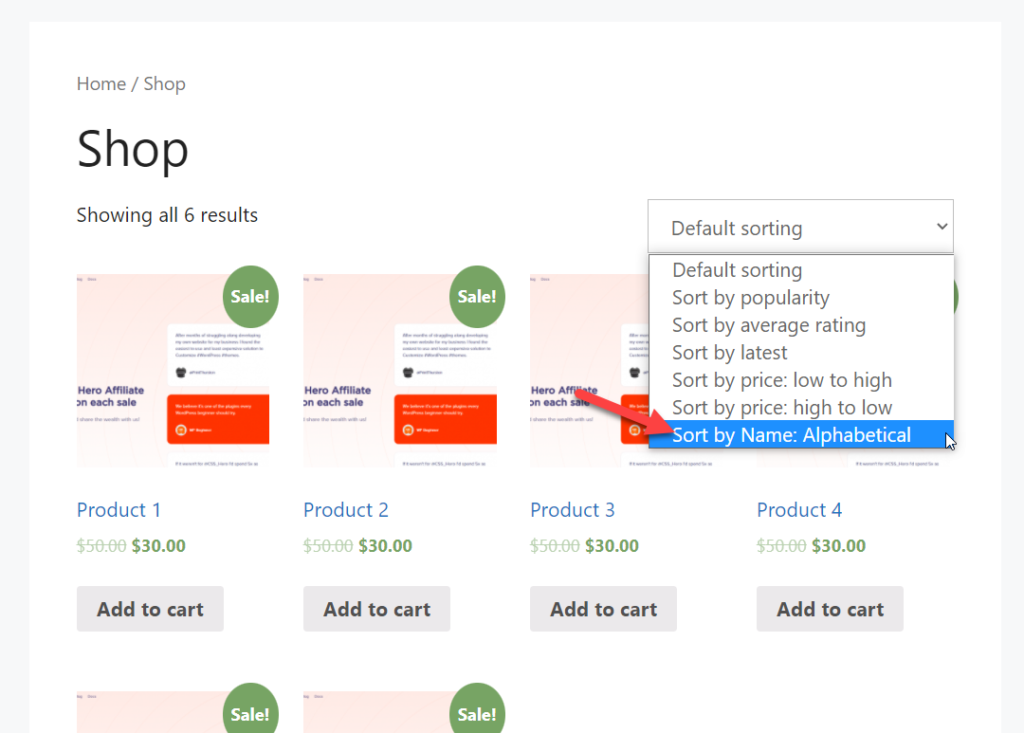
Вы увидите, что товары отсортированы там в алфавитном порядке.
Если вам нужно решение без кода, вы также можете использовать этот плагин.
Вывод
При работе с установкой WooCommerce вы должны попробовать несколько способов повысить коэффициент конверсии. Чтобы обеспечить лучший клиентский опыт, сортировка продуктов может быть удобной. Как вы можете видеть выше, все три метода (вручную, плагин и программирование) просты и не требуют никаких технических знаний.
Кроме того, мы также добавили еще несколько способов изменить порядок продуктов из списка продуктов или изменить порядок определенного продукта. Точно так же мы также включили для вас еще несколько вариантов сортировки продуктов с определенными категориями и алфавитным порядком.
Мы надеемся, что теперь вы сможете без проблем сортировать товары в своем магазине. Если вы нашли это руководство полезным, вот еще несколько статей, которые могут быть вам интересны:
- Как настроить страницу продукта WooCommerce
- Лучшие плагины для пакетов продуктов WooCommerce
- Как экспортировать продукты WooCommerce
Как вы собираетесь изменить вариант сортировки товаров? Дайте нам знать об этом в комментариях.
