Как переключиться на Google Analytics 4 в WordPress (ПРАВИЛЬНЫЙ способ)
Опубликовано: 2022-05-25Хотите перейти на последнюю версию Google Analytics?
Теперь Google рекомендует владельцам веб-сайтов перейти на новую версию Google Analytics 4, поскольку 1 июля 2023 года прежняя версия Universal Analytics будет закрыта. После дня закрытия вы не сможете отслеживать данные в старой версии.
В этой статье мы покажем вам, как легко переключиться на Google Analytics 4 в WordPress.
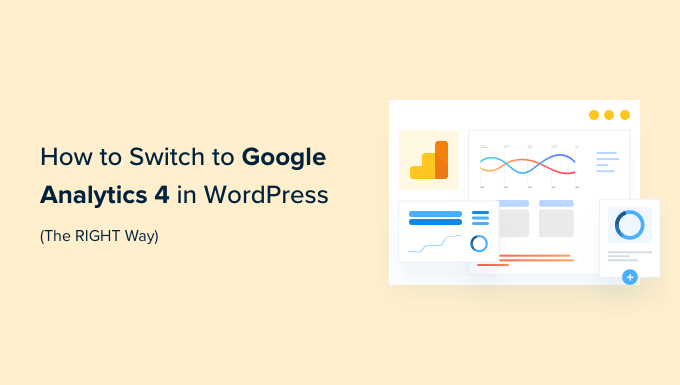
Зачем переходить на Google Analytics 4?
Google Analytics 4 (GA4) — это последняя версия Google Analytics. Он позволяет отслеживать ваши мобильные приложения и веб-сайты в одной учетной записи и предлагает новые показатели, отчеты и функции отслеживания.
Если вы еще не создали ресурс GA4, самое время перейти на последнюю версию. Это связано с тем, что Google объявил о закрытии старой версии Universal Analytics 1 июля 2023 года.
Это означает, что Universal Analytics больше не будет получать данные с вашего веб-сайта WordPress и в конечном итоге перестанет работать после даты закрытия. Это означает, что все ваши старые данные аналитики будут потеряны.
Переход на Google Analytics 4 как можно скорее защитит вас от необходимости начинать с нуля без исторических данных.
Чтобы сделать это правильно, многие умные владельцы веб-сайтов используют метод двойного отслеживания, который позволяет вам продолжать использовать текущую универсальную аналитику, начав отправлять данные в GA4.
Таким образом, вы можете защитить свои данные в будущем, а также дать себе достаточно времени для изучения новой панели инструментов и функций Google Analytics.
При этом давайте посмотрим, как вы можете переключиться на Google Analytics 4 в WordPress с двойным отслеживанием.
Создание ресурса Google Analytics 4
Если у вас уже есть существующая учетная запись Google Analytics, использующая старую версию, вы можете легко создать новый ресурс GA4 и начать отправлять статистику в GA4.
Во-первых, вам нужно посетить веб-сайт Google Analytics и войти в свою учетную запись.
После этого перейдите на страницу настроек «Администратор» в левом нижнем углу.

Если вы используете классическую аналитику Google, вы увидите возможность настроить GA4.
Нажмите «Помощник по настройке GA4» в столбце «Свойства».
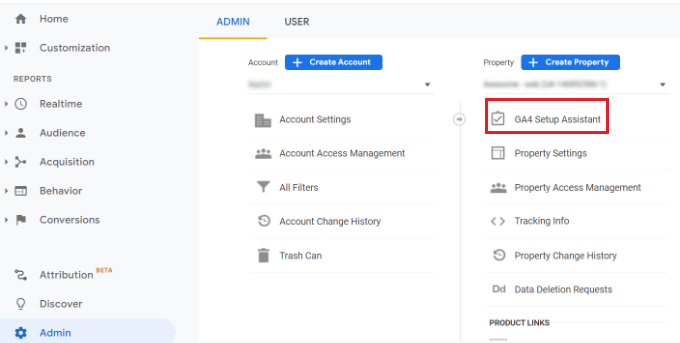
На следующем шаге помощник по настройке предложит вам 2 варианта. Вы можете создать новый ресурс Google Analytics 4 или подключить существующий.
Поскольку мы настраиваем новый ресурс, просто нажмите кнопку «Начать» под параметром «Я хочу создать новый ресурс Google Analytics 4».
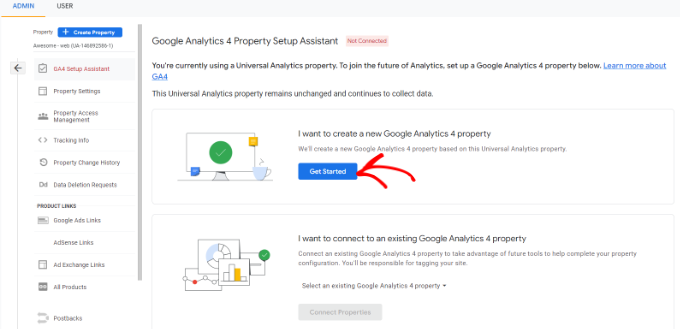
Появится всплывающее окно с подробной информацией о мастере установки.
Если вы внедрили Universal Analytics с помощью кода глобального тега сайта (gtag.js), вы увидите параметр Включить сбор данных с использованием существующих тегов.
При этом для сбора информации используется существующий код отслеживания на вашем сайте. Тем не менее, если у вас еще нет нужного кода отслеживания на вашем веб-сайте, ниже мы покажем вам, как добавить его в свой блог WordPress.
А пока вы можете нажать кнопку «Создать свойство».
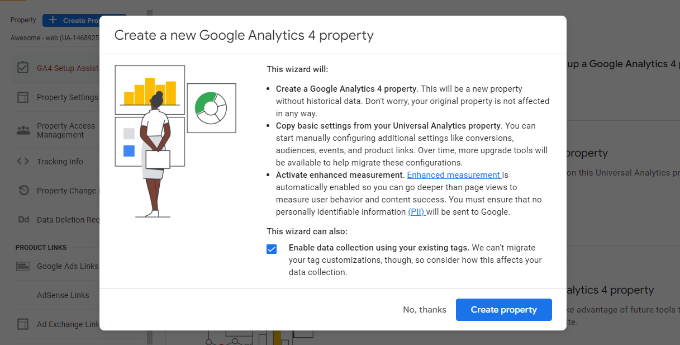
Мастер настройки добавит новый ресурс GA4 и скопирует имя ресурса Universal Analytics, URL-адрес веб-сайта, часовой пояс и настройки валюты.
Теперь вы можете просмотреть свой новый ресурс Google Analytics 4 в помощнике по настройке GA4.
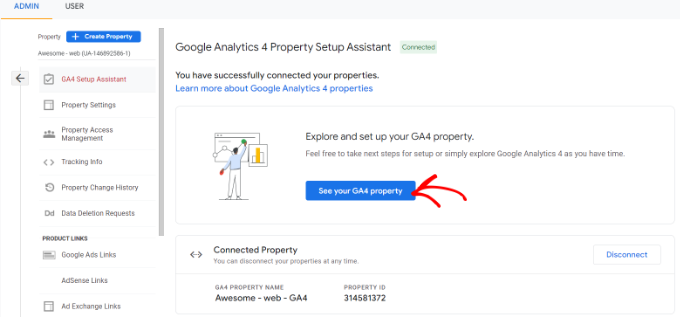
Затем вам нужно будет нажать кнопку «Просмотреть свой ресурс GA4», чтобы увидеть свой код отслеживания Google Analytics.
Нажав на кнопку, просто выберите опцию «Установка тега», чтобы получить код отслеживания.
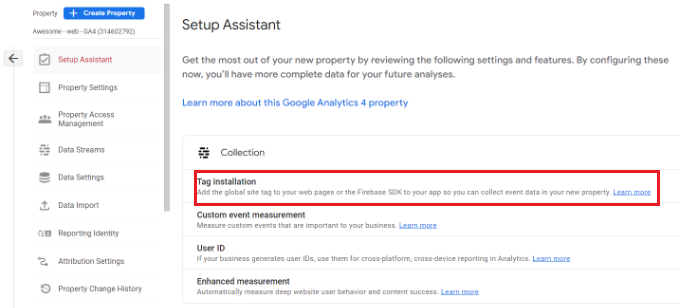
Теперь вы должны увидеть свой новый ресурс GA4 в разделе «Потоки данных».
Идите вперед и нажмите на вашу новую собственность.

Справа появится новое окно, и вы сможете увидеть детали своего веб-потока.
Примечание . Google Analytics 4 использует как «поток данных», так и «веб-поток». Оба они просто означают поток аналитических данных, которые Google Analytics получает с вашего сайта.
Просто прокрутите вниз до раздела «Инструкции по добавлению тегов» и нажмите «Глобальный тег сайта» (gtag.js), чтобы развернуть настройки. Теперь вы увидите свой код отслеживания Google Analytics, который необходимо добавить на ваш сайт WordPress.
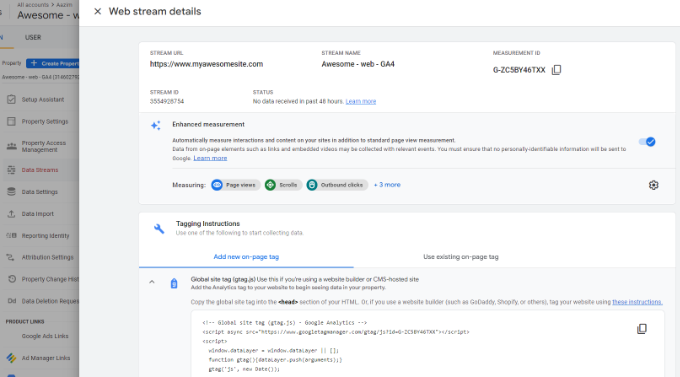
Вам нужно знать, что отчеты Google Analytics 4 сильно отличаются от тех, к которым вы привыкли в Universal Analytics.
Они ввели новую терминологию, а многие привычные метрики и отчеты полностью отсутствуют. По сути, если бы вы использовали обычные отчеты, такие как отчет «Лучшие целевые страницы» или другие, вам пришлось бы воссоздавать их с нуля в Google Analytics 4.
Вот почему мы рекомендуем использовать MonsterInsights Pro или даже бесплатную версию MonsterInsights.
Это поможет вам увидеть все знакомые аналитические отчеты прямо на панели инструментов WordPress, а также позволит вам одновременно использовать Universal Analytics и Google Analytics 4.
Не говоря уже о том, что с MonsterInsights вы получаете все мощные функции отслеживания, такие как отслеживание исходящих ссылок, отслеживание авторов и многое другое, которые можно включить без написания кода.
Давайте посмотрим, как легко настроить Google Analytics 4 на вашем сайте WordPress с помощью MonsterInsights.
Добавление кода отслеживания Google Analytics на сайт WordPress
Лучший способ добавить код отслеживания Google Analytics на ваш веб-сайт WordPress — использовать MonsterInsights. Это плагин, который мы используем в WPBeginner.
MonsterInsights — лучшее решение для аналитики для WordPress, и ему доверяют более 3 миллионов веб-сайтов, поскольку оно позволяет легко настроить расширенное отслеживание без каких-либо навыков программирования.
Вы можете использовать версию MonsterInsights Lite для быстрой настройки Google Analytics. Существуют также премиальные планы MonsterInsights, которые предлагают больше функций, таких как настраиваемые отчеты на панели инструментов, сводки по электронной почте, отслеживание прокрутки, отслеживание электронной коммерции, премиум-интеграции и многое другое.
MonsterInsights также предлагает двойное отслеживание , то есть вы можете одновременно использовать и Universal Analytics, и Google Analytics 4. Это доступно как в бесплатной, так и в платной версии, и мы настоятельно рекомендуем использовать ее, чтобы обеспечить плавный переход на GA4.
Во-первых, вам нужно установить и активировать плагин MonsterInsights. Для получения более подробной информации ознакомьтесь с нашим руководством по установке плагина WordPress.
После активации вы попадете на экран приветствия MonsterInsights на панели управления WordPress. Просто нажмите кнопку «Запустить мастер», чтобы добавить Google Analytics на свой сайт.
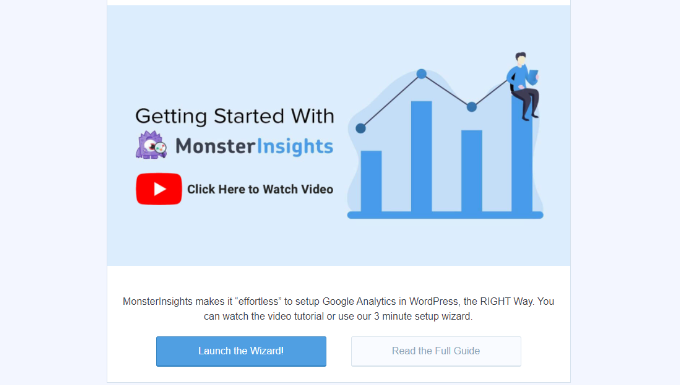
После нажатия кнопки мастер установки попросит вас выбрать категорию, которая лучше всего описывает ваш сайт.
Вы можете выбрать бизнес-сайт, издательство (блог) или интернет-магазин. Выбрав категорию, нажмите кнопку «Сохранить и продолжить».
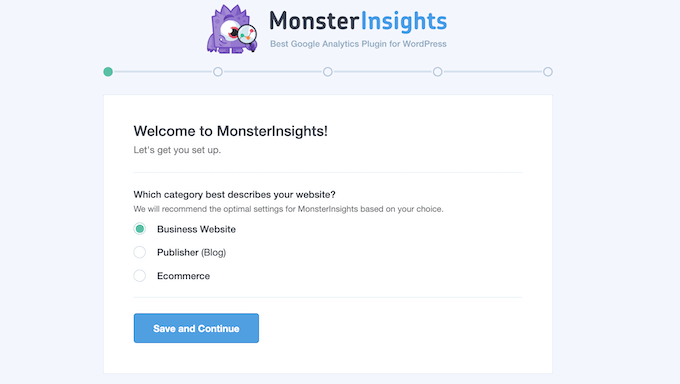
На следующем шаге вам нужно будет подключить MonsterInsights к вашему сайту WordPress.
Нажмите кнопку «Подключить MonsterInsights».
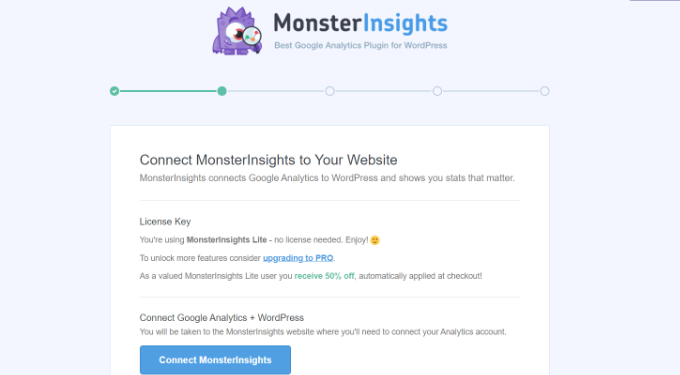
После того, как вы нажмете кнопку, вам нужно будет войти в свою учетную запись Google.
Просто выберите свою учетную запись и нажмите кнопку «Далее».
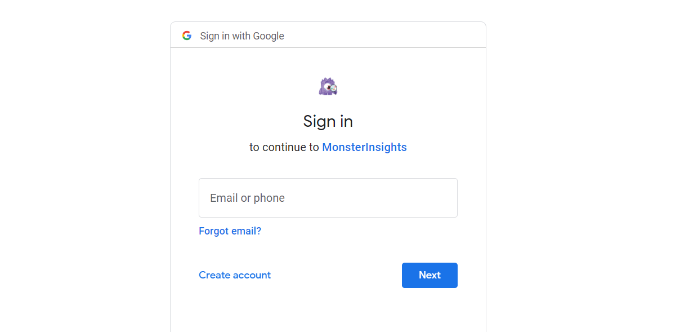
Затем MonsterInsights потребуется доступ к вашей учетной записи Google Analytics.

Приложению MonsterInsights нужны эти разрешения, поэтому оно может помочь вам правильно настроить аналитику и показать вам всю соответствующую статистику прямо на панели управления WordPress.
Вы можете нажать кнопку «Разрешить», чтобы продолжить.
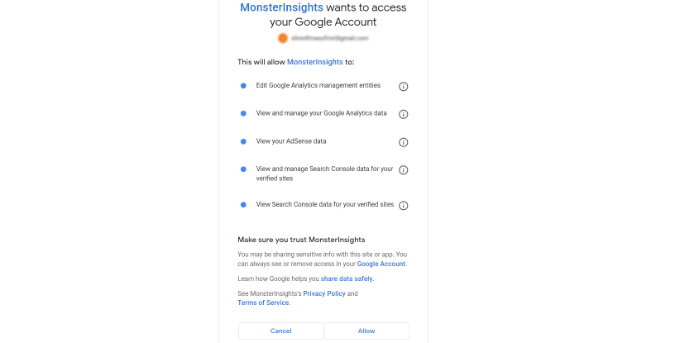
После этого вы будете перенаправлены обратно к мастеру установки MonsterInsights.
Чтобы завершить подключение, выберите свой ресурс Google Analytics 4 в раскрывающемся меню и нажмите кнопку «Завершить подключение».
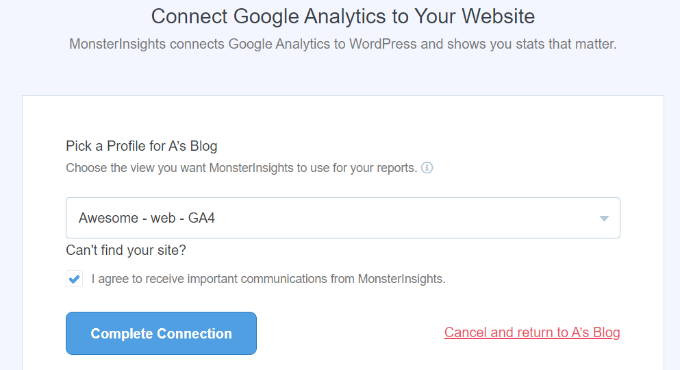
Затем MonsterInsights подключит Google Analytics к вашему веб-сайту WordPress.
На следующем экране вы увидите некоторые рекомендуемые настройки, такие как отслеживание загрузки файлов и отслеживание партнерских ссылок.
Вы можете использовать настройки по умолчанию в мастере установки. Однако, если вы используете плагин партнерских ссылок, вам нужно будет ввести путь, который вы используете для сокрытия партнерских ссылок.
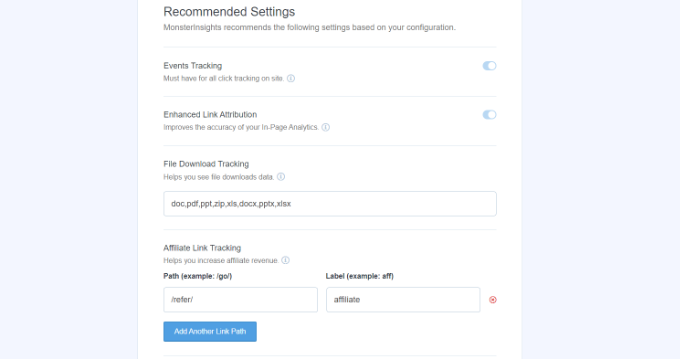
Затем вы можете прокрутить вниз и выбрать, кто может просматривать отчеты, и добавить различные роли пользователей WordPress.
Когда вы закончите, нажмите кнопку «Сохранить и продолжить».
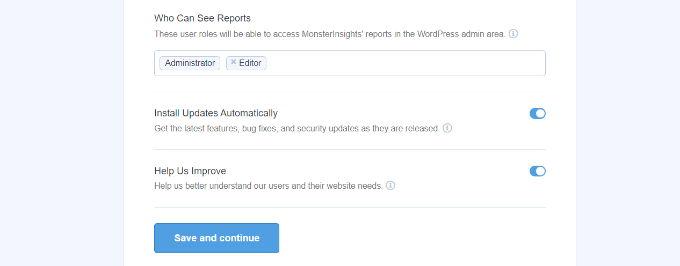
После этого MonsterInsights покажет различные функции отслеживания, которые вы можете включить для своего веб-сайта.
Вы можете прокрутить вниз и нажать кнопку «Пропустить сейчас».
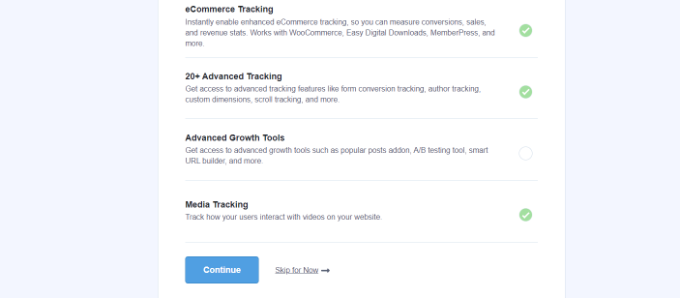
Далее вы увидите контрольный список, показывающий, что вы успешно подключили Google Analytics к своему веб-сайту.
Например, он покажет, что вы успешно подключились к Google Analytics, код отслеживания правильно установлен и данные собираются.
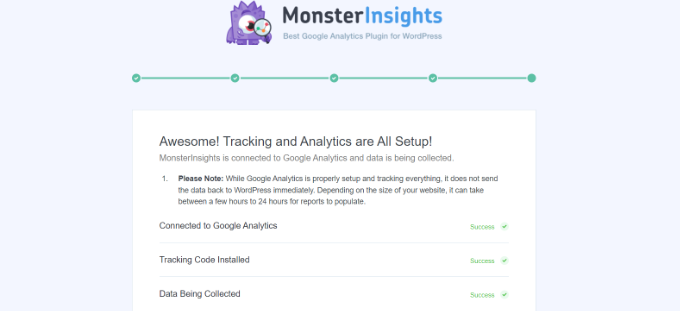
Вот и все, вы добавили свойство Google Analytics 4 на свой сайт WordPress.
Создание секрета API протокола измерений
Если вы хотите, чтобы MonsterInsights отслеживал покупки в электронной коммерции, конверсии форм и более расширенное отслеживание в Google Analytics, вам необходимо создать секрет API протокола измерения.
Сначала вам нужно вернуться в свою учетную запись Google Analytics, а затем перейти к настройкам администратора. Затем выберите параметр «Потоки данных» в столбце «Свойства».
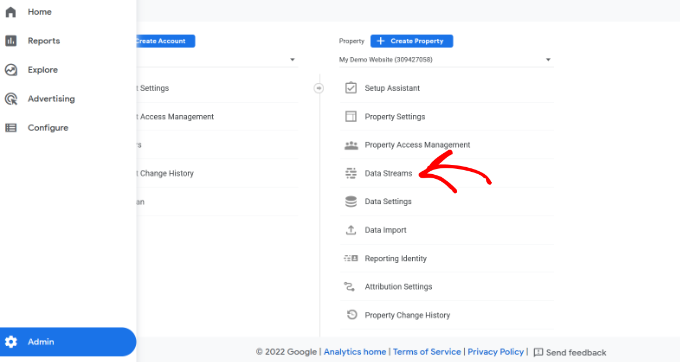
Затем вам нужно будет выбрать свойство Google Analytics 4, которое мы создали ранее.
Идите вперед и выберите свой ресурс в разделе «Потоки данных».

После этого вы можете прокрутить вниз до раздела «Дополнительные настройки».
Просто выберите параметр «Секреты API протокола измерений».
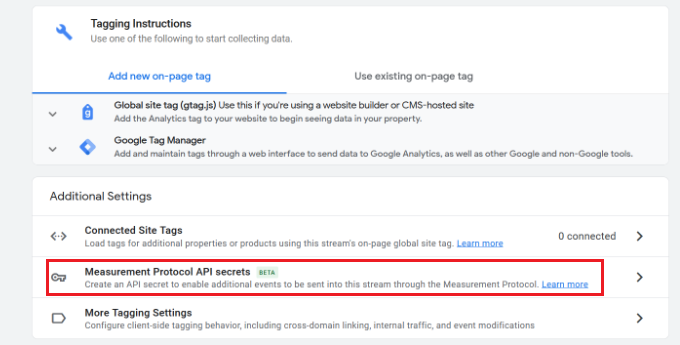
Появится новое окно с вашими секретами API протокола измерений.
Вам нужно будет нажать кнопку «Создать».
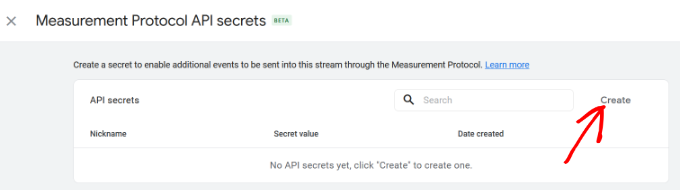
После этого введите псевдоним для вашего секрета API, чтобы его было легко идентифицировать.
Когда вы закончите, нажмите кнопку «Создать».
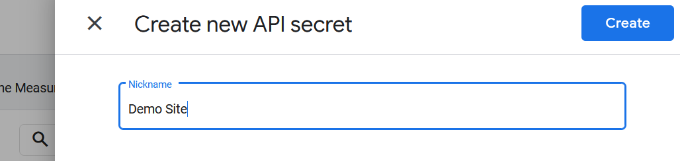
Теперь вы должны увидеть секрет API протокола измерений.
Просто скопируйте секрет API в поле «Значение секрета».
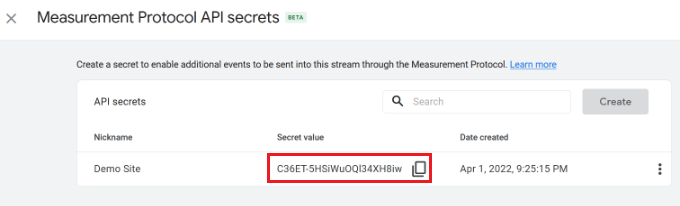
После этого вы можете вернуться на свой веб-сайт WordPress и перейти к Insights »Settings на панели инструментов.
Теперь нажмите на вкладку «Общие» вверху.

Затем вам нужно будет прокрутить вниз до раздела «Аутентификация Google».
Продолжайте и введите значение секрета, которое вы только что скопировали, в поле Секрет API протокола измерения.
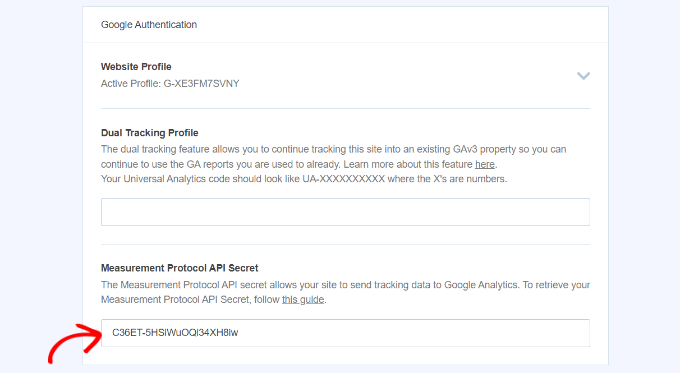
Вы успешно добавили секрет API протокола измерения в MonsterInsights.
Настройка двойного отслеживания Universal Analytics
Теперь, когда вы настроили GA4, следующим шагом будет включение двойного отслеживания для Universal Analytics, чтобы оно могло работать вместе с вашим ресурсом Google Analytics 4 в WordPress.
С MonsterInsights вы можете легко настроить двойное отслеживание и одновременно отслеживать оба свойства без написания кода.
Примечание. Если на ваш веб-сайт WordPress уже добавлен код отслеживания Universal Analytics, мы рекомендуем сначала отключить его. В противном случае это может привести к двойному отслеживанию и искажению ваших данных.
Чтобы правильно настроить двойное отслеживание, вы можете перейти в Insights »Settings из панели администратора WordPress, а затем нажать на вкладку «Общие».

Далее вам нужно прокрутить вниз до раздела «Аутентификация Google».
Теперь в профиле двойного отслеживания введите свой код Universal Analytics (UA).
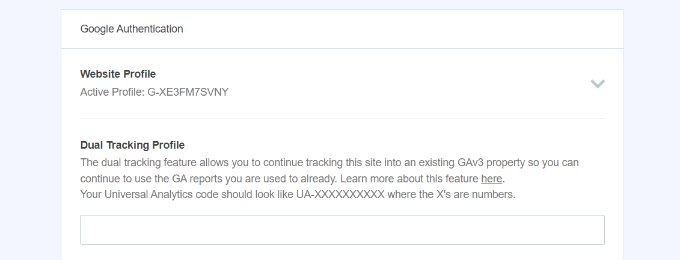
Вы можете легко найти свой код UA в настройках администратора Google Analytics.
Просто перейдите на страницу настроек администратора в Google Analytics вашего ресурса Universal Analytics.

Затем нажмите «Настройки свойства» в столбце «Свойства».
Вы должны увидеть идентификатор отслеживания, и он будет выглядеть так: UA-123856789-5.
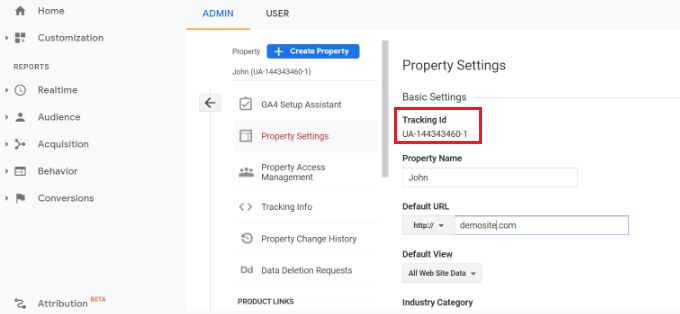
Теперь вы успешно настроили двойное отслеживание на своем веб-сайте WordPress.
Чтобы узнать, как работает ваш веб-сайт, просто перейдите в «Статистика» » Отчеты . Здесь вы найдете все данные, необходимые для принятия правильных решений по развитию вашего веб-сайта.
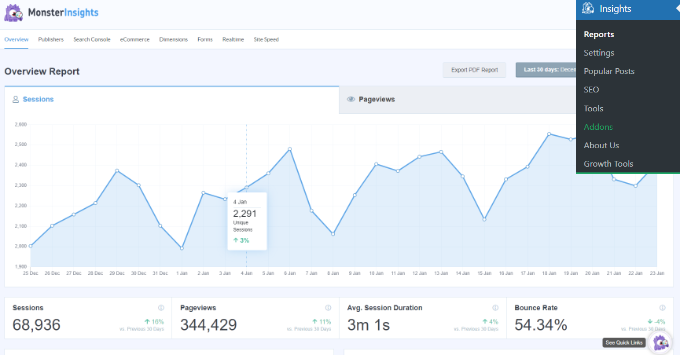
Мы надеемся, что эта статья помогла вам научиться переключаться на Google Analytics 4 в WordPress. Вы также можете ознакомиться с нашим исчерпывающим руководством по SEO для WordPress, чтобы улучшить свой рейтинг, или посмотреть наше сравнение лучших сервисов электронного маркетинга для малого бизнеса.
Если вам понравилась эта статья, подпишитесь на наш канал YouTube для видеоуроков по WordPress. Вы также можете найти нас в Twitter и Facebook.
