Как сделать снимок экрана на своем компьютере (Windows+MacOS)
Опубликовано: 2023-11-21Хотите запечатлеть что-нибудь на своем экране и поделиться этим с другими? Короче говоря, это называется скриншоты . И если вы не знаете, как это сделать, что ж, вы находитесь в идеальном месте.
Делать снимки экрана на компьютере очень просто, неважно, являетесь ли вы пользователем Windows или macOS. Есть несколько способов сделать это. Даже есть ярлыки для выполнения этой работы.
Хотите научиться всем этим трюкам?
Отлично, сегодня в этом пошаговом руководстве мы покажем вам все способы создания снимков экрана на компьютере . Продолжай читать!
Как сделать снимок экрана на компьютере с Windows (включая Windows 10 и 11)
Если вы пользователь Mac, вы можете пропустить эту часть и проверить ту часть, где мы обсуждали способы создания снимков экрана на компьютере Mac. И если вы пользователь Windows, эта часть специально для вас.
Делать скриншоты на компьютере с Windows можно разными способами. Здесь мы обсудим самые популярные, но простые способы:
- Метод кнопки экрана печати
- Метод кнопки Alt+Print Screen
- Кнопка Windows + метод кнопки Print Screen
- Ножницы (Windows 7, 8.1 и 10)
- Ножницы (Windows 11)
Теперь давайте подробно обсудим каждый из вышеупомянутых методов и начнем с первого метода.
1. Метод кнопки экрана печати
Чтобы сделать снимок экрана в Windows, самый простой способ — использовать кнопку Print Screen (часто обозначаемую как PrtScn или PrtSc ). Обычно он расположен в правом верхнем углу большинства клавиатур или на некоторых рядом с клавишей пробела .
- Если вы нажмете кнопку PrtScn , будет сделан снимок всего экрана.
- Скриншот будет скопирован в буфер обмена.
- Затем вы можете открыть любую программу, которая позволяет вставлять изображения, например Paint, Microsoft Word или PowerPoint, и вставить снимок экрана, нажав Ctrl + V.
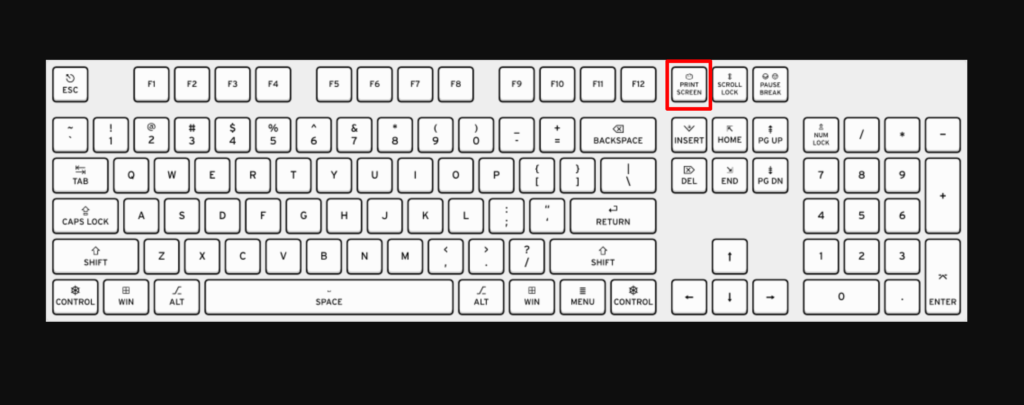
2. Метод кнопки Alt+Print Screen
Недостатком использования кнопки Print Screen является то, что она захватывает все, что видно на вашем мониторе, включая панель задач, системный трей и любые другие открытые окна . Это может быть неудобно, если вы хотите захватить только определенную область экрана.
Кроме того, если у вас установлено несколько мониторов, снимок экрана объединит все ваши экраны вместе, чтобы создать впечатление, будто все они являются частью одного гигантского рабочего стола. Это может сбить с толку читателя, особенно если вы пытаетесь сделать снимок экрана конкретного монитора.
- Чтобы сделать снимок экрана активного окна, удерживайте клавишу Alt , одновременно нажимая кнопку Print Screen .
- Это работает во всех версиях Windows, включая Windows XP и 95 .
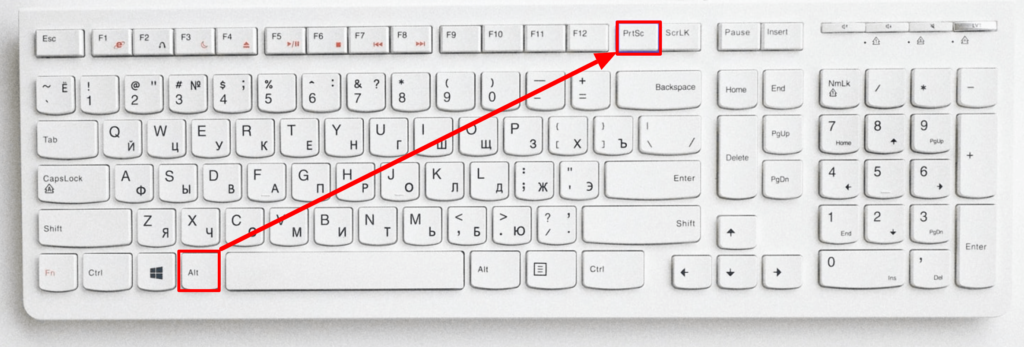
Как и обычный метод, снимок экрана будет скопирован в буфер обмена, и вы сможете вставить его в такую программу, как Paint, Microsoft Word или PowerPoint, чтобы сохранить файл.
3. Кнопка Windows + кнопка Print Screen.
Чтобы сделать снимок экрана в Windows 10 или Windows 11 и автоматически сохранить файл в папке «Снимки экрана» , нажмите клавишу Windows + PrtScn . Экран потускнеет, и в папке будет сохранен снимок экрана всего экрана.
На большинстве клавиатур клавиша Windows расположена в левом нижнем углу, в том же ряду, что и клавиша пробела.
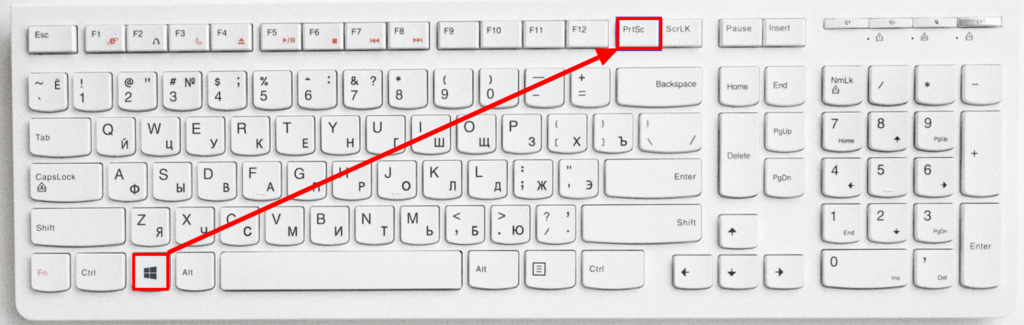
Вы можете найти папку «Снимки экрана» , открыв проводник (нажмите клавишу Windows + E ) и щелкнув «Изображения» на левой боковой панели (панель навигации).
4. Ножницы (Windows 7,8.1 и 10)
Инструмент «Ножницы» — отличный способ делать все виды снимков экрана, включая полноэкранные, отдельные окна и даже определенную область экрана.
- В Windows 7 откройте меню «Пуск», введите «Ножницы» , а затем нажмите «Ножницы» .
- В Windows 8.1 проведите пальцем от края, выберите «Поиск» , введите «Ножницы» , а затем выберите «Ножницы» .
- В Windows 10 нажмите клавиши Windows + S , введите snip и выберите инструмент «Ножницы» .
Теперь выберите форму снипа. По умолчанию выбрано « Прямоугольное вырезание ». Нажмите кнопку со стрелкой рядом с кнопкой «Режим» , чтобы изменить форму фрагмента:
- Фрагмент произвольной формы : позволяет рисовать любую фигуру с помощью мыши. Область внутри фигуры будет обрезана.
- Прямоугольный фрагмент : позволяет выбрать прямоугольную область, которая будет обрезана.
- Window Snip : позволяет выбрать окно для вырезания.
- Полноэкранный фрагмент : вырезается весь экран со всеми окнами.
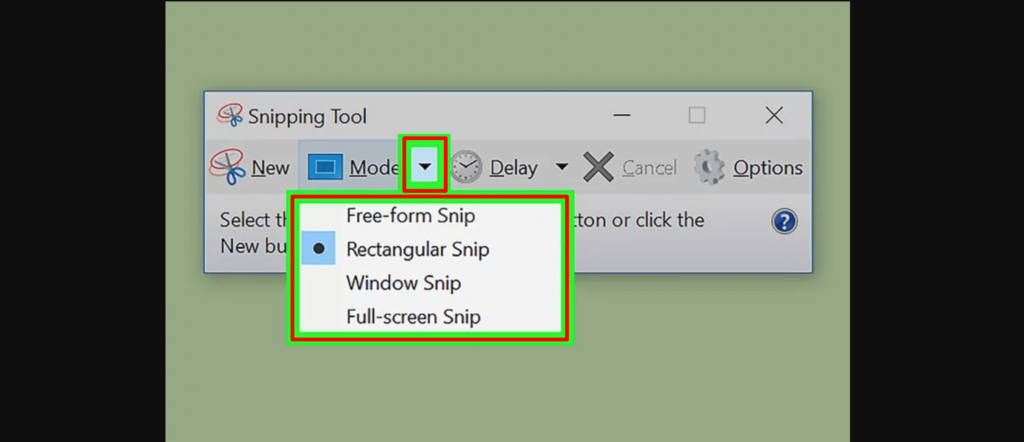
Нажмите кнопку «Новый» , чтобы начать выбор. Экран погаснет, и вы сможете нарисовать область фрагмента или выбрать окно, если вы выбрали «Фрагмент окна». Отпустите кнопку мыши, чтобы сделать снимок экрана.
- Если вы выбрали «Полноэкранный фрагмент» , ваш фрагмент будет автоматически создан после того, как вы нажмете «Создать» .
Как только вы создадите фрагмент, он откроется в новом окне. Вы можете использовать инструмент «Перо», чтобы рисовать на нем и делать заметки, а также использовать инструмент «Выделение», чтобы привлечь внимание к тексту.
После завершения редактирования щелкните значок дискеты , чтобы открыть диалоговое окно сохранения. Теперь сохраните файл, присвоив ему подходящее имя. Кроме того, по умолчанию фрагмент копируется в буфер обмена при его создании. Это означает, что вы можете вставить его в Paint или Word, используя CTRL+V.
5. Инструмент «Ножницы» (Windows 11)
Хотя инструмент «Ножницы» существует в Windows 10, обычно вы не захотите его использовать. В Windows 11 инструмент «Ножницы» получил серьезное обновление, и теперь это лучший способ делать собственные снимки экрана.
Чтобы запустить ножницы в Windows 11, вы можете найти их или нажать клавиши Windows + Shift + S. После одновременного нажатия этих кнопок экран потускнеет, и в верхней части экрана появится панель инструментов с параметрами снимков экрана.

Эта панель инструментов позволит вам сделать прямоугольный снимок, снимок произвольной формы, полноэкранный или полноэкранный снимок, а также запланировать время создания снимка экрана на количество секунд, которое вам понадобится, чтобы открыть окно, которое вам нужно захватить.
Сделав снимок экрана, вы можете скопировать его в буфер обмена, сохранить в папке «Снимки экрана» или сразу распечатать. Нажав на предварительный просмотр, который появляется в правом нижнем углу экрана, вы сможете сохранить и отредактировать снимок экрана.
Как сделать снимок экрана на компьютере Mac
Добро пожаловать, если вы пользователь Mac. Потому что эта часть для вас. В этом сегменте мы покажем вам 4 различных способа делать снимки экрана на компьютере Mac. Итак, начнем!
- Захват всего экрана
- Захват определенного окна
- Захватить выбранную часть
- Используйте приложение «Снимок экрана» для MacOS
1. Захват всего экрана
- Нажмите одновременно Command (⌘) + Shift + 3 .
- Вы услышите звук затвора камеры, а снимок экрана сохранится в виде файла на рабочем столе.
Примечание . Если вы используете несколько мониторов, скриншоты будут сделаны и сохранены для каждого монитора.
2. Захват определенного окна
- Нажмите Command (⌘) + Shift + 4 .
- Нажмите пробел.
- Наведите курсор камеры на окно, которое хотите запечатлеть, и оно будет выделено.
- Нажмите на окно, и снимок экрана сохранится в виде файла на рабочем столе.
3. Захватить выбранную часть
- Нажмите Command (⌘) + Shift + 4.
- Используйте курсор-перекрестие, чтобы щелкнуть и перетащить, чтобы выбрать часть экрана, которую вы хотите захватить.
- Отпустите кнопку мыши, и снимок экрана сохранится в виде файла на рабочем столе.
Каждый раз, когда вы делаете снимок экрана, независимо от того, какой способ вы используете, вы увидите небольшой предварительный просмотр миниатюры в правом нижнем углу экрана, на который можно нажать, чтобы отредактировать снимок экрана. Эту функцию можно включать и выключать с помощью меню скриншотов.
4. Используйте приложение «Снимок экрана» для MacOS.
Текущие версии macOS (Mojave, Catalina, Big Sur, Monterey и Ventura) поставляются с приложением «Снимок экрана».
- Нажмите Shift + Command + 5 , чтобы открыть приложение «Снимок экрана». Внизу экрана появится небольшая панель меню.
- Три значка слева позволяют сделать снимок экрана всего экрана, определенного окна или выделенного раздела. Следующие два значка справа позволят вам записать видео всего экрана или только выделенного участка. Нажмите на один из вариантов слева, чтобы выбрать, как вы хотите сделать снимок экрана.
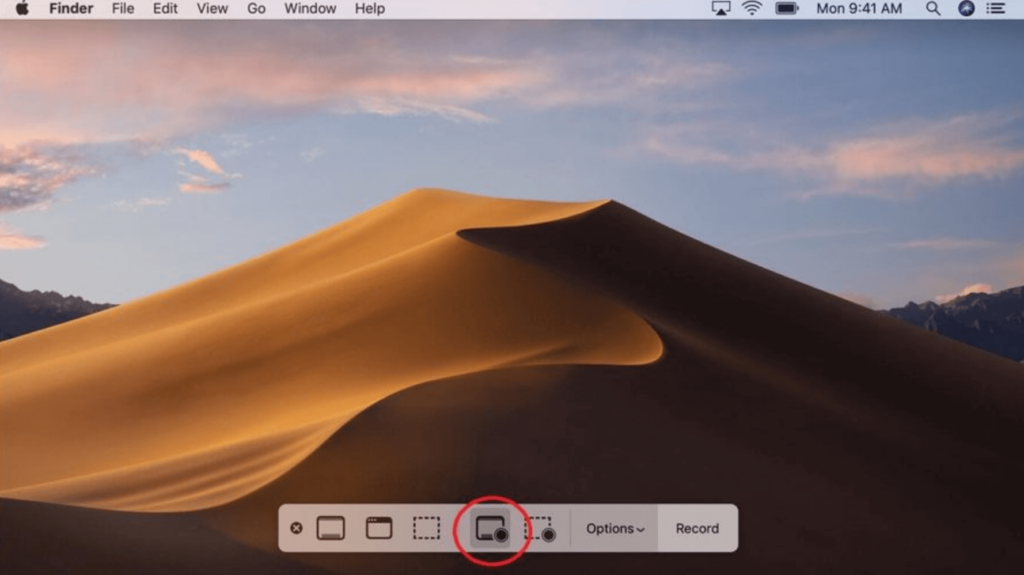
- Нажмите кнопку «Захват» в крайнем правом углу, чтобы сделать снимок экрана.
- Также есть меню «Параметры». Это меню позволяет вам выбрать, где сохранить снимок экрана, сколько времени вы хотите между нажатием кнопки «Снимок» и созданием снимка экрана и многое другое.
В меню «Параметры» также есть параметр «Показать плавающую миниатюру» , который включен по умолчанию и имеет галочку слева. Эта опция позволяет увидеть крошечную миниатюру в правом нижнем углу экрана, когда вы делаете снимок экрана.

Скриншот не будет сохранен на вашем компьютере, пока миниатюра не исчезнет через несколько секунд.
Вот и все! Вот как вы можете делать снимки экрана на компьютере Mac.
Лучшее программное обеспечение для создания снимков экрана для компьютеров под управлением Windows и MacOS
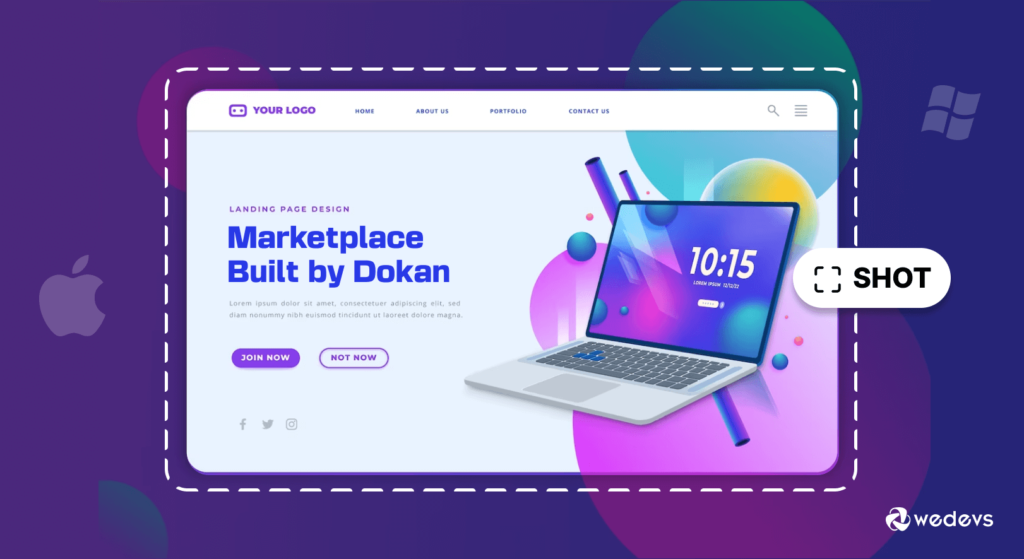
1. Снагит
Snagit — универсальный инструмент для создания снимков экрана и записи экрана, доступный как для Windows, так и для MacOS . Он предоставляет комплексный пакет для захвата, редактирования и обмена визуальным контентом, что делает его подходящим решением как для профессионалов, так и для обычных пользователей.
Ключевые особенности Snagit
- Комплексный захват и редактирование: Snagit позволяет пользователям делать снимки экрана, записывать видео и создавать GIF-файлы. Его мощные функции редактирования включают аннотации, эффекты и возможность добавлять фигуры и текст.
- Панорамный захват и захват с прокруткой. Благодаря возможности захвата целых веб-страниц или длинных документов посредством панорамного захвата и захвата с прокруткой, Snagit гарантирует, что пользователи могут захватывать контент за пределами одного экрана.
- Удобный интерфейс: несмотря на расширенные функции, Snagit имеет интуитивно понятный и удобный интерфейс, что делает его доступным для пользователей всех уровней.
2. Лайтшот
LightShot — это удобный и легкий инструмент для создания снимков экрана, совместимый как с Windows, так и с MacOS. Он превосходно обеспечивает быстрый и простой способ делать снимки экрана и делиться ими.
Ключевые особенности LightShot
- Быстрый и настраиваемый захват: LightShot предлагает простой и настраиваемый процесс захвата снимков экрана, позволяющий пользователям выбирать определенные области или быстро захватывать весь экран.
- Прямой обмен в Интернете: пользователи могут быстро делиться своими снимками экрана в Интернете, оптимизируя процесс обмена без необходимости выполнения дополнительных действий.
- Минималистичный дизайн. Благодаря минималистичному дизайну LightShot предоставляет понятный и понятный интерфейс для пользователей, которые предпочитают простоту.
3. Моноснап
Monosnap — это универсальный инструмент для создания снимков экрана, доступный как в Windows, так и в MacOS, предлагающий сочетание возможностей создания снимков экрана и записи экрана. Он выделяется своим вниманием к совместной работе и облачной интеграции.
Ключевые особенности Моноснап
- Захват и запись экрана: Monosnap выходит за рамки снимков экрана, позволяя пользователям захватывать записи экрана, что делает его комплексным решением для визуальной коммуникации.
- Аннотирование и редактирование. Пользователи могут комментировать снятые изображения с помощью ряда инструментов, добавляя стрелки, фигуры и текст. Эта функция расширяет возможности четкой передачи информации.
- Облачное хранилище и обмен: Monosnap интегрируется со службами облачного хранения, облегчая обмен и совместную работу, позволяя пользователям хранить и получать доступ к своим снимкам экрана и записям в Интернете.
Эти лучшие инструменты создания снимков экрана для Windows и MacOS предлагают широкий спектр функций для удовлетворения различных потребностей пользователей: от базового захвата до расширенного редактирования и совместной работы. Выберите инструмент, который лучше всего соответствует вашим предпочтениям и требованиям, чтобы улучшить качество снимков экрана.
Читайте также: 6 лучших методов фотографии продуктов для повышения коэффициента конверсии в электронной торговле
Топ-3 кроссбраузерных расширения для создания снимков экрана на компьютере
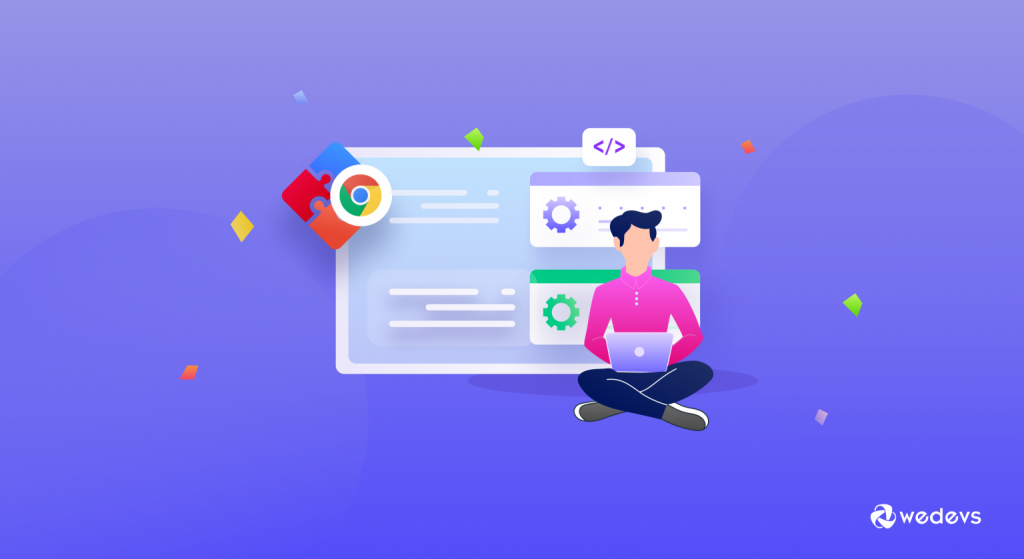
Самый удобный способ делать снимки экрана на компьютере — использовать расширение, поддерживающее все основные браузеры. Используя расширение, у вас появится быстрый и доступный способ делать снимки экрана без необходимости открывать внешние приложения.
Кроме того, многие расширения позволяют пользователям делать снимки экрана одним щелчком мыши, что упрощает процесс. Теперь давайте обсудим 3 лучших расширения, которые вы можете использовать для создания снимков экрана на компьютере:
Конечно! Вот три популярных кроссбраузерных расширения, которые позволяют делать снимки экрана в разных веб-браузерах:
Связанный: 15 самых полезных расширений Chrome для пользователей и разработчиков WordPress
I) Скриншот Нимбуса
Nimbus Screenshot — универсальное и удобное расширение, доступное для различных веб-браузеров. Он предлагает не только возможности захвата скриншотов, но также функции записи скринкастов и аннотирования изображений.
Ключевая особенность
- Гибкие параметры захвата: захватывайте целые веб-страницы, выбранные области или видимую часть страницы.
- Инструменты аннотаций: комментируйте снимки экрана с помощью текста, стрелок, фигур и т. д.
- Скринкастинг: записывайте скринкасты вместе с аудиозаписью.
Доступно в Chrome, Firefox, Edge, Opera и Brave.
II) Огненный выстрел
Fireshot — еще одно мощное расширение, доступное в разных браузерах. Он выделяется своими обширными возможностями захвата и редактирования снимков экрана.
Ключевая особенность
- Захват веб-страницы: захватывайте целые веб-страницы, включая длинные прокрутки.
- Универсальные инструменты редактирования: комментируйте и редактируйте снимки экрана с помощью различных инструментов и эффектов.
- Варианты прямого обмена: делитесь скриншотами напрямую по электронной почте или в социальных сетях.
Доступно в Chrome, Firefox, Edge и Opera.
III) Потрясающий скриншот
Awesome Screenshot & Screen Recorder — это универсальное и широко используемое расширение, доступное для нескольких браузеров, включая Chrome, Firefox и Safari. Он не только предлагает мощные возможности создания снимков экрана, но также предоставляет инструменты для аннотирования, редактирования и записи экрана.
Ключевая особенность
- Захват и аннотирование: делайте снимки экрана целых веб-страниц или определенных областей и комментируйте их текстом, стрелками и фигурами.
- Облачное хранилище: сохраняйте снимки экрана непосредственно в облаке для быстрого доступа и обмена ими между устройствами.
- Запись экрана: записывайте действия на экране и записывайте видео, что повышает универсальность расширения.
Доступно в Chrome, Firefox, Edge и Opera.
Теперь выберите расширение, которое соответствует вашим требованиям и кажется более простым в использовании.

Теперь вы уверены, что сможете сделать снимок экрана?
Мы начали этот урок с того, что делать снимки экрана чрезвычайно просто. Что вы думаете? Это сложно или легко?
Мы считаем, что это намного проще, чем кажется. Есть несколько способов сделать скриншоты на компьютере. Вы можете следовать любому из них, чтобы выполнить свою работу в зависимости от того, какую операционную систему вы используете.
Мы также обсудили дополнительные простые способы сделать снимок экрана на компьютере с помощью любого программного обеспечения или расширения для создания снимков экрана. Итак, выберите наиболее удобный для вас способ делать снимки экрана.
При этом, если у вас есть еще вопросы о том, как сделать снимок экрана на компьютере, сообщите нам об этом в поле для комментариев ниже. Мы всегда ценим ваши вопросы. Спасибо!
