Как сделать снимок экрана на вашем Mac
Опубликовано: 2022-10-08Вы знаете, как сделать скриншот на Mac ? Хотя сделать снимок экрана на Mac так же просто, как нажать пару клавиш, захват экрана на Mac не всегда казался интуитивно понятным.
Существуют различные основные способы сделать снимок экрана, если у вас есть какой-либо Mac. В этой статье вы найдете информацию о том, как сделать снимок экрана на Mac, как вставить снимок экрана на Mac и как отключить снимки экрана на Mac.
Кроме того, вы можете найти, как настраивать сочетания клавиш в Системных настройках, как добавлять аннотации к снимкам экрана Mac, а также расширенные хаки терминала для создания снимков экрана Mac.
Как сделать скриншот на Mac?
Большинство новых пользователей Apple, особенно те, кто переходит с Windows, не сразу знают, как сделать снимок экрана на Mac и как сделать вырезку на Mac, особенно если они привыкли использовать кнопку «Печать экрана» в Windows.
Вот несколько способов сделать снимок экрана на Mac:
Способ 1: сделать скриншот всего экрана
Для пользователей Mac эти шаги помогут вам сделать снимок экрана:
- Нажмите и удерживайте Command + Shift + 3 одновременно
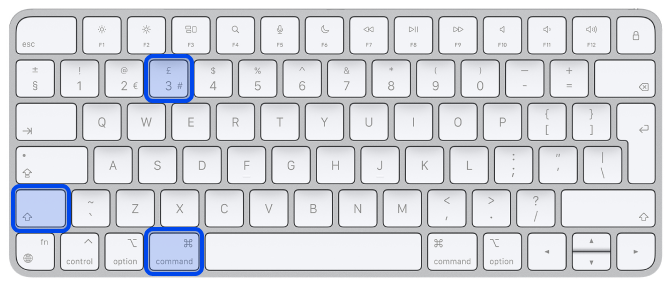
- На экране щелкните миниатюру , если она появится в углу, чтобы отредактировать снимок экрана.
Кроме того, вы можете подождать, пока скриншот не будет сохранен на вашем компьютере.
Способ 2: печать экрана выбранной области
Как упоминалось ранее, вы можете использовать ярлыки, чтобы сделать снимок экрана. Вот как сделать снимок экрана определенной области:
- Нажмите и удерживайте Command + Shift + 4 одновременно
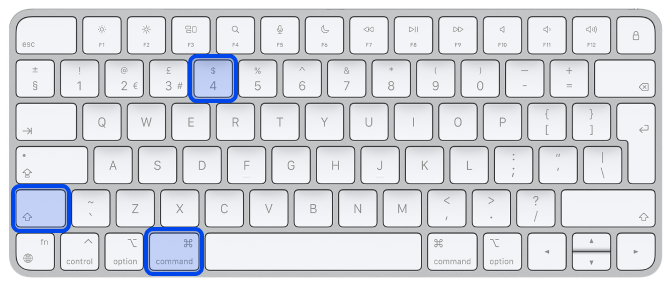
- Перетащите перекрестие по экрану, чтобы выбрать область, которую нужно захватить, и нажмите и удерживайте клавишу пробела при перетаскивании, чтобы переместить выделение. Вы можете остановить скриншот, нажав клавишу Escape .
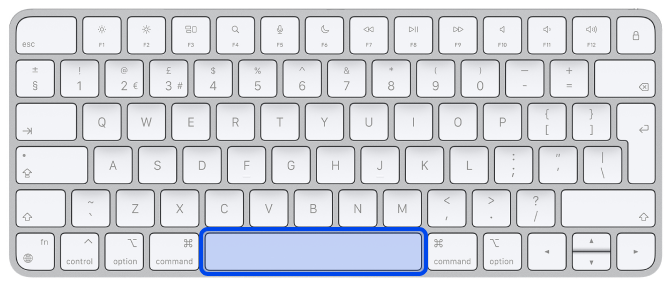
- Чтобы сделать снимок экрана, отпустите кнопку мыши или трекпада.
- В углу экрана вы можете нажать на миниатюру , чтобы изменить снимок экрана. В качестве альтернативы вы можете дождаться сохранения снимка экрана на рабочем столе.
Способ 3: снимок экрана определенного раздела или окна на Mac
Теперь мы объясним, как вы можете сделать снимок экрана определенного раздела или окна на Mac; Следуй этим шагам:
- Вы должны открыть окно , которое вы собираетесь захватить
- Затем нажмите и удерживайте клавиши Command + Shift + 4 и пробел . Указатель изменится на значок камеры. Вы можете отменить процесс, нажав клавишу Escape .
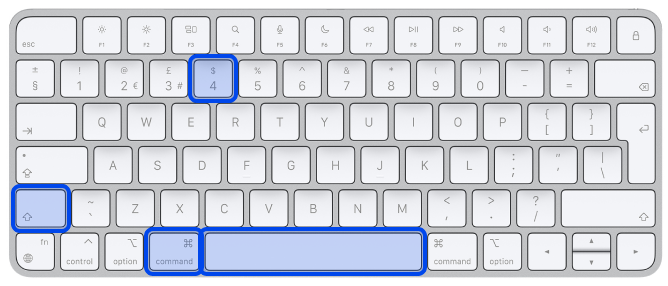
Способ 4: Command + Shift + 5
Комбинация клавиш Cmd-Shift-5, представленная в macOS Mojave в 2018 году, позволяет просматривать параметры захвата экрана в нижней части экрана. Вы можете сделать скриншот всего экрана, окна или выбранного экрана:
- Нажмите и удерживайте Command + Shift + 5 одновременно
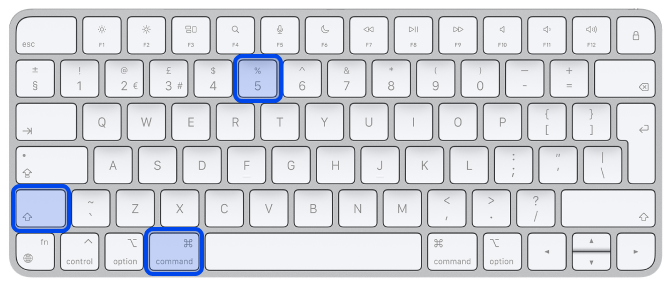
- В нижней части экрана появится небольшая панель с параметрами захвата экрана. На этой панели три кнопки снимков экрана позволяют сделать снимок всего экрана, окна или выбранного вами экрана.
Кнопка X расположена в левой части панели снимков экрана, но вы также можете закрыть панель снимков экрана, нажав клавишу Escape .
Способ 5: сделайте снимок экрана на сенсорной панели MacBook
Также можно сделать снимок экрана того, что в данный момент отображается на сенсорной панели, если у вас более старая модель MacBook Pro с диагональю 15 дюймов, 16 дюймов или текущий 13-дюймовый MacBook Pro с сенсорной панелью. Выполните следующий шаг, чтобы использовать ярлык скриншота Macbook:
- Просто нажмите Command + Shift + 6 , чтобы сделать очень широкий и тонкий снимок экрана Touch Bar.
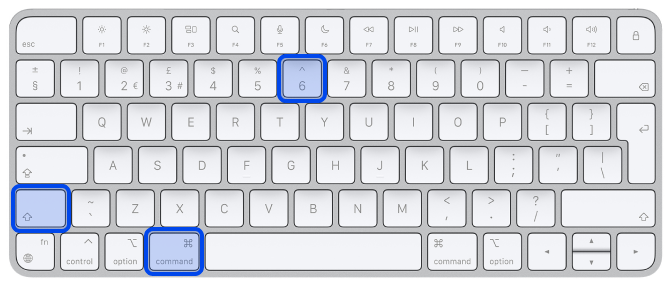
Способ 6: Как распечатать экран на Mac с предварительным просмотром?
Приложение Preview — это собственная программа просмотра изображений и PDF-файлов от Apple — вероятно, один из самых важных компонентов вашего рабочего процесса. Он предлагает инструмент для создания снимков экрана, который позволяет сделать снимок экрана либо части, либо всей панели.
Программа Preview позволяет делать скриншоты и редактировать их прямо из того же окна, как только вы их сделали. В результате вы можете изменить размер изображения и добавить аннотации впоследствии.
Выполните следующие шаги:
- В меню приложения выберите Файл
- В файле выберите «Сделать снимок экрана ».
- Выберите, какую часть экрана вы хотите захватить
- Сделать снимок экрана
В результате теперь вы можете редактировать и сохранять свои скриншоты в любом месте на вашем Mac.
Как вставить скриншот на Mac?
Копировать снимки экрана в буфер обмена Mac — это более простой вариант, чем сохранять их все на рабочем столе или в другом месте. Таким образом, вы можете вставить их в документ или онлайн-форму, над которой вы работаете.
В частности, это может быть полезно, когда снимок экрана предназначен для немедленного использования и его не нужно сохранять.
- Нажмите Control во время создания снимка экрана на Mac, чтобы скопировать его в буфер обмена. Это работает со всеми типами ярлыков для создания снимков экрана на Mac.
- Затем нажмите Command + V в любом другом приложении, чтобы вставить снимок экрана.
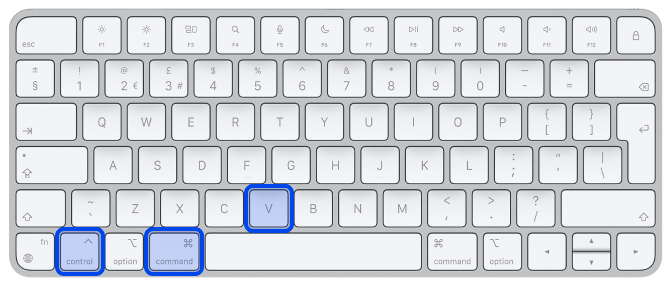
Как отключить скриншоты на Mac?
Выполните следующие действия, чтобы отключить скриншоты на Mac:

- Перейти к системным настройкам
- Перейти к безопасности и конфиденциальности
- Перейти к конфиденциальности
- Перейти к записи экрана
- Разблокируйте замок с помощью своего пароля
- Здесь вы можете просмотреть список приложений, которые в данный момент записывают ваш экран. Вы можете выбрать или отменить выбор приложений.
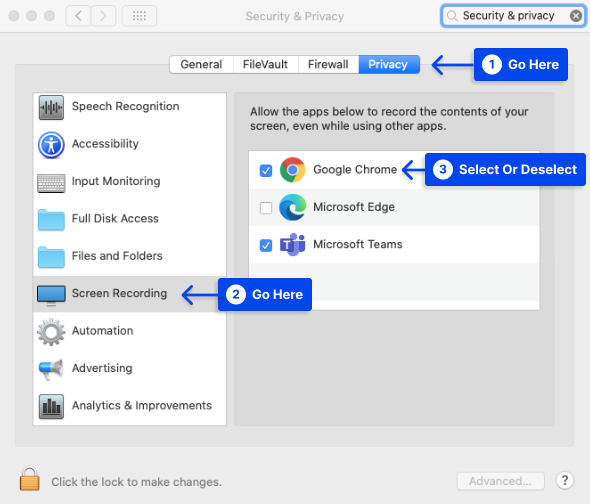
Где найти скриншоты вашего Mac?
Возможно, вам захочется узнать, куда попадают скриншоты на Mac. Ваш рабочий стол — это место, где по умолчанию появляются снимки экрана, когда вы делаете их на Mac.
Рядом со снимком экрана появится автоматический заголовок «Снимок экрана», а затем время и дата его создания.
Настройте сочетания клавиш в системных настройках
Вы можете изменить ярлыки по умолчанию, если они вам не нравятся.
Для этого выполните следующие действия:
- Откройте меню Apple
- Выберите Системные настройки .
- Щелкните Клавиатура , затем
- Перейдите на вкладку « Ярлыки ».
- В меню слева выберите Скриншоты
- Выберите вариант скриншота, который вы хотите отредактировать
- Выберите текущую комбинацию клавиш
- Вместо этого нажмите новую комбинацию клавиш
- Новый ярлык будет автоматически применен
Кнопка «Восстановить настройки по умолчанию» расположена в правом нижнем углу окна. Вы можете отменить изменения, нажав на нее.
Как добавить аннотации на скриншоты Mac
В macOS приложение «Снимок экрана» включает возможности разметки. Таким образом, вы можете выделять текст, рисовать стрелки для выделения деталей, рисовать эскизы от руки, добавлять свою подпись и многое другое к любому снимку экрана.
Выполните следующие действия, чтобы добавить аннотации к снимкам экрана Mac:
- Сделав снимок экрана, вы можете просмотреть панель инструментов « Разметка », выбрав миниатюру, которую вы видите в правом нижнем углу.
- Когда вы выбираете миниатюру снимка экрана, вы попадаете в окно с панелью инструментов «Разметка» .
Это окно системной утилиты отображается поверх всех других окон и не имеет обычных параметров для развертывания, минимизации и изменения размера окна приложения.
Кроме того, это приложение предоставляет несколько инструментов для рисования, текстовый инструмент, опцию подписи, которая позволяет вам подписывать с помощью трекпада, веб-камеры или iPhone, чтобы сфотографировать чернильную и бумажную подпись, и многие другие функции.
- С помощью инструмента « Фигуры » вы можете создавать идеальные квадраты и круги; однако инструмент « Эскиз », который можно найти в верхнем левом углу страницы, позволяет исправить шаткие нарисованные от руки фигуры, включая прямоугольники, звезды, треугольники, овалы и стрелки.
- Кроме того, вы можете редактировать свои рисунки и аннотации. Вы просто отменяете выбор текущего инструмента, и курсор становится стрелкой, позволяя вам выбрать аннотацию, чтобы изменить ее размер, положение и цвет. Наконец, нажмите клавишу «Удалить», чтобы удалить аннотацию или текст эскиза.
- Чтобы сохранить скриншот после того, как вы его разметили, нажмите кнопку « Готово » в правом верхнем углу окна.
Кроме того, вы можете использовать меню « Поделиться » для AirDrop , чтобы отправить снимок экрана в другое приложение или удалить его, если вы не заинтересованы в его сохранении.
Расширенные возможности терминала для создания скриншотов на Mac
Вы можете использовать приложение « Терминал », чтобы изменить формат файла или имя по умолчанию, а также удалить отметку времени со снимка экрана с помощью системных команд.
Хотя эта настройка может иметь для вас решающее значение, вам следует действовать осторожно при внесении изменений в терминал macOS, поскольку команды должны быть введены точно. Не забывайте нажимать Enter после выполнения каждой команды.
Изменить тип файла
по умолчанию пишет com.apple.screencapture тип JPG
Хотя в этом примере используется файл JPG, по умолчанию используется файл PNG. Доступны различные другие варианты, включая TIFF, GIF и PDF. Убедитесь, что между «типом» и желаемым форматом есть пробел.
Изменить имя по умолчанию
по умолчанию пишется имя com.apple.screencapture «ИМЯ»; killall SystemUIServer
Измените ИМЯ на то, что вы хотели бы назвать.
Удалить временную метку
по умолчанию пишет com.apple.screencapture «include-date» 0; killall SystemUIServer
Восстановите метки времени, заменив 0 на 1.
Удалить тени
по умолчанию пишут com.apple.screencapture disable-shadow -bool true ; killall SystemUIServer
Изменив « true » на « false », вы сможете восстановить тени.
При желании вы также можете полностью отключить тени при сохранении снимка экрана, нажав и удерживая клавишу Option или Alt в зависимости от вашего устройства.
Чтобы эти команды вступили в силу, вам может потребоваться перезагрузить компьютер.
Вывод
Шаги, описанные в этой статье, демонстрируют, как создавать снимки экрана на Mac, а теперь, когда в macOS есть специальное меню захвата снимков экрана, делать снимки экрана на Mac стало проще, чем когда-либо.
Пожалуйста, не стесняйтесь оставлять любые другие вопросы, касающиеся ведения блога, в разделе комментариев. Мы надеемся, что вы нашли эту статью полезной.
Будем признательны, если вы поделитесь этой статьей в социальных сетях. Вы также можете подписаться на нас в Facebook и Twitter.
