8 способов сделать снимок экрана в Windows 10 и Windows 11
Опубликовано: 2022-10-12Хотите знать, как сделать снимок экрана в Windows? Скриншот — это изображение содержимого на экране. Это может быть часть экрана или весь экран. При необходимости можно использовать дополнительные инструменты для улучшения качества и результата снимка экрана.
Вам доступно несколько способов, если вы хотите сделать скриншот чего-либо на своем компьютере.
Эта статья покажет вам все лучшие способы сделать снимок экрана в Windows, хотите ли вы сохранить весь экран или только его часть.
Как сделать скриншот в Windows?
В последние годы снимки экрана стали чрезвычайно популярными, поскольку они предоставляют средства захвата изображений, к которым можно обратиться позже.
Вот лучшие способы сделать снимок экрана в Windows с помощью ярлыков и функций Windows:
Способ 1: используйте кнопку «Печать экрана»
Самый простой способ сделать скриншоты в Windows 11 и 10 — использовать клавишу Print Screen .
Чтобы захватить весь экран, просто нажмите клавишу PrtScn в правом верхнем углу клавиатуры.
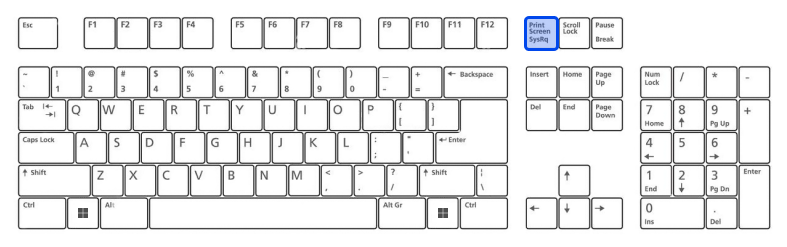
Скриншот будет скопирован в буфер обмена в Windows 10. Скриншот нужно вставить в программу, которая предлагает возможность вставки изображений, например Microsoft Word или Paint.
При нажатии кнопки PrtScn в Windows 11 снимок экрана будет сохранен в папку « Снимки экрана » на компьютере; вы можете найти его, открыв проводник и выбрав « Изображения » слева. Кроме того, если у вас включен OneDrive, он также будет сохранен в вашей учетной записи.
Способ 2: используйте клавишу Windows + экран печати
Нажмите клавишу Windows и PrtScn в Windows 10, чтобы сделать снимок экрана и автоматически сохранить файл. Вам будет предоставлен скриншот всего экрана, хранящийся в папке «Снимки экрана».
Скриншот всего экрана также будет сохранен в папке «Снимки экрана» в Windows 11, когда вы нажмете клавишу Windows + PrtScn .
Используя этот метод, вы можете вставить изображение непосредственно в художественное приложение для социальных сетей и других приложений.
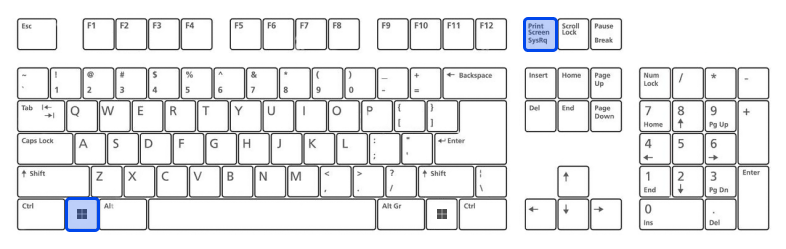
Способ 3: используйте клавишу Alt + экран печати
Нажмите Alt + PrtScn , если вы хотите, чтобы было захвачено только окно, в котором вы сейчас работаете.
Это скопирует информацию в буфер обмена в Windows 10, поэтому вам нужно будет вставить ее в другую программу, чтобы сохранить.
Скриншот будет скопирован и сразу же сохранен в папку «Скриншоты» в Windows 11.
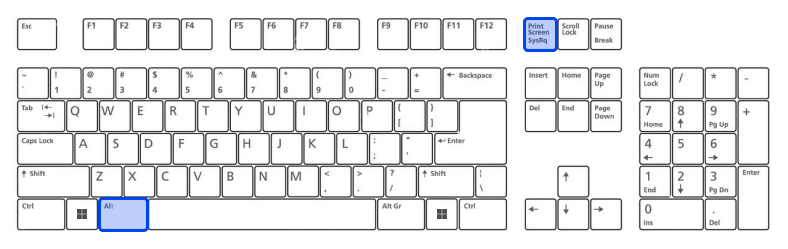
Способ 5: используйте инструмент Snip & Sketch в Windows 10
Snip & Sketch в Windows 10 — лучший инструмент для создания снимков экрана, если вы хотите настроить, аннотировать или поделиться своими снимками экрана.
Snip & Sketch можно активировать, одновременно нажав клавишу Windows и Shift + S.
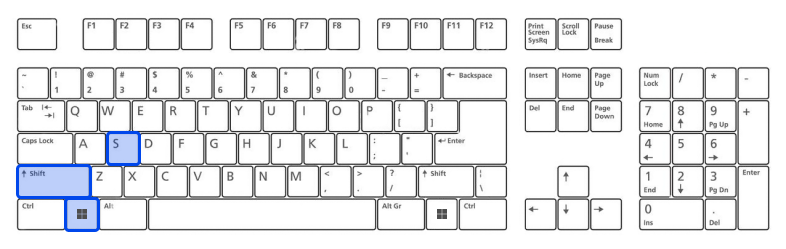
На вашем экране появится световой эффект, а вверху появится мини-меню, дающее вам возможность взять прямоугольное окно произвольной формы или захватить весь экран. Используя параметры Snip & Skitch, вы можете выбрать, как сделать снимок экрана.
Вы увидите уведомление о предварительном просмотре в правом нижнем углу экрана после того, как сделаете снимок экрана и сохраните его в буфер обмена.
Откройте приложение Snip & Sketch, щелкнув уведомление о предварительном просмотре, чтобы сохранить, поделиться и отредактировать снимок экрана с помощью доступных инструментов рисования.

Способ 6: инструмент «Ножницы» в Windows 11
Инструмент «Ножницы» доступен в Windows 10, но его не всегда следует использовать при создании снимков экрана.
В результате значительных обновлений Windows 11 Snipping Tool теперь предлагает наилучшую поддержку для создания настраиваемых снимков экрана.
Пользователи Windows 11 могут запустить Snipping Tool, выполнив поиск или нажав комбинацию клавиш Windows + Shift + S.
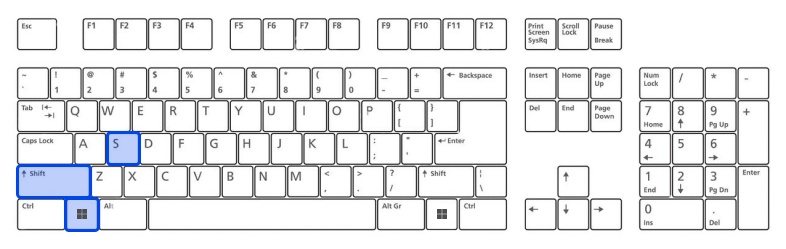
Snip & Sketch затемняет экран, и в верхней части экрана вы увидите панель инструментов с параметрами снимков экрана. Используя эту панель инструментов, вы можете сделать прямоугольный, произвольный, полноэкранный или полноэкранный захват.
После создания снимка экрана изображение будет скопировано в буфер обмена, чтобы вы могли сразу же поделиться им. Когда вы нажимаете на предварительный просмотр в правом нижнем углу экрана, вы можете сохранить и отредактировать его.
Способ 7: используйте игровую панель
Игровая панель — это наложение, которое можно использовать в большинстве приложений и игр для Windows, чтобы делать снимки экрана и записывать видео. Одновременно нажмите клавиши Windows и G , чтобы открыть игровую панель.
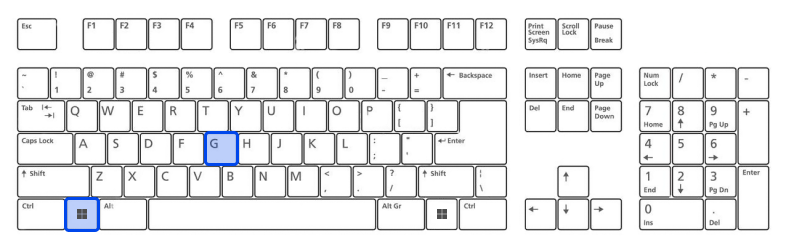
Вы можете сделать снимок экрана полноэкранного интерфейса, щелкнув значок камеры в меню наложения.
Кроме того, вы можете записать видеоклип, нажав кнопку записи и выбрав значок микрофона, чтобы добавить звук к записи.
В игровой панели скриншоты и видеоклипы сохраняются в виде файлов PNG в папке « Видео » → « Захваты ».
Кроме того, вы можете просмотреть все захваченные снимки экрана и видео на игровой панели, нажав кнопку « Показать все снимки» под кнопками снимка экрана и записи.
Способ 8: сделайте снимок экрана на устройстве Microsoft Surface
Вы можете сделать снимок экрана в Windows 10 с помощью устройства Microsoft Surface, нажав кнопку питания + кнопку увеличения громкости .
Ваш снимок экрана будет сохранен в папке « Изображения » → « Скриншоты », как только экран погаснет.
Лучшие приложения для создания скриншотов в Windows
Если вас не устраивают встроенные функции создания снимков экрана в Windows, стоит рассмотреть несколько сторонних приложений, каждое из которых имеет свои особенности. Вот лучшие из них:
- Lightshot — это бесплатный инструмент, который позволяет делать снимки экрана и быстро делиться ими в социальных сетях. Вы можете заменить функцию Print Screen в Windows 10 на Lightshot, которая предлагает больше возможностей редактирования, чем она.
- Greenshot — еще один бесплатный инструмент, позволяющий редактировать и настраивать снимки экрана, а также захватывать всю прокручиваемую веб-страницу.
- Инструмент скриншотов Snagit позволяет создавать анимированные GIF-файлы, скриншоты полных веб-страниц и многие другие функции.
Премиум-версию можно приобрести за 50 долларов. Вы также можете попробовать пробную версию в течение 30 дней, но любые изображения, сделанные во время пробной версии, могут быть снабжены водяными знаками.
Вывод
В этой статье обсуждались лучшие методы и приложения для создания снимка экрана в Windows. Спасибо, что нашли время прочитать эту статью. Надеемся, вам было интересно.
Пожалуйста, дайте нам знать ваши мысли о статье в разделе комментариев. Мы рекомендуем вам поделиться этой статьей в Twitter и Facebook, если она вам понравилась.
