Упростите процесс транзакций с помощью оптимизированного процесса оформления заказа WooCommerce
Опубликовано: 2023-03-07Ваш магазин WooCommerce получает достаточно трафика, но не может обеспечить ожидаемых продаж. Возможно, ваш процесс оформления заказа не оптимизирован должным образом. В этом блоге показано, как протестировать процесс оформления заказа WooCommerce и упростить его.
Хороший показатель отказа от оформления заказа обычно ниже 40%. Это означает, что более 60% посетителей вашего сайта должны совершить покупку.
Чтобы уменьшить количество отказов при оформлении заказа, вам следует улучшить процесс оформления заказа. Без оптимизированного процесса оформления заказа вы можете потерять большое количество потенциальных клиентов.
Мы собираемся показать вам различные способы тестирования процесса оформления заказа WooCommerce. Таким образом, вы можете предпринять необходимые действия, чтобы сделать ваш путь клиента замечательным.
Давайте погрузимся.
Почему вы должны протестировать процесс оформления заказа WooCommerce
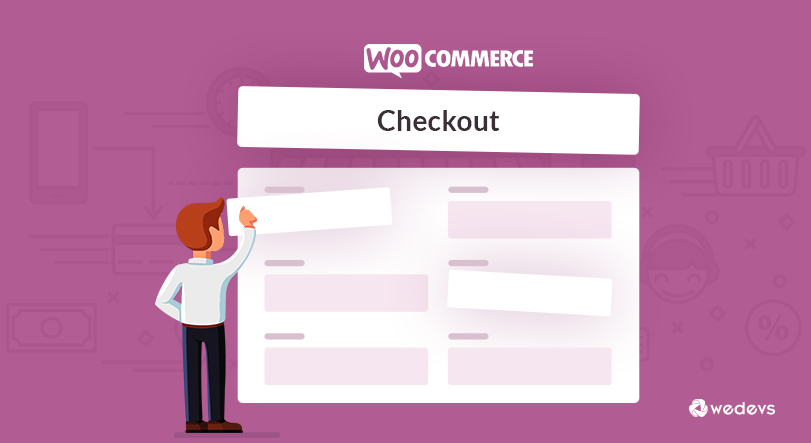
Представьте себе сценарий: у вас есть продукт, в покупке которого заинтересован ваш клиент. Они приходят на ваш сайт, уточняют детали заказа и переходят на страницу оформления заказа. После того, как все закончилось, им пора платить. К сожалению, ваш процесс оформления заказа не работает, и корзина заброшена.
Средний показатель отказа от корзины составляет чуть менее 70%. Это означает, что 7 из 10 клиентов не завершат процесс транзакции. Это очень тревожная цифра для владельцев магазинов eCoomerce.
Одной из основных причин брошенной корзины является некорректный процесс оформления заказа. Потому что большинство владельцев магазинов не проверяют процесс оформления заказа, прежде чем полностью запустить его.
Вот почему вы всегда должны тестировать процесс оформления заказа WooCommerce:
- Избавьтесь от любых ошибок или конфликтов
- Снизить риск потери клиентов
- Уменьшить количество брошенных корзин
- Улучшить качество обслуживания клиентов
- Устраните любые проблемы с безопасностью и будущие судебные издержки
- Обеспечьте бесперебойный процесс оформления заказа.
Мы собираемся подробно рассмотреть процесс проверки процесса оформления заказа WooCommerce, чтобы вам не пришлось сталкиваться с какими-либо проблемами, описанными выше.
Как протестировать страницу оформления заказа WooCommerce
WooCommerce — мощный плагин для электронной коммерции WordPress. Это поможет вам создать интернет-магазин в короткие сроки. Плагин предоставит вам все функции электронной коммерции для управления вашим магазином. Частью этих функций является плавный процесс транзакций.
WooCommerce позволяет различными способами завершить процесс транзакции. Таким образом, люди со всего мира могут приходить и покупать в вашем интернет-магазине. Процесс транзакции включает наличные при доставке, чек, полосу и PayPal.
Итак, вот процесс тестирования страницы оформления заказа WooCommerce.
- Тестирование WooCommerce Checkout для наложенного платежа
- Тестирование процесса оформления заказа WooCommerce для оплаты чеком
- Тестирование процесса оформления заказа WooCommerce для платежей Stripe
- Как проверить, работает ли процесс доставки в кассе
Мы собираемся протестировать все процессы, чтобы увидеть, работает он или нет.
1. Тестирование WooCommerce Checkout для оплаты наложенным платежом
Во-первых, мы собираемся протестировать процесс оплаты наложенным платежом. Это самый простой процесс оплаты, который важен для ведения бизнеса на местном уровне.
Чтобы проверить этот процесс, перейдите в WooCommerce-> Настройки-> Платежи. Теперь включите опцию «Наложенный платеж» .
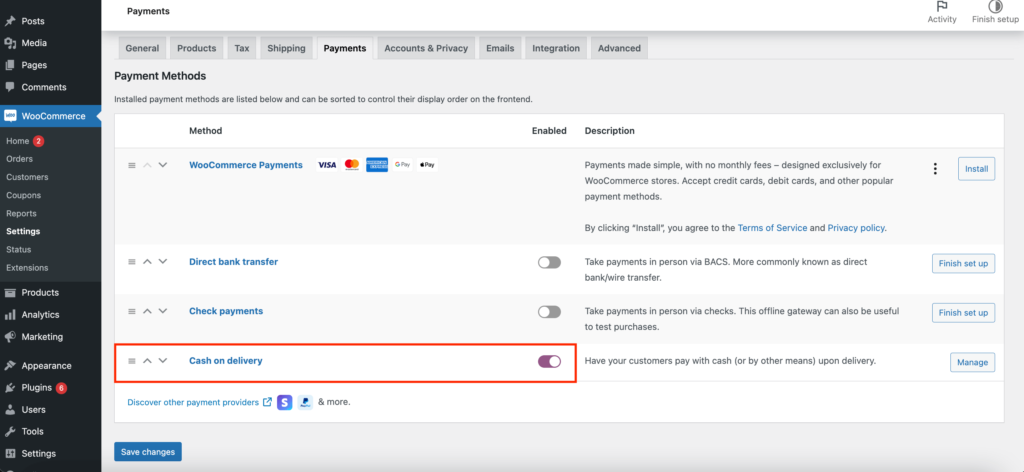
Создайте фиктивную учетную запись клиента в разделе «Пользователи» -> «Добавить новую». Сохраните эту учетную запись для других целей тестирования.
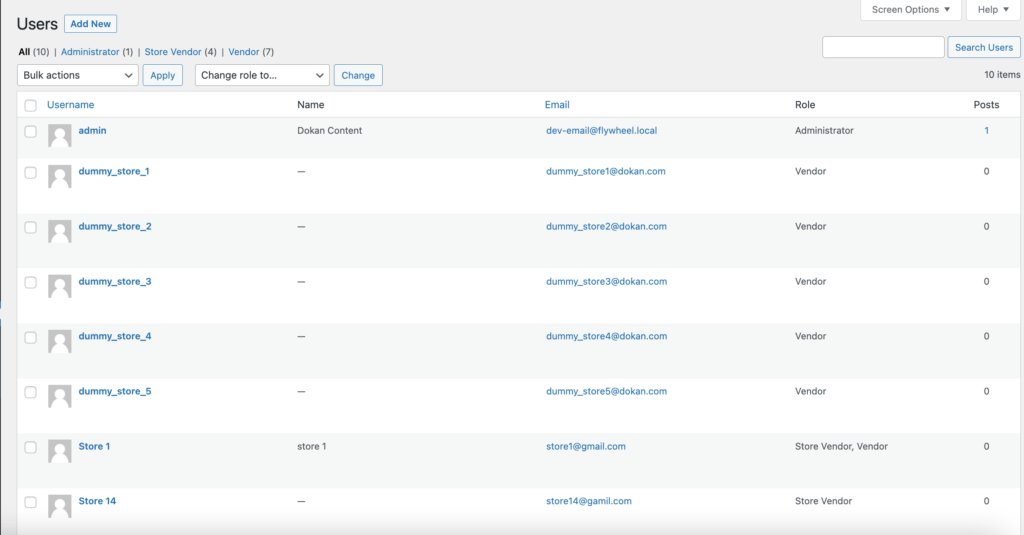
Перейдите в режим инкогнито в своем браузере и войдите в систему, используя фиктивную учетную запись клиента. Купите товар на странице вашего магазина. Вы видите, что товар уже в корзине. Теперь нажмите кнопку «Перейти к оформлению заказа».
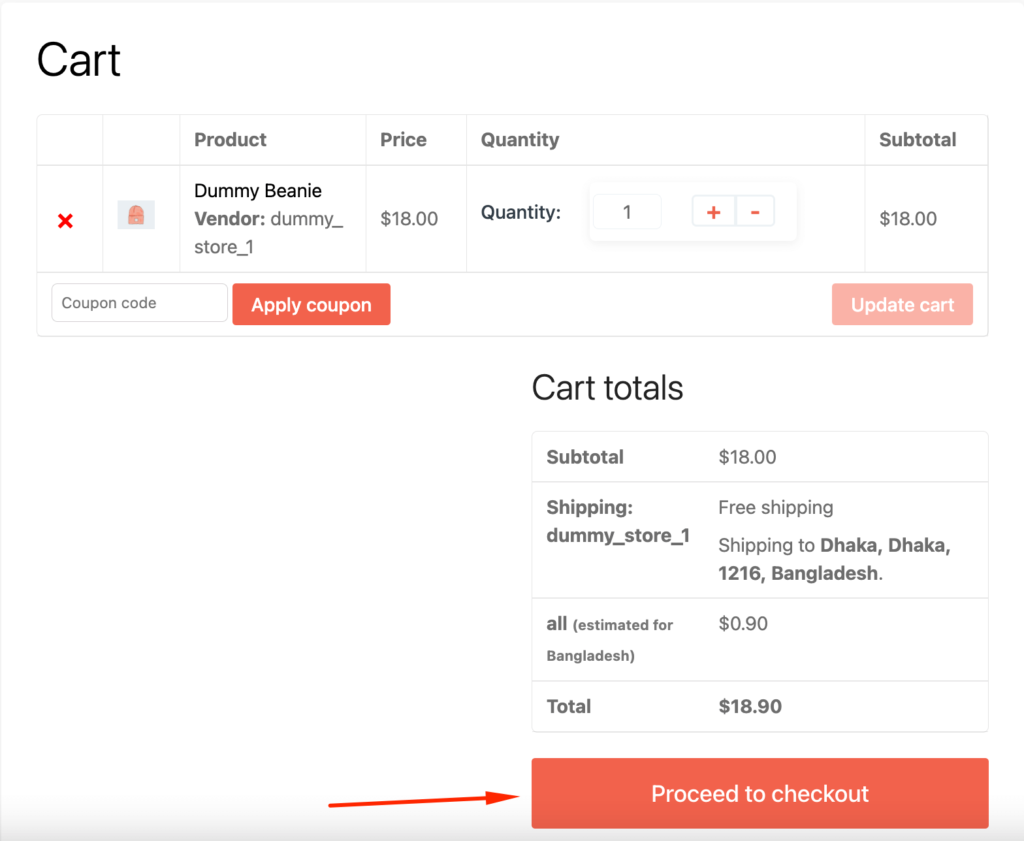
Заполните необходимые данные клиентов на странице оформления заказа. Используйте фиктивную контактную информацию, чтобы заполнить поля для тестирования. Если вы заметили способ оплаты, вы увидите только способ оплаты наложенным платежом . Потому что мы включили только этот способ оплаты.
Выберите вариант «Наложенный платеж» и нажмите кнопку «Оформить заказ» .
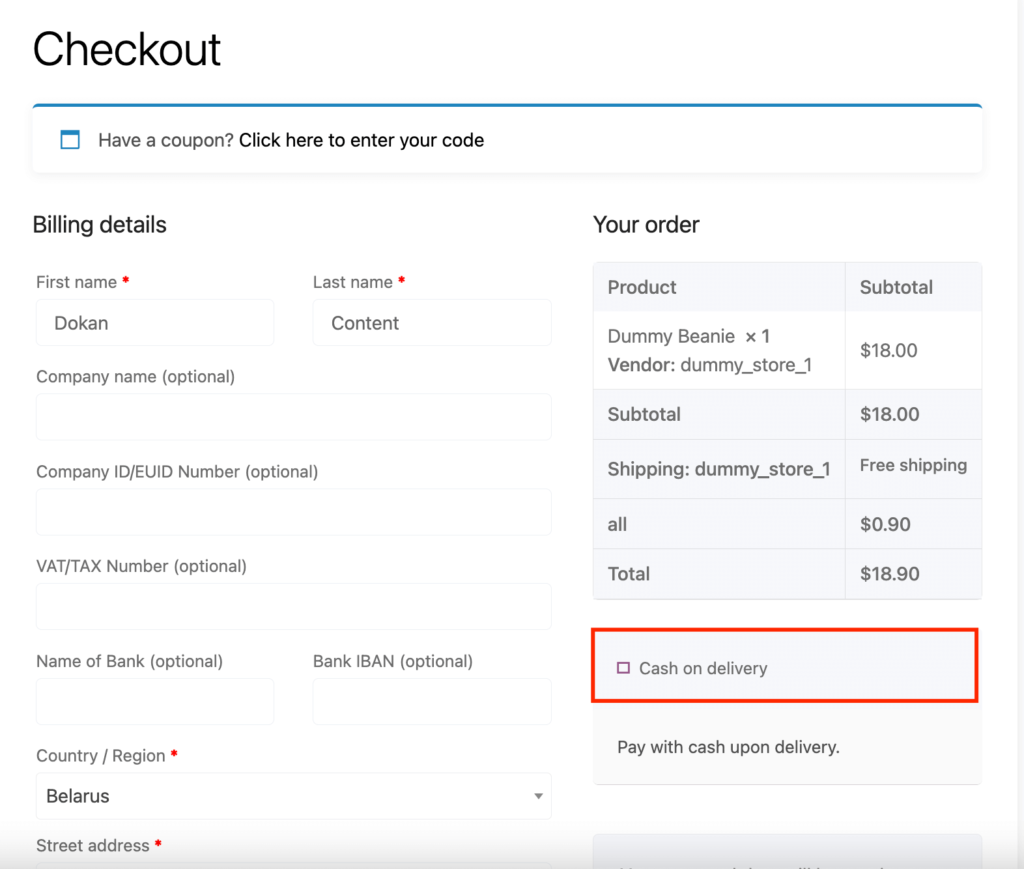
На перенаправленной странице вы увидите детали заказа, такие как номер заказа, адрес доставки и выставления счета, а также способ оплаты.
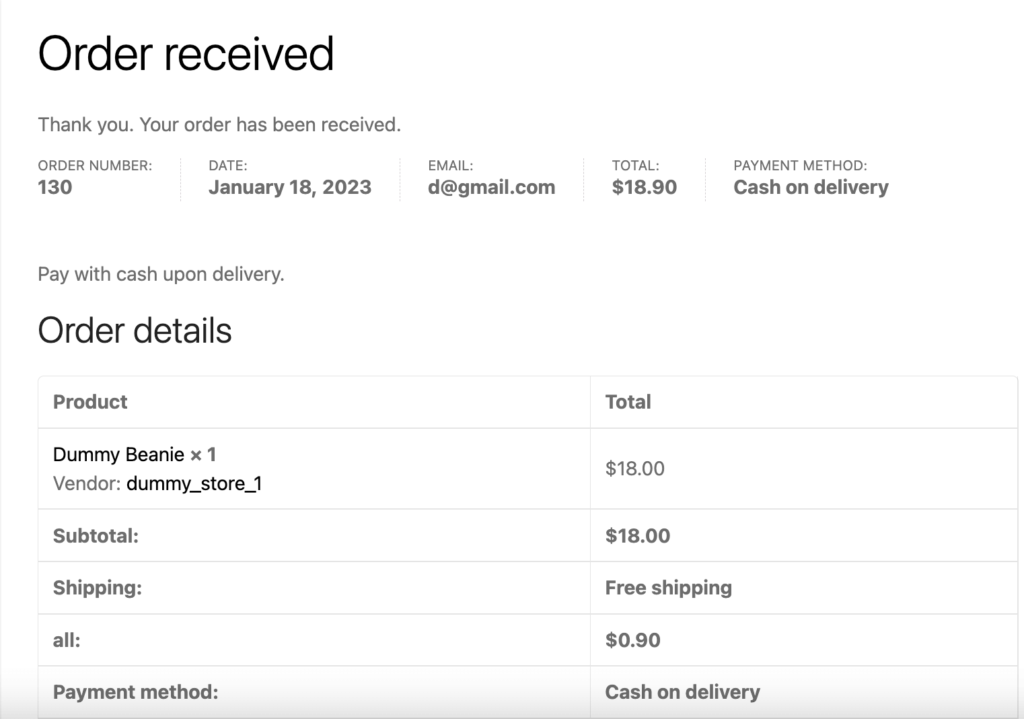
Вы можете видеть, что страница оформления заказа и заказы работают без сбоев. Если вы хотите просмотреть детали заказа в качестве администратора, вы можете получить доступ к заказам через WooCommerce-> Orders. Клиентам будет отправлено автоматическое электронное письмо с подтверждением вместе с деталями заказа.
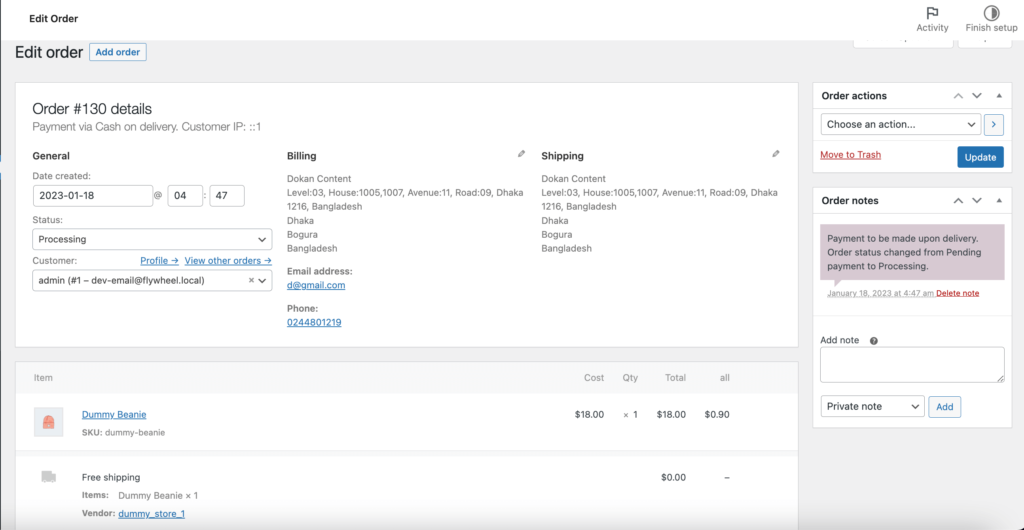
Вот как вы можете протестировать способ оплаты WooCommerce наличными при доставке на странице оформления заказа.
2. Тестирование процесса оформления заказа WooCommerce для оплаты чеком
Далее мы будем тестировать другой способ оплаты, систему чеков. Перейдите в WooCommerce->Настройки->Платежи . И включите опцию « Включить чековые платежи ».
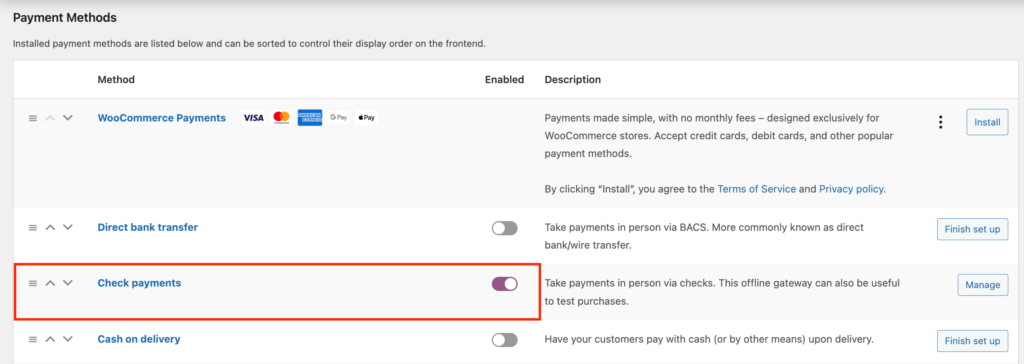
Выполните описанный выше процесс и снова купите продукт на странице магазина, используя фиктивную учетную запись клиента. Но на этот раз выберите опцию «Проверить» в способе оплаты.
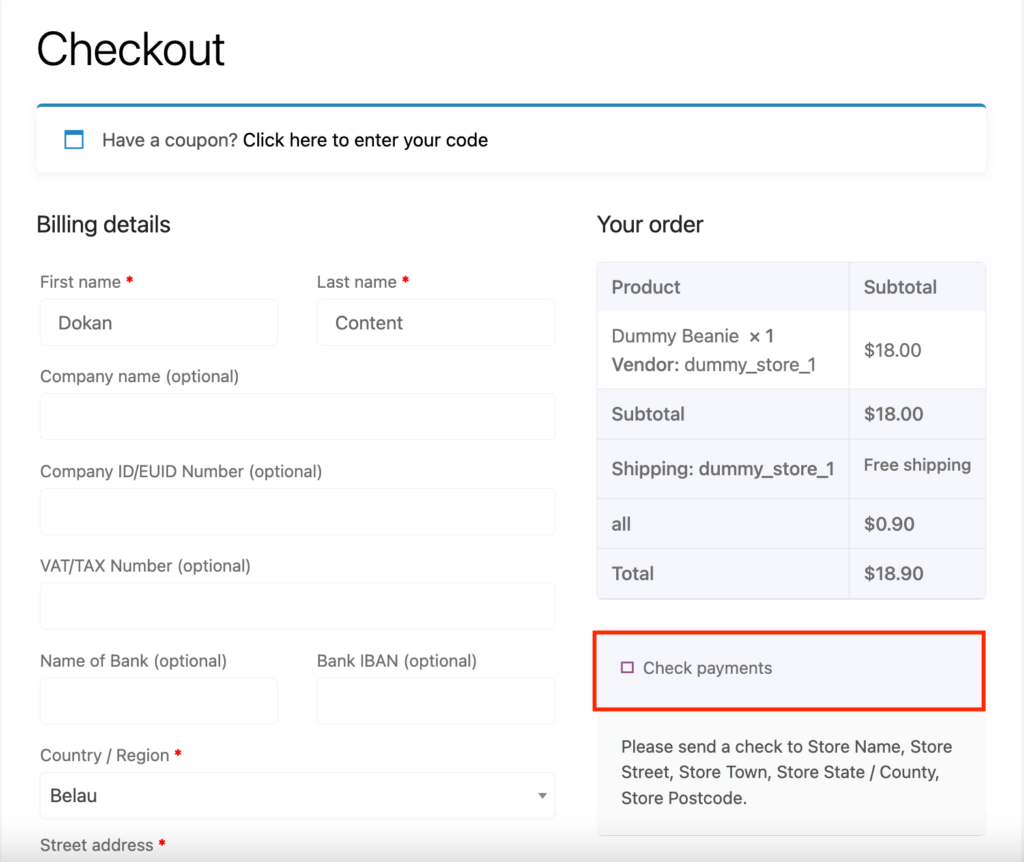
Разместите заказ, и вы будете перенаправлены на страницу подтверждения заказа.
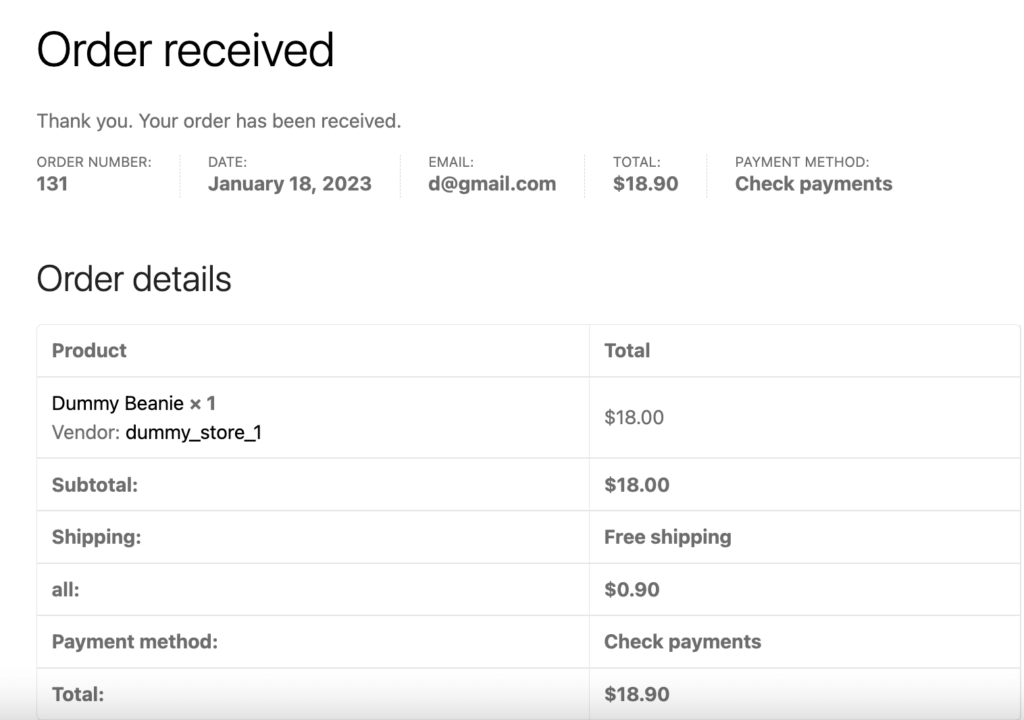
Перейдите на страницу WooCommerce -> Заказ и посмотрите, успешно ли размещен заказ. Вы увидите, что заказ был успешно размещен с использованием метода оплаты чеком.
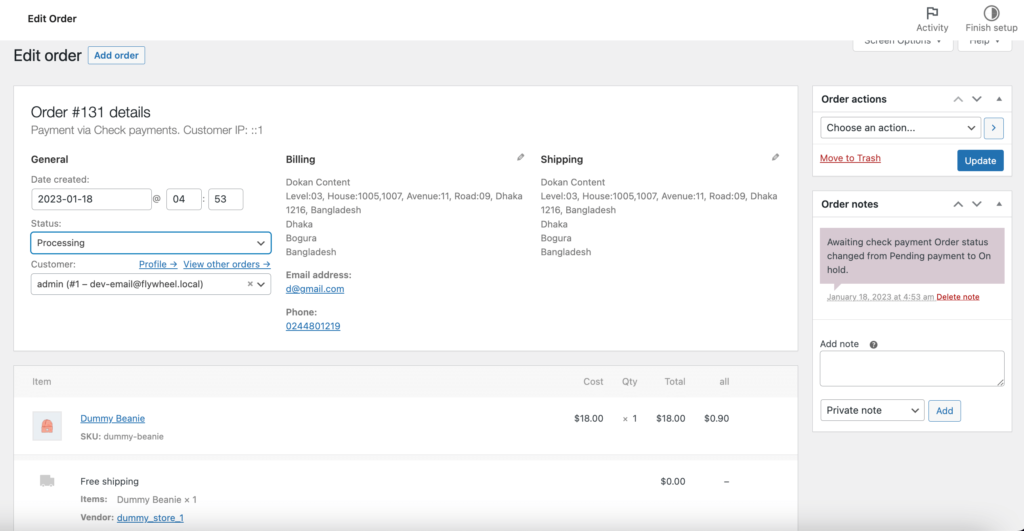
Вот как вы можете проверить, как работает проверка WooCommerce, используя способ оплаты чеком.
3. Тестирование процесса оформления заказа WooCommerce для платежей Stripe
WooCommerce поддерживает различные шлюзы онлайн-платежей. Сюда входят популярные платежные шлюзы, такие как Stripe, PayPal и т. д. Мы увидим, как протестировать процесс оформления заказа WooCommerce с помощью Stripe.
Stripe — популярный платежный шлюз. Он широко популярен среди предприятий, он позволяет осуществлять локальные платежи, цифровые кошельки и карточные платежи с использованием своего шлюза. Чтобы протестировать платежный шлюз Stripe, вам необходимо настроить учетную запись в Stripe. Вам нужно получить ключи API.
Теперь посетите веб-сайт Stripe и перейдите в раздел «Разработчики» -> «Ключи API». Здесь вы найдете секретный ключ и ключ для публикации.

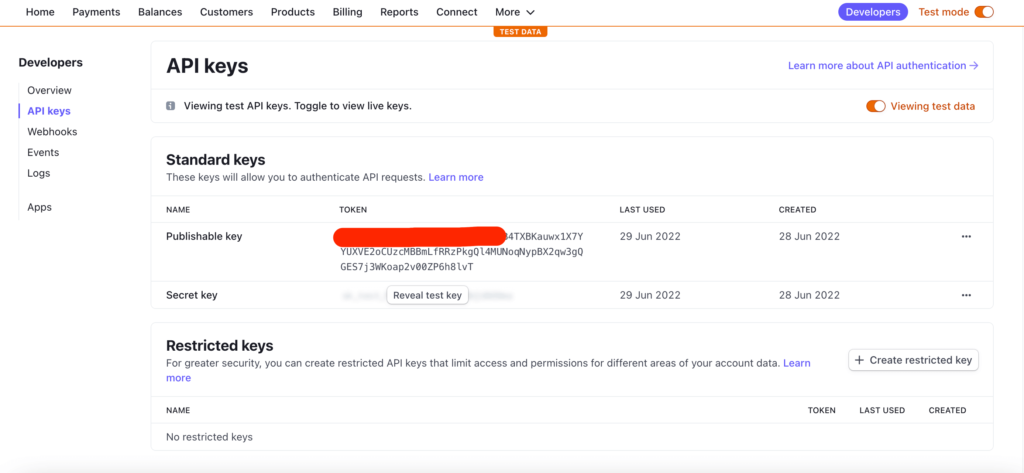
Затем вам нужно установить плагин платежного шлюза Stripe для WooCommerce. Перейдите в «Плагины» -> «Добавить новый» . В поле поиска введите платежный шлюз Stripe. Затем установите и активируйте плагин.
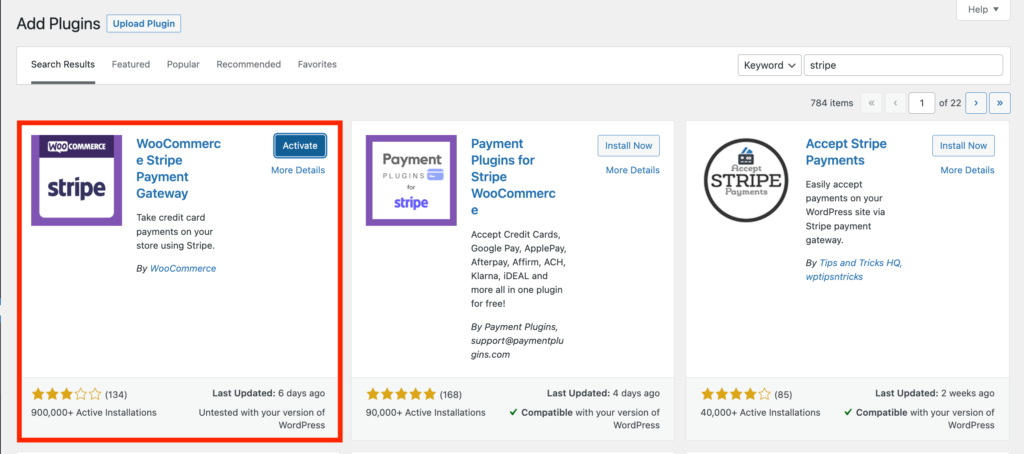
Снова перейдите в WooCommerce->Настройки->Платежи и включите платежный шлюз Stripe . Нажмите кнопку «Настроить».
В целях тестирования установите флажок «Включить тестовый режим» и добавьте тестовый секретный ключ и тестовый ключ для публикации. Нажмите на кнопку Сохранить изменения, чтобы закончить.
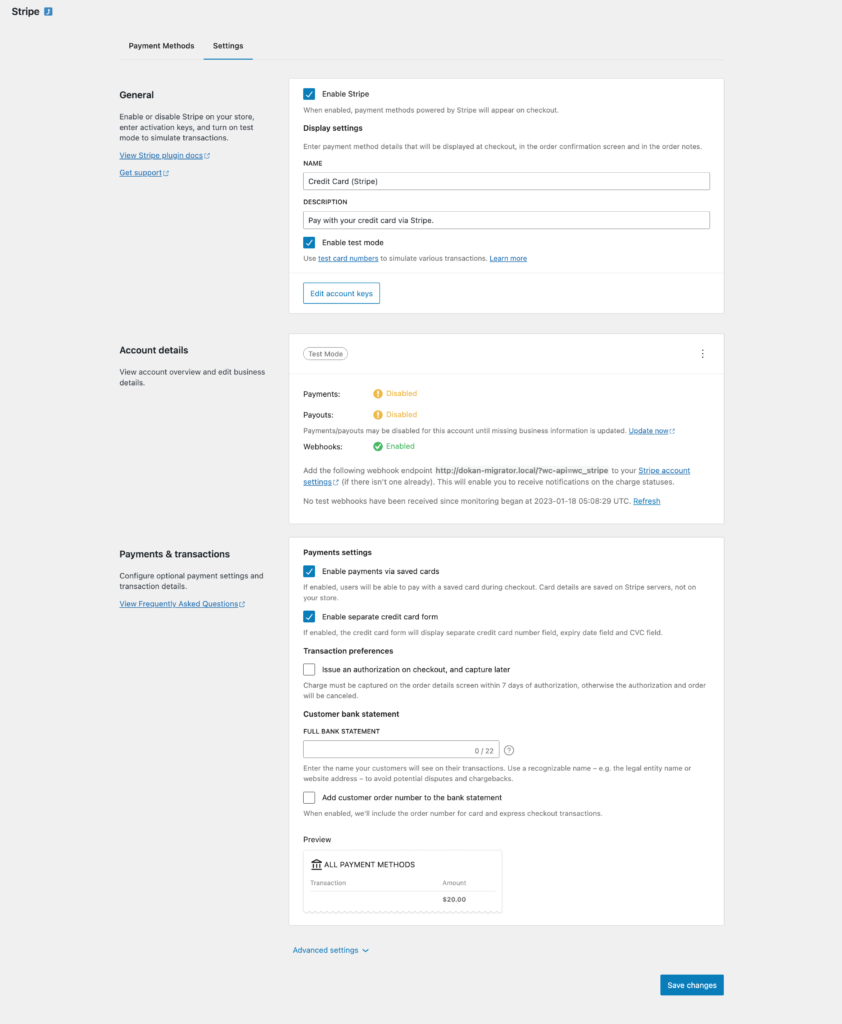
Повторите процедуру оформления заказа. Выберите Stripe в качестве платежного шлюза. Убедитесь, что вы добавили действительную дату истечения срока действия и код CVC. Когда закончите, нажмите « Оформить заказ ».
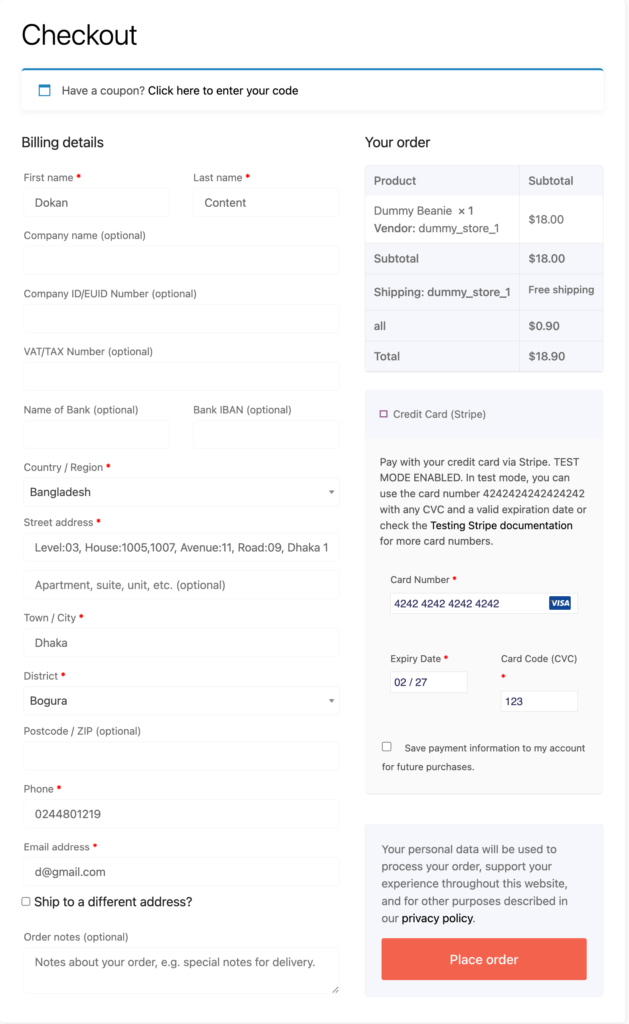
Если ваш заказ выполнен успешно, вы найдете детали заказа в разделе «Оплата» панели управления Stripe.
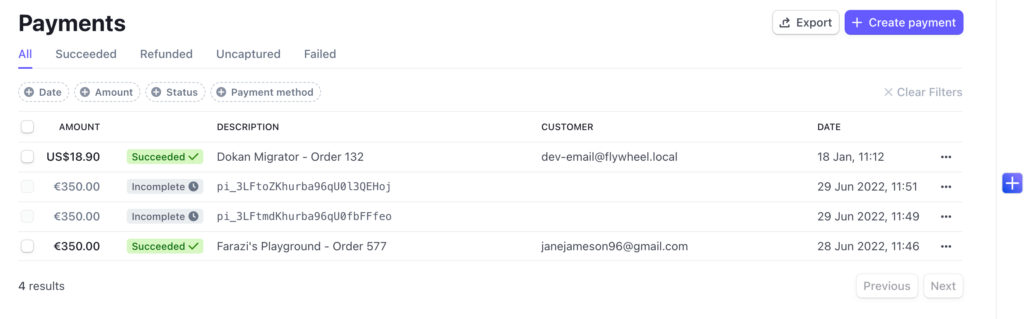
Чтобы активировать платежный шлюз Stripe для своих клиентов, обязательно отключите тестовый режим в настройках Stripe.
Тестирование процесса оформления заказа WooCommerce для оплаты через PayPal
Помимо Stripe, PayPal является другим самым популярным платежным шлюзом. По умолчанию он включен в WooCommerce со стандартом PayPal. Для тестирования заказа вам потребуется учетная запись PayPal Sandbox. Посетите веб-сайт разработчика PayPal и создайте учетную запись.
Теперь перейдите в WooCommerce -> Настройки -> Платежи и включите стандартный платежный шлюз PayPal . Нажмите кнопку «Настроить».
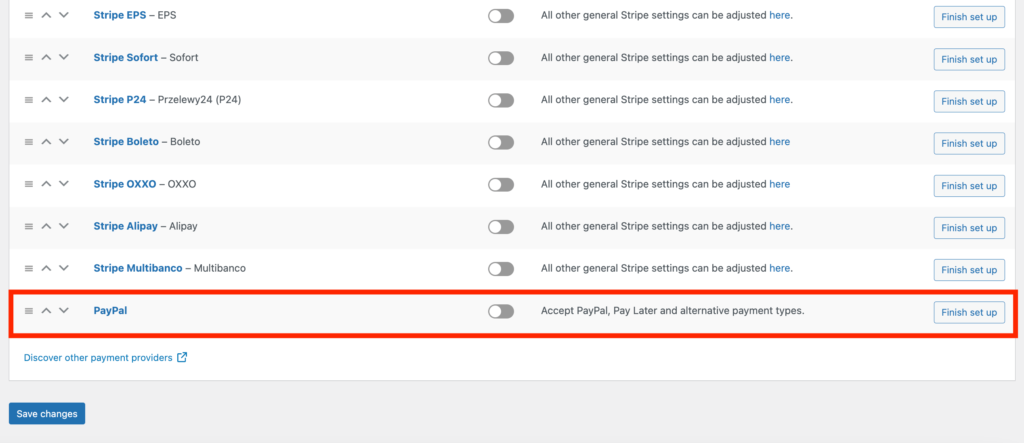
Вы должны добавить торговую (деловую) электронную почту PayPal в электронную почту получателя и электронную почту PayPay. Наконец, вам нужно отметить опцию « Включить песочницу PayPal » и « Сохранить изменения ».
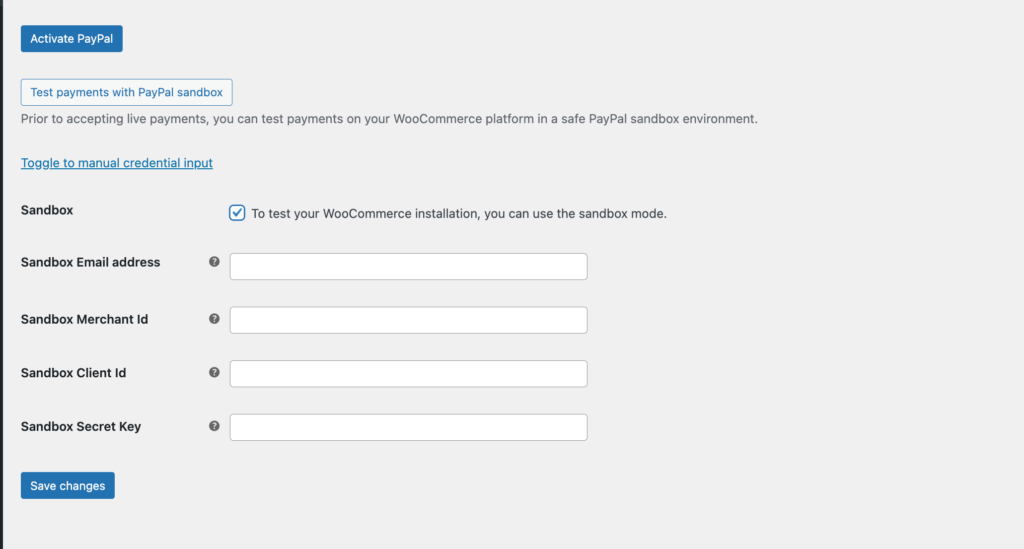
Теперь, после завершения процесса оформления заказа, выберите PayPal в качестве платежного шлюза. Вам необходимо ввести адрес электронной почты покупателя учетной записи PayPal Sandbox и войти в систему.
Выберите « Оплатить с баланса PayPal » и нажмите « Оплатить сейчас » для оплаты.
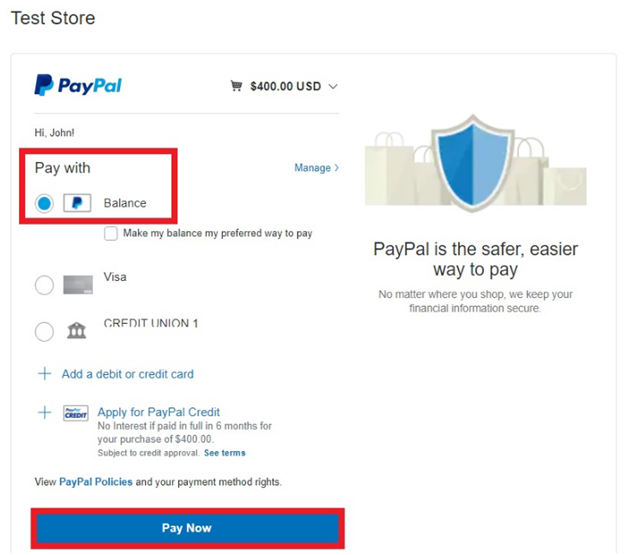
Вы получите сообщение об успешной оплате.
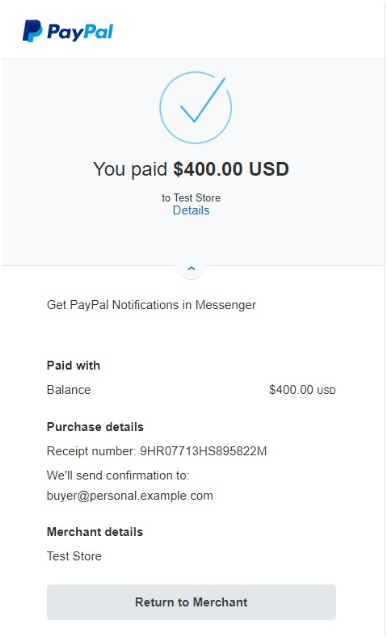
Примечание . Если вы ограничили гостевую проверку, клиенты увидят вариант регистрации перед завершением процесса оформления заказа. Обязательно протестируйте и этот процесс.
Как проверить, работает ли процесс доставки в кассе
Доставка является очень важным аспектом для любого владельца бизнеса электронной коммерции. Вы можете заставить своих клиентов тратить больше, предложив им бесплатную доставку. Однако предлагать бесплатную доставку для каждого заказа неразумно. Но вы можете настроить параметры, чтобы предлагать бесплатную доставку на определенную сумму.
Чтобы проверить, работает ли метод бесплатной доставки, перейдите в WooCommerce > Настройки > Доставка .
Выберите зону доставки, которую вы хотите изменить, и нажмите кнопку «Изменить» . Хотя, если вы не выбрали зону доставки, нажмите кнопку «Добавить зону доставки» , чтобы добавить свою зону.
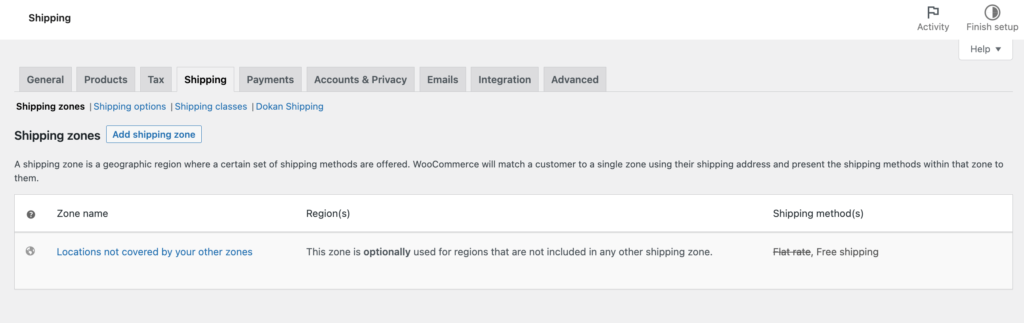
Теперь нажмите кнопку «Добавить способ доставки» и в раскрывающемся меню выберите вариант «Бесплатная доставка» .
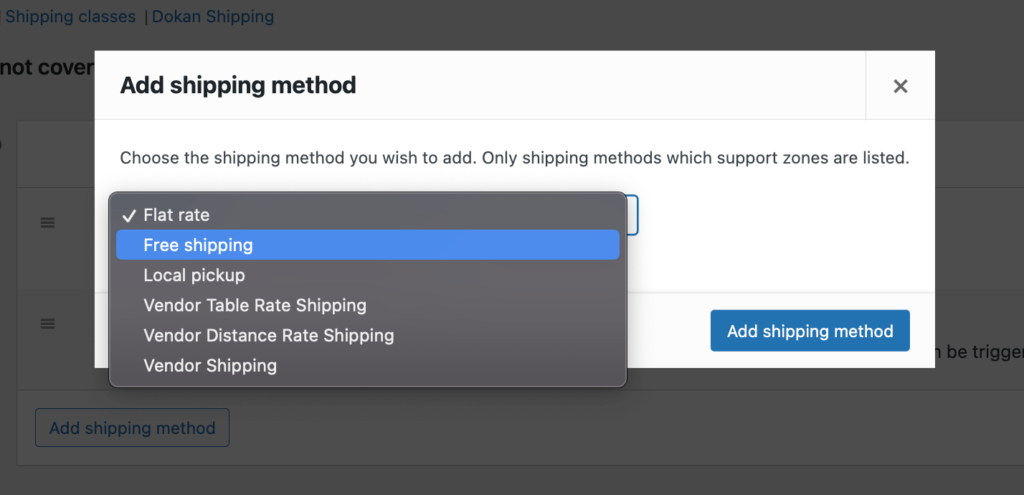
Чтобы добавить условие, перейдите к опции «Способы доставки» на странице настроек, выберите «Минимальная сумма заказа» и укажите сумму заказа.
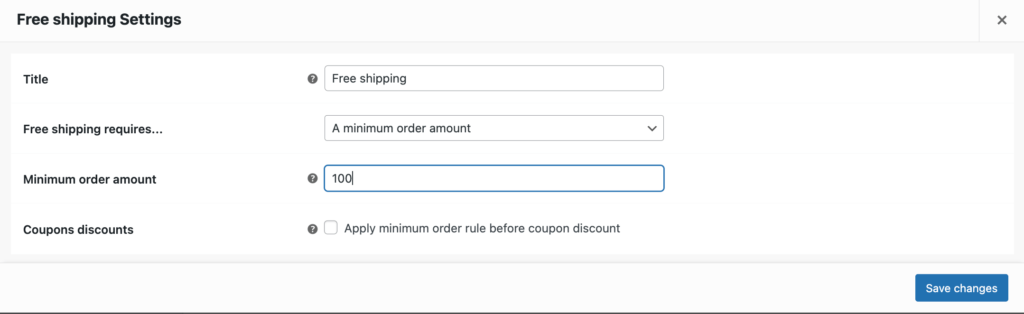
Теперь давайте добавим товар в корзину и перейдем на страницу корзины. Убедитесь, что сумма заказа превышает минимальную сумму заказа. Вы увидите опцию «Бесплатная доставка».
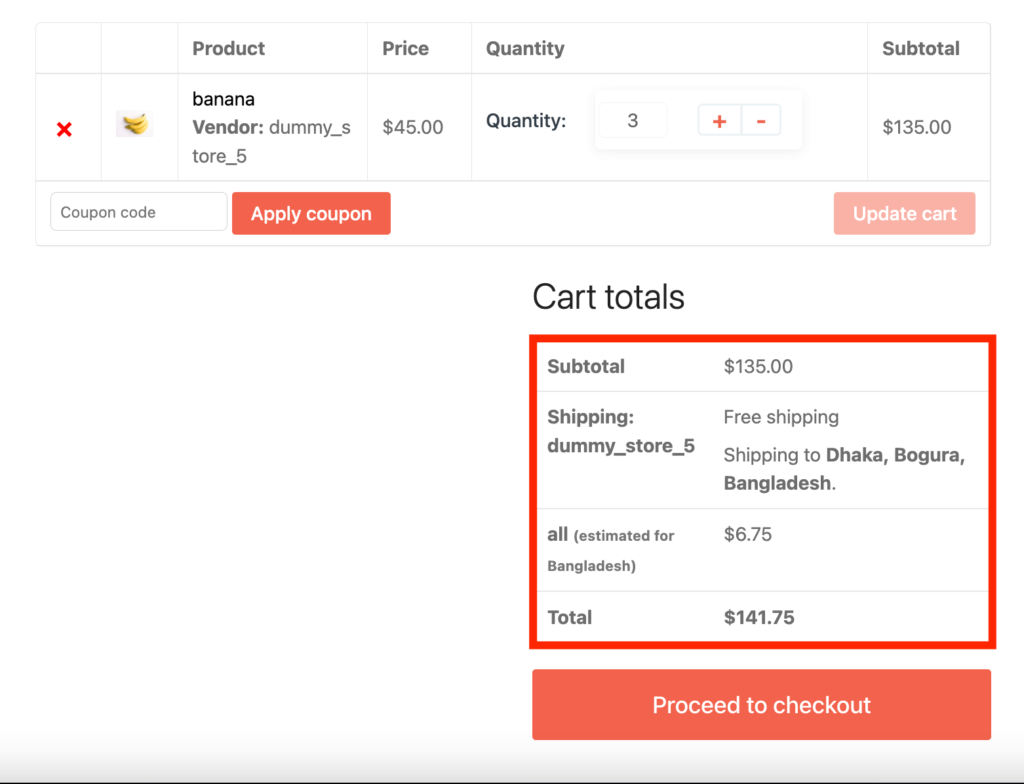
Завершите процесс оформления заказа и проверьте раздел заказа на панели инструментов WooCommerce. Если заказ размещен успешно, ваш процесс доставки работает нормально.
Итак, вот способы, как протестировать процесс оформления заказа WooCommerce для вашего интернет-магазина.
Часто задаваемые вопросы о том, как протестировать WooCommerce Checkout
Перевод вашего магазина WooCommerce в тестовый режим. Включение тестового режима позволит вам совершать покупки в вашем магазине, не переходя деньги из рук в руки . Он имитирует процесс оплаты в реальном времени, но использует данные фиктивной карты, поэтому на самом деле деньги не списываются.
Чтобы протестировать REST API WooCommerce, вы можете использовать инструмент POSTman или плагин для тестирования WC-API . Оба этих инструмента позволят вам совершать вызовы REST API WooCommerce и видеть результаты.
Перейдите в WooCommerce → Заказы в панели управления WordPress (WP Admin). Найдите невыполненный заказ. Рядом с ним будет красное сообщение «Не удалось», или вы можете выполнить поиск по имени клиента или номеру заказа. Нажмите на номер заказа, чтобы найти дополнительную информацию.
Ускорьте рост своего бизнеса, протестировав процесс оформления заказа
В Woocommerce есть все функции, которые сделают вашу жизнь проще. Все, что вам нужно сделать, это использовать эти функции в своих интересах. Частью этого является то, что вы все тестируете заранее. Таким образом, у ваших клиентов не возникнет проблем при совершении покупок в вашем интернет-магазине.
Знание того, как протестировать процесс оформления заказа WooCommerce, поможет вам решить основные проблемы, поскольку это одна из самых важных частей любого интернет-магазина.
Мы показали вам 5 способов проверить процесс оформления заказа. Пройдите каждый из них и сделайте процесс оформления заказа как можно более плавным.
