Как отслеживать источник лида в WordPress (2 простых способа)
Опубликовано: 2021-08-02Вы хотите отслеживать источник лида в WordPress?
Отслеживание источника потенциальных клиентов помогает вам понять, какой источник веб-сайта привлекает больше трафика и генерирует новых потенциальных клиентов для вашего сайта.
В этой статье мы покажем вам лучший способ отслеживать источник лидов в WordPress, чтобы вы могли сосредоточиться на источнике, который более прибылен для вашего бизнеса.
Прежде чем мы продолжим, давайте сначала разберемся, что такое отслеживание источников лидов и почему вы должны отслеживать источник лидов.
Что такое отслеживание источника лида?
Отслеживание источников лидов - это процесс мониторинга источников / лидов, которые приносят трафик и превращают потенциальных клиентов в клиентов на вашем веб-сайте.
Проще говоря, это процесс отслеживания, который помогает вам определять потенциальных клиентов для вашего веб-сайта.
Итак, теперь, когда вы знаете, что такое отслеживание источников лидов, давайте поговорим о том, почему вы должны это делать.
Почему вам следует отслеживать источники лидов?
Отслеживание источника потенциальных клиентов важно, потому что это помогает вам отслеживать, откуда именно приходят ваши покупатели, как они находят ваш сайт в Интернете и какие источники они используют для доступа к вашему сайту.
Основываясь на данных ведущих источников, вы можете улучшить маркетинг своего бренда. Вы будете точно знать, какие источники наиболее ценны и на какой области следует сосредоточиться больше. Кроме того, он позволяет понять поведение пользователей и дает четкое представление о том, как посетители взаимодействуют с вашим сайтом.
Отслеживание потенциальных клиентов поможет вам узнать:
- Какая маркетинговая кампания работает хорошо.
- Сколько источников лидов поступает напрямую в результате обычного поиска.
- На каком канале в социальных сетях сосредоточиться.
- Какие реферальные сайты привлекают больше трафика.
Как отслеживать источник лида в WordPress
Вы можете отслеживать источник лида, добавив код отслеживания на свой сайт и настроив цель в Google Analytics. Одним из основных недостатков этого процесса является то, что вам нужно ставить цели для каждой формы и каждой кампании. Это не только утомительный процесс, но и требует определенных технических знаний.
Следовательно, мы собираемся использовать WPForms и MonsterInsights для этого процесса. Используя эти плагины, вы можете легко отслеживать потенциальных клиентов на своем веб-сайте, не касаясь ни единого фрагмента кода.
Мы увидим 2 самых простых метода отслеживания источника лида. Вот оглавление, чтобы перейти к предпочитаемому вами методу:
Метод 1: используйте плагин WPForms
- Установить и активировать WPForms
- Установите и активируйте надстройку User Journey
- Просматривайте отчет о поездках пользователей, чтобы отслеживать источники потенциальных клиентов
Метод 2: используйте плагин MonsterInsights
- Установите и активируйте MonsterInsights
- Настройте плагин MonsterInsights
- Установите и активируйте надстройку Forms
- Просмотр отчетов MonsterInsights
Метод 1: используйте плагин WPForms
В этом методе мы собираемся использовать мощный аддон User Journey от WPForms.
Надстройка User Journey помогает отслеживать потенциальных клиентов в веб-формах. Это позволяет вам проверить, как ваши посетители взаимодействуют с вашими веб-формами, сколько людей заполняют ваши формы и с какой формой они взаимодействуют больше всего.
Вот как выглядит отчет User Journey на вашей панели управления WordPress.
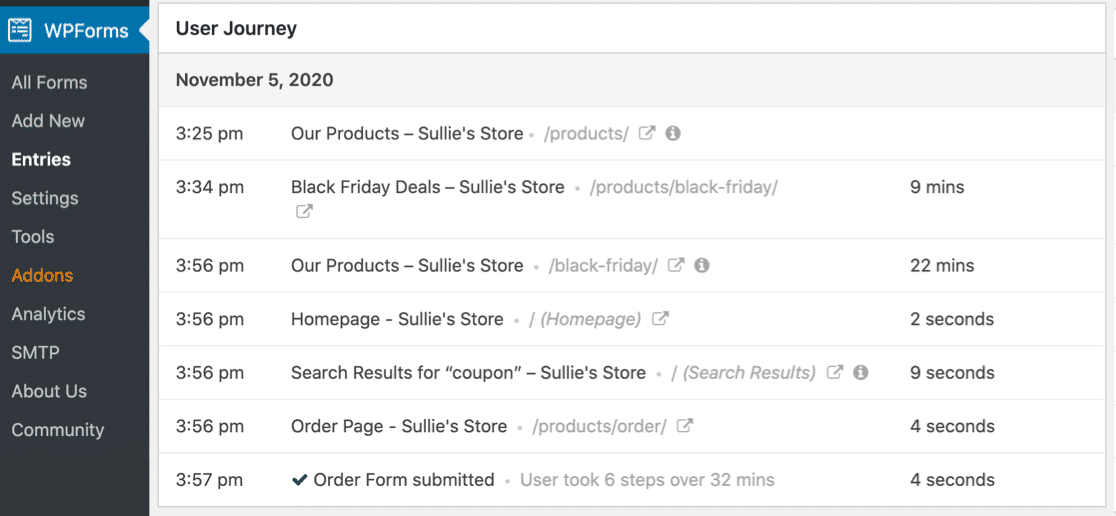
Давайте посмотрим, как вы можете использовать этот аддон для отслеживания источника лида.
Шаг 1. Установите и активируйте WPForms
Прежде чем мы начнем, убедитесь, что вы установили и активировали плагин WPForms на своем сайте WordPress.
Если вы столкнулись с трудностями в процессе установки плагина, ознакомьтесь с этим пошаговым руководством по установке плагина в WordPress.
Шаг 2. Установите и активируйте надстройку User Journey.
После того, как вы установили и активировали плагин WPForms, вы сможете установить и активировать надстройку User Journey.
Примечание. Надстройка User Journey включена в профессиональную версию WPForms; перед установкой надстройки убедитесь, что вы проверили вашу лицензию.
Теперь, чтобы установить аддон, перейдите в панель управления WordPress и нажмите WPForms »Addons.
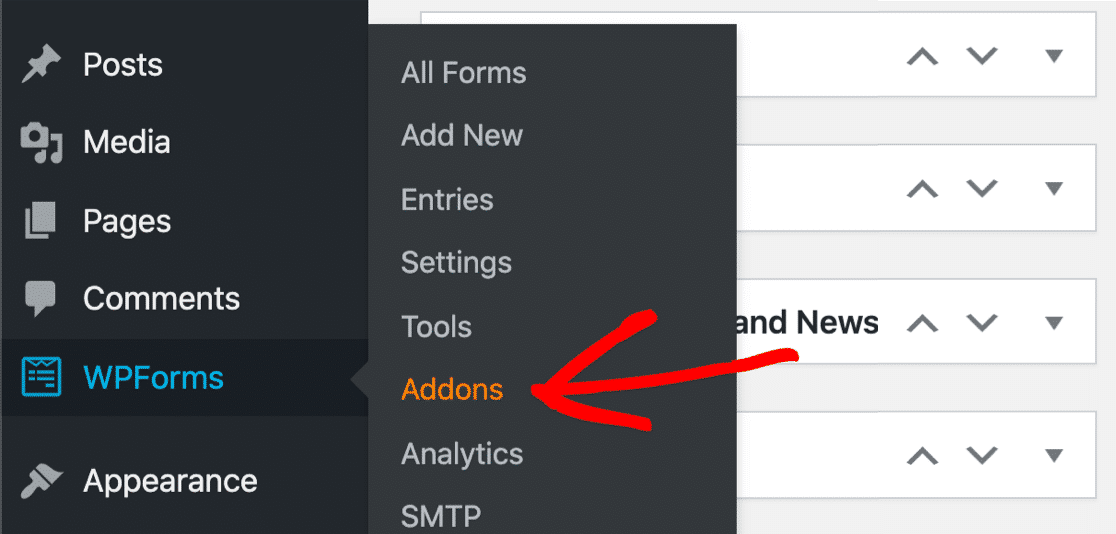
В строке поиска введите надстройку User Journey и нажмите ее, чтобы активировать.
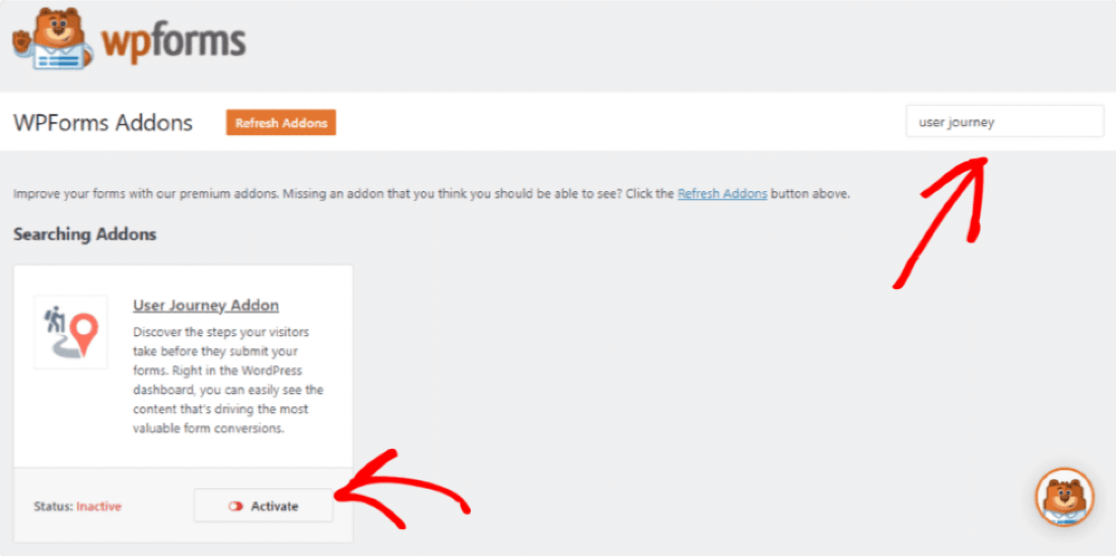
Нужна дополнительная помощь на этом этапе? Ознакомьтесь с нашим руководством по установке и активации надстройки User Journey.
Шаг 3. Просмотрите отчет для отслеживания источников потенциальных клиентов
После того, как вы активировали надстройку, вы можете проверить свой отчет о путешествии пользователя.
Чтобы просмотреть отчет на панели инструментов, перейдите в WPForms и щелкните Записи . Здесь вы можете увидеть список форм, которые вы создали с помощью WPForms. Нажмите на название формы, чтобы увидеть более подробную информацию.
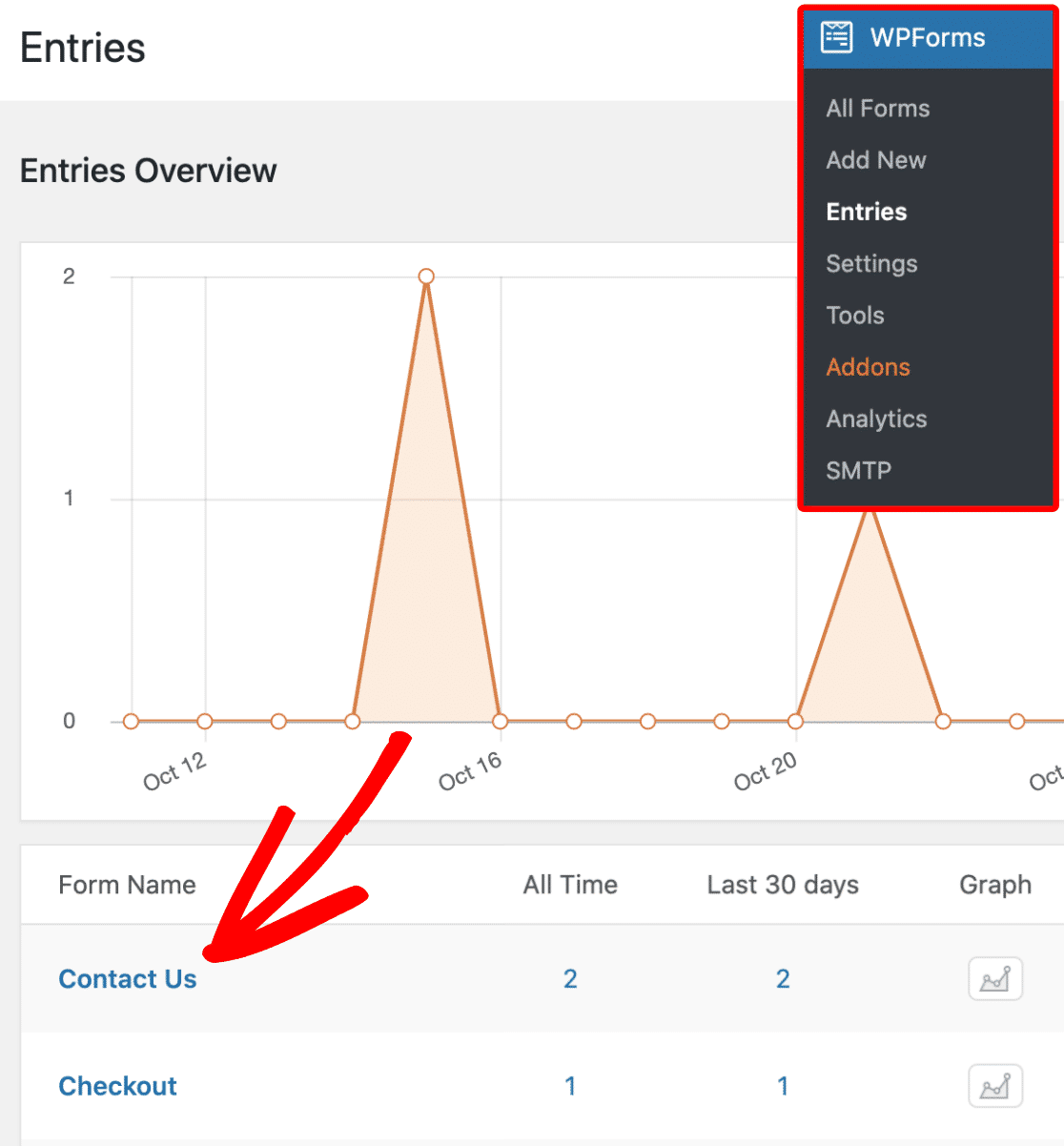
На следующей странице вы увидите список пользователей, заполнивших форму. Теперь, чтобы просмотреть сведения о поездке пользователя, нажмите кнопку « Просмотр» справа.
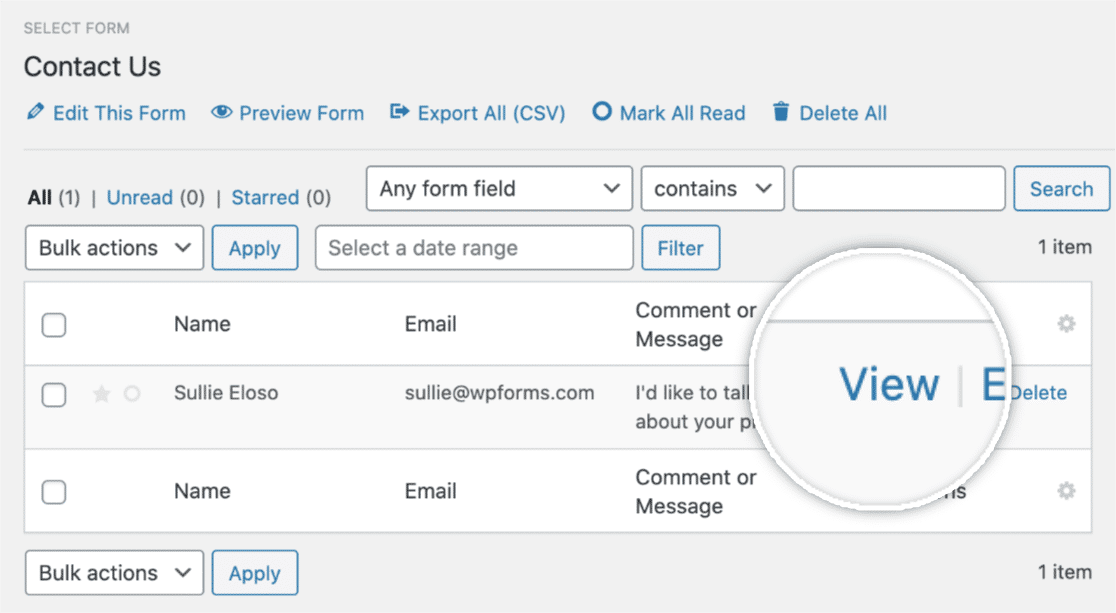
Открыв сведения о пользователе, прокрутите страницу вниз, пока не увидите раздел « Путь пользователя ».
В разделе User Journey вы проверяете каждый шаг, сделанный пользователем перед отправкой формы. Он показывает вам источник рефералов, какие страницы просматривал пользователь, дату, время и сколько времени пользователь провел на каждой странице вашего веб-сайта.
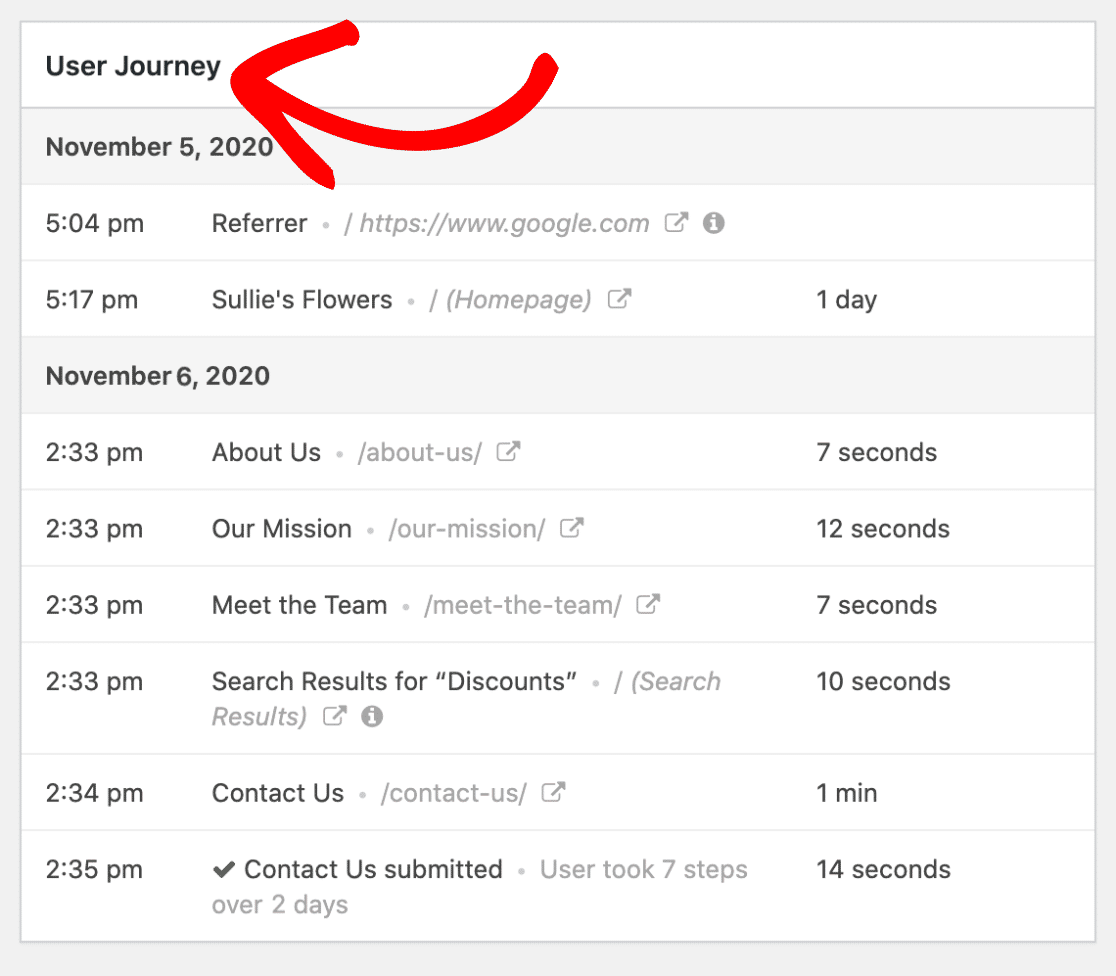
Кроме того, вы можете просмотреть посещенную страницу, щелкнув значок « Открыть окно в новой вкладке» .
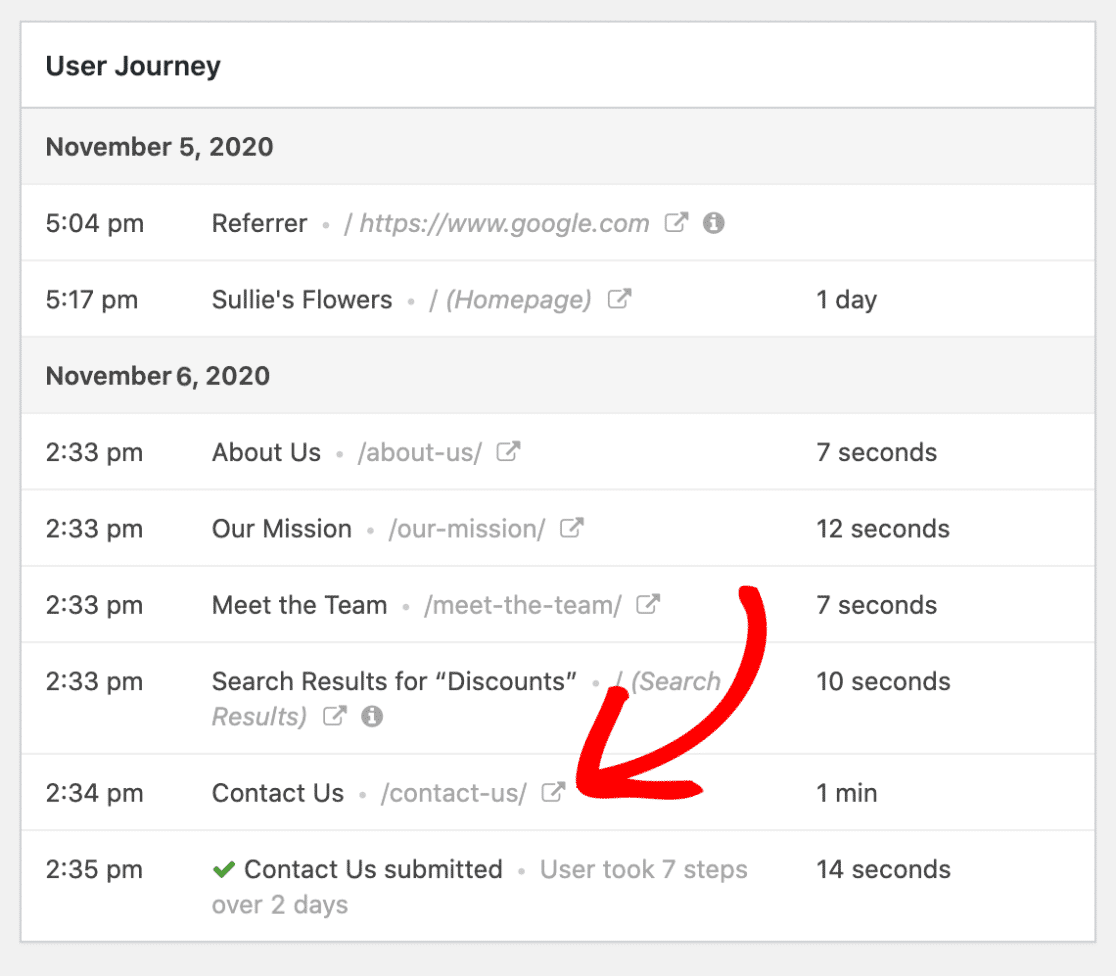
Кроме того, вы можете просмотреть параметры URL, щелкнув маленький значок информации .
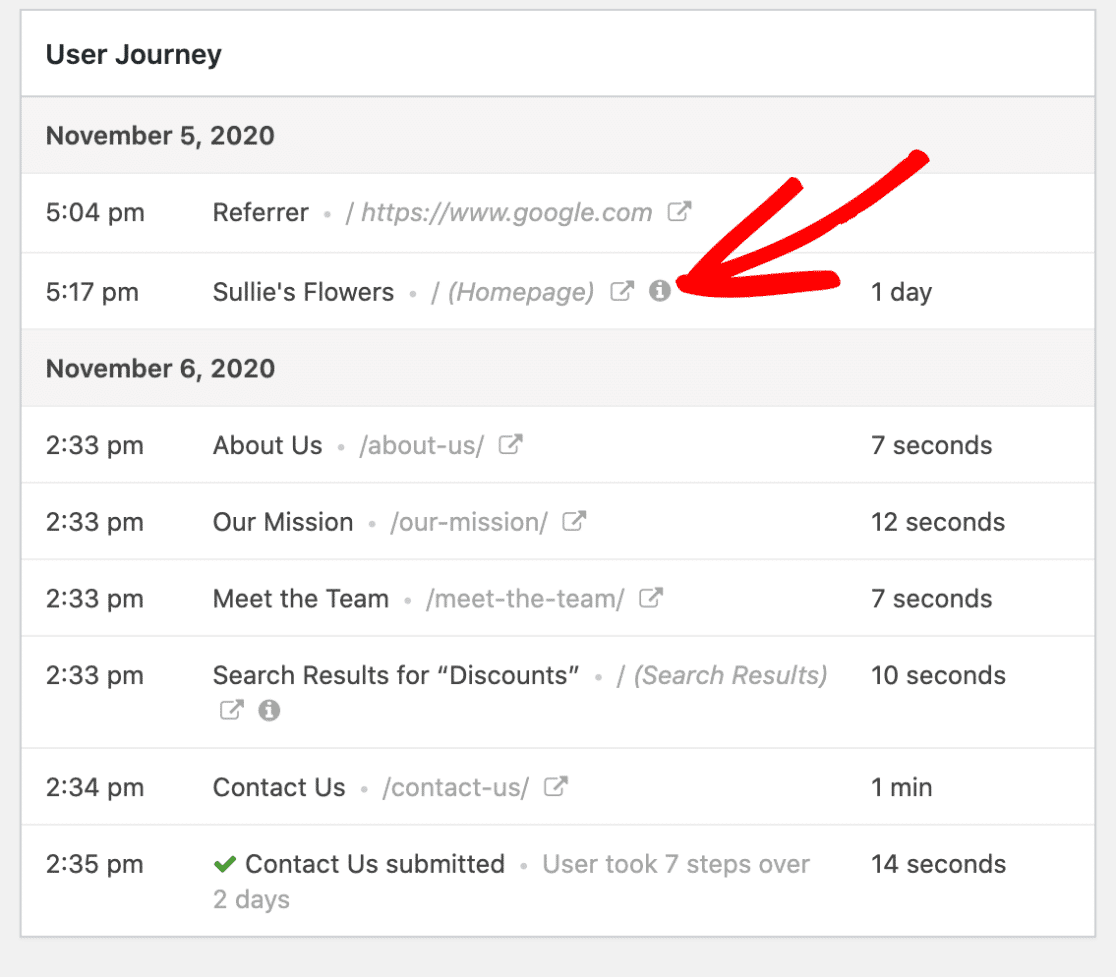
Таким образом вы можете проанализировать, какие из ваших веб-форм работают хорошо и привлекают потенциальных клиентов на вашем веб-сайте.
Метод 2: используйте плагин MonsterInsights
В этом методе мы собираемся использовать MonsterInsights и его надстройку Forms для отслеживания источников потенциальных клиентов .
MonsterInsights - лучший плагин аналитики для WordPress. Это позволяет легко встраивать Google Analytics на веб-сайты WordPress, не редактируя код и не обращаясь за помощью к разработчикам.
Одним из преимуществ использования MonsterInsights является то, что вы можете видеть все данные аналитики своего веб-сайта на панели инструментов WordPress. Все аналитические данные в одном месте. Так просто и удобно!
Неважно, если вы не специалист по аналитике; MonsterInsights разбивает сложные данные Google Analytics на интерактивные отчеты, которые легко понять.

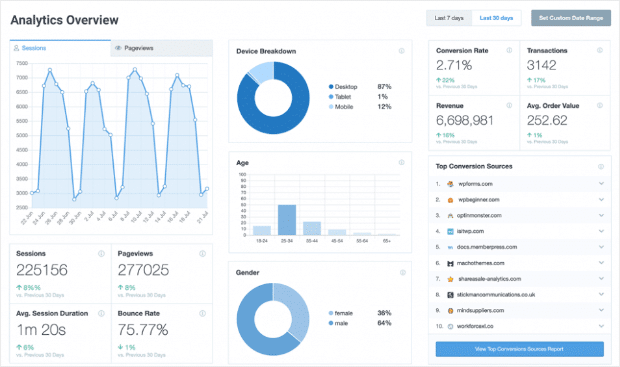
MonsterInsights поставляется с надстройкой Forms, которая позволяет отслеживать просмотры форм и конверсии без добавления кода.
Шаг 1. Установите и активируйте плагин MonsterInsights
Для начала вам необходимо установить и активировать плагин MonsterInsights на своем веб-сайте WordPress.
Вы можете начать с покупки плагина MonsterInsights. После завершения покупки войдите в свою учетную запись MonsterInsights.
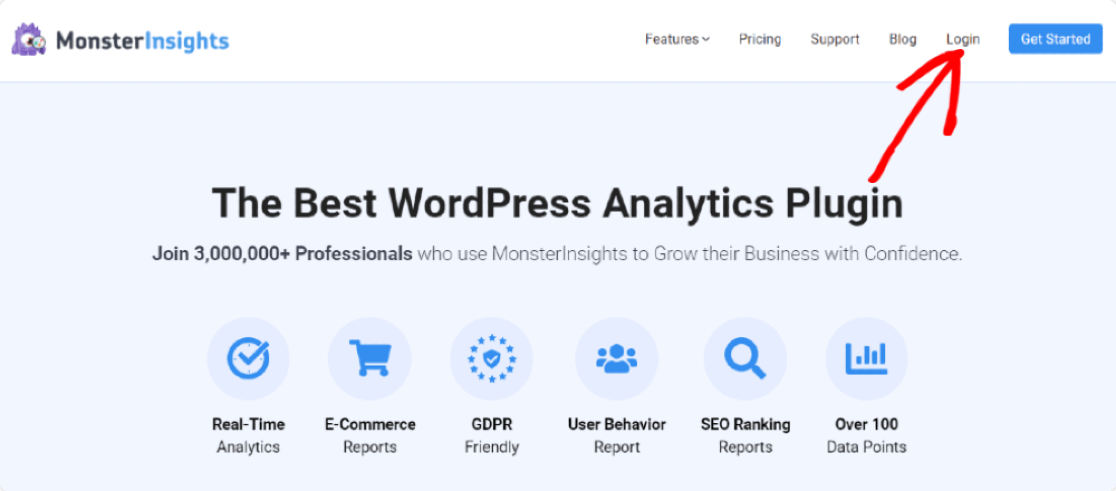
Затем нажмите кнопку « Загрузить MonsterInsights» , чтобы загрузить zip-файл плагина.
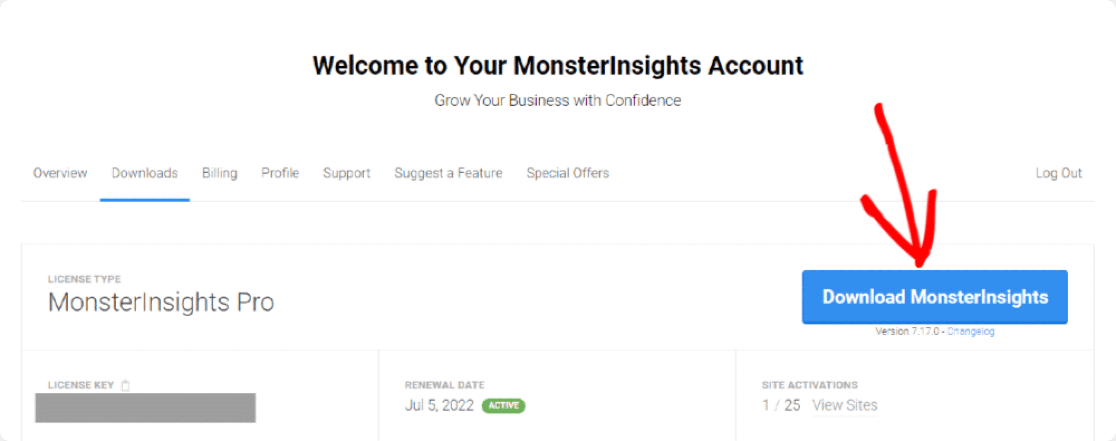
Теперь перейдите на свой веб-сайт WordPress, перейдите на панель управления, нажмите Плагины >> Добавить новый.
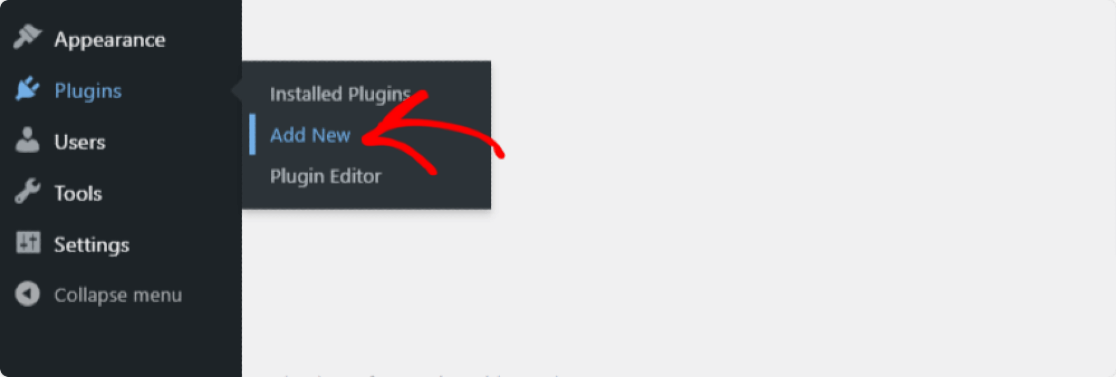
Нажмите кнопку « Загрузить плагин».

Выберите свой zip-файл, нажмите кнопку « Установить сейчас» .
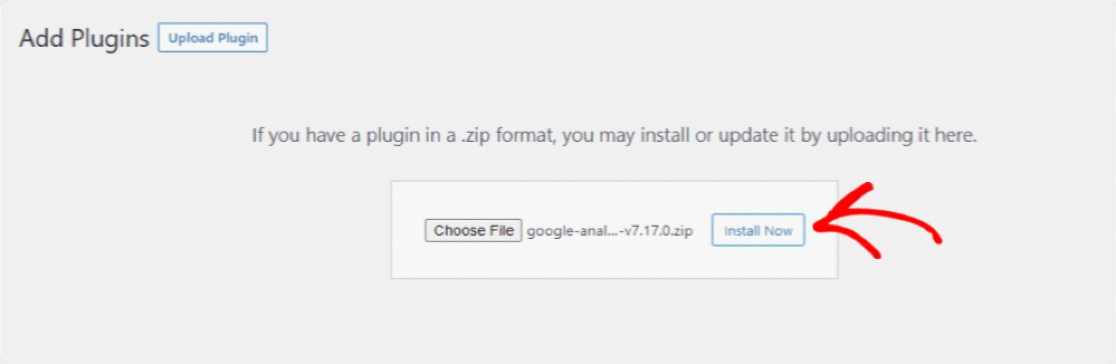
После завершения процесса установки нажмите кнопку « Активировать плагин» .
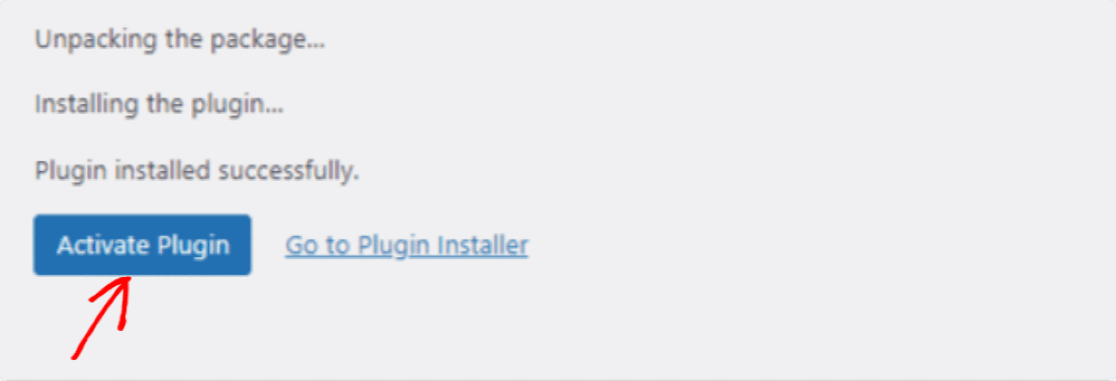
Отличная работа по активации плагина MonsterInsights, давайте настроим его сейчас.
Шаг 2. Настройте плагин MonsterInsights
Как только вы нажмете кнопку активации, откроется страница мастера установки MonsterInsights. Затем нажмите кнопку « Запустить мастер» .
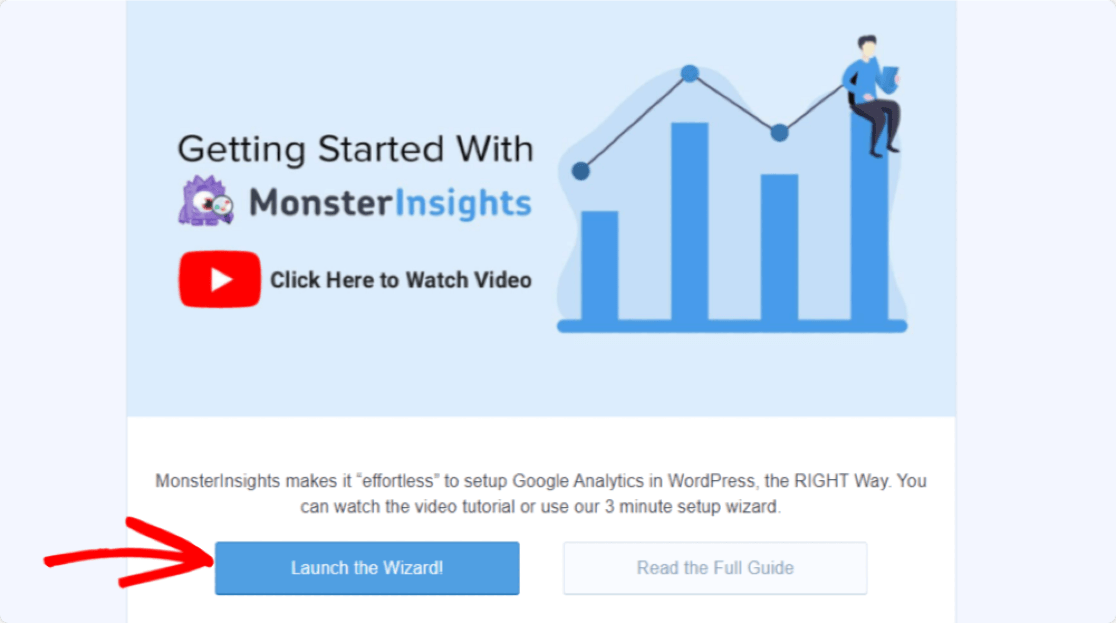
Процесс установки мастера довольно прост, вам просто нужно следовать инструкциям.
Во-первых, вам нужно выбрать категорию, которая лучше всего описывает ваш сайт. После этого нажмите кнопку « Сохранить и продолжить» .
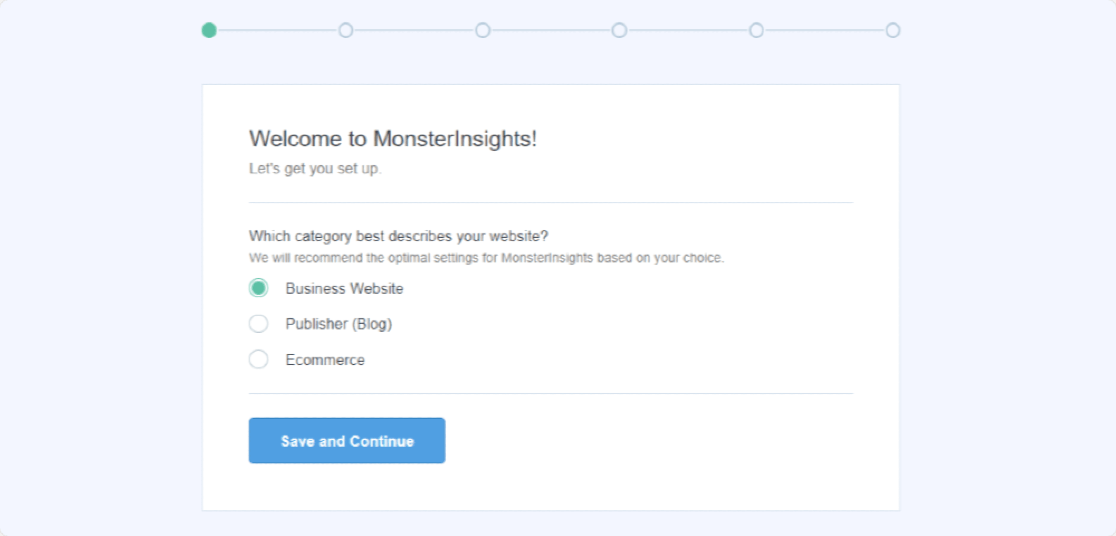
Теперь, на втором этапе настройки мастера, вам нужно добавить лицензионный ключ и подключить свою учетную запись Google Analytics к веб-сайту WordPress. Чтобы получить лицензионный ключ, вернитесь в свою учетную запись MonsterInsights. На вкладке " Загрузки " вашей учетной записи вы найдете лицензионный ключ.
Скопируйте ключ, вставьте его в поле Лицензионный ключ и нажмите кнопку Подключить MonsterInsights .
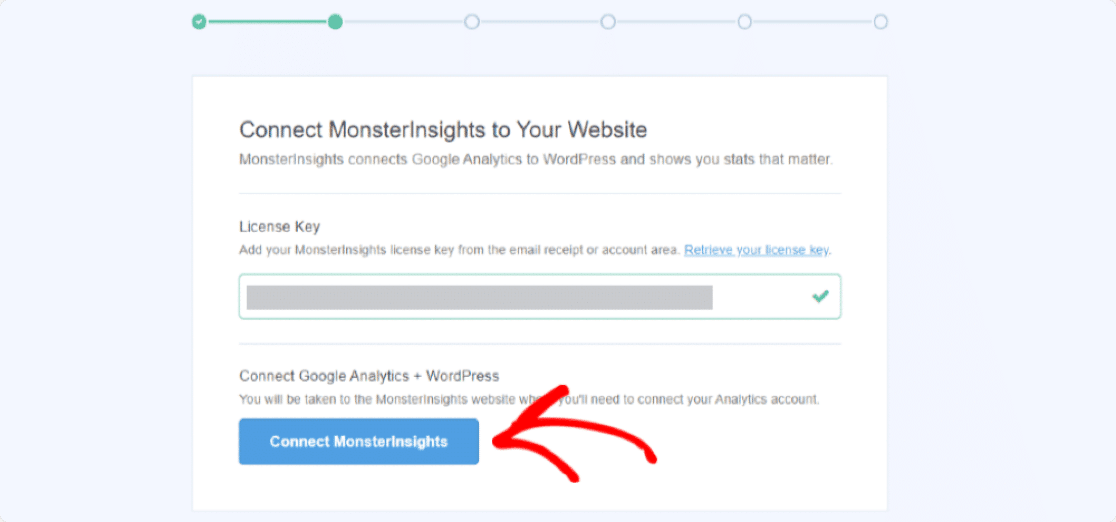
Теперь вам нужно выбрать учетную запись Google для подключения к вашей учетной записи MonsterInsights. Обязательно выберите учетную запись, которую вы использовали для настройки своей учетной записи Google Analytics.
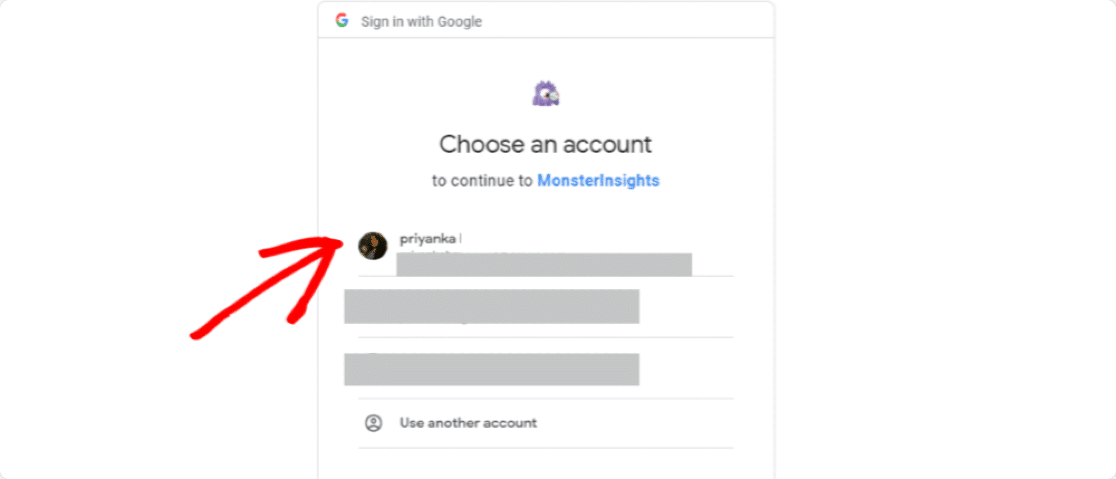
Теперь вам нужно предоставить MonsterInsights доступ для выполнения некоторых задач с помощью Google Analytics. Нажмите кнопку « Разрешить» , чтобы продолжить.
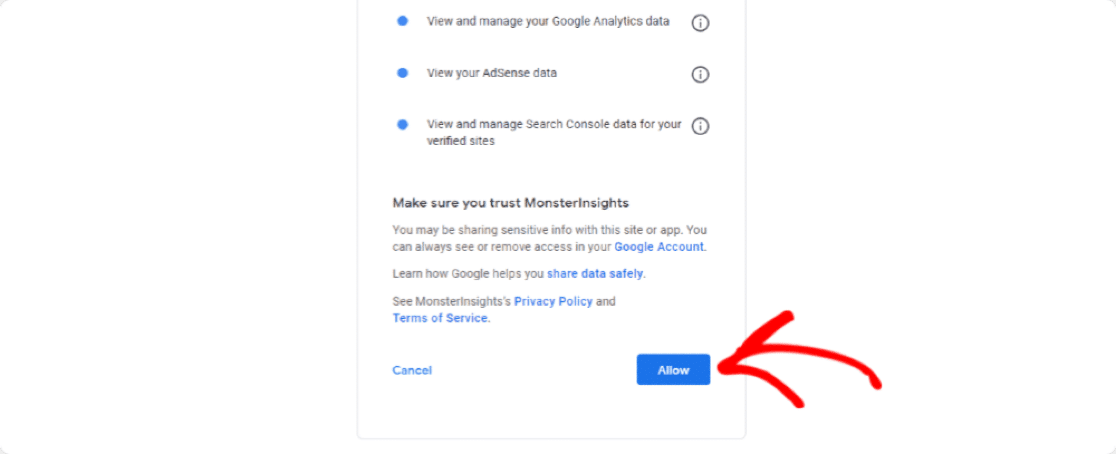
На следующем этапе вам нужно выбрать свой профиль. Если у вас есть несколько веб-сайтов, подключенных к вашей учетной записи Google Analytics. Обязательно выберите правильный и нажмите кнопку « Завершить подключение» .
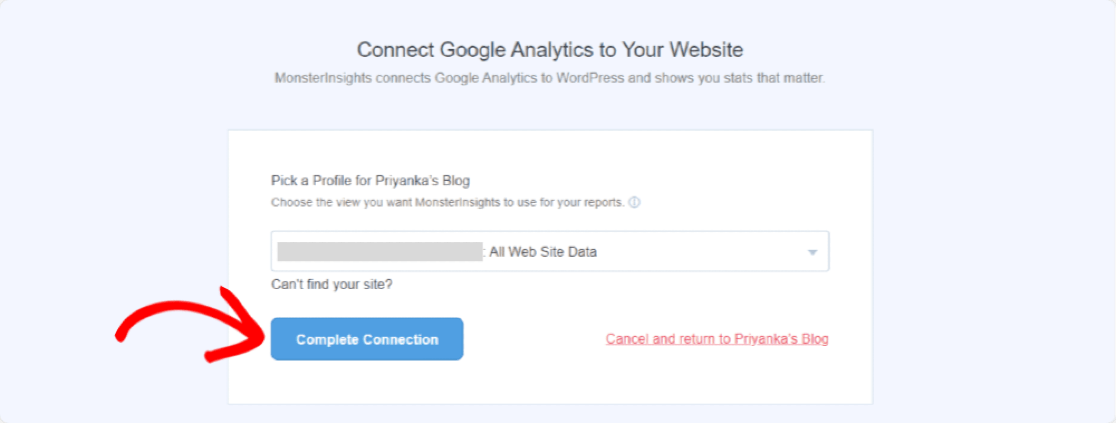
Откроется страница рекомендуемых настроек. Здесь у вас будут некоторые настройки в зависимости от вашей конфигурации. Настройте эти рекомендуемые параметры в соответствии с вашими предпочтениями и нажмите кнопку « Сохранить и продолжить» .
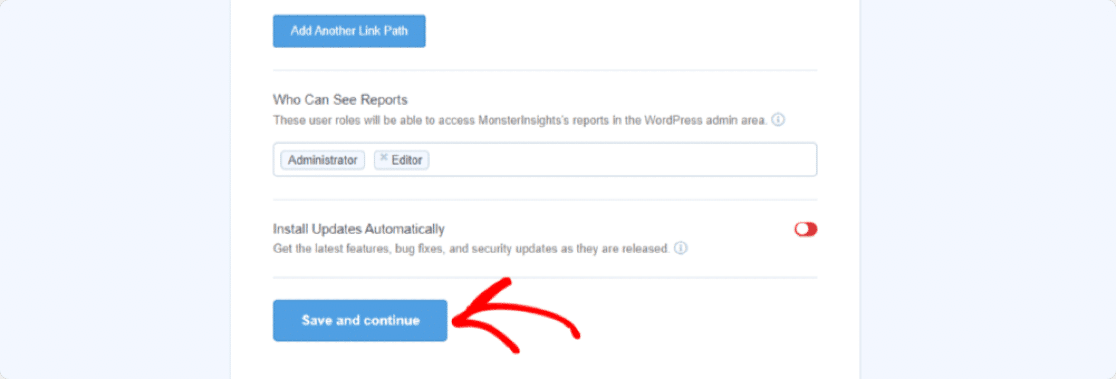
На следующем этапе MonsterInsights покажет вам рекомендуемые дополнения.
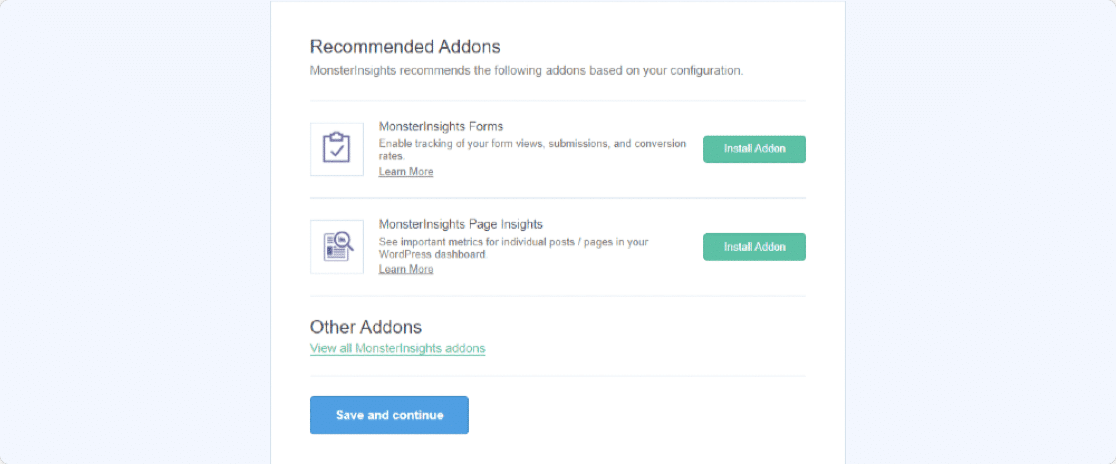
Шаг 3. Установите и активируйте надстройку Forms.
MonsterInsights сокращает всю утомительную работу, позволяя отслеживать конверсии форм только на ваших веб-сайтах WordPress. Все, что вам нужно сделать, это установить и активировать надстройки Forms, чтобы проверить данные преобразования вашей формы.
Щелкните по кнопке Install Addon .
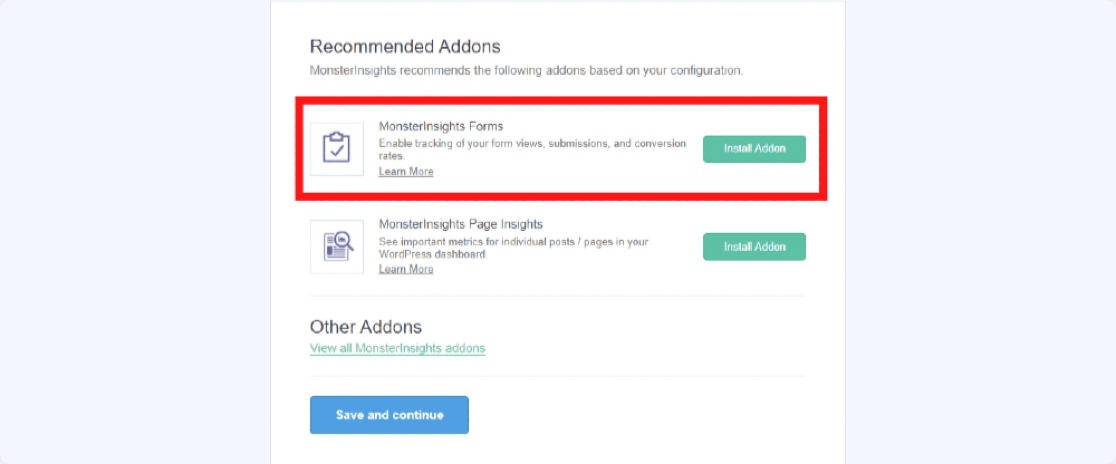
После активации надстройки формы нажмите кнопку « Сохранить и продолжить» .
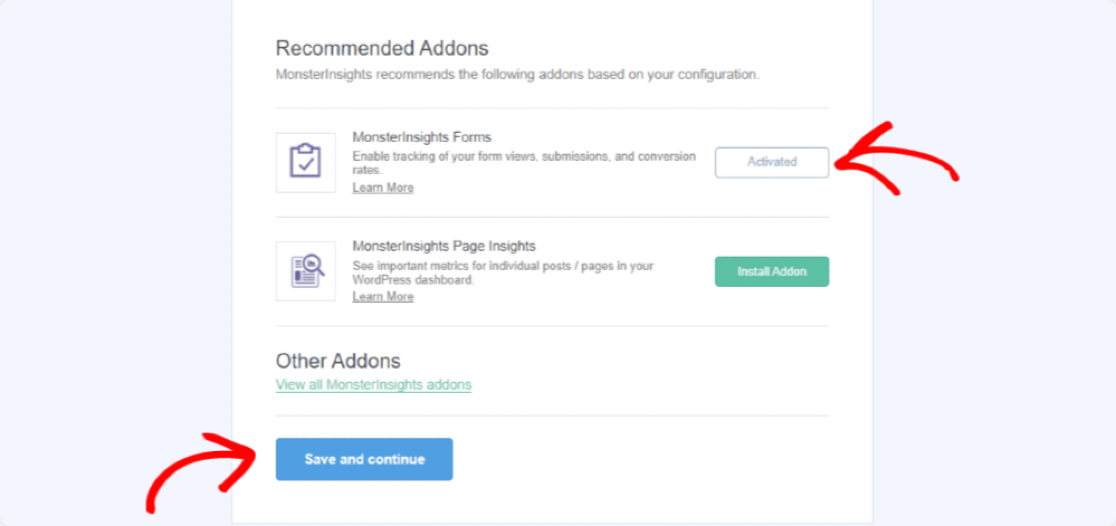
Отлично, все готово. Завершите установку и выйдите из мастера.
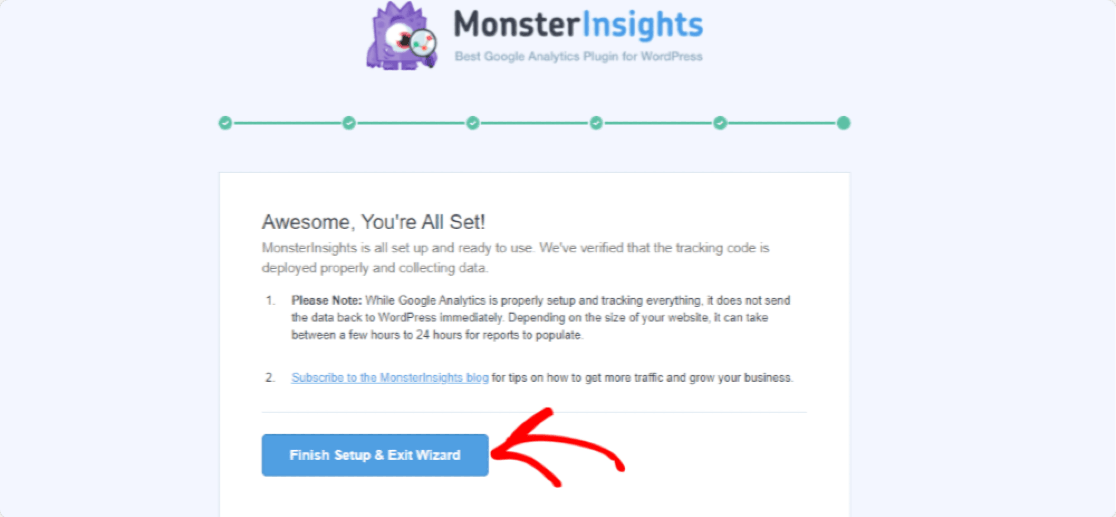
Далее мы покажем вам, как просмотреть отчет.
Шаг 4. Просмотрите отчеты MonsterInsights
Чтобы увидеть конверсии вашей формы, нажмите Insights »Reports . в вашей панели управления WordPress.
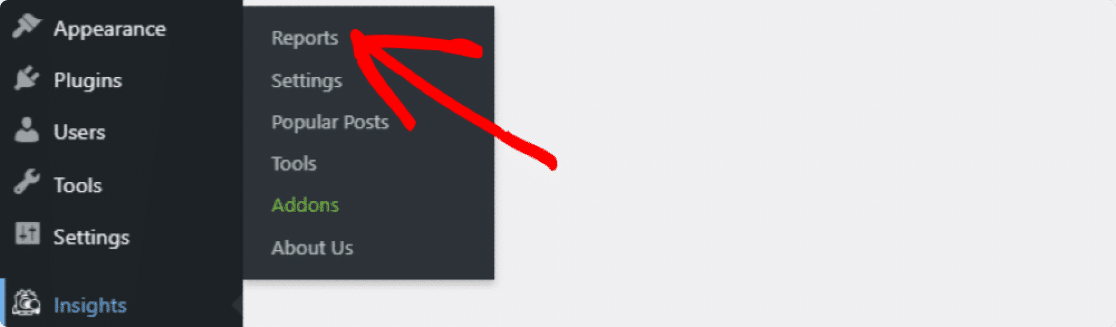
Щелкните вкладку Формы, чтобы увидеть отчет о преобразовании форм вашего сайта.
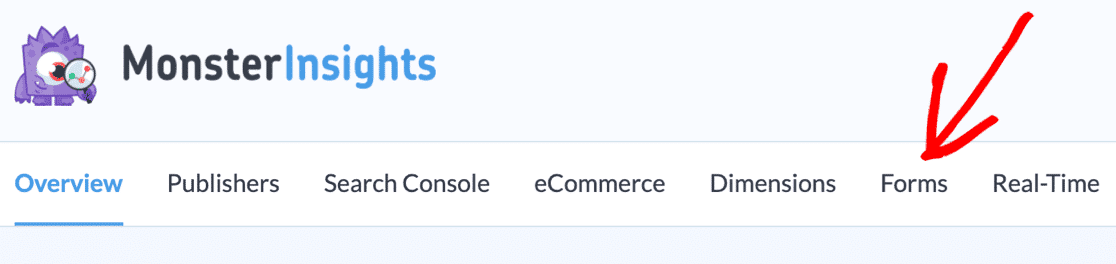
Здесь вы увидите полный отчет о формах, включая показы, конверсии и коэффициент конверсии для каждой формы. При желании вы также можете экспортировать все данные формы в PDF.
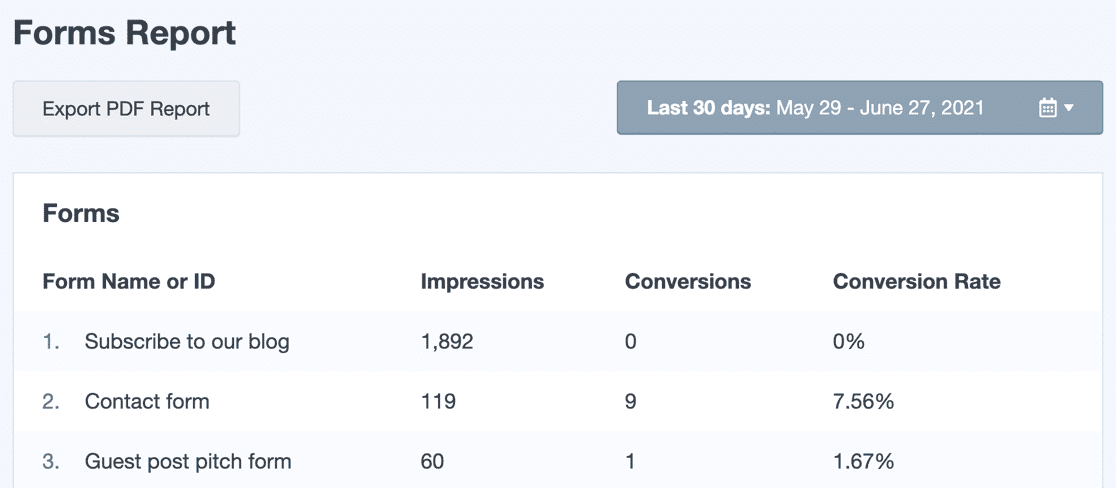
В этом отчете будет указано, сколько людей просматривают вашу форму и сколько отправили ее.
Следующий шаг: отслеживайте посещаемость вашего веб-сайта
Вот и все; Теперь вы можете легко отслеживать источники потенциальных клиентов на своем веб-сайте WordPress.
После того, как вы отследите конверсии формы, ознакомьтесь с этими лучшими советами по улучшению конверсии контактной формы.
Далее мы рекомендуем вам прочитать нашу статью о том, как отслеживать посещаемость сайта WordPress.
Если вам понравилась эта статья, подпишитесь на нас в Facebook и Twitter, чтобы получить больше бесплатных руководств по WordPress.
