Как обновить тему WordPress (ничего не потеряв)
Опубликовано: 2022-12-20Хотя темы WordPress, как правило, хорошо закодированы, они нуждаются в регулярных обновлениях для исправления уязвимостей безопасности и добавления новых функций. Но если вы внесли много изменений в свою тему, вы можете беспокоиться о том, что ее обновление приведет к потере всей вашей тяжелой работы.
К счастью, есть несколько простых способов обновить тему WordPress, ничего не потеряв. Резервное копирование вашего сайта, использование дочерней темы и тестирование любых изменений в тестовой среде могут помочь вам сохранить ваши настройки. Затем вы можете легко обновить тему с панели инструментов WordPress, cPanel или с помощью протокола передачи файлов (FTP).
В сегодняшнем руководстве мы рассмотрим важность обновления вашей темы WordPress. Затем мы объясним лучшие способы сделать это, сохраняя любые настройки темы. Давай приступим к работе!
Почему вам может понадобиться обновить тему WordPress
Обновление вашей темы WordPress является важной задачей. Это может повысить безопасность вашего сайта, добавить новые функции и сделать работу более бесперебойной. Начнем с обсуждения безопасности WordPress.
Безопасность
Самая важная причина для обновления вашей темы — это безопасность сайта. Обновления могут включать исправления безопасности, уменьшающие уязвимости на вашем сайте. Если вы придерживаетесь старой версии, вы можете подвергнуть себя угрозам. Поскольку темы WordPress часто имеют открытый исходный код, любой может изучить код вашей темы и найти возможные слабые места.
Любые известные проблемы безопасности обычно публикуются на форумах поддержки темы и в журналах изменений. Поэтому хакеры могут использовать эту информацию для выявления проблем и взлома вашего сайта.
В 2021 году критические уязвимости безопасности были обнаружены более чем в 50 темах WordPress. Эти уязвимости подвергали пользователей различным атакам, включая межсайтовый скриптинг (XSS), удаленное выполнение кода (RCE) и SQL-инъекции.
Это не означает, что темы WordPress по своей сути небезопасны. Разработчики постоянно работают над программным обеспечением, чтобы улучшить и защитить его.
Поддержание вашей темы в актуальном состоянии может иметь большое значение для защиты вашего сайта. Также важно загружать темы из авторитетных источников и выбирать только те, которые имеют ряд положительных отзывов и совместимы с последней версией ядра WordPress. Репозиторий тем WordPress.org, например, полон отличных бесплатных вариантов, которые тщательно проверены на соответствие передовым методам кодирования WordPress.
Новые особенности
С точки зрения дизайна обновление темы может разблокировать новые настройки и встроенные параметры конфигурации. Например, обновление может включать новые блоки или шаблоны блоков, которые вы можете использовать на своем сайте.
Использование встроенных функций означает, что вам не нужно полагаться на сторонние плагины и пользовательский CSS. Таким образом, вы можете создать сайт, который хотите, с меньшими затратами времени и средств.
Совместимость
Наконец, темы часто обновляются для совместимости с ядром WordPress. Поскольку новые версии ядра обычно выпускаются два или три раза в год, разработчики тем будут тестировать свои темы на WordPress и соответствующим образом обновлять их.
Это гарантирует, что программное обеспечение не будет вызывать ошибок, замедлять работу вашего сайта или даже нарушать некоторые функции. Таким образом, важно поддерживать вашу тему в актуальном состоянии, если вы хотите, чтобы ваш сайт работал наилучшим образом.
Что нужно сделать перед обновлением темы WordPress
Если все сделано неправильно, обновление вашей темы может означать потерю часов тяжелой работы и настройки дизайна. К счастью, есть некоторые меры предосторожности, которые вы можете предпринять, чтобы защитить свои изменения.
Сделайте резервную копию вашего сайта
Резервное копирование вашего веб-сайта является общепринятой практикой. Если что-то пойдет не так во время обновления (или в любое другое время), вы можете просто восстановить старую версию своего сайта, пока будете устранять неполадки и решать проблему.
К счастью, создать копии вашего сайта с помощью Jetpack VaultPress Backup очень просто.
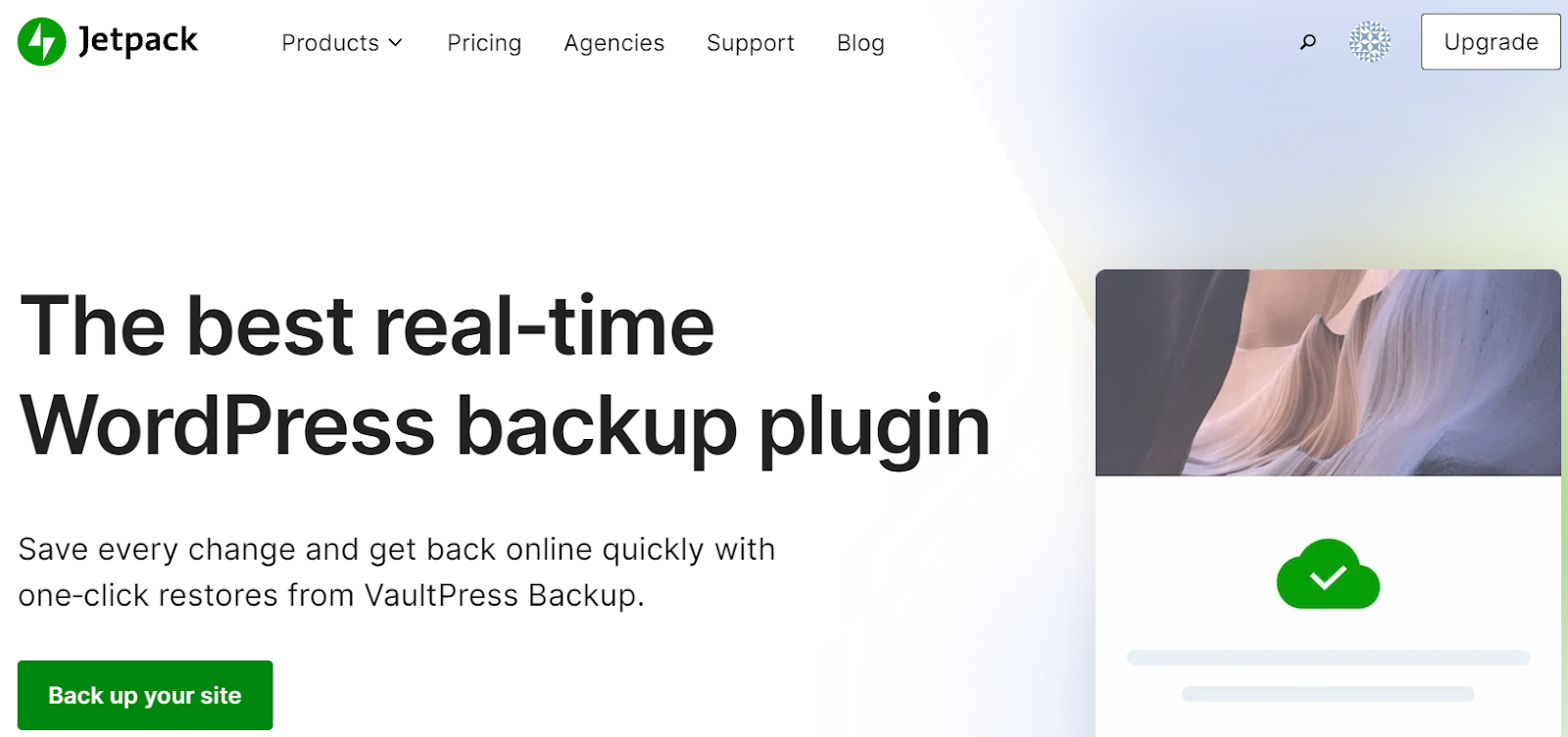
Jetpack VaultPress Backup работает в режиме реального времени, сохраняя все внесенные вами изменения по мере их появления. Резервная копия хранится за пределами сайта, поэтому, даже если ваш сайт полностью выйдет из строя, вы сможете получить к нему доступ и сразу же восстановить его.
Кроме того, у Jetpack есть журнал активности WordPress, который отслеживает каждое предпринятое действие, поэтому вы можете быстро определить точку, до которой хотите восстановиться.
Чтобы восстановить более раннюю версию своего веб-сайта WordPress, просто перейдите в раздел Jetpack → Backup в своей учетной записи WordPress.com. Затем вы можете щелкнуть разные дни и выбрать «Восстановить до этой точки» для резервной копии, которую вы хотите использовать.
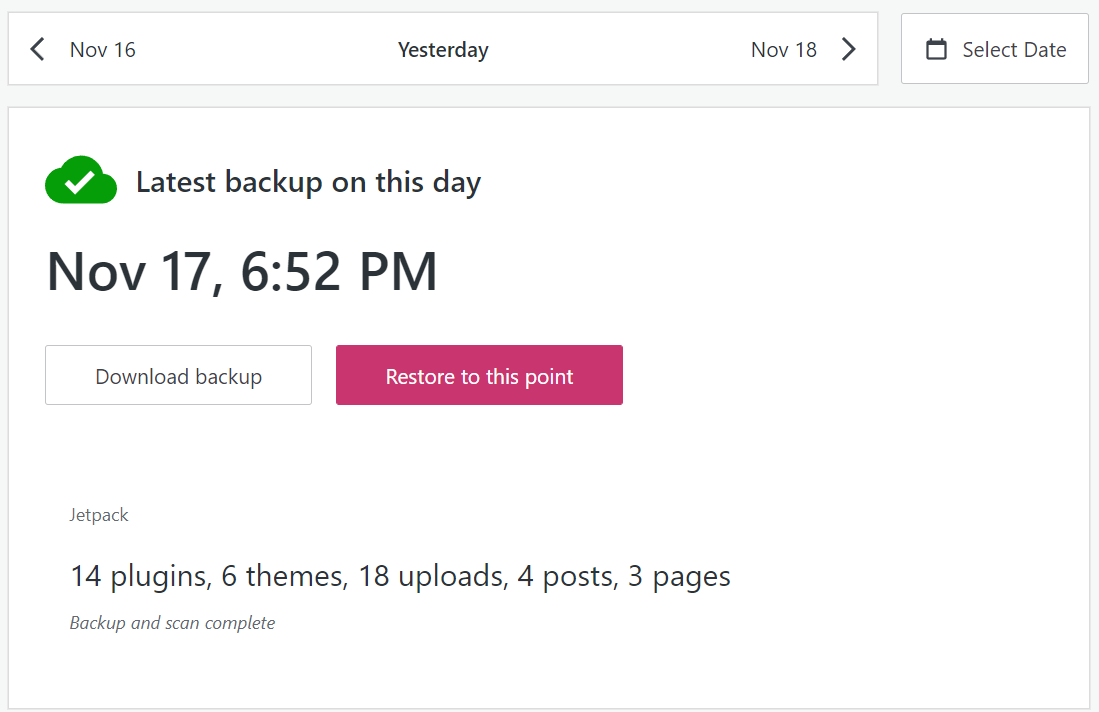
Или вы можете выбрать событие в журнале действий, например обновление темы, и восстановить его до того, как оно произошло.
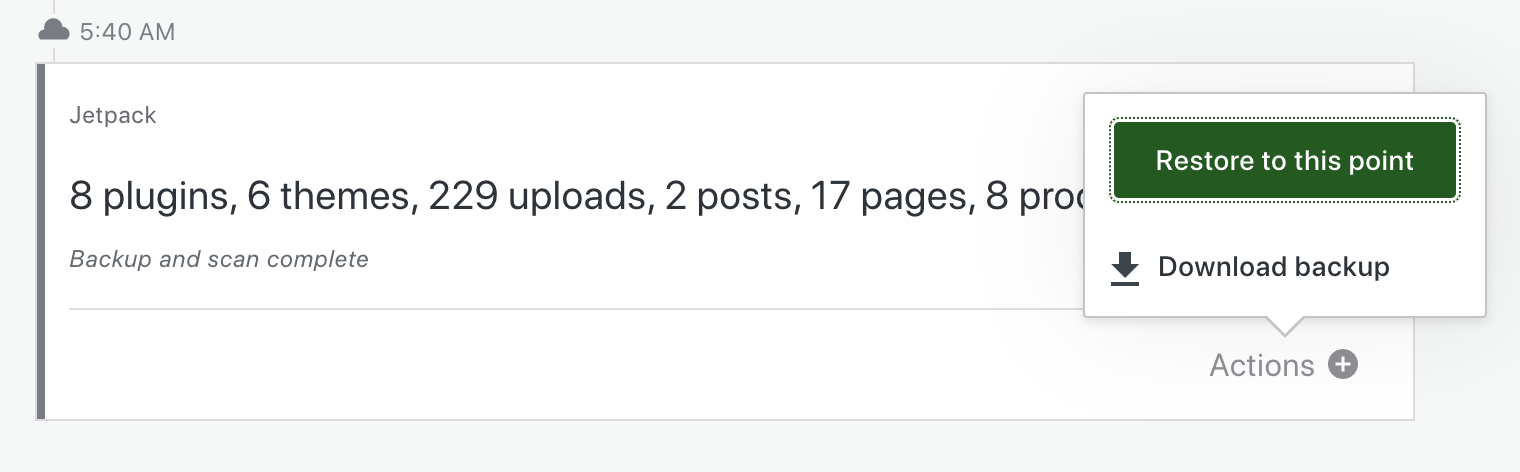
Убедитесь, что настройки темы находятся в дочерней теме.
Если вы хотите отредактировать и настроить тему WordPress, вам нужно сначала создать дочернюю тему WordPress. «Дочерняя» тема наследует файлы конфигурации, шаблоны и таблицы стилей своей «родительской», но WordPress будет рассматривать ее как независимую тему.
Любые изменения, которые вы вносите в дочерний элемент, не повлияют на родителя. Кроме того, обновление родительской темы приведет к применению исправлений безопасности и других обновлений к дочерней без переопределения добавленного вами пользовательского кода.
Если вы еще не работаете с дочерней темой, стоит сделать ее сейчас. Сначала вам нужно создать полную резервную копию вашего сайта WordPress.
Затем зайдите на свой веб-сайт через протокол передачи файлов (FTP) и перейдите в корневой каталог (обычно называемый public_html , public или www ). Откройте wp-content/themes и создайте новую папку для вашей дочерней темы. Попробуйте назвать его в честь родительской темы с «-child» в конце.
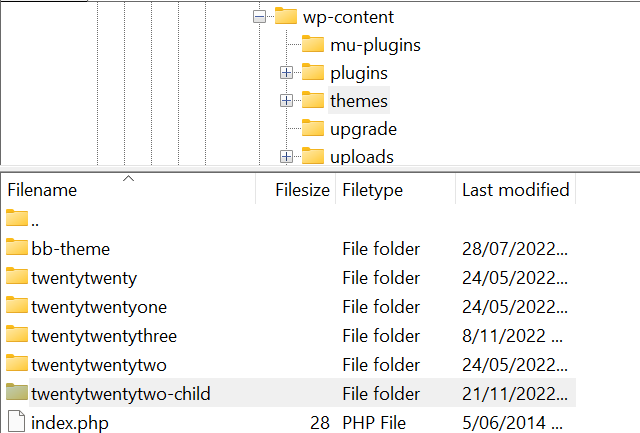
Внутри папки создайте новый текстовый файл и назовите его «style.css». Затем добавьте в него следующий код, обновив информацию там, где это уместно:
/* Theme Name: The name of your theme goes here Theme URI: http://example.com/twenty-twenty-two-child/ Description: The description of the child theme goes here Author: John Doe Author URI: http://example.com Template: twentytwentytwo Version: 1.0.0 */Когда будете готовы, сохраните и закройте файл. Затем создайте новый файл и назовите его « functions.php ». Добавьте в него этот скрипт постановки в очередь, чтобы WordPress знал, как загружать таблицы стилей в вашей дочерней теме:
<?php add_action( 'wp_enqueue_scripts', 'enqueue_parent_styles' ); function enqueue_parent_styles() { wp_enqueue_style( 'parent-style', get_template_directory_uri() . '/style.css' ); } ?>Наконец, перейдите в «Внешний вид» → «Темы » на панели инструментов WordPress. Найдите свою дочернюю тему и нажмите «Активировать ». Теперь он готов к использованию и настройке.
Рассмотрите возможность тестирования изменений темы на промежуточном сайте.
Промежуточный веб-сайт — это копия вашего сайта, на которой вы можете безопасно тестировать изменения. Любые изменения, которые вы вносите в тестовую среду, не повлияют на ваш работающий веб-сайт. Затем, как только вы определили, что продолжать безопасно, вы можете «отправить» любые изменения в Интернете, где они будут видны всем, кто посещает ваш сайт.
Использование промежуточного сайта — это практичный выбор с точки зрения взаимодействия с пользователем (UX). Игра с вашим веб-сайтом, пока он находится в сети, может вызвать неудобства и сбить с толку посетителей, которые могут не иметь доступа к определенным функциям.
Кроме того, использование промежуточного сайта может показать вам, вызовет ли обновление темы проблемы. Затем вы можете не публиковать изменения, пока не найдете решение.
При запуске тестов в промежуточной среде стоит выполнить следующие шаги:
- Проверьте совместимость темы. Во-первых, вы должны убедиться, что обновление темы было протестировано с версией WordPress, которую вы используете на своем сайте. Вам также может потребоваться сначала обновить ядро WordPress, если вы используете более старую версию.
- Переведите Jetpack в « безопасный режим ». Если вы используете подключаемый модуль Jetpack, это поможет гарантировать, что ваше соединение не будет разорвано при настройке промежуточного сайта.
- Обновите тему. Вы можете проверить методы, описанные далее в этом руководстве, чтобы увидеть, как это сделать.
- Протестируйте функциональность сайта. Это самая важная часть процесса. Рассмотрите возможность тестирования меню вашего сайта, других элементов навигации, форм и интернет-магазина. Вы также можете сканировать свой веб-сайт на наличие визуальных проблем, просматривая свои сообщения, страницы и пользовательские типы сообщений.
- Проверяйте проблемы на форумах поддержки. Если у вас возникнут какие-либо проблемы, посетите официальные форумы поддержки темы WordPress. Могут быть известные проблемы, над решением которых работают разработчики.
- Сообщите о проблемах разработчику темы. Если ни у кого больше нет такой же проблемы, рекомендуется связаться с разработчиком темы. Таким образом, они могут исправить это для вас и всех других пользователей.
- Опубликуйте свои изменения. Наконец, если все выглядит хорошо, пришло время запустить обновление.
Не беспокойтесь, если у вас еще нет промежуточной среды. Давайте рассмотрим несколько простых способов его создания:
Создайте промежуточный сайт на своем веб-хостинге
В зависимости от того, какого хостинг-провайдера WordPress вы выберете, у вас может быть доступ к бесплатной или платной тестовой среде.
Например, Bluehost предлагает промежуточные функции на панели управления WordPress. Если у вас включен плагин хоста, перейдите в Bluehost → Staging .
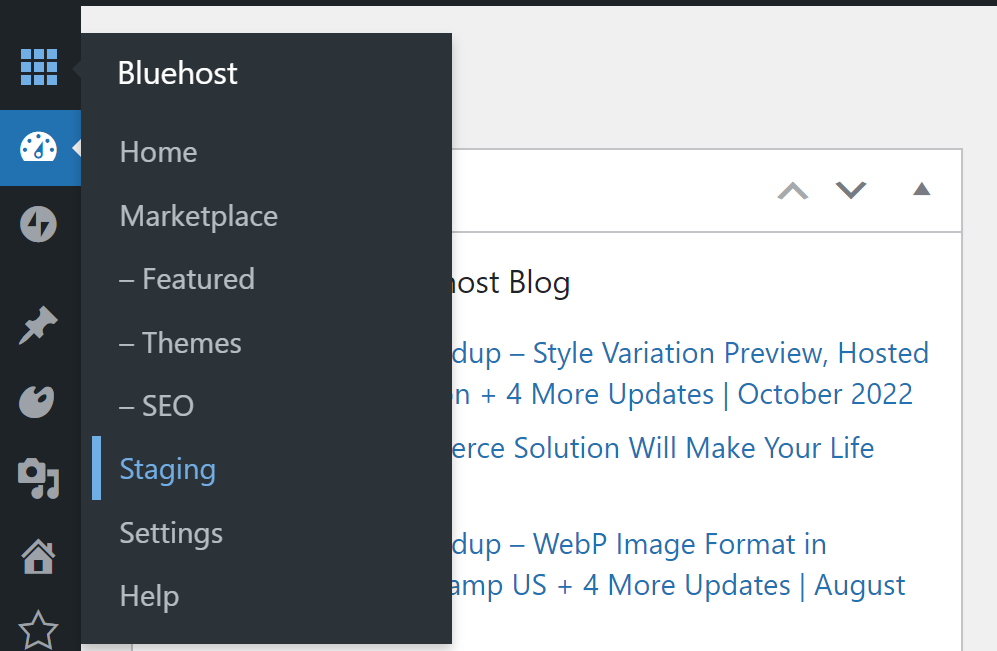
Теперь выберите «Создать промежуточный сайт ».
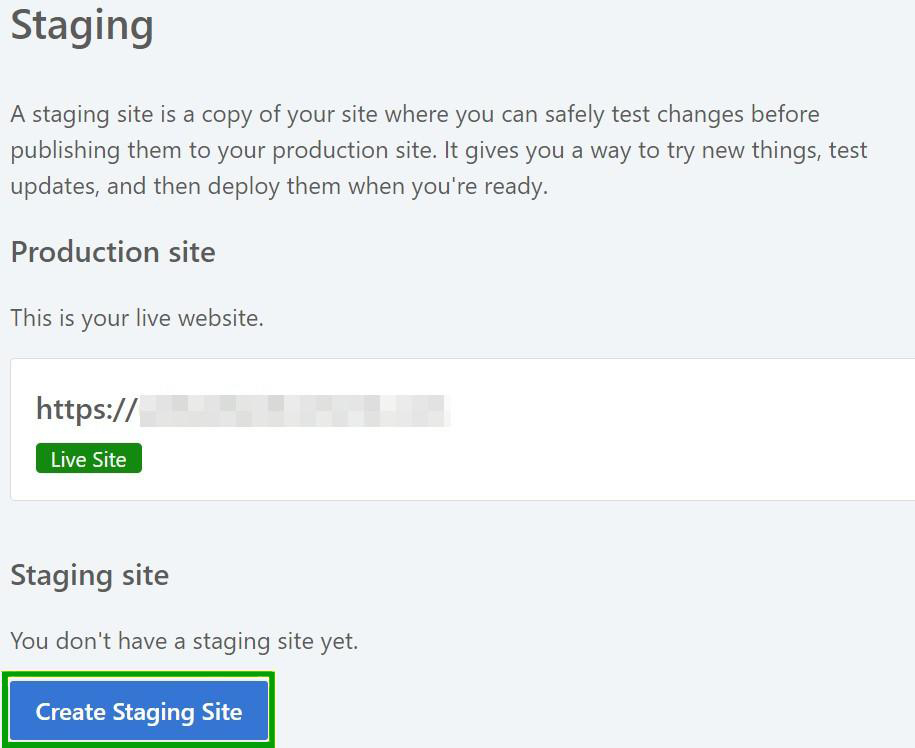
Bluehost займет несколько минут, чтобы создать промежуточный веб-сайт. Это будет полная копия вашего существующего сайта, но любые внесенные вами изменения не повлияют на вашу активную страницу.
Вы можете получить доступ к своему промежуточному сайту, нажав на кружок слева от его имени.

Затем вы можете применить любые изменения к своему действующему сайту, нажав « Развернуть все изменения » с правой стороны.
Сделать промежуточный сайт с помощью плагина
Плагин Jetpack также позволяет вам создать промежуточную среду. Вам просто нужно будет клонировать свой сайт, импортировать его в локальную среду или поддомен, а затем работать над сайтом там. Эта документация поможет вам пройти весь процесс.
В качестве альтернативы вы можете выбрать промежуточный плагин, такой как WP Staging. Этот бесплатный плагин поможет вам клонировать ваш сайт и безопасно работать с ним.
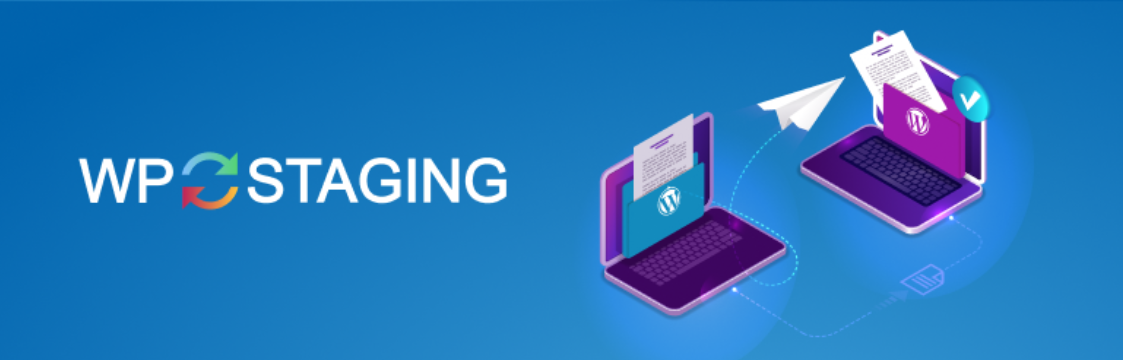
После того, как вы установили и активировали плагин на панели управления WordPress, перейдите в раздел WP Staging → Staging Sites → Create New Staging Site .

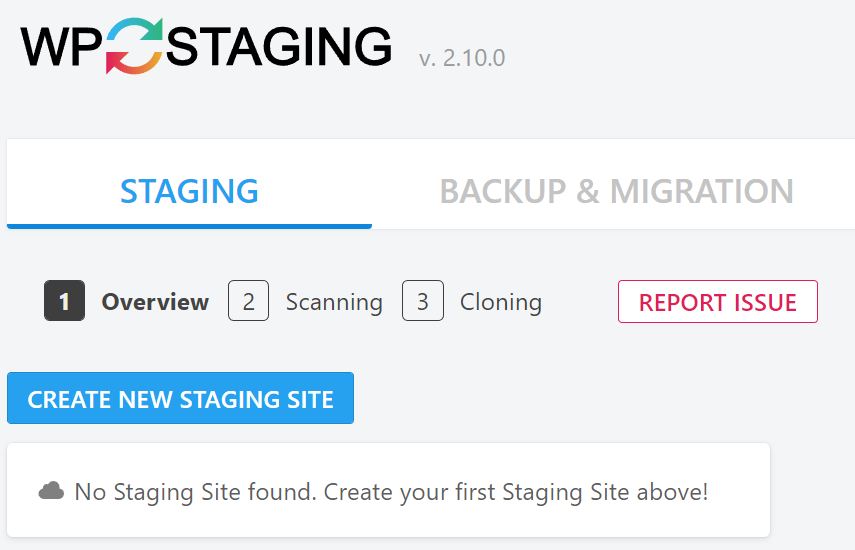
Затем вы можете выбрать определенные таблицы и файлы базы данных или просто нажать «Начать клонирование », чтобы скопировать весь сайт.
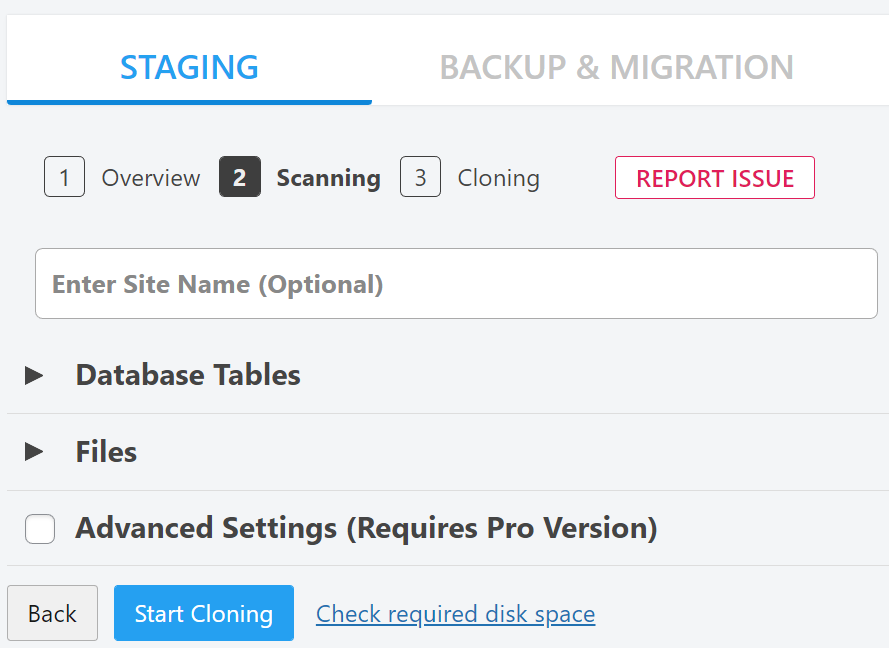
WP Staging займет несколько минут, чтобы клонировать ваш сайт и создать тестовую среду. Тогда он готов к работе!
Как обновить тему в WordPress (3 способа)
Теперь давайте перейдем к основной части этого урока. Прежде чем запускать какие-либо обновления, вы должны выбрать лучшее время суток для этого процесса.
Хотя обновление темы занимает всего несколько минут, оно может вызвать временные сбои на вашем сайте, которые причинят неудобства посетителям. Кроме того, если новая версия программного обеспечения вызывает серьезные проблемы, вам не следует пытаться исправить их во время наплыва трафика.
Вашим первым побуждением может быть запуск обновления темы посреди ночи. Но это может быть не лучший подход, если большинство ваших посетителей из другого часового пояса.
Вы можете рассмотреть возможность использования Google Analytics, чтобы узнать, когда большинство пользователей заходит на ваш сайт. Затем просто запустите обновления темы во время тихого периода.
1. Обновите свою тему с помощью панели администратора.
Обновление темы через панель администратора WordPress — очень простой процесс. Просто зайдите в Панель инструментов → Обновления и прокрутите вниз до раздела Темы .
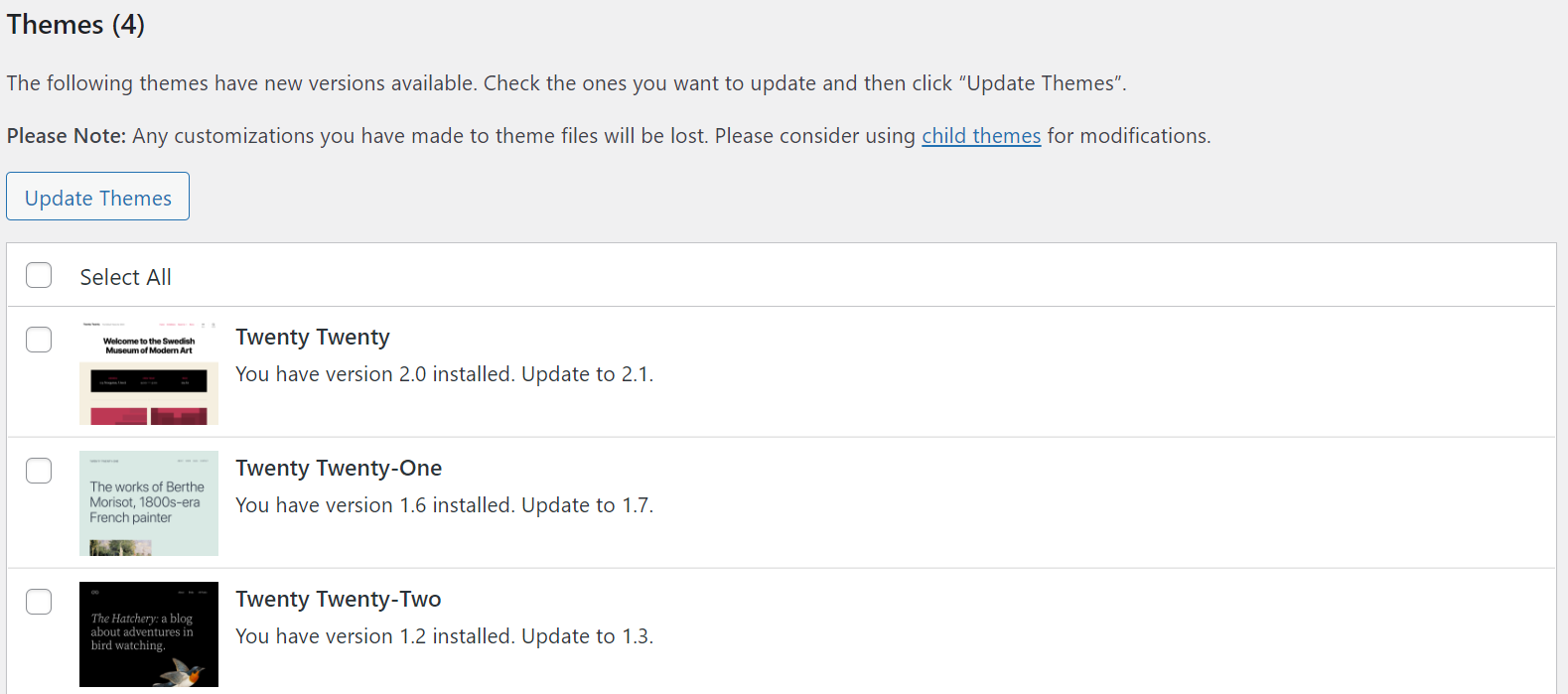
Здесь поставьте галочку рядом с вашей темой и нажмите « Обновить темы ». Процесс должен завершиться через пару секунд.
Кроме того, вы можете найти доступные обновления темы в разделе «Внешний вид» → «Темы ». Любые устаревшие темы будут иметь баннерное сообщение:
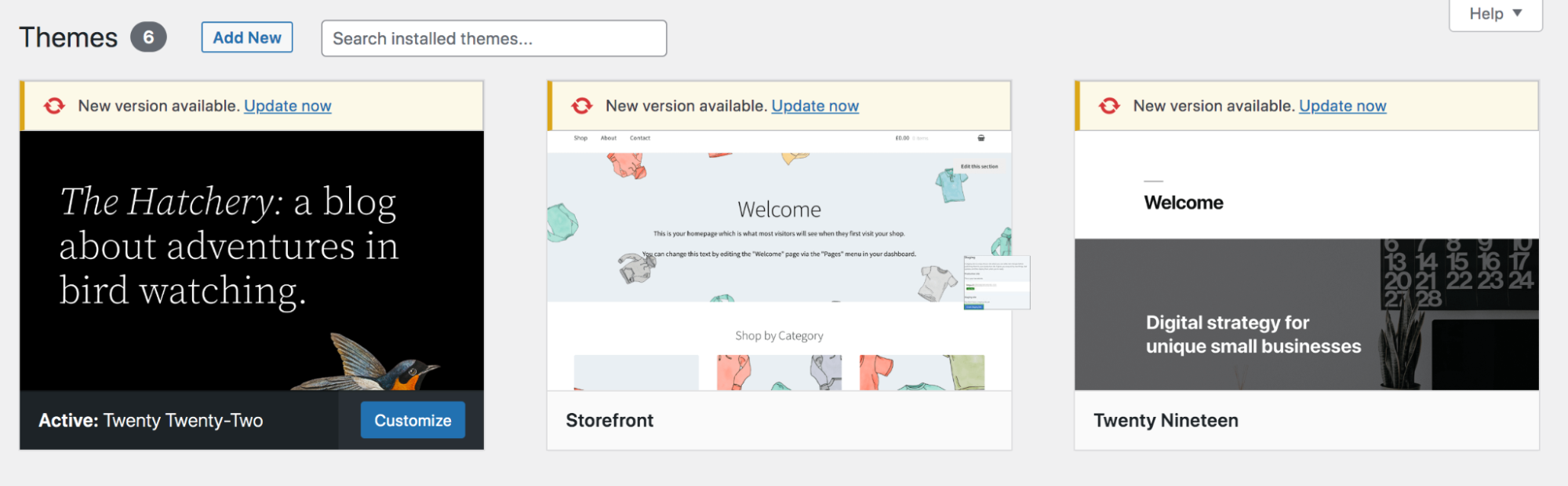
Просто нажмите « Обновить сейчас » над соответствующей темой и подождите несколько секунд, пока WordPress запустит обновление.
Если по какой-либо причине этот метод не работает, есть еще один вариант, который вы можете использовать в панели инструментов WordPress:
- Перейдите в « Внешний вид» → «Темы» → «Добавить новый».
- Загрузите zip-файл последней версии вашей текущей темы. Например, вы можете обновить тему Twenty Twenty-Two , загрузив новую копию, загруженную с WordPress.org.
- Нажмите «Заменить активный на загруженный» , когда будет предложено.
2. Обновите тему вручную через FTP
Иногда вы не можете обновить свою премиальную или пользовательскую тему с панели управления WordPress. Например, если вы приобрели тему за пределами репозитория тем WordPress, она может не добавлять свои обновления на вашу панель управления. К счастью, вы можете использовать FTP-клиент для запуска обновлений.
Во-первых, вам необходимо загрузить последнюю версию темы на свой компьютер. Он должен загружаться в виде файла .zip, поэтому вам также придется его распаковать.
Затем подключитесь к своему сайту с помощью FTP-клиента. Если он у вас не установлен, FileZilla — это бесплатный и удобный вариант. Он запросит у вас ваши учетные данные FTP, поэтому убедитесь, что они тоже под рукой.
Затем перейдите в wp-content → themes .
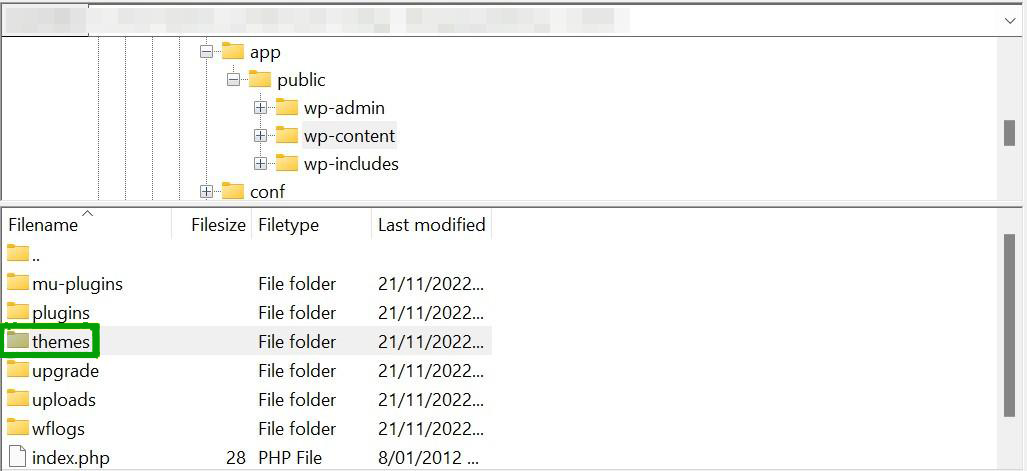
Вы можете загрузить копию существующей папки для вашей темы на случай, если что-то пойдет не так. Затем просто замените его распакованной папкой, которую вы только что скачали. Это переопределит существующие файлы темы, применяя обновления к теме.
3. Обновите свою тему с помощью cPanel
Если ваш хостинг-провайдер использует cPanel, вы также можете использовать это приложение, чтобы изменить тему WordPress или обновить ее. Опять же, вам может понадобиться использовать этот метод, если вы приобрели премиальную тему, которая не добавляет свои обновления на панель инструментов WordPress.
Как и в предыдущем методе, вам нужно скачать последнюю версию темы и разархивировать файлы. Затем войдите в панель управления хостингом и найдите cPanel. Затем вам нужно будет открыть файловый менеджер .
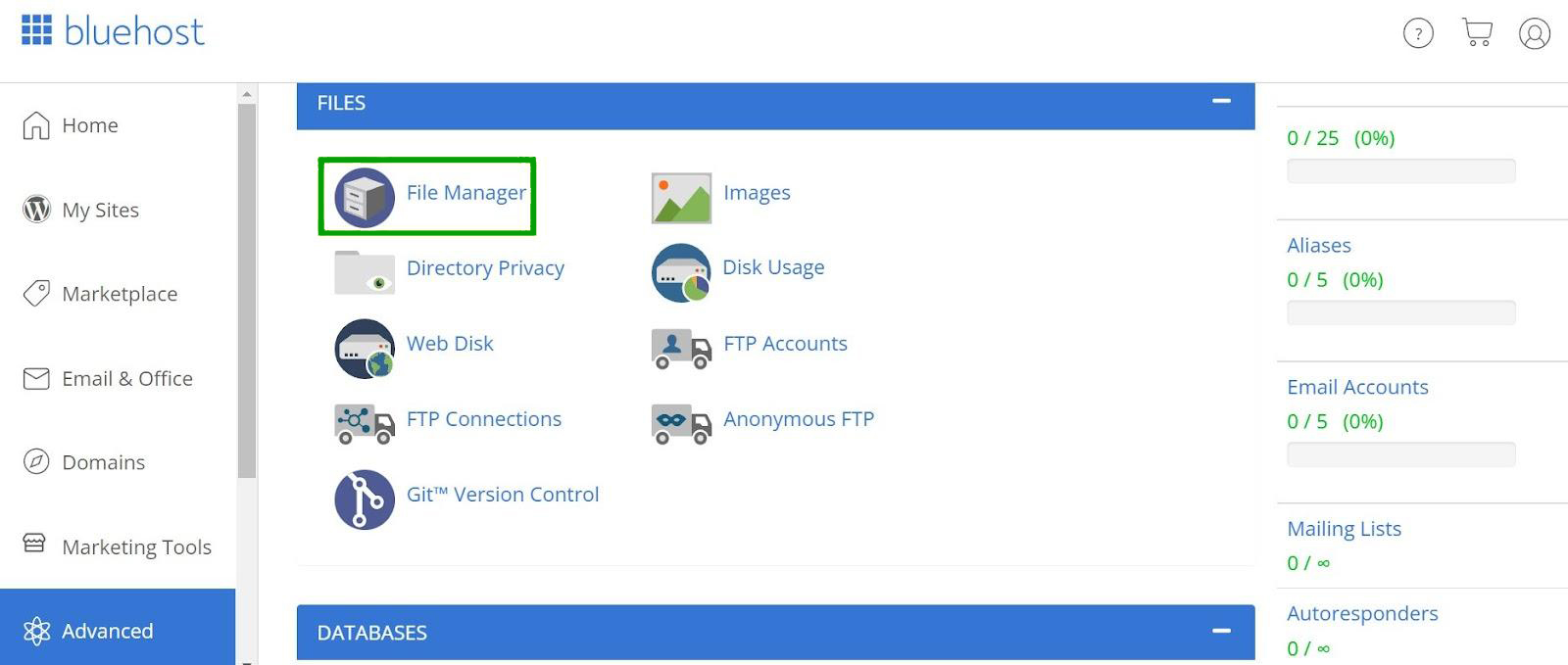
Теперь перейдите в public_html → wp_content → темы.
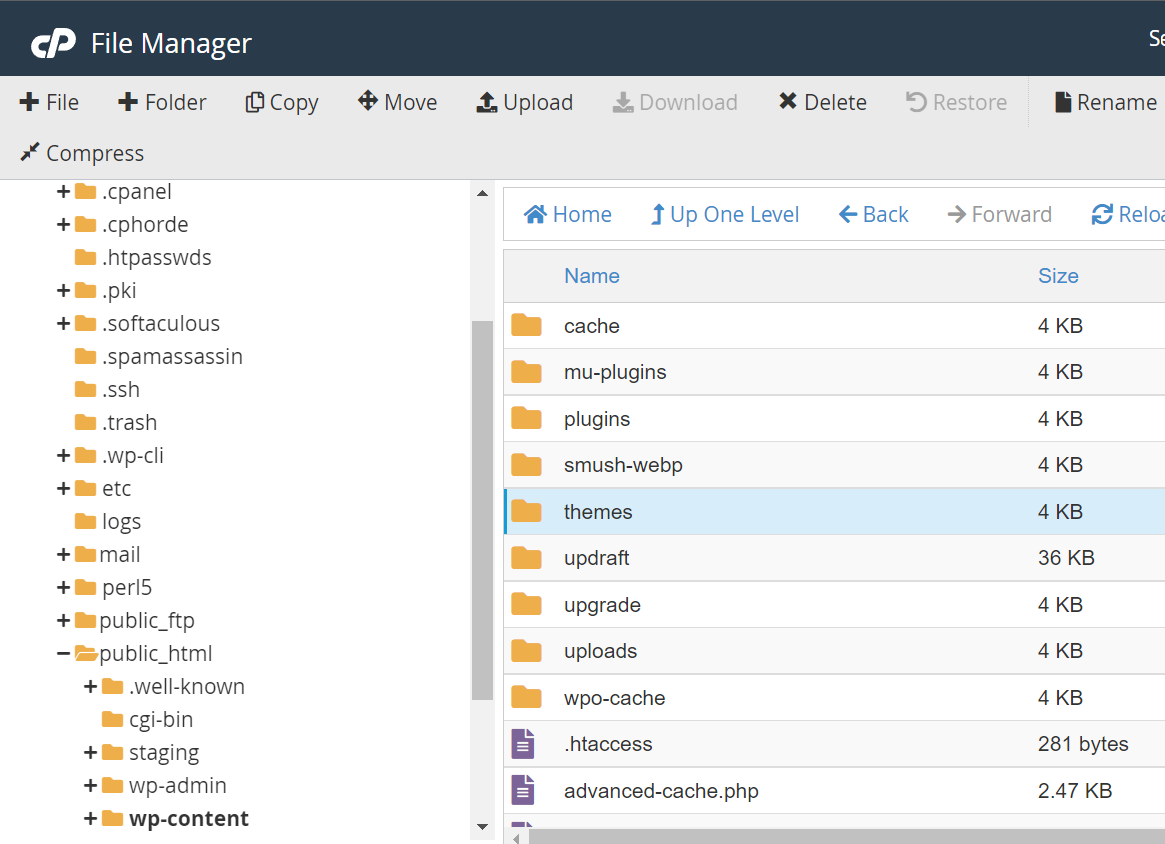
Внутри вы должны увидеть папку с темой, которую хотите обновить. Щелкните его правой кнопкой мыши и выберите « Сжать », чтобы загрузить его в виде ZIP-файла на свой компьютер. Таким образом, у вас будет функциональная версия, которую можно будет восстановить, если вы совершите ошибку.
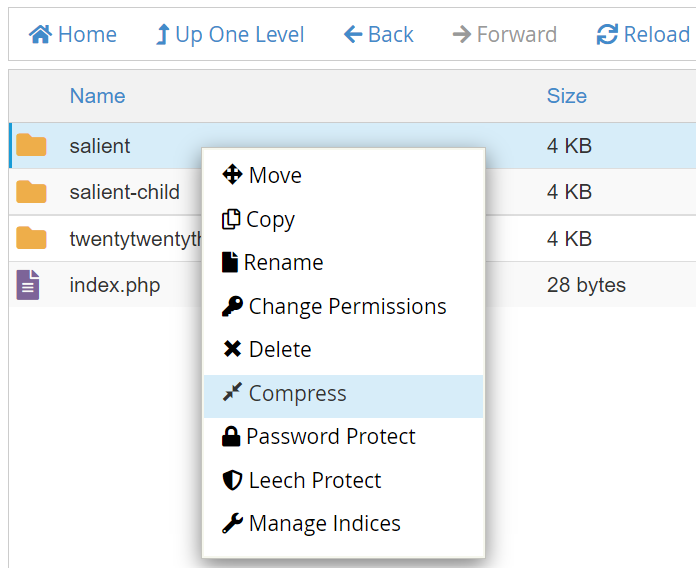
Удалите папку темы и загрузите загруженную папку, содержащую обновленную тему. Когда вы вернетесь к панели инструментов WordPress, на вашем сайте должна быть установлена последняя версия темы.
Как отменить обновление темы WordPress
Откат или отмена обновления темы вернет ее к предыдущей версии программного обеспечения. Это может потребоваться, если обновленная тема вызывает проблемы на вашем сайте.
Если у вас есть рабочая резервная копия вашего сайта WordPress, вы можете просто восстановить ее до этой версии. С Jetpack VaultPress Backup вам просто нужно открыть свой сайт на WordPress.com и перейти к Jetpack → Backup .
Затем найдите копию своего сайта со старой версией темы и нажмите «Восстановить до этого момента» .
Если у вас нет резервной копии веб-сайта, вам может помочь такой плагин, как WP Rollback. Установите и активируйте плагин, затем перейдите в « Внешний вид» → «Темы ». Нажмите на тему, чтобы просмотреть сведения о ней, и выберите « Откат » в правом нижнем углу.
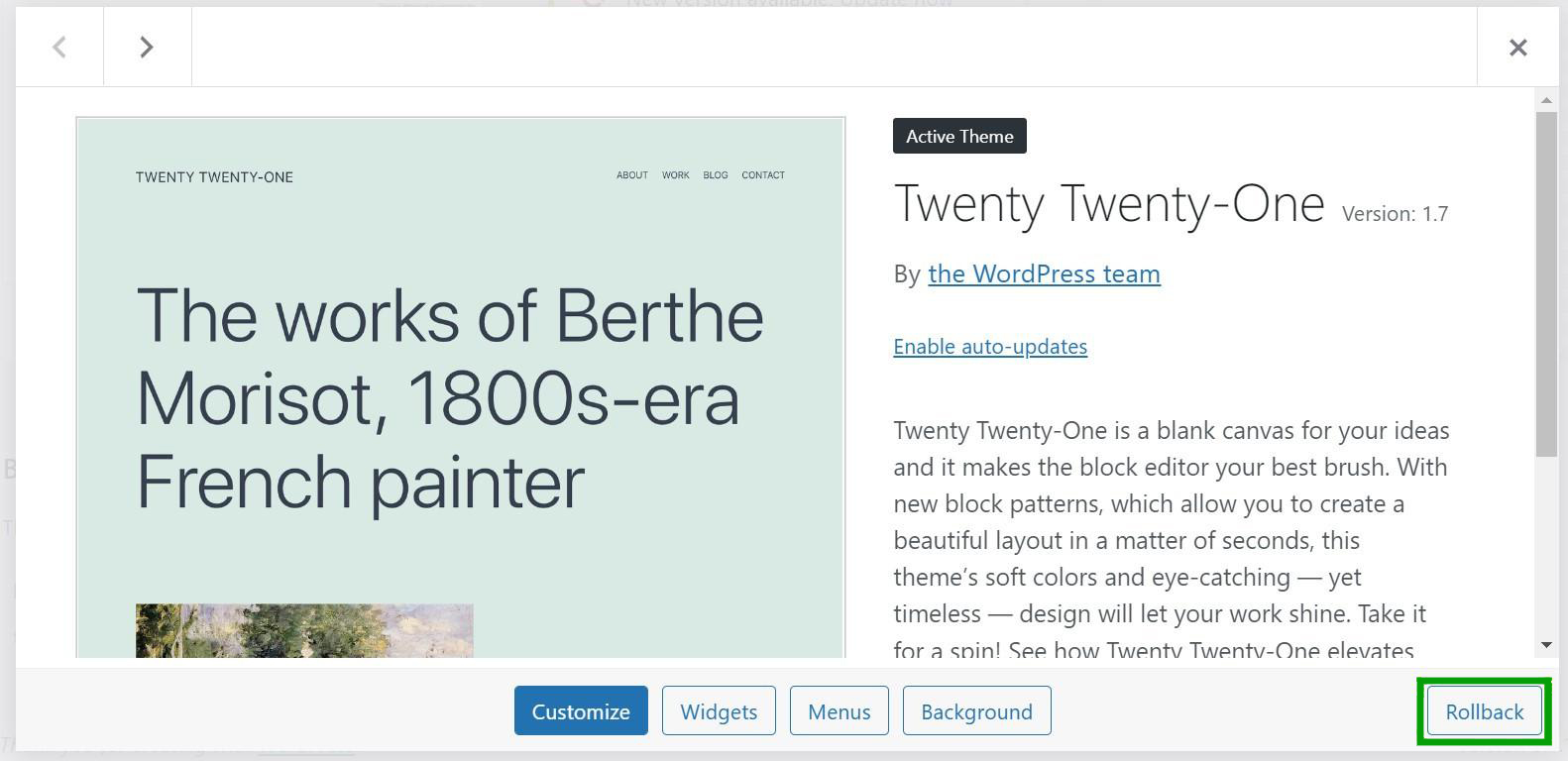
Теперь вы можете выбрать, какую версию темы вы хотите восстановить.
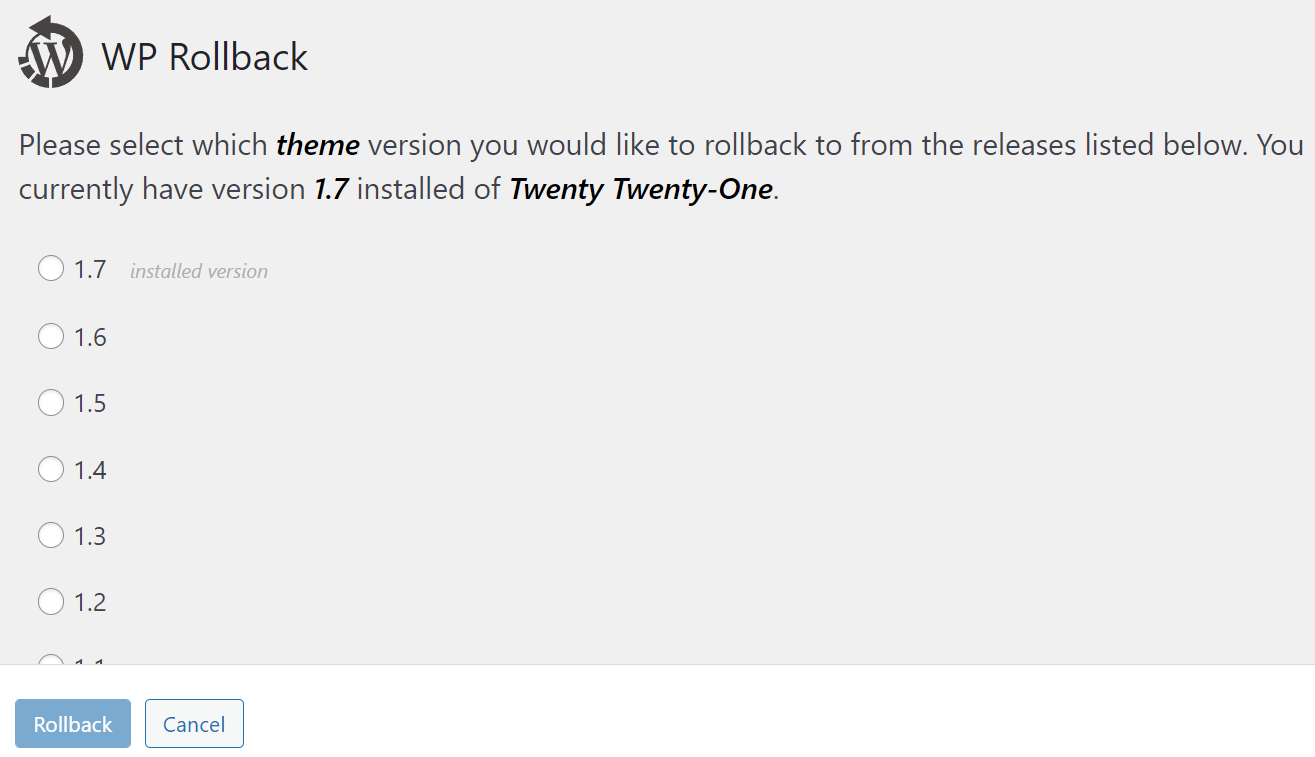
Нажмите на кружок рядом с версией ПО, затем выберите Откат . Плагин позаботится обо всем остальном.
Имейте в виду, что этот плагин работает только с темами, загруженными из репозитория тем WordPress.org. Если у вас есть премиум-тема и вы не создали резервную копию своего сайта, единственный вариант — вручную откатить обновление.
В этом случае вам нужно будет загрузить предыдущую версию вашей темы в виде папки .zip и разархивировать файлы. Затем подключитесь к своему сайту через FTP или файловый менеджер, чтобы заменить текущую папку темы более старой. Мы рассмотрели этот метод в предыдущем разделе статьи.
Часто задаваемые вопросы об обновлении вашей темы WordPress
К этому моменту у вас должно быть хорошее представление о том, как обновить тему WordPress. Если у вас остались вопросы о процессе, мы ответим на них в этом разделе.
Почему вы должны обновить тему WordPress?
Обновление темы WordPress может защитить ваш сайт, исправив уязвимости в коде. Кроме того, обновления темы могут содержать новые функции или настройки, позволяющие лучше контролировать внешний вид темы.
Наконец, поскольку ядро WordPress также часто обновляется, новые версии тем обеспечивают совместимость с основным программным обеспечением.
Что происходит, когда вы обновляете тему WordPress?
Обновление темы предполагает установку последней версии программного обеспечения. Во время этого процесса старые файлы темы будут заменены новыми.
Любые незначительные изменения, которые вы внесли во встроенные настройки темы, должны быть сохранены вместе с обновлением, но пользовательский код будет удален и потерян. По этой причине рекомендуется сделать резервную копию вашей темы и внести пользовательские изменения в дочернюю тему, прежде чем запускать какие-либо обновления.
Могу ли я настроить автоматическое обновление моей темы WordPress?
Вы можете настроить автоматические обновления для вашей темы WordPress. Этот параметр сэкономит ваше время, так как вам не придется вручную обновлять программное обеспечение. Более того, вы сразу же получите доступ к исправлениям безопасности и другим преимуществам.
Как всегда, вы должны убедиться, что вы также делаете резервную копию своего сайта, если вы включаете автоматические обновления. Затем у вас будет функциональная версия вашего веб-сайта, если новое программное обеспечение вызовет проблемы.
В панели администратора WordPress перейдите в раздел « Внешний вид» → «Темы » и нажмите на тему, которую вы хотите автоматически обновить. Теперь выберите « Включить автоматические обновления » в боковом меню.
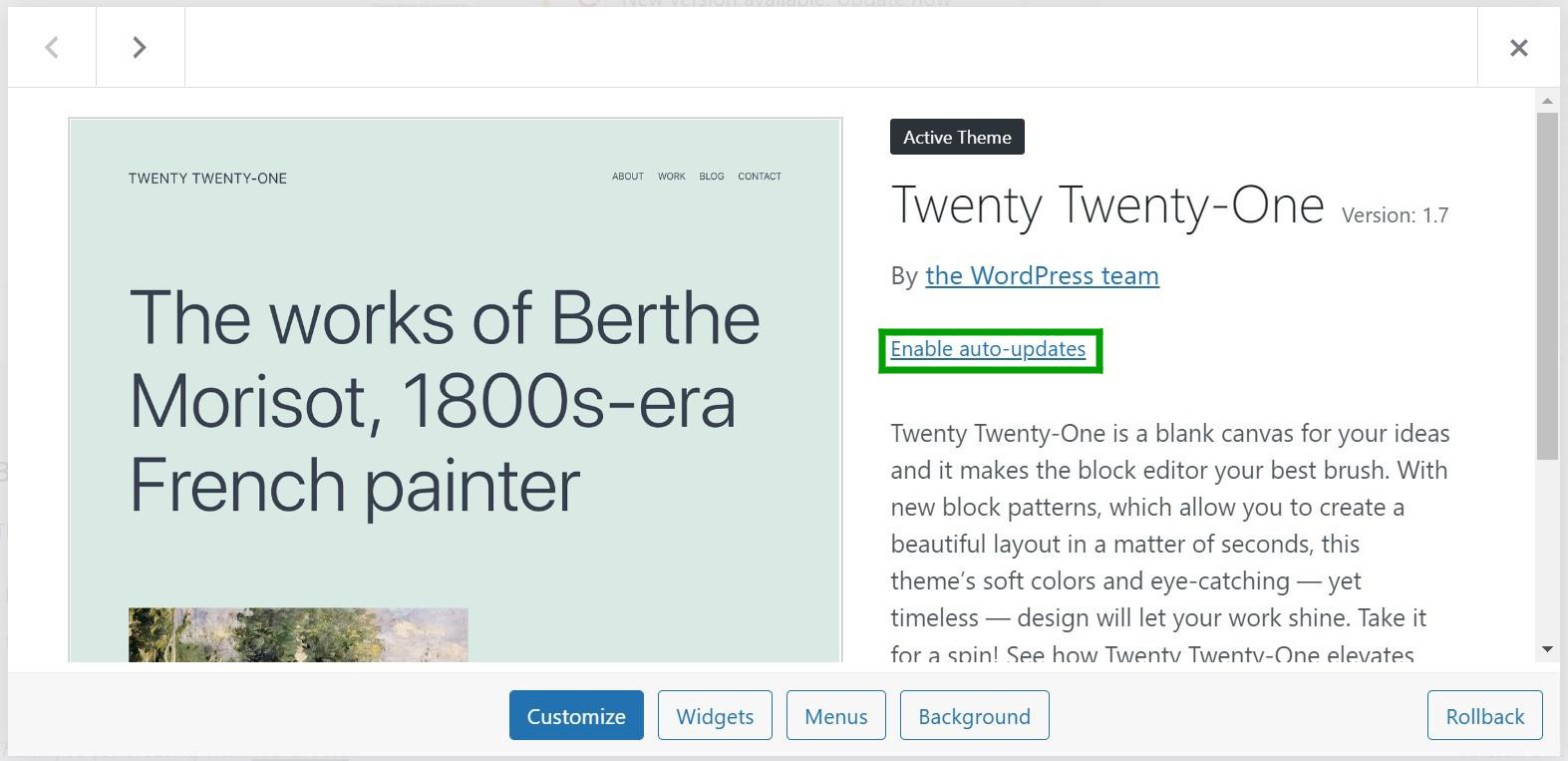
В зависимости от вашего хоста у вас также могут быть включены обновления тем по умолчанию. Многие хостинг-провайдеры автоматически обновляют программное обеспечение, чтобы сэкономить ваше время и энергию. Затем вы можете управлять этими настройками с панели управления хостингом.
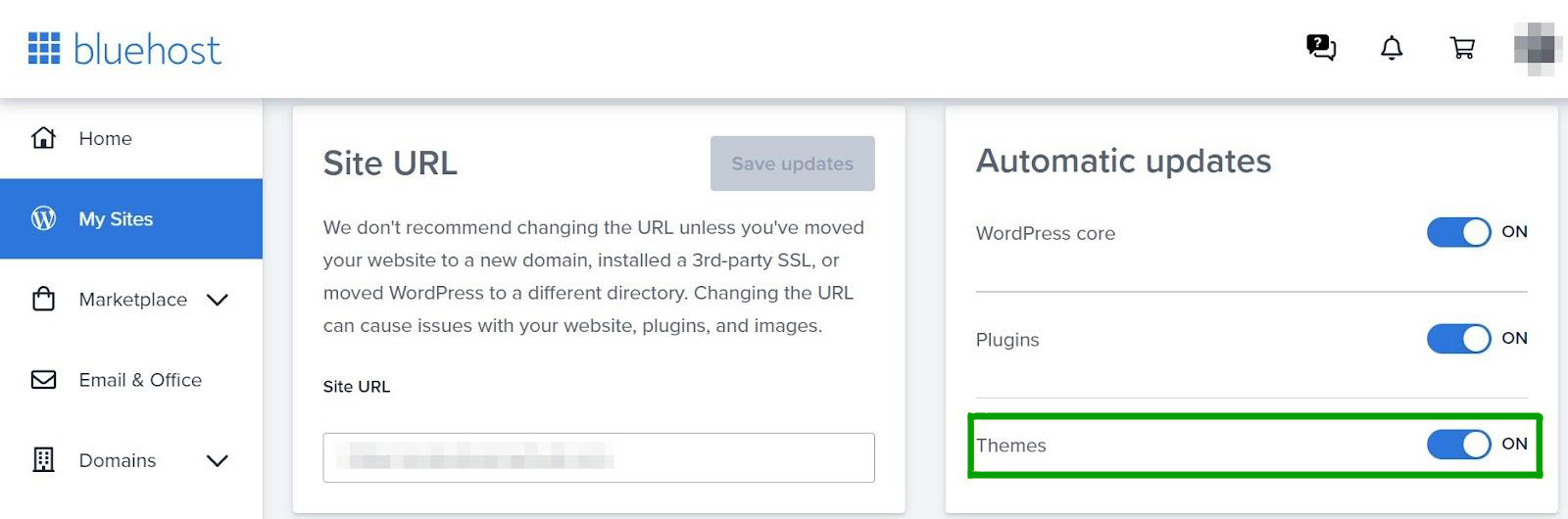
Во многих случаях вам просто нужно включить или отключить автоматическое обновление темы.
Что делать, если обновление темы WordPress зависает?
Иногда обновление темы WordPress может «зависнуть». Это означает, что он будет продолжать попытки обновления, но истечет время ожидания до завершения процесса. Это может даже сломать ваш сайт во время процесса.
Самое простое решение здесь — восстановить резервную копию вашего сайта WordPress, а затем снова запустить обновление. Если обновление продолжает зависать, есть несколько простых исправлений.
Для начала рассмотрите возможность очистки кеша браузера и сервера. Там могут быть файлы, мешающие процессу обновления. Затем перезагрузите страницу и попробуйте снова запустить обновление, чтобы проверить, работает ли оно.
Время обновления также может быть истекло из-за нехватки ресурсов. Это обычное дело, если вы используете план общего хостинга. В этом сценарии убедитесь, что вы запускаете только одно обновление за раз (а не несколько тем и плагинов одновременно).
Обновление также может зависнуть, потому что оно завершено лишь частично. В этом случае вы можете получить доступ к своему веб-сайту через FTP, удалить папку темы и заменить ее загруженной папкой из WordPress или торговой площадки, где вы купили тему. Мы подробно объяснили этот процесс ранее в посте.
Обновите свою тему WordPress сегодня
Обновления тем WordPress могут включать исправления безопасности, новые функции и расширенные функции на ваш сайт. К сожалению, обновления также могут переопределить сделанные вами пользовательские изменения или вызвать проблемы на вашем сайте.
Поэтому вам нужно сохранить резервную копию и создать дочернюю тему перед обновлением темы. Также стоит протестировать любые изменения в промежуточной среде, прежде чем запускать их в жизнь. Затем для обновления вашей темы достаточно нажать несколько кнопок в области администрирования WordPress, получить доступ к вашему веб-сайту через FTP или использовать cPanel на панели управления хостингом.
Перед обновлением темы WordPress вам необходимо убедиться, что у вас есть функциональная резервная копия. С помощью Jetpack VaultPress Backup вы можете сохранять копии всего вашего веб-сайта и восстанавливать их за считанные секунды. Узнайте больше о резервном копировании Jetpack VaultPress уже сегодня!
