Как загрузить AI-файлы Adobe Illustrator в WordPress (с помощью плагина)
Опубликовано: 2020-11-25Вы хотите разрешить посетителям загружать файлы AI в WordPress? По умолчанию WordPress блокирует загрузку из Adobe Illustrator. Но вы можете быстро это исправить с помощью плагина.
В этой статье вы узнаете, как легко включить загрузку файлов AI в WordPress. Этот метод безопасен и прост, потому что вам не нужно редактировать файл functions.php.
Создайте форму загрузки файла WordPress прямо сейчас
Как разрешить загрузку файлов AI в WordPress?
WordPress ограничивает загрузку файлов, поэтому ваши посетители могут загружать только основные типы файлов. Если вы попытаетесь загрузить файл Illustrator, вы увидите ошибку «Извините, тип файла не разрешен по соображениям безопасности».
Файлы Adobe Illustrator безопасны, но WordPress блокирует все виды загрузки файлов, чтобы помочь остановить хакеров. Это обеспечивает безопасность вашего сайта, но может быть неудобно, если вы хотите разрешить своим посетителям загружать файлы векторной графики и иллюстрации.
Разрешить загрузку Adobe Illustrator в WordPress легко, чтобы посетители могли загружать их через ваши контактные формы. С нашим методом вам не нужно редактировать код.
Давайте настроим плагин.
Как загрузить AI-файлы Adobe Illustrator в WordPress
Мы собираемся показать вам простой и безопасный способ принимать файлы .ai с помощью плагина типов загрузки файлов. Мы также покажем вам, как принимать загрузки .eps и .indd, если ваши дизайнеры тоже используют эти форматы.
Вот шаги, которые мы собираемся выполнить.
- Установите плагин типов загрузки файлов
- Разрешить загрузку файлов AI в WordPress
- Разрешить загрузку файлов EPS и InDesign (необязательно)
- Создайте форму загрузки файла
Начнем с установки плагина.
Шаг 1. Установите плагин типов загрузки файлов
Во-первых, давайте установим бесплатный плагин File Upload Types.
Типы загрузки файлов позволяют легко разрешить загрузку любых файлов в WordPress.
И поскольку он был создан той же командой, которая создавала WPForms, он будет отлично работать с формой загрузки файлов, которую мы собираемся создать на шаге 4.
Итак, начнем с панели инструментов WordPress. На левой боковой панели нажмите Плагины »Добавить новый .
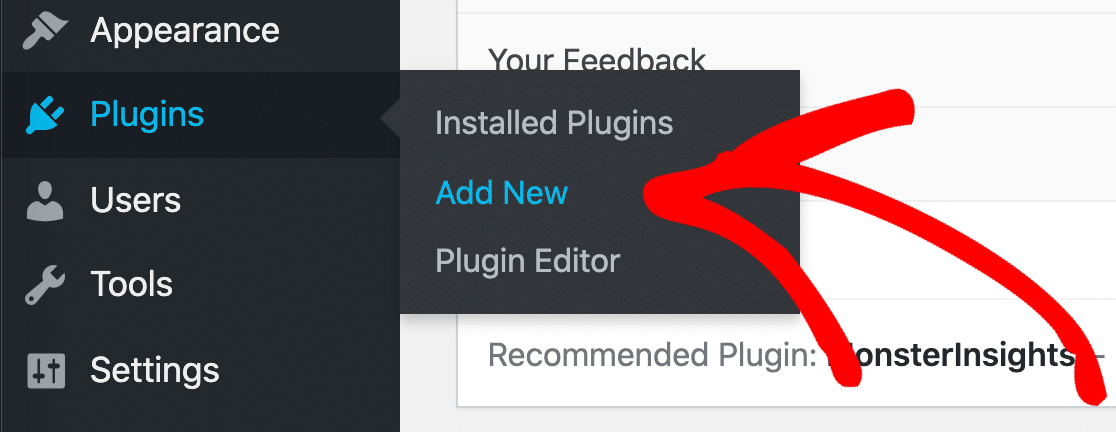
Затем найдите плагин типов загрузки файлов в поле поиска вверху.
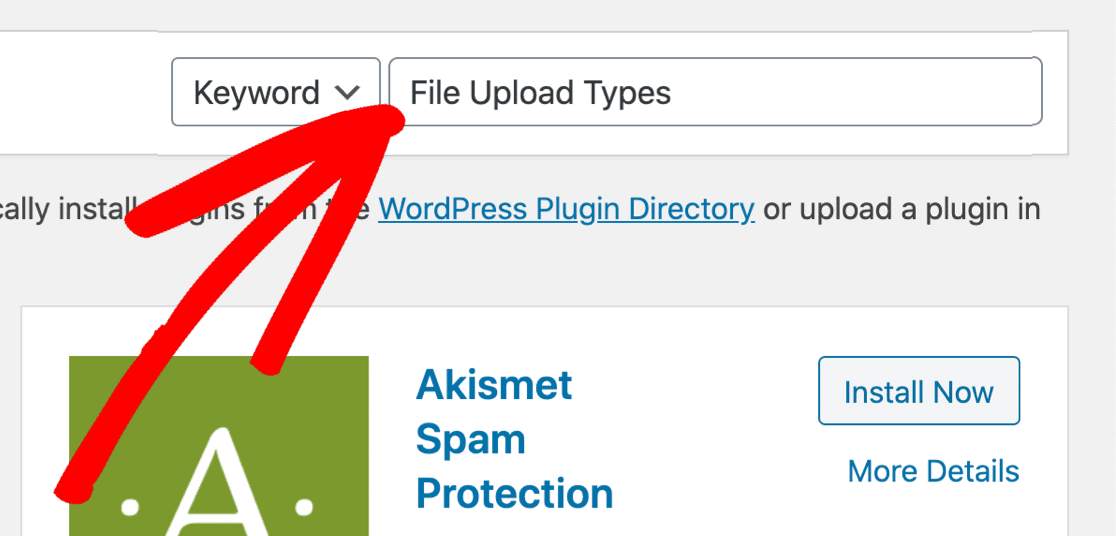
Щелкните Установить сейчас , а затем щелкните Активировать .
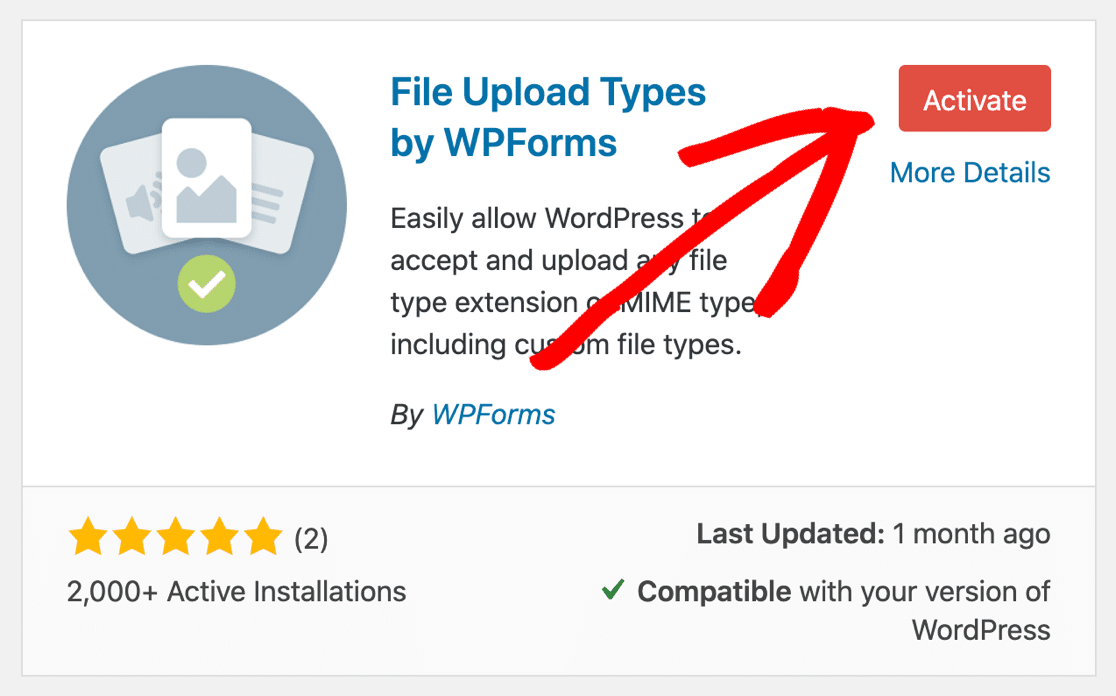
Вот и все! Все готово.
Теперь все, что нам нужно сделать, это настроить параметры, чтобы разрешить загрузку файлов .ai.
2. Разрешить загрузку файлов AI в WordPress
WordPress по умолчанию позволяет загружать 5 типов файлов изображений:
- .jpg
- .png
- .gif
- .ico
- .psd
Добавим файлы Adobe Illustrator .ai в список разрешений.
Начните с открытия Настройки »Типы загрузки файлов на панели инструментов WordPress.
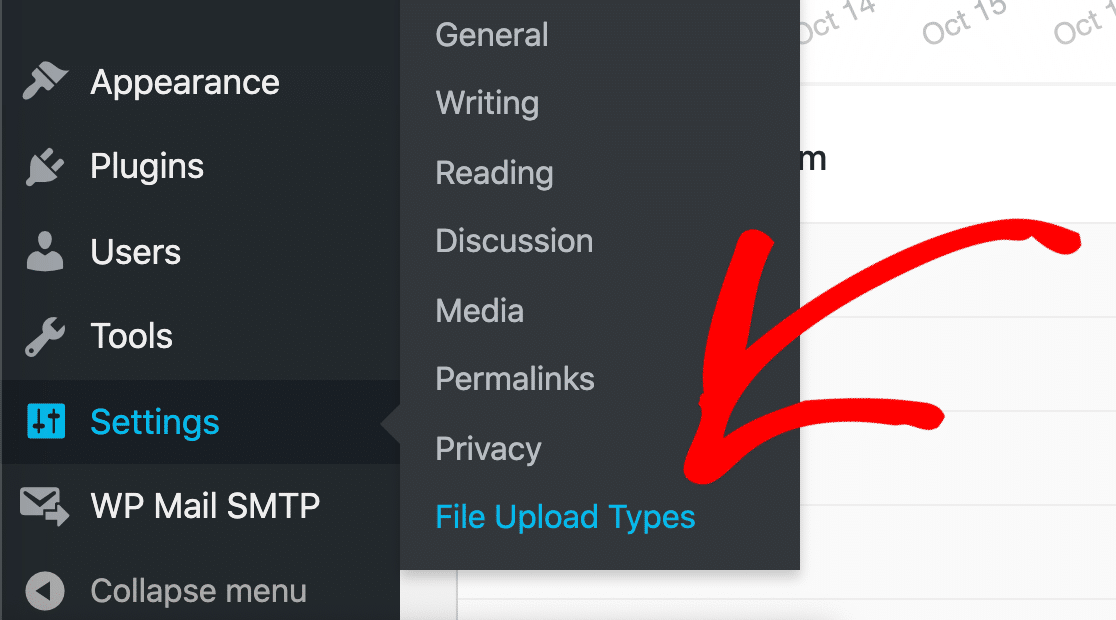
Слева вы можете увидеть список типов файлов с флажками рядом с ними.
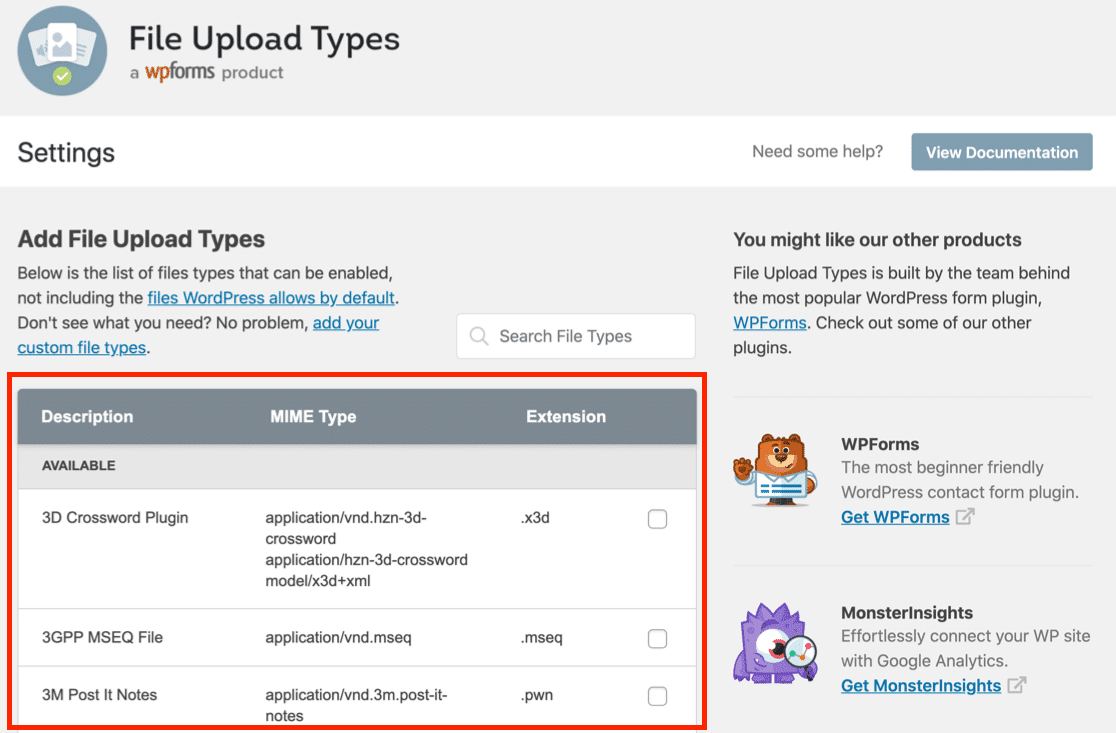
Давайте поищем тип файла Illustrator.
Идите вперед и найдите Illustrator в поле " Типы файлов поиска" .
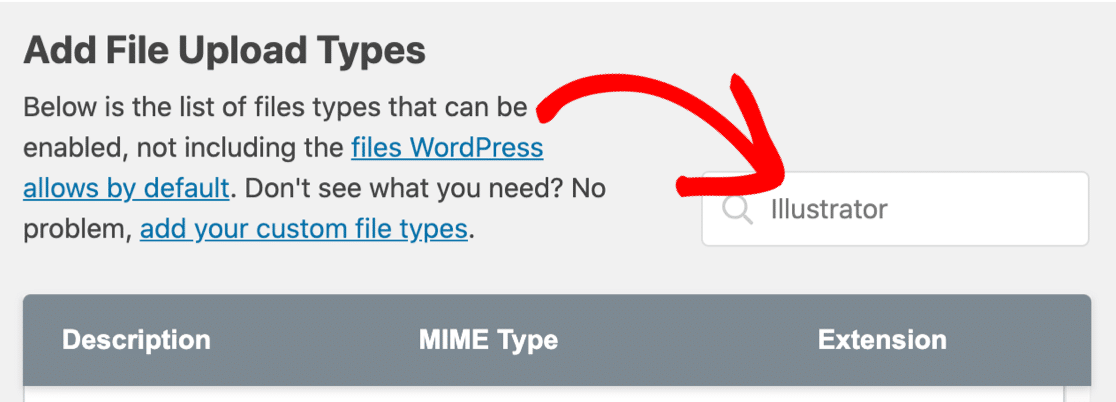
Как видите, у нас уже настроен тип файла PostScript, который можно использовать в Adobe Illustrator. Просто установите флажок, чтобы разрешить загрузку файлов .ai.
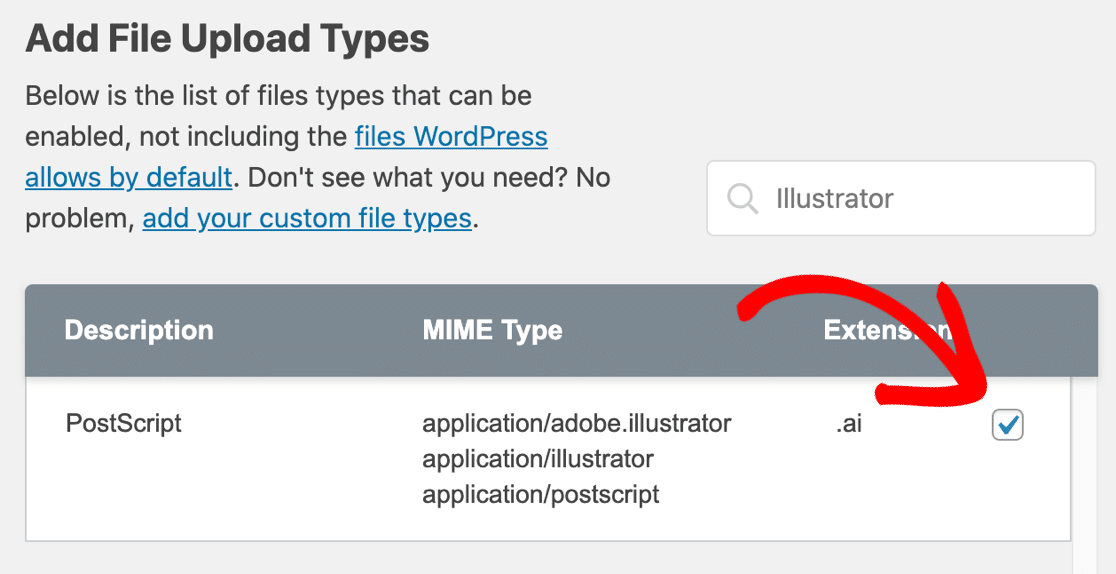
После нажатия кнопки « Сохранить настройки» вы заметите, что у вас появился новый раздел под названием « Включено» . В этом разделе вы увидите файлы Adobe Illustrator.
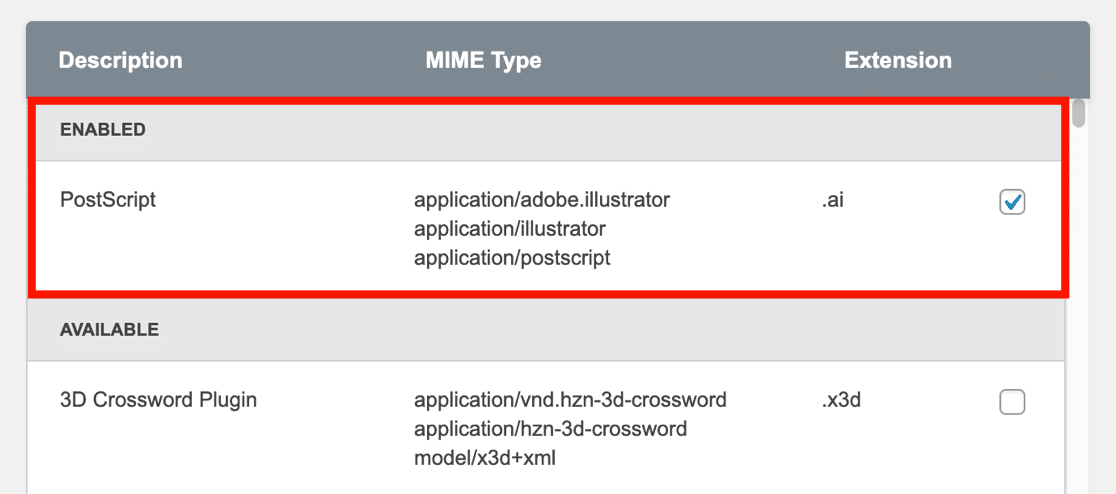
Это так просто! Теперь ваши посетители могут загружать файлы .ai с любым из этих типов MIME:
-
application/adobe.illustrator -
application/illustrator -
application/postscript
Если вы когда-нибудь захотите отключить загрузку файлов .ai, вы можете снять этот флажок и нажать « Сохранить настройки», чтобы удалить его.

Затем давайте рассмотрим дополнительный шаг, который позволяет загружать другие типы файлов Adobe.
Шаг 3. Разрешите загрузку файлов EPS и InDesign (необязательно)
Если вы просто хотите загрузить файлы .ai в WordPress, вы можете пропустить эту часть.
По умолчанию для типов загрузки файлов в списке нет файлов .eps и .indd. Но добавить их в список разрешений очень просто.
На этом шаге оставайтесь на экране настроек загрузки файлов.
Для начала нажмите ссылку « Добавить пользовательские типы файлов» вверху.
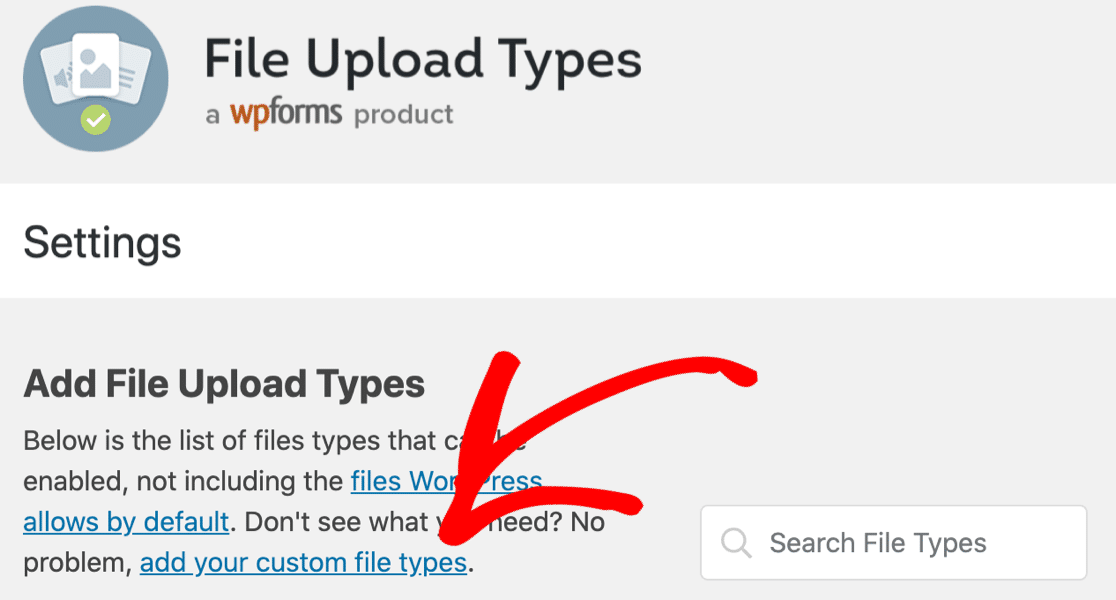
Начнем с файлов .eps.
В разделе « Добавить настраиваемые типы файлов » введите следующие данные:
- Описание файла - любое имя для типа файла. Мы собираемся использовать официальное название Encapsulated Postscript , но вы можете ввести здесь все, что захотите.
- Тип MIME - вставьте все эти типы MIME:
application/postscript, application/eps, application/x-eps, image/eps, image/x-eps - Расширение - .eps
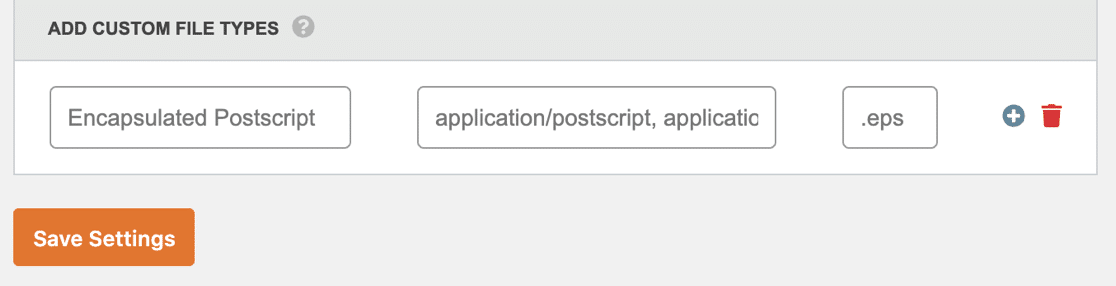
Вы можете нажать кнопку « Сохранить настройки» здесь, если все будет готово.
Если вы также хотите разрешить загрузку файлов InDesign, вы можете щелкнуть значок плюса в правой части поля, чтобы добавить еще одну строку.
На этот раз мы можем использовать следующие настройки:
- Описание файла - InDesign
- Тип MIME -
application/x-indesign - Расширение - .indd
Вот как это выглядит с обоими типами файлов, введенными и готовыми к сохранению:
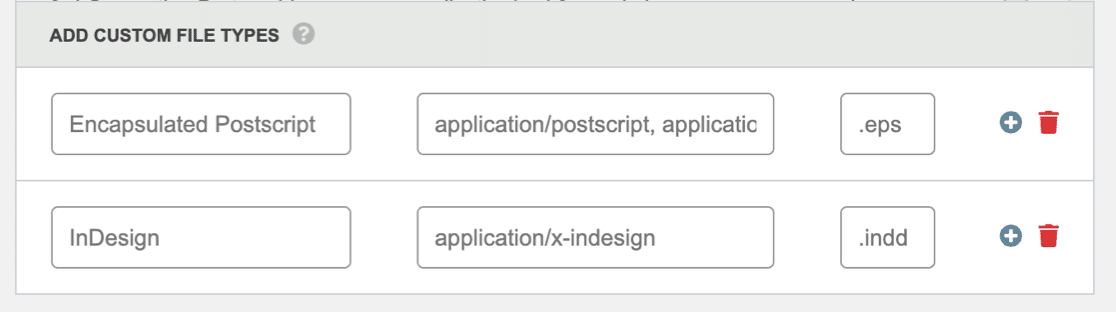
Все сделано? Нажмите « Сохранить настройки», чтобы добавить эти типы файлов Adobe в список разрешенных типов файлов.
Теперь у вас есть типы файлов EPS и InDesign в списке разрешенных файлов WordPress, прямо над типом файлов AI, который мы добавили на шаге 2.
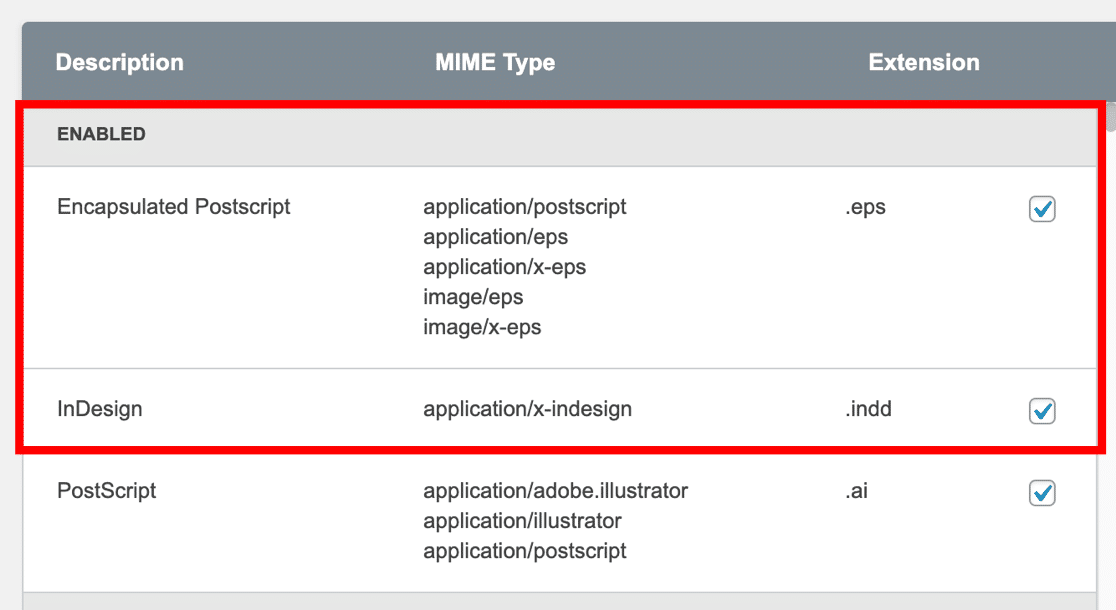
Теперь ваши дизайнеры могут загружать свои векторные изображения в любом из этих форматов. Все, что нам нужно сделать, это создать форму загрузки файла для внешнего интерфейса вашего сайта.
4. Создайте форму загрузки AI-файла.
WPForms - лучший плагин для загрузки файлов для WordPress. Он поставляется с шаблоном формы для загрузки файлов, который вы можете использовать для загрузки файлов AI в любом месте вашего веб-сайта.
Мы создали отдельное руководство по созданию формы для загрузки файлов в WordPress. После того, как вы установили и активировали WPForms, перейдите к руководству по созданию формы.
Создав форму для загрузки файлов, вы можете ограничить типы файлов в поле для загрузки файлов. Это полезно, если вы хотите, чтобы люди случайно не отправили дизайн в неправильном формате.
Чтобы настроить это в WPForms, щелкните поле «Загрузка файла» в новой форме.
Слева вы можете ввести расширения, которые хотите разрешить, в поле « Разрешенные расширения файлов» . Не забудьте начинать каждое расширение с точки . и разделите несколько расширений запятыми ,
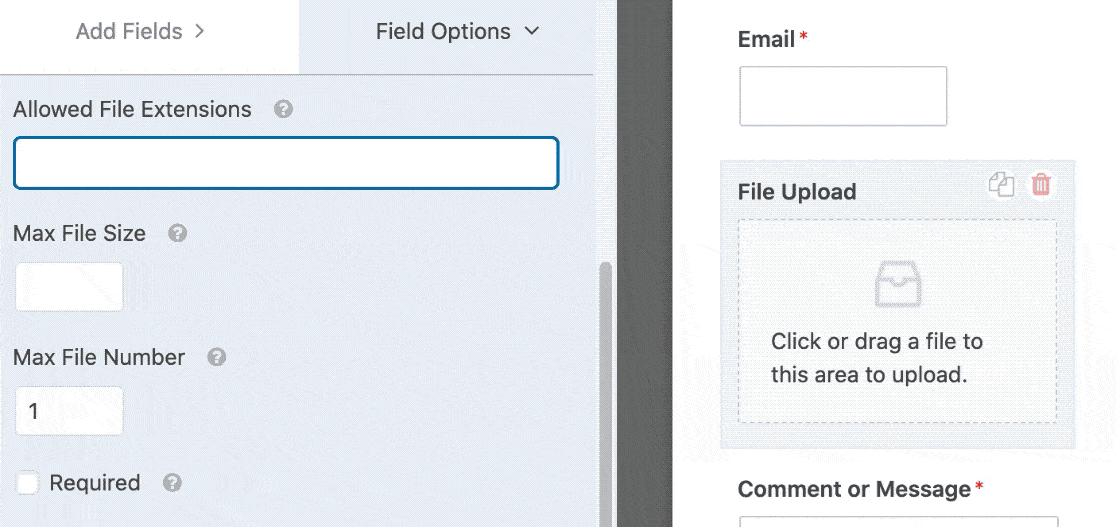
Вы заметили, что вы также можете установить максимальный размер файла ? Мы оставили для нашего сервера максимальный размер по умолчанию, но вы можете ввести другой максимальный размер, если хотите. Вы также можете выбрать, сколько файлов вы хотите принимать при каждой отправке.
Вот и все! Вам просто нужно сохранить и опубликовать форму на своем веб-сайте и поделиться ссылкой со своими дизайнерами.
Создайте форму загрузки файла WordPress прямо сейчас
Следующий шаг: устранение неполадок с типами файлов WordPress
У ваших посетителей возникают проблемы с загрузкой файлов нестандартного типа? Если они по-прежнему видят ошибку, проверьте, правильно ли вы ввели MIME-тип файла.
Ознакомьтесь с этой статьей о том, как исправить ошибку «тип файла не разрешен» в WordPress. Мы включили несколько советов, которые помогут вам найти правильный тип файла с помощью онлайн-проверки типов MIME.
Готовы создать свою форму? Начните сегодня с самого простого плагина для создания форм WordPress. WPForms Pro включает шаблоны форм для загрузки файлов и предлагает 14-дневную гарантию возврата денег.
Если эта статья вам помогла, подпишитесь на нас в Facebook и Twitter, чтобы получить больше бесплатных руководств и руководств по WordPress.
