Как использовать FileZilla как профессионал (и исправлять ошибки тоже)
Опубликовано: 2022-06-27Как один из наиболее широко используемых FTP-клиентов, FileZilla служит распространенным решением для передачи файлов между компьютерами через Интернет. FileZilla достигает этой возможности передачи, связывая клиент с сервером, чтобы пользователь мог отправлять файлы туда и обратно между ними.
Несмотря на то, что существует множество других FTP-клиентов (с более современными интерфейсами), FileZilla сохраняет свою популярность, поскольку он надежен, прост в использовании и быстр. Короче говоря, новичку легко начать работу с FileZilla, а опытные пользователи считают этот FTP-клиент надежным компаньоном, который всегда выполняет свою работу.
В этой статье мы поговорим о том, как использовать FileZilla для загрузки файлов на ваш сайт и доступа к файлам сайтов для дальнейшего управления.
Что такое FileZilla?
FileZilla — это программа FTP (протокол передачи файлов) или «клиент», который позволяет пользователям перемещать файлы между компьютерами через Интернет. Это означает, что люди используют FileZilla для выполнения нескольких задач, таких как:
- Загрузка файлов
- Загрузка файлов
- Копирование файлов
- Перемещение файлов
- Переименование файлов
- Удаление файлов
FileZilla предлагает многоплатформенную поддержку для обмена файлами практически на любом типе компьютера. Вы можете установить его на компьютеры Mac, Windows и Linux.
Почему вы должны использовать FileZilla?
Первый вопрос: зачем вообще нужно использовать FileZilla для FTP?
Вот основные причины:
- Чтобы защитить ваш контент: пользователям часто необходимо перемещать данные, содержащие конфиденциальную информацию, или файлы, которые требуют надежной доставки без каких-либо злоумышленников. Стандартный FTP не шифруется, но есть другие протоколы, такие как FTPS и SFTP (оба поддерживаются в FileZilla), которые шифруют данные, чтобы защитить их во время передачи.
- Для аварийного восстановления: файлы веб-сайтов, независимо от того, насколько они защищены, могут быть повреждены, удалены и иметь множество других проблем. Поэтому разумно использовать FileZilla для переноса резервных копий файлов вашего сайта в другие места, например в облачное хранилище или на ваш собственный компьютер. Затем вы можете повторно загрузить поврежденные или отсутствующие файлы, если что-то пойдет не так.
- Для перемещения больших файлов: вы часто сталкиваетесь с ограничениями на размер файла при отправке по электронной почте, в облачных хранилищах и других программах для обмена файлами. Пользователям часто нужно отправлять большие файлы сразу, вместо того, чтобы архивировать файлы или разделять их на более мелкие файлы. Программы FTP, такие как FileZilla, поддерживают перемещение больших файлов для этих организаций, например, если вы отправляете или получаете объемные видеофайлы или коллекцию изображений RAW. Для большего контроля над файлами: FileZilla предоставляет пользователям разрешения и элементы управления доступом, чтобы определить, кто может делиться, редактировать, загружать и скачивать файлы через систему.
- Чтобы улучшить общий рабочий процесс: FileZilla делает организации более эффективными, позволяя им не только отправлять большие файлы, но и выполнять другие передачи одновременно. Это означает, что вы можете продолжить работу над другой загрузкой или загрузкой вместо того, чтобы сидеть и ждать каждого процесса. Кроме того, FTP обеспечивает единый стандарт для обмена файлами внутри организации, вместо того, чтобы предоставлять каждому выбор собственного метода обмена данными (большинство из которых будут менее эффективными). Наконец, все эти файлы в конечном итоге хранятся в одном месте, что помогает вам быстро найти файлы и свести к минимуму потерю данных.
10 причин, по которым вы должны рассмотреть FileZilla, а не другие FTP-клиенты
Хотя есть несколько отличных альтернатив, мы неравнодушны к FileZilla по следующим причинам:
- Доступность: FileZilla предлагает интуитивно понятный интерфейс, знакомый всем пользователям и поддерживаемый в большинстве основных операционных систем. Таким образом, у вас не должно возникнуть проблем с размещением, и вам не нужно беспокоиться о том, совместимо ли это с вашей ОС.
- Хорошо документировано: веб-сайт FileZilla и весь Интернет заполнен учебными пособиями о том, как использовать FileZilla, освоиться с ним и использовать его многочисленные функции. Это делает его идеальным как для начинающих, так и для опытных пользователей, нуждающихся в справочнике по функциям. Также есть форум для общения с другими пользователями FileZilla.
- Надежный и быстрый: FileZilla известен своей надежностью и скоростью. Это два основных преимущества, которые вам нужны от FTP-клиента, особенно при передаче файлов сайта, конфиденциальных данных или больших файлов.
- Несколько протоколов передачи: он поддерживает различные протоколы для передачи файлов с такими параметрами, как FTP, SFTP (протокол передачи файлов SSH) и FTP через SSL/TLS (FTPS).
- Многоязычность: программное обеспечение доступно на нескольких языках.
- Функция поиска: есть функция удаленного поиска файлов для быстрого поиска файлов. Вы также можете редактировать эти файлы из их удаленного местоположения в зависимости от разрешений.
- Простота в использовании: он предлагает интерфейс перетаскивания для быстрого перемещения файлов, а также визуальные индикаторы того, что ваши файлы были успешно переданы.
- Неограниченные размеры файлов: вы можете отправлять большие файлы. Технически FileZilla не ограничивает размер файлов. Тем не менее, у вас могут быть ограничения от вашей хостинговой компании.
- Простая навигация: пользовательский интерфейс с вкладками и закладки упрощают навигацию и поиск функций и файлов.
- Бесплатно: с открытым исходным кодом и совершенно бесплатно (если вы не решите перейти на версию Pro).
В целом полезно научиться использовать FileZilla для обмена большими файлами, более эффективного управления файлами и — с более широкой точки зрения — заботы о своем веб-сайте. Даже владельцы веб-сайтов, не разбирающиеся в технических вопросах, должны научиться подключаться к FileZilla FTP, чтобы заменить поврежденный или отсутствующий файл. Массовый доступ к вашим файлам может означать разницу между обычным днем и потерей многих продаж.
Общие знания о том, как использовать FileZilla, также улучшают ваш рабочий процесс и безопасность компании. Нет причин отправлять большие или конфиденциальные файлы в незашифрованных электронных письмах, и все предприятия должны использовать безопасное, быстрое и унифицированное хранилище файлов и систему отправки для повышения производительности.
Тем не менее, многие владельцы сайтов и разработчики считают FTP устаревшей технологией, особенно если они используют веб-хост с GUI (графическим пользовательским интерфейсом). Мы призываем этих людей по-прежнему учиться использовать FileZilla FTP, поскольку использование исключительно графического интерфейса позволяет им полностью полагаться на свою хостинговую компанию. Что делать, если вы не можете получить доступ к своим файлам из графического интерфейса, когда ваш сайт выходит из строя? Что, если на этом хосте нет резервных копий или вы обнаружите, что резервные копии не работают должным образом?
FTP дает вам полный контроль, и это то, что вам нужно, когда речь идет о ваших основных файлах.
Пошаговое руководство по установке и использованию FileZilla
Установка FileZilla аналогична загрузке и установке любого программного обеспечения на ваш компьютер с Windows, Mac или Linux: вы нажимаете кнопку « Загрузить », сохраняете установочный файл на жесткий диск, а затем запускаете этот файл, чтобы установить его.
Давайте рассмотрим, как именно установить FileZilla.
Сначала откройте веб-браузер и посетите официальный сайт FileZilla (filezilla-project.org). На этой домашней странице есть две очевидные кнопки « Загрузить », которые вы можете выбрать. Выберите тот, который говорит « Загрузить клиент FileZilla » (не вариант « Сервер »).
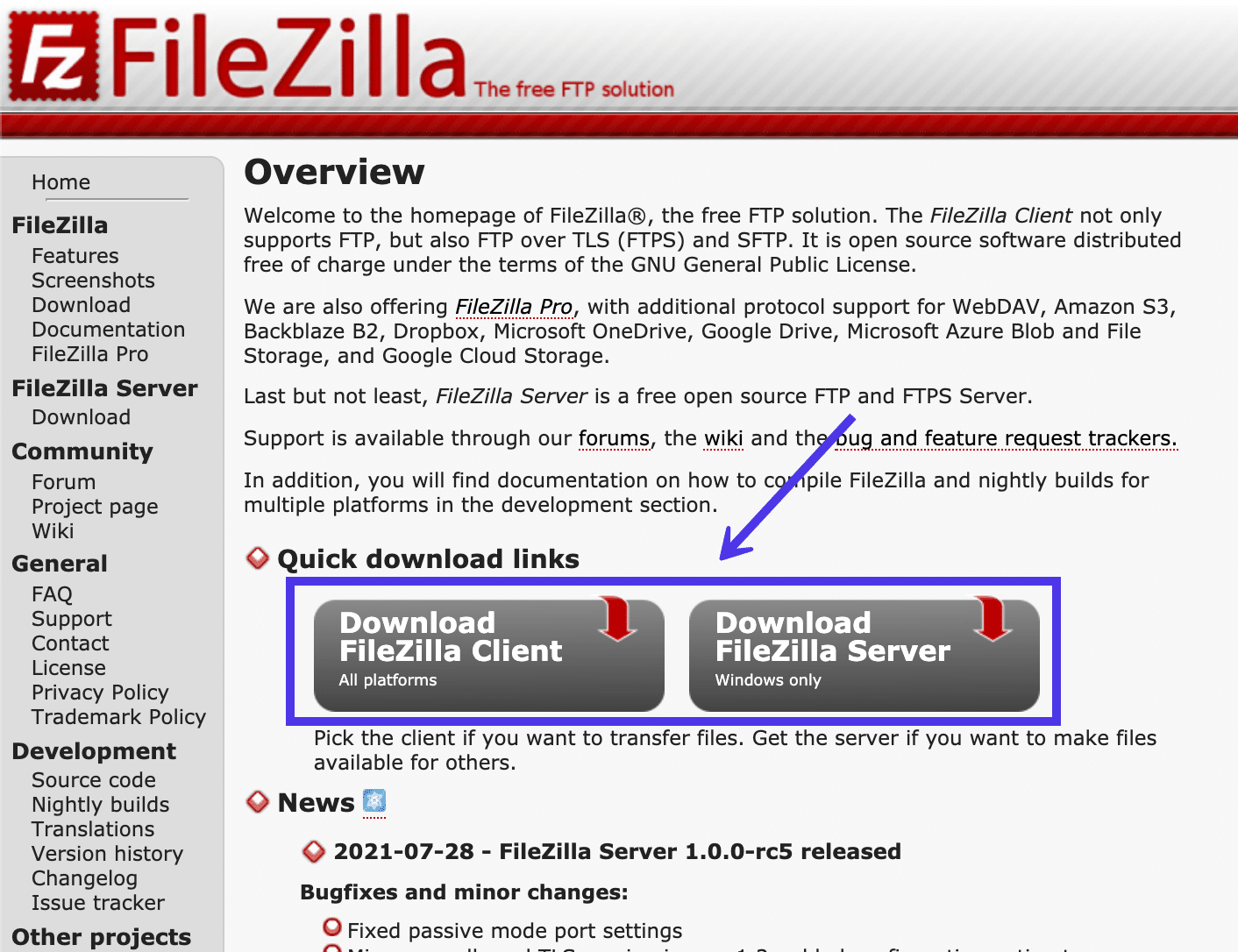
По умолчанию ваш браузер и веб-сайт FileZilla должны определять, какая операционная система используется на вашем компьютере.
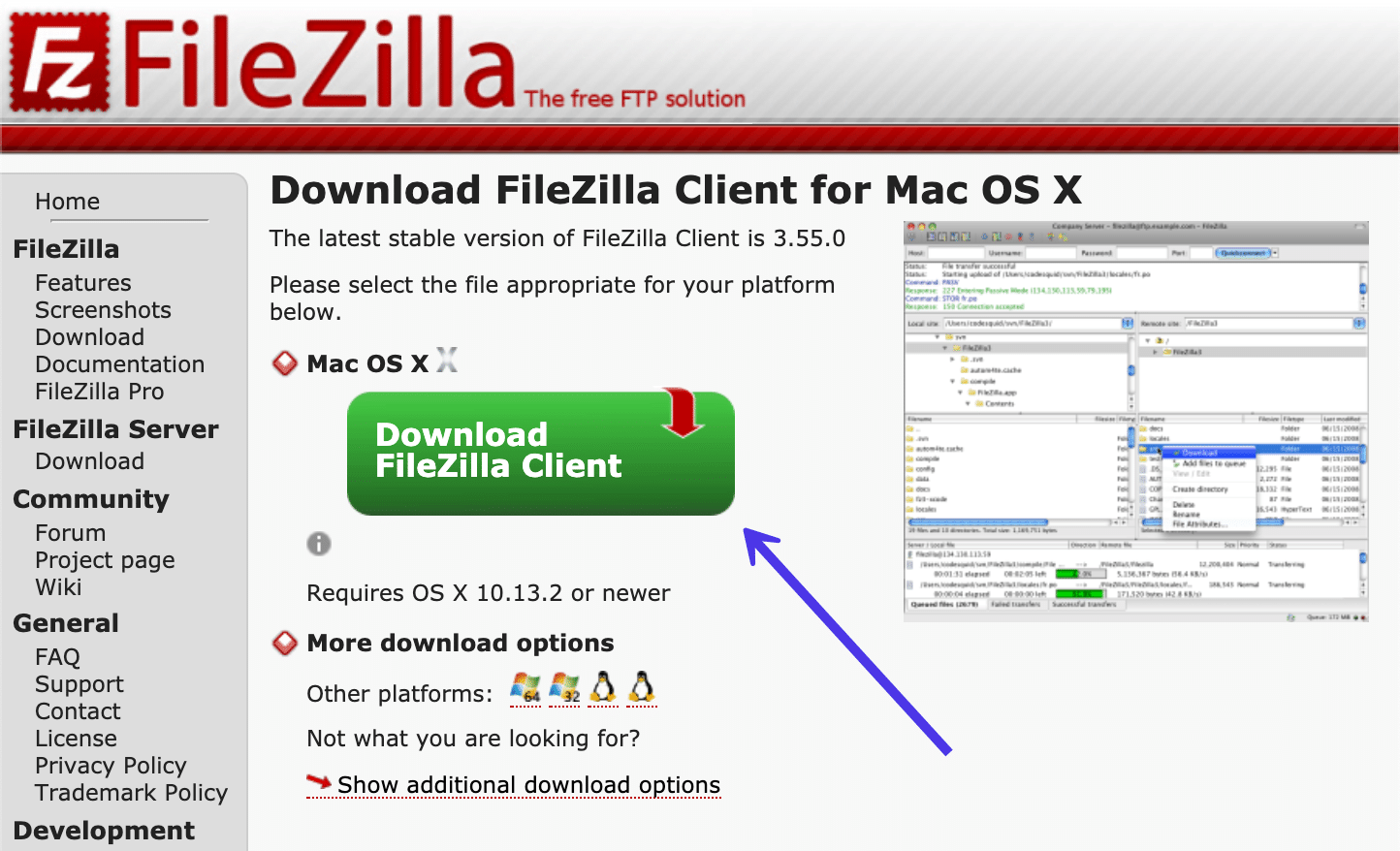
Если вы не видите версию, подходящую для вашей ОС, или если вы предпочитаете загрузить более старую версию FileZilla, вы можете посмотреть под большой кнопкой « Загрузить », чтобы увидеть другие варианты загрузки.
Маленькие значки представляют основные операционные системы, показывая версии FileZilla для:
- Windows 64 бит
- винда 32 бит
- линукс 64 бит
- линукс 64 бит
Вы также можете выбрать ссылку « Показать дополнительные параметры загрузки» , чтобы увидеть альтернативные, менее часто используемые версии FileZilla.
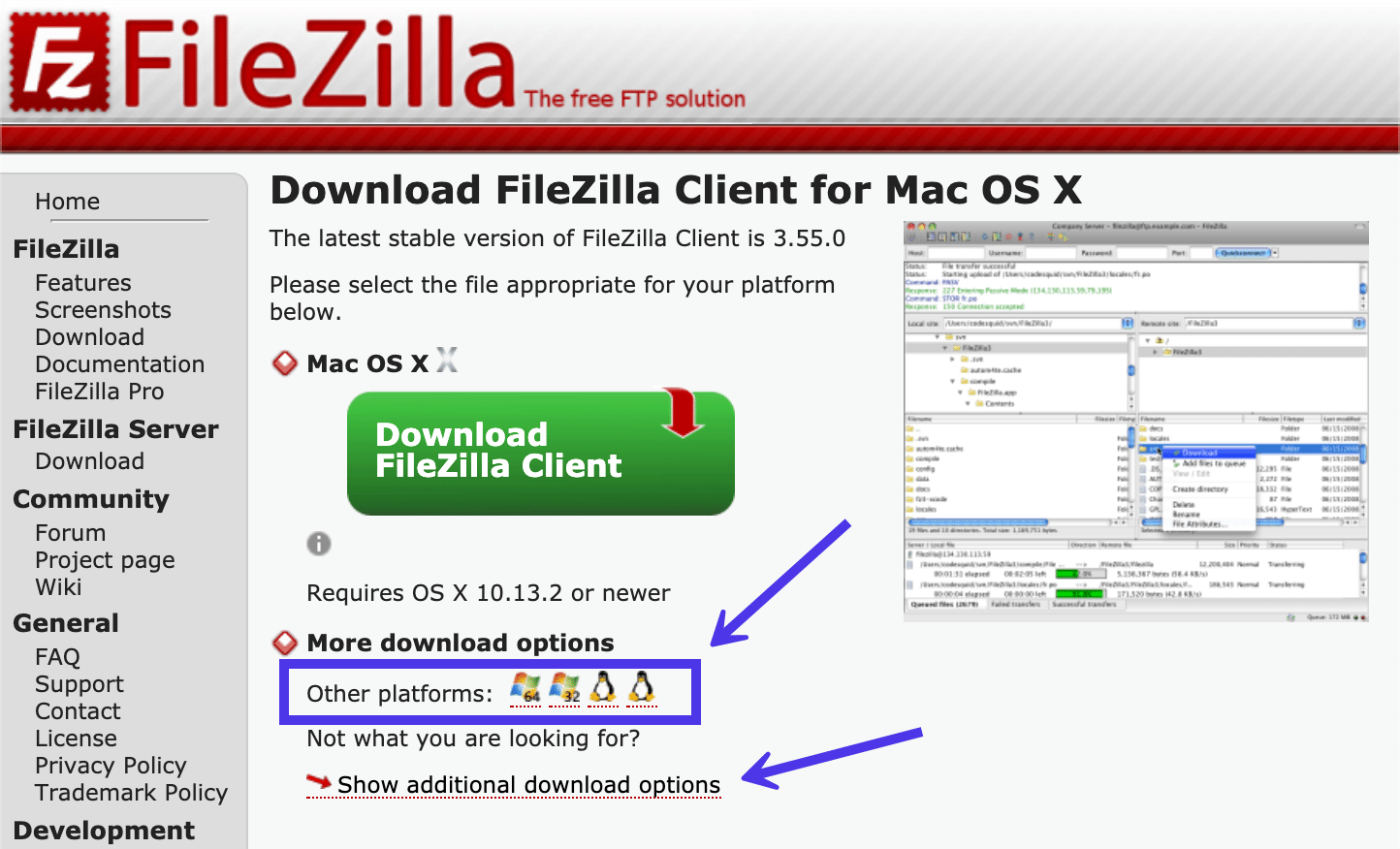
Вы можете просмотреть версии FileZilla для других платформ.
Вы также можете выбрать ссылку « Показать дополнительные параметры загрузки» , чтобы увидеть альтернативные, менее часто используемые версии FileZilla.
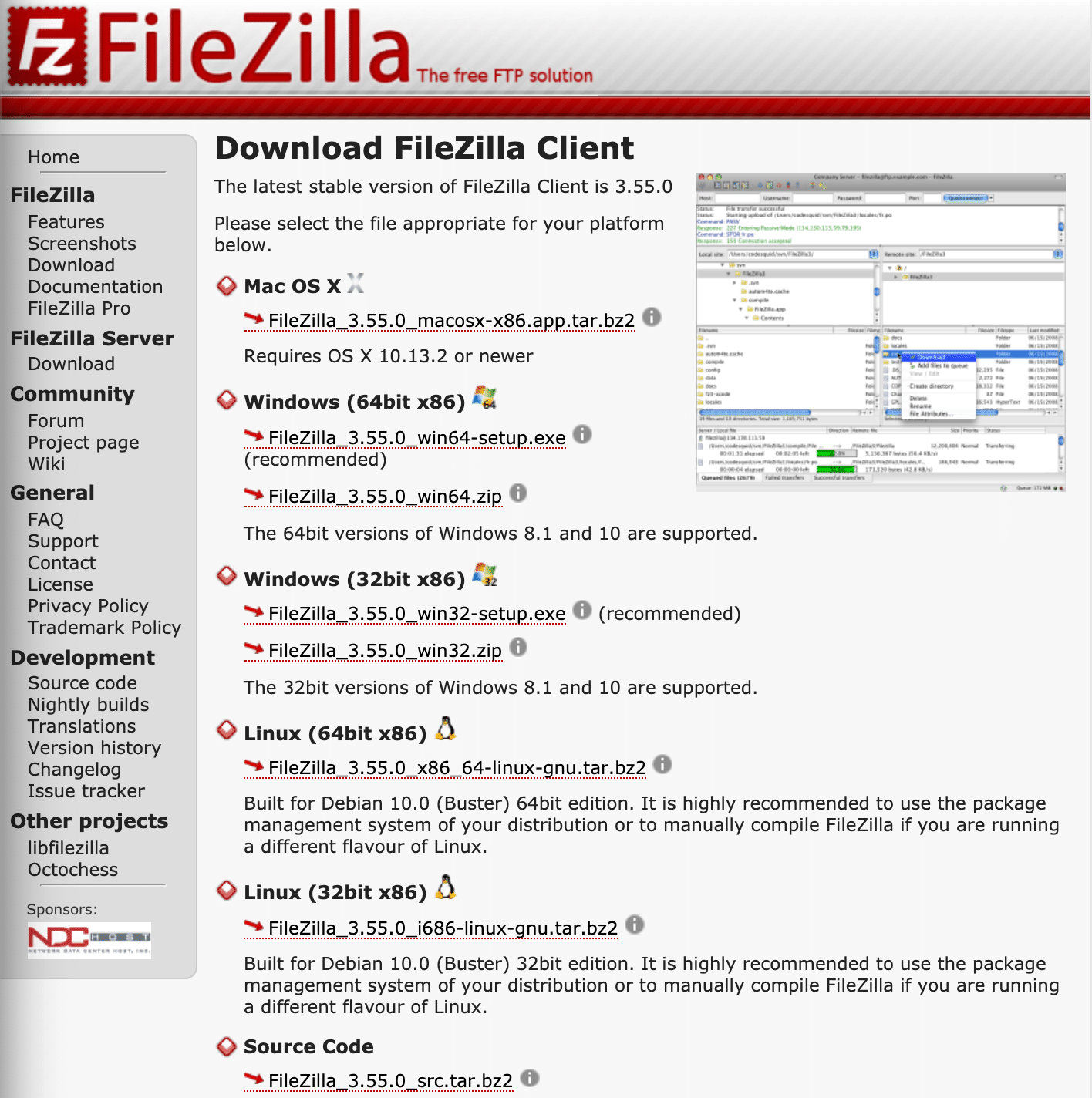
После нажатия выбранной вами кнопки « Загрузить » появится всплывающее окно с предложением выбрать, какой пакет FileZilla загрузить. Вы можете просто загрузить FileZilla без какой-либо документации или получить подробное руководство в формате PDF вместе с загружаемыми файлами.
Другой вариант — загрузить FileZilla Pro, который включает в себя множество других функций (в основном для подключения к облачным хранилищам). Мы рассмотрим FileZilla Pro в разделе ниже в этой статье. На данный момент вам понадобится стандартная программа FileZilla.
Поэтому нажмите кнопку «Загрузить» под столбцом с названием FileZilla или столбцом с названием FileZilla with Manual .
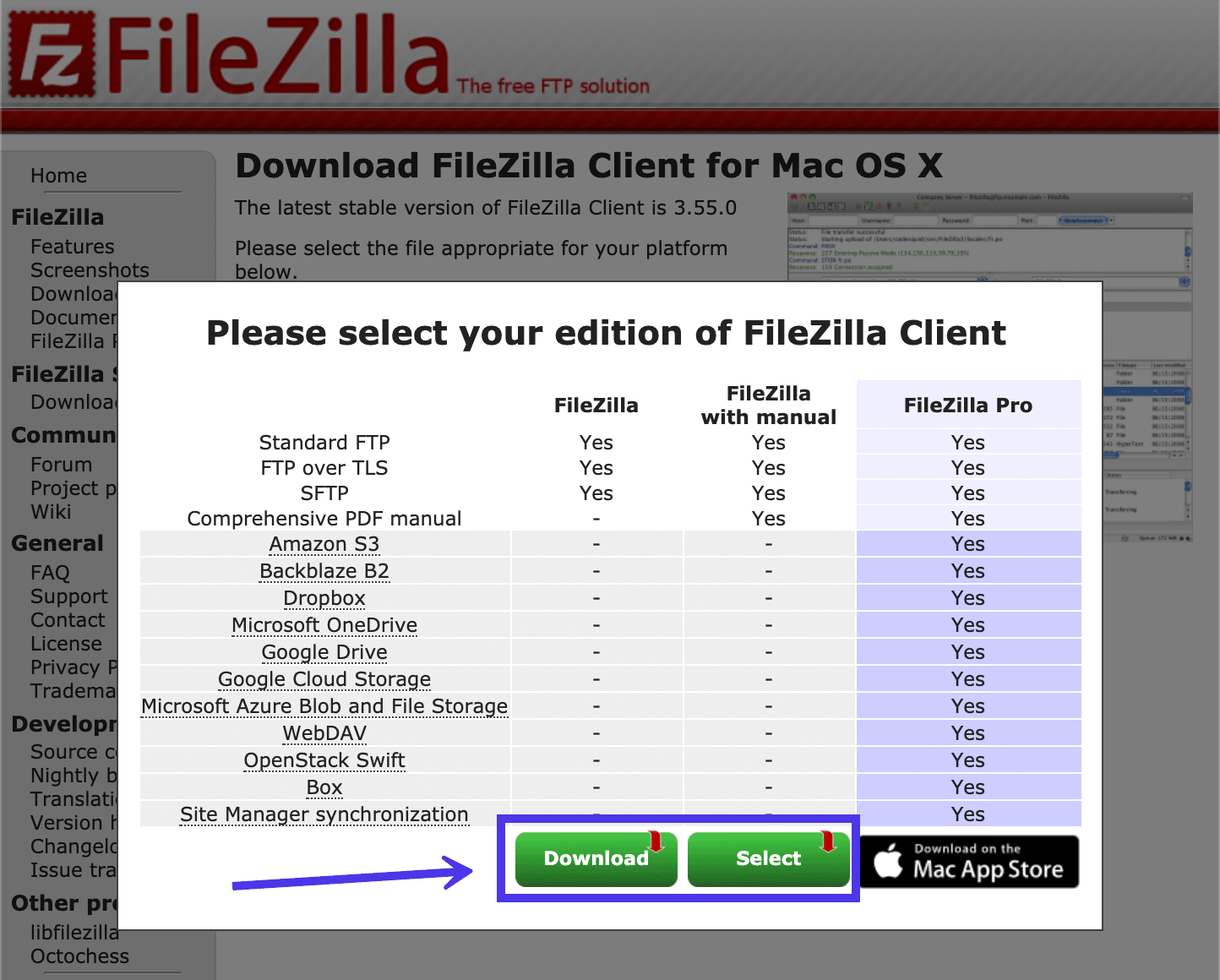
Сохраните файл в запоминающемся месте на вашем компьютере, затем перейдите в это место и щелкните файл программы, чтобы завершить установку. Все операционные системы разные, поэтому вы можете запустить файл, просто щелкнув его, или выбрать вариант « Установить ».
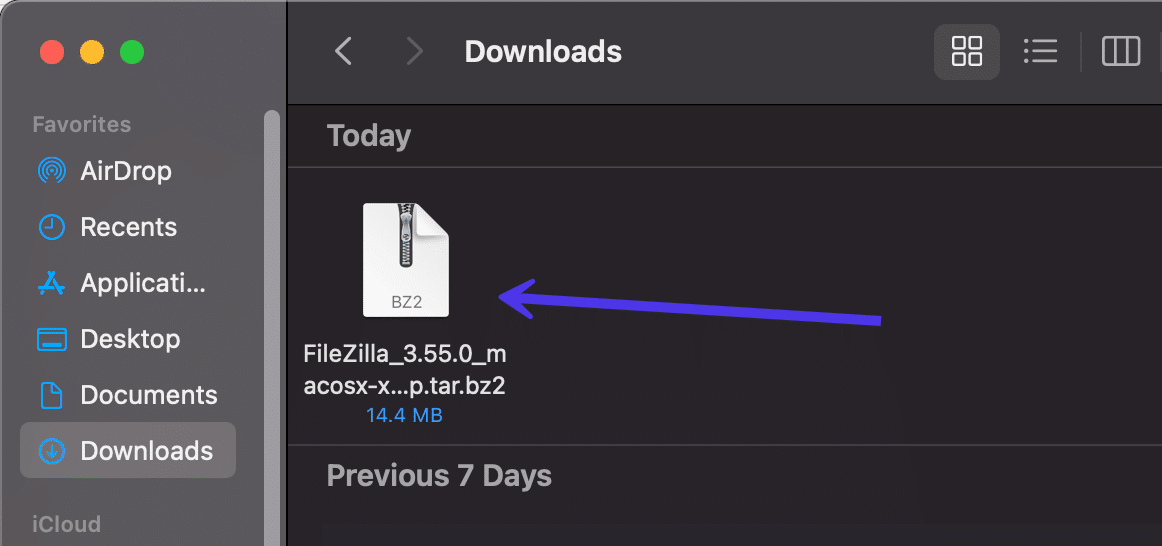
После активации и установки на компьютер найдите и щелкните ярлык с логотипом FileZilla, чтобы запустить программу. Вы можете переместить его в более подходящее место, чтобы сделать его доступным для себя.
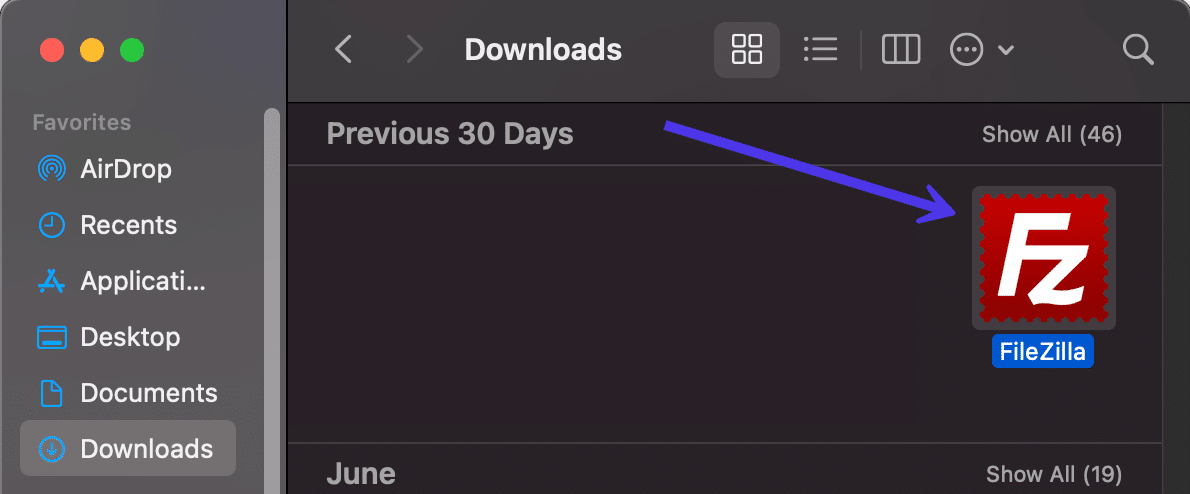
FileZilla теперь открывается на вашем компьютере с приветственным всплывающим окном перед клиентским программным обеспечением.
Как видите, для вас доступно несколько ссылок, по которым можно найти помощь во время использования FileZilla. Например, есть ссылки для вопросов и отчетов об ошибках, а также ссылки на документацию для основных инструкций по использованию, настройке FileZilla и вашей сети, а также дополнительную документацию.
Чтобы убрать всплывающее окно, нажмите кнопку ОК .
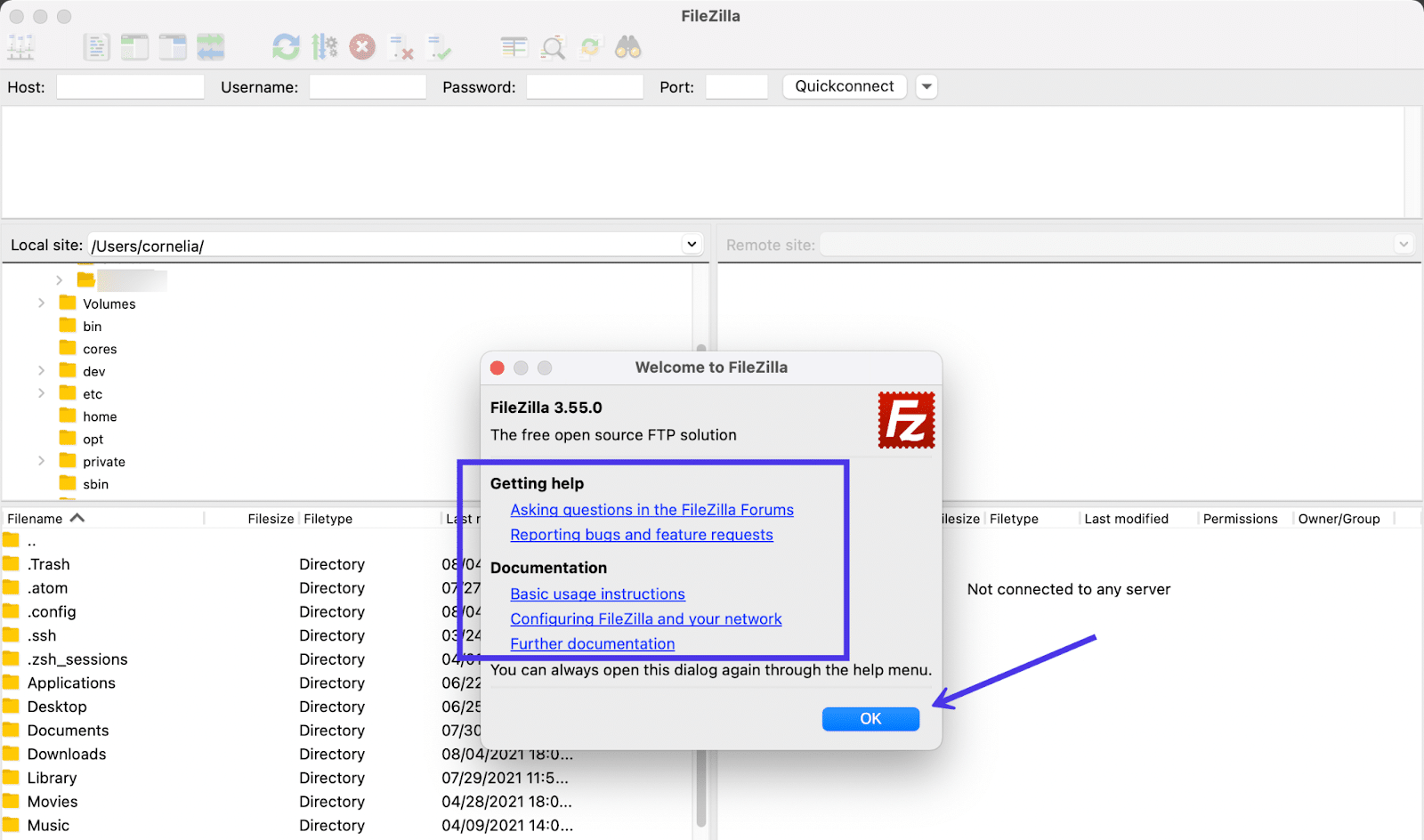
Теперь вы должны увидеть стандартный домашний экран FileZilla с полями для ввода учетных данных хоста (для подключения к серверу вашего веб-сайта), внизу информацию о передаче файлов и многое другое.
Вот что вы видите с первого взгляда:
- Раздел « Локальный сайт », расположенный слева, показывает файлы, которые есть на вашем локальном компьютере (ваш компьютер).
- Верхний раздел показывает каталоги файлов и позволяет перемещаться по файлам на вашем компьютере.
- В нижнем разделе представлены файлы в папке на вашем компьютере.
В следующих разделах вы узнаете, как подключить хост-сервер (например, Kinsta), вывести файлы с этого сервера на правую панель и передать файлы с локального компьютера или удаленного сервера с помощью перетаскивания. Инструменты -and-drop в FileZilla.
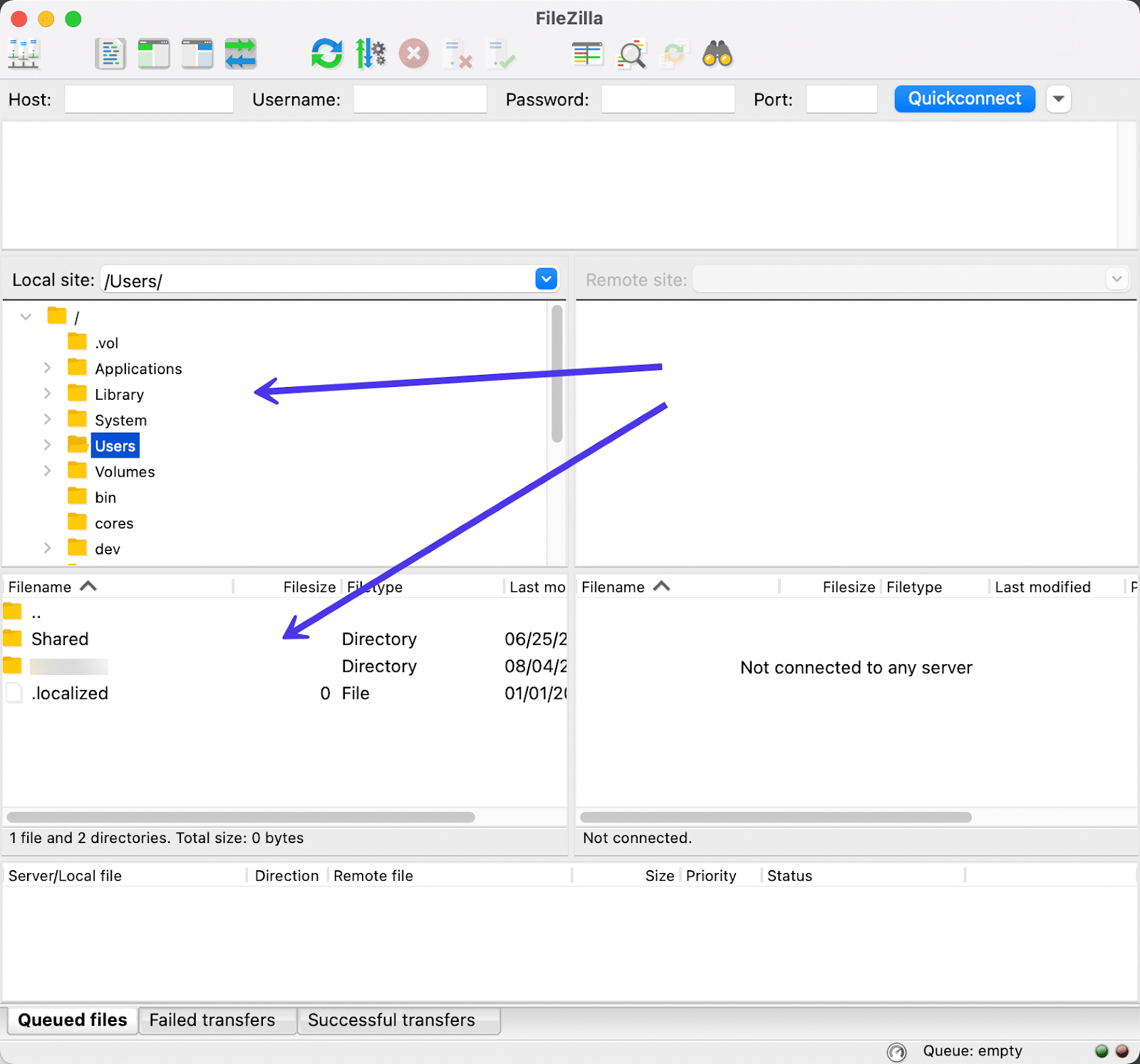
Имейте в виду, что вам, возможно, придется разрешить доступ к вашим локальным файлам в зависимости от ваших текущих разрешений и операционной системы.
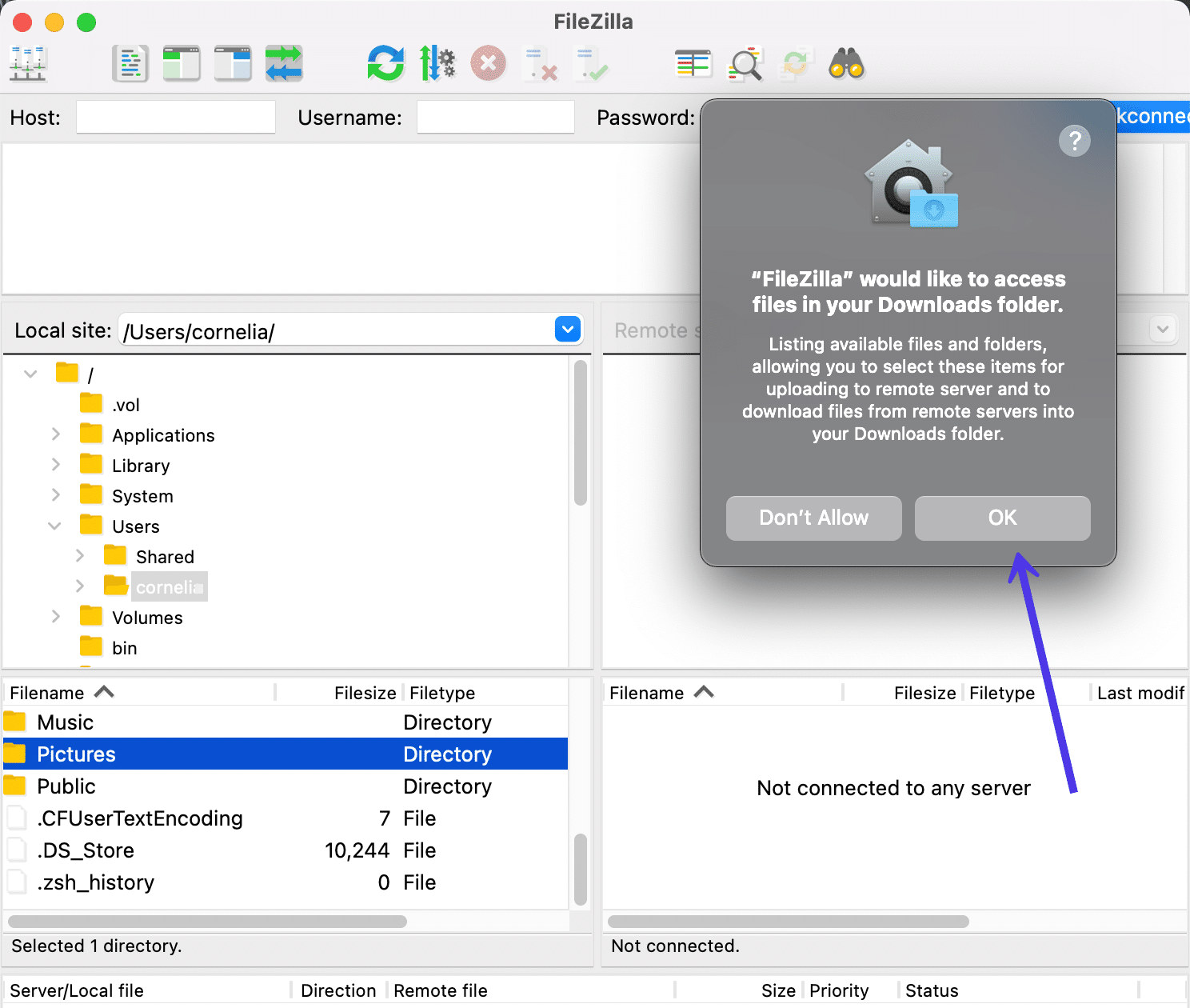
Как добавить учетные данные хоста в FileZilla и подключиться к вашему сайту
Первое, что нужно сделать с FileZilla, — установить связь между вашим локальным компьютером и файлами удаленного сервера для вашего веб-сайта. Этот процесс никоим образом не объединяет их, а скорее открывает соединение для обмена файлами между ними.
Использование инструмента быстрого подключения FileZilla
Самый простой способ открыть общий доступ с вашего компьютера на сервер — добавить учетные данные хоста в несколько полей ввода в верхней части окна FileZilla.
Это называется разделом Quickconnect , так как он предлагает способ ввода учетных данных хост-сервера с главного экрана. Однако по умолчанию используется FTP-соединение, поэтому вы можете увидеть ошибку, если требуется соединение SFTP или другой тип протокола.
Тем не менее, стоит сначала попробовать поля Quickconnect , чтобы убедиться, что они работают на вас.
Вот поля, которые необходимо заполнить:
- Хозяин
- Имя пользователя
- Пароль
- Порт
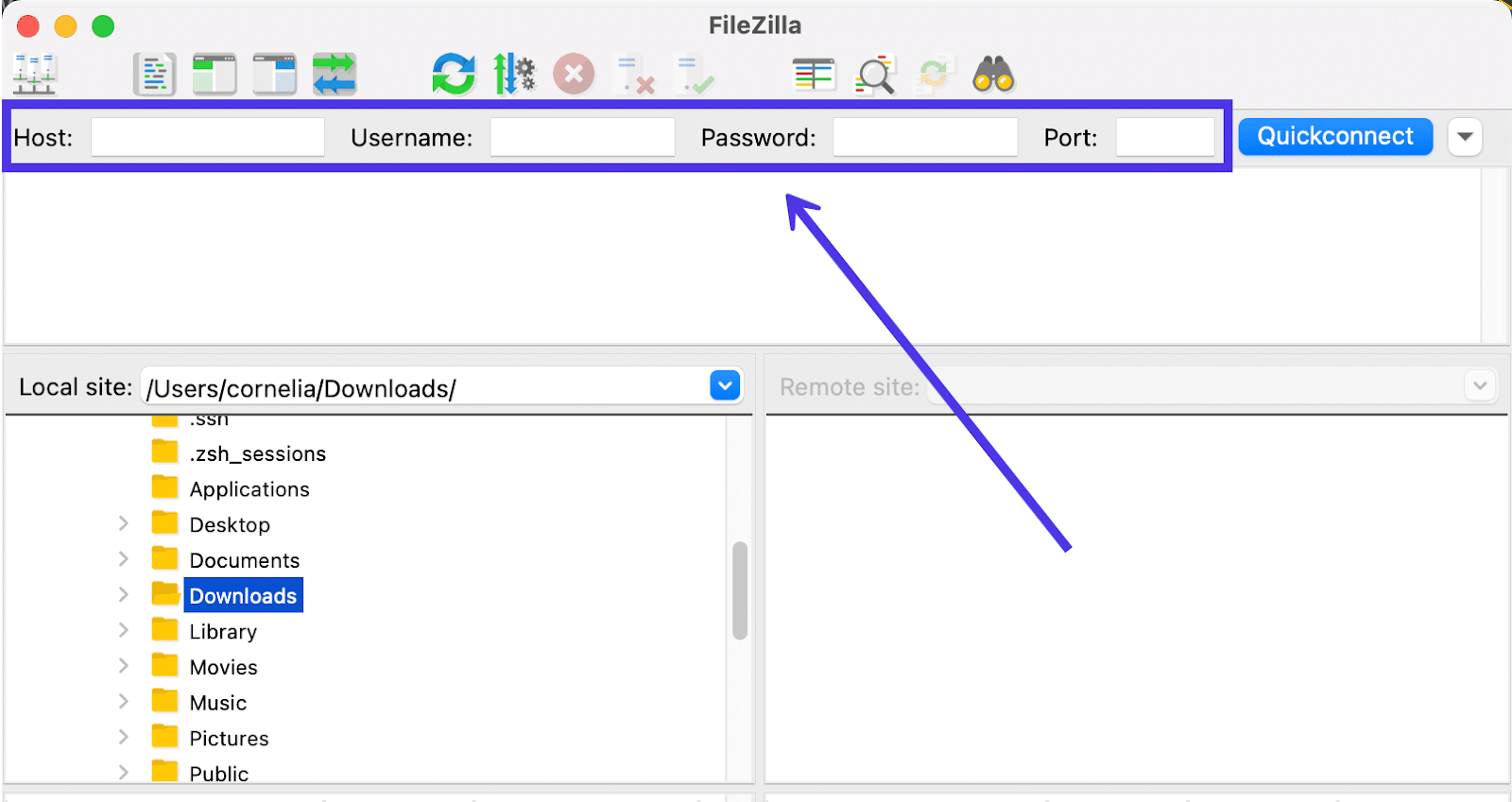
Итак, где вы находите учетные данные для ввода в эти поля?
Чаще всего вам нужно либо зайти в панель управления хостингом, либо в cPanel, чтобы найти уникальные учетные данные хоста для сервера вашего веб-сайта. Иногда вам может потребоваться связаться с вашим хостом или разработчиком веб-сайта, чтобы выяснить правильную информацию для входа.
Для клиентов Kinsta эти учетные данные удобно отображаются на панели инструментов MyKinsta. Просто перейдите на MyKinsta, войдите в свою учетную запись и нажмите кнопку « Сайты » в меню. Затем щелкните сайт, для которого вы пытаетесь найти учетные данные для входа на сервер.
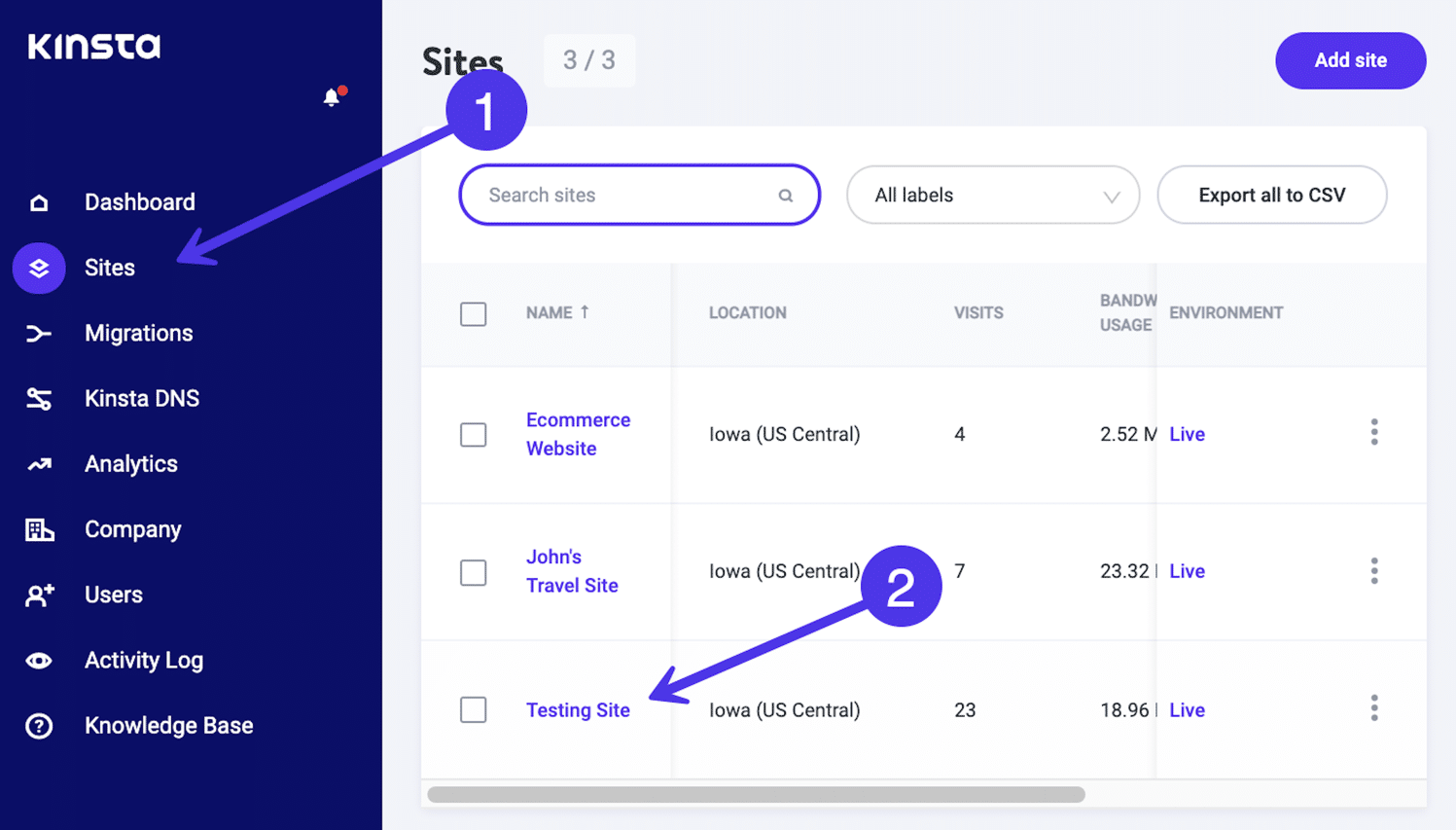
Выберите вкладку « Информация » (которая уже должна быть выбрана по умолчанию) и прокрутите до раздела SFTP/SSH .
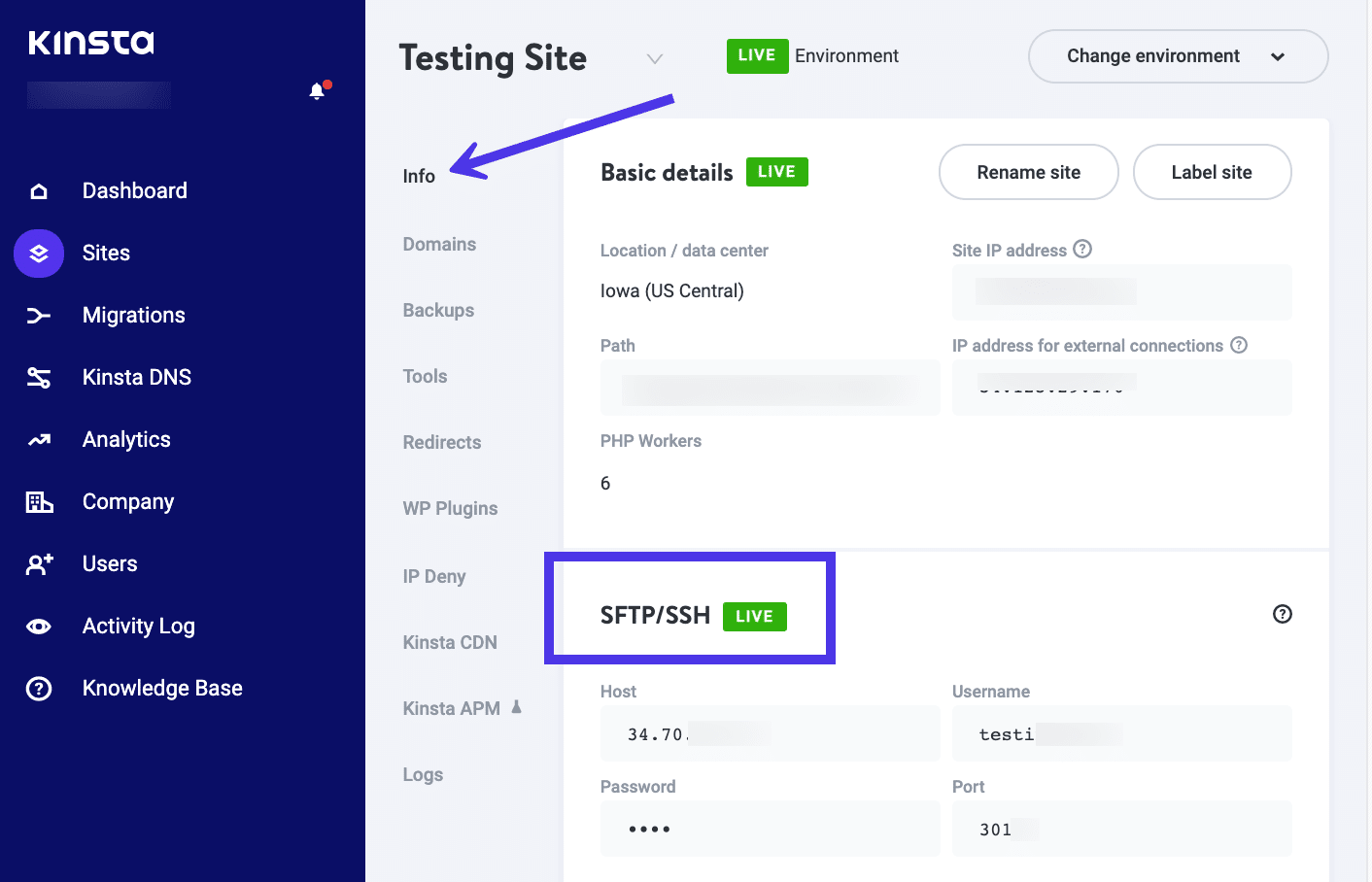
Kinsta предоставляет поля для хоста , имени пользователя , пароля и порта . Это точно такие же поля, которые мы видели в области FileZilla Quickconnect , предоставляя вам все, что вам нужно с первого взгляда:
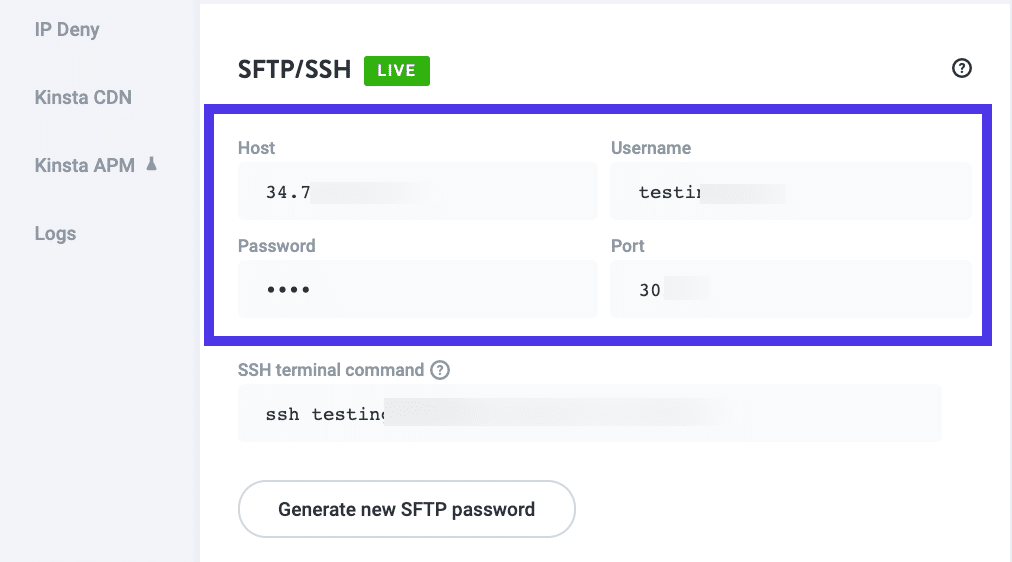
Скопируйте каждый в соответствующее поле FileZilla. Когда вы закончите, нажмите кнопку Quickconnect , чтобы начать связь между файлами вашего локального компьютера и файлами удаленного сервера.
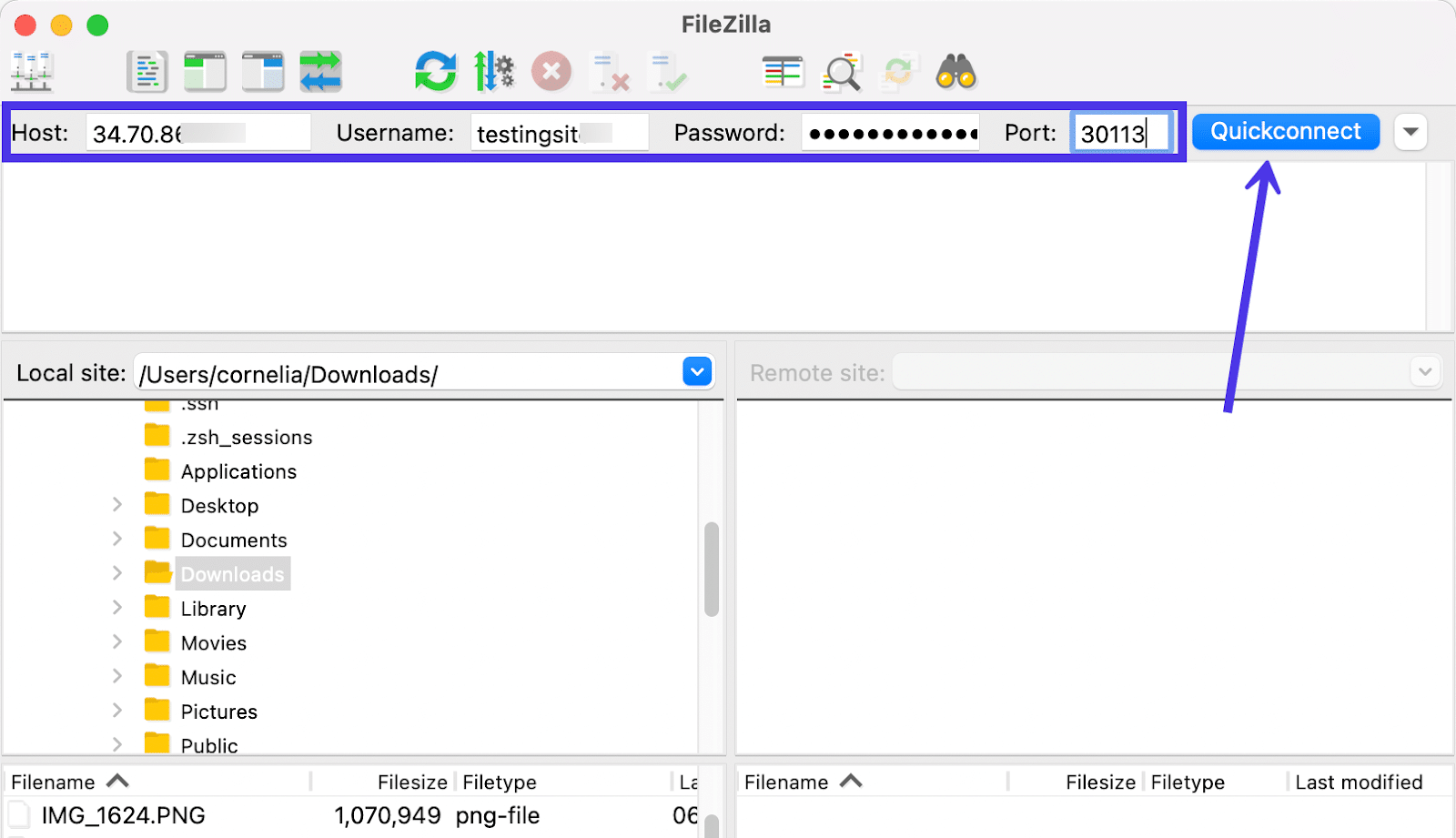
Вы можете увидеть сообщение с вопросом, хотите ли вы, чтобы FileZilla запоминала пароли в будущем. Однако сохранение этих учетных данных непосредственно в FileZilla может рассматриваться как угроза безопасности, поэтому вместо этого мы рекомендуем использовать менеджер паролей для хранения этих конфиденциальных данных.
В качестве альтернативы у вас есть возможность создать мастер-пароль в FileZilla, который заблокирует доступ к сохраненным паролям от злоумышленников. Но загвоздка в том, что вам придется запомнить или безопасно хранить свой мастер-пароль, так как вы не сможете восстановить его позже.
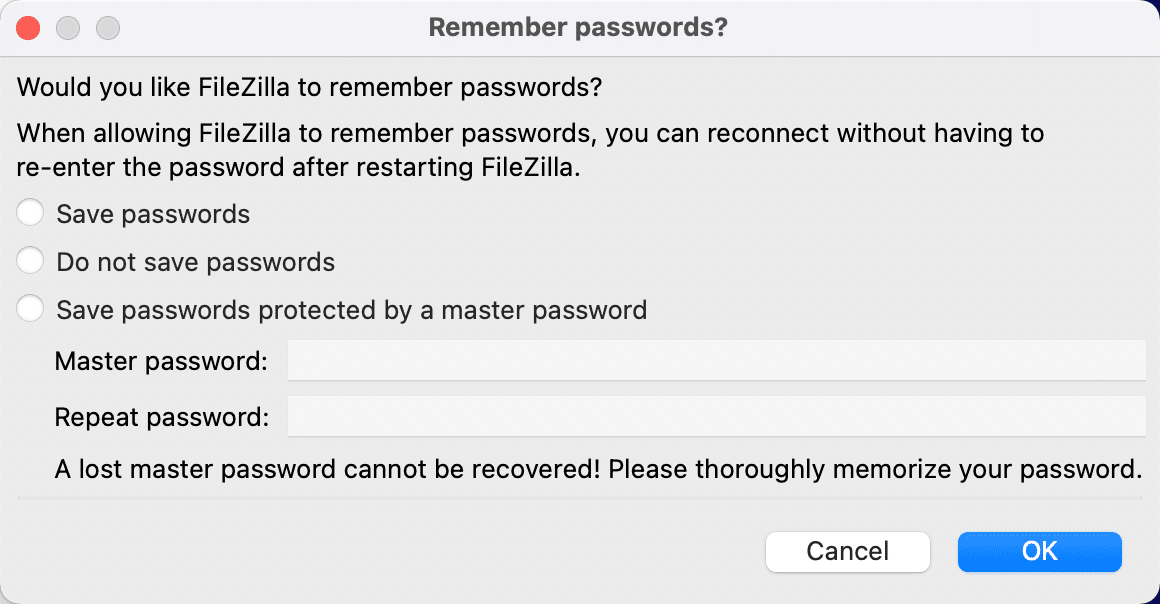
После этого вы должны увидеть уведомление об успехе в журнале сообщений . Кроме того, все файлы удаленного сайта должны появиться на панели справа от файлов локального сайта .
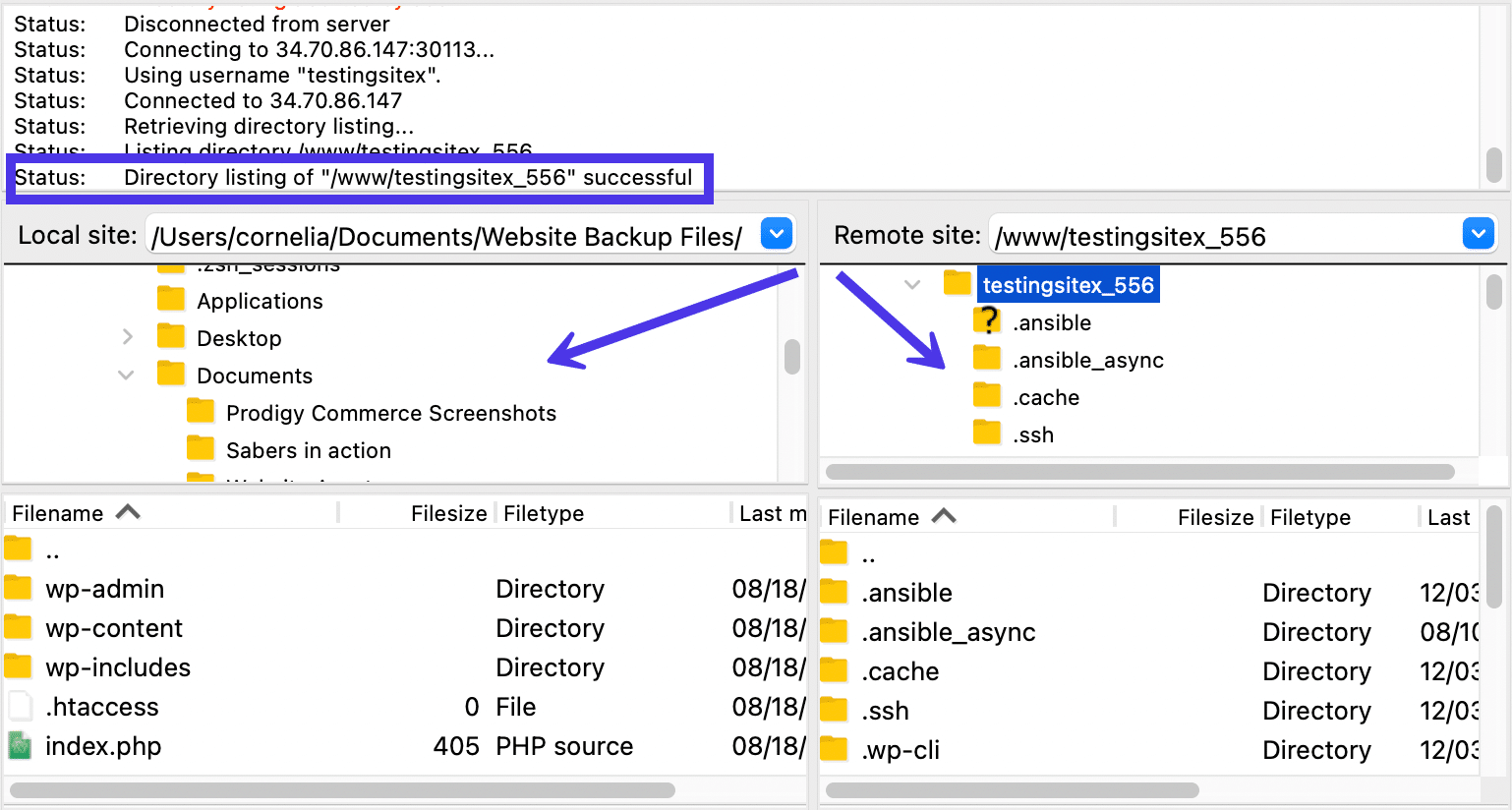
Различия между протоколами
FileZilla поддерживает следующие протоколы для передачи файлов:
- FTP (протокол передачи файлов): один из старейших протоколов передачи. Он использует два канала для перемещения данных, что требует от вас использования нескольких номеров портов. Эти два канала называются каналами команд и каналами данных. Ни один из них не зашифрован, что делает его менее безопасным, чем другие варианты передачи. Люди также склонны иметь проблемы с брандмауэром при работе с FTP.
- FTPS (FTP через SSL/TLS): этот протокол появился из-за растущих проблем с безопасностью в Интернете. Такие правила, как соответствие PCI и HIPAA, в конечном итоге заявили, что многие онлайн-передачи данных должны включать шифрование. FTPS использует SSL (уровень безопасных сокетов) и TLS (безопасность транспортного уровня) для защиты ваших данных. Обмен данными точно такой же, как и стандартный FTP (у вас есть два канала и два номера порта), но в процессе все шифруется. Недостатки включают невозможность создания аутентификации на основе ключей для соединений и тот факт, что сильные брандмауэры могут вызвать проблемы с вашими соединениями.
- SFTP (протокол передачи файлов SSH): многие люди путают FTPS с SFTP, потому что они оба защищают файлы во время передачи. Однако кроме этого у них мало общего. SFTP использует протокол Secure Shell (SSH) и минимизирует количество подключений, сужая их до одного подключения вместо двух. Таким образом, и данные, и команды перемещаются в своих собственных специальных пакетах по одному и тому же соединению. Это также хорошо, потому что для всех соединений требуется только один номер порта, что упрощает передачу данных через брандмауэр. Наконец, SFTP шифрует передаваемые данные с помощью шифра и необязательных ключей (вы можете сделать их открытыми или закрытыми).
- Storj: Это совершенно уникальный протокол передачи, использующий децентрализованную облачную сеть машин, чтобы не только шифровать ваши данные, но и отправлять их в отдельные блоки, устраняя необходимость хранить данные в централизованных центрах обработки данных. Storj только недавно был представлен как протокол в FileZilla.
Как использовать FileZilla Site Manager для SFTP или других протоколов
Инструмент Quickconnect в FileZilla должен отлично работать для тех, кому удобно использовать FTP для передачи файлов. Однако некоторые хосты (включая Kinsta) используют SFTP в качестве протокола, чтобы гарантировать, что все передачи файлов всегда зашифрованы и безопасны.
Из-за этой конфигурации вы можете увидеть ошибку о том, что кнопка Quickconnect не работает.
Ошибки обычно говорят что-то вроде «Не удается установить FTP-соединение» или «Критическая ошибка: не удалось подключиться к серверу» .
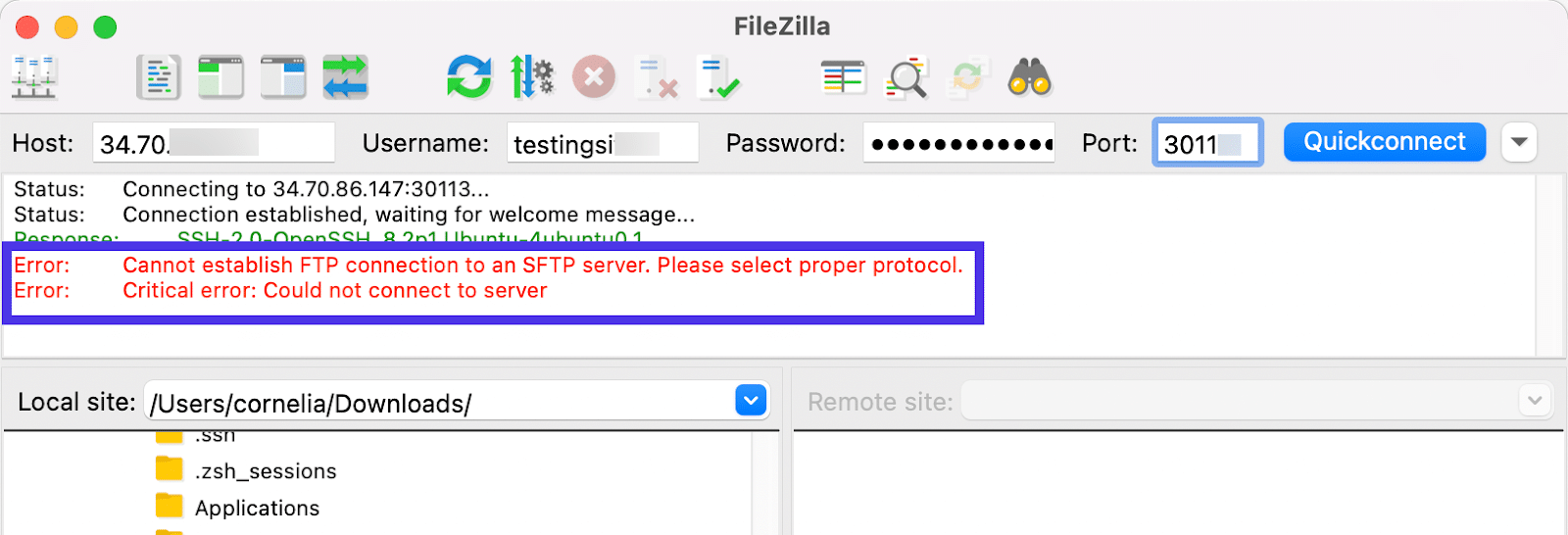
Как решить эту проблему?
Это довольно просто, если вы знаете, какой протокол используется вашим хостом. SFTP стал гораздо более популярным из-за его мер безопасности, поэтому все, что требуется, — это подключиться к части FileZilla « Диспетчер сайтов », чтобы указать, что вы хотите использовать SFTP вместо FTP.
Кнопка Site Manager позволяет настроить протокол по умолчанию, управлять каталогами по умолчанию и указать дополнительные параметры передачи. Он находится в верхнем левом углу окна. Значок выглядит как несколько серверов, связанных вместе.
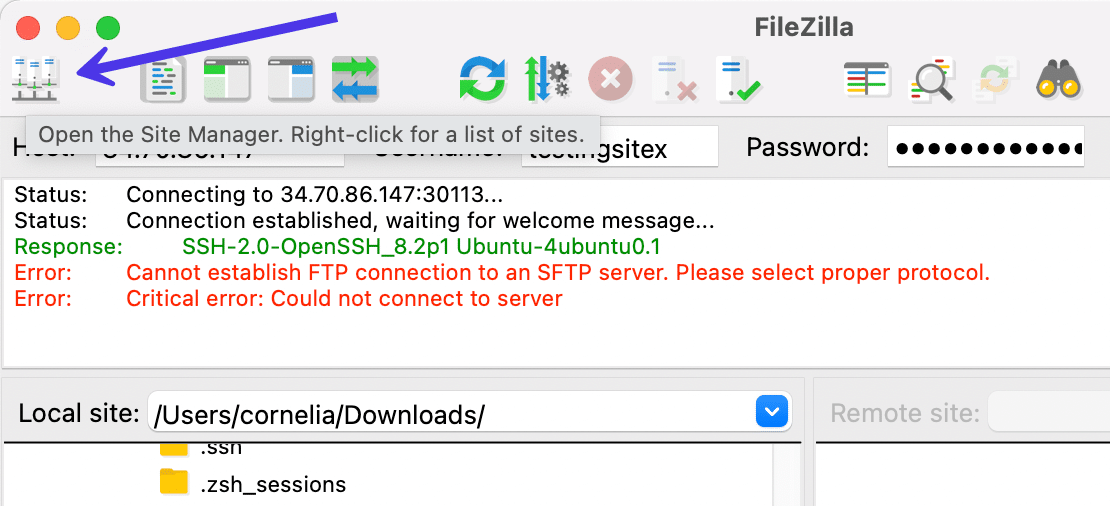
Вы также можете выбрать « Файл» > «Диспетчер сайтов» в главном меню FileZilla, чтобы открыть эту панель.
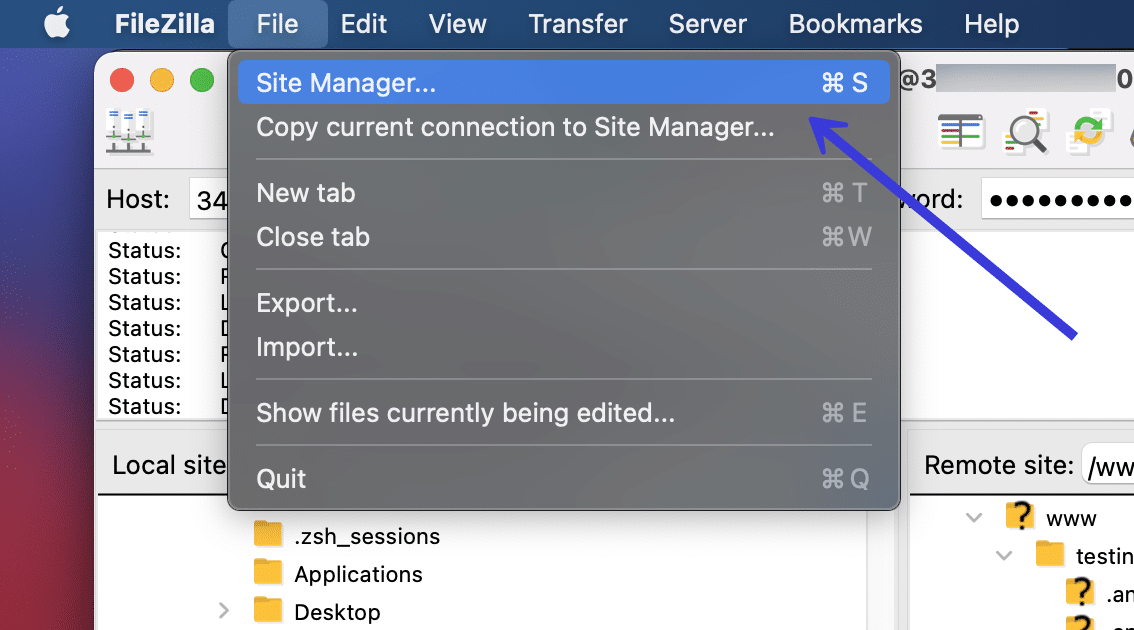
Страница Site Manager содержит вкладки General , Advanced , Transfer Settings и Charset . Они отображаются серым цветом, если вы не добавляете новый сайт или папку для установления соединения между вашим локальным компьютером и удаленным сервером.
Чтобы разблокировать вкладку « Общие », выберите папку « Мои сайты » в разделе « Выбрать запись », затем нажмите кнопку « Новый сайт ». Это создаст новую папку сайта в FileZilla.
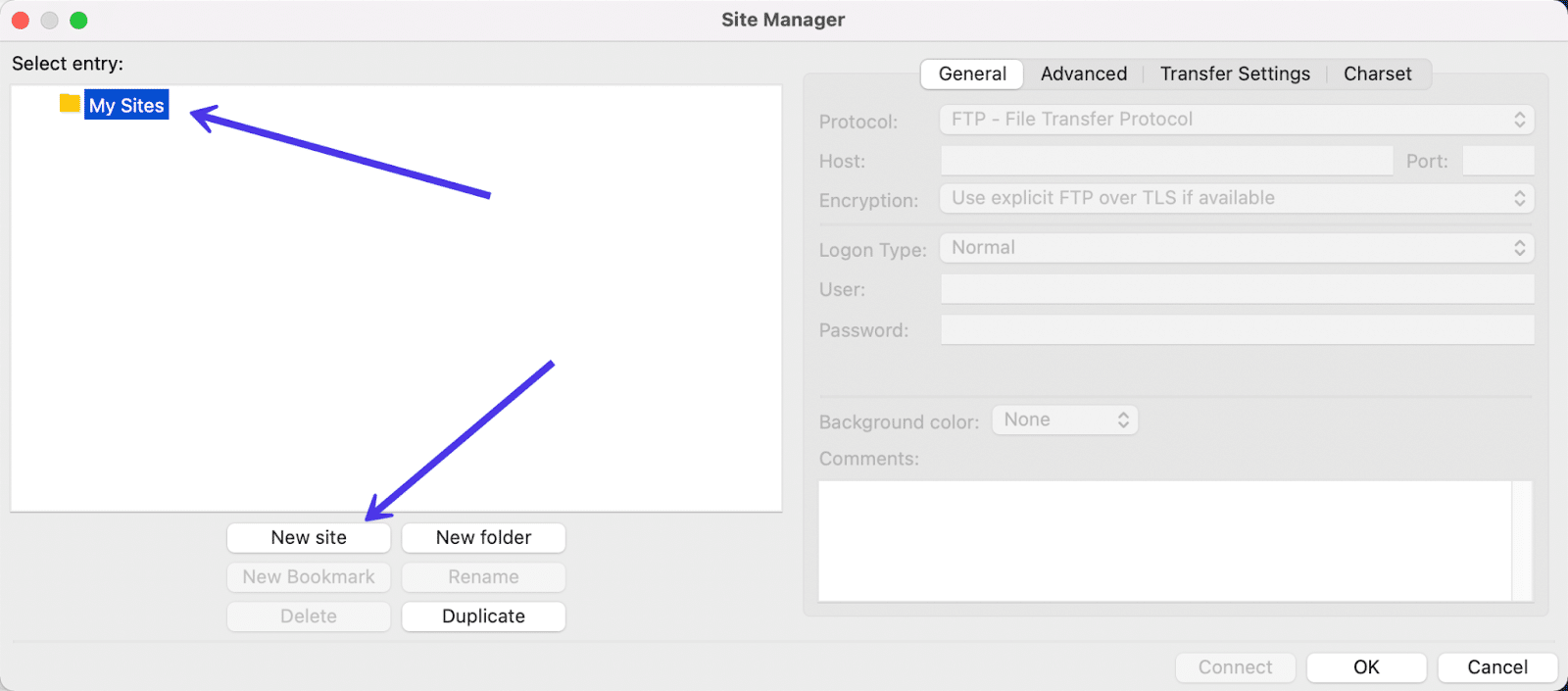
Назовите новый сайт как хотите (желательно что-то легко идентифицируемое с первого взгляда, например, имя сайта или домен).
После добавления нового сайта вы получаете доступ к дополнительным настройкам справа, включая вкладку « Общие ».
Выберите эту вкладку « Общие », чтобы увидеть те же поля, что и раньше, такие как « Хост» , « Имя пользователя », « Порт » и « Пароль ».
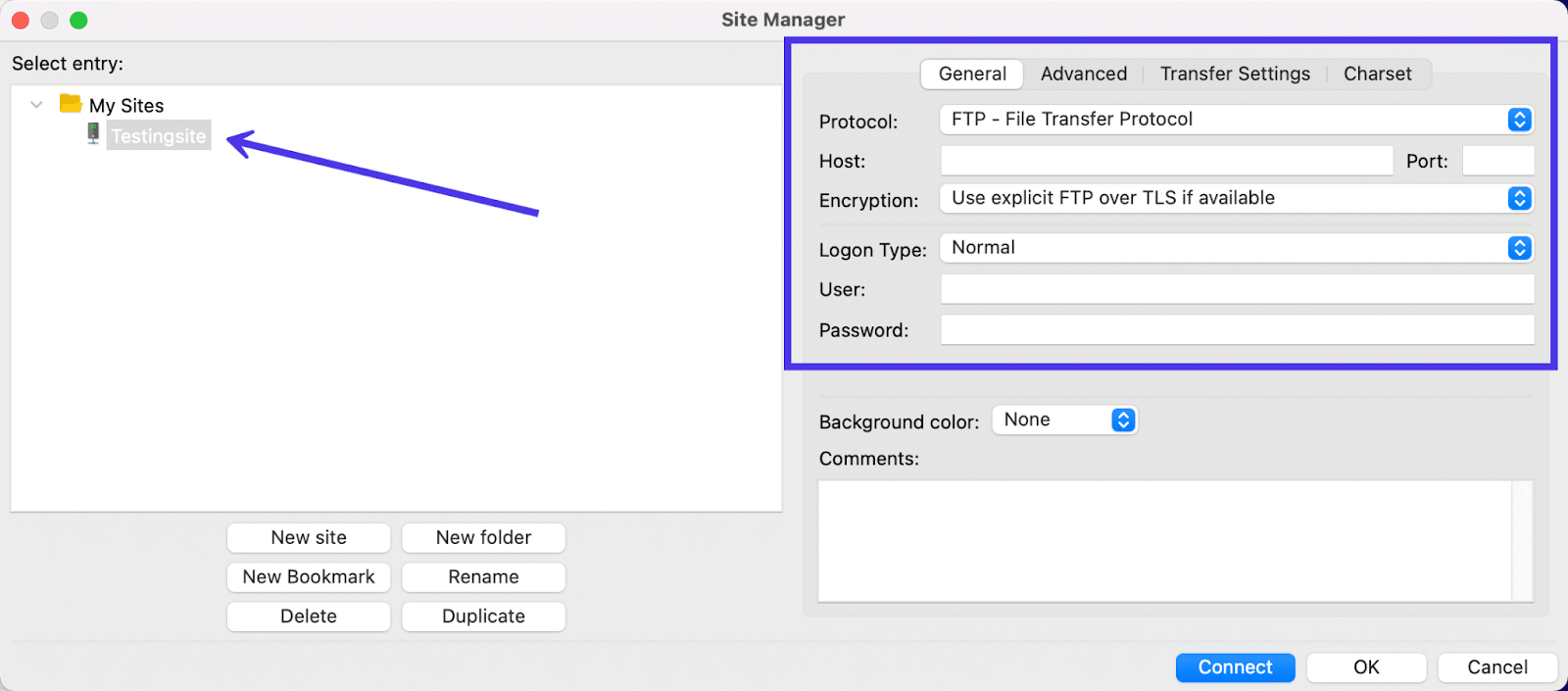
Вполне возможно ввести учетные данные FTP в этой области вместо раздела Quickconnect . Однако в нашем случае мы хотим вместо этого реализовать соединение SFTP, поскольку Kinsta работает с SFTP.
Для этого откройте раскрывающееся меню « Протокол », чтобы открыть список протоколов, доступных для связывания в FileZilla, затем отметьте параметр SFTP — протокол передачи файлов SSH как тот, который вы хотите использовать.
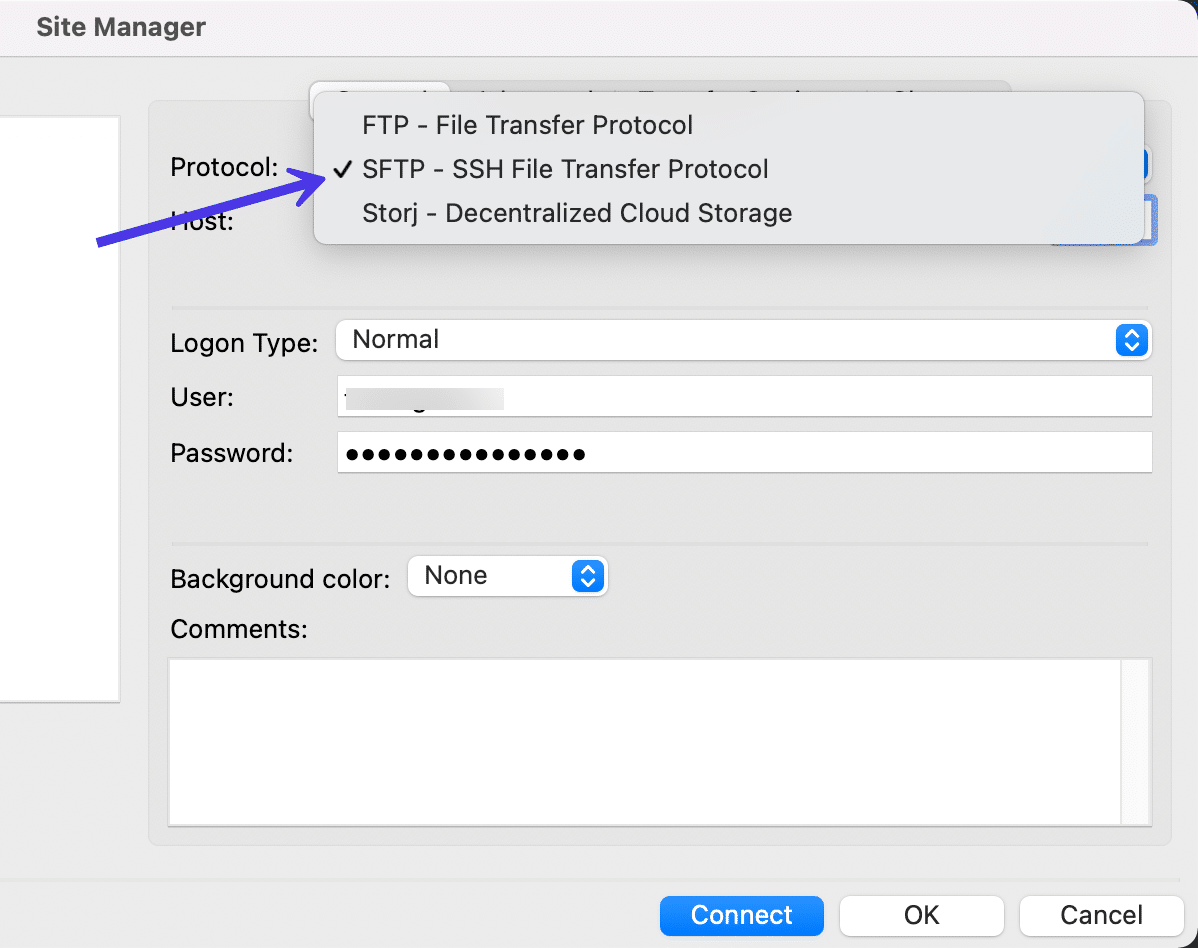
Теперь у вас есть идеальная настройка для добавления учетных данных SFTP и подключения к вашему веб-сайту Kinsta через FileZilla.
Нажмите кнопку « Подключиться », чтобы продолжить.
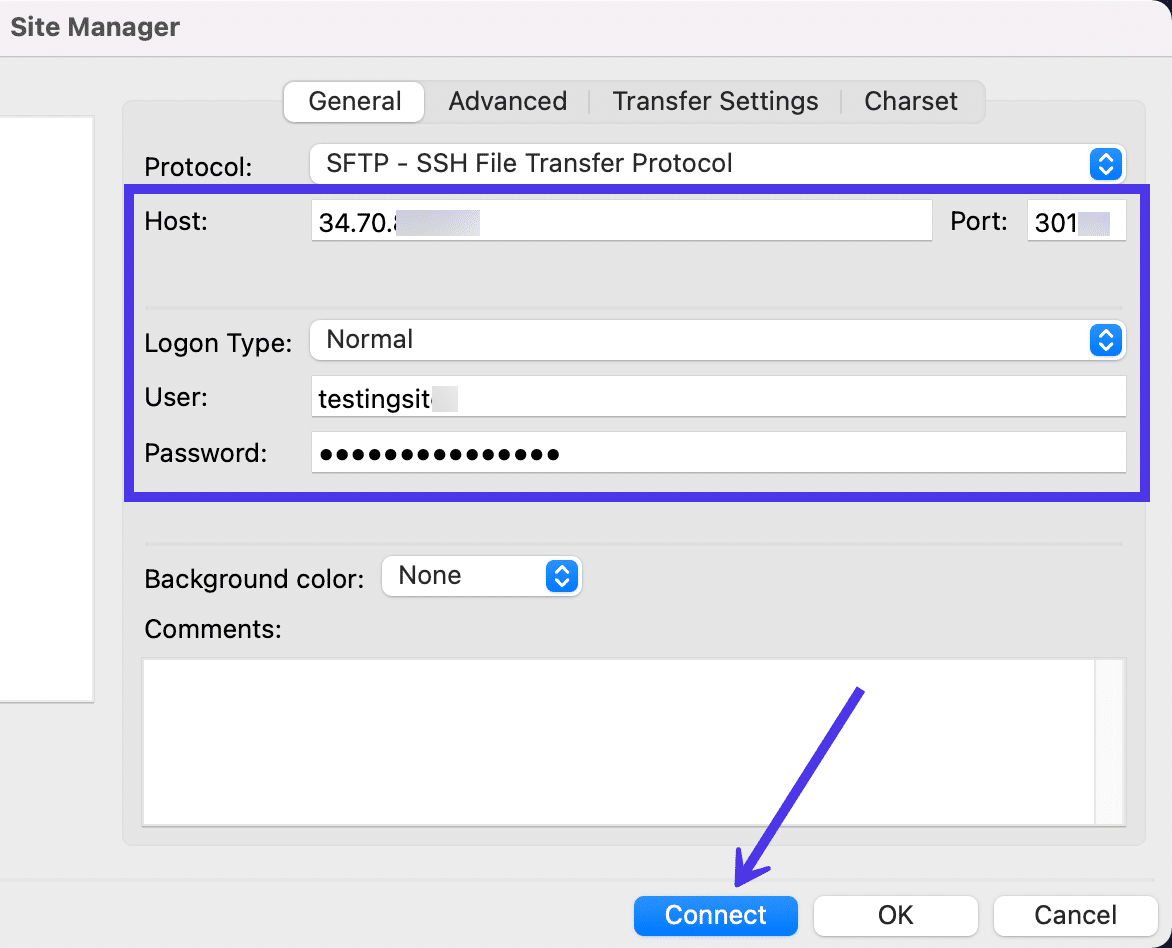
Процесс подключения к удаленному сайту должен занять всего несколько секунд.
В некоторых случаях вас могут попросить доверять хосту, если ключ хоста сервера неизвестен. Не стесняйтесь отмечать флажок Всегда доверять этому хосту , если вы уверены, что у вас есть правильные учетные данные сервера; это предотвратит повторное появление подсказки.
Нажмите ОК .
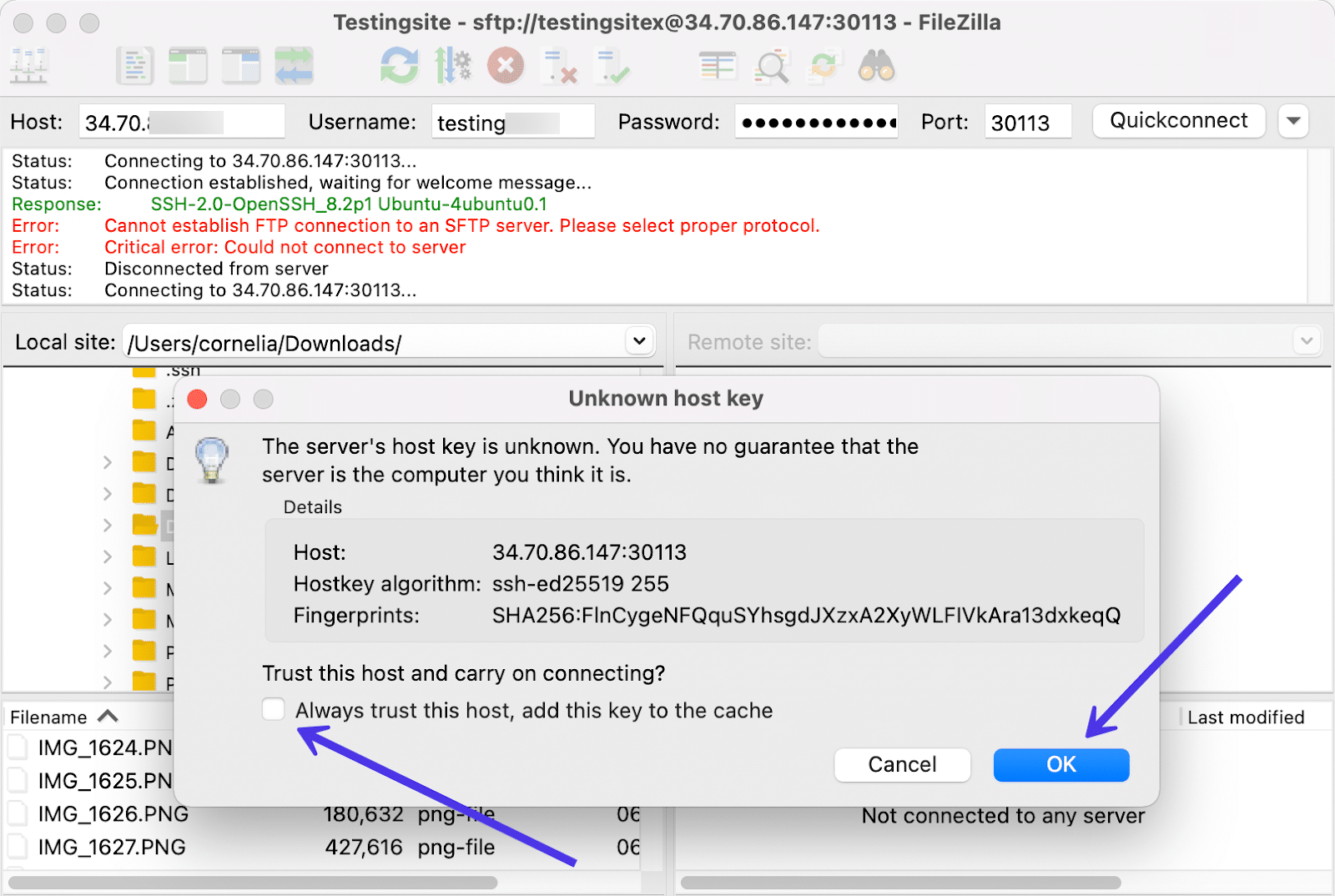
FileZilla выполнит несколько обновлений статуса, а затем сообщит вам, что соединение со списком каталогов было успешным. Найдите текст Successful в нижней части списка обновлений статуса.
Успешное подключение также покажет каталог файлов с вашего хост-сервера. В этом примере мы используем сайт WordPress, размещенный на серверах Kinsta. В правой части окна FileZilla теперь отображается корневой каталог вместе со всеми файлами в этом каталоге, как только вы нажмете на папку сайта.
Если у вас возникли проблемы с поиском корневого каталога, найдите такие папки, как /www или /thenameofyoursite , чтобы убедиться, что вы находитесь в нужном месте.
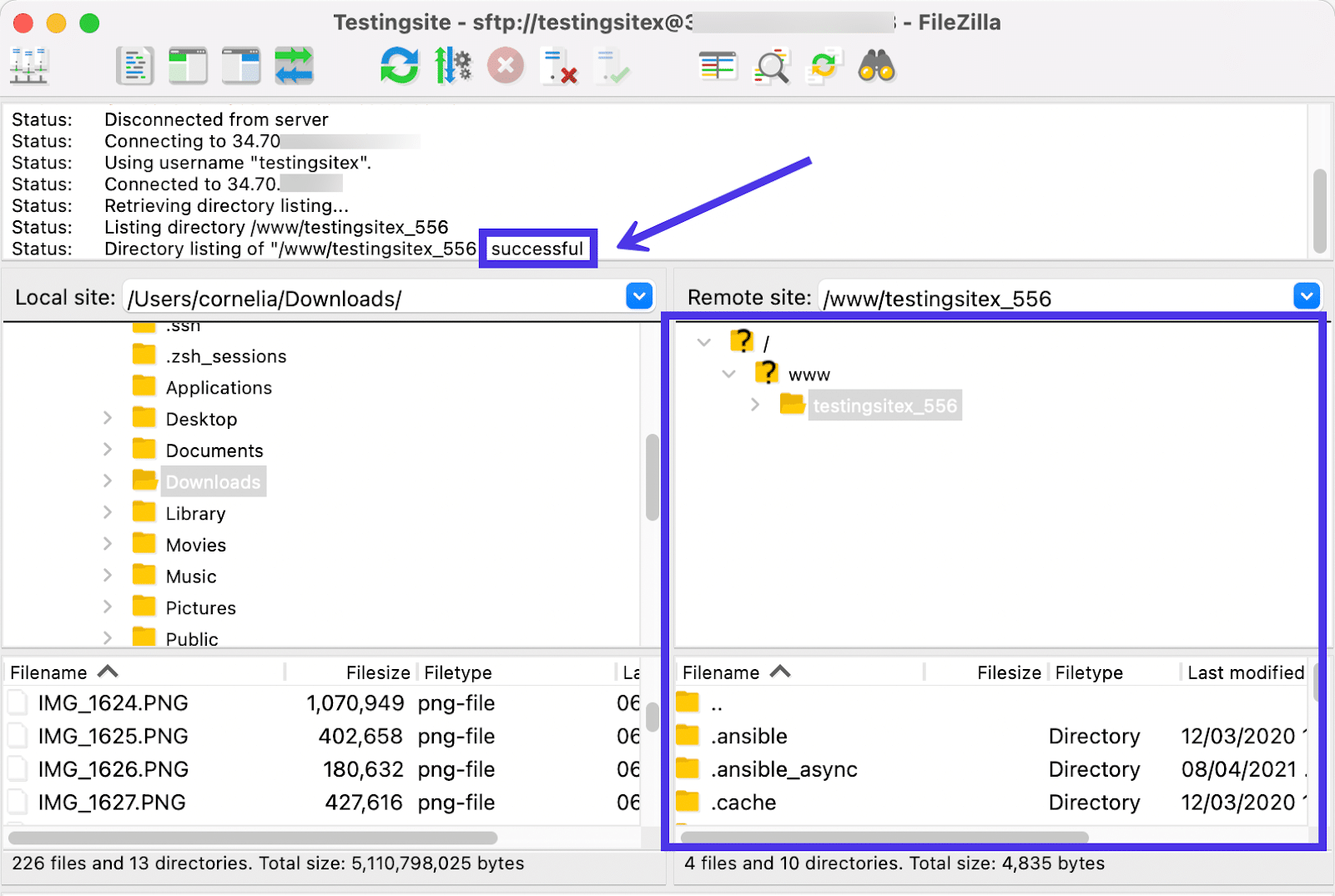
Как уже упоминалось, этот удаленный сервер содержит содержимое сайта WordPress. Итак, вы можете копаться в корневом каталоге и щелкнуть папку /public .
Как и следовало ожидать от веб-сайта WordPress, FileZilla показывает папки, такие как /wp-admin , /wp-content и /wp-includes , в папке /public . Это одни из основных файлов для сайтов WordPress, поэтому будет разумно запомнить, как их найти.
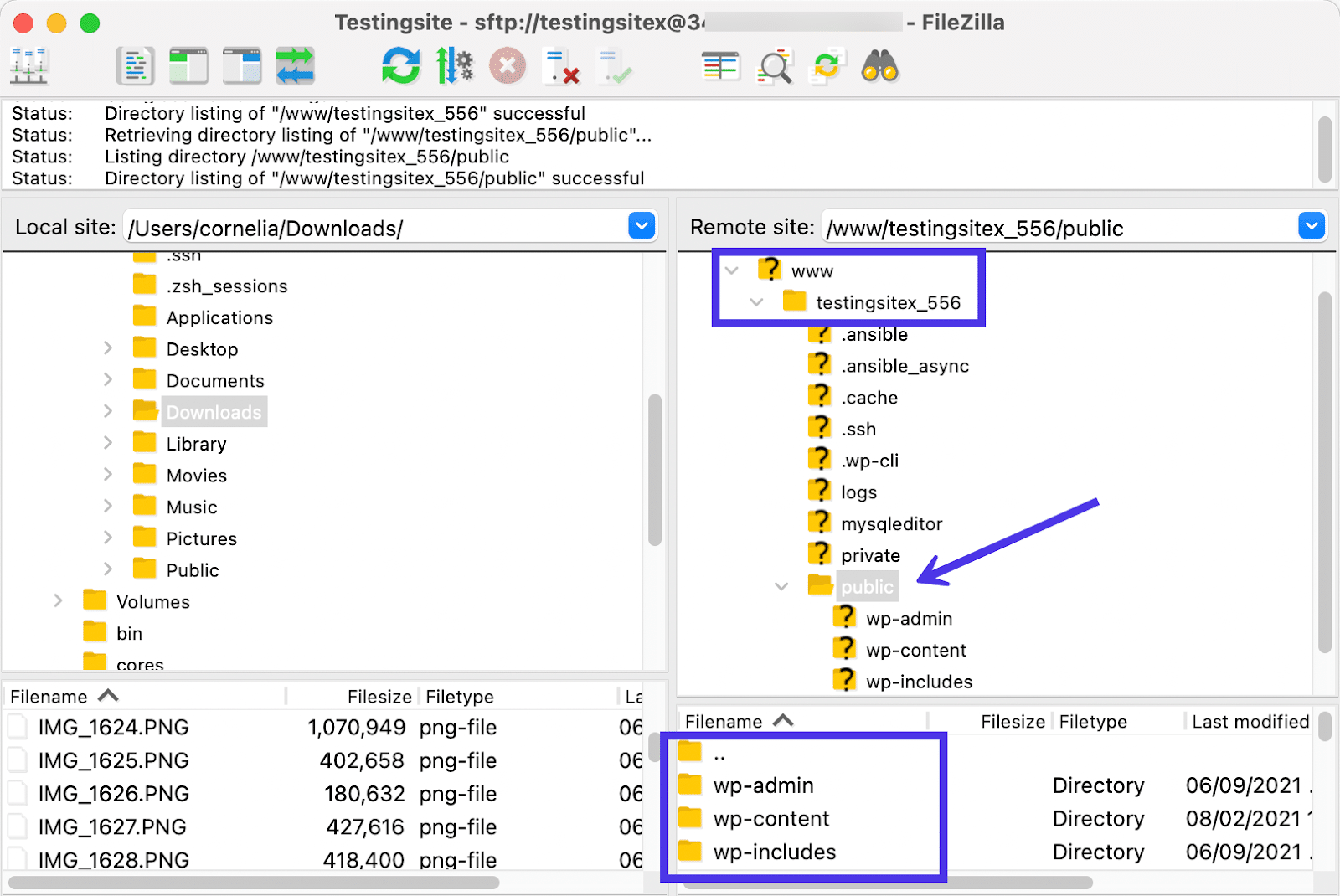
Поздравляем — вы успешно установили SFTP-соединение через FileZilla!
Это позволяет перемещать, удалять, копировать, загружать и скачивать файлы как с вашего компьютера, так и с удаленного хост-сервера. Мы поговорим обо всех этих задачах в разделах ниже.
Как перемещаться по интерфейсу FileZilla
FileZilla известна своим простым, интуитивно понятным интерфейсом, который не часто меняется. Время от времени мы будем видеть новые функции, но общая структура FTP-клиента, его основной интерфейс и кнопки, разбросанные по всей программе, обычно остаются прежними.
В этом разделе мы объясним назначение каждого элемента, который вы видите в FileZilla. Кроме того, мы поговорим о том, как эффективно перемещаться по интерфейсу FileZilla для выполнения наиболее распространенных задач.
Ниже вы найдете изображение главного экрана FileZilla. Мы пометили каждый раздел и указали назначение этих разделов ниже.
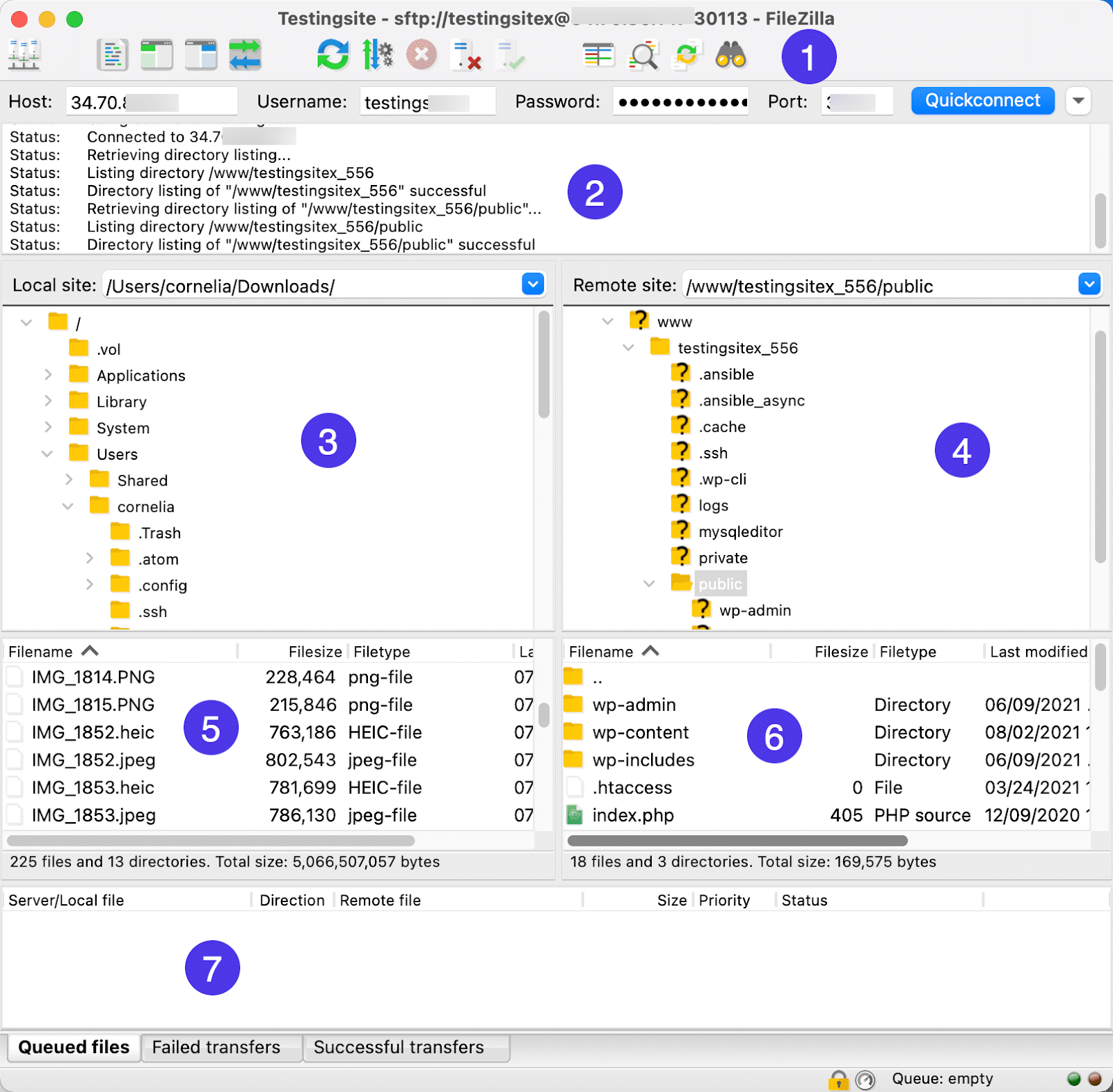
- Панель управления: верхняя панель окна FileZilla. Здесь вы можете использовать функцию Quickconnect , чтобы быстро связать локальный и удаленный каталоги, используя учетные данные хоста. Он также содержит клавиши быстрого доступа для выполнения общих задач. Начиная слева, вот названия/функции этих кнопок:
- Модератор
- Переключить отображение журнала сообщений
- Переключить отображение дерева локальных каталогов
- Переключить отображение дерева удаленных каталогов
- Переключить отображение очереди передачи
- Обновить списки файлов и папок
- Toggle Обработка очереди передачи
- Отменить текущую операцию
- Отключиться от видимого в данный момент сервера
- Повторное подключение к последнему использовавшемуся серверу
- Откройте диалоговое окно фильтра списка каталогов.
- Toggle Сравнение каталогов
- Переключить синхронизированный просмотр
- Рекурсивный поиск файлов
- Журнал сообщений: Лента сообщений, указывающая текущий статус вашего FTP- или SFTP-соединения. Здесь вы можете увидеть сообщения об успешном подключении или сообщения об ошибках, отключениях и сведениях о каталоге.
- Локальное дерево каталогов: иерархия файлов, которые в настоящее время находятся на вашем локальном компьютере. Вы можете открывать все эти файлы, перемещать их или передавать на удаленный сайт, перетаскивая их вправо.
- Удаленное дерево каталогов: Иерархия файлов на вашем удаленном сервере. Как и в случае с локальным каталогом, вы можете изменять эти файлы, щелкая левой или правой кнопкой мыши, и открывать файлы, чтобы посмотреть, что внутри.
- Содержимое локального каталога: список того, что находится внутри файла, который вы в данный момент выбрали в дереве локального каталога. Вы также можете изменять файлы в этой области.
- Содержимое удаленного каталога: список файлов внутри папки, которую вы в данный момент выбрали в дереве удаленного каталога. Также возможно изменять файлы в этой области.
- Очередь передачи: область, в которой отображается информация о поставленных в очередь, неудачных или успешных передачах файлов. Используйте вкладки внизу, чтобы отфильтровать только одну из этих категорий.
Большинство из этих областей в некотором роде интерактивны, то есть вы можете щелкнуть левой или правой кнопкой мыши по таким разделам, как « Содержимое локального каталога », « Журнал сообщений » или « Очередь передачи », чтобы открыть дополнительное меню с еще большим количеством параметров.
Деревья каталогов и содержимое каталогов
Например, пользователи FileZilla часто начинают с работы в областях « Дерево каталогов» или « Содержимое каталога ». Щелчок правой кнопкой мыши по файлу в разделе « Локальное дерево каталогов» или « Содержание » открывает меню с параметрами для выполнения следующих действий:
- Загрузите файл на удаленный сайт
- Добавить файлы в очередь
- Откройте файл для просмотра на своем компьютере
- Отредактируйте файл на своем компьютере
- Создать каталог
- Создайте каталог и войдите в него
- Обновить только этот файл
- Удалить файл из текущего каталога
- Переименуйте файл
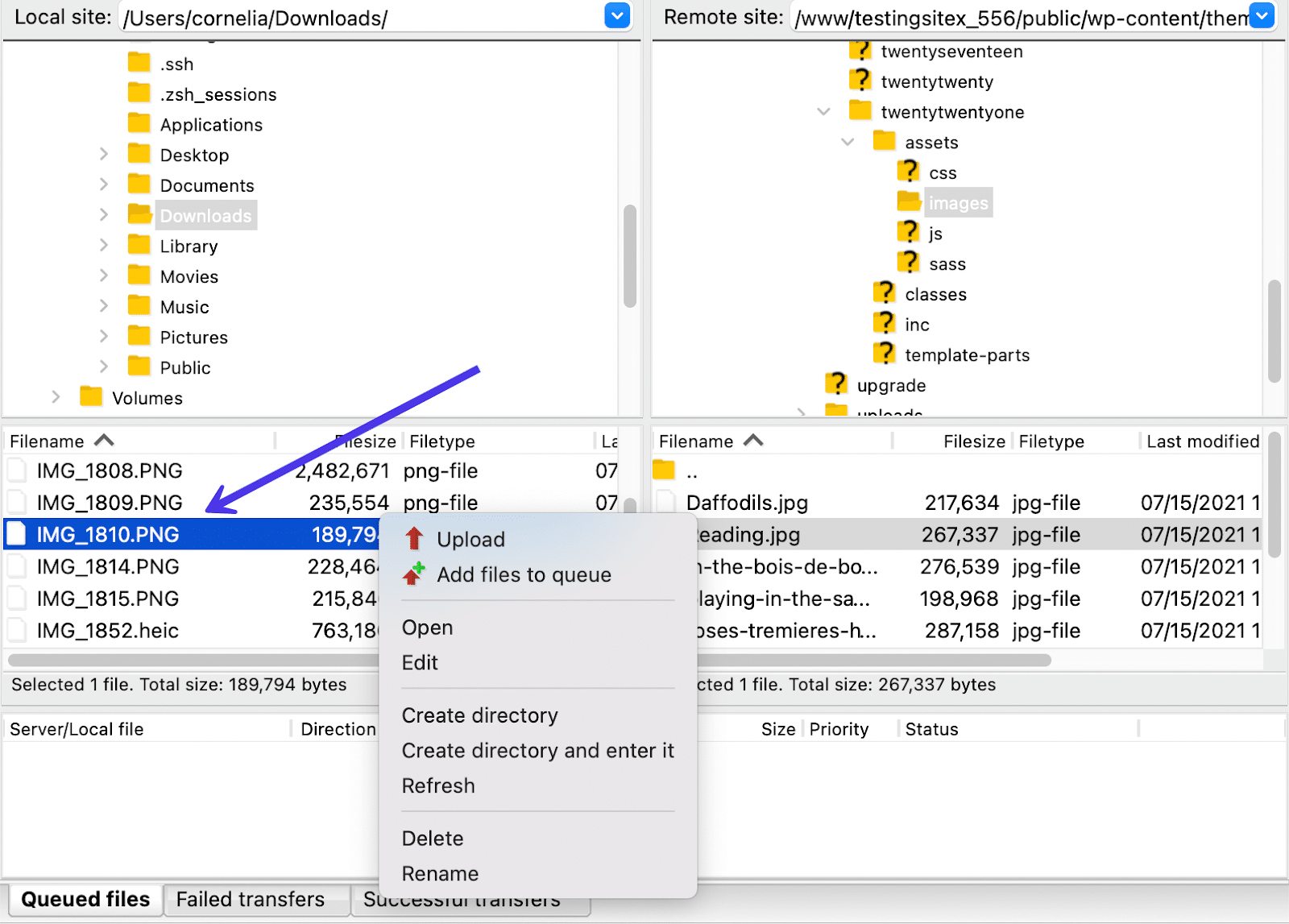
Параметры щелчка правой кнопкой мыши различаются в зависимости от области, в которую вы поместили указатель мыши. Если вы переместите указатель мыши на модуль удаленного содержимого и щелкните правой кнопкой мыши, вам будет представлен другой набор команд для выбранного файла. И в этом есть смысл — пользователям, как правило, нужны альтернативные действия при работе с удаленными файлами по сравнению с локальными файлами.
Таким образом, щелчок правой кнопкой мыши в этой области удаленного содержимого приводит к следующим параметрам:
- Загрузите файл с удаленного сервера на локальный компьютер.
- Добавить файлы в очередь
- Просмотрите или отредактируйте файл, который вы выбрали
- Создать каталог из выбранного файла
- Создайте каталог и войдите в него
- Создайте новый файл в той папке, которую вы открыли в FileZilla.
- Обновить загруженные файлы
- Удалите файл, который вы выбрали в удаленном каталоге
- Переименуйте файл
- Скопируйте URL-адреса в буфер обмена
- Просмотр прав доступа к файлу для выбранного вами файла
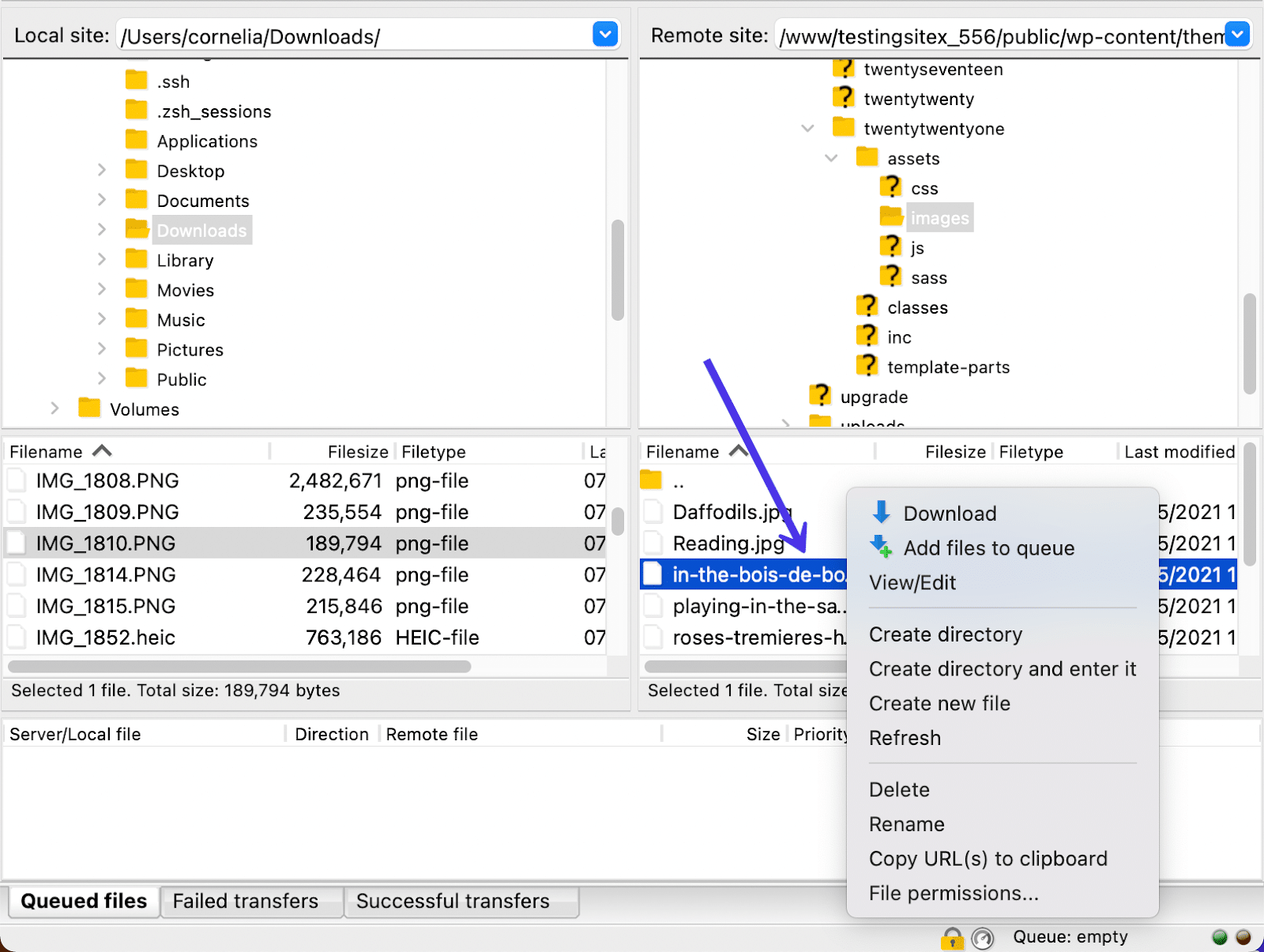
С другой стороны, щелчок левой кнопкой мыши позволяет развернуть папку, чтобы увидеть, что внутри, или открыть ее полностью, чтобы манипулировать ее содержимым и управлять им.
Вы также можете удерживать левую кнопку мыши, чтобы перетащить файл в другое место в интерфейсе FileZilla.
Например, на приведенном ниже GIF показано, как мы удерживаем и выбираем файл PNG в области содержимого локального каталога и перетаскиваем его, чтобы поместить в дерево удаленного каталога .
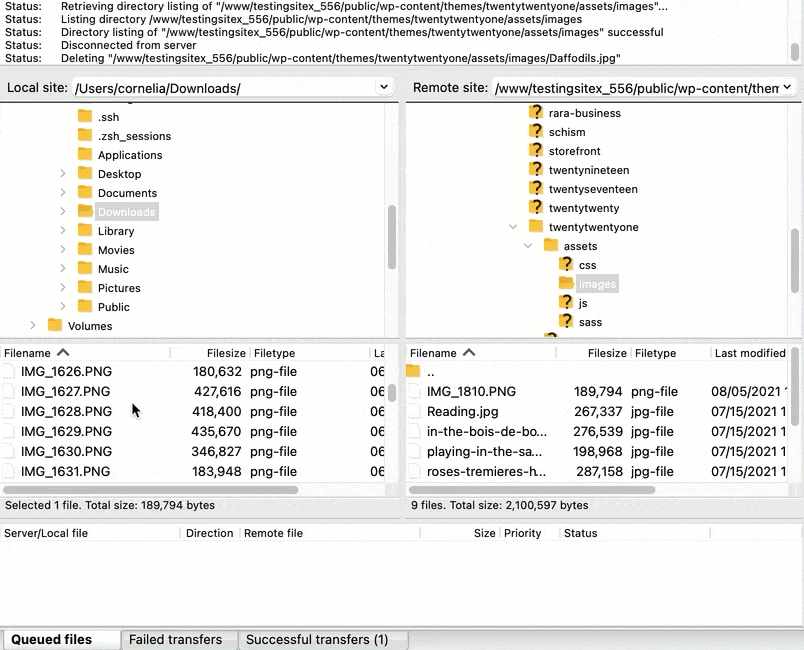
В приведенном выше примере мы загрузили файл изображения PNG в папку /image темы WordPress (точнее, тему TwentyTwentyOne). Это отправило ранее локальный файл в удаленную среду, а также оставило копию исходного файла изображения в локальном каталоге.
Содержимое локального и удаленного каталога
Вы также можете переместить содержимое локального каталога в содержимое удаленного каталога или выполнить операции в обратном порядке, переместив элементы с удаленного сервера в локальные файлы.
После перетаскивания файла может произойти одно из многих действий в зависимости от того, куда вы перемещаете файл. Например, локальный файл, перемещенный на удаленный сервер, загружается в выбранный вами каталог. Перемещение удаленного файла на локальную сторону загружает этот файл на ваш локальный компьютер.
Настройка интерфейса FileZilla с помощью быстрых клавиш
Мы говорили о быстрых клавишах панели управления в предыдущем разделе, но теперь мы покажем вам примеры того, как их использовать для настройки макета вашего интерфейса FileZilla. Таким образом, вы можете настроить то, что отображается в окне, для более удобного использования.
Совет: у быстрых клавиш нет меток, но вы можете навести курсор на каждую из них, чтобы увидеть всплывающее окно с описанием.
Для начала кнопка « Диспетчер сайтов » предоставляет несколько параметров для настройки того, какие каталоги будут отображаться постоянно. Нажмите на значок диспетчера сайтов , чтобы открыть его.
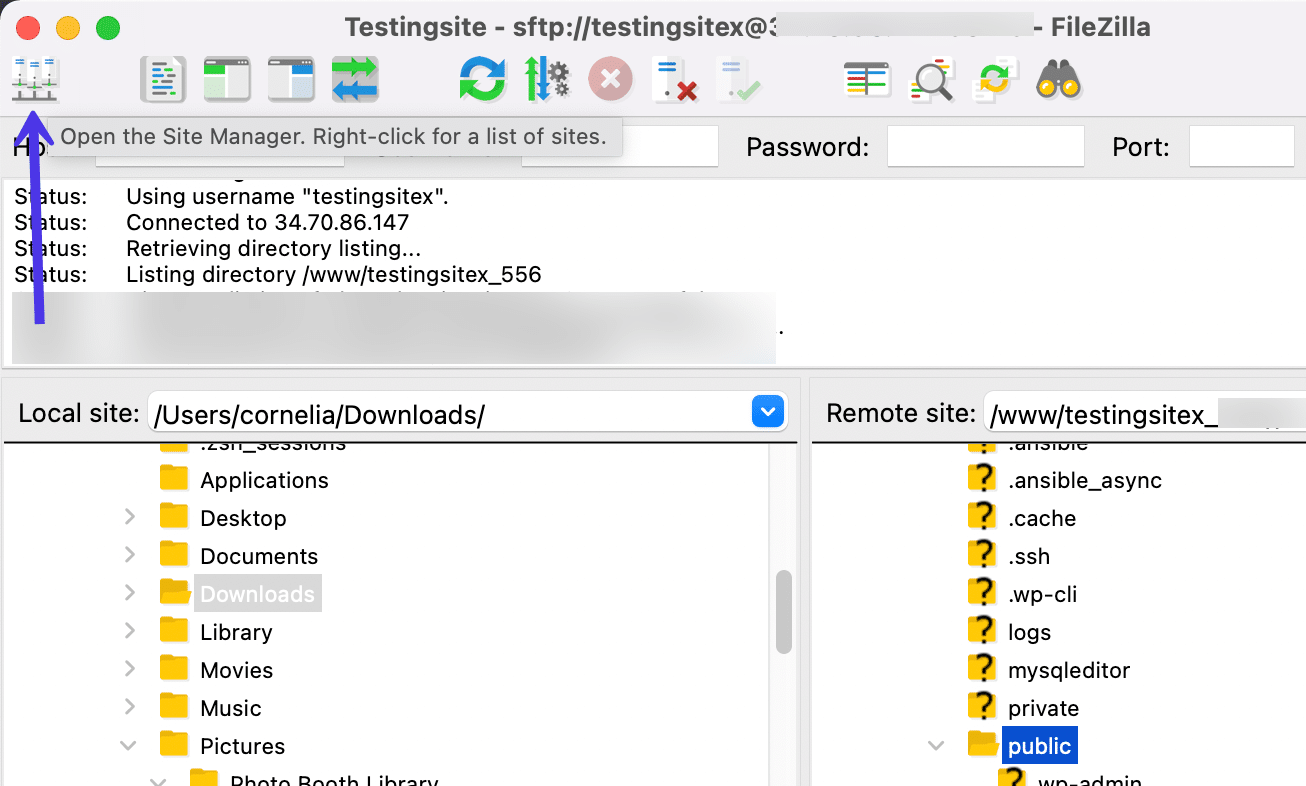
Мы уже знаем, что можно подключать сайты и вводить учетные данные SFTP в диспетчере сайтов . Есть также настройки для изменения интерфейса FileZilla и даже для создания закладок или новых папок.
Найдите область меню, которая включает вкладки « Общие», «Дополнительно», «Параметры передачи» и «Набор символов». Выберите вкладку « Дополнительно », чтобы продолжить.
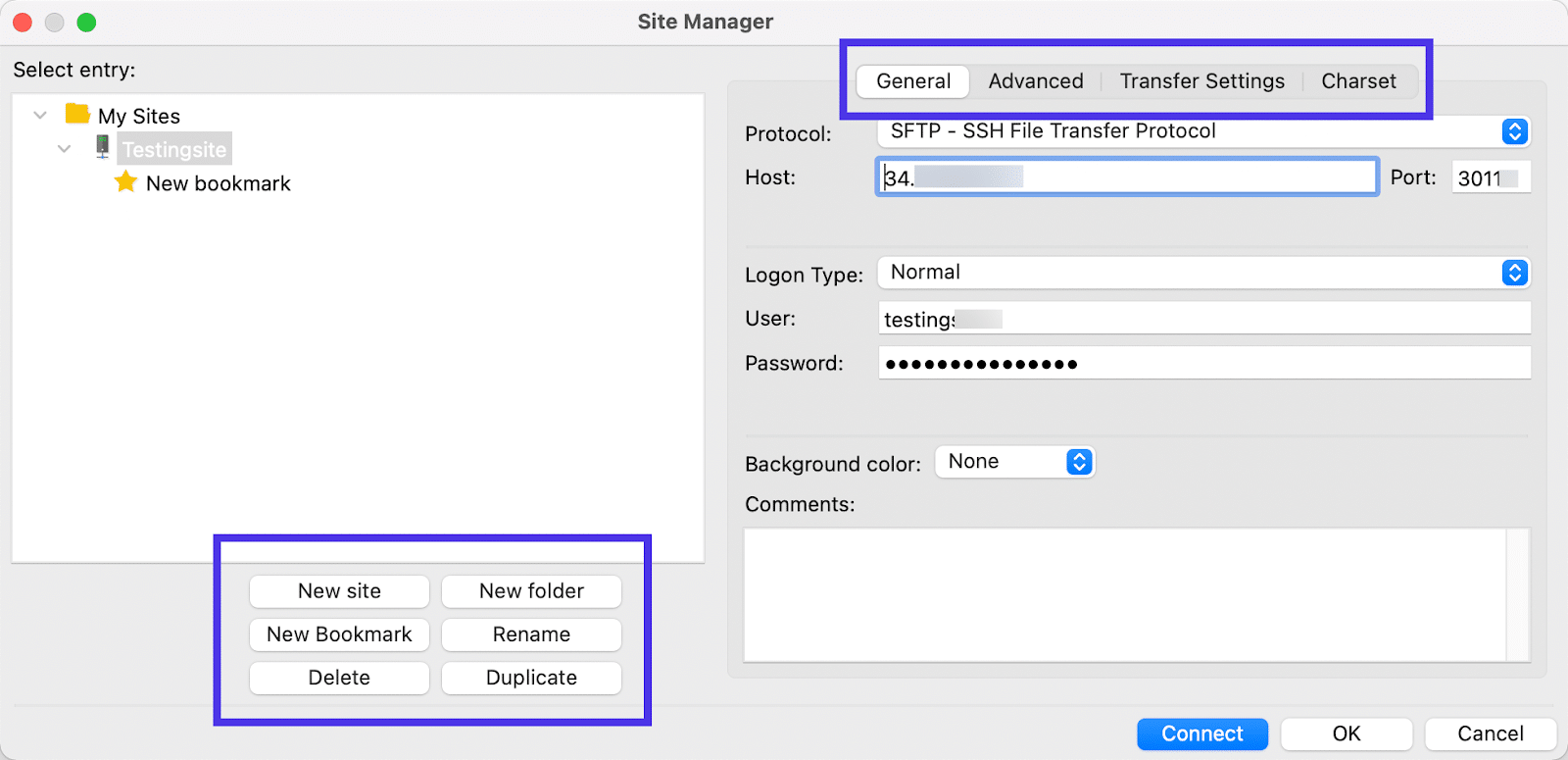
Изменить локальный и удаленный каталоги по умолчанию
В этом разделе вы можете найти два важных параметра настройки. Первый предназначен для локального каталога по умолчанию . Второй — для удаленного каталога по умолчанию .
В обоих случаях вы можете нажать кнопку « Обзор », чтобы найти каталог в локальной или удаленной среде. Таким образом, всякий раз, когда вы открываете FileZilla с теми же учетными данными, он автоматически отображает эти каталоги с самого начала.
Мы можем предложить выбрать папку /public в качестве удаленного каталога по умолчанию , так как это популярное место для начала работы над сайтом WordPress.
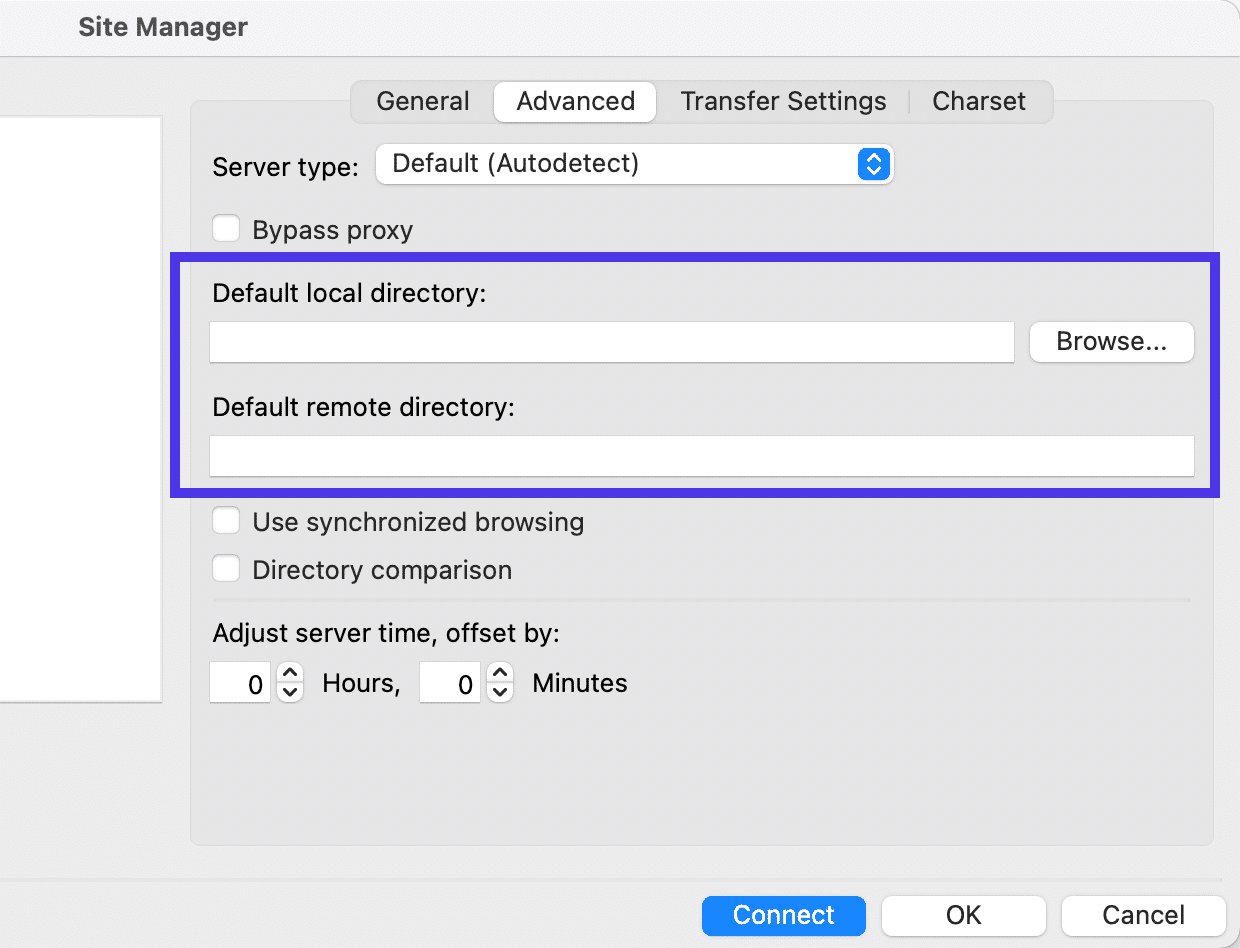
Настройки передачи
На вкладке « Настройки передачи » вы увидите параметр «Ограничить количество одновременных подключений в FileZilla». Короче говоря, FileZilla предоставляет возможность одновременного подключения к нескольким удаленным серверам. Если вы не хотите разрешать это, просто установите флажок и введите число в поле « Максимальное количество подключений» .
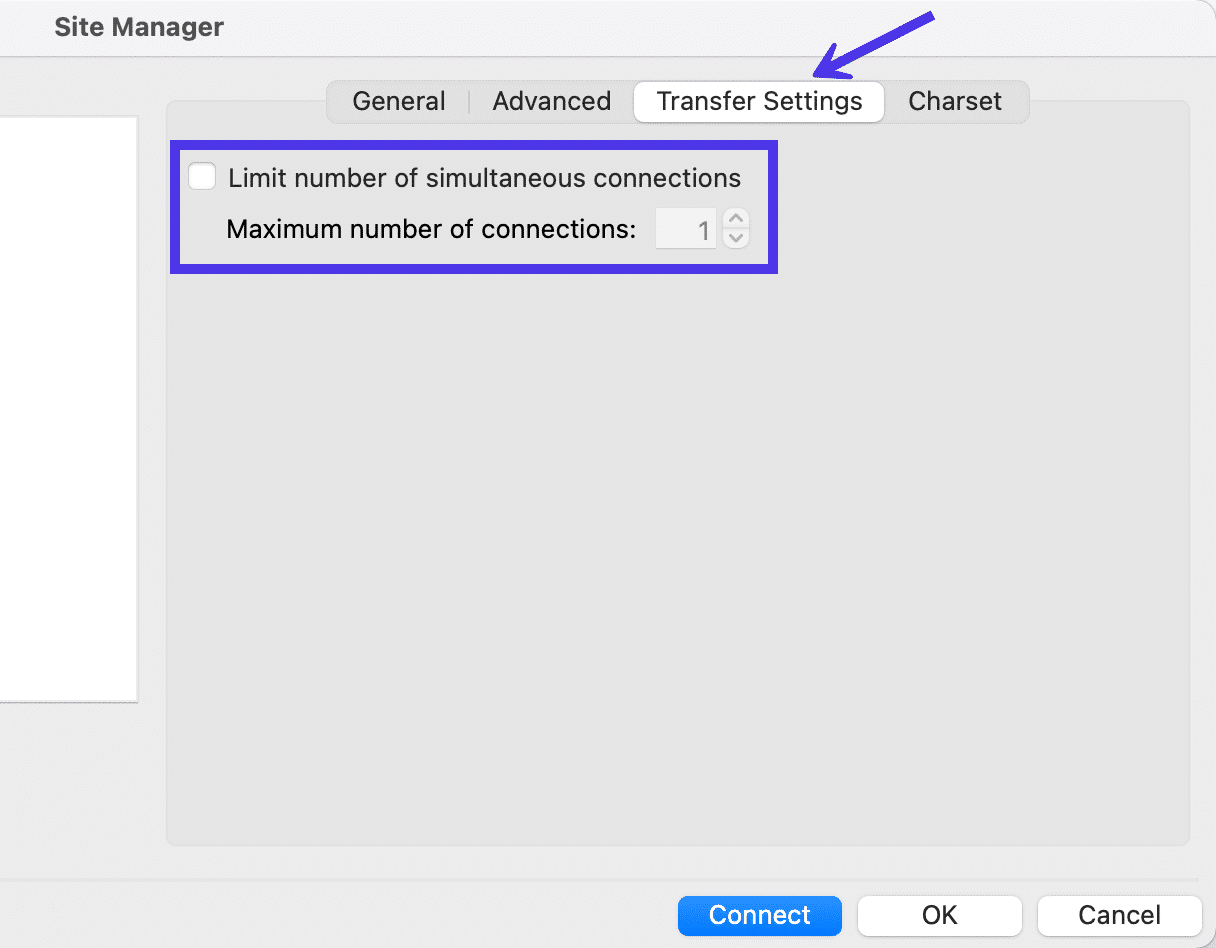
Набор символов
Последняя вкладка в Диспетчере сайтов называется Charset . Although this doesn't necessarily control the interface of FileZilla, it ties into your workflow and ensures you're detecting the right charset encoding for filenames.
You have the option to Force UTF-8 or make a Custom Charset , but we highly recommend sticking to the Autodetect setting, seeing as how using the wrong charset could improperly present filenames in FileZilla.
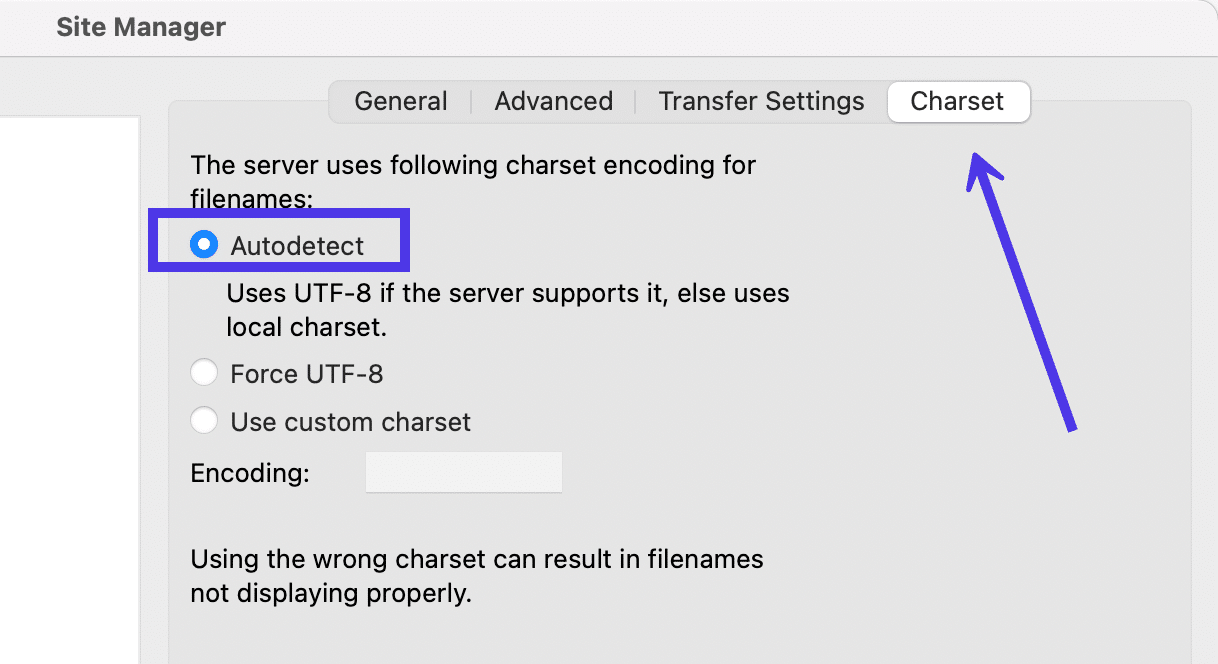
Quick Key Buttons
Back on the main window, FileZilla offers several quick key buttons for removing elements from view. This can help you clean up the overall layout and hide sections of FileZilla you don't use much.
Message Log Quick Key
The first icon next to the Site Manager button is to toggle the display of the Message Log . The Message Log (the section below the FTP Credential fields) shows the status of your current connection.
Some may want to hide these messages, since the average user doesn't need to know that FileZilla is “Retrieving a Directory Listing” or “Using a Username.” After all, we already know which username and directory we're trying to tap into.
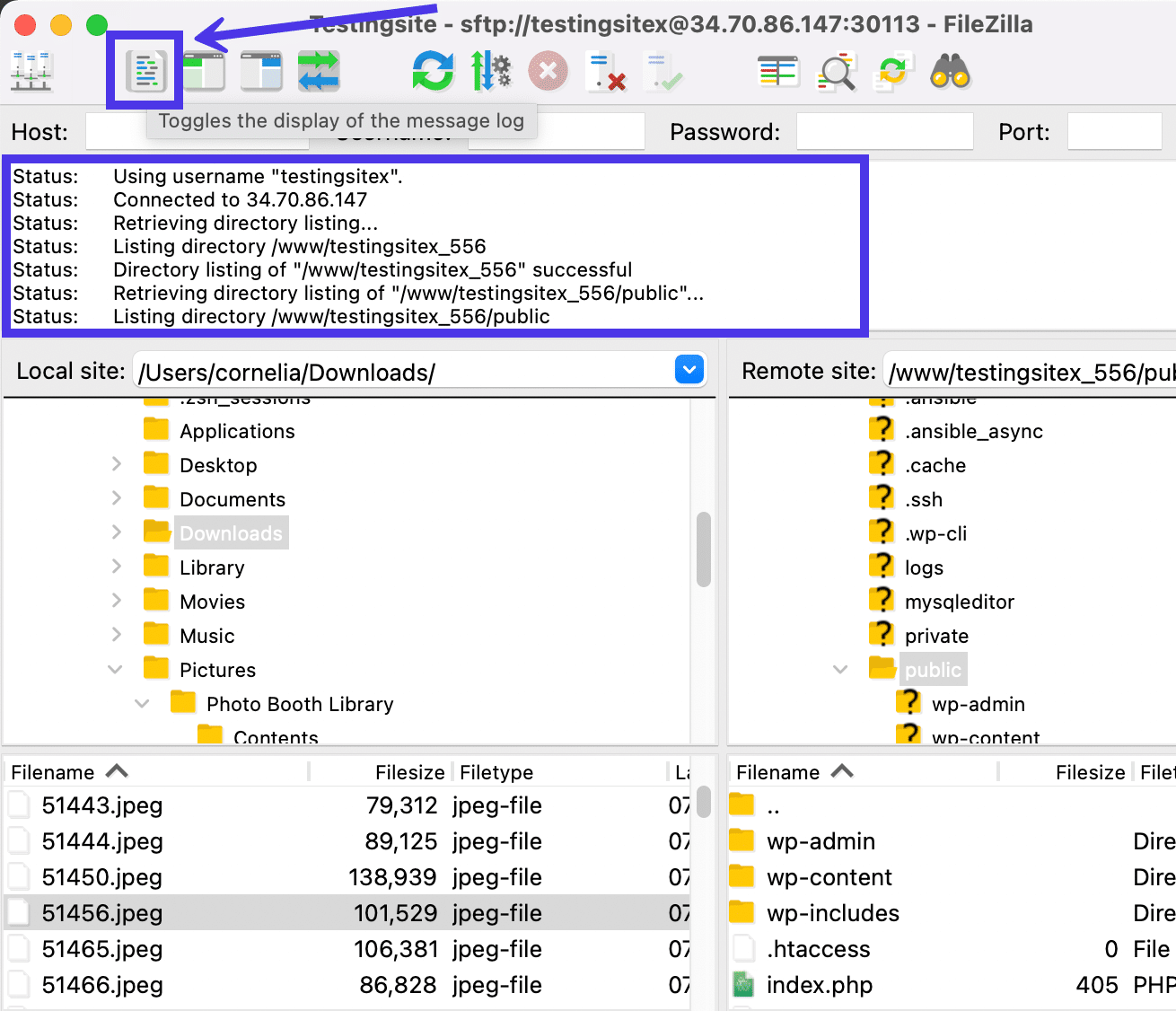
Clicking that button removes the Message Log from view, showing nothing but the FTP Credential field and the Site Directory filters.
Keep in mind that although the Message Log may sometimes feel like a useless combination of rapidly moving codes and messages, it's also the module that tells you if an error has occurred with your connection. Therefore, it's a good idea to at least leave the Message Log in view while you're connecting via SFTP or FTP.
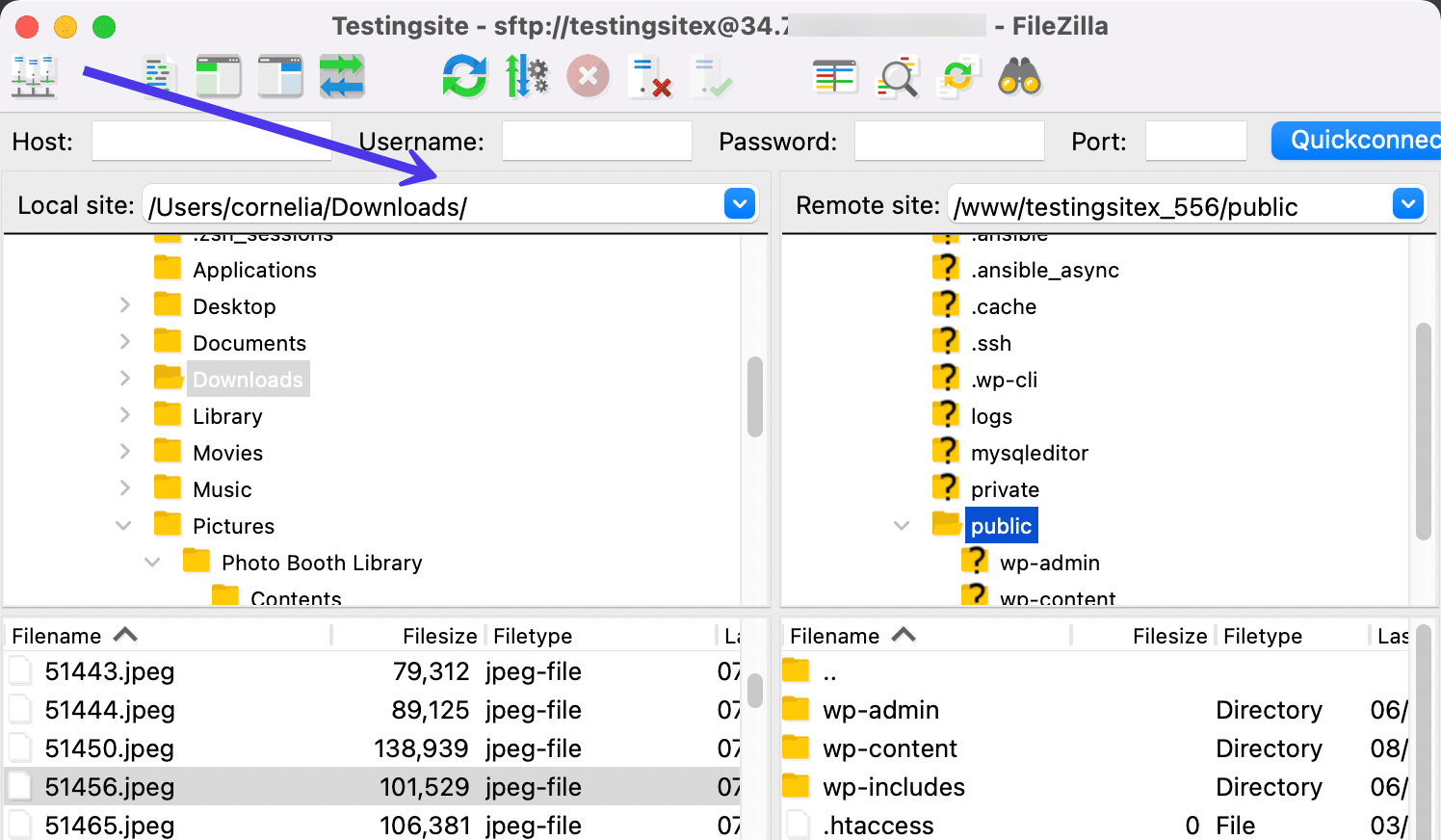
Local Directory Tree Quick Key
The third button from the left lets you toggle the display of the Local Directory Tree in FileZilla. This will hide or unhide the Directory Tree section that's associated with the local machine.
Some users see the Local Directory Tree and Local Directory Contents sections as redundant. Although that's not entirely the case, it makes sense to temporarily give the Local Contents area more room for navigating specific files on your local machine.
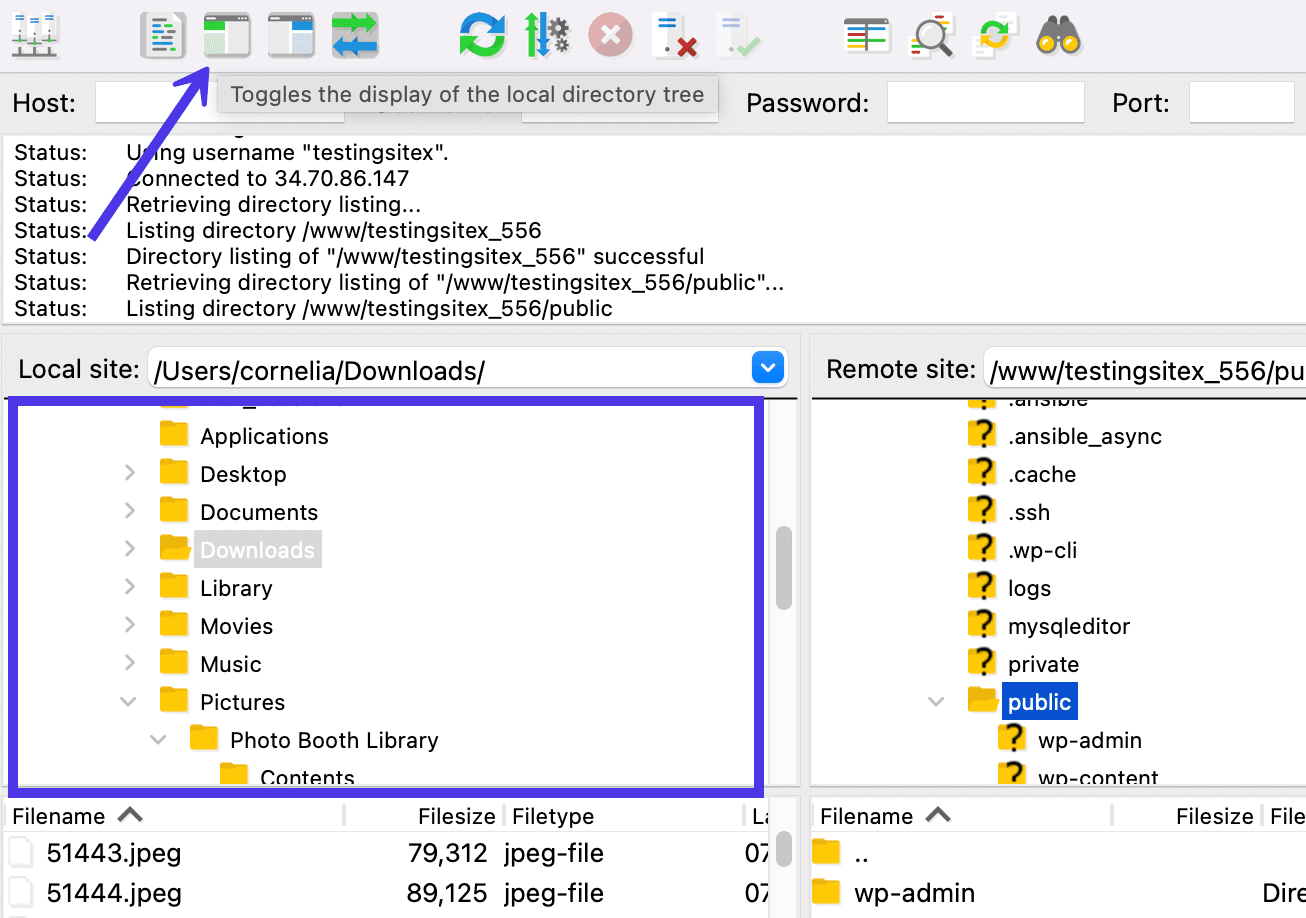
As mentioned, a quick click of that button eliminates the Local Directory Tree but leaves the Local Directory Contents with far more space than it had before. You'll also notice that the Remote Site side hasn't changed at all — both the Remote Directory Tree and Remote Directory Contents remain available for you to upload files to your server.
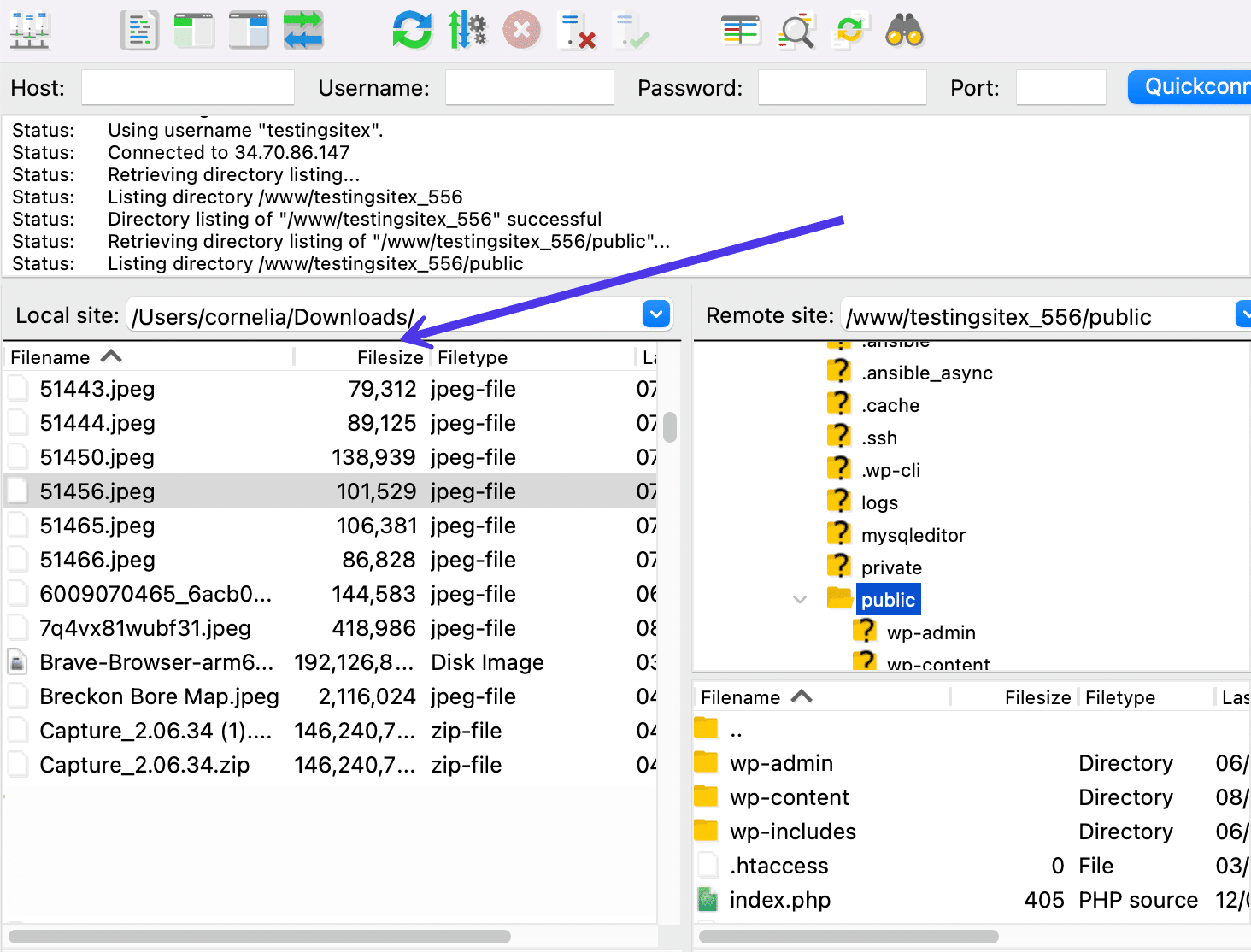
Remote Directory Tree Quick Key
And what if you'd like to complete a similar action but with the interface on the Remote Directory side? Well, the quick button one more to the right works by toggling the display of the Remote Directory Tree .
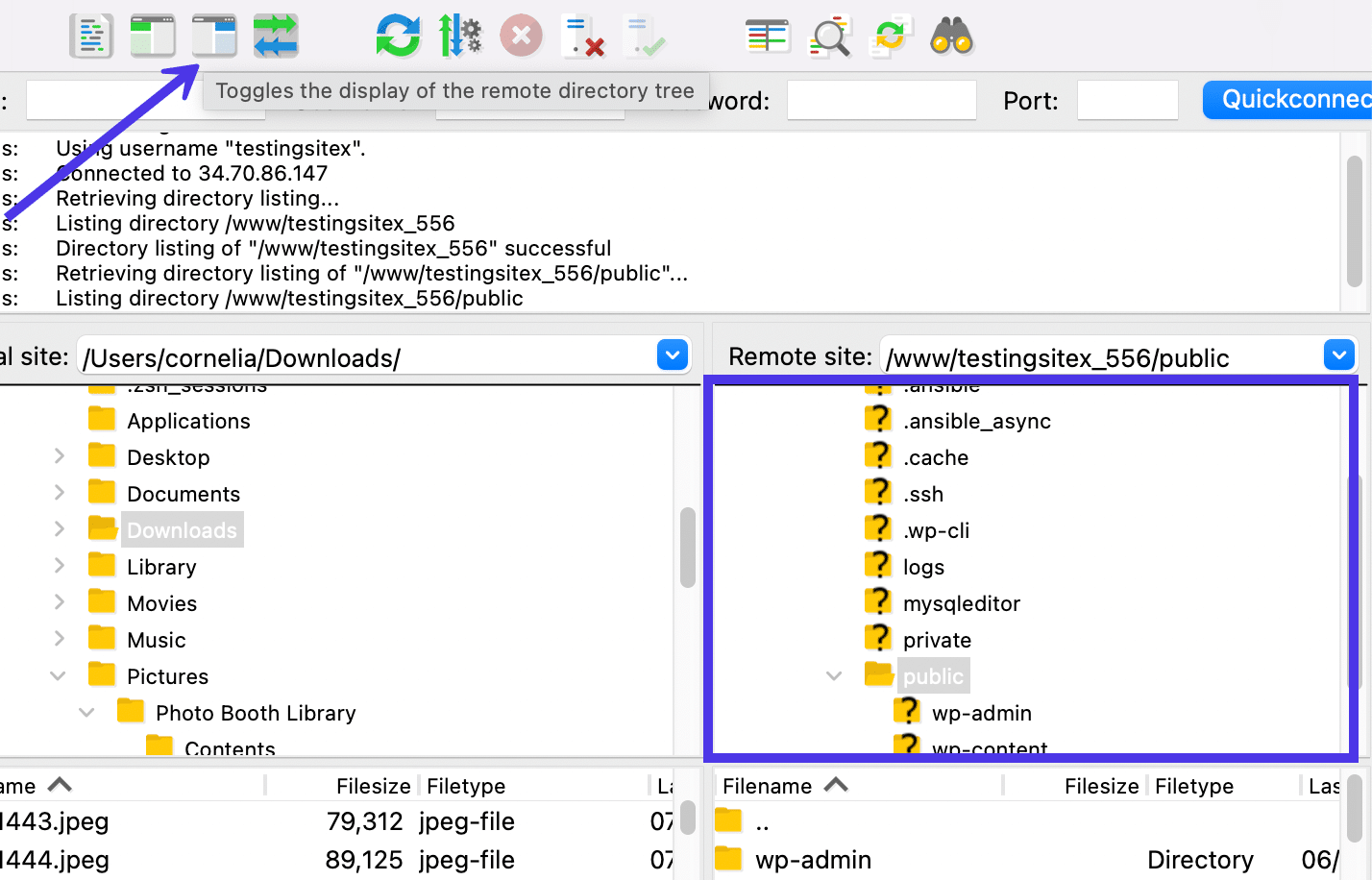
Это дерево каталогов в правой части экрана. Использование этой кнопки скрывает дерево и освобождает дополнительное место для содержимого удаленного каталога .
В этой ситуации дерево удаленных каталогов исчезает, но все, что находится слева (для локального каталога ), остается на месте.
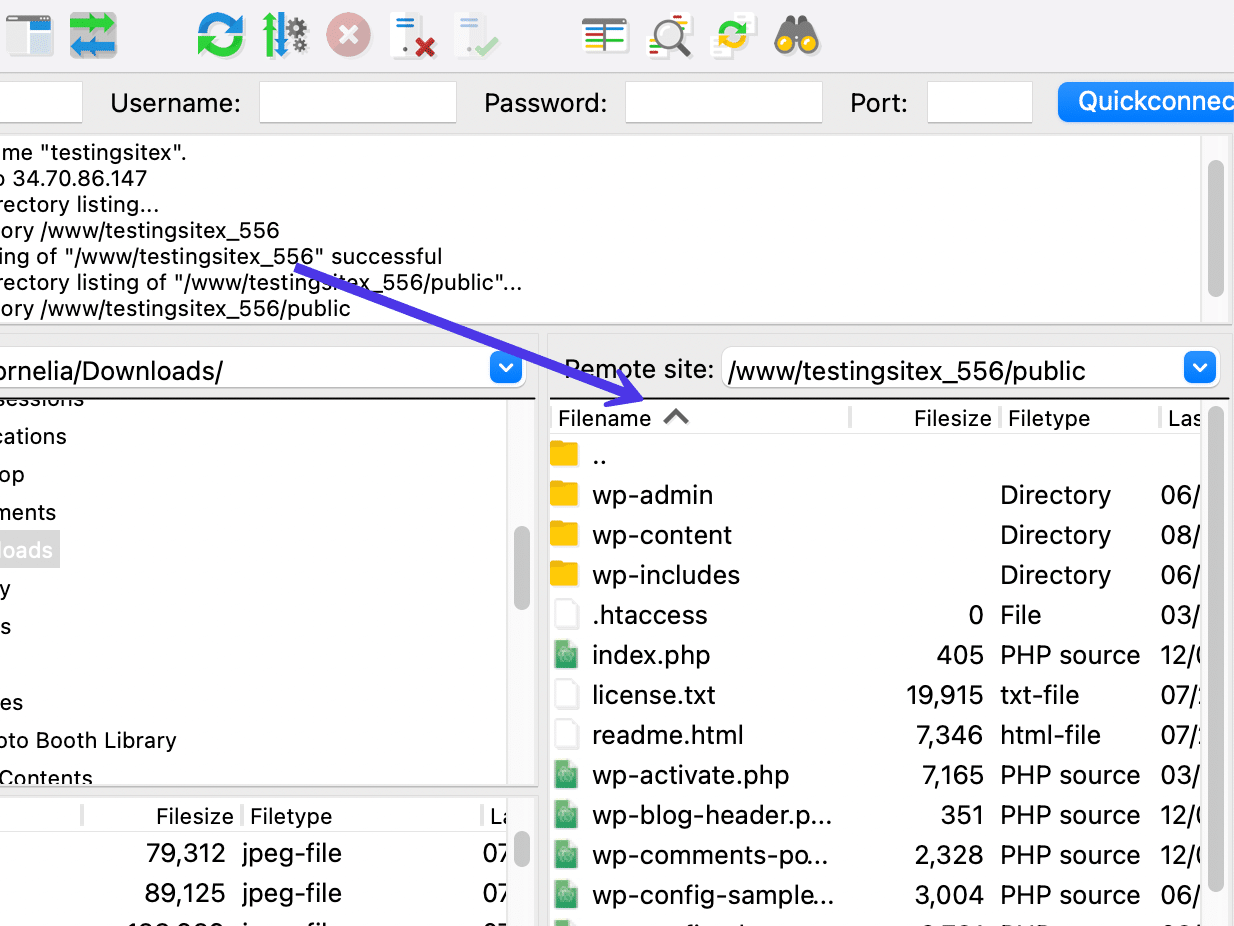
Быстрая клавиша очереди передачи
Пятая кнопка слева на панели управления FileZilla выглядит как несколько синих и зеленых стрелок, указывающих в противоположных направлениях. Выбор этой кнопки переключает отображение очереди передачи в нижней части интерфейса FileZilla.
Подобно Журналу сообщений , пользователи иногда рассматривают этот раздел как фоновую функцию, которую вам не нужно видеть каждый раз, когда вы выполняете перевод.
Сказав это, неудачные передачи и передачи в очереди отображаются в этом списке, поэтому лучше проверить очередь передачи , если вы подозреваете, что файл не был загружен или загружен неправильно, или если что-то занимает слишком много времени.
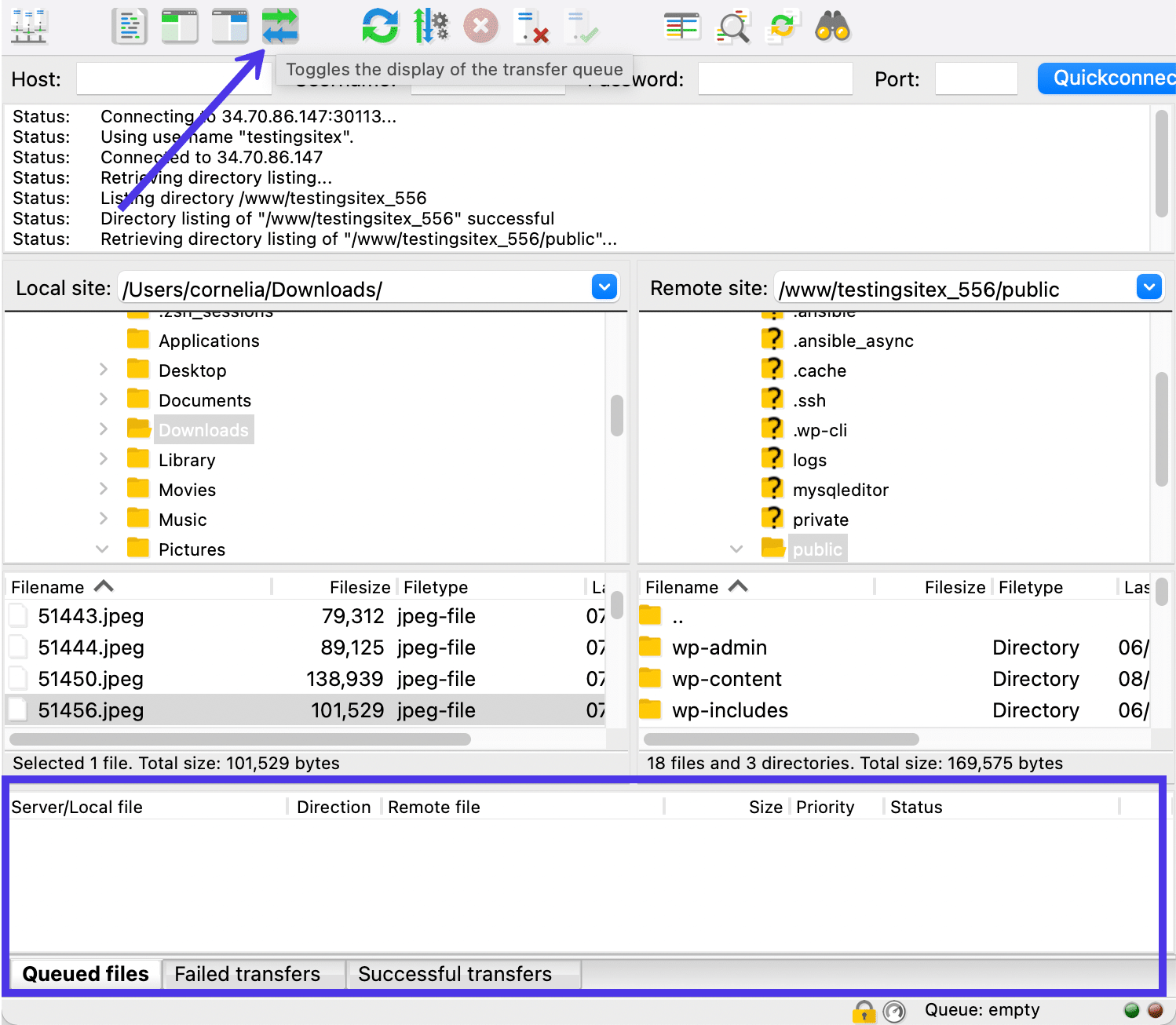
Щелчком по кнопке вы заметите, что раздел « Очередь передачи » исчезает, а окно становится намного меньше и чище.
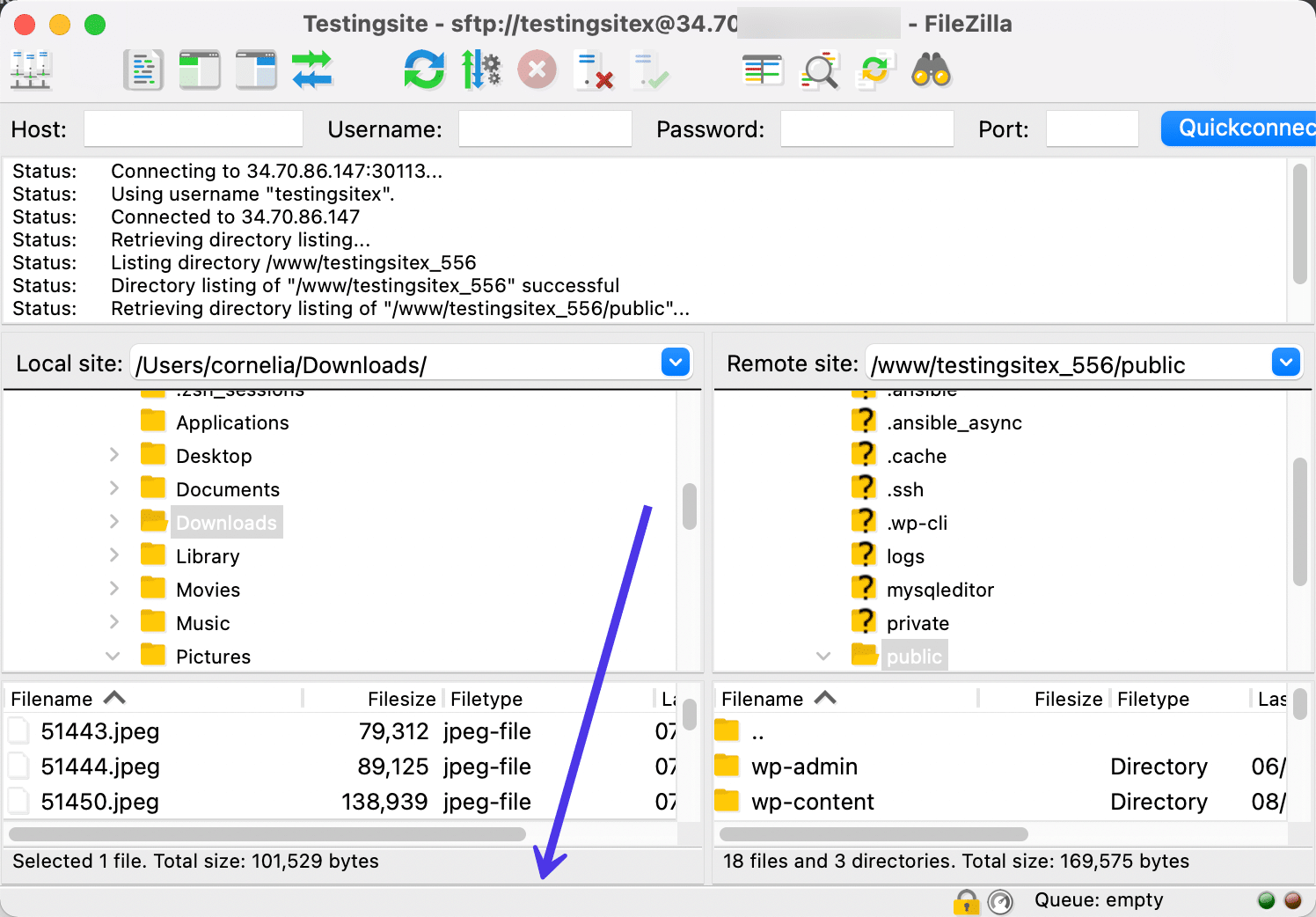
Дополнительные быстрые клавиши модификации переноса
Быстрые клавиши в середине панели управления FileZilla не имеют ничего общего с управлением макетом FileZilla. Однако вы должны знать, что все они работают для изменения выполняемых передач или подключенных серверов. Например, эти кнопки позволяют мгновенно отменить текущую операцию, отключиться от текущего сервера или автоматически подключиться к последнему зарегистрированному серверу.
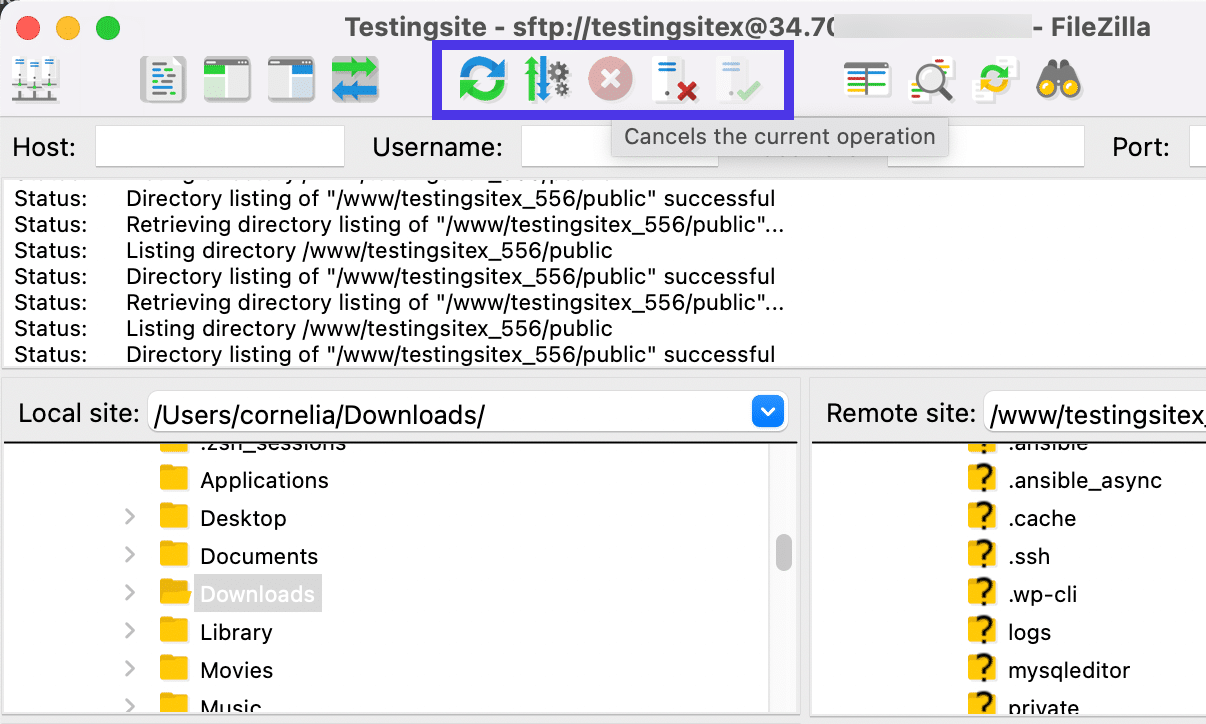
Toggle Быстрая клавиша сравнения каталогов
Другой способ настроить интерфейс FileZilla — использовать кнопку « Переключить сравнение каталогов ». Быстрая клавиша выглядит как увеличительное стекло над некоторыми страницами или файлами.
Активация кнопки берет два открытых вами каталога (один с локальной стороны, а другой с удаленной стороны) и сравнивает их, чтобы вы могли увидеть, есть ли в них одинаковые файлы.
Например, вам может понадобиться загрузить коллекцию активов на ваш сервер с локального компьютера. После этого отличный способ проверить, сработало ли это, — запустить инструмент сравнения каталогов . Он укладывает похожие или идентичные файлы рядом друг с другом и дает зеленый оттенок, если находит дубликат.
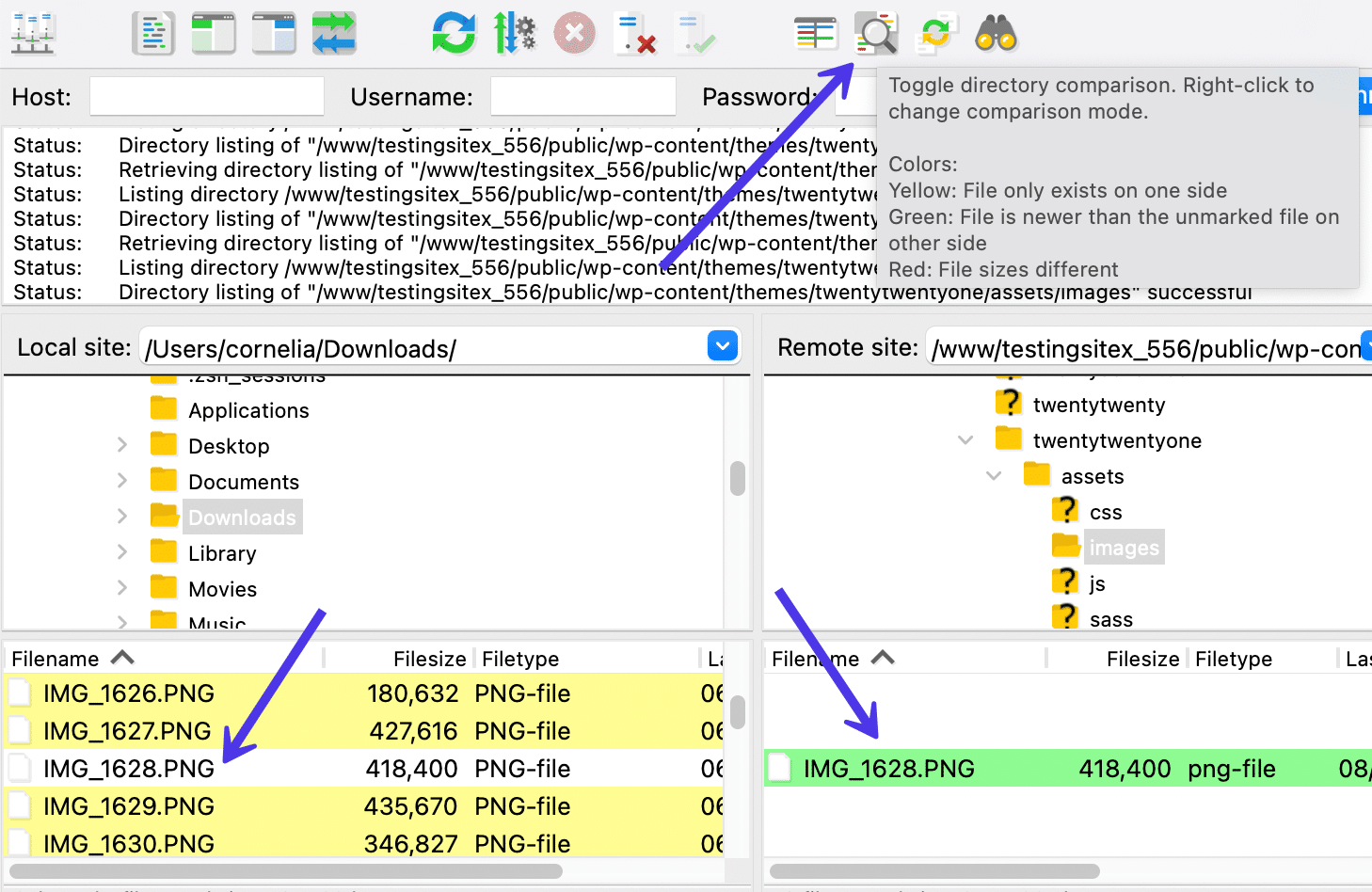
На приведенном выше снимке экрана загруженный ранее файл .png показан как в локальном файле, так и в удаленных списках. Это именно то, что мы хотели: идентичные копии файла в обоих местах.
Как использовать FileZilla для загрузки, скачивания и управления файлами
Мы кратко упомянули, что вы можете загружать, скачивать и управлять удаленными и локальными файлами в FileZilla. В этом разделе мы подробно рассмотрим каждую из них и проведем вас через шаги, необходимые для их правильного выполнения.
Короче говоря, есть два способа загрузить, скачать или управлять файлом в FileZilla: щелкнув правой кнопкой мыши нужный файл или перетащив его в новое место.
Как использовать FileZilla для загрузки файла
В FileZilla пользователи могут загружать целые каталоги или отдельные файлы из дерева удаленных каталогов или модуля содержимого удаленного каталога ; по сути, это все, что находится в правой части экрана.
На левой стороне, где вы управляете деревом локальных каталогов и содержимым локального каталога , нет кнопки « Загрузить », а есть кнопка « Загрузить на удаленный сервер».
Чтобы загрузить файл, найдите элемент на удаленном сервере, который вы хотите загрузить в локальную среду. Например, мы можем открыть файл темы с сайта WordPress и найти файл /footer-widgets.php в папке /template-parts/footer .
Причины, по которым вы загружаете, просматриваете или редактируете этот файл, могут различаться. Некоторые люди просто хотят лучше понять, какие типы файлов находятся на их сайтах. В других случаях вам может потребоваться загрузить файл, отредактировать его содержимое и повторно загрузить обратно на сервер. Вы также можете обнаружить, что некоторые файлы повреждены или взломаны. Для этого может потребоваться загрузить или просмотреть файл, чтобы проверить его на наличие потенциальных проблем.
Независимо от ваших рассуждений, часто лучше всего начать с щелчка правой кнопкой мыши по рассматриваемому файлу, чтобы просмотреть параметры управления файлами. Опять же, в этом примере мы используем файл /footer-widgets.php .
Щелкните файл правой кнопкой мыши, чтобы открыть раскрывающееся меню. Это лучший способ управления любым файлом в FileZilla, поскольку он предоставляет все возможные способы передачи, редактирования или управления файлом.
В этом меню можно выбрать следующие параметры:
- Скачать
- Добавить файлы в очередь
- Просмотр/редактирование
- Создать каталог
- Создайте каталог и войдите в него
- Создать новый файл
- Обновить
- Удалить
- Переименовать
- Скопировать URL в буфер обмена
- Права доступа к файлам
В какой-то момент вы можете захотеть просмотреть файл, чтобы внести изменения или просто посмотреть, что внутри. В этом случае нажмите кнопку View/Edit .
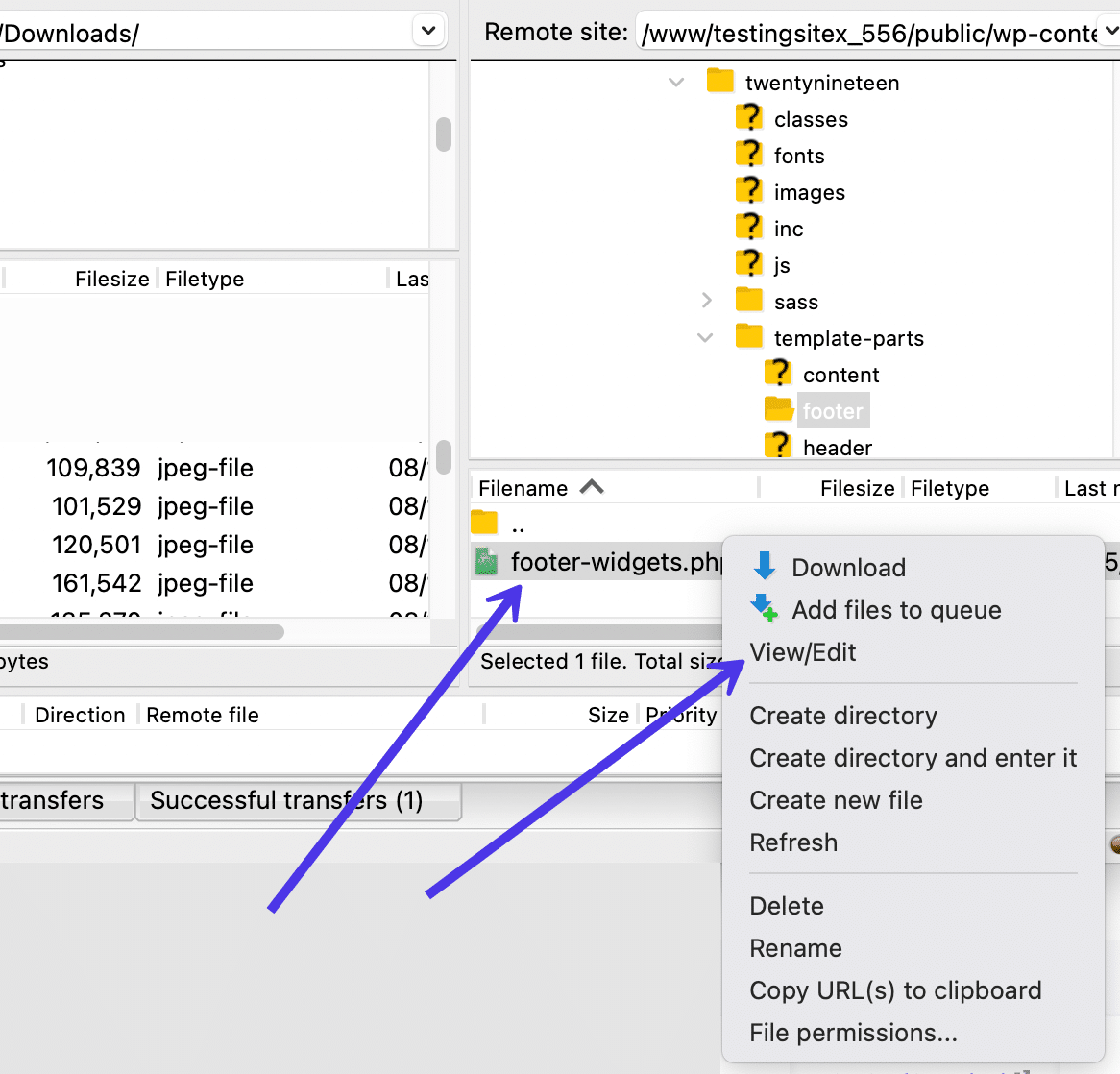
Загрузите файл на локальный сайт, если необходимо
Иногда невозможно просмотреть или отредактировать файл с удаленного сервера в зависимости от ваших прав доступа к файлу и местоположения, из которого вы извлекаете файл. Если это так, вы можете загрузить его на свой локальный сайт для просмотра там.
Кроме того, возможно, вам нужно установить редактор по умолчанию для типа файла на вашем компьютере. Мы рекомендуем поискать ваш любимый текстовый редактор для таких вещей, как файлы HTML и PHP. Вам придется подумать о совместимых программах для типов используемых файлов, например, об использовании программного обеспечения для работы с фотографиями для файлов PNG или JPG.
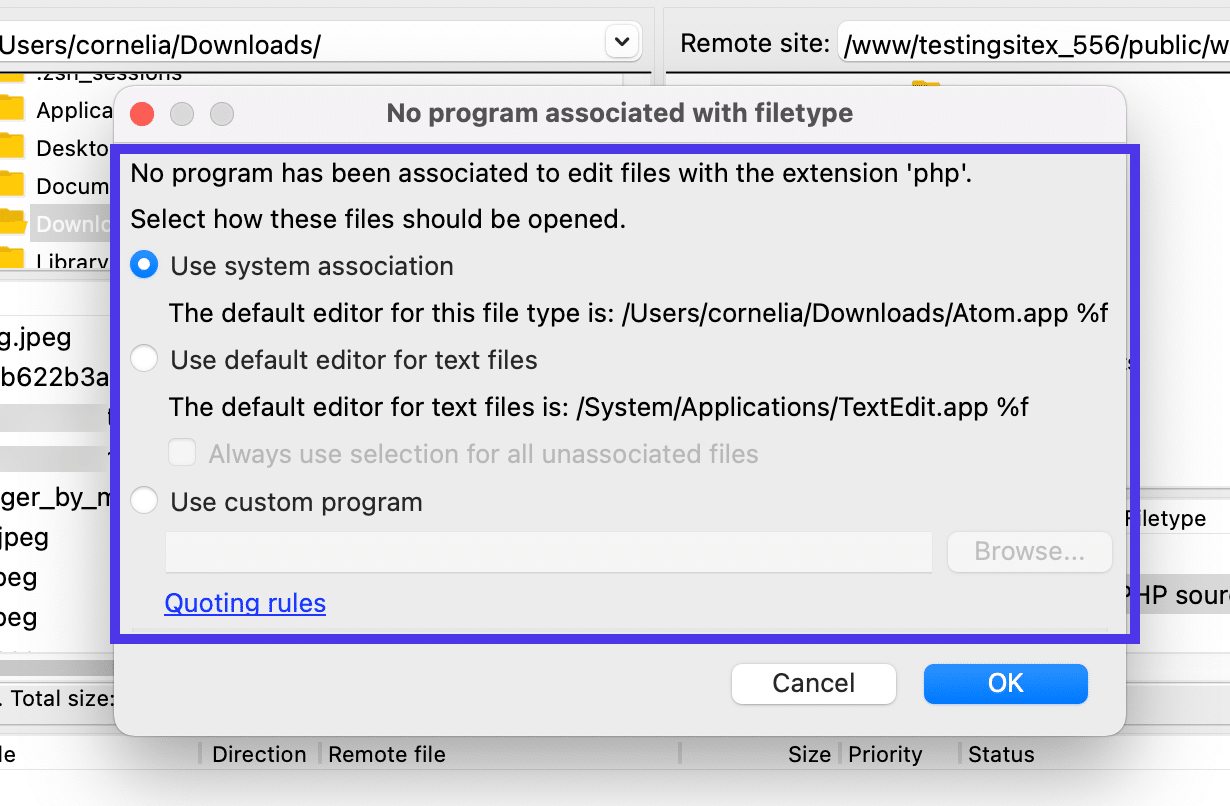
Теперь файл открывается в программе, которую вы выбрали ранее. В данном случае мы открыли файл footer-widgets.php в программе текстового редактора Atom, что позволило нам просмотреть содержимое файла и внести изменения.
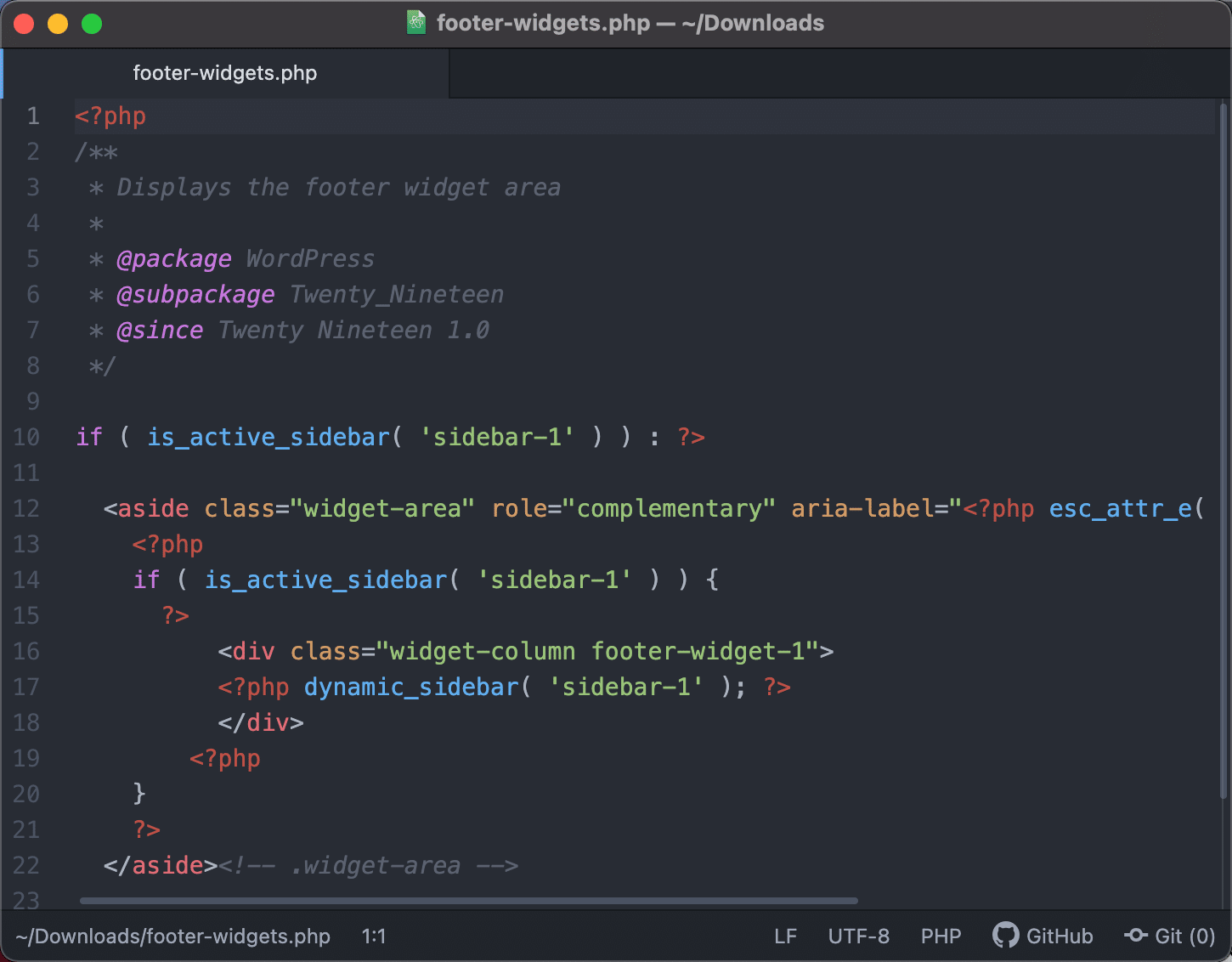
Чтобы загрузить файл на локальный сайт, щелкните правой кнопкой мыши файл удаленного сервера и выберите параметр « Загрузить ».
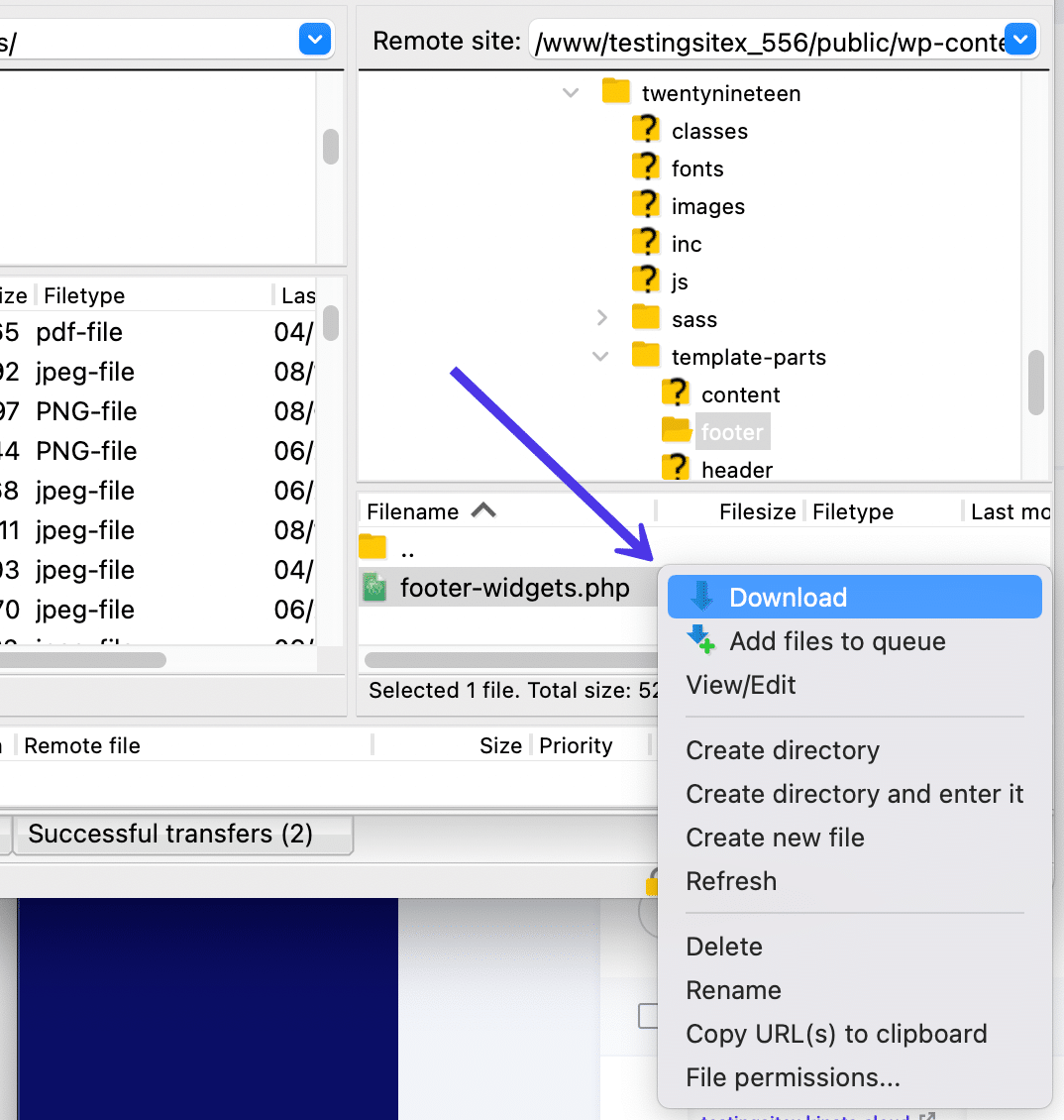
Функция загрузки занимает несколько секунд в зависимости от размера файла. Файл в конечном итоге оказывается в каталоге файлов, который вы связали и открыли на стороне удаленного сайта FileZilla. Теперь вы сможете получить к нему доступ со своего компьютера или через интерфейс FileZilla.
Помните, что также можно загрузить файл с удаленного сайта, перетащив этот элемент с правой стороны FileZilla на левую. Это работает точно так же, как нажатие кнопки « Загрузить ». Просто убедитесь, что вы перетащили файл в папку, в которой вы хотите его видеть на локальном компьютере.
Если у вас есть какие-либо вопросы о том, что произошло с передачей, загляните в область журнала сообщений . FileZilla выводит сообщения типа «Передача файла прошла успешно», когда загрузка проходит нормально. В случае сбоя вы должны увидеть сообщение «Передача файла не удалась». Обычно это отображается красным текстом.
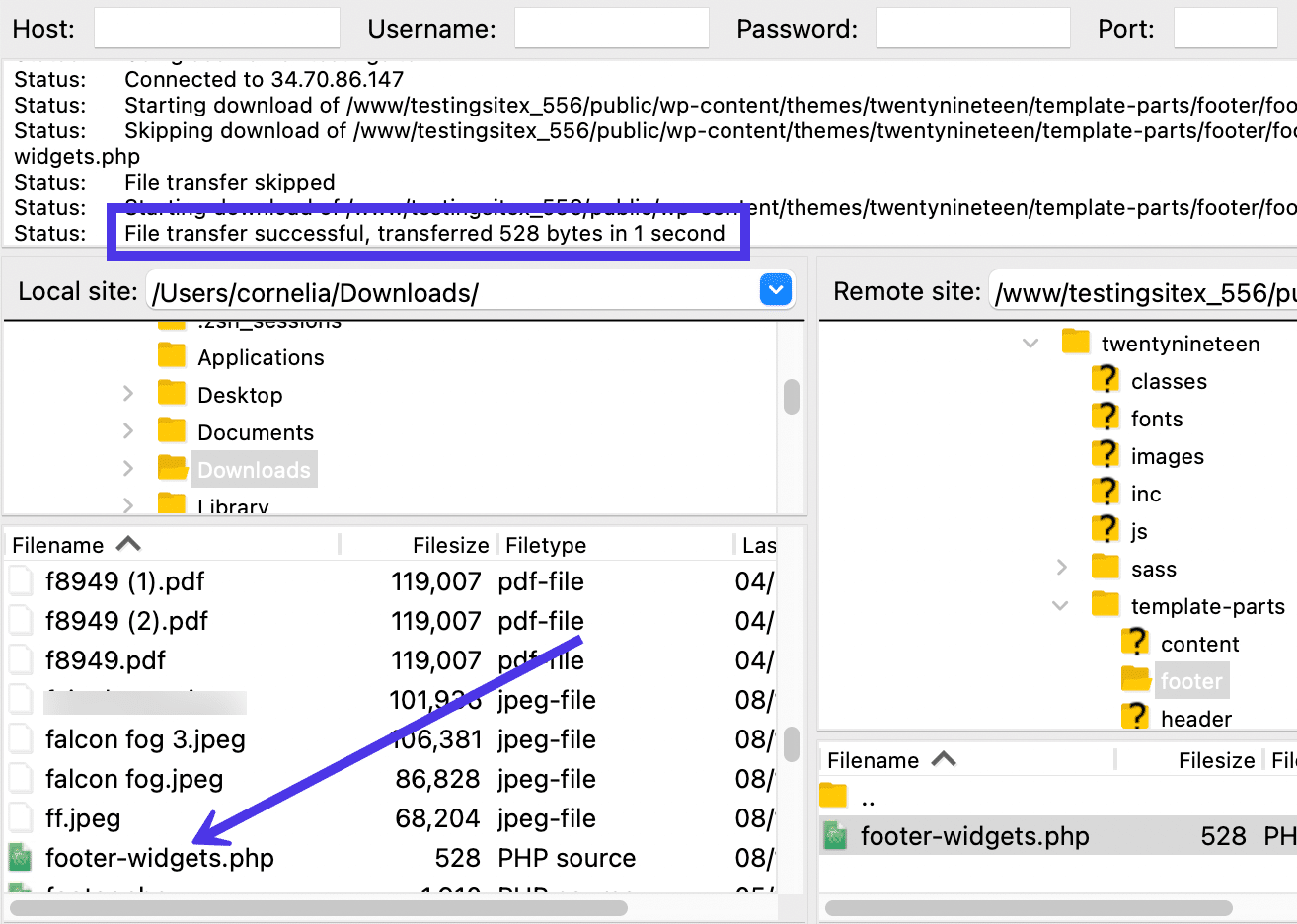
Добавить файлы в очередь
Возможно, вы также видели, что вы можете выбрать «Добавить файлы в очередь» , щелкнув правой кнопкой мыши файл удаленного сайта. Когда вы выбираете этот метод, вы сообщаете FileZilla, что в конечном итоге хотите загрузить файл на свой локальный сайт, но немного позже.

Это позволяет вам помещать несколько файлов в очередь из разных мест, прежде чем нажимать кнопку « Обработать очередь », чтобы загрузить все в очереди. Подобно перетаскиванию, кнопка « Очередь обработки» (при работе с файлами удаленного сайта) завершает стандартную загрузку на локальный сайт.
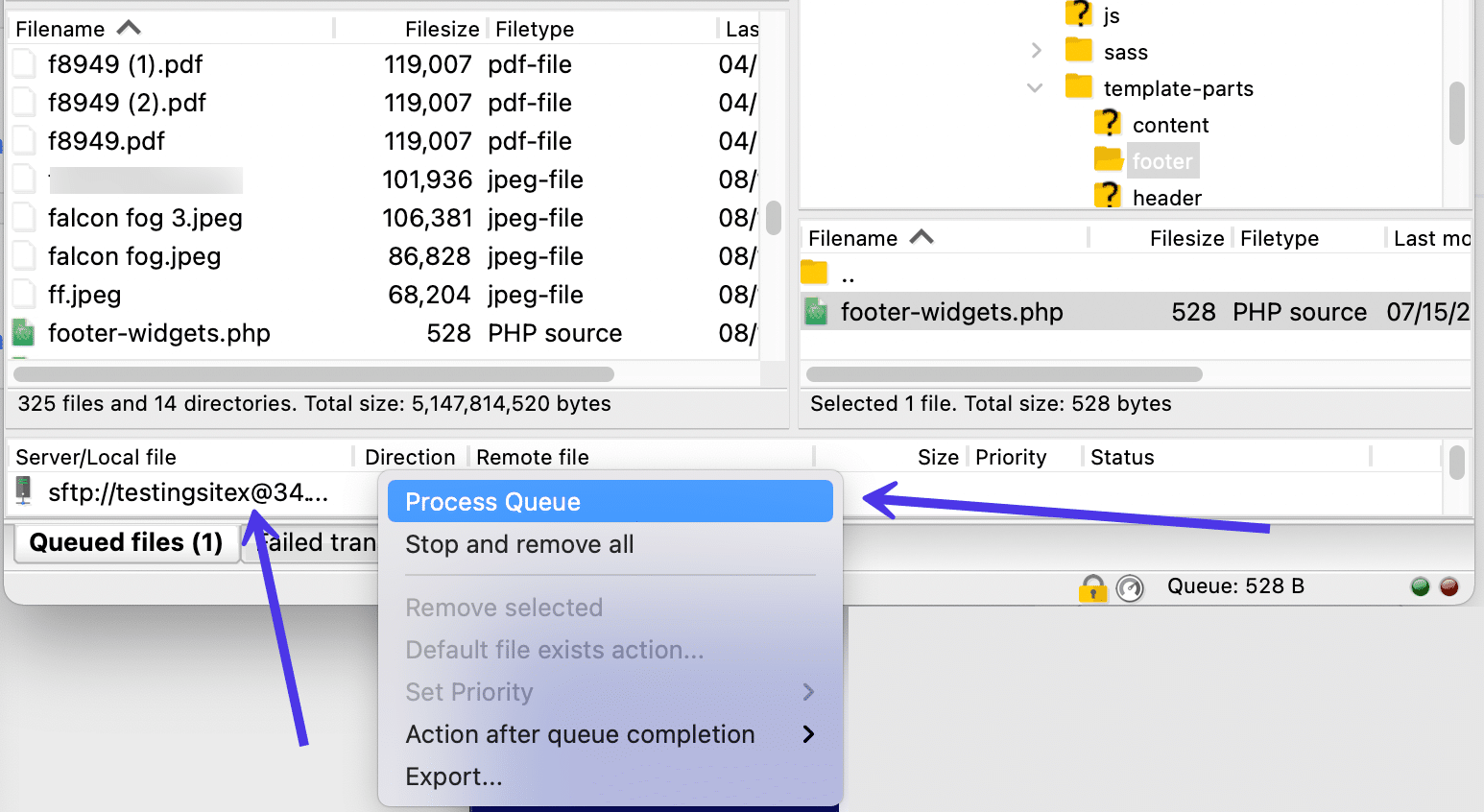
Проверьте права доступа к файлам
Еще один способ управлять файлами на удаленном сайте — проверить права доступа к файлам и изменить их для повышения безопасности веб-сайта. Короче говоря, права доступа к файлам сообщают вашему серверу, кто может читать, записывать и выполнять файлы.
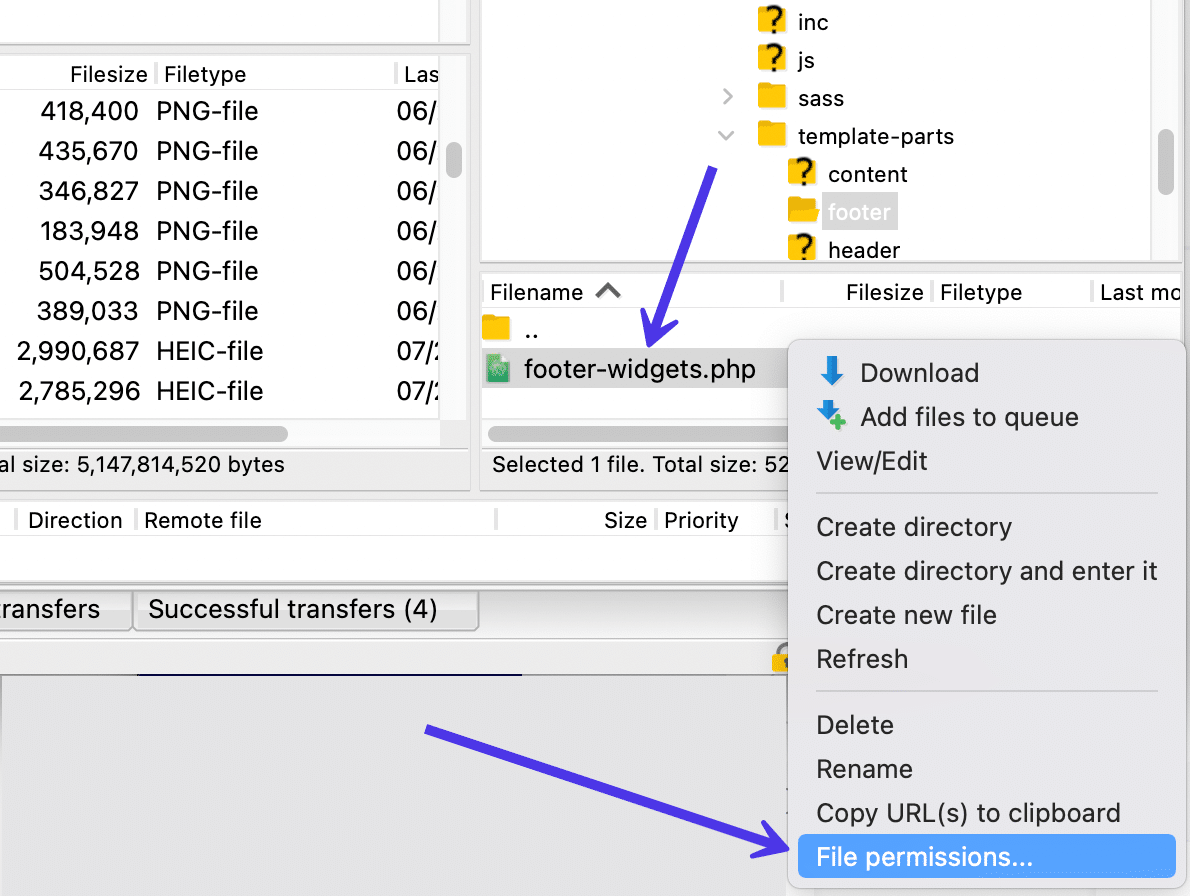
Эти разрешения представляют собой важный аспект безопасности, который следует учитывать. Если сделать их слишком строгими, это может привести к поломке вашего сайта, но если их не проверять, могут возникнуть проблемы с безопасностью.
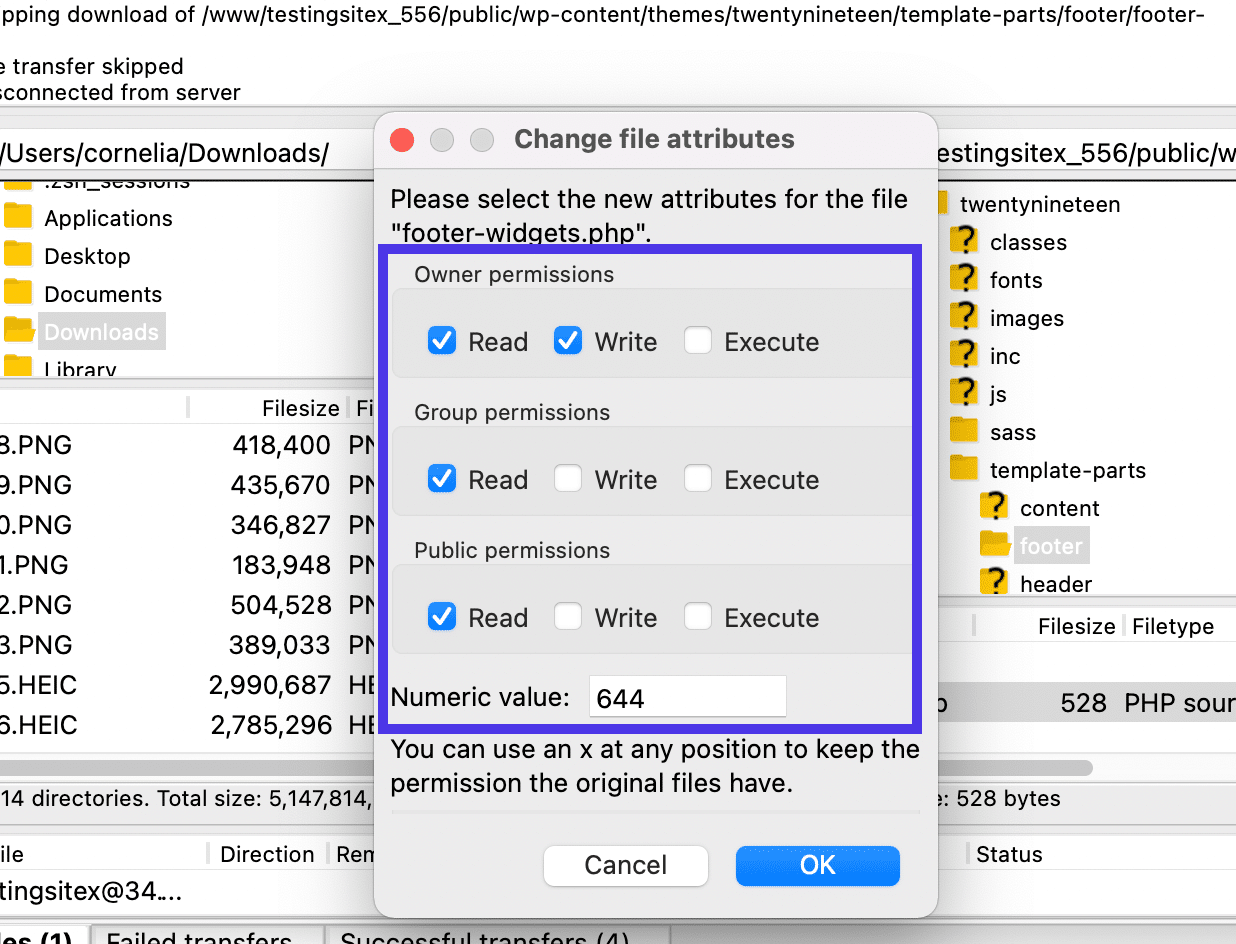
Управление локальными файлами
Теперь давайте посмотрим, как открывать, загружать и редактировать файлы, расположенные на локальном сайте (также известном как ваш компьютер).
Как мы уже знаем, каталог файлов и содержимое в левой части интерфейса FileZilla являются прямой копией каталога файлов на вашем компьютере. Таким образом, мы можем загружать любые из этих файлов, например изображения, HTML-документы или видео, на удаленный сайт, и все это без необходимости открывать вашу систему управления контентом или панель управления хостингом.
Есть также несколько других способов обработки локальных файлов в FileZilla.
Вы всегда должны начинать с открытия нужного файла в разделе « Содержимое каталога файлов » FileZilla. Затем щелкните правой кнопкой мыши этот отдельный файл или полный каталог, чтобы увидеть раскрывающееся меню с несколькими параметрами.
Этот раскрывающийся список немного отличается от того, что мы видели, щелкнув правой кнопкой мыши файл удаленного сайта. Здесь мы видим:
- Загрузить
- Добавить файлы в очередь
- Открытым
- Редактировать
- Создать каталог
- Создайте каталог и войдите в него
- Обновить
- Удалить
- Переименовать
Большинство из них, такие как «Удалить» и «Переименовать», говорят сами за себя. Но есть некоторые, которые могут быть не столь ясны.
Одним из наиболее распространенных способов просмотра и редактирования файла на локальном сайте является выбор пункта подменю « Открыть ».
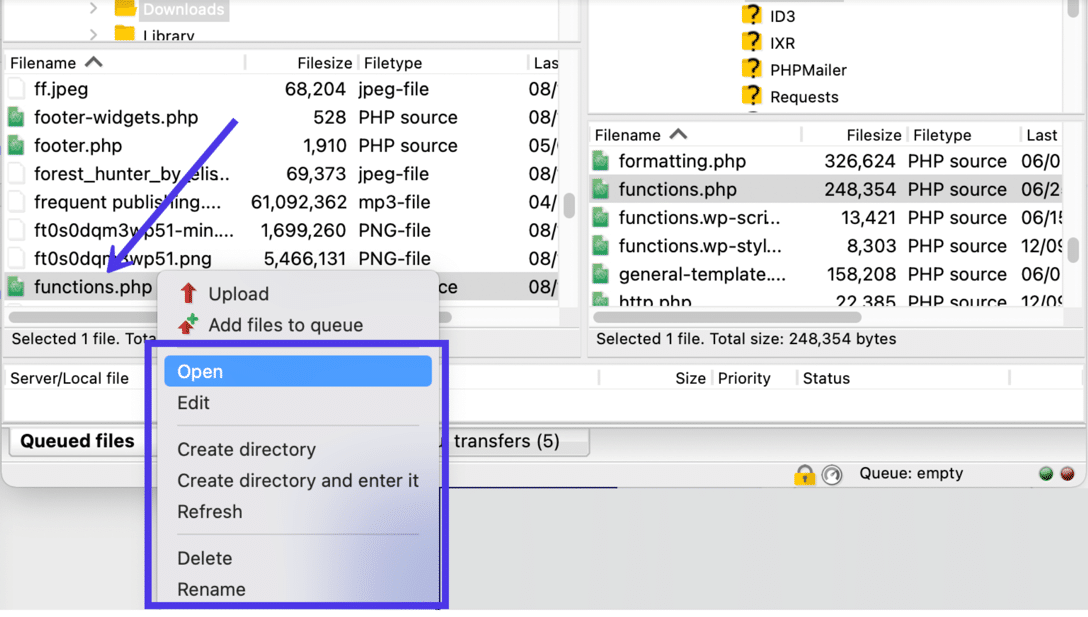
Обычно намного быстрее открыть файл с локальной стороны FileZilla, поскольку вам не нужно указывать программу, в которой он будет использоваться. Кроме того, все эти файлы уже находятся на вашем компьютере, поэтому проблем с правами доступа к файлам быть не должно.
Как только вы нажмете кнопку « Открыть », FileZilla найдет нужную программу для использования файла.
В данном случае мы открыли файл functions.php в текстовом редакторе Atom. Таким образом, мы можем просматривать содержимое этого файла, не возясь с кодом.
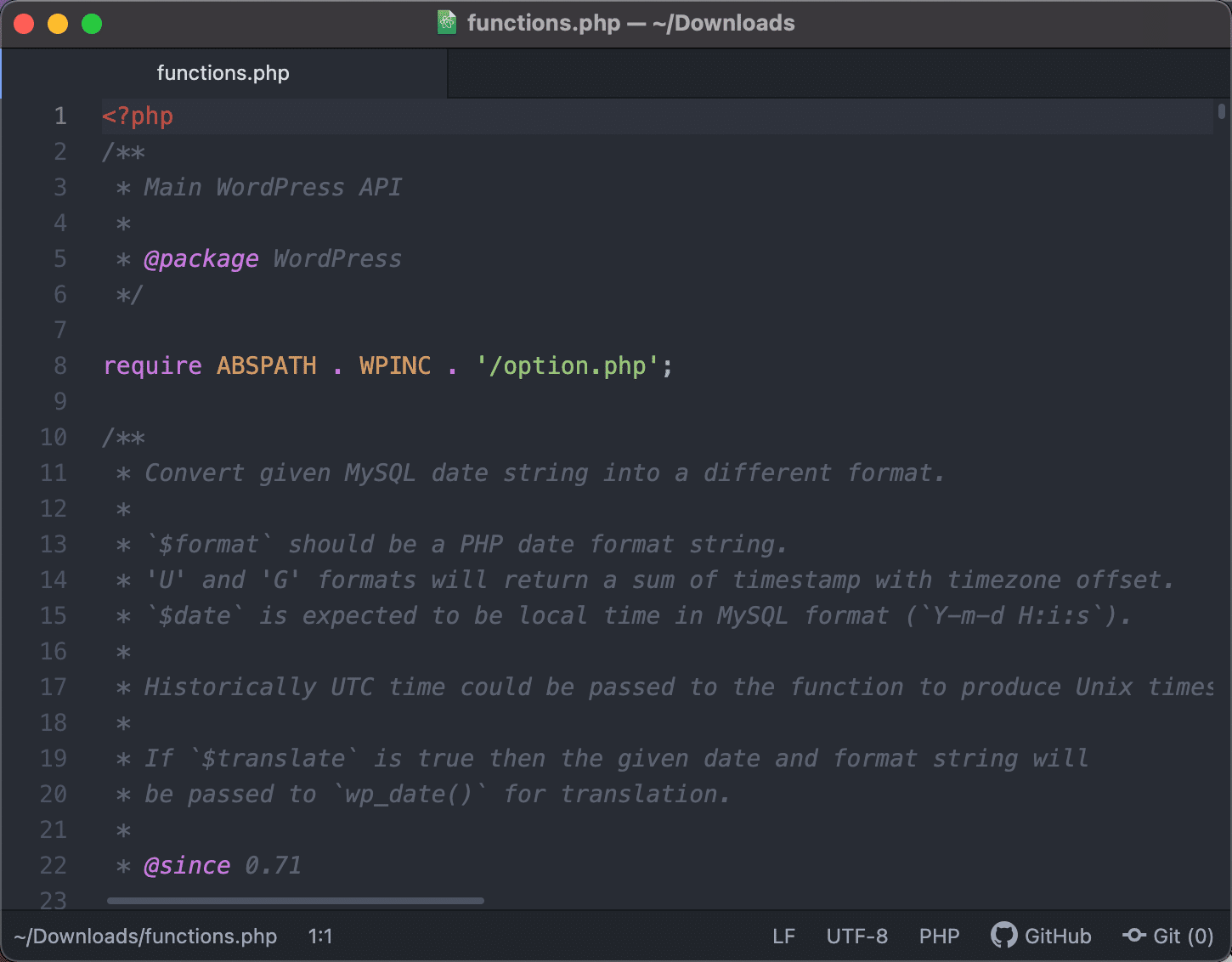
Также можно выбрать пункт меню « Правка », если вы хотите внести изменения в файл и сохранить его в FileZilla после того, как закончите.
Загрузить с локального на удаленный
Одной из основных причин использования FileZilla является загрузка файлов с локального компьютера на удаленный сервер (например, для веб-сайта). Оставаясь в том же разделе локального сайта, вы можете выбрать полный каталог или отдельный файл, а затем щелкнуть правой кнопкой мыши по своему выбору, чтобы еще раз просмотреть меню.
Чтобы отправить этот файл в выбранный удаленный каталог справа, нажмите кнопку « Загрузить » в меню.
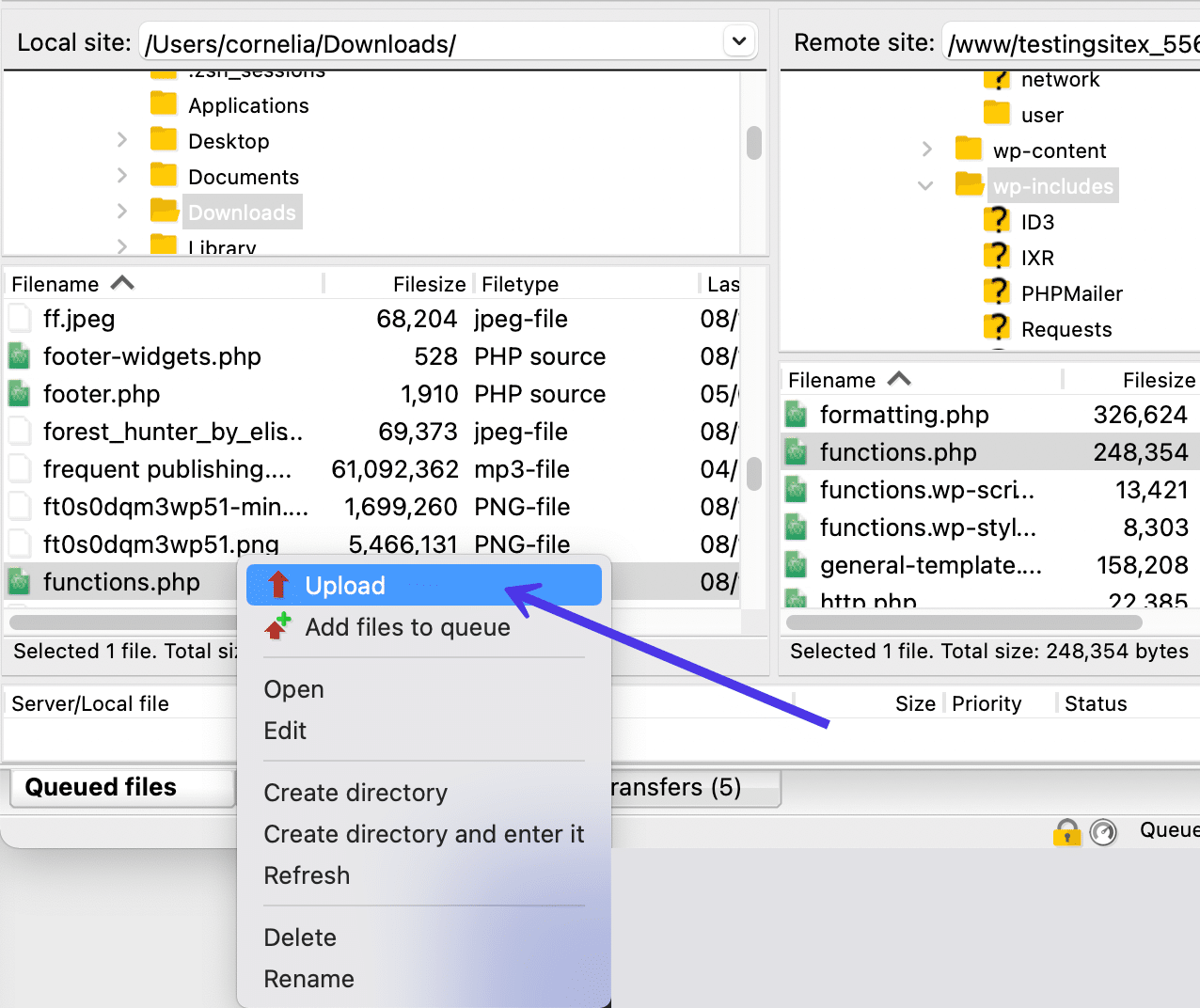
Чтобы привести вам пример из реальной жизни, вы можете обнаружить, что ваш сайт дал сбой, и вы подозреваете, что что-то в файле functions.php вызвало проблему. Вы, очевидно, не можете получить доступ к файлу из WordPress (поскольку сайт не работает), и, возможно, у вас возникнут проблемы с доступом к панели управления вашего хоста.
Но вы можете решить эту проблему, загрузив чистую копию файла functions.php , чтобы полностью заменить поврежденный.
Если файл новый, вы не увидите никакого сообщения о замене существующего файла. Однако в данном случае мы пытаемся загрузить чистый файл functions.php и избавиться от старого.
Поэтому FileZilla распознает одинаковые имена файлов и спрашивает, хотите ли вы перезаписать существующий файл functions.php на удаленном сервере или сделать что-то другое, например, переименовать файл или вообще пропустить процесс.
В нашем примере мы отметим параметр « Перезаписать » под заголовком « Действие ».
Нажмите кнопку OK , чтобы продолжить.
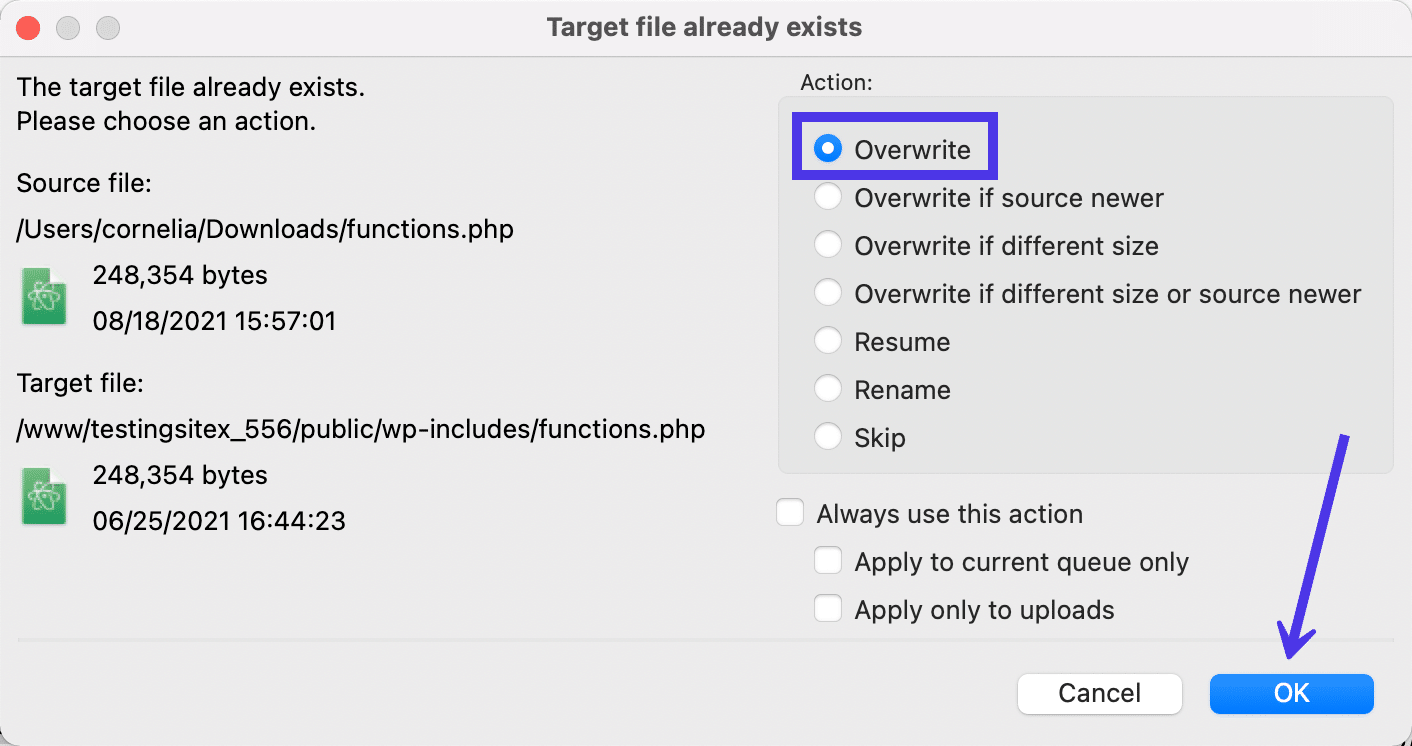
Как и при любой передаче, время, которое требуется, зависит от размера файла. Сказав это, FileZilla известна быстрой загрузкой и скачиванием файлов, даже больших файлов.
Проверить статус перевода
Чтобы убедиться, что ваш файл действительно был загружен, загляните в область содержимого удаленного каталога и найдите его в дереве файлов.
Если вы не можете его найти, возможно, вы загружали файл для замены удаленного файла с таким же именем. Вы можете просмотреть файл и найти новые изменения, но кодовые документы слишком сложны для этого.
Поэтому мы рекомендуем обратиться к журналу сообщений , чтобы прочитать обновления статуса вашей загрузки. Вы должны увидеть такие сообщения, как «Начало загрузки» и «Передача файла прошла успешно», указывающие на то, что файл был загружен на удаленный сайт. Если возникли проблемы, вы должны увидеть сообщение об ошибке красным шрифтом.

Форматы файлов, поддерживаемые FileZilla
FileZilla поддерживает передачу файлов практически любого типа, которые вы можете сохранить на своем компьютере. Любой файл, который у вас есть на вашем локальном компьютере, и любой тип файла, который вы храните на своем удаленном сервере, может пройти передачу FileZilla без каких-либо проблем. Сможете ли вы открыть их позже, зависит от сторонних программ.
FileZilla управляет этой универсальной системой передачи данных, используя два основных «типа данных»:
- ASCII
- Бинарный
FileZilla иногда использует другие типы данных, такие как EBCDIC и Local, но они крайне редки.
Короче говоря, FileZilla берет любой файл, который вы планируете передать, и использует альтернативный режим передачи, заменяя тип данных. Это вроде как конверсия, только не совсем. Вместо этого FileZilla передает ваши файлы в виде текста или необработанных данных, выбирая соответствующий тип данных, соответствующий типу файла, который вы пытаетесь переместить.
Хотя это звучит сложно, FileZilla на самом деле принимает решение только между двумя типами данных, поэтому процесс занимает всего минуту.
Более того, вам не нужно решать для себя: , поскольку в FileZilla есть автоматический режим для выбора наиболее подходящего типа передачи. FileZilla поставляется с этим параметром по умолчанию, но вы всегда можете изменить его, выбрав FileZilla > Настройки > Передачи > FTP: Типы файлов .
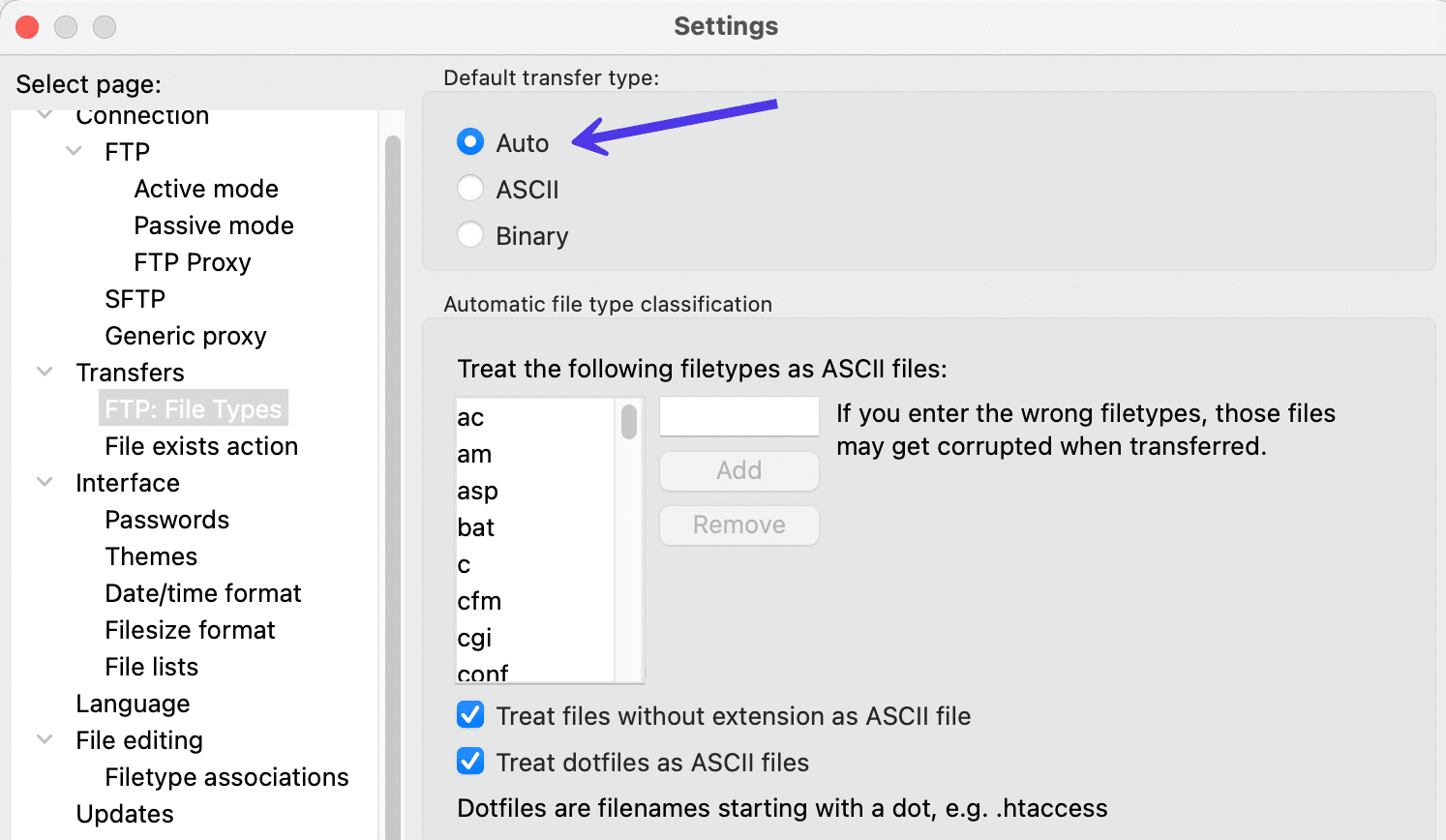
В автоматическом режиме FileZilla выбирает между двумя наиболее распространенными типами данных для загрузки или скачивания ваших файлов. Неважно, загружаете вы или скачиваете, важно, какой тип файла отправляется в программе.
ASCII берет ваши файлы и передает их в виде текстовых форматов данных. Поскольку все передачи выполняются в текстовом формате, этот тип данных часто используется при перемещении файлов TXT, HTML и PHP.
С другой стороны, двоичный формат лучше всего подходит для более сложных типов файлов, таких как файлы JPG, MP3 и WAV (или, по сути, для любого типа медиафайлов), учитывая, что двоичный тип данных выполняет передачу с использованием необработанных данных. В конце концов, преобразование видеофайла в текстовый файл не приведет к качественному результату.
В целом, вы можете ожидать, что FileZilla с легкостью завершит передачу всех файлов в автоматическом режиме. Передача осуществляется в текстовом формате или в формате необработанных данных; выбранный формат данных зависит от типа загруженного или загруженного файла.
Как использовать FileZilla для фильтрации файлов
Открытие файлов как с вашего компьютера, так и с удаленного сервера наполняет FileZilla постоянно растущим списком параметров для редактирования или передачи. Когда вы открываете больше папок, это может стать несколько пугающим или запутанным даже для самого опытного разработчика.
Конечно, FileZilla может обрабатывать тысячи файлов, но человеческий мозг может быть перегружен, пытаясь вспомнить, где именно он поместил изображение или файл CSS.
Вот где фильтрация вступает в игру.
Фильтрация позволяет выбрать определенные типы файлов для отображения на экране FileZilla. Таким образом, у вас есть возможность скрыть большинство файлов, которые вы никогда не использовали бы, или отточить определенные каталоги, к которым вы хотите получать доступ чаще.
Вся фильтрация происходит в области диалогового окна фильтра списка каталогов . Он находится под одной из быстрых клавиш, описанных ранее в этой статье. Значок быстрой клавиши выглядит как две панели интерфейса с зелеными, красными и желтыми линиями.
Нажмите на эту кнопку, чтобы продолжить фильтрацию.
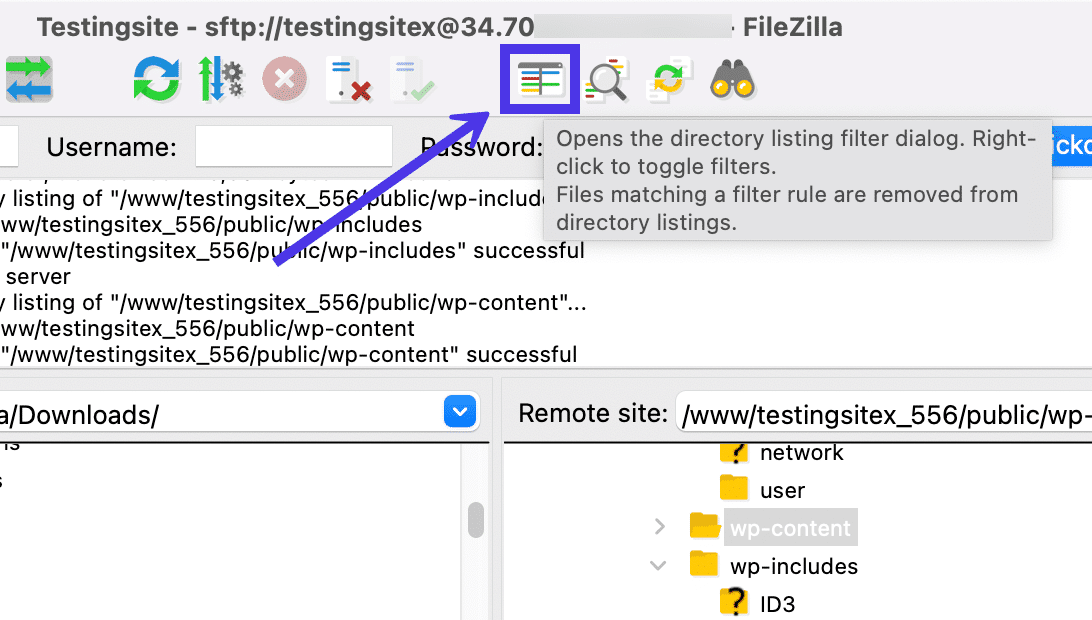
Фильтры списка каталогов
Откроется страница под названием « Фильтры списка каталогов ». Здесь вам представлены два списка фильтров: один для локальных фильтров , а другой для удаленных фильтров . Каждая сторона имеет одинаковые типы фильтров, но они работают для соответствующих каталогов.
Чтобы дать вам представление о том, как это работает, мы установим флажок « Показывать только изображения » как в локальных фильтрах , так и в удаленных фильтрах . Закончив выбор, нажмите кнопку ОК , чтобы фильтры вступили в силу.
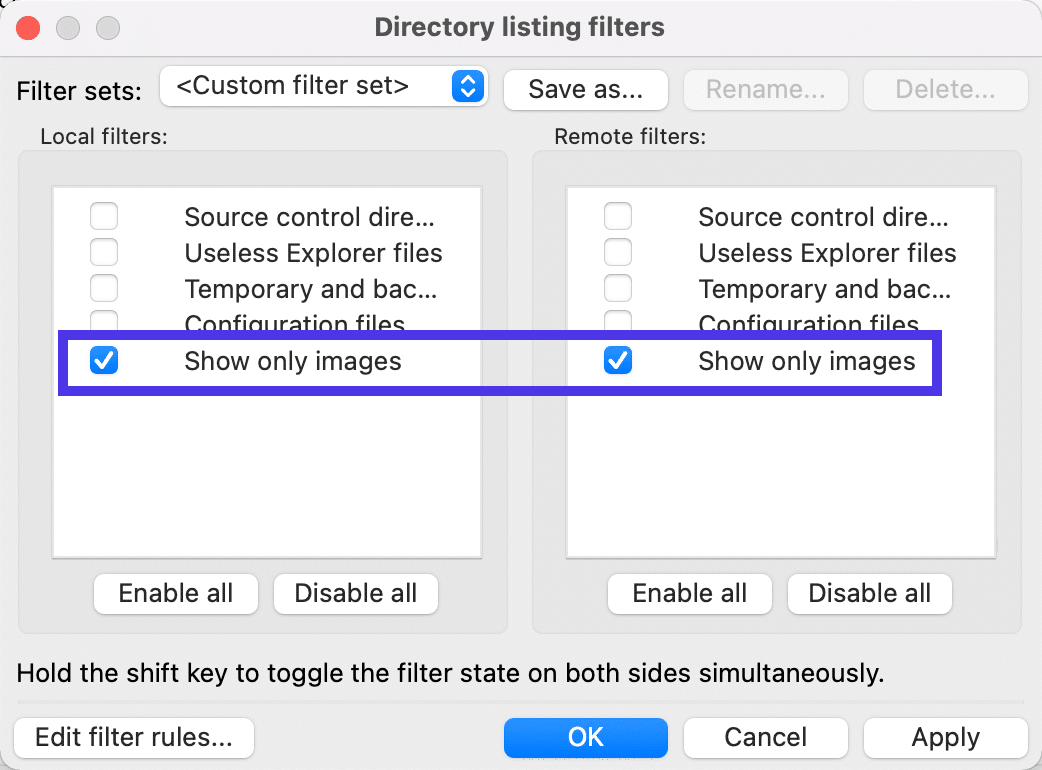
В результате FileZilla теперь показывает только файлы изображений, независимо от того, какой каталог вы открываете.
На приведенном ниже снимке экрана в разделе « Локальный сайт » есть список файлов PNG и JPG — и ничего больше — в локальной папке /downloads благодаря нашим фильтрам.
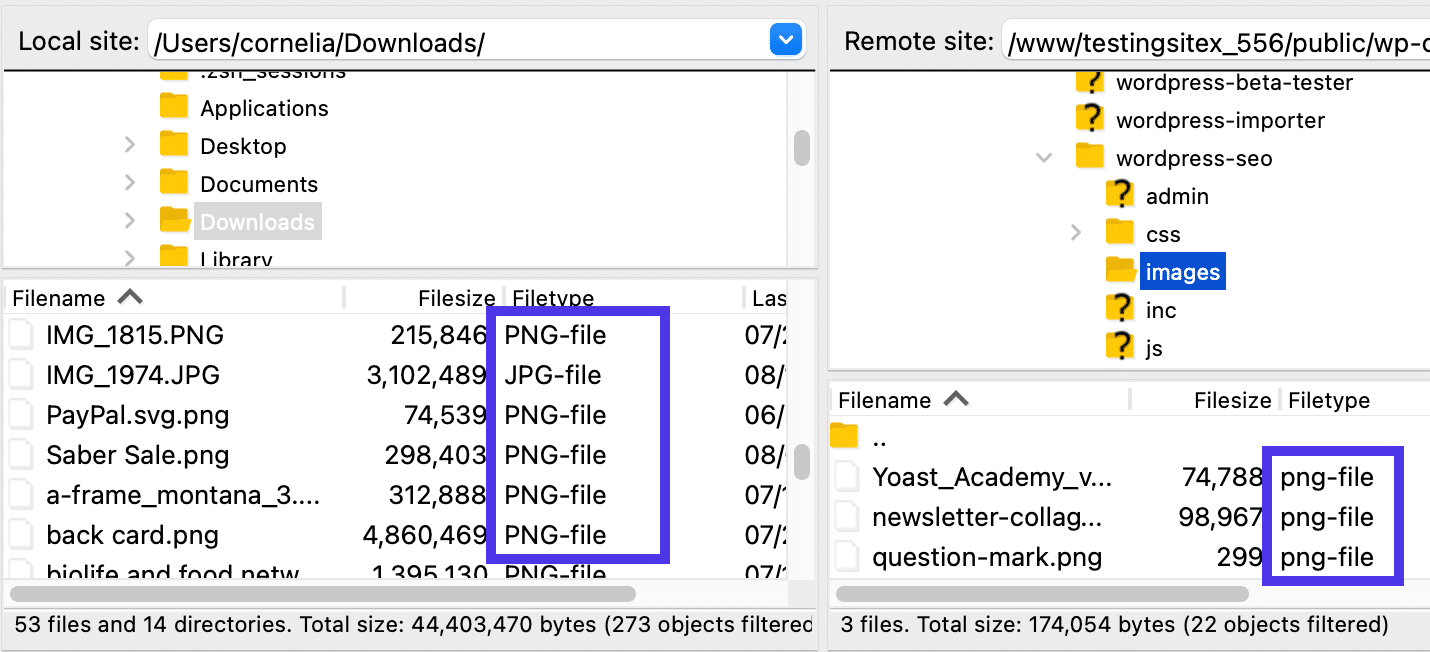
Однако вы сможете просматривать папки в этих каталогах, даже если они сами не отображают никакого содержимого из-за фильтра.
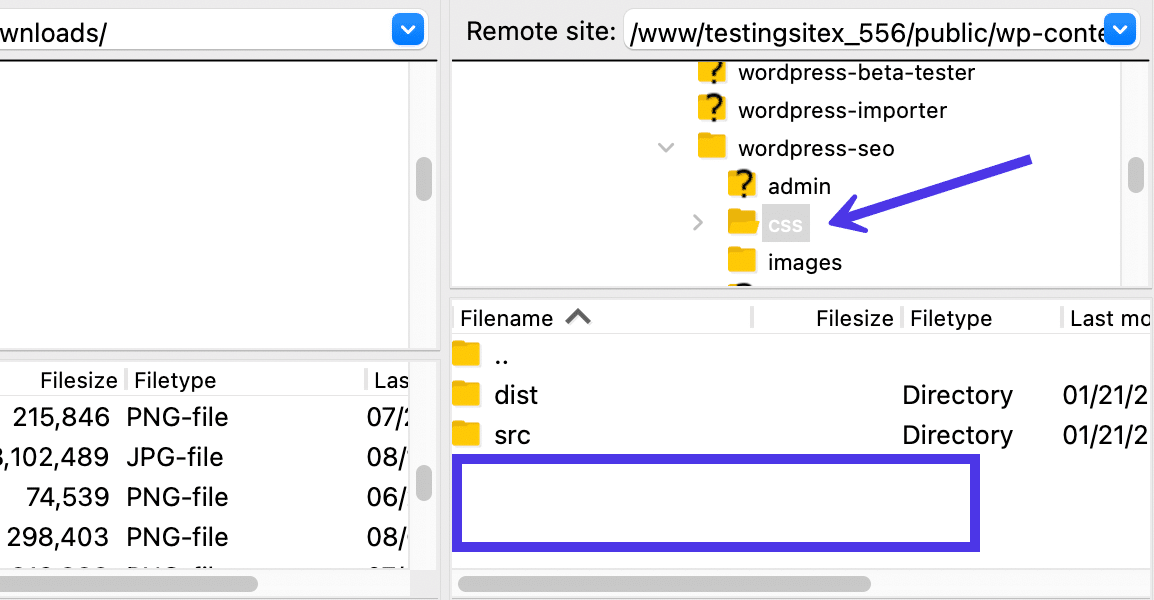
Дополнительные фильтры
Для получения дополнительных фильтров вернитесь к модулю « Фильтры списка каталогов ». Основные фильтры по умолчанию, которые вы найдете:
- Каталоги системы контроля версий
- Бесполезные файлы проводника
- Временные и резервные файлы
- Файлы конфигурации
- Показать только изображения
В целом, некоторые из этих фильтров предназначены для очистки вашего интерфейса и упрощения процесса поиска в FileZilla. Вот почему у них есть возможность удалить такие вещи, как «временные файлы» и «бесполезные файлы проводника» по умолчанию.
Однако некоторые фильтры предназначены для отображения всего необходимого. Вот почему мы видим значения по умолчанию для «файлов конфигурации» и «изображений».
Еще один аспект фильтров, который следует учитывать, — это то, как вы можете независимо добавлять удаленные фильтры и локальные фильтры . Не стесняйтесь фильтровать только изображения в разделе « Локальные фильтры », показывая такие вещи, как каталоги управления версиями на стороне удаленных фильтров .
Всякий раз, когда вы пытаетесь активировать фильтр, нажмите кнопку OK .
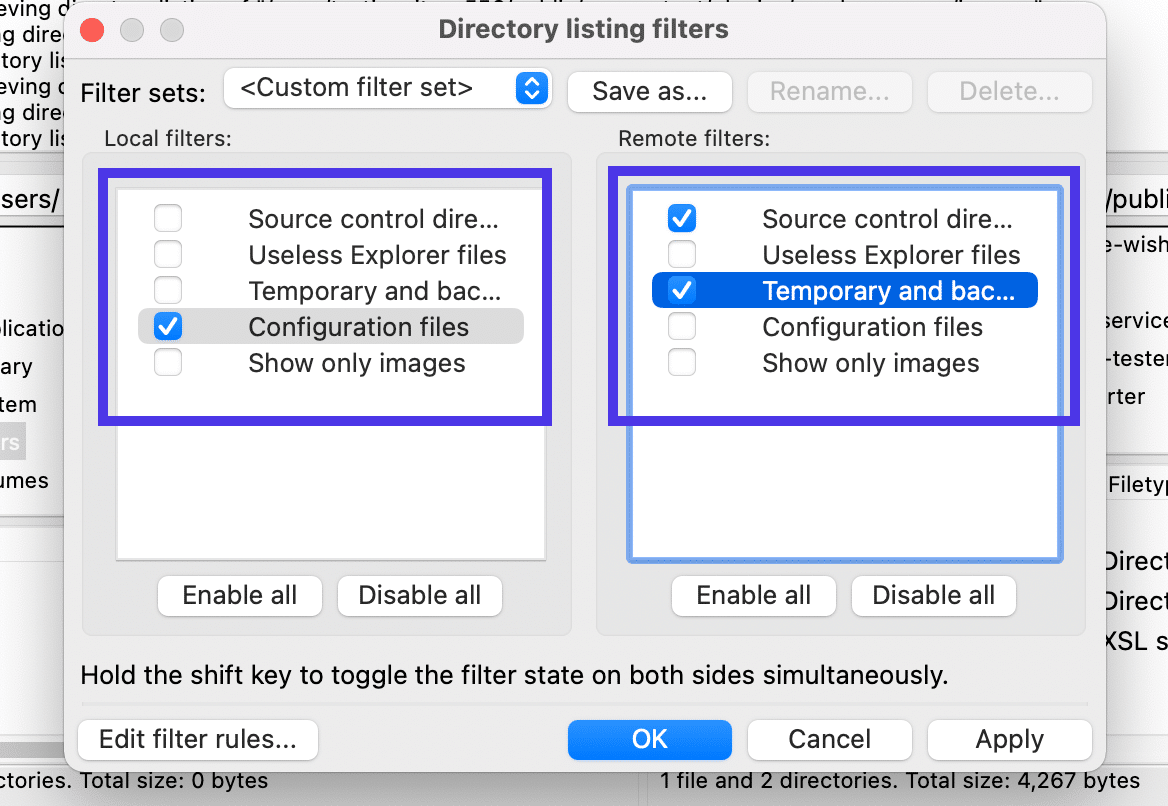
Но что, если фильтров по умолчанию недостаточно для ваших нужд?
В этом случае нажмите кнопку « Изменить правила фильтрации» , чтобы сделать их более конкретными.
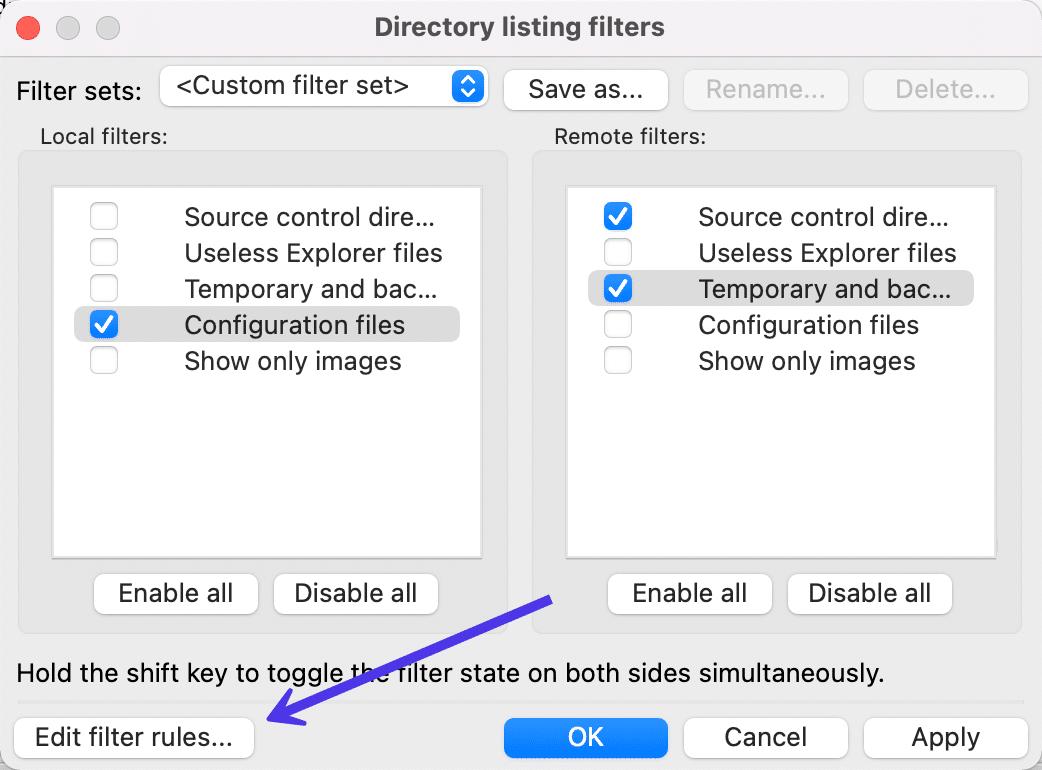
Окно редактирования фильтров
В окне « Редактировать фильтры » представлены уникальные условия и правила для каждого из фильтров по умолчанию, которые использовались ранее. Например, вы можете зайти туда и отфильтровать элементы, которые не соответствуют именам файлов, оканчивающимся на «.png», «.gif» или «.jpg».
Вы также можете применить фильтры к файлам, каталогам или к обоим одновременно.
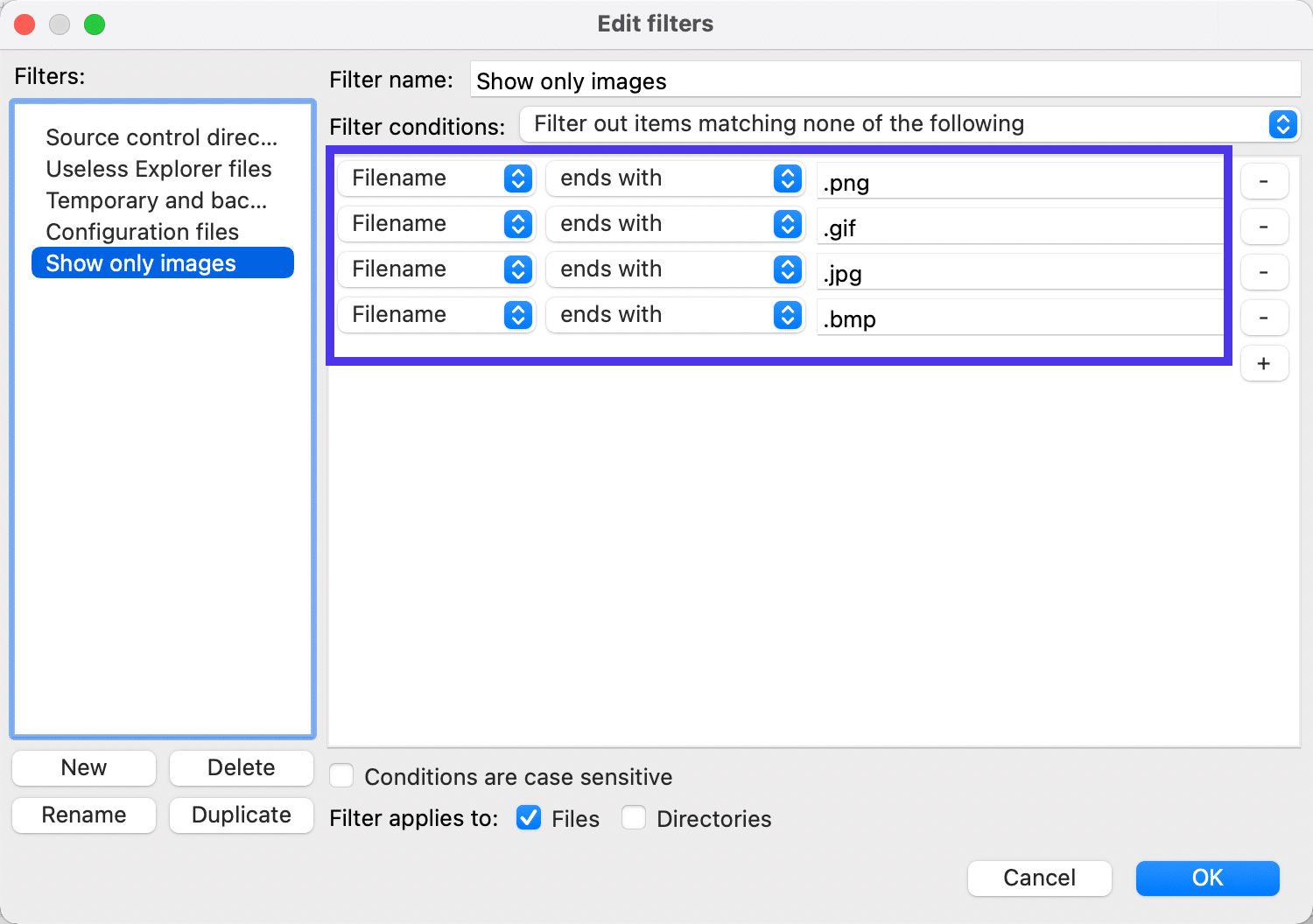
В качестве другого примера, вы можете перейти к фильтру каталогов управления версиями и установить имена файлов, равные таким вещам, как «.svn» и «.git», чтобы отображались только они, а остальные файлы отфильтровывались из просмотра, как показано ниже. Скриншот.
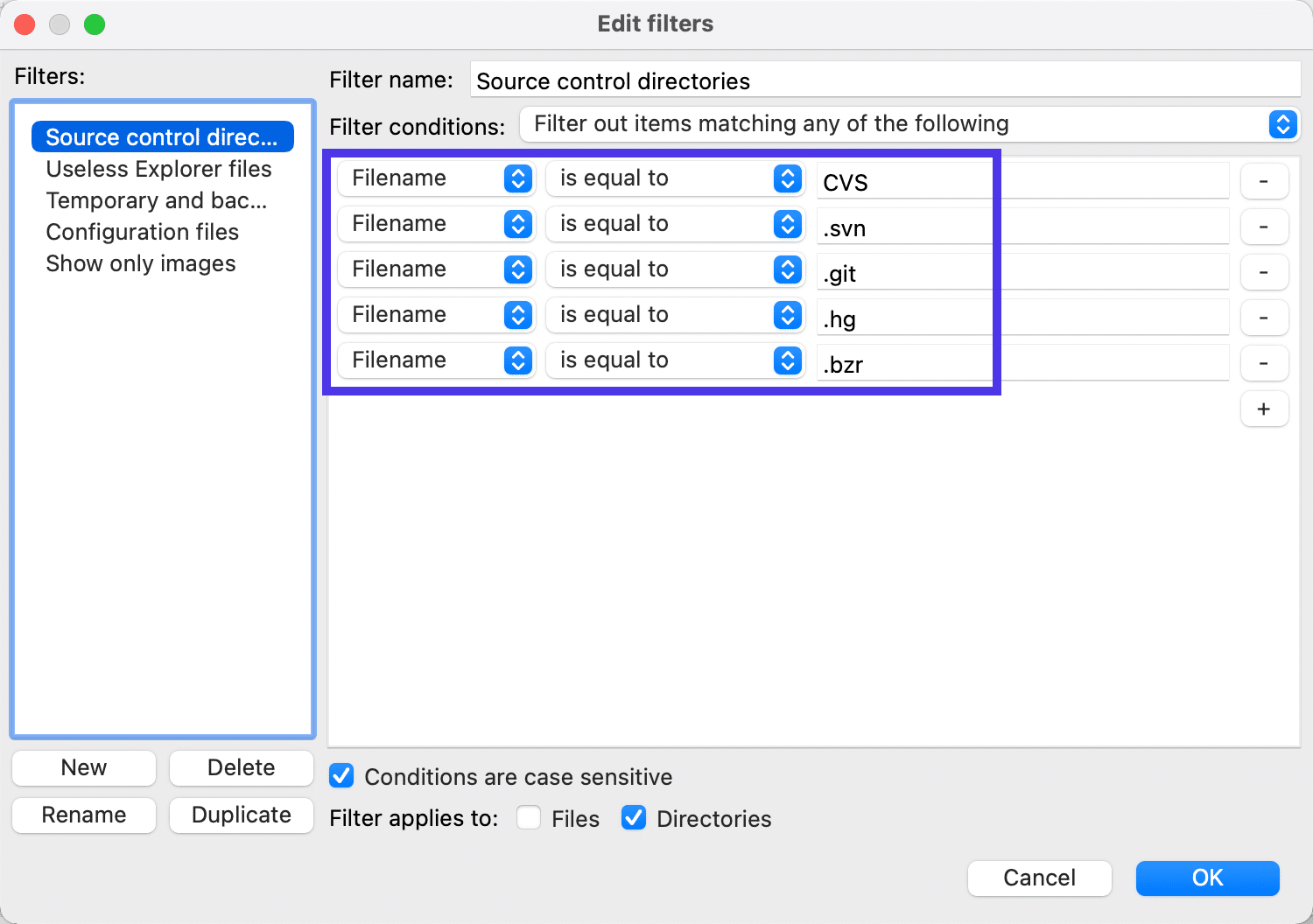
Как добавить закладки и несколько сайтов в FileZilla
Фильтры облегчают перемещение в FileZilla, но закладки также пригодятся для прямого перехода к каталогу файлов, который используется на регулярной основе.
Функция закладок FileZilla работает так же, как закладки браузера, за исключением того, что вместо сохранения веб-страницы FileZilla сохраняет раздел вашего каталога файлов.
Чтобы добавить закладки и управлять ими, нажмите быструю клавишу Site Manager .
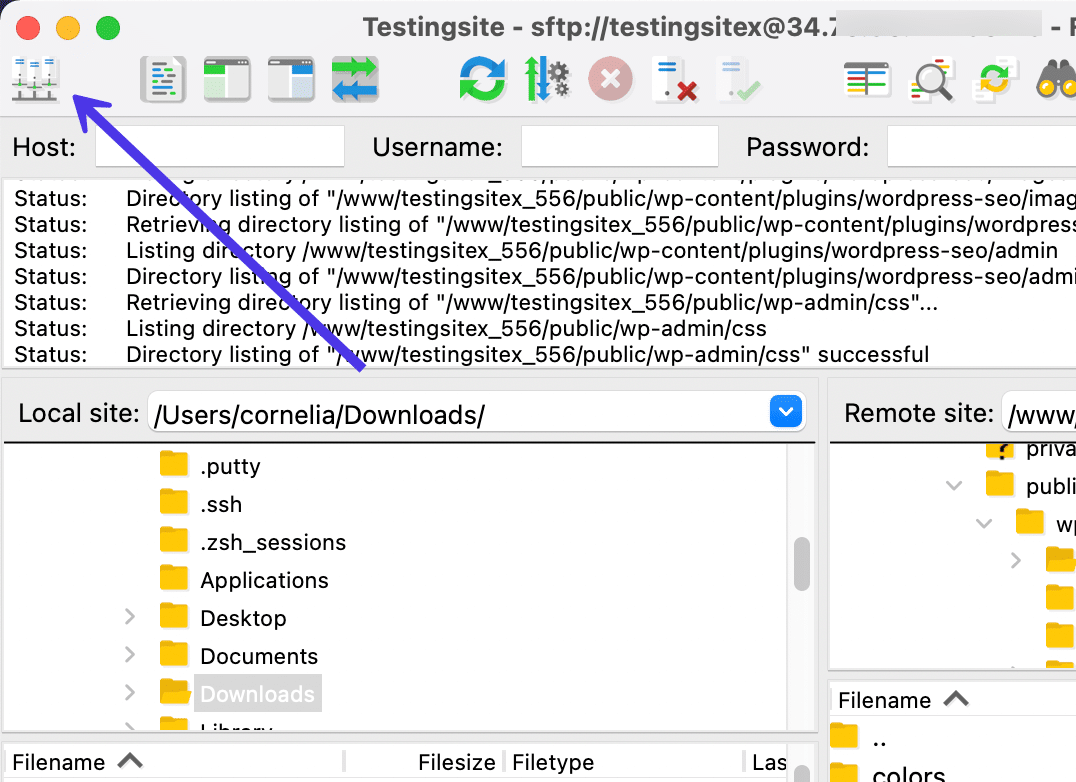
В окне диспетчера сайтов вы найдете папку под названием « Мои сайты ». Именно здесь размещаются все ваши подключения к удаленным сайтам, когда вы создаете ссылку FTP или SFTP через FileZilla.
Диспетчер сайта также предоставляет поля для фактического установления этих соединений с вашими учетными данными хостинга (как описано ранее в этой статье). Вы должны увидеть имя веб-сайта в папке « Мои сайты », если вы уже подключились через FTP или SFTP. В нашем примере название нашего сайта называется «Testingsite».
Цель здесь состоит в том, чтобы добавить закладку для этого сайта, упрощая доступ к определенному каталогу или папке без необходимости копаться в течение нескольких минут.
Вы можете сделать закладки для каждого из сайтов, хранящихся в FileZilla. Поскольку в настоящее время у нас есть только один сайт, подключенный к диспетчеру сайтов , выберите этот сайт, чтобы он был выделен.
Теперь перейдите в нижнюю часть окна и нажмите кнопку « Новая закладка ».
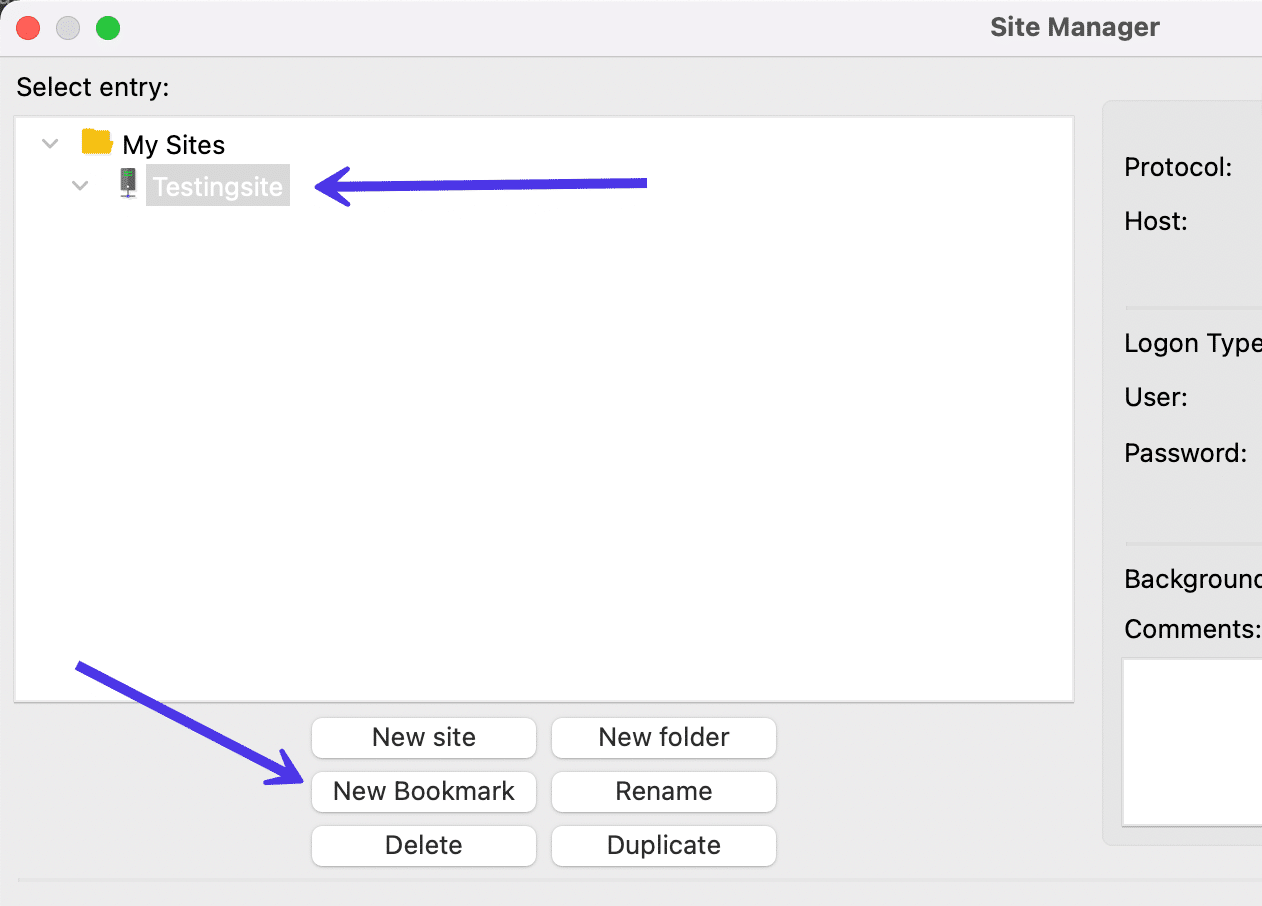
FileZilla добавляет метку «Новая закладка» со значком звездочки под иерархией сайтов в папке «Мои сайты ». Не стесняйтесь переименовывать закладку по собственному усмотрению.
Перейдите к правой стороне окна, чтобы найти поля « Локальный каталог » и « Удаленный каталог ». Они начинаются пустыми для закладок, но вы можете просматривать определенные каталоги, чтобы отправляться в них всякий раз, когда вы переходите к закладке.
Одна из причин для регистрации закладки заключается в том, что у вас всегда будет немедленный доступ к файлам резервных копий вашего веб-сайта в вашем локальном каталоге . Вы также можете создать закладку для папки /public в поле Remote Directory . С этой конфигурацией вы готовы загружать последние файлы резервных копий в нужное место на сервере вашего веб-сайта, когда что-то происходит, например, с поврежденным файлом или неработающим веб-сайтом.
Чтобы установить каталог с закладками в полях, вы должны либо найти нужный каталог, либо вставить его в поле.
Поле « Локальный каталог » — самое простое. Просто нажмите кнопку « Обзор », найдите файл, который хотите добавить в закладки, и добавьте его в FileZilla.
Поле « Удаленный каталог » требует, чтобы вы скопировали и вставили нужный каталог или файловую структуру, которую вы можете найти, вернувшись на главную страницу FileZilla. Они указывают полный адрес каталога в раскрывающемся списке « Удаленный сайт » над деревом удаленных каталогов .
Теперь, когда вы указали локальный и (или) удаленный каталог , нажмите кнопку « ОК », чтобы сохранить его для дальнейшего использования в FileZilla.
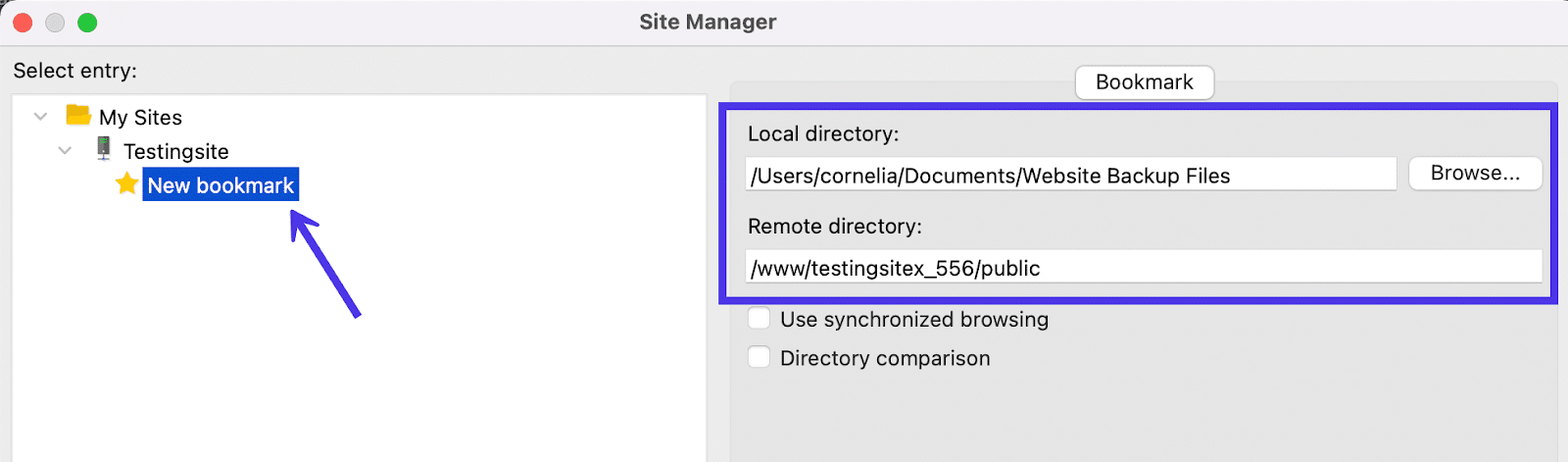
Итак, теперь, когда вы установили несколько новых закладок, как вы собираетесь активировать одну из них для быстрого перенаправления к файлу по вашему выбору?
Закладка сохраняется в FileZilla. Таким образом, пока вы сохраняете этот сайт активным в программе, вы по-прежнему имеете доступ к закладке.
Итак, допустим, вы открываете несколько случайных удаленных и локальных файлов. На скриншоте ниже видно, что ни одна из этих папок не содержит именно то, что было в закладке.
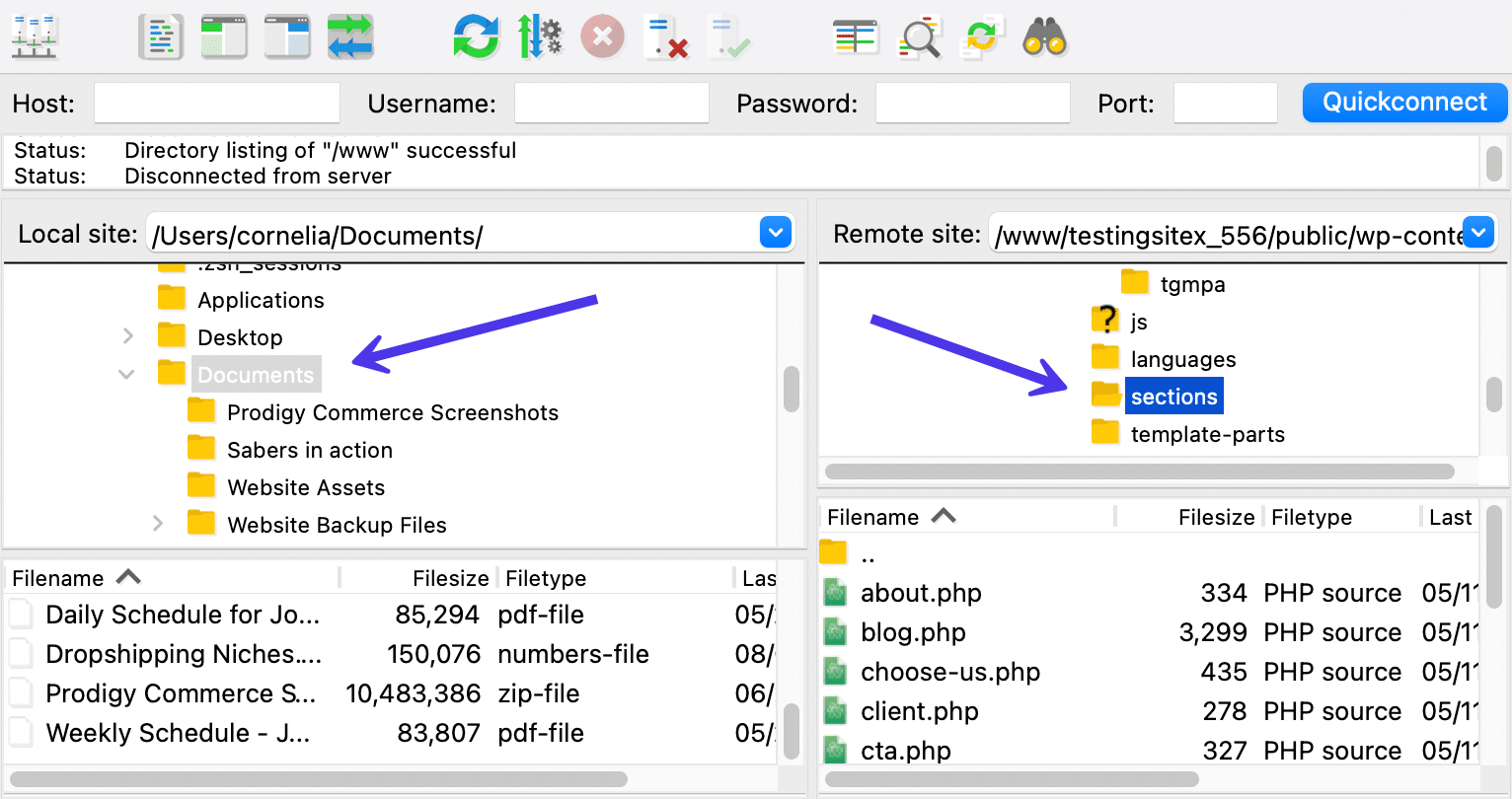
Чтобы использовать закладку, снова нажмите кнопку « Диспетчер сайтов » в верхнем левом углу, затем выберите закладку в папке «Мои сайты ».
Нажмите на кнопку « Подключиться », чтобы активировать закладку и отправить себя прямо к файлам.
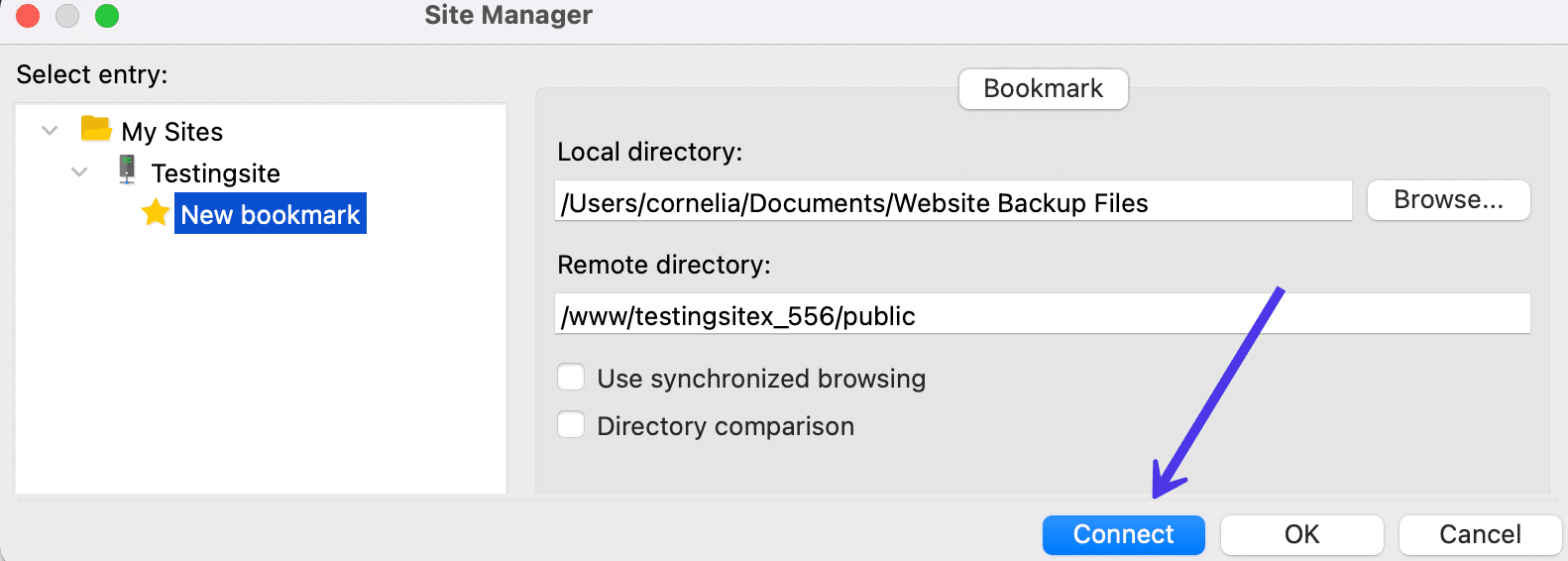
Предупреждение обычно появляется, если вы уже подключены к серверу. Вы можете прервать подключение или установить новое подключение к новому серверу, если предпочитаете поддерживать несколько подключений.
В этом случае мы будем использовать опцию « Прервать предыдущее соединение », поскольку нам все равно, над чем мы работали раньше. Тем не менее, вам может пригодиться использование параметра « Установить соединение в новой вкладке », если вы предпочитаете сохранить свое предыдущее местоположение.
Также можно установить флажок « Всегда выполнять это действие », если вы не хотите видеть это всплывающее окно в будущем.
Независимо от вашего выбора, нажмите кнопку OK , чтобы продолжить.
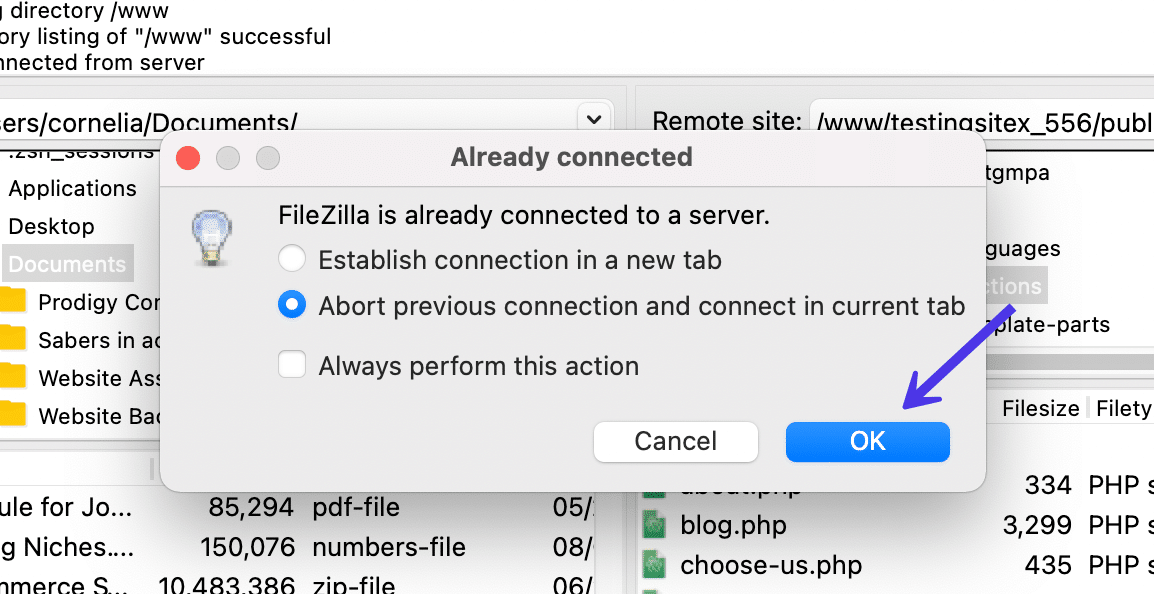
Затем закладка напрямую открывает файлы, указанные в диспетчере сайтов.
В одно мгновение вы можете получить доступ к чему-то важному как на локальном , так и на удаленном сайте . И, как уже упоминалось, нет необходимости делать закладки для обоих, если они вам не нужны.
Наш снимок экрана показывает удобство такой закладки, поскольку мы автоматически получаем доступ к резервной копии сайта WordPress со всеми важными файлами, такими как /wp-admin , /wp-content и /wp-includes . Раздел « Удаленный сайт » отправил нас в папку /public , которая содержит папки, которые обычно приходится заменять при восстановлении резервной копии.
Все, что требуется сейчас, — это загрузить файлы с локального сайта на удаленный сайт для полного восстановления резервной копии. И пока вы думаете об использовании закладок для восстановления резервных копий, вам также следует подумать о тонкой настройке процесса резервного копирования WordPress.
Помните, что это только одна из причин, по которой вы можете включить закладки в FileZilla.
Иногда просто приятно иметь прямой доступ к часто используемым файловым каталогам. В других случаях вам нужно найти файлы в экстренной ситуации или когда требуется заменить изображения баннера в плагине. Варианты бесконечны.
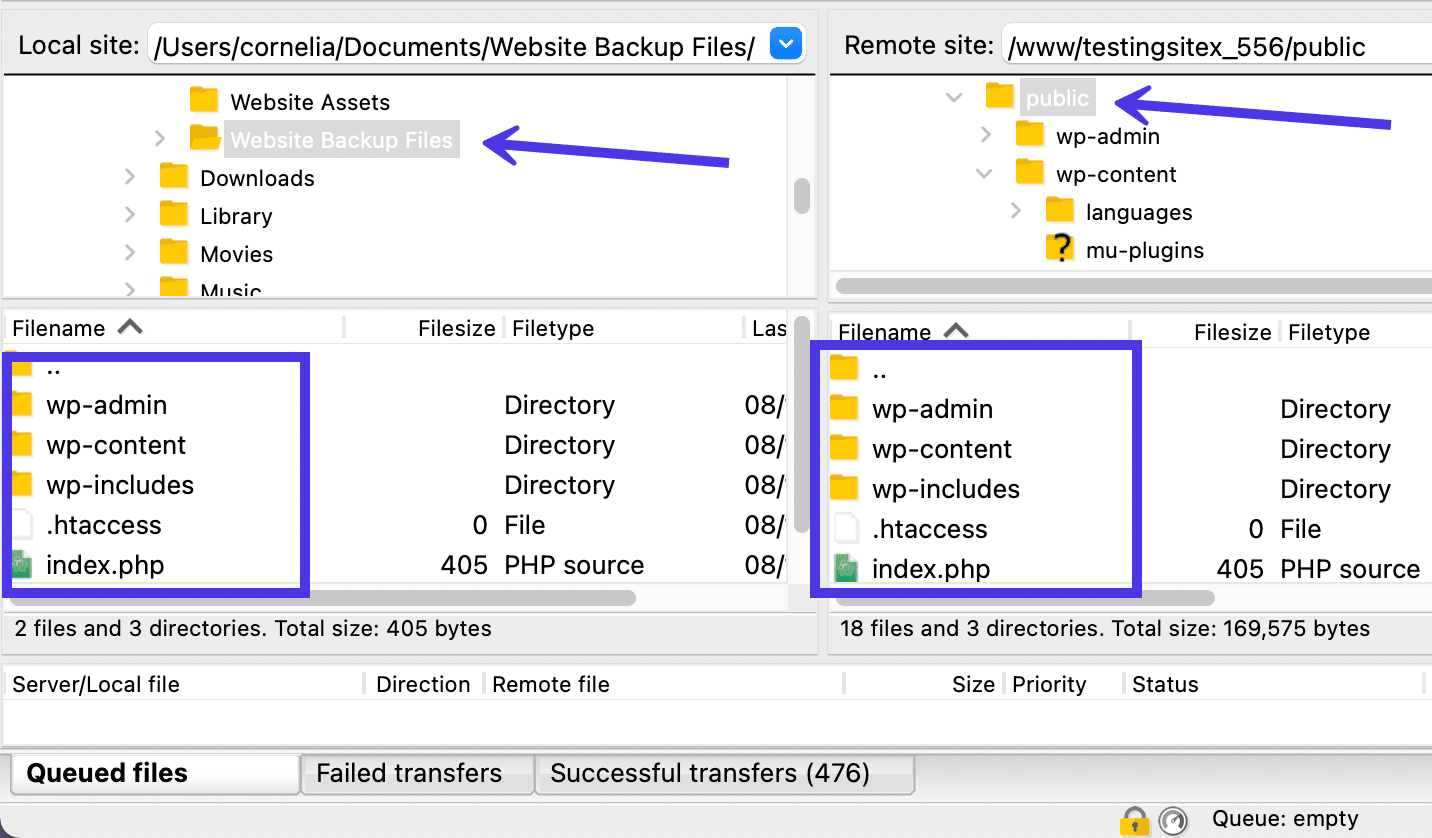
В завершение этого раздела мы хотим поговорить о том, как добавить несколько сайтов в FileZilla, учитывая, что это делается там же, где вы управляете закладками.
Добавление нового сайта означает, что вы подключаете несколько сайтов для одновременной работы в FileZilla. Каждому сайту нужны собственные учетные данные хостинга SFTP или FTP, после чего вы можете подключаться и переключаться между сайтами.
Снова нажмите кнопку « Диспетчер сайтов » в правом верхнем углу главного окна FileZilla. Затем перейдите в папку « Мои сайты » и нажмите кнопку « Новый сайт ».
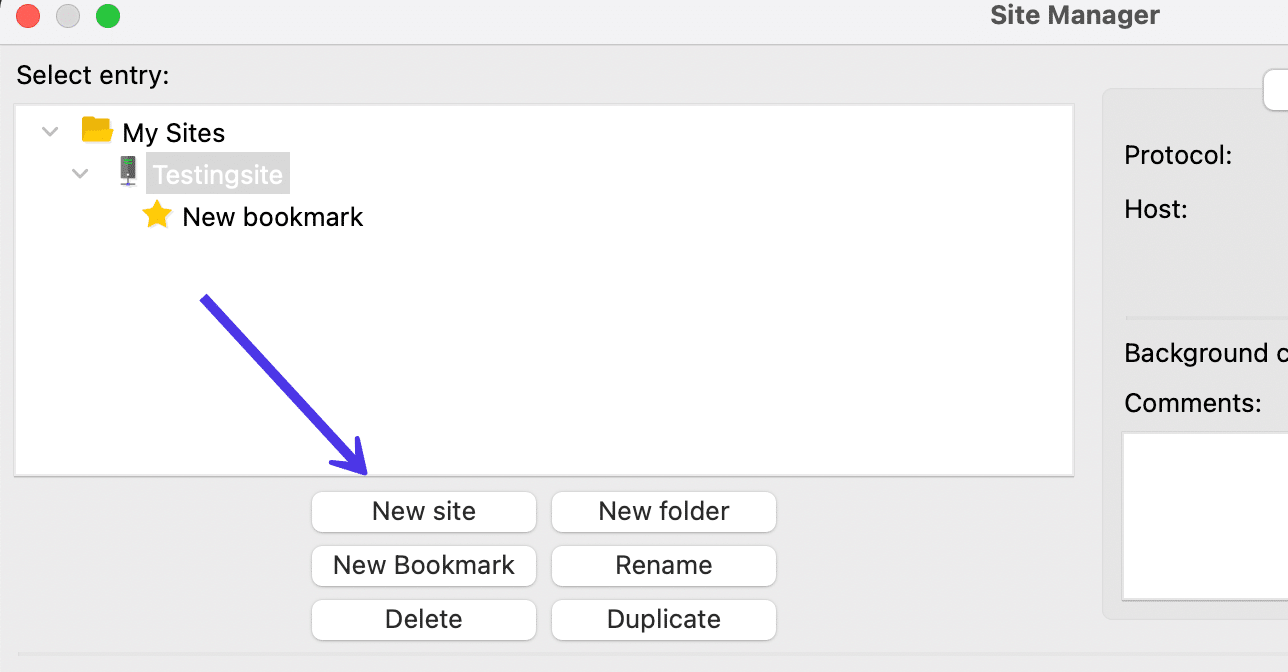
FileZilla автоматически создает новый сайт в этой папке «Мои сайты ». Вы можете нажать на сайт, чтобы переименовать его для собственной справки.
Вот несколько важных замечаний, которые следует помнить о новых сайтах в FileZilla:
- На FileZilla вы можете создавать сколько угодно сайтов. Все они хранятся в папке «Мои сайты ».
- У вас есть возможность создавать уникальные закладки для каждого из сайтов, перечисленных в папке « Мои сайты ».
- Вы должны подключаться с уникальными учетными данными хоста FTP или SFTP для каждого нового сайта. Это ничем не отличается от методов, которые мы рассмотрели ранее в этой статье. Вы должны перейти на свой хост и скопировать учетные данные, такие как Host , User , Port и Password .
- Не забудьте выбрать правильный протокол, иначе вы получите сообщение об ошибке. Большинство авторитетных хостов используют SFTP, так как он более безопасен.
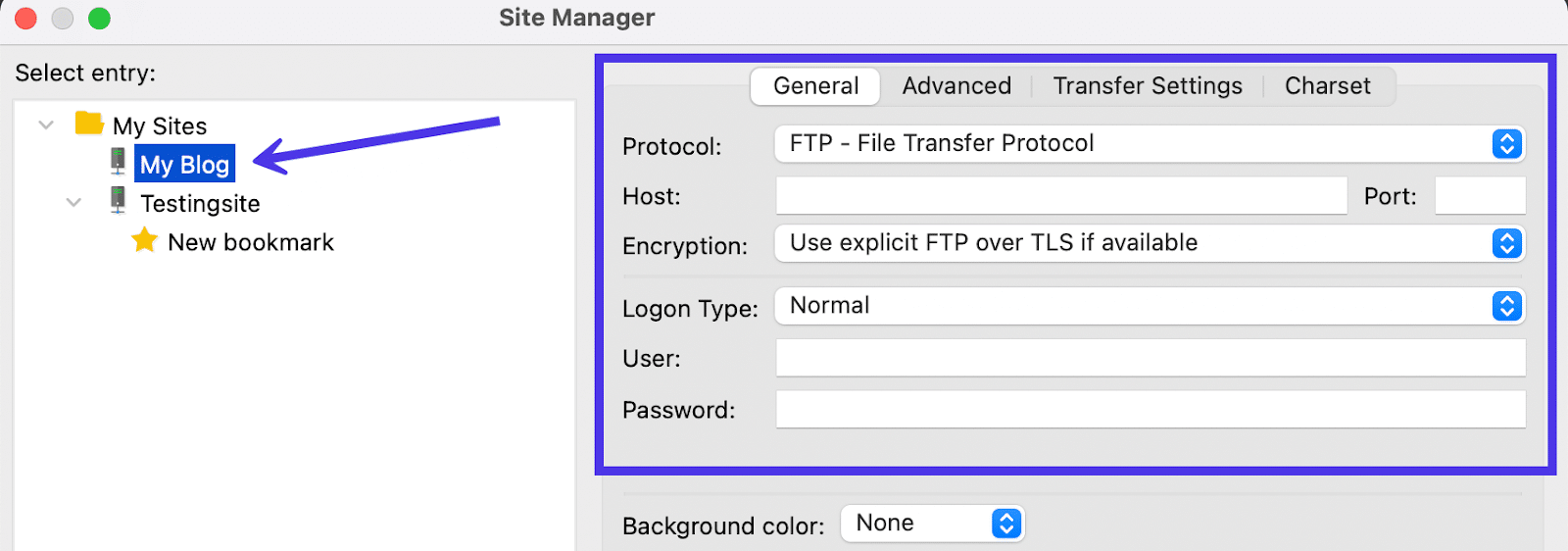
Как использовать FileZilla для локального, удаленного и сравнительного поиска файлов
Еще одно решение, позволяющее пропустить беспорядок внутри FileZilla, — использовать функцию поиска .
Хотя инструмент поиска FileZilla может быть немного медленным, вы можете ввести ключевое слово, которое соответствует искомому файлу, а затем установить поисковый запрос в фоновом режиме, чтобы завершить поиск, пока вы работаете с файлами.
Начните с поиска значка бинокля, расположенного в верхней правой части главного окна FileZilla. Это последняя быстрая клавиша в Панели управления .
Эта кнопка называется «Рекурсивный поиск файлов » и позволяет выполнять широкий спектр поисков на удаленных и локальных сайтах, а также сравнительный поиск для обоих.
Нажмите кнопку « Поиск файлов» (бинокль), чтобы начать поиск.
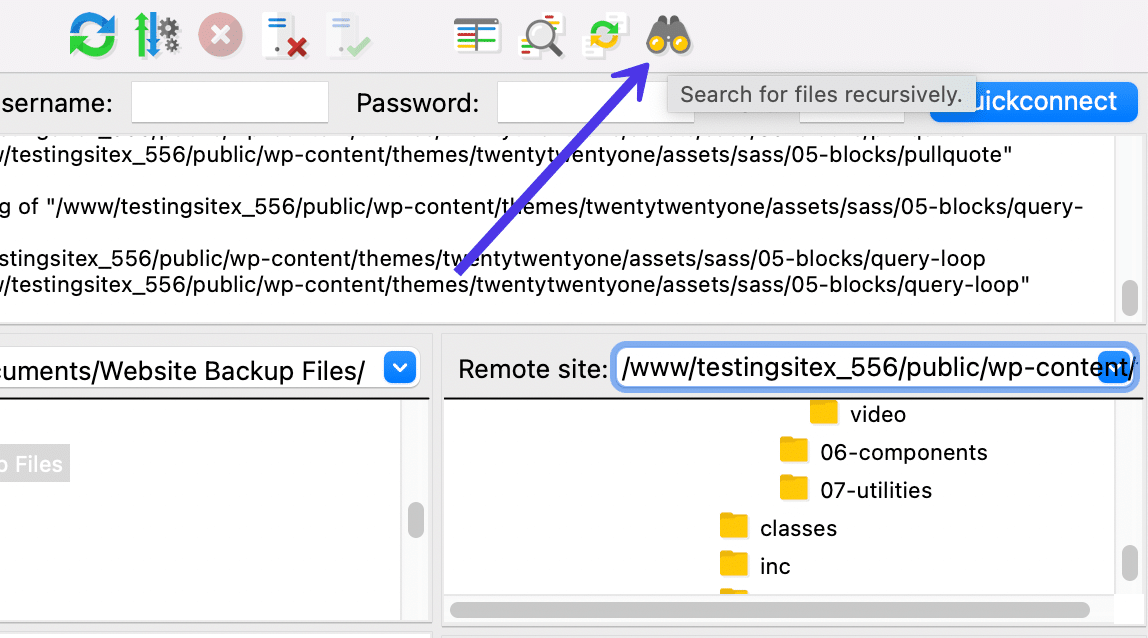
Как видите, есть варианты для выполнения локального поиска , удаленного поиска и сравнительного поиска .
Локальный поиск файлов
Мы начнем с локального поиска , поэтому выберите этот вариант и перейдите в поле « Каталог поиска », чтобы указать, в каком каталоге на вашем компьютере вы хотите выполнить поиск. Это часто заполняется по умолчанию в зависимости от того, что вы просматривали в FileZilla. Возможно, вам придется расширить поиск до общего пользовательского каталога, если вы хотите включить в поиск все файлы вашего компьютера.
В поле « Условия поиска » выберите «Соответствовать всем из следующих» .
Затем перейдите к параметрам поиска, чтобы ввести ключевое слово, которое может быть включено в файл, который вы хотите найти. Это сканирует весь ваш каталог на наличие имен файлов, содержащих ключевое слово. В этом случае мы введем «kinsta» в качестве ключевого слова, чтобы найти логотип Kinsta, который мы ищем.
Нажмите кнопку « Поиск », чтобы запустить процесс.
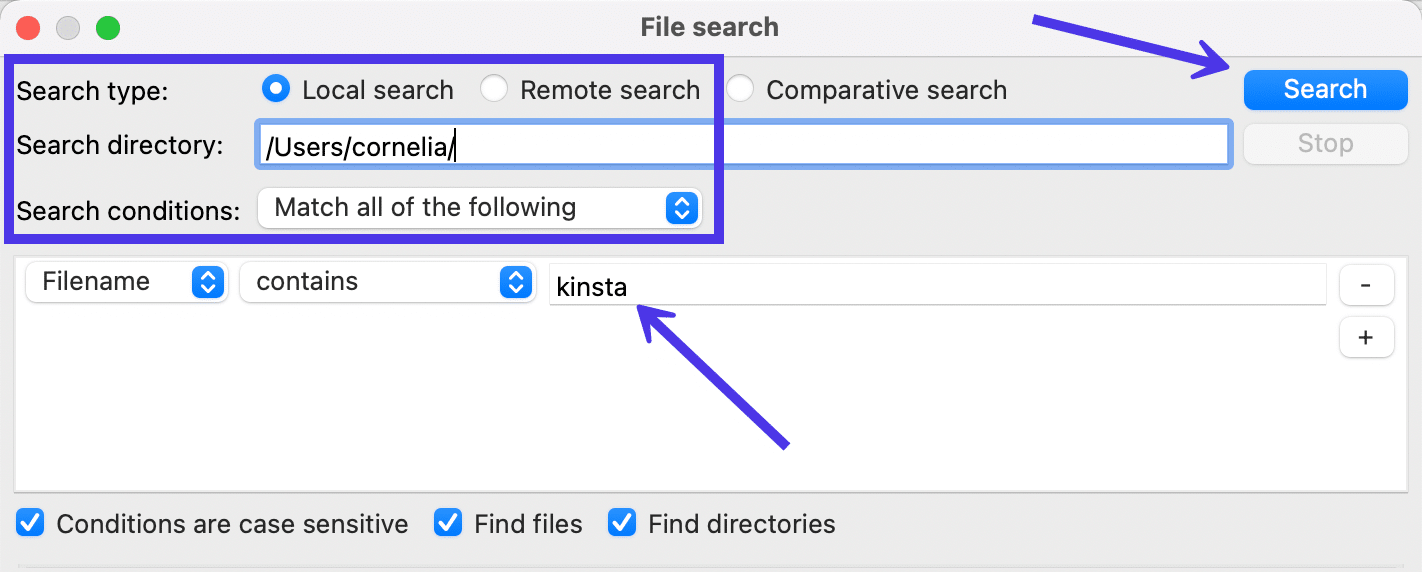
Для получения некоторых результатов требуется всего несколько секунд, но запросы к большим каталогам могут продолжать выполняться в фоновом режиме или для получения каких-либо результатов может потребоваться больше времени.
Перейдите на панель « Результаты », чтобы просмотреть результаты, полученные с помощью инструмента « Поиск ». Как и ожидалось, FileZilla обнаружила несколько экземпляров логотипа Kinsta, хранящихся в моих папках /document и /library .
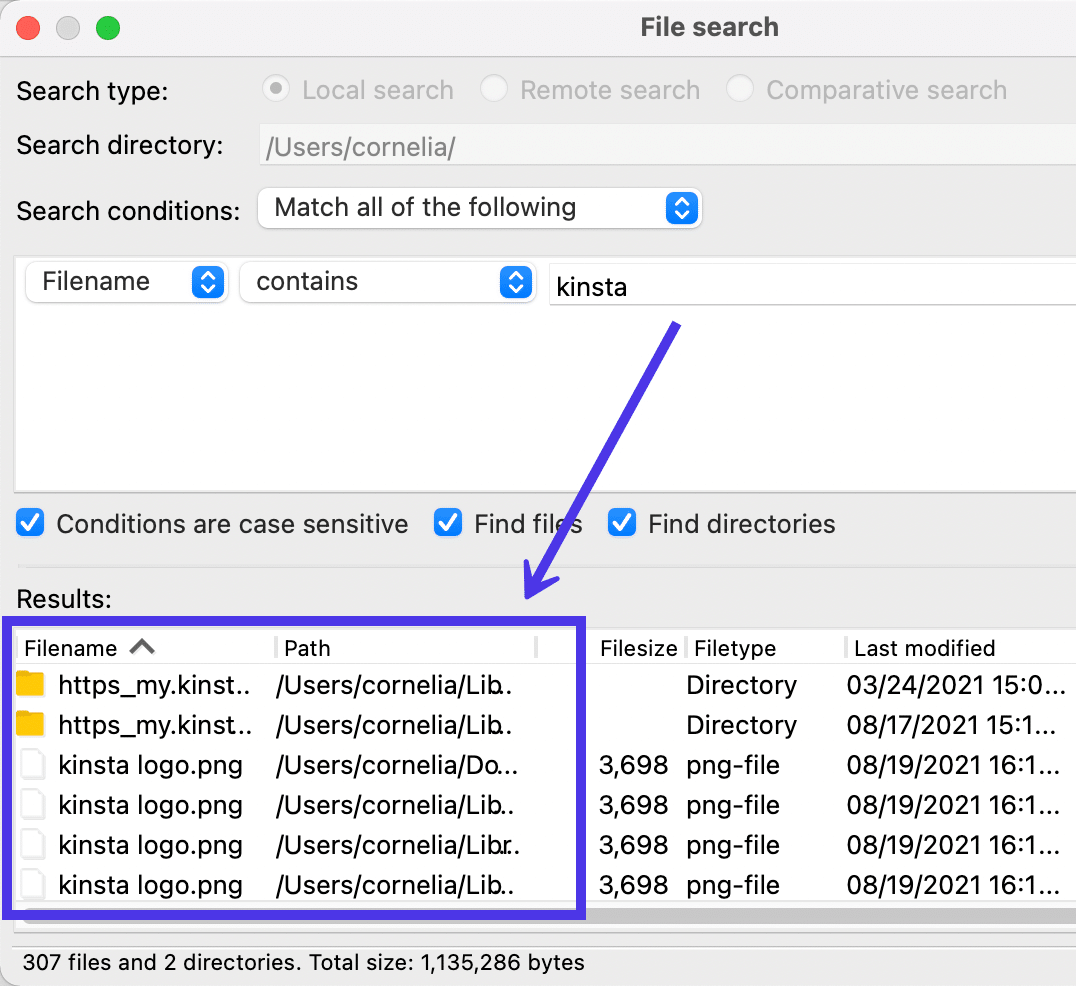
Не стесняйтесь щелкнуть правой кнопкой мыши один из файлов, чтобы выполнить такие действия, как отображение его в файловом менеджере, загрузка на удаленный сервер или полное удаление файла.
В этом случае мы выберем ссылку « Показать в файловом менеджере» , чтобы открыть изображение на компьютере.
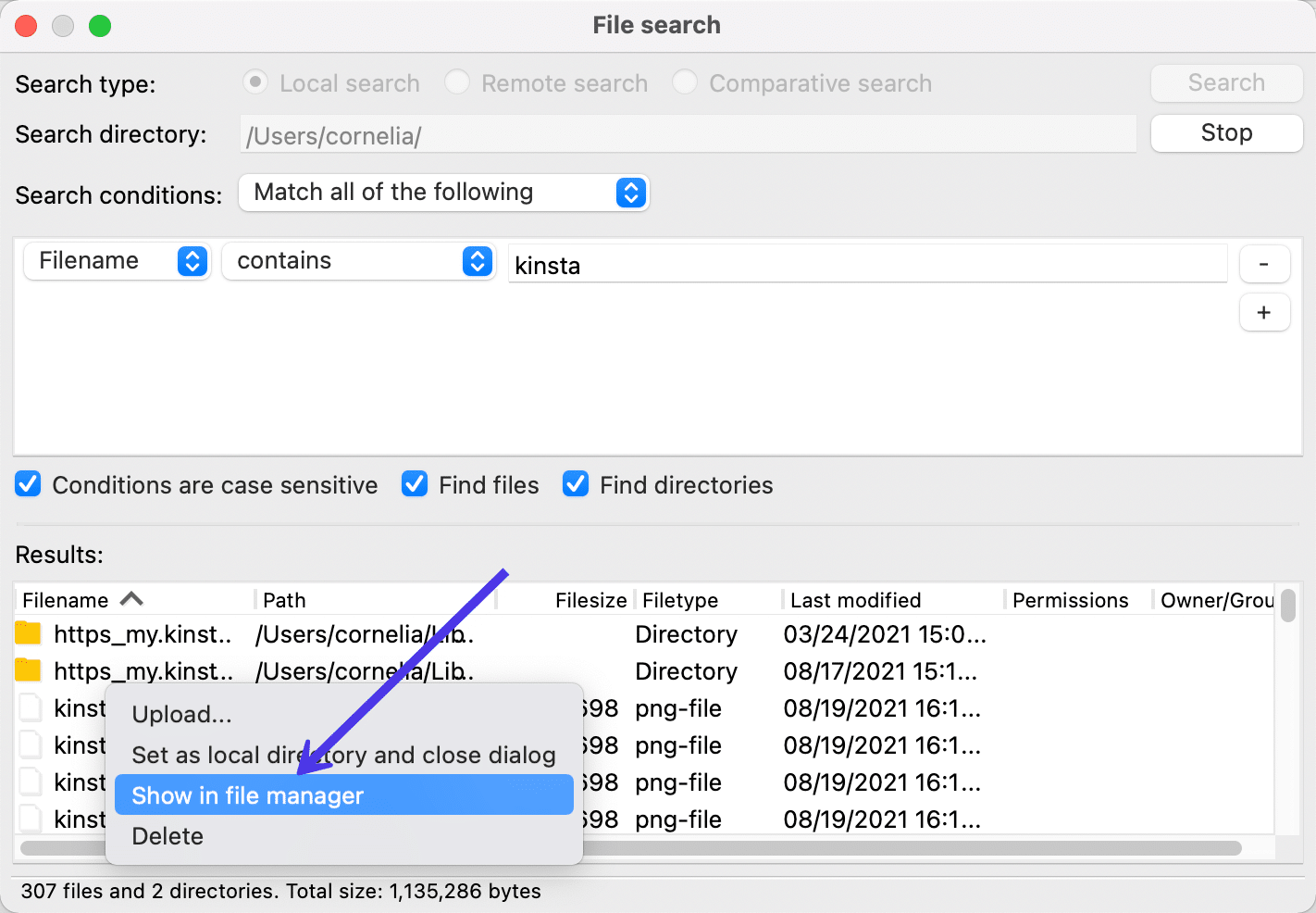
И вот оно!
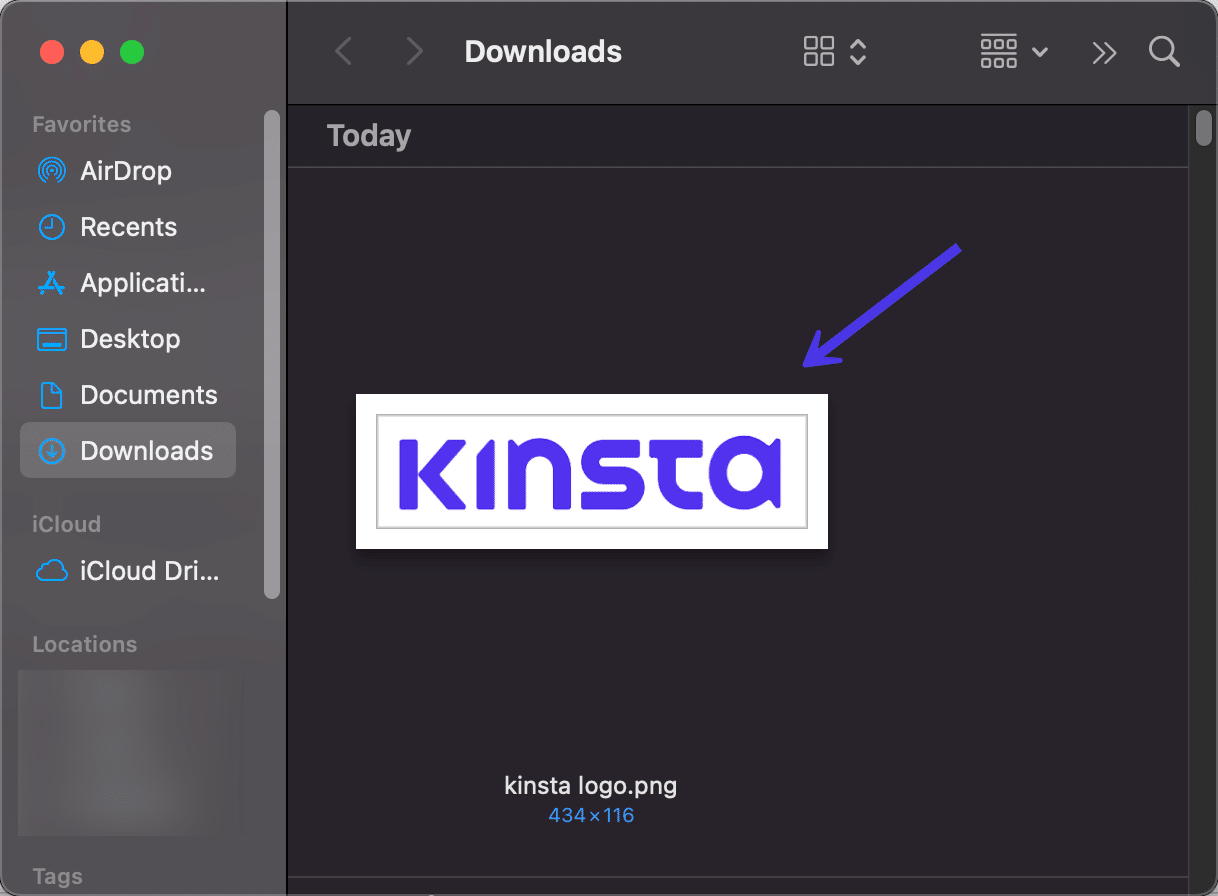
Панель поиска файлов предлагает множество настроек для более точного поиска. Например, вы можете изменить имя файла на одно из следующих:
- Размер файла
- Дорожка
- Свидание
Going with the Filesize option allows you to seek out files that are larger or smaller than a specific size. The Date option lets you type in date ranges to locate files that were created during certain time periods.
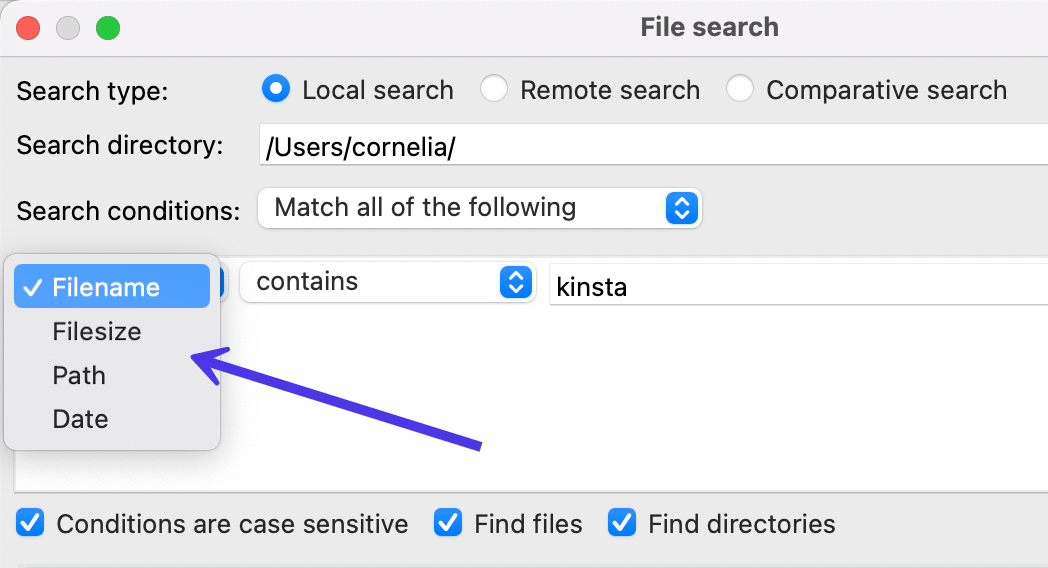
The Contains dropdown field has other choices for broadening or tightening the scope of your search. Clicking on that dropdown reveals the following options:
- Contains
- Is equal to
- Begins with
- Ends with
- Matches regex
- Does not contain
These are some of your primary search parameters seeing as how they specify what must be done with the entry in the next field. As an example, you may want to only find Filenames that end in PNG, getting rid of all other non-PNG files.
You could get more specific with it as well, using the Is Equal To option to only display files with an exact match to the keyword you typed in before.
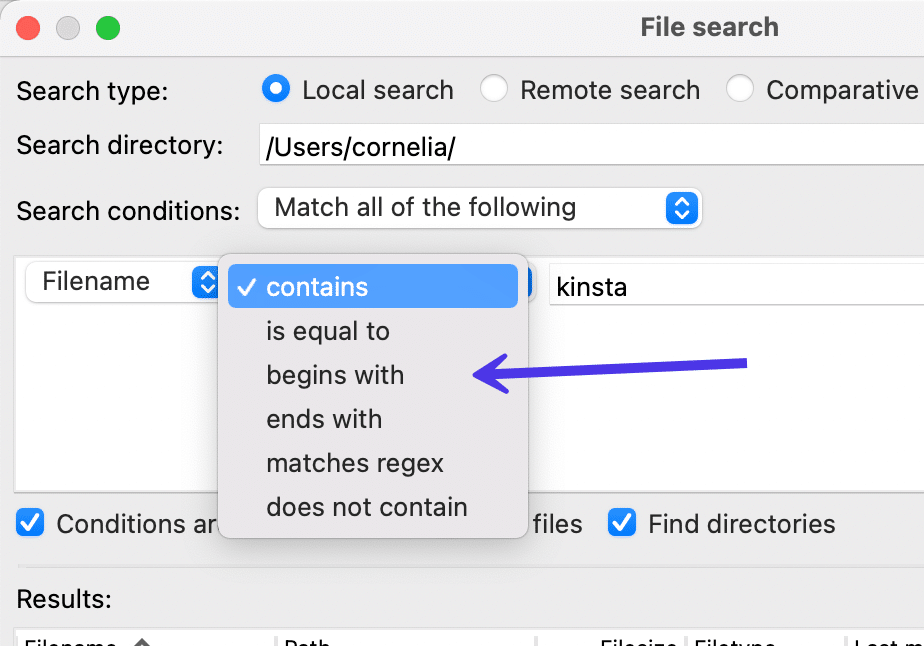
Finally, FileZilla presents a Search Conditions dropdown field with the following choices:
- Match all of the following
- Match any of the following
- Match none of the following
- Match not all of the following
These pertain to the fact that you can include multiple search conditions in the box below. As such, using the Match All of the Following option requires the search to align with every search condition.
You'll also notice several checkboxes at the bottom of the window. Again, these strengthen your search possibilities with more specific requirements. For example, you can ensure that all Conditions Are Case Sensitive . It's also possible to restrict your search to files, directories, both, or neither.
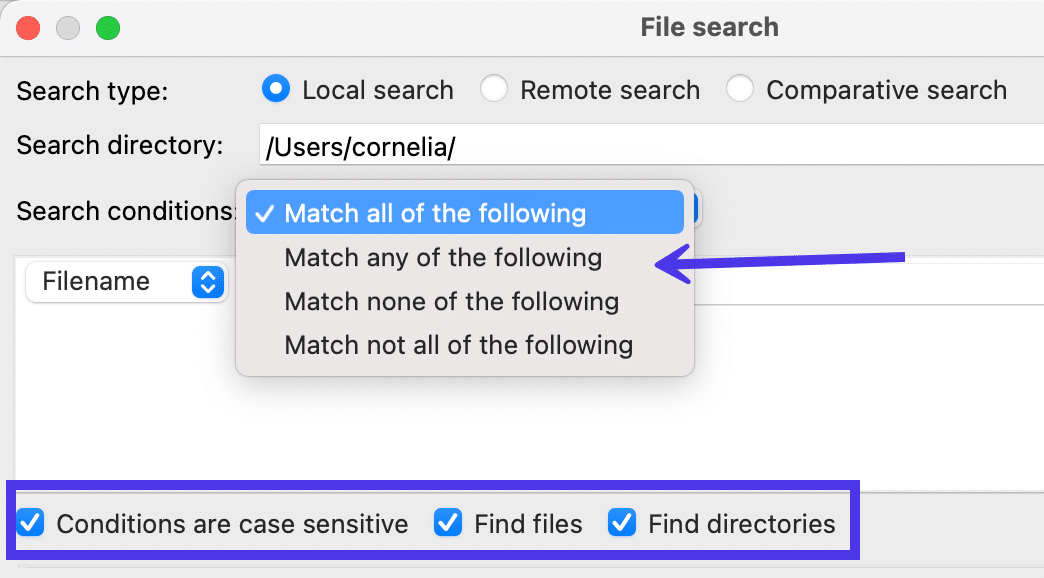
Moving on, the File Search section of FileZilla contains two other Search Types : one for a Remote Search and another for a Comparative Search .
Удаленный поиск файлов
Выберите переключатель Удаленный поиск , чтобы ограничить поиск файлами на удаленном сайте .
Как и в случае с функцией локального поиска , в окне предлагается указать каталог поиска для удаленного поиска . Вы должны вставить в этот конкретный каталог или ввести его самостоятельно.
Условия поиска и другие параметры поиска такие же, как мы только что рассмотрели выше. Вы по-прежнему можете изменить имя файла на дату или содержит на не содержит.
Кроме того, вы можете ввести ключевое слово для поиска файла или каталога, который хотите найти.
В этом уроке мы укажем «footer.php», так как вам часто приходится находить файл footer.php для настройки нижнего колонтитула WordPress или иногда для добавления таких вещей, как HTML или CSS, в плагин или тему.
Нажмите кнопку Поиск , чтобы запустить поиск.
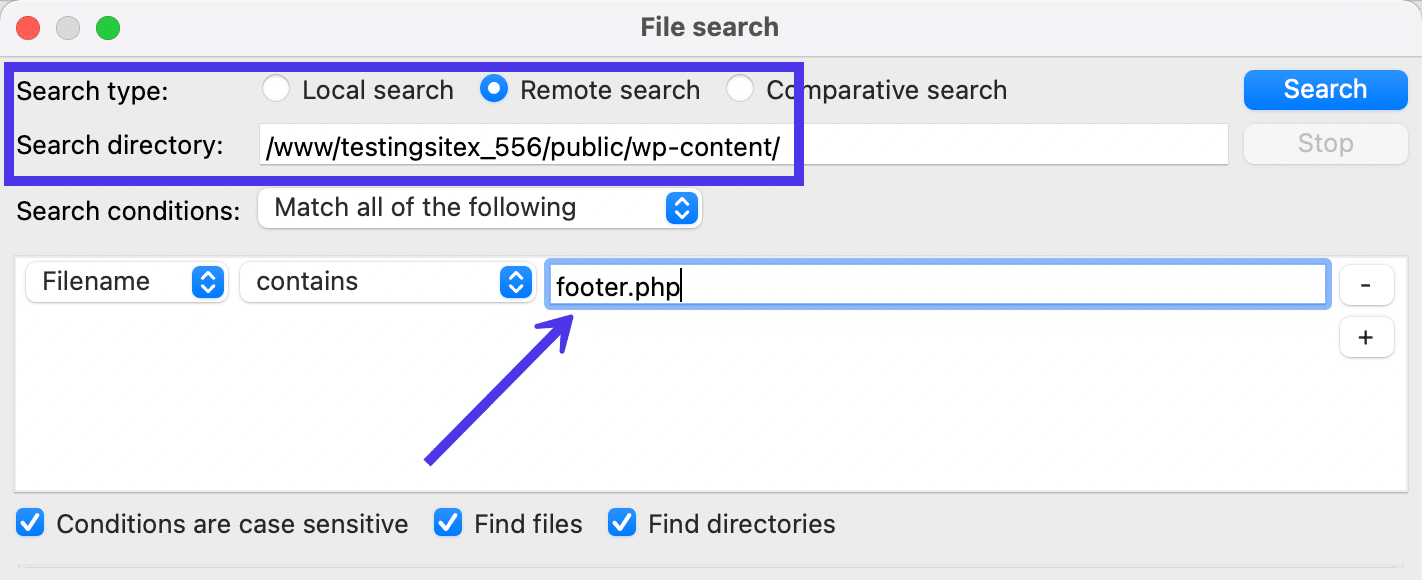
Несколько файлов footer.php появляются в нашем разделе результатов поиска . Обязательно проверьте столбец « Путь », чтобы выяснить, действительно ли это файл, который вам нужен.
Почувствуйте возможность исследовать дальше, нажимая на файлы, просматривая их или загружая их на свой локальный сайт.
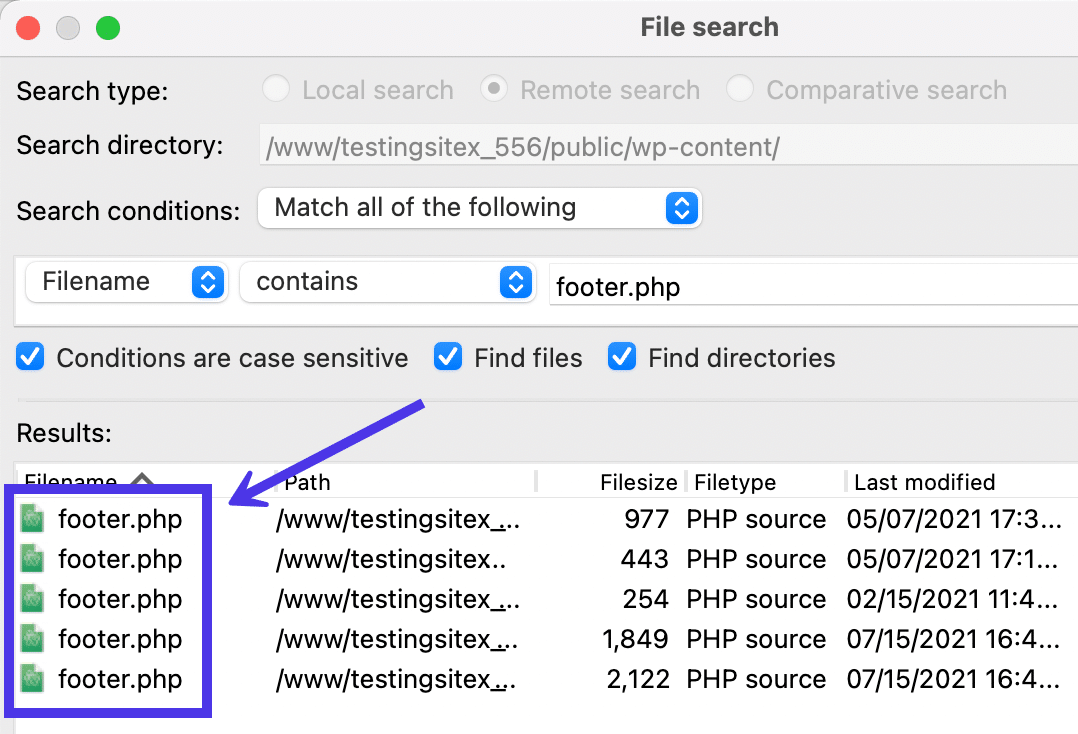
Сравнительный поиск файлов
Последний тип инструмента поиска в FileZilla называется Comparative Search . Это позволяет вам добавлять несколько условий поиска и запускать эти правила как в локальном, так и в удаленном каталоге. Результаты отображаются рядом, чтобы вы могли проанализировать различия или определить, какой из них вам действительно нужен для проекта.
Для этого вы должны выбрать поиск в локальном каталоге и каталоге поиска (удаленный каталог). Мы введем «wp-content» в качестве нашего ключевого слова, чтобы узнать, сможем ли мы идентифицировать файлы /wp-content как в наших локальных резервных копиях, так и в файлах сайта.
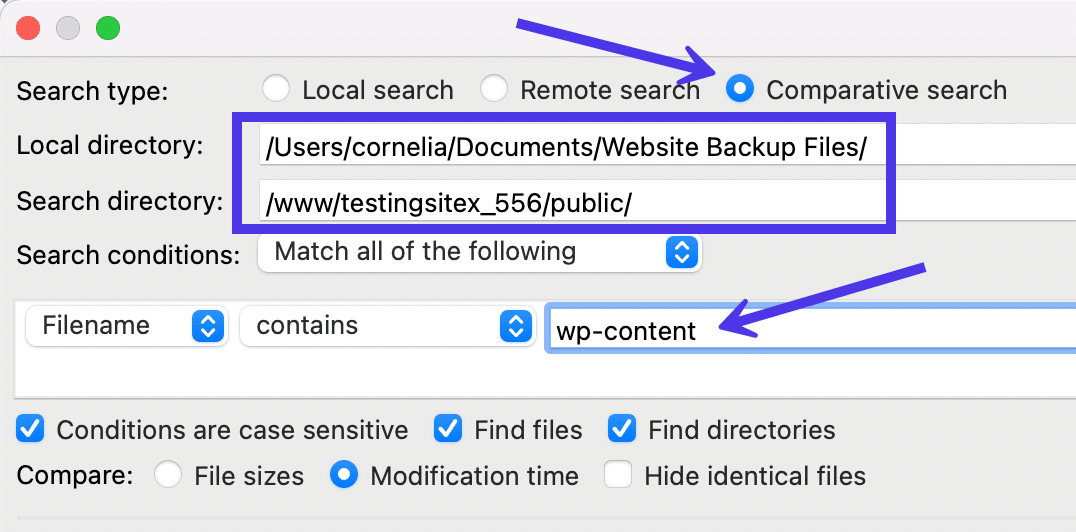
Нажмите кнопку « Поиск », а затем подождите, чтобы увидеть, что появится в « Локальных результатах » и « Удаленных результатах ».
Не так уж много «сравнений» сделано, кроме как показать, что оба файла существуют или не существуют в обеих средах. Помимо этого, сравнительный поиск также позволяет вам выбирать эти файлы для редактирования, загрузки или скачивания.
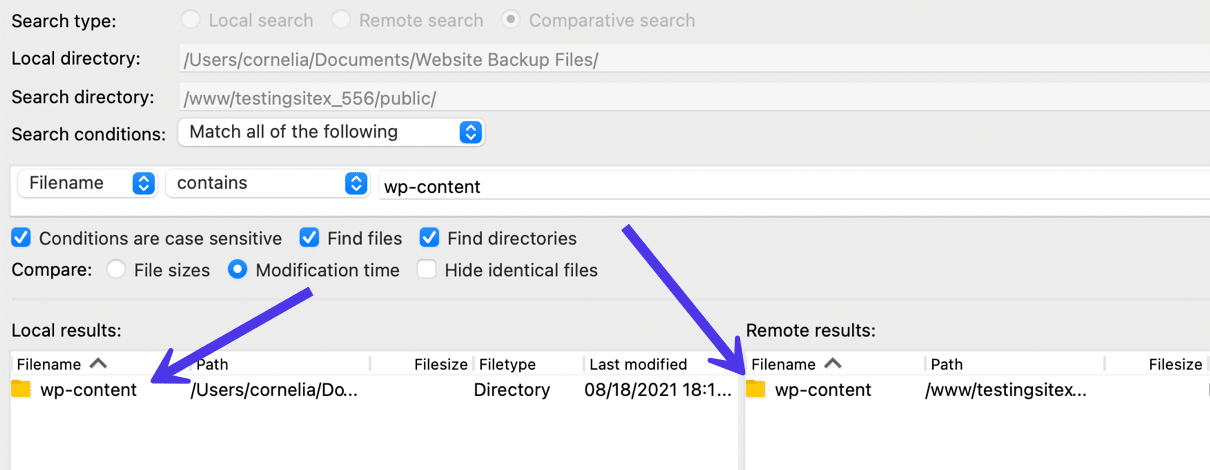
Как исправить ошибки подключения в FileZilla
Несмотря на его надежность, в FileZilla иногда могут появляться ошибки из-за неправильных учетных данных для входа, проблем с информацией DNS или других проблем, таких как медленные или ненадежные соединения.
В этом разделе мы рассмотрим все распространенные ошибки, отображаемые в FileZilla, и покажем вам шаги по их устранению.
Фатальная ошибка: время ожидания операции истекло
Ошибка «Операция истекла» возникает по разным причинам. Это выглядит серьезно из-за красного сообщения «FATAL ERROR», написанного заглавными буквами, но чаще всего есть быстрое решение.
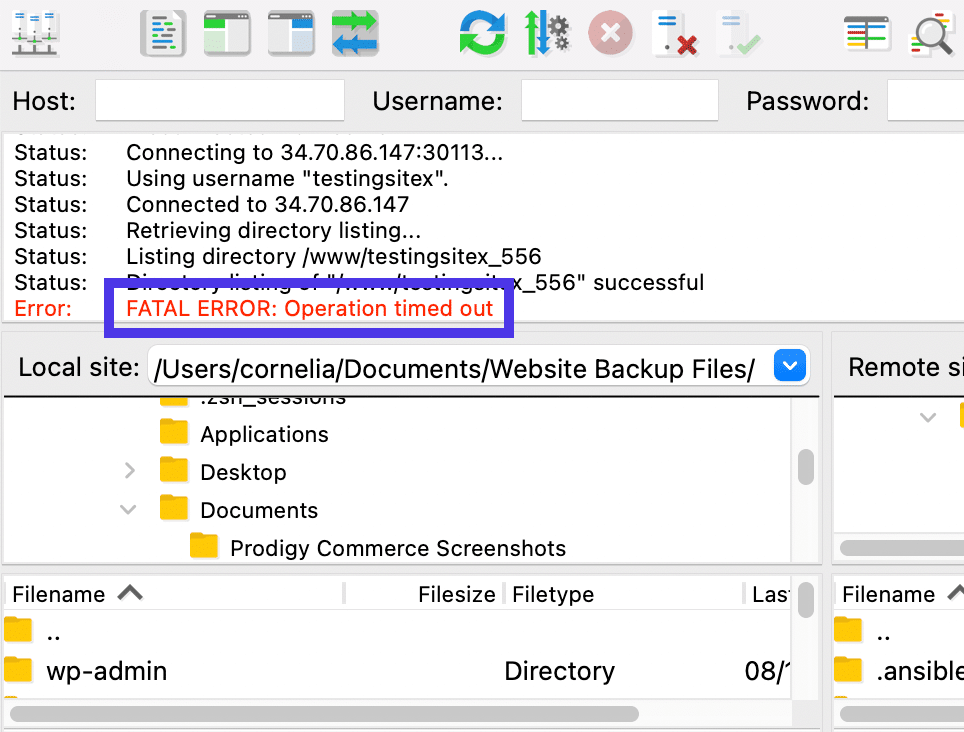
Прежде всего, тайм-аут операции часто не имеет ничего общего с тем, что вы набираете что-то неправильно. Фактически, эта ошибка также появляется, когда вы какое-то время не использовали FileZilla. Поэтому приложение просто отключает клиент от сервера в целях безопасности.
В этом случае вернитесь к диспетчеру сайта , чтобы еще раз нажать кнопку « Подключиться ». Это должно установить новое соединение, если учетные данные FTP все еще верны.
Имейте в виду, что ошибка тайм-аута может появиться из-за неверных учетных данных пользователя или ненадежного соединения. Убедитесь, что вы дважды проверили правильность учетных данных для входа.
Если проблема не в этом, возможно, ваше интернет-соединение шаткое или на вашем хост-сервере есть какие-то ограничения, ограничивающие скорость соединения. В таких ситуациях вы можете расширить настройки тайм- аута , чтобы дать FileZilla больше времени для установления соединения.
Завершите этот процесс, выбрав FileZilla > Settings .
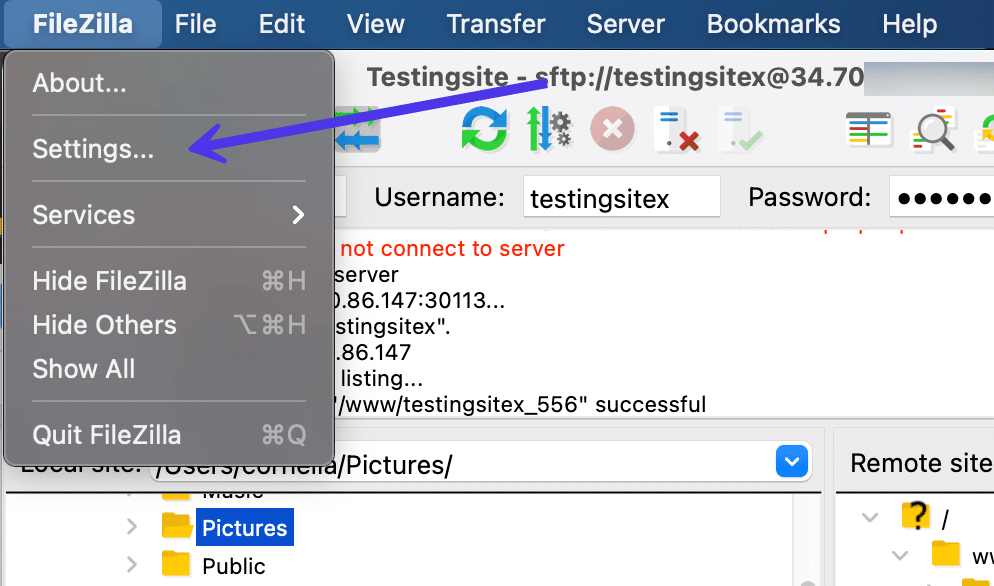
В новом окне перейдите на вкладку « Подключение ». Найдите поле Тайм-аут в секундах , чтобы предоставить FileZilla больше времени для обработки подключений. Вы также можете настроить количество повторных попыток, чтобы увидеть, поможет ли это.
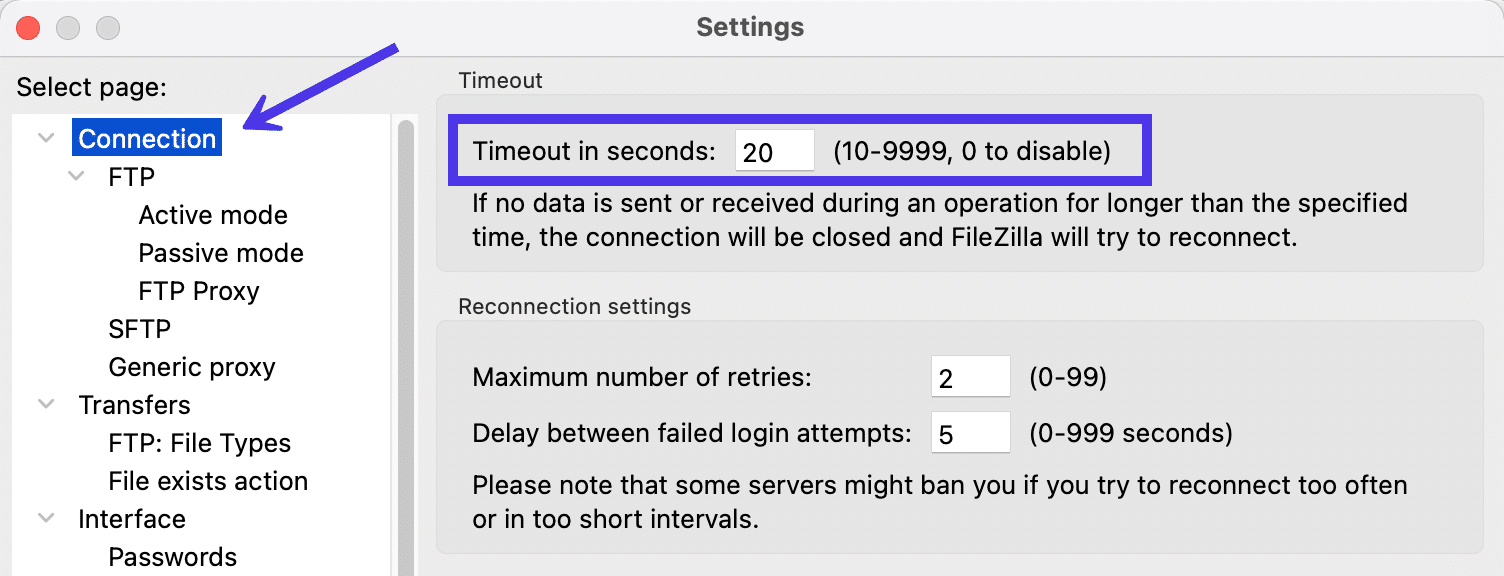
Ошибка: листинг каталога прерван пользователем
Одна ошибка FileZilla гласит: «Список каталогов прерван пользователем».
Хотя это может произойти из-за тайм-аута, более вероятно, что вы решили прервать подключение, чтобы повторно открыть предыдущее подключение или перейти по ссылке на новый сайт. Это часто происходит, когда вы пытаетесь перейти к закладке.
Это не имеет большого значения. Вы можете продолжить работу с новым подключением, которое вы установили, или вы можете вернуться к диспетчеру сайта , чтобы повторно подключиться к предыдущему сайту или подключению.

Ошибка: не удается установить FTP-соединение с SFTP-сервером: выберите правильный протокол
FileZilla отображает ошибку «Не удалось подключиться к серверу» как общий способ сообщить вам, что соединение не удалось. Итак, вы можете видеть это по множеству причин.
Начните с поиска более конкретных ошибок, чтобы дать вам представление о фактической причине этой ошибки «Не удалось подключиться к серверу».
Например, сообщение «Выберите правильный протокол» указывает на то, что вы потенциально ввели правильные учетные данные, но с неправильным протоколом. Это характерно для тех, кто пытается подключиться по SFTP через модуль Quickconnect .
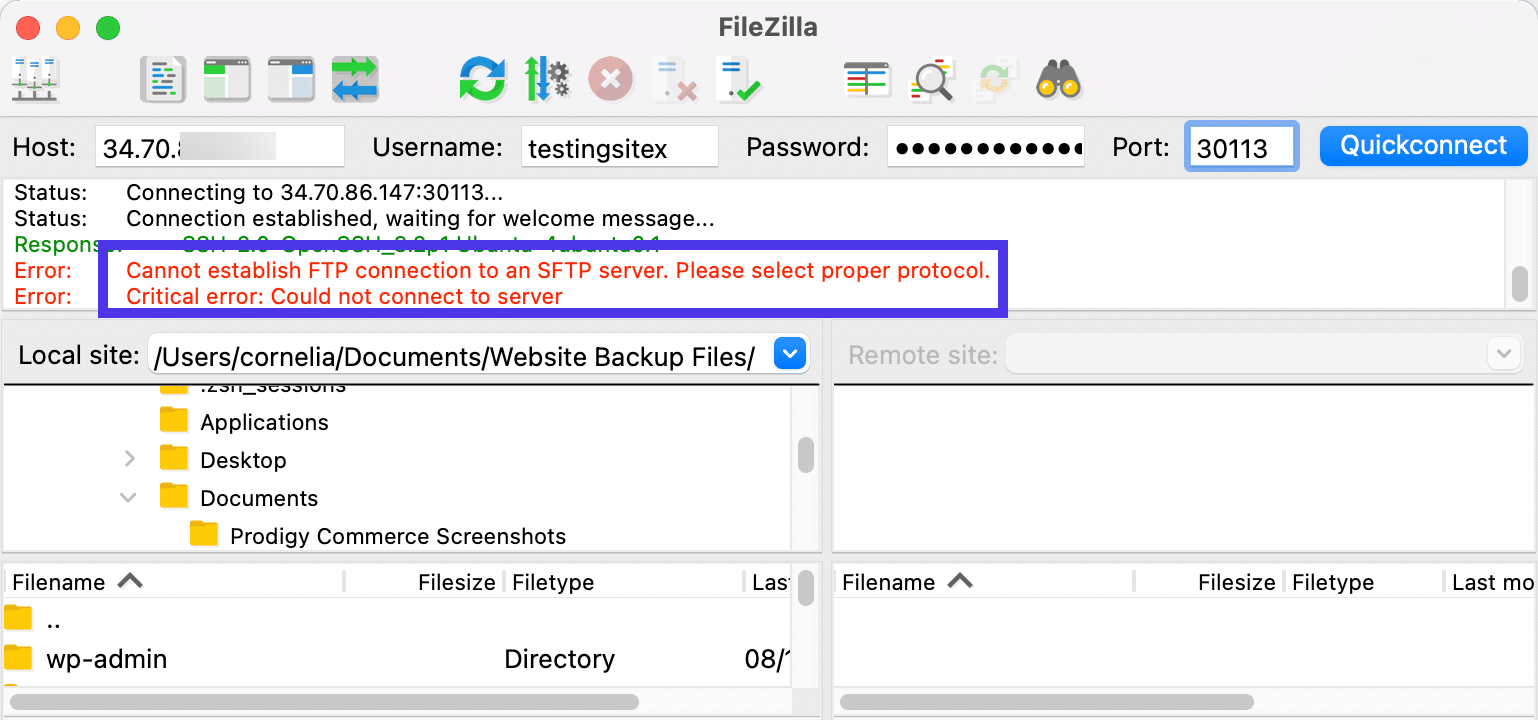
Как мы знаем, кнопка Quickconnect по умолчанию позволяет использовать только стандартный FTP. Поэтому вы должны зайти в Диспетчер сайта , чтобы настроить правильный протокол, используемый сервером или вашей хостинговой компанией.
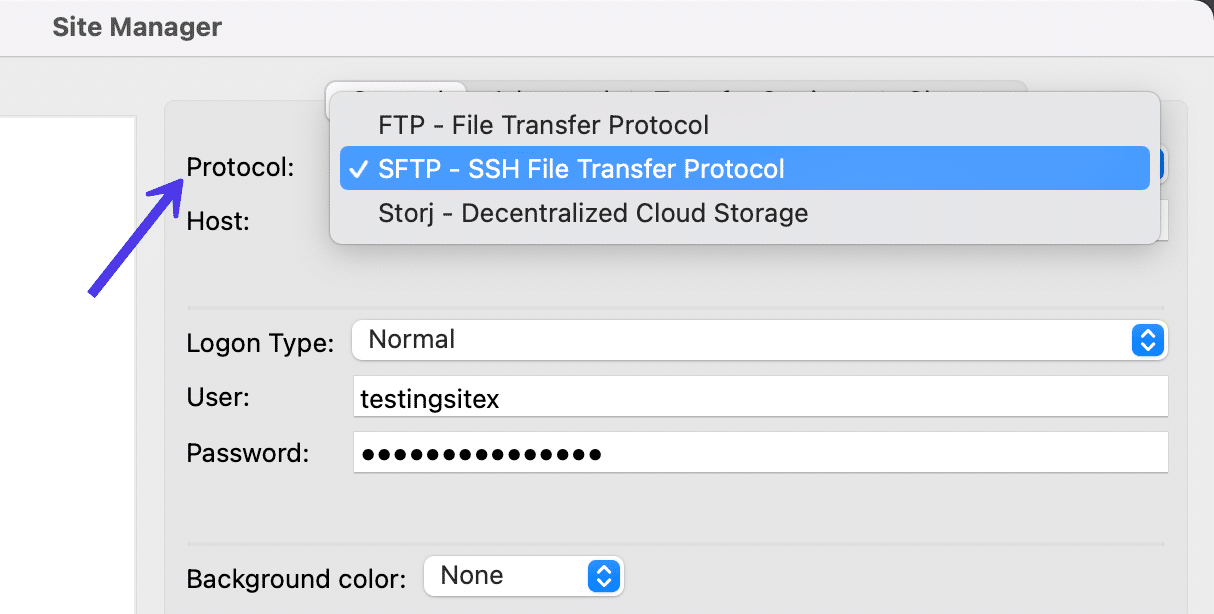
Ошибка: Ошибка аутентификации
Ошибка «Ошибка аутентификации» говорит о том, что вы ввели неправильное имя пользователя или пароль для установления соединения.
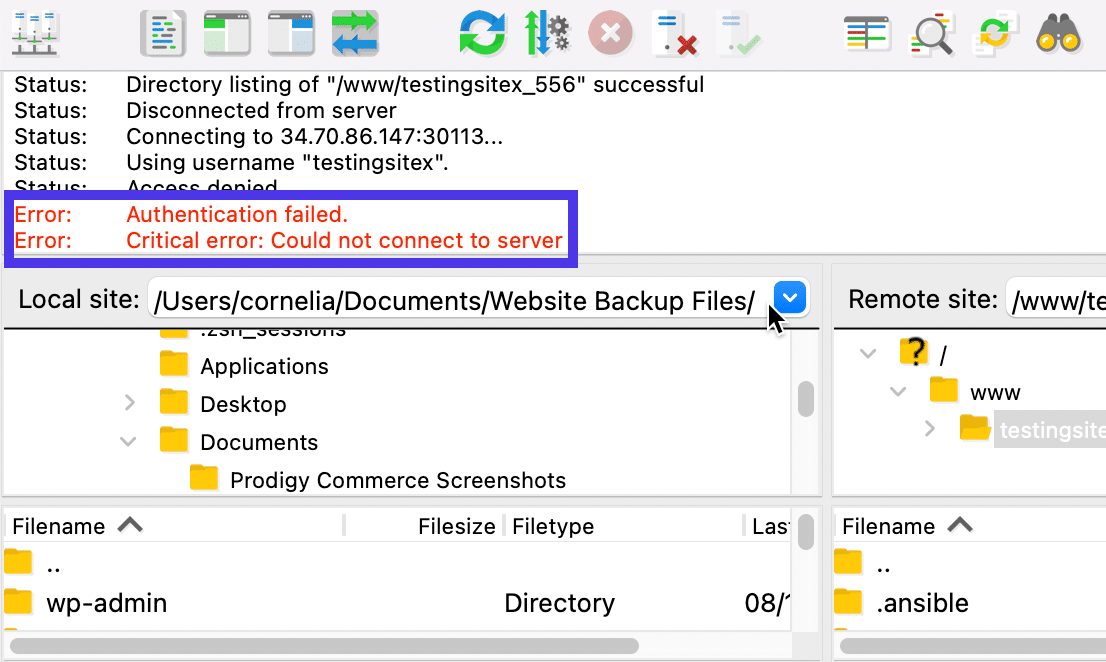
Чтобы решить эту проблему, попробуйте ввести их еще раз или скопировать и вставить, чтобы сохранить точность.
Если у вас по-прежнему возникают проблемы, обратитесь к владельцу сервера, например, к вашей хостинговой компании, чтобы объяснить, что ваши учетные данные для входа на FTP не работают.
Различные ошибки хоста и порта
Ввод неверного идентификатора хоста или порта приводит к тому же сообщению об ошибке. Вы получаете сообщение «Время ожидания подключения истекло», а затем сообщение об ошибке «Не удалось подключиться к серверу».
Они довольно общие и могут означать несколько вещей, но вы знаете, что это проблема с идентификатором хоста или портом , когда FileZilla заканчивает обмен сообщениями ответом и командой. По сути, это говорит: «Это то, что мы пробовали, и это не сработало. Возможно, вы ввели неправильный хост или порт».
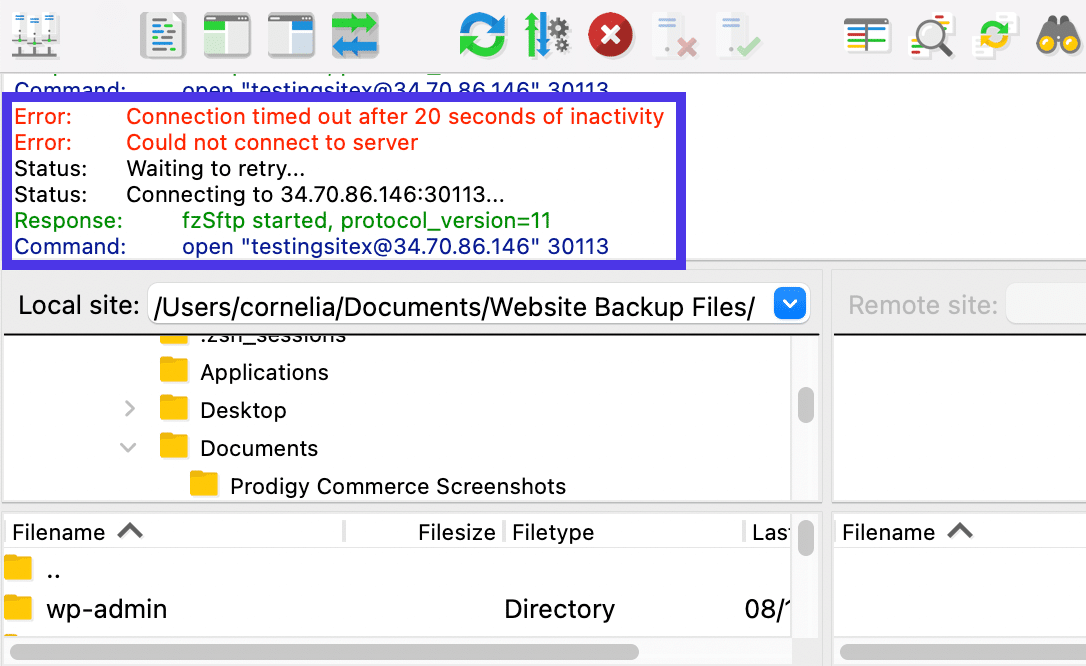
Решение для этого простое: перепроверьте, правильно ли вы нажали оба. Вы можете скопировать и вставить их, чтобы исключить возможность человеческой ошибки. Наконец, свяжитесь с вашим хостом, если у вас все еще есть проблемы.
Серверы с неправильными конфигурациями
Иногда FileZilla может сообщать об ошибке «Неактивное соединение» или «Тайм-аут». Обычно это означает, что где-то между вашим локальным компьютером и удаленным сайтом имеется неправильно настроенный сервер.
Если у вас есть проблемный сервер, это ваша проблема. Тем не менее, большинство пользователей не являются владельцами серверов, так что у вас нет особого контроля над этой ситуацией.
Вы можете попробовать связаться с владельцем сервера, чтобы узнать, могут ли они помочь.
Или у вас есть возможность внести изменения в FileZilla, чтобы временно решить проблему.
Чтобы попробовать, перейдите в « Правка» > «Настройки» в главном меню.
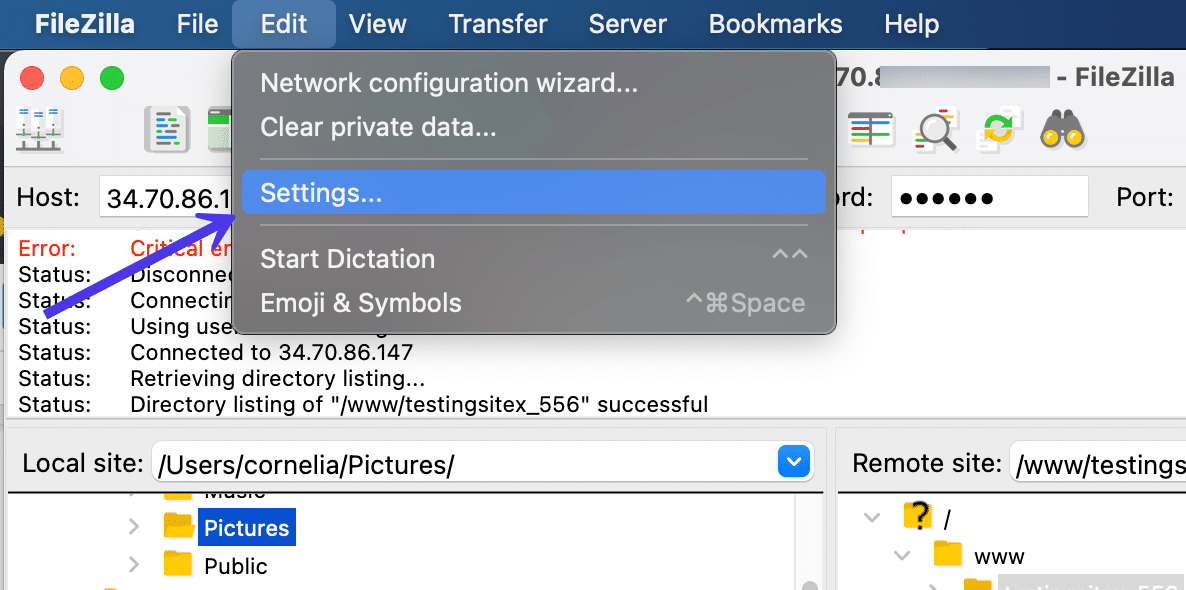
Нажмите « Подключение» > «FTP » , затем найдите раздел «Поддержка активности FTP » и установите флажок « Отправлять команды проверки активности FTP» .
Как упоминает сама FileZilla, вам не нужно использовать это на регулярной основе. Проблема здесь в неправильно настроенном сервере, поэтому лучше всего связаться с администратором сервера, чтобы выяснить, что происходит.
Сказав это, нам нравится это как решение, если у вас нет времени ждать администратора.
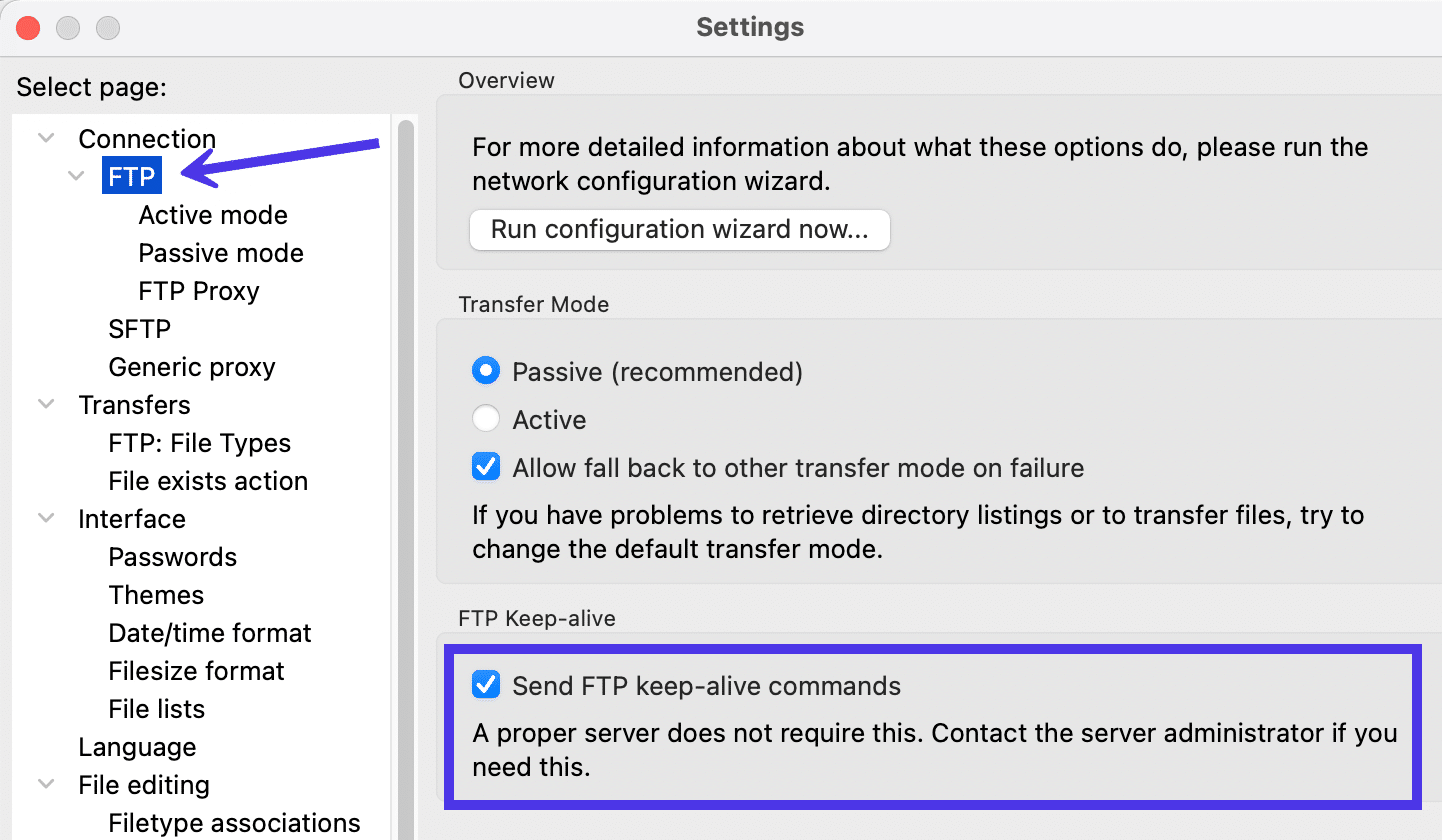
Клиент FileZilla против сервера FileZilla
Распространенный вопрос о FileZilla обычно возникает еще до того, как пользователи загрузят программное обеспечение. Причина этого в том, что на веб-сайте FileZilla представлены две кнопки « Загрузить »: одна для клиента FileZilla, а другая — для сервера FileZilla.
В чем разница между ними?
FileZilla заявляет, что вам следует «выбрать клиент, если вы хотите передавать файлы. Получите сервер, если хотите сделать файлы доступными для других».
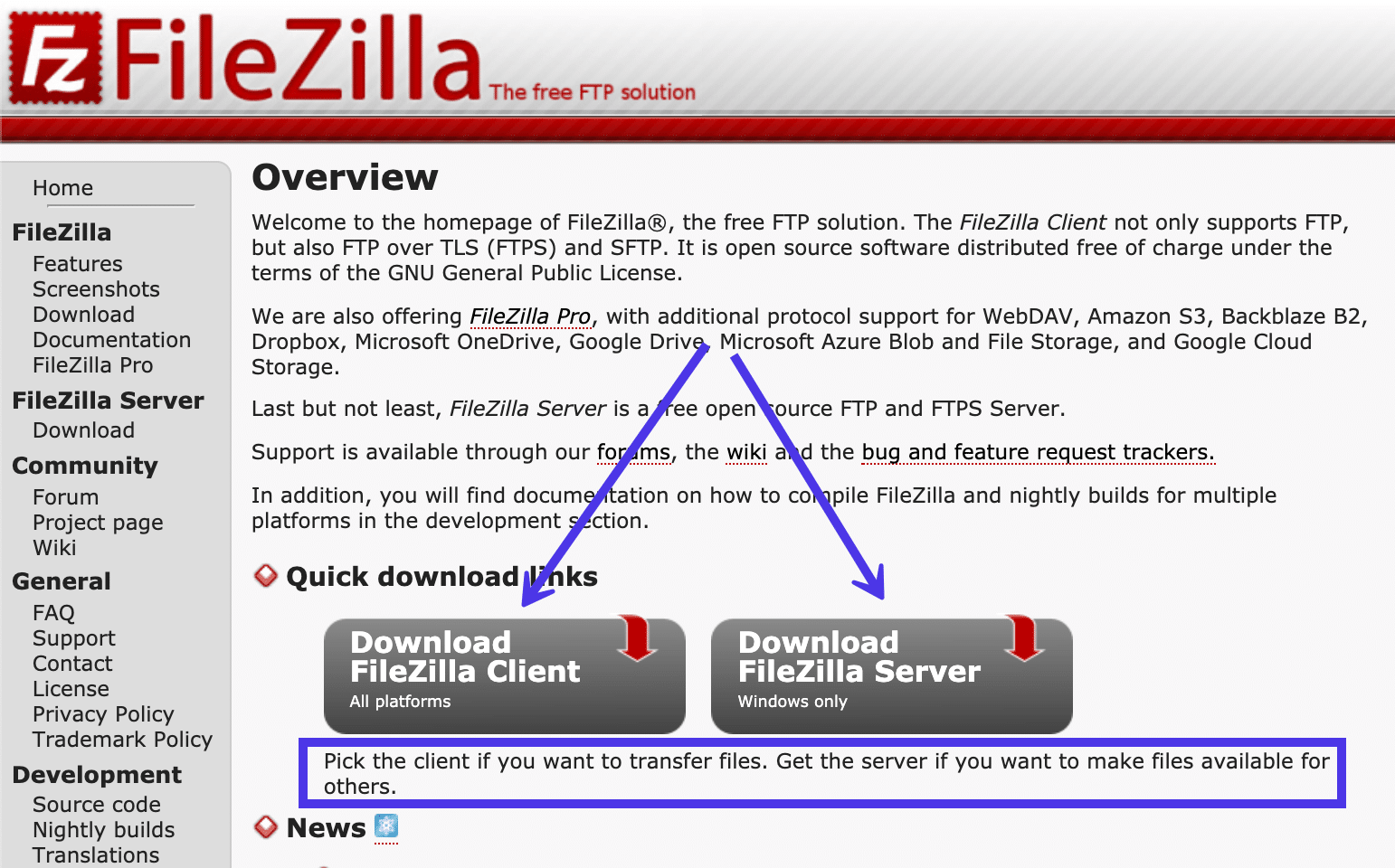
Это немного расплывчато, так что давайте посмотрим на них более внимательно.
FileZilla клиент
- Клиент FileZilla позволяет пользователям загружать и скачивать файлы на/с FTP-сервера. Вы устанавливаете соединение между сервером и вашим локальным компьютером (клиентом), чтобы перемещать файлы туда и обратно.
- Несколько клиентов FileZilla могут подключаться к серверу FileZilla для получения файлов с сервера. Вы также можете использовать клиент для подключения к удаленному FTP-серверу, например, к тому, на котором размещен ваш веб-сайт.
- Вы можете установить клиент FileZilla на компьютерах с Windows, Linux и Mac.
- Клиент инициирует все переводы. Кроме того, Клиент может подключаться к неограниченному количеству FTP-серверов.
Сервер FileZilla
Сервер FileZilla предлагает несколько дополнительных функций, которыми вы, возможно, захотите воспользоваться:
- Сервер FileZilla предоставляет возможность разместить коллекцию файлов на локальном компьютере.
- Он служит централизованным местом, где пользователи FTP-клиента могут в любое время получать файлы с этого компьютера. Они также могут отправлять файлы на сервер.
- Сервер FileZilla работает только на компьютерах с Windows.
- Сервер не может инициировать передачу. Он служит инструментом хранения, работая в тандеме с клиентами FileZilla, которые инициируют передачу. Вы не можете подключить один сервер к другому серверу. Он разрешает только входящие подключения от клиентов.
В целом, соединение между клиентом FileZilla и сервером FileZilla работает аналогично приложению облачного хранилища, такому как Dropbox или Google Drive. Однако режимы доступа, меры безопасности и общая стоимость каждого из них совершенно разные.
Самое заметное отличие заключается в том, что для передачи файлов по FTP требуются клиент и сервер, как в FileZilla. Облачному хранилищу нужен только веб-браузер или приложение для доступа к облачным файлам.
Бесплатная FileZilla против FileZilla Pro
Бесплатная версия FileZilla имеет большинство функций, которые вам когда-либо понадобятся. Это одна из причин, почему он так популярен.
Однако есть и платная обновленная версия под названием FileZilla Pro.
Эта Pro-версия FTP-клиента требует небольшой оплаты, но добавляет несколько расширенных функций, которые могут пригодиться опытным пользователям.
Давайте посмотрим, как две версии складываются рядом друг с другом.
FileZilla (бесплатно)
Обычная версия клиента FileZilla предназначена для всех пользователей, которым необходимы возможности FTP, включая личных и профессиональных пользователей. Список функций длинный, и у большинства пользователей не должно возникнуть проблем с получением того, что им нужно, в бесплатной версии.
Вот чего ожидать:
- Поддержка нескольких протоколов передачи, таких как FTPS, FTP и SFTP.
- Кроссплатформенное использование с версиями для Mac OS X, Linux и Windows.
- Удаленный поиск файлов для поиска файлов с правилами и параметрами
- Закладки, которые помогают вам переходить непосредственно к разделам в вашем файловом каталоге, вместо того, чтобы каждый раз копаться в них
- Поддержка нескольких языков
- Передача больших файлов на высоких скоростях
- Конфигурация просмотра каталогов, которая сравнивает каталоги с двух сайтов.
- Удаленное редактирование файлов, чтобы вам не приходилось повторно загружать документ, когда он нуждается в редактировании.
- Инструменты фильтрации для сужения поиска по имени файла, размеру файла или другим параметрам.
- Интерфейс перетаскивания для перемещения файлов с одного сайта на другой. Перетаскивание позволяет загружать или скачивать файлы одним нажатием кнопки.
- Кнопка быстрого подключения для мгновенного установления FTP-соединения с правильными учетными данными.
- Модуль Site Manager , который помогает вам устанавливать более безопасные соединения, добавлять несколько сайтов и обрабатывать такие вещи, как закладки.
- Параметры для настройки скорости, с которой передаются ваши файлы
- Пользовательский интерфейс с вкладками и быстрыми клавишами для реорганизации и скрытия определенных модулей для более удобного использования.
ФайлЗилла Про
Как уже упоминалось, бесплатный клиент FileZilla имеет смысл для большинства пользователей. Однако в версии Pro могут быть одна или две функции, которые могут упростить ваш рабочий процесс.
FileZilla Pro в первую очередь обслуживает профессиональных пользователей, добавляя поддержку облачных хранилищ. Мы считаем, что это также полезно для непрофессиональных пользователей, если вы заинтересованы в облачных передачах.
Все из бесплатной версии FileZilla входит в состав FileZilla Pro. Кроме того, вы также получите поддержку следующих служб и протоколов облачных хранилищ:
- Амазонка S3
- Сервис Backblaze B2
- Дропбокс
- OneDrive от Майкрософт
- Служба хранения файлов от Microsoft Azure
- Служба хранилища BLOB-объектов от Microsoft Azure
- Облачное хранилище Google
- Гугл Диск
- Быстрое хранилище OpenStack
- Коробка
- WebDAV
- Любые сторонние поставщики, использующие Amazon S3
Существует также загружаемая версия под названием FileZilla Pro + CLI для использования интерфейса командной строки и запуска пакетных передач. Это может пригодиться тем, кто привык работать с командами CLI, например разработчикам и инженерам.
Резюме
Чтобы научиться использовать FileZilla, потребуется всего несколько минут, но есть множество дополнительных полезных функций, которые помогут вывести управление передачей файлов на новый уровень. Хотя FileZilla не так современен, как некоторые другие FTP-клиенты, представленные сегодня на рынке, он компенсирует это своей надежностью, скоростью и широким набором функций для передачи файлов, создания закладок и изменения ваших файлов.
Теперь ваша очередь: вы когда-нибудь использовали FileZilla? Что вам в нем нравится и не нравится? Дайте нам знать в разделе комментариев!
