Как использовать формы ниндзя
Опубликовано: 2023-03-16Если вы пытаетесь привлечь потенциальных клиентов для себя или своих клиентов, добавление эффективных контактных форм — отличное место для начала.
Хотя вы можете создавать свои собственные формы с нуля, сегодня также доступны отличные плагины для форм WordPress, которые могут автоматизировать процесс с дополнительными функциями, помогая вам получать ценную информацию от людей, которые пытаются связаться с вами.
С более чем миллионом активных установок Ninja Forms является одним из самых популярных конструкторов контактных форм для WordPress и предлагает массу гибкости и функциональности без необходимости написания собственного кода.
От простых форм обратной связи и контактных форм до регистрации событий, загрузки файлов и многого другого — Ninja Forms предлагает готовые шаблоны и параметры для создания пользовательских форм с помощью создателя форм с помощью перетаскивания.
В дополнение к отличной общей поддержке, плагин также регулярно обновляется и предлагает мощные возможности для разработчиков, включая сотни функций, обработчиков действий и фильтры для пользовательских функций.
Готовы попробовать Ninja Forms? Давайте погрузимся!
Установить это
Чтобы установить плагин Ninja Forms, перейдите в «Плагины» > «Добавить новый в администратор вордпресс. Найдите «Формы ниндзя» и нажмите «Установить сейчас».
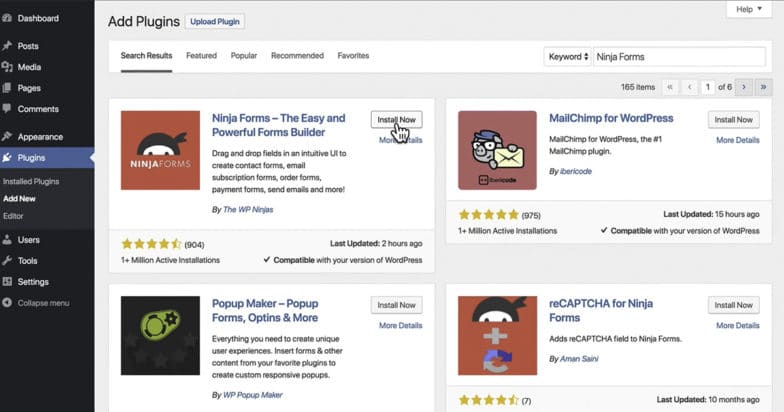
После завершения установки кнопка «Установить сейчас» изменится на «Активировать» — как только это произойдет, нажмите кнопку, чтобы начать.
Откройте формы ниндзя и начните создавать свои формы
После активации плагина панель инструментов Ninja Forms должна быть доступна с левой стороны вашего администратора:
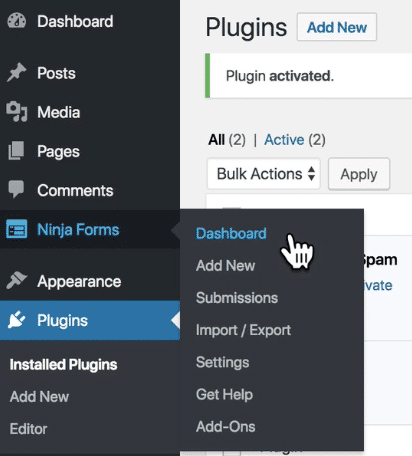
Нажмите «Добавить новый » в разделе «Панель инструментов», и вам будут представлены параметры шаблона для настройки вашей первой формы:
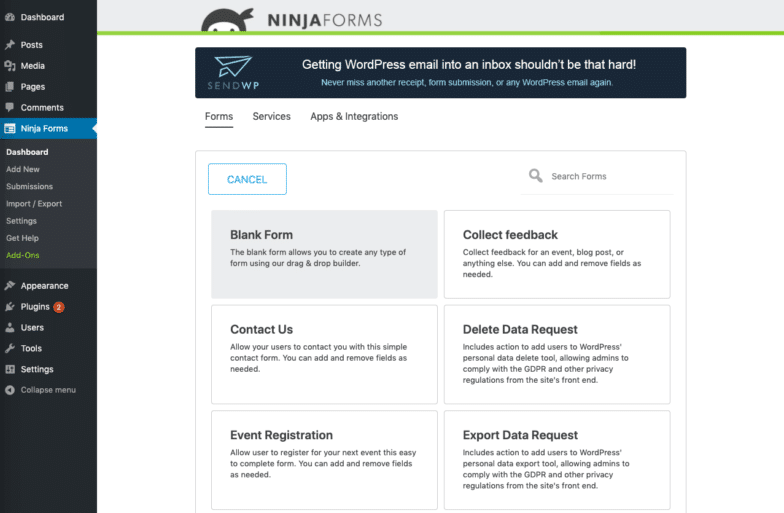
В то время как пустая форма позволяет вам начать с нуля, выбор «Свяжитесь с нами» открывает шаблон для простой и простой контактной формы с настраиваемыми полями:
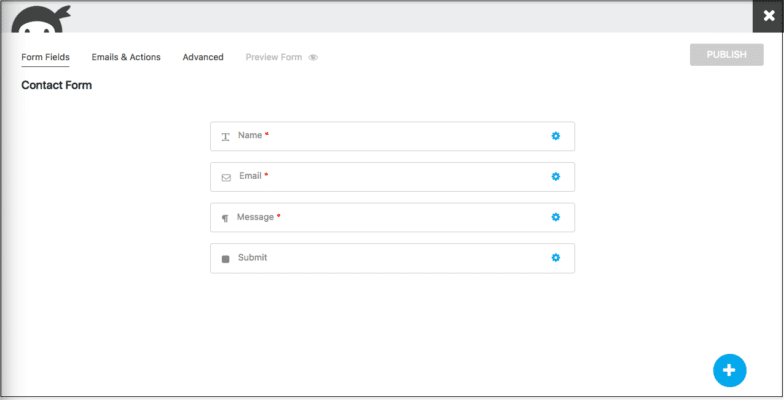
Отсюда вы можете добавлять, удалять или просто редактировать любые из этих полей в соответствии с потребностями вашего сайта и вашим контентом.
Отредактируйте или измените свои формы
По умолчанию форма «Свяжитесь с нами» начинается с поля «Имя», «Электронная почта», «Сообщение» и «Отправить». Если вы хотите добавить поля, удалить поля или включить другие поля, щелкните синий кружок с белым знаком «плюс» в нижней правой части экрана, чтобы открыть дополнительные параметры. Вы также можете щелкнуть маленький синий символ шестеренки справа от любого поля, которое вы добавили, чтобы изменить это конкретное поле.
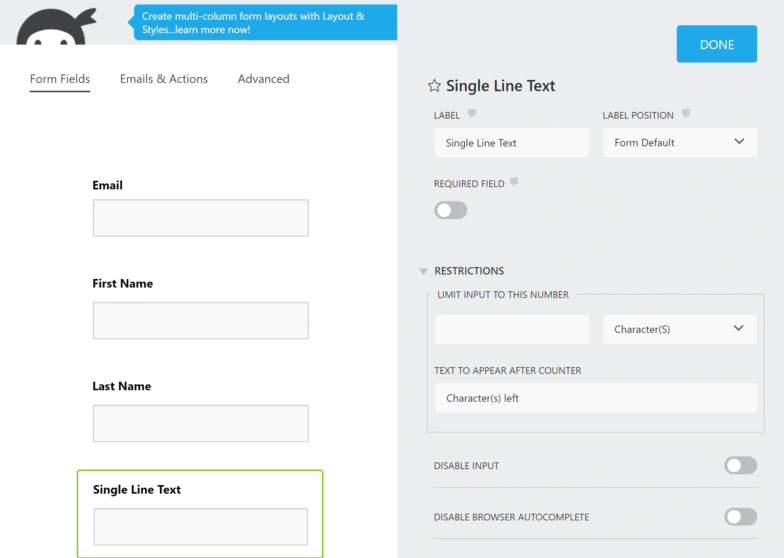
Чтобы удалить поле, наведите указатель мыши на значок шестеренки, и появится значок корзины — просто щелкните его, чтобы удалить.
Чтобы узнать больше о дополнительных параметрах и функциях конструктора форм, ознакомьтесь с документацией Ninja Forms.
Добавьте свою форму на страницу
После того, как вы закончите создание формы (не забудьте нажать «Готово»), вам необходимо опубликовать ее, чтобы начать использовать ее на своем сайте:

После публикации у вас есть несколько различных вариантов добавления формы на любую страницу, где бы вы ни хотели, чтобы она отображалась.
Добавьте свою форму в качестве блока контента
С появлением WordPress 5.0 и редактора Gutenberg сайты, использующие версию 5.0+, получили возможность добавлять форму ниндзя в качестве блока контента Gutenberg.
При редактировании страницы или сообщения просто щелкните значок блока и найдите форму ниндзя.
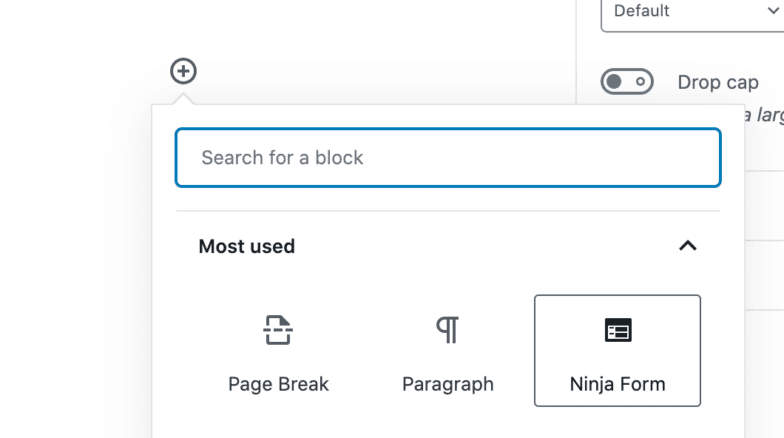
После того, как вы нажмете блок «Форма ниндзя» , появится раскрывающееся меню, в котором вы сможете выбрать желаемую форму из тех, которые вы опубликовали. Нажмите на нужную форму, и она будет вставлена на страницу или в сообщение.

Добавьте свою форму с помощью шорткода
Другой способ добавления форм — использование шорткода. На панели инструментов Ninja Forms вы увидите, что каждая из ваших форм имеет уникальный шорткод:
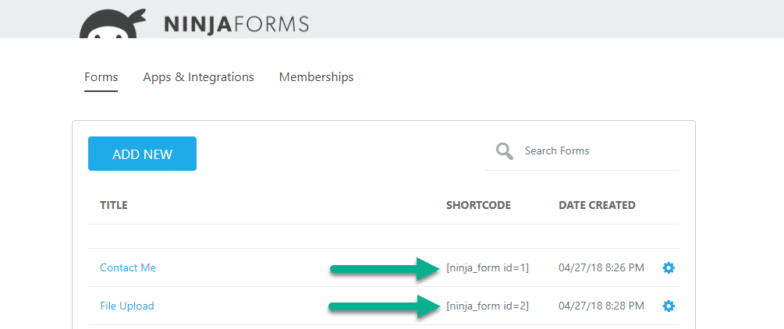
Чтобы добавить это на страницу или сообщение, просто скопируйте и вставьте нужный шорткод в свой редактор (Gutenberg предлагает специальный блок для шорткода), и он встроит форму на вашу страницу или сообщение.
Добавьте форму к сообщению или странице
При редактировании страницы или сообщения вы также можете добавить форму ниндзя на правой боковой панели редактора. Просто выберите нужную форму из выпадающего меню, и она появится в конце страницы или поста, который вы редактируете.

Установите настройки формы
Создав форму, вы всегда можете вернуться назад и изменить ее настройки. Полный список параметров и элементов формы, которые вы можете изменить, можно найти в этой полезной статье.
Одна из первых вещей, которую вы, возможно, захотите сделать, это настроить параметры электронной почты, которые можно использовать для отправки электронной почты любому после отправки формы пользователем.
Хотя эта статья предлагает подробный обзор всех доступных вариантов, первое, что вам нужно сделать, это создать «действия по электронной почте», которые происходят после отправки формы.
Чтобы начать, нажмите Электронные письма и действия в настройках определенной формы:
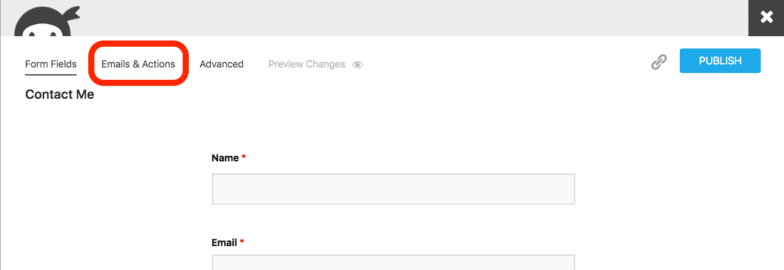
Оттуда вы можете либо выбрать предварительно созданное действие электронной почты для своей формы, либо щелкнуть синий кружок и кнопку, чтобы создать новое действие.
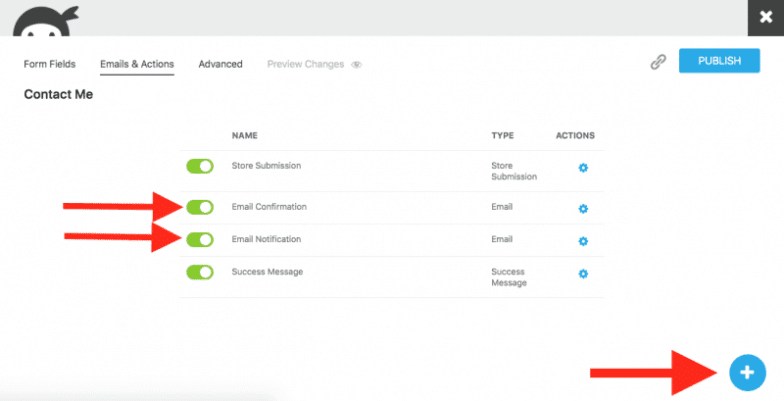
Если вы выберете последнее, вам будут представлены следующие параметры, и вам нужно будет выбрать «Электронная почта» в появившемся новом окне.
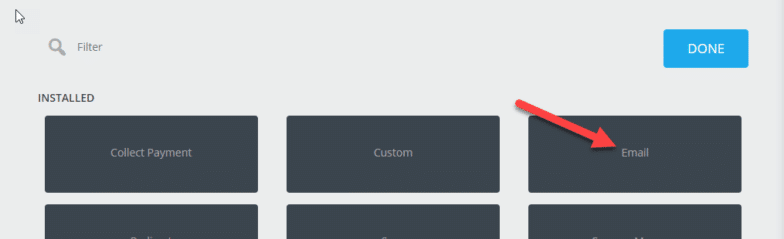
Затем вам нужно настроить действие — начните с присвоения ему имени:

Это имя появится в вашем списке действий:
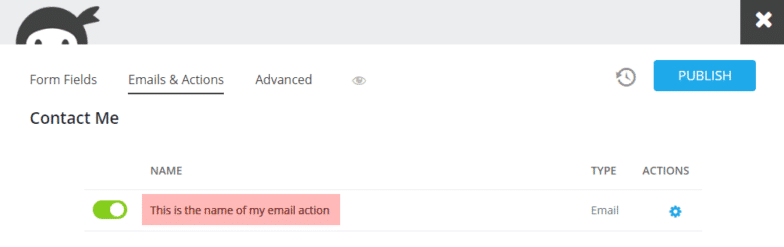
Оттуда вам нужно будет выбрать адрес электронной почты, на который будет отправлено это действие. Вы можете добавить электронные письма вручную или использовать значок тега слияния , чтобы добавить поле из формы (например, адрес электронной почты пользователя). Дополнительные адреса электронной почты можно добавлять через запятую.
Если вы хотите использовать свой собственный адрес электронной почты (общий для адресов электронной почты администратора), вы просто введите адрес электронной почты, на который вы хотите получать сообщения от этого конкретного действия электронной почты:
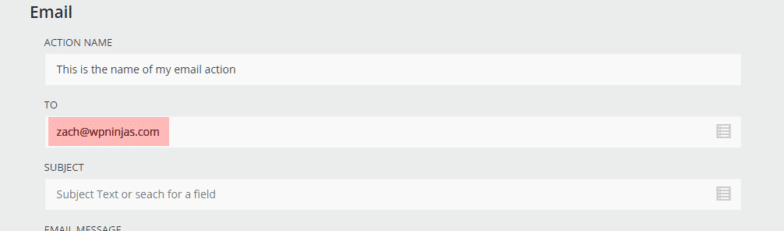
Чтобы автоматизировать ответы из формы другим пользователям, просто щелкните значок тегов слияния в поле, а затем выберите поле электронной почты в своей форме, которое запрашивает адрес электронной почты пользователя.
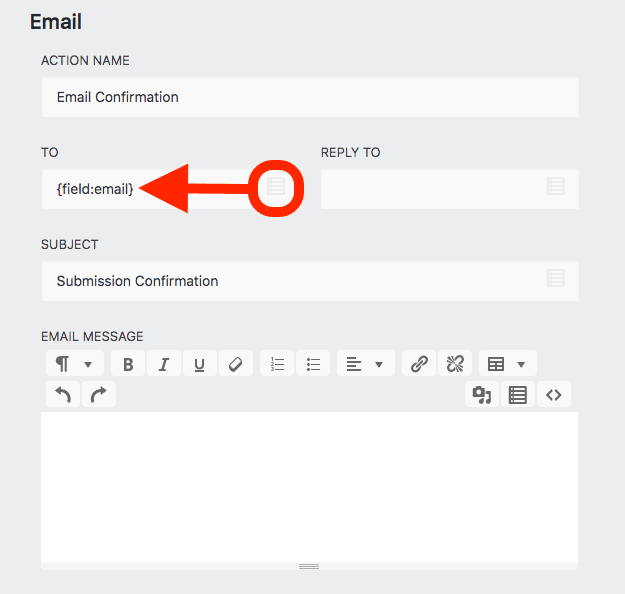
Тег слияния, который вы выберете, будет «объединять» любые данные, которые пользователь отправляет в этом поле, в действие вашей электронной почты после отправки формы.
Вот и все! Теперь вы знаете, как создавать простые формы обратной связи или контактные формы с помощью Ninja Forms.
