Как использовать SFTP для управления файлами в WordPress
Опубликовано: 2020-09-18Если вы разработчик, вы, несомненно, хорошо знакомы с использованием SFTP. Однако для остальных из нас, которые время от времени управляют веб-сайтами WordPress, простого упоминания об использовании SFTP для внесения изменений в наш веб-сайт WordPress может быть достаточно, чтобы наполнить вас чувством трепета! Не бойся. В этой статье мы рассмотрим, как использовать SFTP для управления файлами на вашем веб-сайте WordPress, и предоставим несколько примеров того, когда это может быть полезно, особенно когда речь идет об устранении неполадок, таких как сообщения об ошибках и даже критические проблемы, которые означают, что вы было отказано в доступе к вашему администратору WordPress.
Одна из многих причин, по которой WordPress так популярен, заключается в его удобстве использования среди людей, не ориентированных на технологии. Другими словами, вам не нужно знать, как писать код, чтобы создать красивый веб-сайт с помощью WordPress. Графический интерфейс (или графический пользовательский интерфейс), предоставляемый WordPress, означает, что даже те, у кого ограниченный опыт в области ИТ, обычно могут довольно быстро освоить создание или редактирование веб-сайта WordPress.
Однако есть некоторые задания, которые требуют, чтобы вы напрямую редактировали базовые файлы, из которых состоит ваш веб-сайт WordPress (которых обычно тысячи). Ограниченными способами это можно сделать через администратора WordPress, но в большинстве случаев вам потребуется доступ к файлам, хранящимся на сервере вашего веб-хоста. Это делается с помощью таких инструментов, как FileZilla или WinSCP, которые называются SFTP-клиентами. Это связано с тем, что они используют протокол SFTP для связи с вашим веб-сервером и при этом позволяют вам безопасно передавать или обновлять файлы на этом сервере.
Давайте более подробно рассмотрим, что такое SFTP, почему вам может понадобиться его использовать и как именно управлять файлами на вашем веб-сайте WordPress с помощью SFTP.
Что такое SFTP?
Чтобы понять, что такое SFTP, нам нужно взглянуть на его предшественника… FTP.
FTP (или протокол передачи файлов) — это стандартный сетевой протокол, основанный на архитектуре клиент-сервер и используемый для передачи файлов между хостом или сервером FTP и клиентом FTP (компьютер/пользователь) в Интернете.
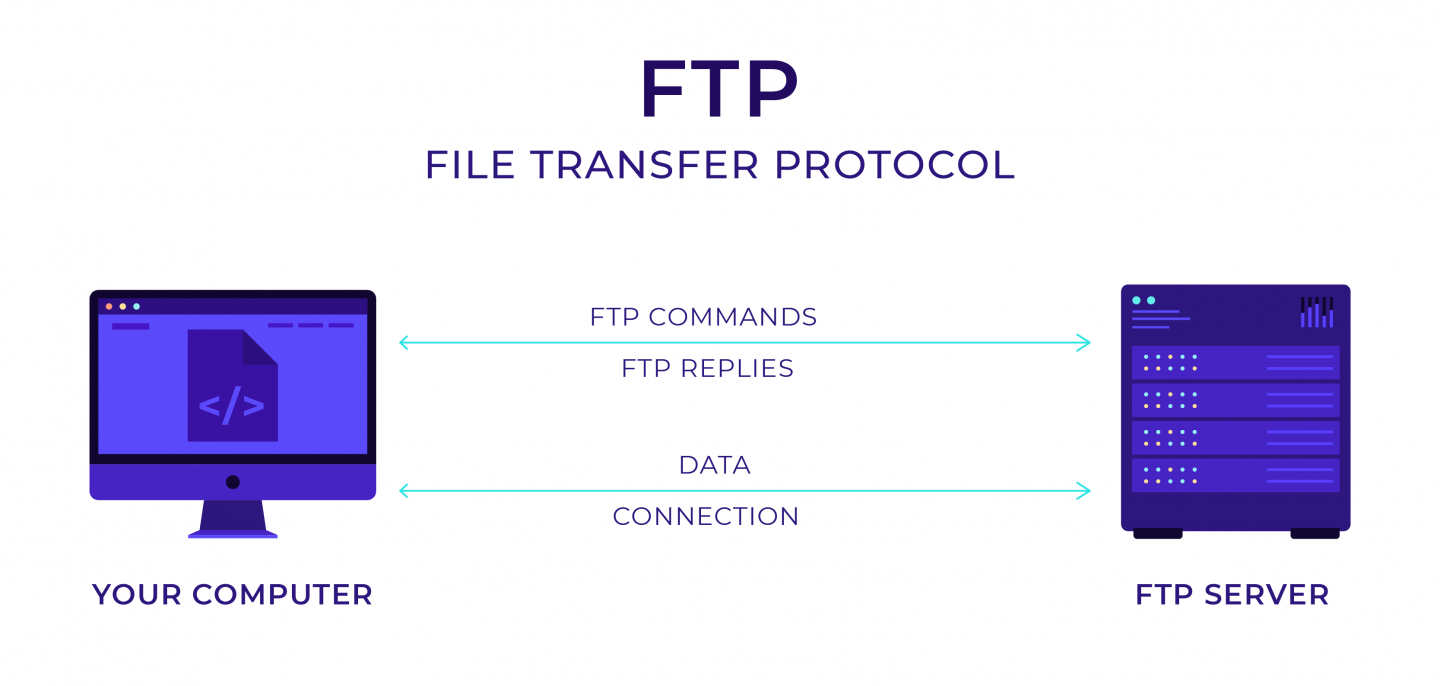
FTP был впервые разработан еще в 1971 году и до сих пор используется при некоторых обстоятельствах. Это позволяет напрямую передавать файлы между компьютером и сервером. Важно отметить, что вся информация, передаваемая по FTP, обычно не зашифрована. Это означает, что любой может перехватить эту передачу, что представляет собой серьезную угрозу безопасности.
SFTP предлагает логический преемник FTP. Он означает безопасный протокол передачи файлов и преодолевает одну из основных слабых сторон FTP (а именно отсутствие шифрования). Это расширение протокола SSH, предоставляющее пользователю возможность безопасного подключения к удаленному серверу с использованием обычного порта SSH. Это дает ряд преимуществ:
- Безопасный : данные, передаваемые через SFTP-соединение, зашифрованы. Это означает, что любые данные, перехваченные третьей стороной, будут нечитаемы.
- Увеличенная передача данных : можно предоставить дополнительную информацию о файлах, передаваемых через SFTP. Например, пользователи могут получить точный доступ к метаданным, таким как дата, время, размер, разрешения и другая информация, в то время как некоторые FTP-серверы, особенно старые, могут иметь проблемы с правильным чтением этой информации (что может привести к аномалиям данных в виде метаданных локальных файлов). не совпадает с сервером).
- Совместимость с брандмауэром : SFTP совместим с брандмауэром, поскольку он обменивается данными через одно соединение. Он не использует отдельные каналы, как FTP, и поэтому не заставляет администраторов сервера открывать ряд портов, как в случае FTP-соединений.
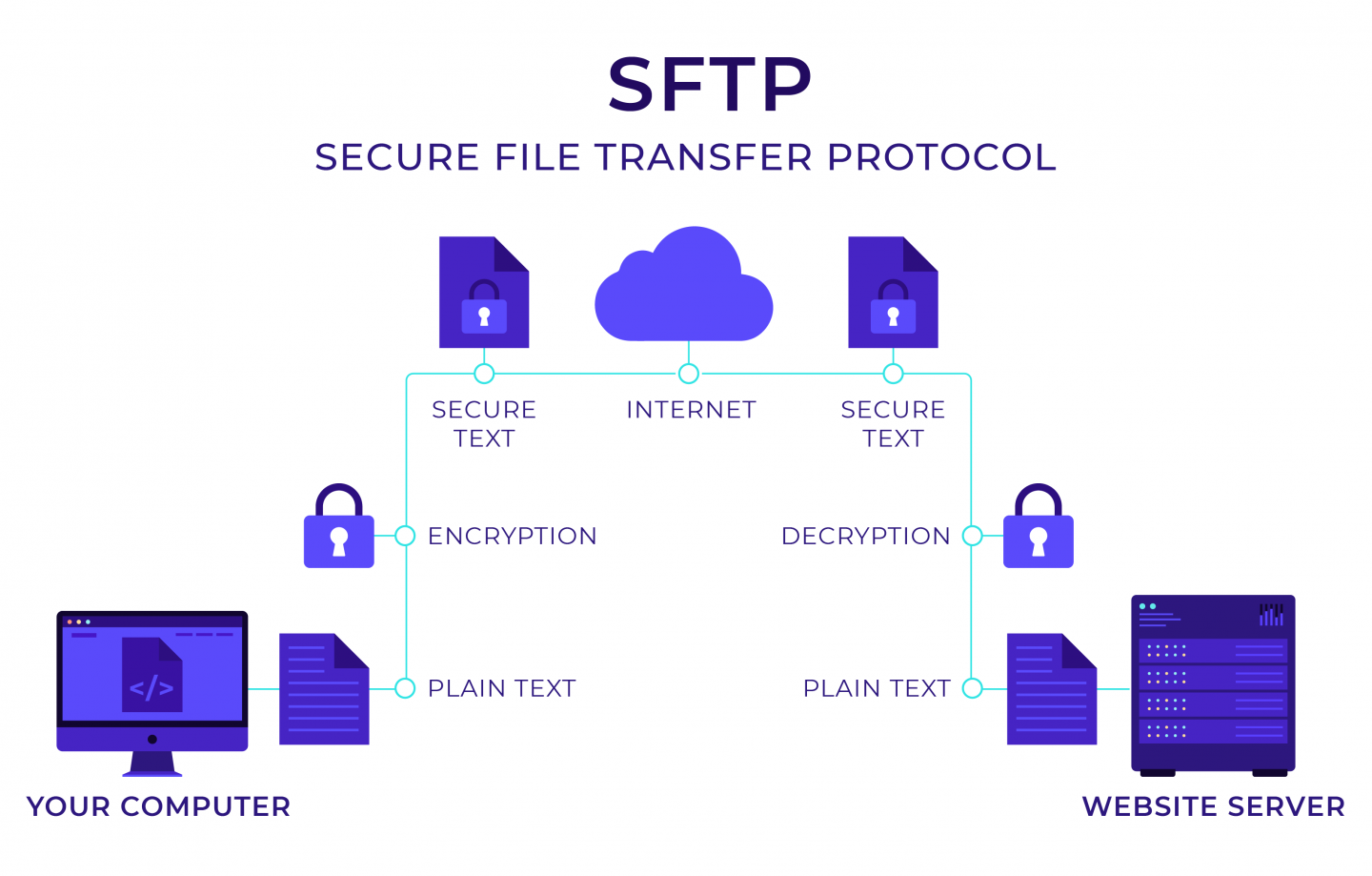
Как мне получить доступ к моему сайту WordPress через SFTP?
Чтобы подключиться к вашему сайту WordPress по протоколу SFTP, вам потребуется:
- SFTP-клиент, совместимый с вашей операционной системой, который позволяет пользователю (клиенту) безопасно подключаться к удаленному серверу.
- Учетные данные SFTP для сервера, к которому вы хотите подключиться. Они будут включать имя хоста, имя пользователя, пароль и порт.
Точный метод подключения к SFTP-серверу зависит от поставщика веб-хостинга. Это обычное дело для пользователей, и любой веб-хост должен быть в состоянии предоставить вам исчерпывающие инструкции о том, как получить доступ к своим серверам через SFTP.
Какой SFTP-клиент мне следует использовать?
На ваш выбор доступно несколько отличных клиентов SFTP. В качестве бонуса многие из них можно использовать бесплатно! Одним из наших фаворитов для пользователей Windows является WinSCP. В дополнение к поддержке SFTP (как и следовало ожидать!) он также поддерживает ряд других протоколов, а также может похвастаться удобными функциями, такими как возобновление передачи, объединенными в простой в использовании интерфейс.
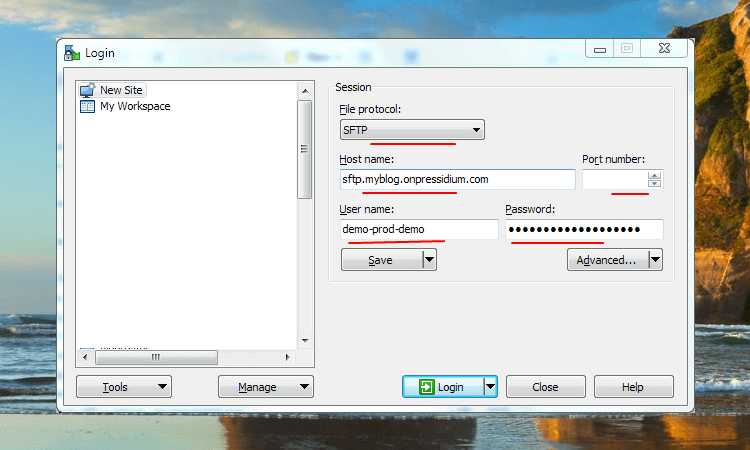
Популярной альтернативой WinSCP является Filezilla, который совместим с Windows, Linux и Mac OSX. Он прост в использовании, доступен на многих языках и поддерживает возобновление и передачу больших файлов.
Почему мне нужно использовать SFTP при управлении моим сайтом WordPress?
Есть много причин, по которым вы должны использовать SFTP для управления веб-сайтом WordPress. Мы перечислим несколько ниже.
Исправление проблем
Доступ к вашему сайту WordPress через SFTP может быть невероятно важным, когда вы пытаетесь устранить проблему.
Изменить права доступа к файлам
Права доступа к файлам определяют тип доступа, разрешенный пользователю. Важно установить правильные разрешения сразу после установки WordPress, иначе вы можете столкнуться с фатальными ошибками или столкнуться с пустым белым экраном и даже подвергнуть свой сайт вредоносной активности.
Однако права доступа к файлам могут «сломаться» (иногда без видимой причины), и когда это произойдет, вам нужно будет использовать SFTP для их сброса на вашем сервере. Наиболее распространенный признак того, что это произошло, — это когда вы получаете «403 Forbidden error» при попытке перейти по URL-адресу на своем веб-сайте или вам отказывают в разрешении на загрузку файлов в вашу медиатеку.
Подобные проблемы могут возникать по ряду причин. Обычным виновником часто является плагин, который изменил права доступа к файлам, к которым он обращается, поэтому отключение любых недавно установленных (или обновленных) плагинов может быть хорошим началом.
Если вы используете WinSCP в качестве клиента SFTP, вы можете изменить права доступа к файлу или папке, щелкнув их правой кнопкой мыши и выбрав меню «Свойства».
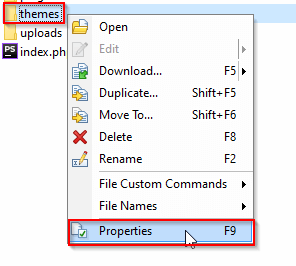
Вы увидите список прав доступа к файлам, которые отмечены (или не отмечены) и могут быть обновлены соответствующим образом.
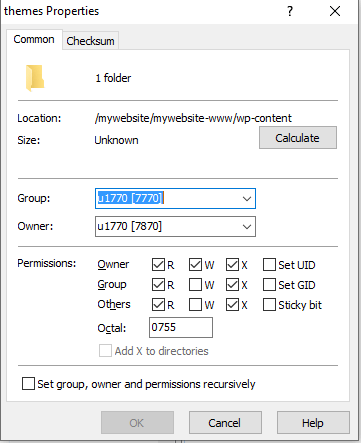
Исправить «Кратковременно недоступен для планового обслуживания. Проверьте через минуту» сообщение
Любой, кто обновил тему или плагин на своем веб-сайте WordPress и попытался просмотреть сайт во время этого обновления, увидел бы сообщение «Кратковременно недоступен для планового обслуживания. Проверьте через минуту».

Это сообщение должно быть временным и автоматически удаляться после завершения обновления плагина или темы (если для принудительного отображения этого сообщения не используется плагин обслуживания). Во время таких обновлений в корневой папке вашего веб-сайта создается временный файл .maintenance , который меняет режим работы веб-сайта на «режим обслуживания». Этот файл обычно удаляется через несколько секунд после завершения обновления.
Однако иногда это сообщение будет продолжать отображаться после завершения обновления (что, конечно, довольно раздражает!). Это может быть связано с медленным откликом сервера, проблемами с памятью или тайм-аутом запроса. В этих случаях файл .maintenance не будет автоматически удален, как это должно происходить в обычных обстоятельствах.
Чтобы решить эту проблему, вы можете получить доступ к корневой папке через SFTP и удалить файл .maintenance. Надеюсь, это будет означать, что ваш сайт теперь работает нормально.
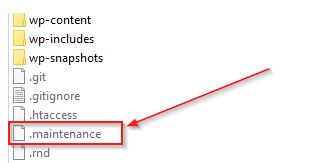
Примечание. Как всегда, прежде чем приступать к какой-либо работе на вашем веб-сайте WordPress, вы должны сделать резервную копию , если это возможно.
Критическая ошибка на вашем сайте
Сообщение «Критическая ошибка на вашем веб-сайте», отображаемое на вашем сайте WordPress, по понятным причинам должно повысить ваше кровяное давление, особенно потому, что эта ошибка иногда может помешать вам получить доступ к области администрирования (или даже к интерфейсу веб-сайта).
Виновником в таких случаях обычно является конфликт между плагинами или темой/плагином и пользовательским кодом.
Первый шаг, чтобы исправить это, — восстановить доступ к вашему администратору WordPress. Именно здесь использование SFTP может оказаться таким полезным. Для этого выполните следующие действия:
- Войдите на сервер своего сайта через SFTP и перейдите в корневую папку, где вы должны увидеть папку с именем «журналы». Если это недоступно, поговорите со своим хостинг-провайдером. В этих журналах вы найдете текстовый документ, который может дать подсказки относительно того, какой элемент вашего веб-сайта вызывает критическую ошибку.
- Например, вы можете увидеть сообщение об ошибке в этих журналах, которое выглядит следующим образом:
«Получил сообщение об ошибке PHP: Неустранимая ошибка PHP: необработанная ошибка: класс WC_Subscriptions_Admin не найден в /******-www/wp-content/plugins/woocommerce-subscriptions/woocommerce-subscriptions.php:73\nStack трассировка:\n#0 “
Это указывает нам на плагин WooCommerce Subscriptions. - Теперь мы определили возможного подозреваемого в критической ошибке, необходимой для отключения плагина. Вы можете сделать это, переименовав папку. Вы можете изменить его на что-то вроде «woocommerce-subscriptions.disabled».
- Теперь попробуйте войти в свою админку WordPress. Если вы можете, то вы решили проблему (частично). Теперь все, что осталось сделать, это устранить проблемный плагин.
- Если вы не можете определить, какой плагин может вызывать проблемы из журналов WordPress (или у вас нет к ним доступа), вы можете попробовать отключить ВСЕ плагины. Для этого переименуйте основную папку «плагины» во что-то вроде «plugins.disabled». Если теперь вы можете получить доступ к WP Admin, вы знаете, что проблема связана с плагином. На этом этапе вам нужно будет снова изменить имя папки плагинов на «плагины», а затем отключить каждый плагин один за другим, переименовывая их, пока не найдете виновника.
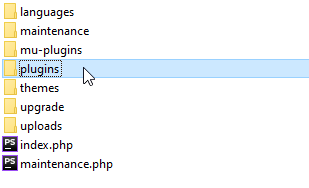
Если отключение ваших плагинов не устраняет проблему «критической ошибки», стоит проверить, не является ли виновником ваша тема. Метод для этого в основном такой же, как и с плагинами.
- Войдите на свой сервер через SFTP и перейдите в папку с именем «wp-content». В этой папке вы увидите папку под названием «темы». Откройте это, и вы увидите все загруженные темы.
- Как и в случае с нашими плагинами, переименуйте активную тему, чтобы отключить ее. Это может означать изменение его с «salient» (например) на «salient.disabled».
- WordPress должен автоматически измениться на тему по умолчанию, и вы сможете увидеть, можете ли вы теперь получить доступ к панели администратора (и предупреждение о критическом состоянии исчезнет). Если да, то теперь вы знаете, что проблема связана с вашей темой или конфликтом с вашей темой и плагинами.
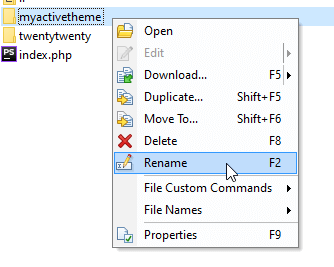
Проблемы с файлом конфигурации
Время от времени вы можете сталкиваться с определенными проблемами, которые можно исправить, только отредактировав файл конфигурации WordPress (или wp-config.php). Одна из таких проблем возникает, когда ваш сайт WordPress не может установить соединение с базой данных. Когда это произойдет, вы увидите предупреждение, подобное этому:

Если это произойдет с вами, вы можете проверить, правильно ли сохранены имя пользователя и пароль вашей базы данных в файле wp-config.php. Откройте этот файл с помощью вашего SFTP-клиента, и вы должны увидеть что-то вроде этого:
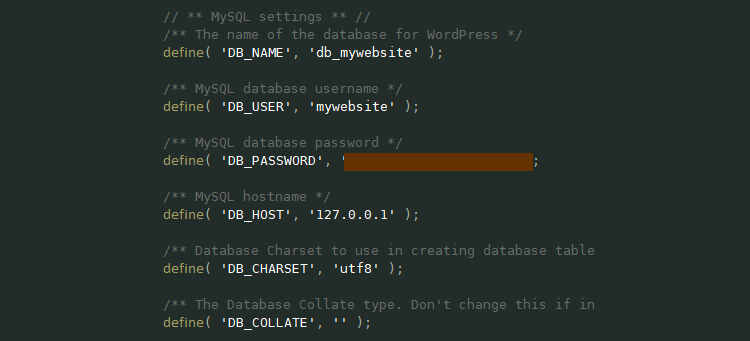
Вам нужно знать имя пользователя и пароль вашей базы данных, чтобы проверить/обновить этот файл. Ваш хост WordPress должен быть в состоянии помочь вам в этом.
Работа в области развития
SFTP-клиент — это инструмент, который будет часто использоваться разработчиками веб-сайтов, поскольку он дает им прямой доступ к файлам, из которых состоит веб-сайт (и при этом полный контроль над внесением любых необходимых изменений в них). Общие задачи, выполняемые разработчиком, включают:
- Отредактируйте файл functions.php для создания пользовательских функций, добавления хуков/действий, регистрации или игнорирования определенных скриптов.
- Создание пользовательских шаблонов для WordPress
- Переопределить шаблоны тем WordPress с помощью дочерней темы
- Настройте стиль веб-сайтов, отредактировав их файлы CSS.
- Работа над пользовательскими плагинами
Другое использование SFTP
Обычно SFTP используется для передачи больших файлов, которые вы не хотите перемещать через онлайн-службу передачи файлов (например, конфиденциальные/личные документы). SFTP также отлично подходит для добавления различных файлов на ваш веб-сервер для использования через ваш веб-сайт. Это могут быть PDF-файлы или файлы шрифтов, которые используются для создания нестандартных шрифтов для вашего веб-сайта.
Резюме
Изучение того, как получить доступ к вашему веб-сайту WordPress через SFTP, чтобы напрямую управлять файлами WordPress, является полезным навыком, который должен быть в вашем распоряжении. Для тех, кто серьезно относится к поддержке и развитию веб-сайта, SFTP-клиент и четкое понимание того, как его использовать, являются неотъемлемой частью их набора инструментов.
Если вы никогда не заходили на свой веб-сайт через SFTP, вам может быть очень интересно увидеть, сколько файлов входит в состав вашего веб-сайта WordPress. Знакомство с базовой структурой вашего веб-сайта может привести к нескольким моментам «ах-ха» при просмотре форумов на WordPress.
