Как использовать режим восстановления WordPress (2 способа)
Опубликовано: 2022-12-05Вы хотите использовать режим восстановления WordPress, чтобы исправить ошибку на вашем сайте?
Функция режима восстановления была введена в WordPress 5.2 и позволяет легко исправлять фатальные ошибки на вашем сайте, которые могут сделать серверную или внешнюю часть WordPress недоступными.
В этой статье мы покажем вам, как использовать режим восстановления в WordPress.
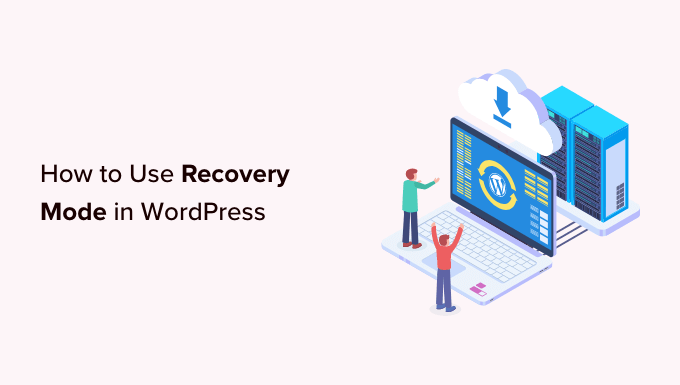
Что такое режим восстановления WordPress
Если вы столкнулись с ошибкой WordPress, которая не позволяет вам войти на свой веб-сайт, WordPress автоматически перейдет в режим восстановления.
Режим восстановления позволяет вам получить доступ к панели администратора WordPress, отправив ссылку на адрес электронной почты администратора. Это электронное письмо содержит сведения об ошибке, из-за которой пользователи не могут получить доступ к своему веб-сайту WordPress.
Вы можете использовать ссылку, чтобы получить доступ к панели администратора и исправить проблему.
Например, ваш сайт WordPress может показать вам критическую ошибку и заблокировать вход в вашу панель управления.
Это когда вы можете использовать функцию режима восстановления WordPress для восстановления доступа. Давайте посмотрим, как вы можете использовать режим восстановления WordPress.
Примечание. Не забывайте всегда создавать резервную копию своего сайта WordPress, прежде чем пытаться войти в режим восстановления. Если вы не можете получить доступ к своей административной области, ознакомьтесь с нашим руководством о том, как создать резервную копию базы данных WordPress вручную.
- Метод 1. Использование режима восстановления через ссылку электронной почты
- Способ 2. Использование режима восстановления без ссылки на электронную почту
- Бонус: дополнительные параметры режима восстановления
Метод 1. Использование режима восстановления через ссылку электронной почты
Если плагин или тема WordPress вызывает ошибку, то для ее исправления можно использовать режим восстановления.
Вы можете увидеть простой белый экран при попытке доступа к своей учетной записи. Иногда на экране также отображается сообщение.

В этом случае немедленно войдите в свою учетную запись электронной почты администратора. Не забудьте проверить папку «Входящие» адреса электронной почты, который вы указали в качестве адреса электронной почты администратора для WordPress.
Вы получите электронное письмо на свой адрес электронной почты WordPress, в котором будет сообщено о конкретной ошибке на вашем веб-сайте. Если WordPress сможет определить причину сбоя, это электронное письмо будет содержать эту информацию.
Например, если в каталоге вашей темы есть поврежденный файл или несовместимость плагина, WordPress может определить это.
В письме также будет ссылка для доступа к панели администратора WordPress.
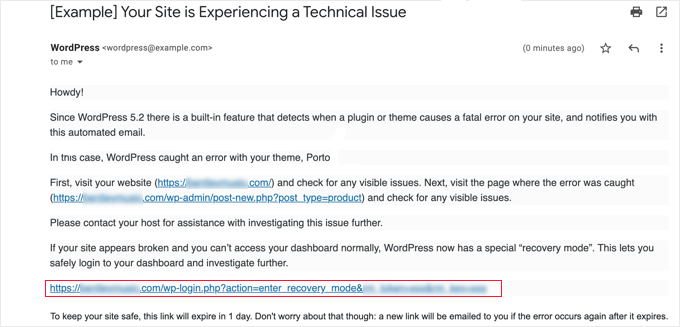
Просто нажмите на предоставленную ссылку, и вы попадете в админ-панель WordPress. Здесь вы увидите баннер, сообщающий, что режим восстановления был инициализирован.
Затем вы можете войти в систему как обычно.
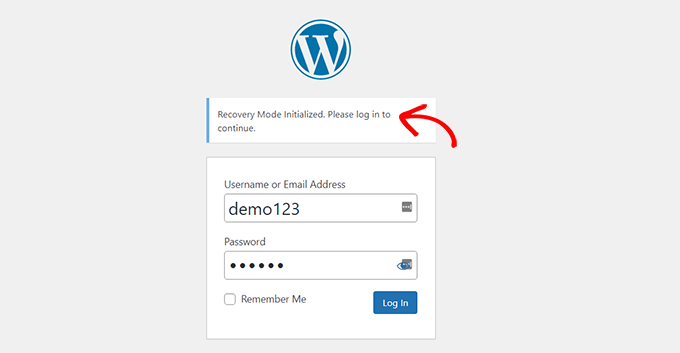
Оказавшись в панели администратора, вы можете деактивировать тему или плагин, вызывающий проблему.
Просто перейдите в « Плагины » » Все плагины , а затем нажмите ссылку «Деактивировать» под правой.
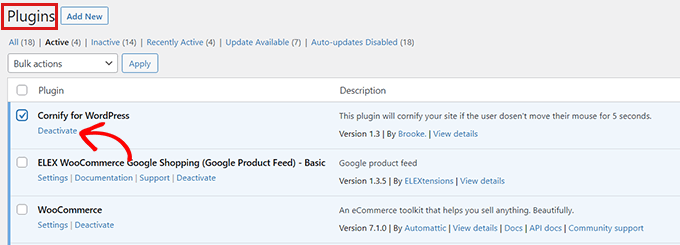
Если в электронном письме, отправленном WordPress, не указан плагин или тема, вызвавшая ошибку, вам следует деактивировать все плагины. После этого попробуйте войти в свой аккаунт.

Вы можете определить неисправный плагин, активируя плагины один за другим. Как только вы найдете неисправный плагин, который вызывает проблему, вы можете найти для него альтернативный плагин или получить поддержку от разработчиков плагинов.
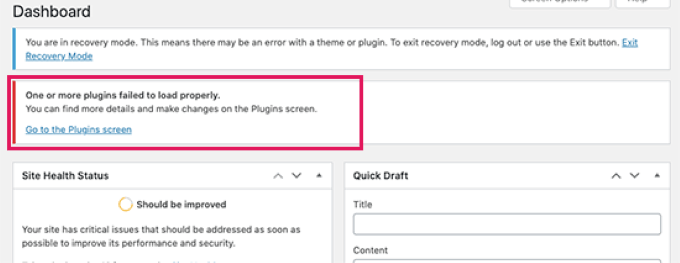
Если по какой-то причине ваш веб-сайт показывает простой белый экран, но вы не получили никаких писем от WordPress, вы можете попробовать метод 2, чтобы использовать режим восстановления.
Способ 2. Использование режима восстановления без ссылки на электронную почту
Вы можете использовать этот метод для доступа к режиму восстановления без ссылки на электронную почту. Вы можете просто создать ссылку режима восстановления WordPress, перейдя по ссылке ниже, чтобы получить доступ к режиму восстановления.
example.com/wp-login.php?action=entered_recovery_mode
Все, что вам нужно сделать, это заменить example.com доменным именем вашего собственного сайта.

Этот URL-адрес приведет вас в админ-панель WordPress, где вам будет предложено войти в систему.
Здесь вы увидите предупреждение о том, что вы входите в режим восстановления.
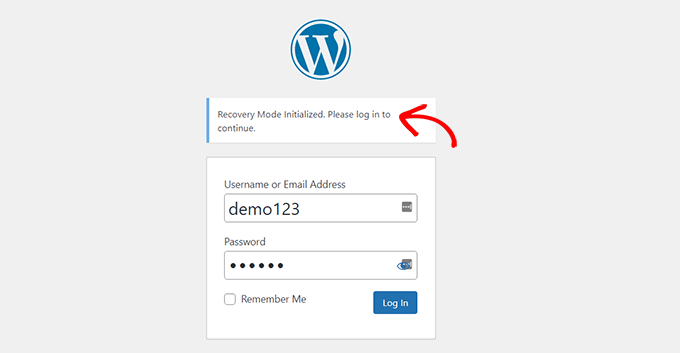
Теперь вы можете исправить любую ошибку на своем сайте.
Имейте в виду, что если вы используете этот метод для ручного доступа к странице входа в режим восстановления, WordPress не найдет плагин или тему, которая сама вызывает ошибку. Вам нужно будет проделать некоторую работу, чтобы понять это самостоятельно.
Вы можете начать с простой смены темы или деактивации всех ваших плагинов. Это должно исправить любую ошибку, и вы сможете получить доступ к своему веб-сайту WordPress.
Оттуда вы можете повторно активировать плагины один за другим, чтобы найти проблему, или вы даже можете откатить свою тему или версию WordPress до более ранней, которая не была несовместимой.
Бонус: дополнительные параметры режима восстановления
Если вам неясна ошибка на вашем веб-сайте, которая мешает вам войти в систему, вы также можете попробовать эти два варианта в режиме восстановления, чтобы решить вашу проблему:
- Загрузите подключаемый модуль работоспособности сайта для диагностики проблем
- Запустите сканирование на наличие вредоносных программ, чтобы убедиться, что ваш сайт или сервер не были скомпрометированы.
Например, вы можете установить и активировать плагин Health Check & Troubleshooting. Дополнительные инструкции см. в нашем руководстве по установке плагина в WordPress.
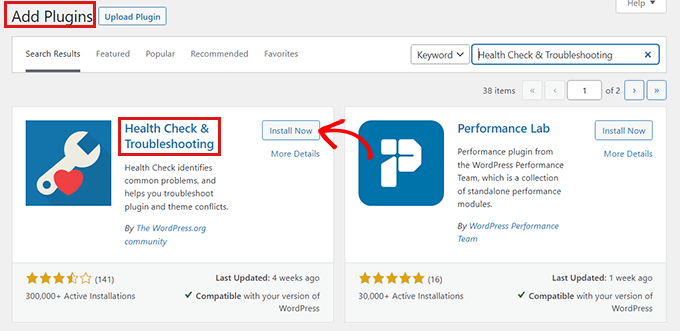
Как только вы активируете этот плагин, он выполнит ряд проверок на вашем сайте WordPress и обнаружит распространенные ошибки, которые могут вызывать колебания.
Иногда причиной ошибки может быть вредоносное ПО на вашем веб-сайте. Вы можете использовать режим восстановления для сканирования вашего веб-сайта на наличие вредоносного кода и создания полностью безопасного веб-сайта. Если вам нужна помощь, вы можете обратиться к нашему окончательному руководству по безопасности WordPress.
Вы также можете обратиться за поддержкой к своему хостинг-провайдеру WordPress. Если вы используете ведущую хостинговую компанию WordPress, такую как Hostinger, Bluehost, WPEngine и SiteGround, их служба поддержки сможет помочь вам решить проблему.
Вот и все! Мы надеемся, что вы узнали, как использовать режим восстановления в WordPress. Вы также можете ознакомиться с нашим выбором лучших SEO-плагинов для WordPress и нашим руководством о том, как исправить критическую ошибку в WordPress.
Если вам понравилась эта статья, подпишитесь на наш канал YouTube для видеоуроков по WordPress. Вы также можете найти нас в Twitter и Facebook.
