Как использовать поле повторителя WPForms + Google Таблицы для управления событиями
Опубликовано: 2024-09-23Управление мероприятиями может оказаться сложным, особенно если вам нужно собрать и систематизировать информацию для нескольких участников.
WPForms предлагает решение с интеграцией поля повторителя и Google Sheets, позволяющее собирать динамическую, повторяющуюся информацию и хранить все записи в одном месте.
В этом руководстве я покажу вам, как настроить форму с полем повторителя и подключить ее к Google Таблицам, чтобы легко управлять деталями вашего мероприятия.
Как управлять событиями с помощью поля повторителя WPForms и Google Sheets
Вы можете легко управлять событиями, используя поле повторителя WPForms и надстройку Google Sheets. Чтобы начать, выполните следующие действия:
- Шаг 1. Установите и активируйте плагин WPForms.
- Шаг 2. Подключите свою учетную запись Google к WPForms
- Шаг 3. Создайте форму регистрации на мероприятие
- Шаг 4. Настройте поле повторителя для сбора данных
- Шаг 5. Настройте параметры дополнения Google Sheets
- Шаг 6. Опубликуйте регистрационную форму на мероприятие
Шаг 1. Установите и активируйте плагин WPForms.
Чтобы начать использовать поле повторителя WPForms и Google Sheets, первым делом необходимо установить и активировать WPForms Pro на вашем сайте WordPress. Версия Pro необходима, поскольку она поставляется с надстройкой Google Sheets, которая вам понадобится для этого руководства.
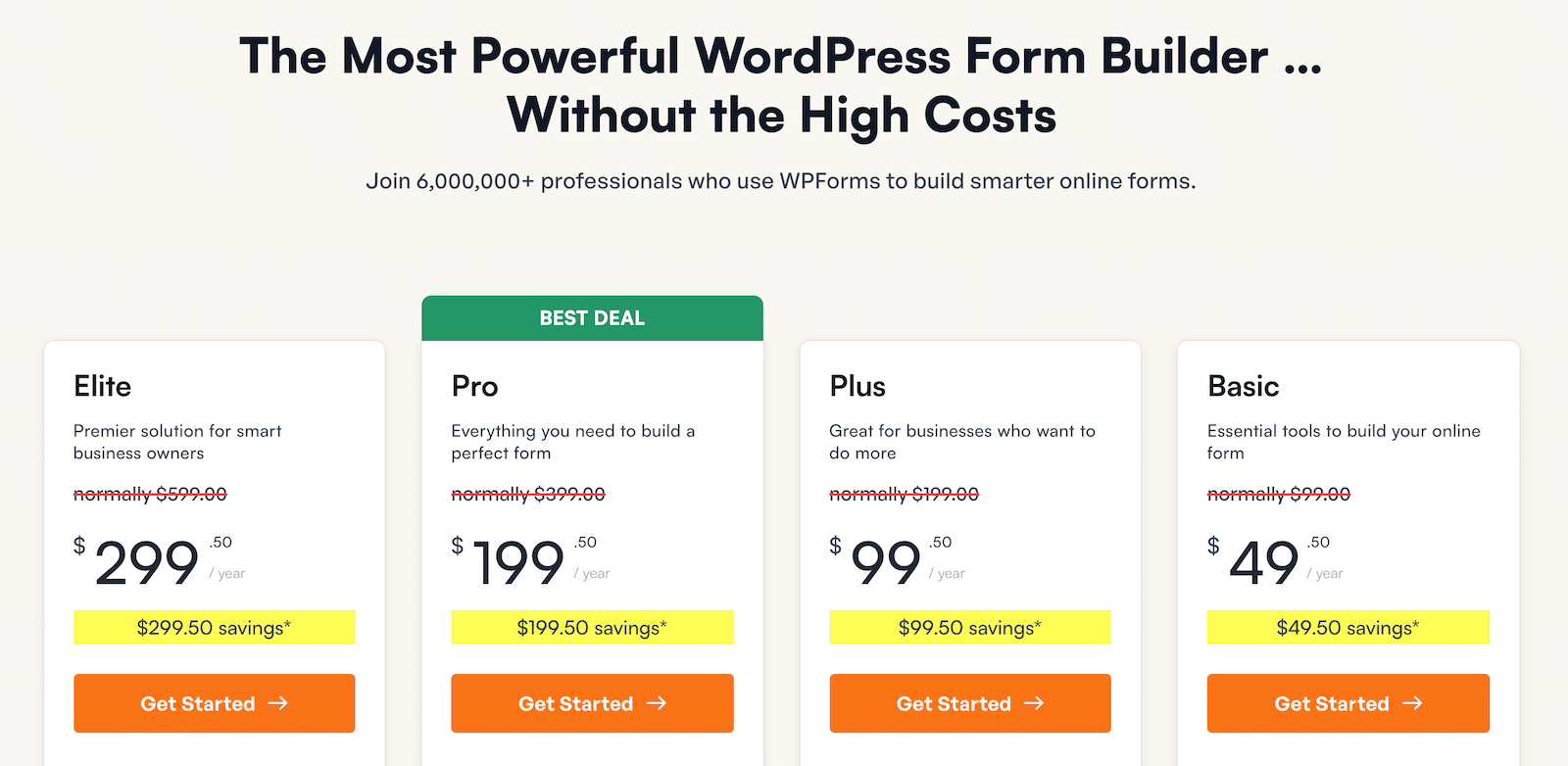
После получения лицензии WPForms Pro вы можете приступить к добавлению плагина на свой сайт WordPress. Если вы новичок в этом, не волнуйтесь; ознакомьтесь с этим руководством для получения пошаговых инструкций по установке WPForms.
Обновитесь до WPForms Pro прямо сейчас!
Шаг 2. Подключите свою учетную запись Google к WPForms
После установки плагина WPForms вы готовы подключить его к своей учетной записи Google Sheets. Для этого перейдите в WPForms »Дополнения .
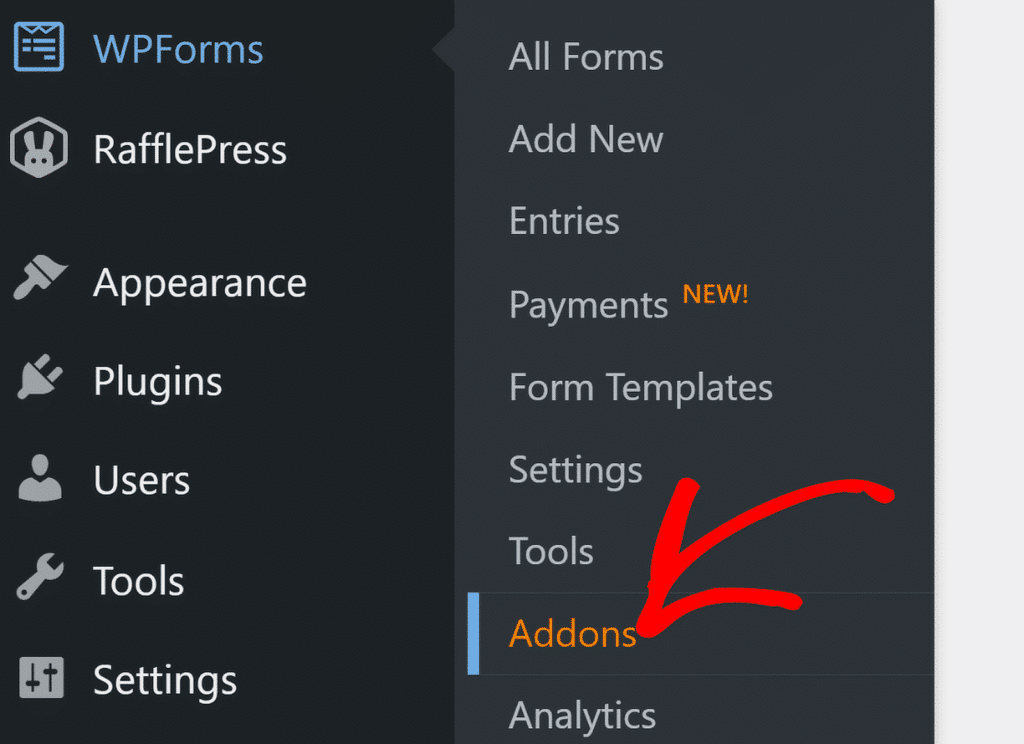
На странице дополнений WPForms найдите дополнение Google Sheets и нажмите «Установить дополнение» . После установки нажмите кнопку «Настройки» .
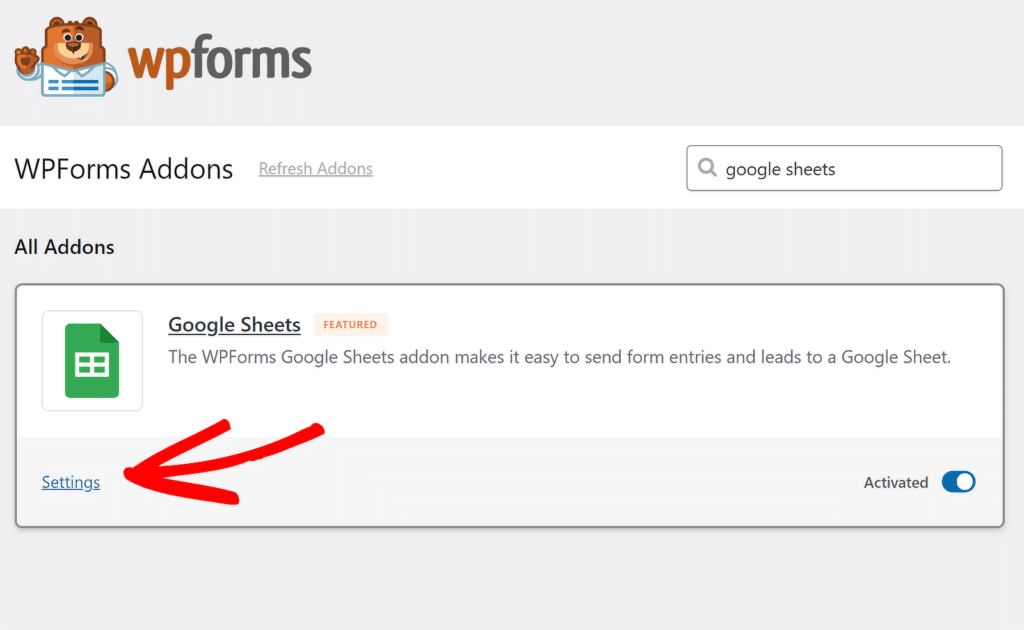
На открывшейся странице настроек прокрутите вниз, чтобы найти надстройку Google Sheets, а затем нажмите кнопку « Продолжить с Google» .
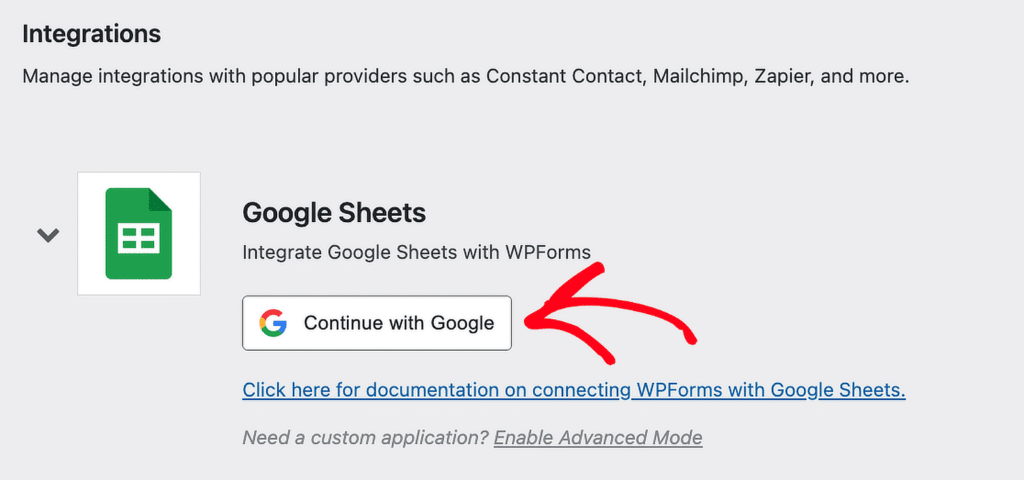
Это перенаправит вас на новую страницу, где Google потребует от вас выбрать учетную запись , чтобы продолжить процесс установки.
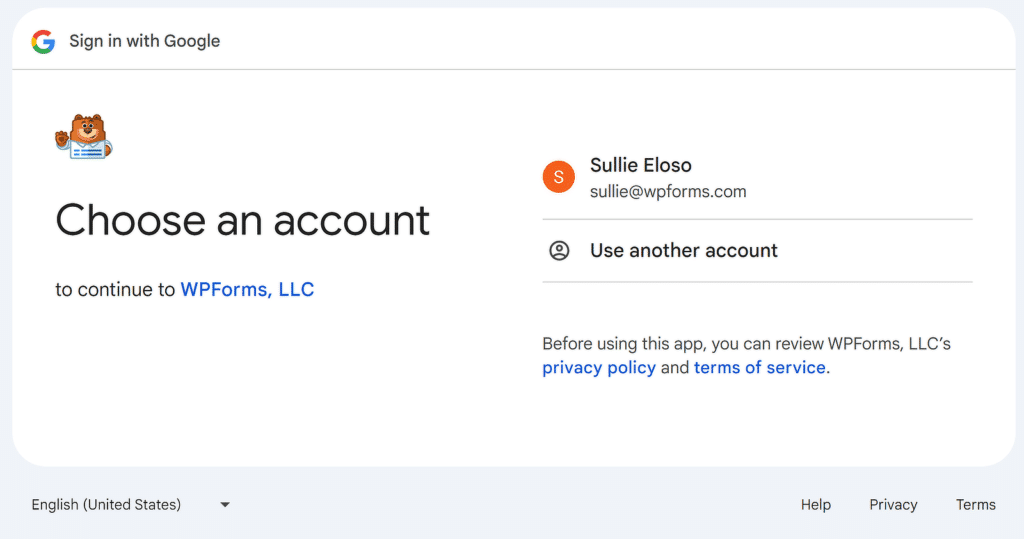
Затем нажмите кнопку «Продолжить» , чтобы разрешить WPForms доступ к вашей учетной записи Google и предоставить необходимые права доступа.
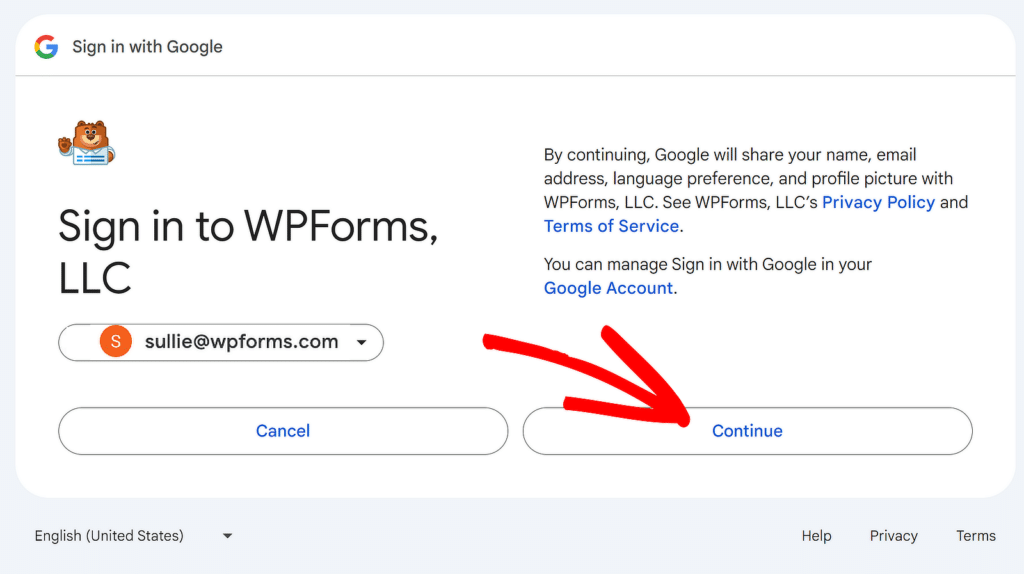
Чтобы завершить процесс интеграции, просто нажмите кнопку «Разрешить» . Это даст WPForms доступ к просмотру, редактированию и созданию записей в вашей учетной записи Google Sheets.
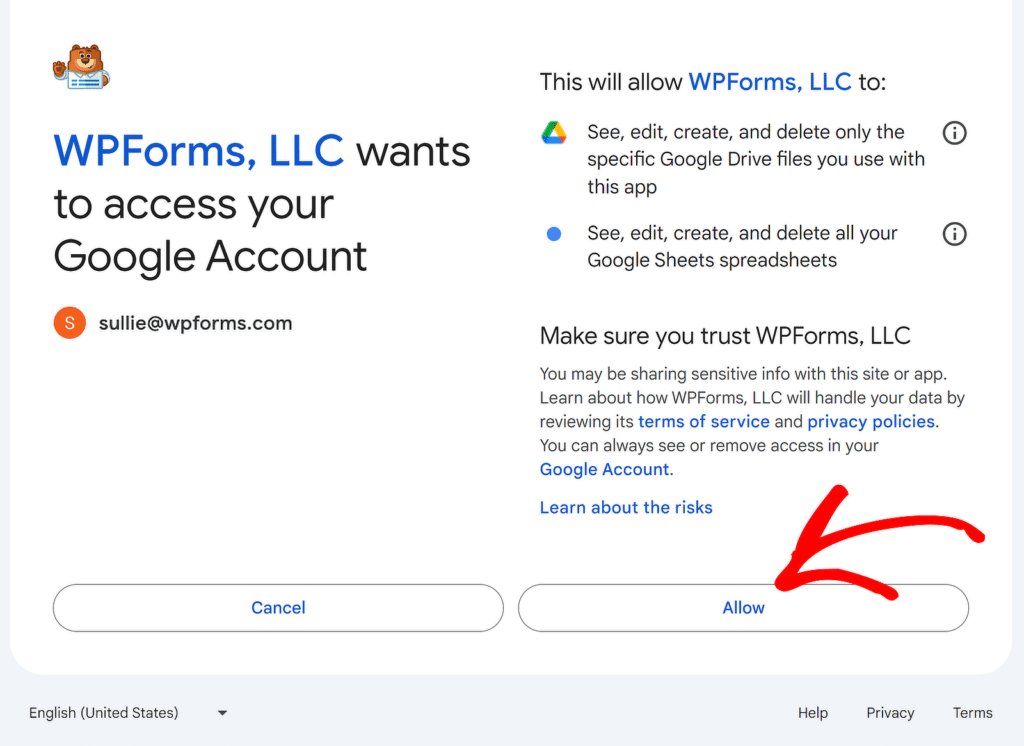
Далее вы будете перенаправлены на страницу «Интеграции» . Обратите внимание, что интеграция с Google Sheets теперь будет называться «Подключено» .
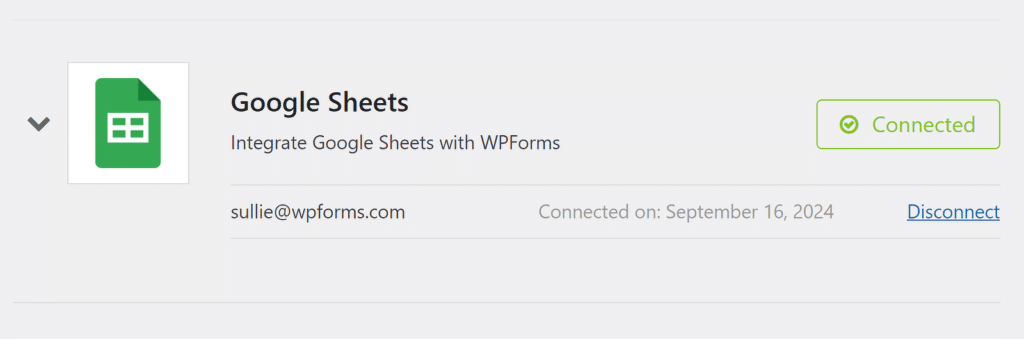
Теперь, когда ваша учетная запись интегрирована, вы можете подключить любую созданную вами форму к Google Sheets для автоматической отправки данных формы.
Шаг 3. Создайте форму регистрации на мероприятие
Чтобы создать форму регистрации на мероприятие с полем повторителя, начните с перехода к WPForms на панели управления и нажмите кнопку « Добавить новый ».
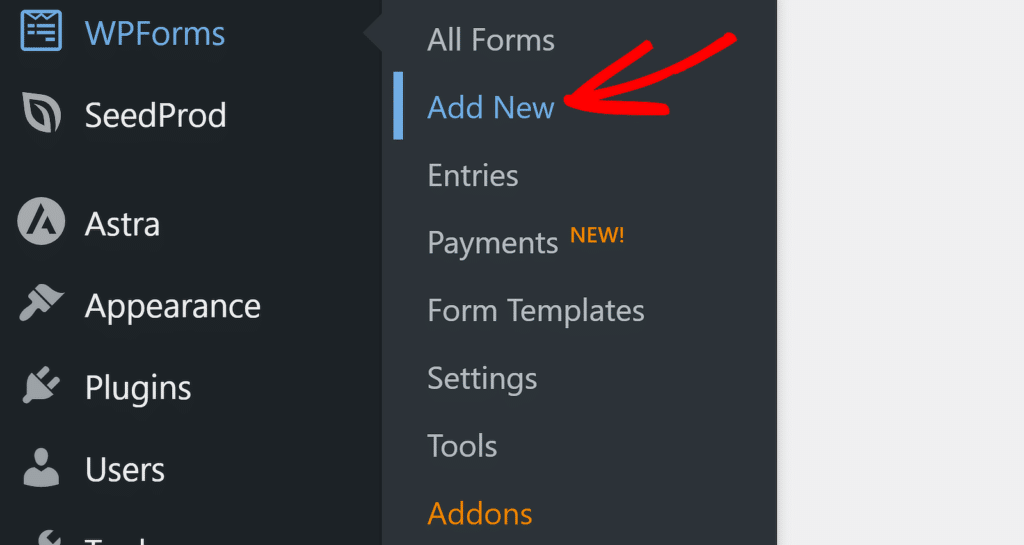
Затем дайте форме имя, а затем выберите либо создать новую форму с нуля с полями повторителя, либо сэкономить время, используя готовый шаблон. WPForms поставляется с более чем 1900 шаблонами форм WordPress.
Например, вы можете использовать панель поиска, чтобы найти шаблон формы регистрации участников мероприятия, и нажать кнопку «Использовать шаблон», чтобы настроить его в соответствии с вашими потребностями.
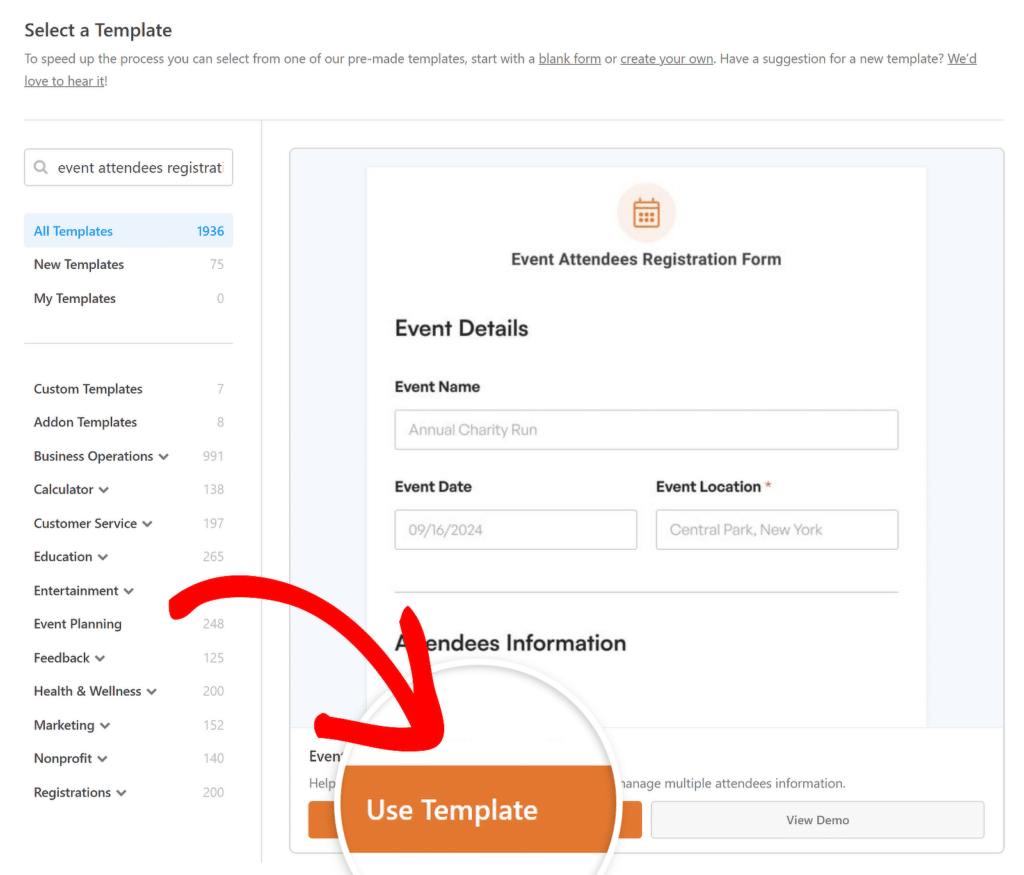
Этот шаблон содержит все поля, необходимые для сбора информации об участниках предстоящего мероприятия, а также другие сведения. К ним относятся:
- Информация о мероприятии (заполняется организатором/ вами):
- Название мероприятия: записывает официальное название мероприятия.
- Дата события: регистрируется дата, когда произойдет событие.
- Место проведения мероприятия: указывает место, где будет проходить мероприятие.
- Сведения об участнике (поле повторителя):
- Имя участника: собирает полное имя каждого участника, присутствовавшего на мероприятии.
- Адрес электронной почты: собирает адреса электронной почты для отправки обновлений или подтверждений.
- Номер телефона: сохраняет номер телефона для контакта или напоминаний.
- Дополнительные опции:
- Комментарии: Предоставляет участникам место для добавления каких-либо особых запросов или информации.
- Подписка на рассылку новостей: позволяет участникам подписаться на получение новостной рассылки организатора.
Шаг 4. Настройте поле повторителя для сбора данных
После того, как вы выбрали форму регистрации участников мероприятия, вы можете настроить ее в соответствии с конкретными потребностями вашего мероприятия, добавляя, удаляя или переставляя поля, гарантируя, что вы соберете все необходимые сведения для вашего мероприятия.
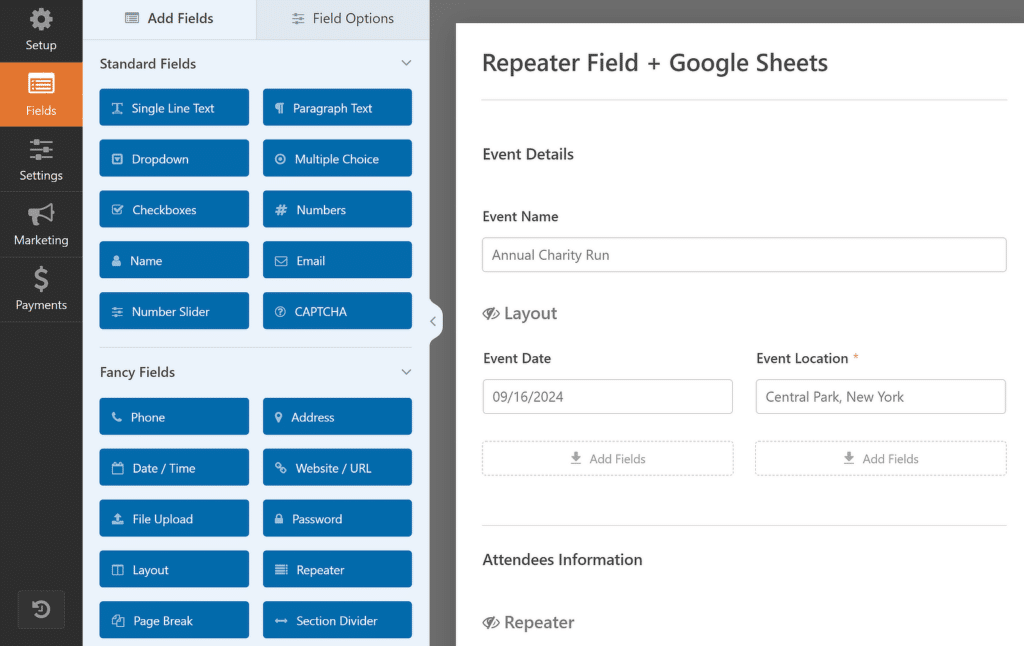
Например, предположим, что вы хотите добавить повторяющееся поле. Просто перетащите соответствующее поле из левой части экрана в параметр «Добавить поля» в разделе «Повторитель» справа.
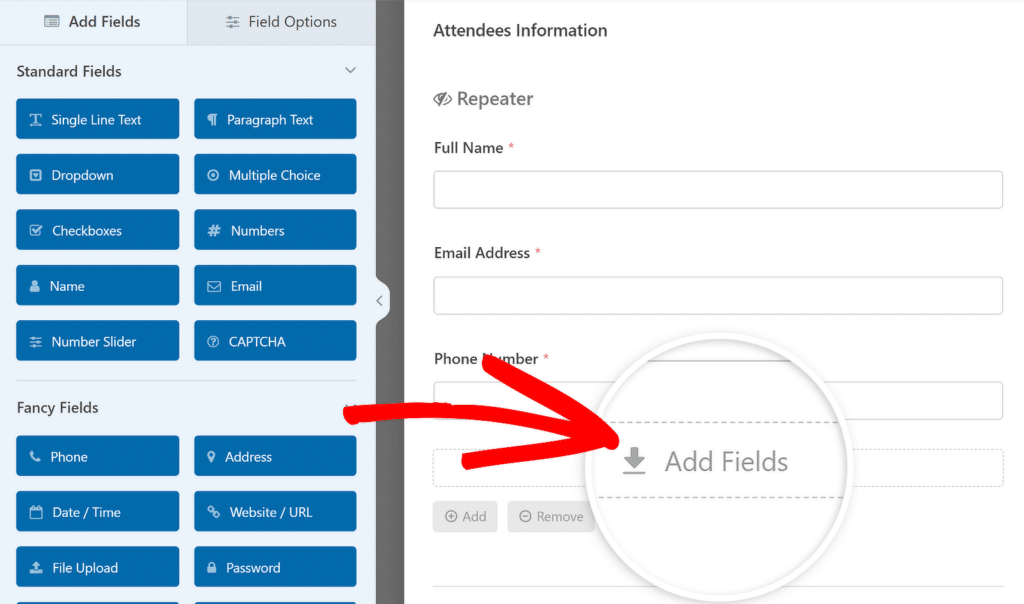
Я хотел, чтобы в моей форме было место, где участники могли бы предоставить информацию о любых диетических ограничениях, поэтому я использовал однострочное текстовое поле и назвал его «Диетические ограничения».
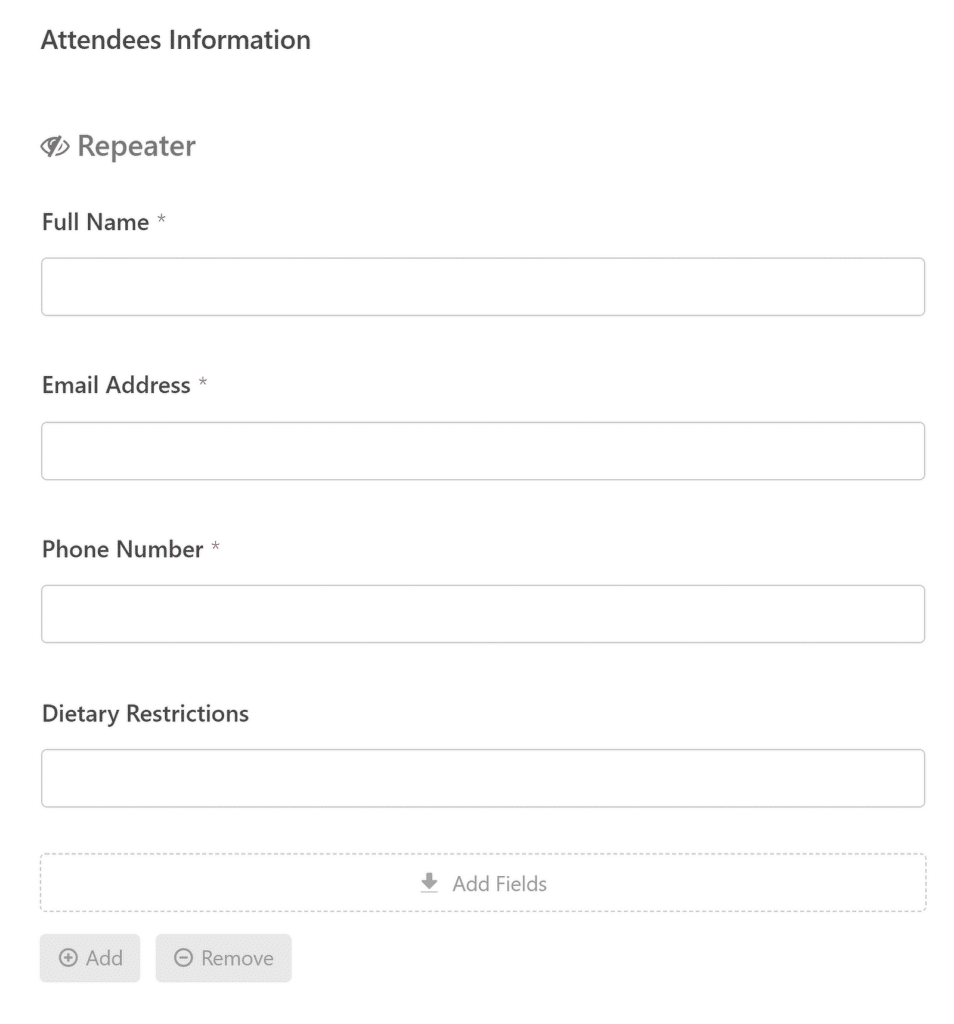
При необходимости вы даже можете настроить тип кнопки поля «Повторитель», изменить его метки или установить минимальный и максимальный предел для зарегистрировавшихся участников.

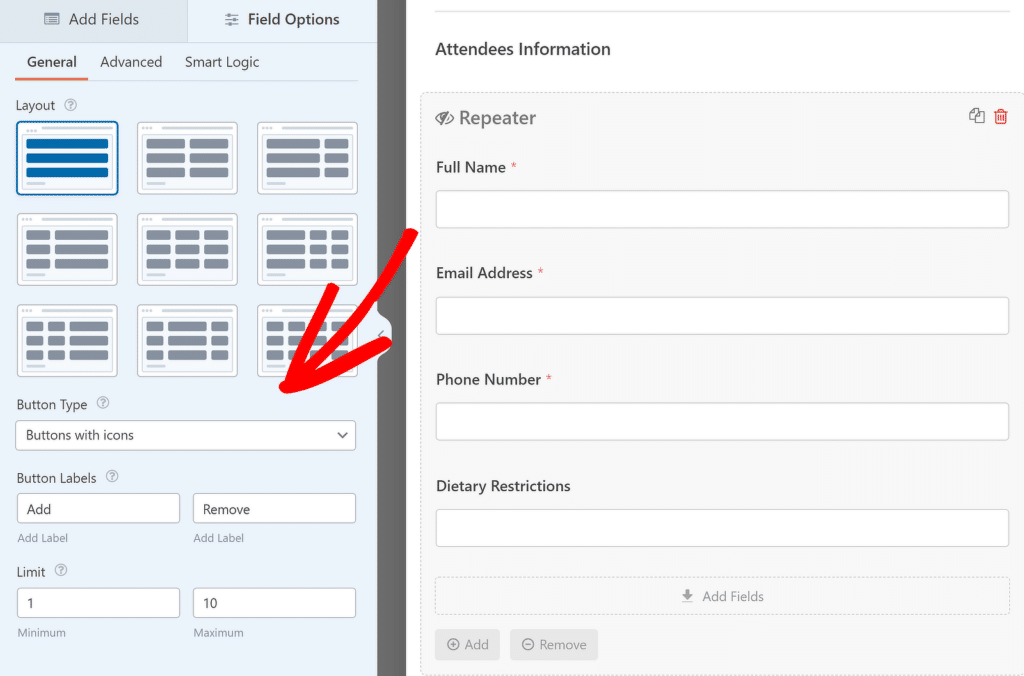
После внесения всех необходимых изменений в шаблон формы обязательно нажмите кнопку «Сохранить», чтобы убедиться, что весь ваш прогресс обновлен.
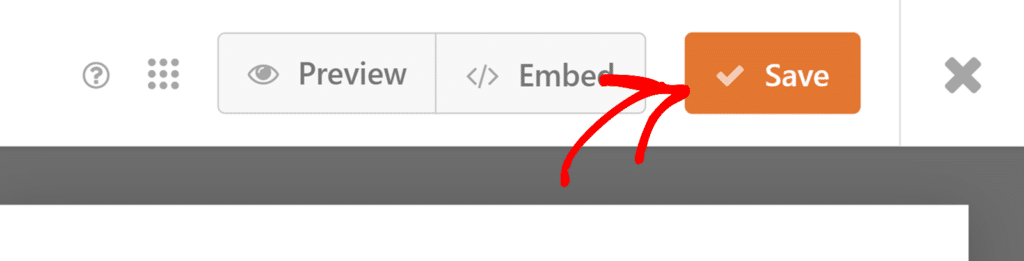
Шаг 5. Настройте параметры дополнения Google Sheets
После настройки формы перейдите на вкладку «Настройки» на боковой панели конструктора форм и выберите «Google Таблицы» из доступных вариантов.
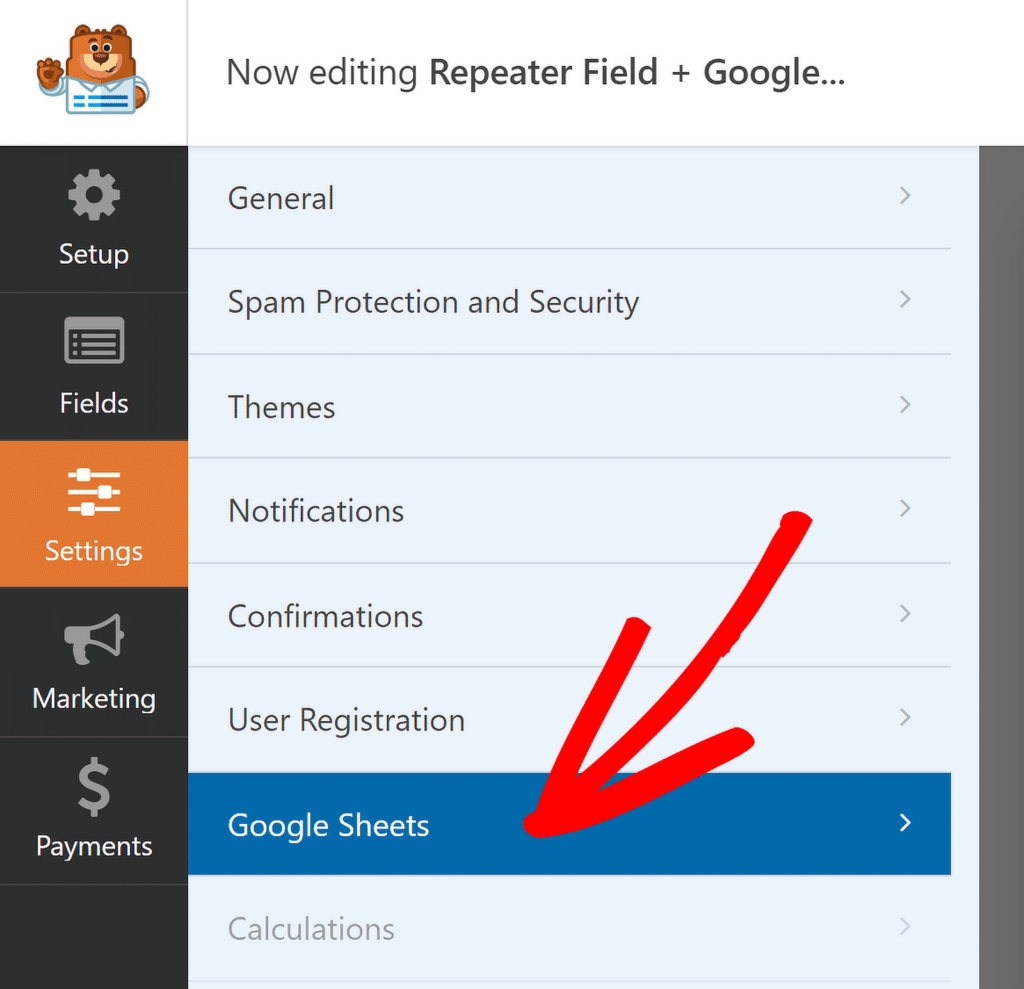
В правом верхнем углу нажмите синюю кнопку «Добавить новое подключение» , чтобы связать свою учетную запись Google с формой, из которой вы хотите сохранять записи.
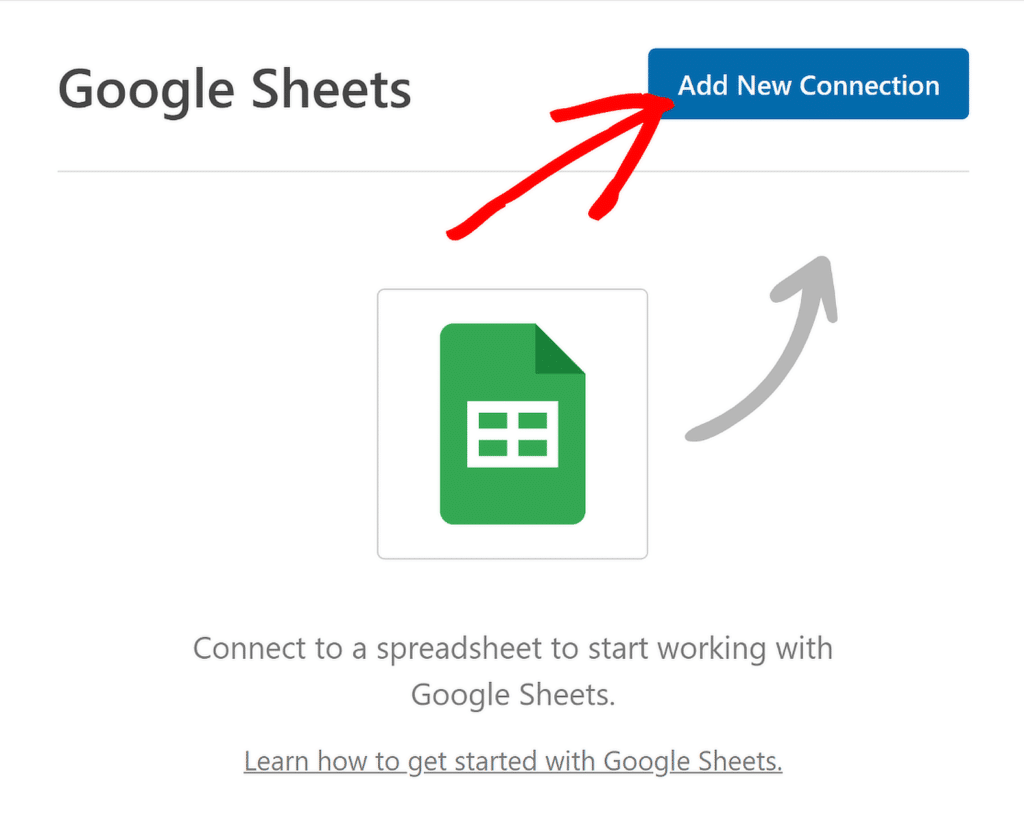
Вам нужно будет дать этому подключению легко узнаваемое имя. После ввода псевдонима нажмите ОК для подтверждения.
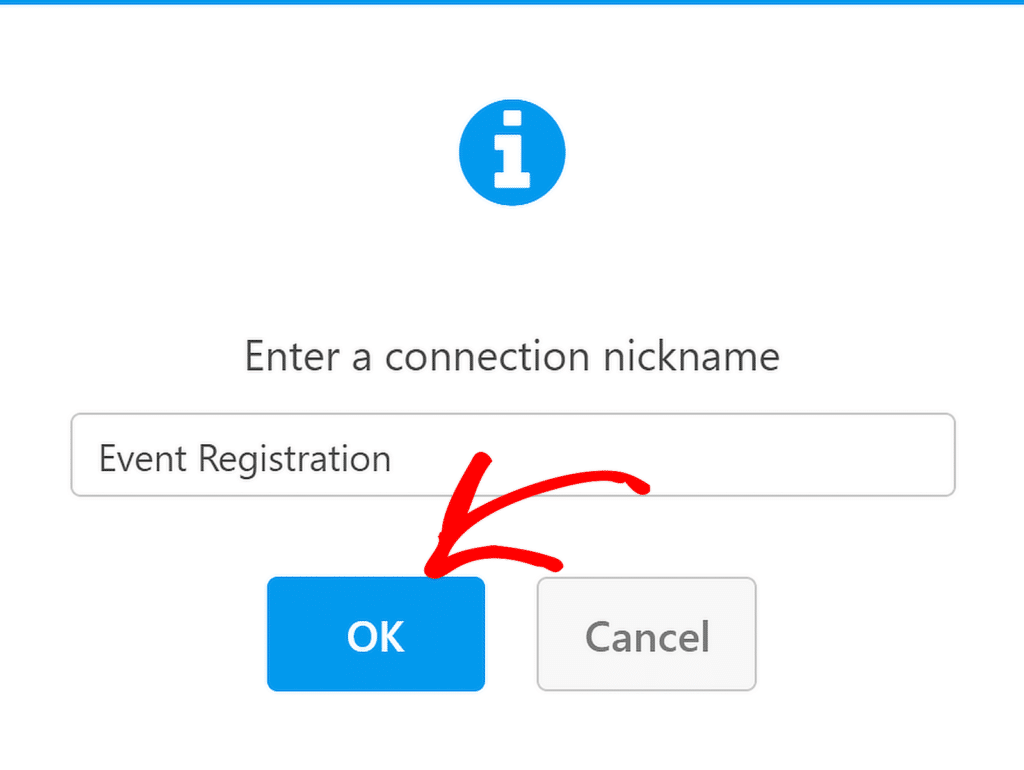
WPForms теперь попросит вас выбрать, хотите ли вы подключить существующую электронную таблицу или создать новую для отправки форм.
Для целей этого урока я выберу опцию «Создать новый» . Затем просто введите имя таблицы и имя листа , чтобы продолжить.
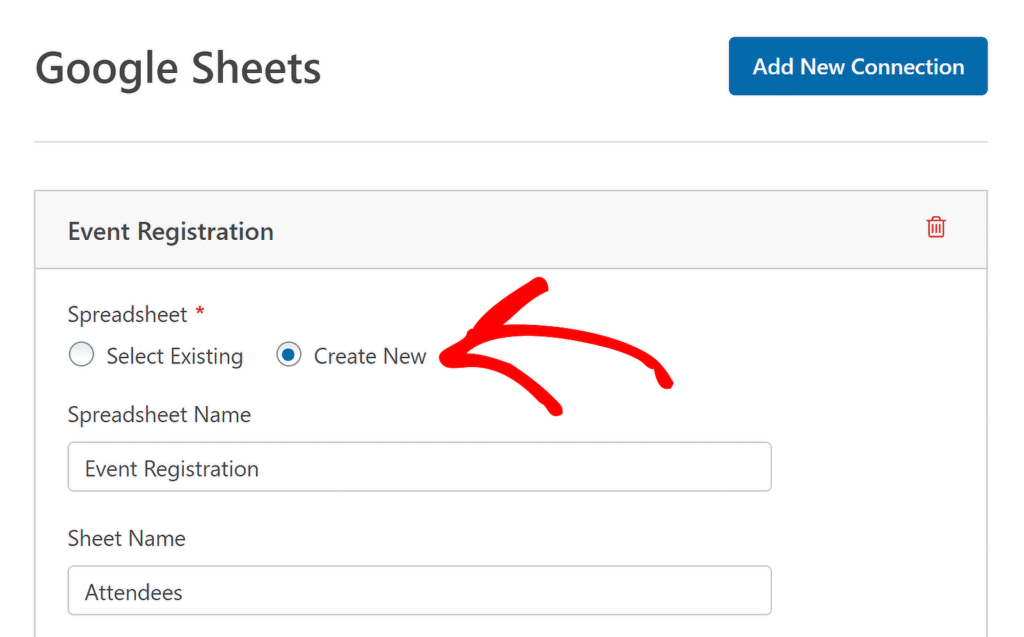
После выбора или создания листа прокрутите вниз, чтобы увидеть настройки сопоставления полей . Используйте эти настройки, чтобы определить, какие столбцы каким значениям полей должны соответствовать.
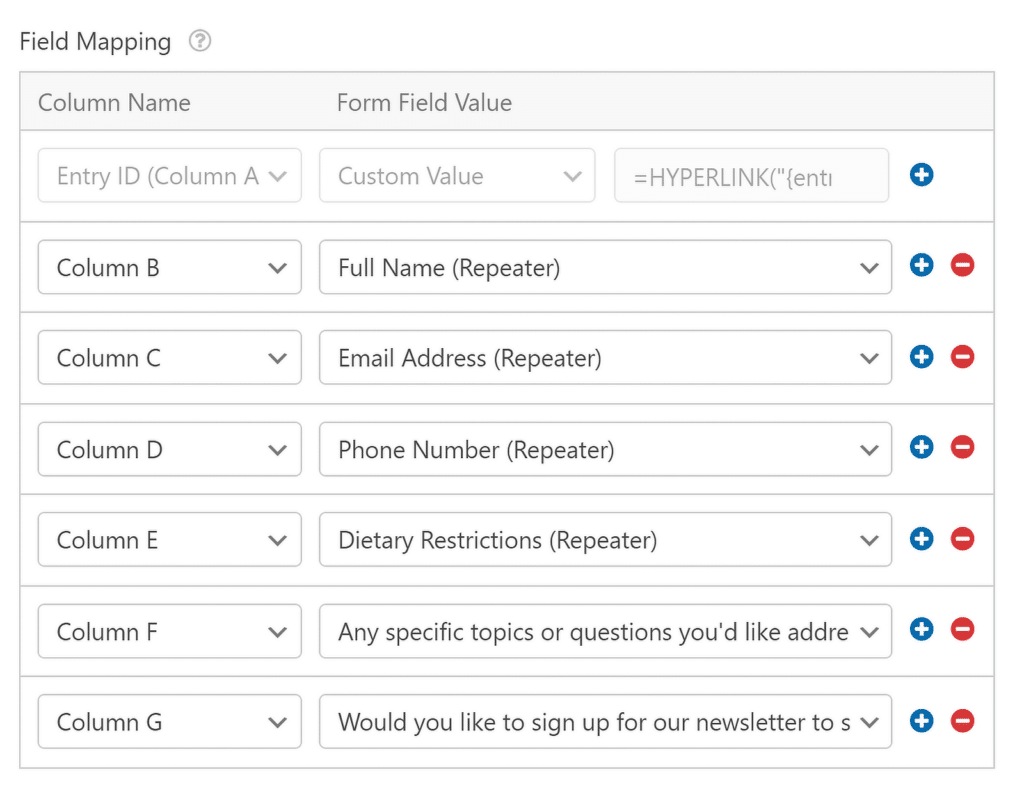
Вы также можете сопоставить столбцы с пользовательскими значениями. Это полезно, если вы хотите извлечь из каждой записи дополнительные скрытые данные или метаданные, такие как дата, IP-адрес и другая информация.
После того, как вы сопоставили все необходимые поля, вы можете легко получить доступ к новой электронной таблице, щелкнув значок внешней ссылки в верхней части соединения.
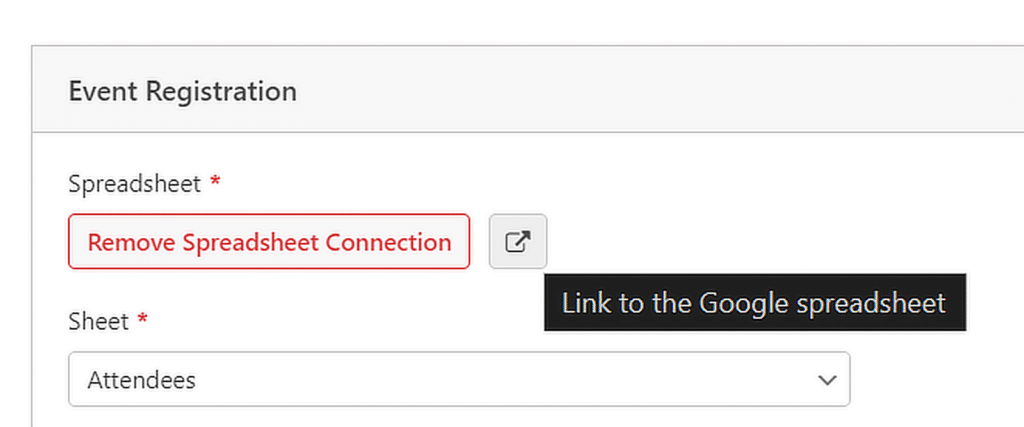
Шаг 6. Опубликуйте регистрационную форму на мероприятие
Ваша форма теперь почти готова принимать записи и автоматически отправлять их в электронную таблицу в режиме реального времени. Для начала нажмите кнопку «Встроить» в правом верхнем углу конструктора форм.
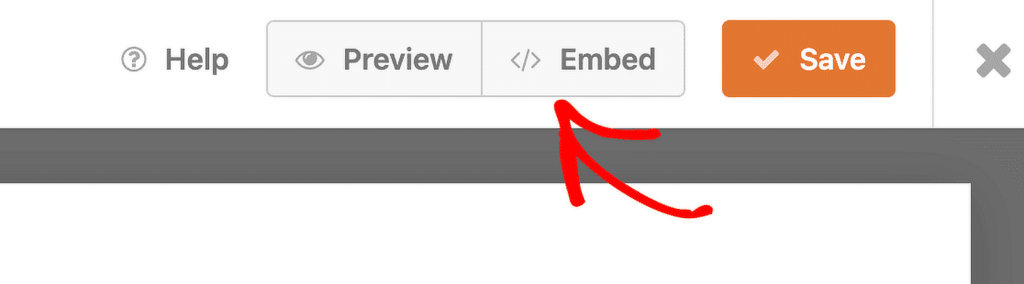
Если вы хотите разместить форму на существующей странице, просто выберите вариант выбора существующей страницы вашего сайта.
Если вы предпочитаете создать новую страницу, нажмите на опцию создания новой и дайте ей соответствующее имя, например «Регистрация мероприятия».
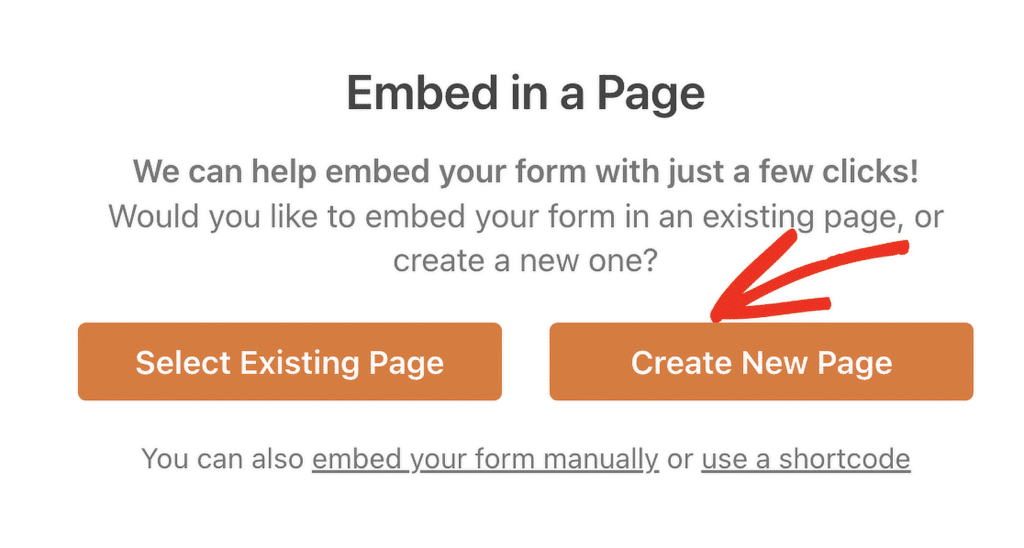
После того, как вы сделаете свой выбор, откроется редактор WordPress с уже добавленной формой. Чтобы опубликовать его, просто нажмите кнопку «Опубликовать» вверху.
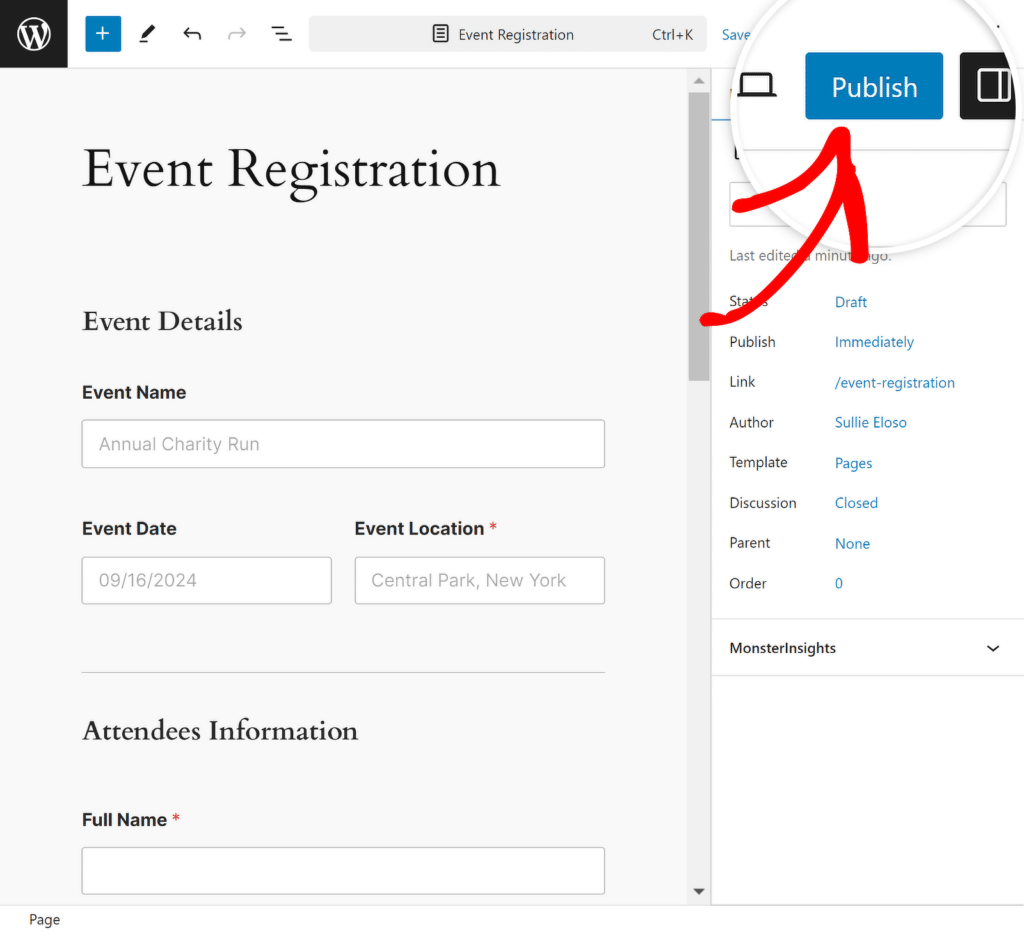
Чтобы убедиться, что данные отправляются правильно, попробуйте отправить тестовую запись (что вы также можете сделать в предварительном просмотре перед публикацией формы).
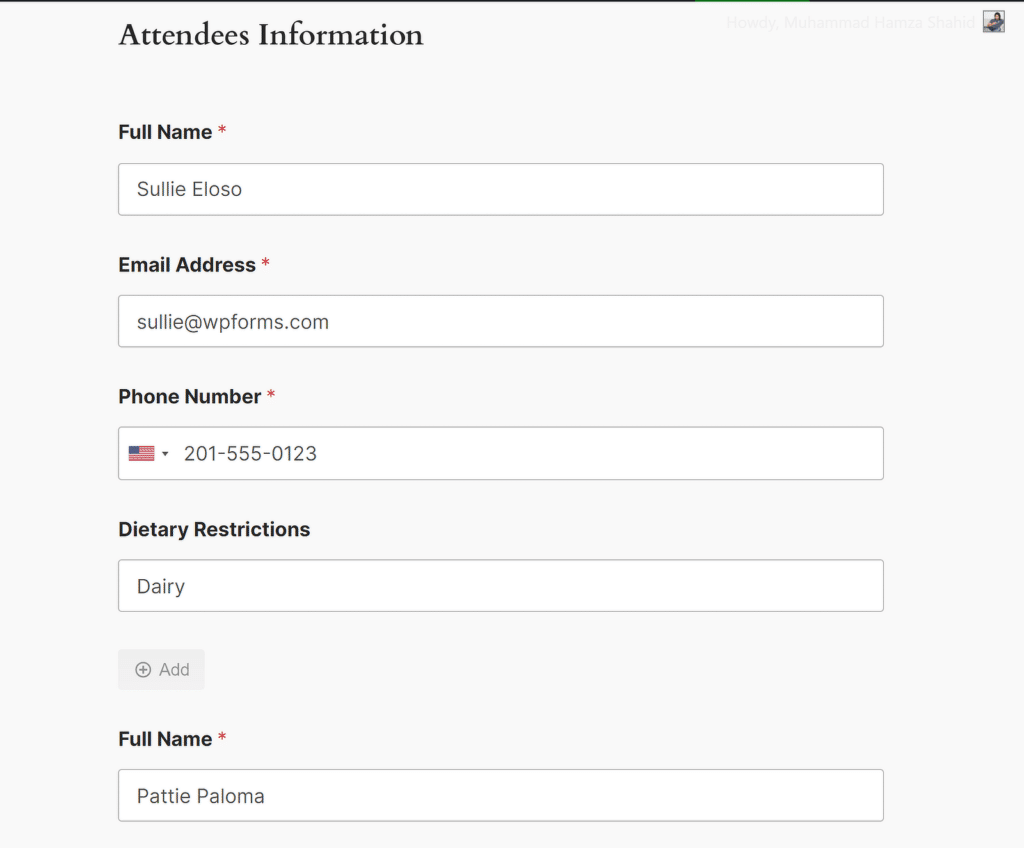
Подождите несколько секунд после нажатия кнопки «Отправить», прежде чем запись появится в вашей электронной таблице, как показано ниже. И все! Все записи будут добавлены в указанную таблицу в Google Sheets в режиме реального времени!
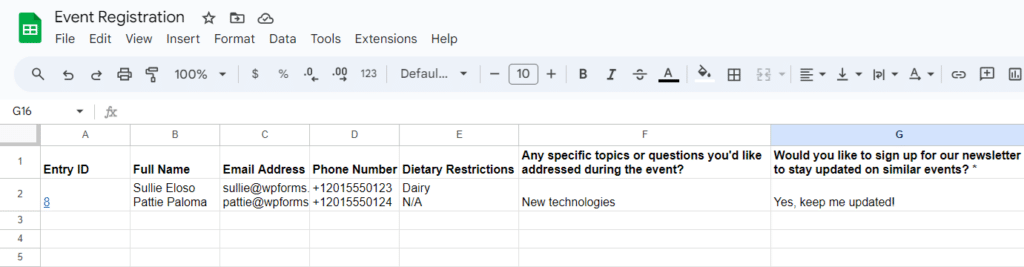
Часто задаваемые вопросы — Как использовать поле повторителя WPForms + Google Таблицы для управления событиями
Как интегрировать Google Таблицы с WPForms?
Чтобы интегрировать Google Sheets с WPForms, вам понадобится версия WPForms Pro и надстройка Google Sheets. После установки обоих вы можете связать свою форму с Google Sheet, выбрав дополнение в настройках формы и подключив свою учетную запись Google.
Как добавить повторяющиеся поля в WPForms?
С помощью WPForms вы можете легко создавать повторяющиеся поля, перетаскивая поле «Повторитель» в предварительный просмотр формы, а затем вставляя соответствующие поля, которые вы хотите сделать повторяемыми. Ознакомьтесь с этим руководством о том, как настроить форму с повторяющимися полями.
Может ли WPForms автоматически заполнять Google Таблицы?
Да, WPForms может автоматически заполнять Google Таблицы. С помощью надстройки Google Sheets любые отправленные формы, включая данные из поля повторителя, мгновенно добавляются в выбранную вами электронную таблицу, сохраняя все организованным в режиме реального времени.
Далее узнайте, как подключить формы Elementor к Google Sheets.
В качестве специального плагина для создания форм WPForms Pro включает в себя встроенную интеграцию с Google Sheets. Это позволяет вам подключить любую отдельную форму к вашей электронной таблице без какого-либо кода или использования сторонних приложений. Ознакомьтесь с этим руководством, чтобы узнать, как подключить Elementor Forms к Google Sheets.
Создайте свою форму WordPress прямо сейчас
Готовы создать свою форму? Начните сегодня с самого простого плагина для создания форм WordPress. WPForms Pro включает в себя множество бесплатных шаблонов и предлагает 14-дневную гарантию возврата денег.
Если эта статья вам помогла, подпишитесь на нас в Facebook и Twitter, чтобы получать больше бесплатных руководств и руководств по WordPress.
