Как настроить Zoho Mail SMTP в WordPress (простой способ)
Опубликовано: 2020-10-12Вы хотите использовать Zoho Mail SMTP для отправки электронной почты со своего сайта WordPress? Использование SMTP-серверов Zoho будет аутентифицировать вашу электронную почту, чтобы доставка была более надежной.
В этом руководстве мы настроим Zoho Mail на вашем веб-сайте с помощью плагина. Это действительно простой способ отправлять все электронные письма из ваших веб-форм с помощью вашей учетной записи Zoho.
Создайте контактную форму WordPress прямо сейчас
Как использовать Zoho SMTP?
Чтобы использовать Zoho Mail SMTP, вам необходимо создать учетную запись Zoho Mail. Затем вы можете легко и безопасно подключить учетную запись к своему сайту WordPress с помощью плагина.
Zoho Mail позволяет использовать домен электронной почты Zoho как часть пакета. Если вы предпочитаете использовать собственный домен, вы можете подключить собственный домен для создания отличительного рабочего адреса электронной почты.
Использовать собственный домен очень просто. Вам просто нужно изменить настройки DNS, чтобы они указывали на почтовые серверы Zoho. В Zoho Mail есть очень простой мастер адаптации, который поможет вам в этом.
После того, как ваша учетная запись настроена, ее действительно легко добавить в WordPress с помощью WP Mail SMTP. Давайте посмотрим, как это делается.
Как настроить Zoho Mail SMTP в WordPress
Мы собираемся провести вас через процесс добавления Zoho Mail в WordPress с помощью плагина WP Mail SMTP.
Если у вас еще нет учетной записи Zoho Mail, вам нужно зарегистрироваться, прежде чем выполнять следующие действия:
- Установите плагин WP Mail SMTP
- Настроить Zoho SMTP в WordPress
- Настроить Zoho API
- Настройка подключения к Zoho Mail WordPress
- Отправьте тестовое электронное письмо с помощью Zoho SMTP
Чтобы продолжить, вам понадобится план WP Mail SMTP Pro или выше.
Шаг 1. Установите подключаемый модуль WP Mail SMTP.
Сначала давайте установим WP Mail SMTP. Это лучший плагин SMTP для WordPress.
WP Mail SMTP позволяет вам отправлять все электронные письма с вашего сайта WordPress через Zoho, вместо того, чтобы полагаться на ваш веб-сервер для их доставки.
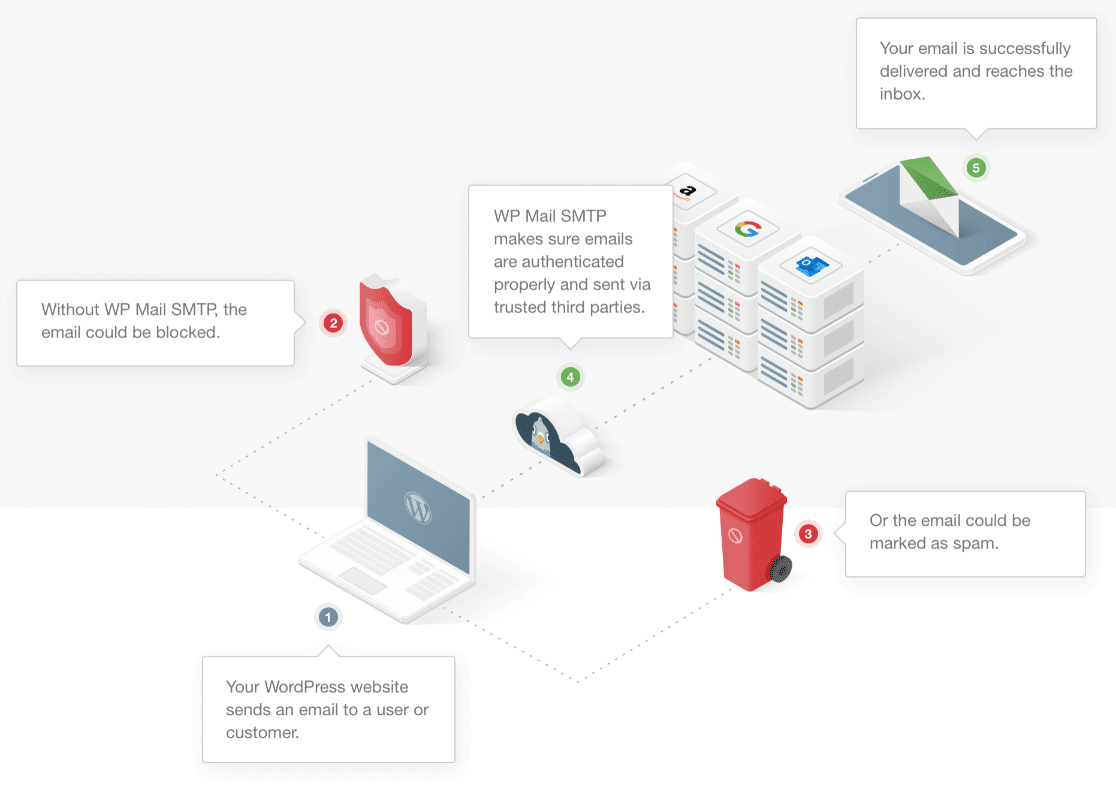
WP Mail SMTP может исправить, что Ninja Forms не отправляет электронную почту, а Gravity Forms не отправляет электронную почту. Вы также можете использовать его с другими плагинами.
Вы захотите начать с установки и активации WP Mail SMTP на своем сайте. Если вам нужна помощь в установке плагина, ознакомьтесь с этим руководством по установке плагина в WordPress.
Не забудьте ввести свой лицензионный ключ в плагин, прежде чем переходить к следующему шагу.
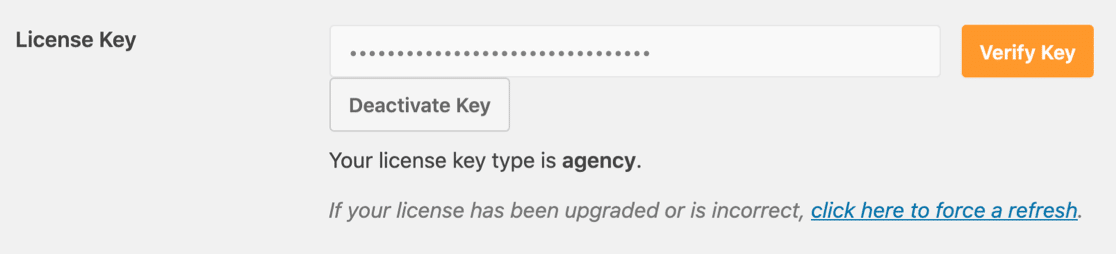
Теперь все готово, мы можем выбрать Zoho Mail в WordPress.
Шаг 2. Настройте Zoho SMTP в WordPress
Теперь, когда плагин активирован, мы собираемся настроить Zoho в качестве почтовой программы WordPress.
Запустите панель управления WordPress и нажмите WP Mail SMTP, затем Настройки .
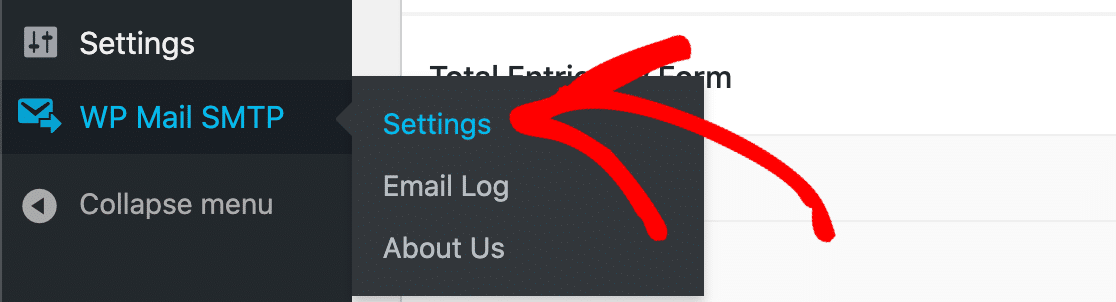
На данный момент мы можем пропустить поле «От электронной почты» и перейти к полю « От имени» . Введите свое имя или название своего сайта, если это имеет для вас смысл.
Также рекомендуется установить флажок « Путь возврата», чтобы все отклоненные электронные письма всегда возвращались вам.
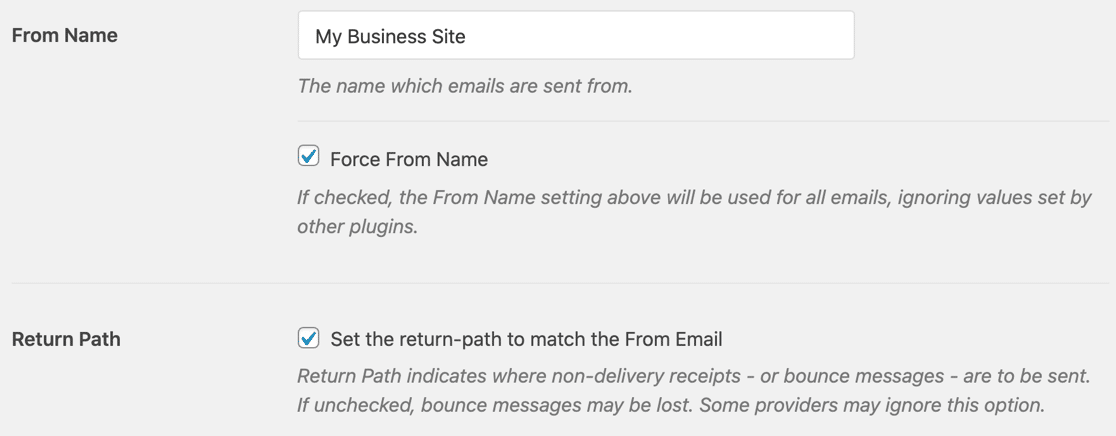
Теперь прокрутите вниз и щелкните изображение Zoho Mail в разделе « Почтовые программы».
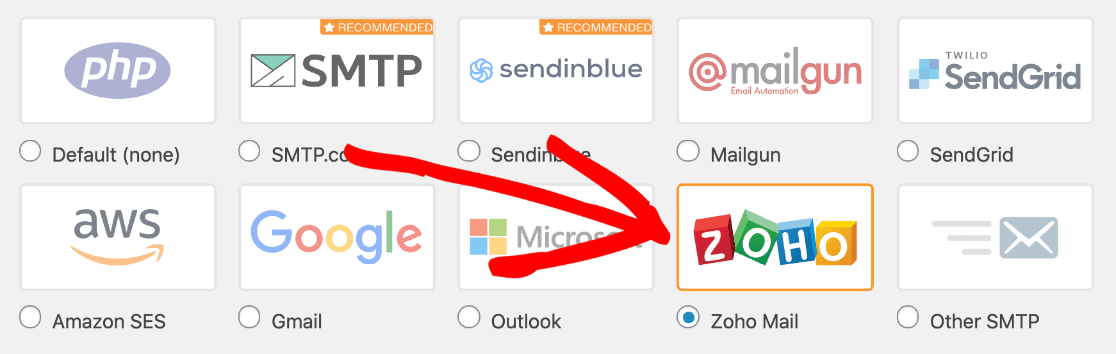
WP Mail SMTP откроет все параметры для Zoho Mail. Давайте сделаем паузу и настроим API, прежде чем заполнять здесь что-нибудь еще.
Но подождите - оставьте эту страницу открытой во вкладке. Нам нужно будет снова переключиться на WP Mail SMTP через секунду.
Шаг 3. Настройте Zoho API
Теперь мы собираемся создать API-соединение в Zoho.
Начните с открытия консоли Zoho API в новой вкладке. Возможно, вам также потребуется войти в Zoho.
После входа в систему нажмите « Начать» .
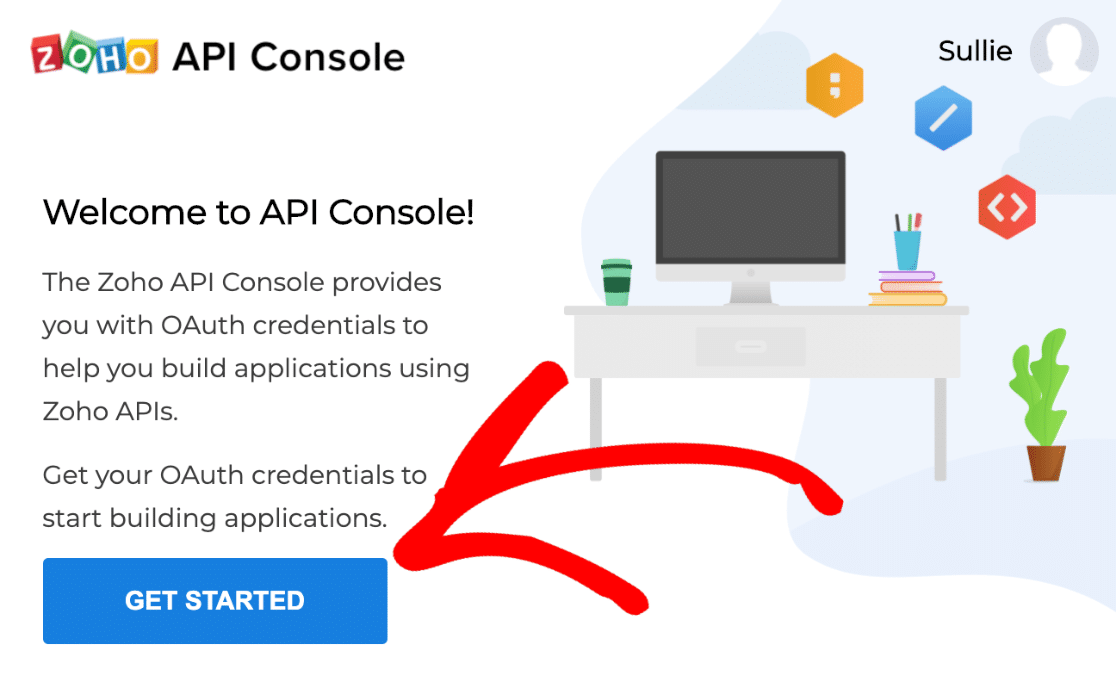
Мы добавляем клиент для веб-сайта, поэтому вам нужно щелкнуть здесь « Серверные приложения» .
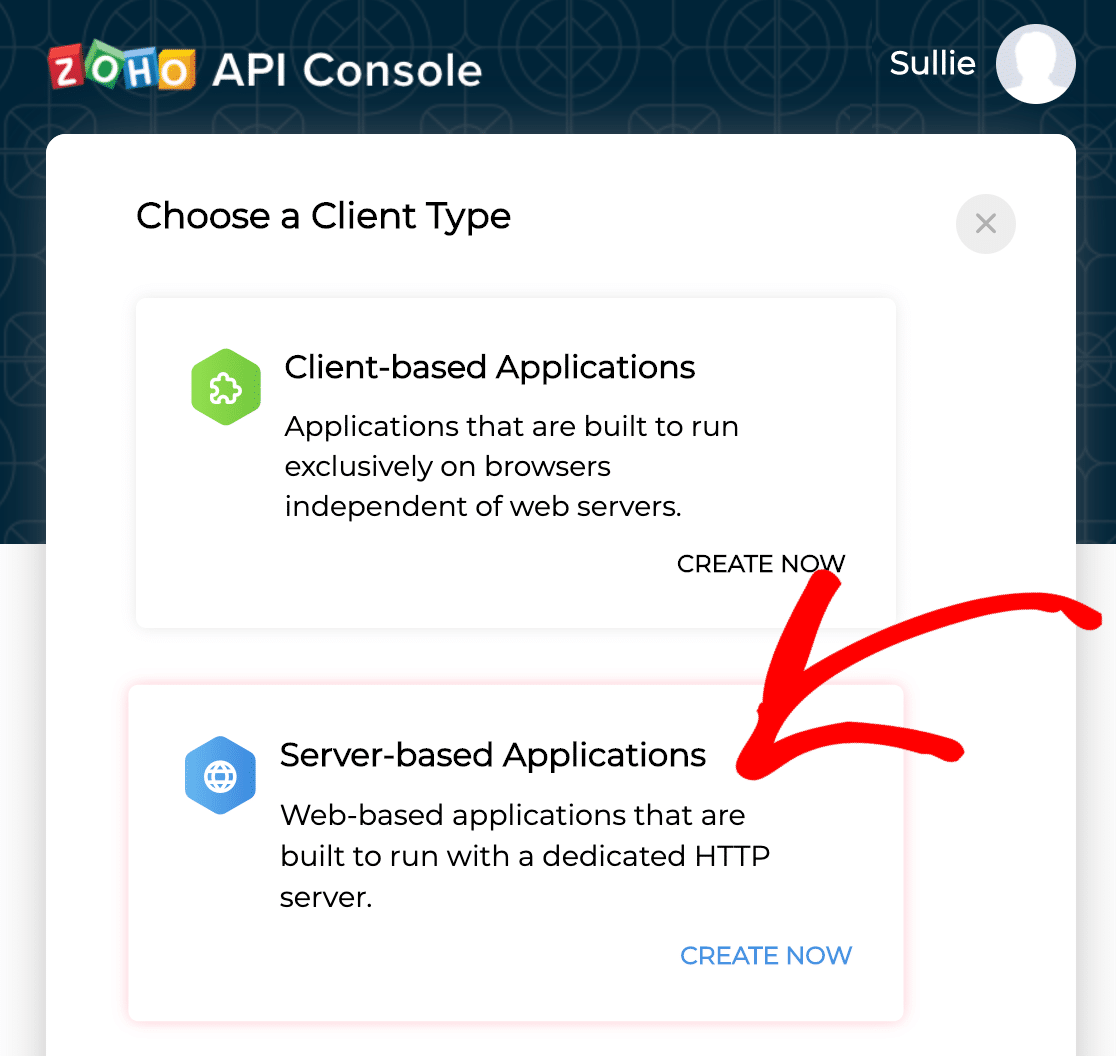
Теперь давайте заполним эти 2 поля, чтобы приступить к настройке API:
- В поле «Имя клиента» введите любое имя. Если вы настраиваете SMTP на нескольких сайтах, вы можете указать здесь имя сайта, чтобы ваше соединение было легко идентифицировать.
- В поле URL домашней страницы введите полный адрес своего веб-сайта.
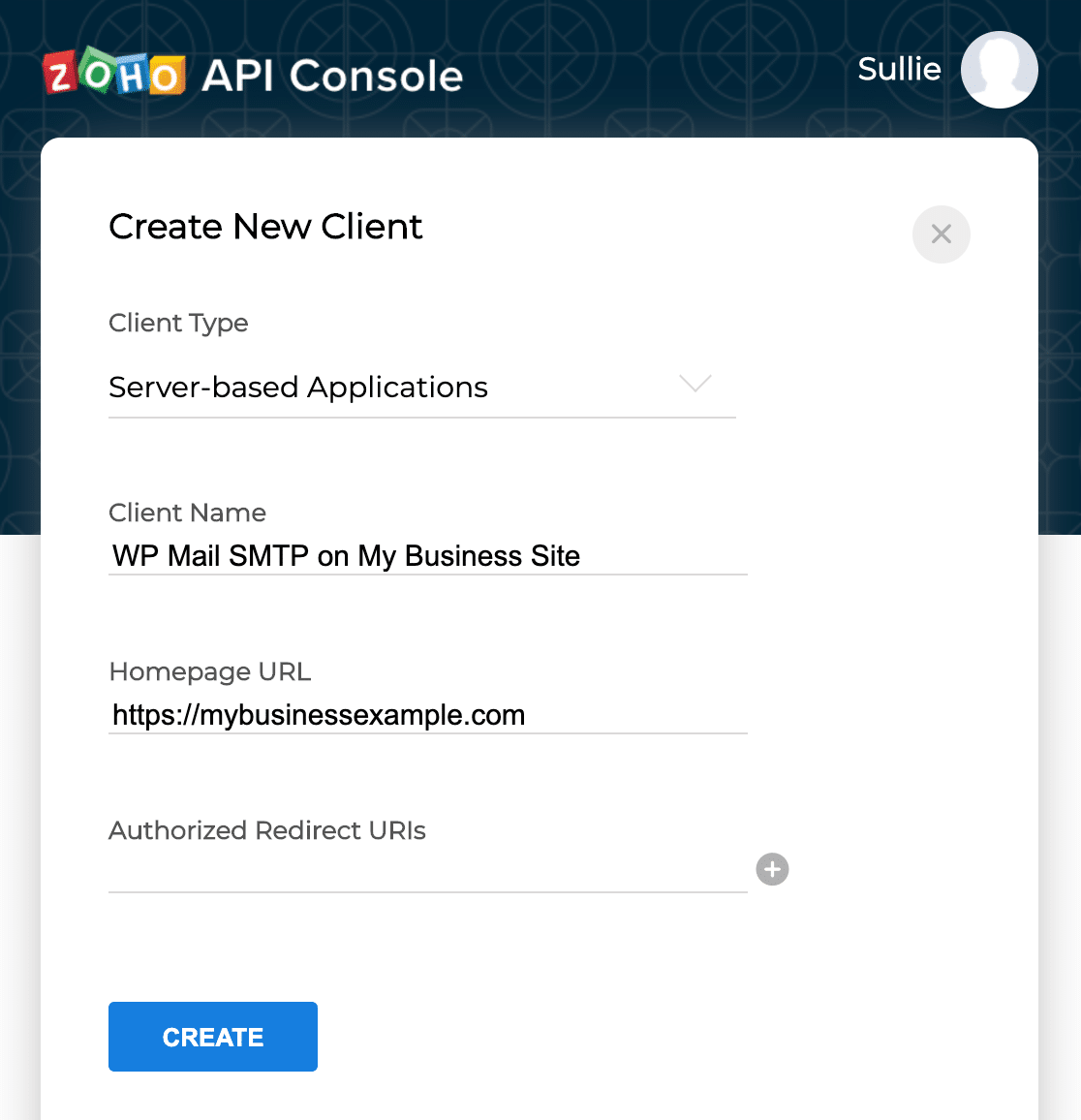
Теперь вернемся к вкладке, которую мы оставили открытой на шаге 2.
В WP Mail SMTP прокрутите вниз до URI авторизованного перенаправления и нажмите кнопку, чтобы скопировать его.
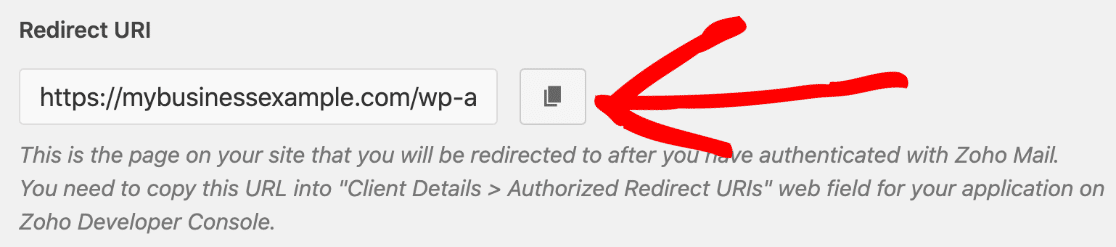

Теперь вернитесь на вкладку Zoho и вставьте этот веб-адрес в поле URI авторизованного перенаправления .
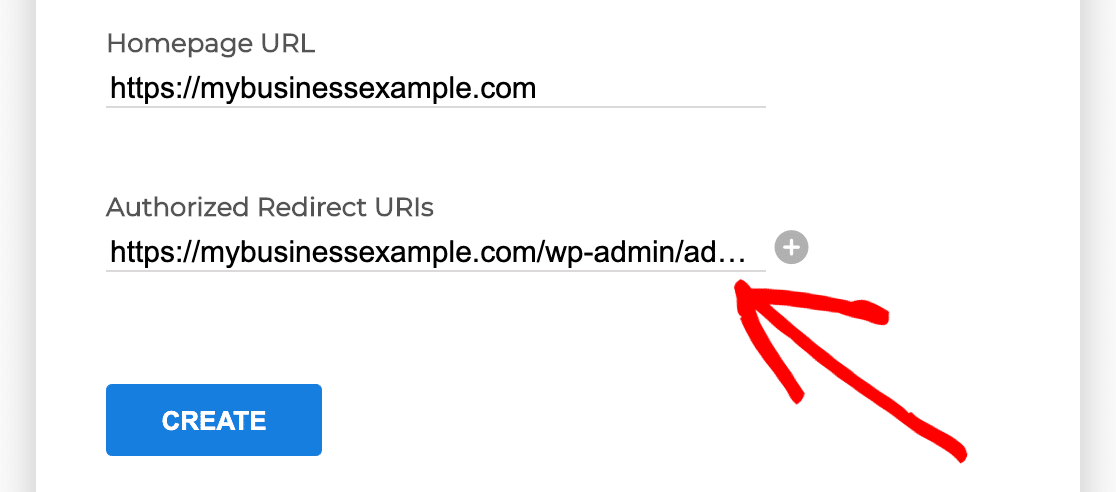
Продолжайте и нажмите кнопку « Создать» , чтобы перейти к следующей вкладке.
Zoho теперь отобразит сведения о вашем подключении к API.
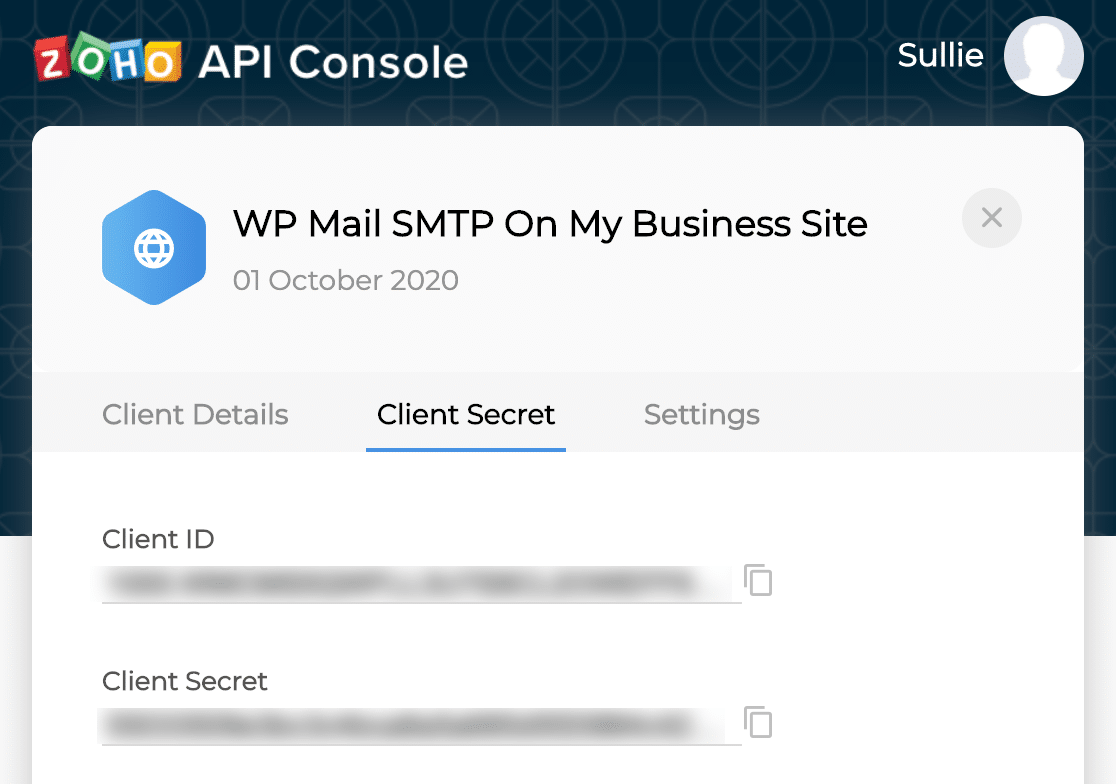
На этом экране скопируйте идентификатор клиента . Вернитесь на вкладку WP Mail SMTP и вставьте ее в соответствующее поле.
Сделайте то же самое с Client Secret .
Затем продолжайте и щелкните значок X в правом верхнем углу, чтобы закрыть это окно.
Давайте вернемся к WP Mail SMTP, чтобы завершить соединение. Пока оставьте вкладку Zoho открытой.
Шаг 4. Настройте соединение с Zoho Mail WordPress
Теперь, когда у нас установлено соединение, давайте переключимся на вкладку WordPress и поработаем над настройками в WP Mail SMTP.
Во-первых, вам нужно найти раскрывающийся список «Регион». Он должен соответствовать центру обработки данных, который Zoho использует для вашей учетной записи.
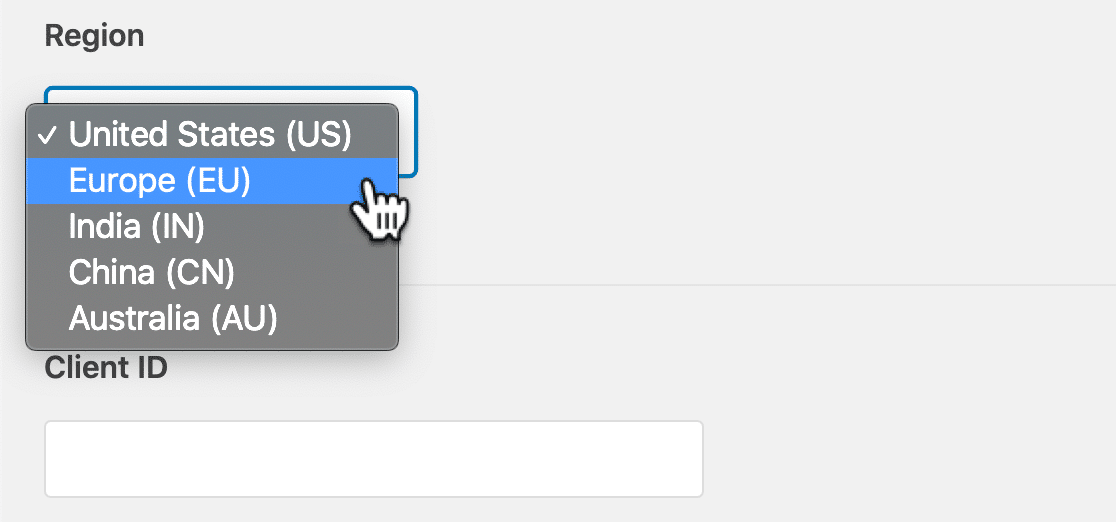
Чтобы найти свой, вернитесь на вкладку Zoho Mail и найдите адресную строку в своем браузере. Обратите внимание на последние 2 буквы в имени домена.
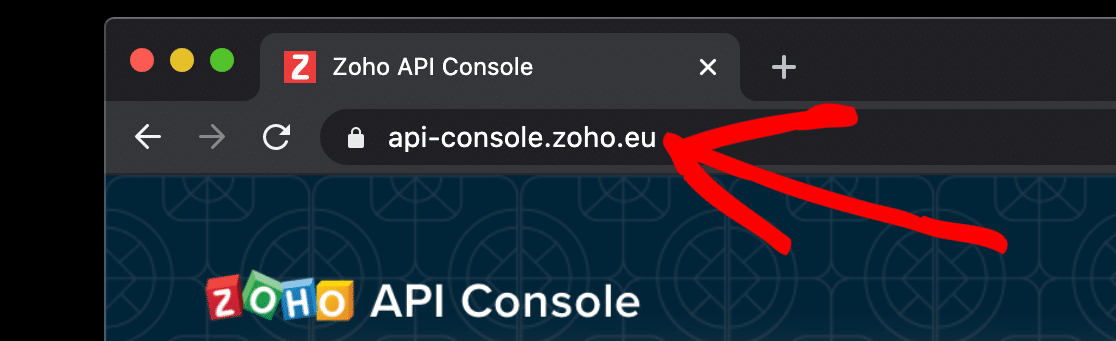
Используйте эту таблицу, чтобы выяснить, какой регион выбрать в раскрывающемся списке:
| URL заканчивается на | Область |
|---|---|
| .нас | Соединенные Штаты |
| .ЕС | Европа |
| .в | Индия |
| .cn | Китай |
| .au | Австралия |
Когда вы закончите, важно нажать Сохранить настройки в WP Mail SMTP, чтобы сохранить выбор.
Уф. Мы почти закончили! В WP Mail SMTP прокрутите вправо вниз и нажмите Разрешить плагину отправлять электронные письма с помощью вашей учетной записи Zoho Mail .

Затем нажмите « Принять» .
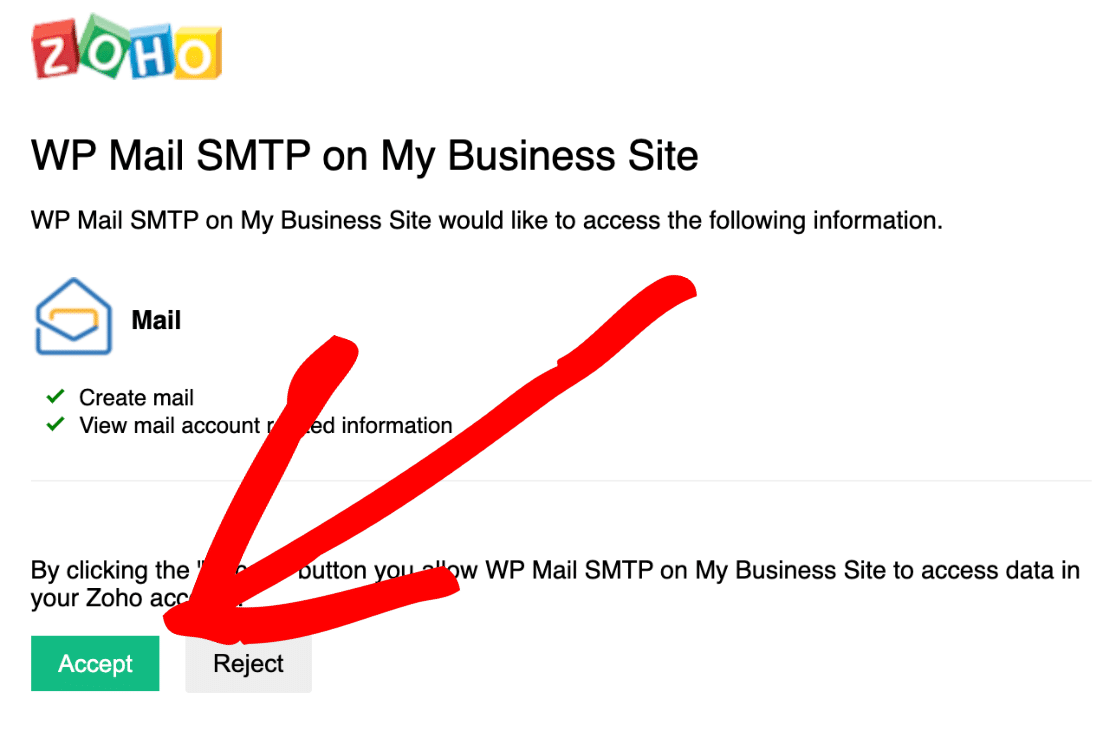
Мы связаны! Вы можете видеть, что у нас есть сообщение об успехе вверху.

Если вы видите сообщение invalid_client в WP Mail SMTP, не беспокойтесь. Это может произойти, если регион установлен неправильно, поэтому рекомендуется вернуться и проверить это. Помните: вам необходимо сохранить этот параметр, прежде чем нажимать кнопку аутентификации.
Прежде чем мы закончим, вы заметите, что раздел From Email в WP Mail SMTP теперь неактивен:
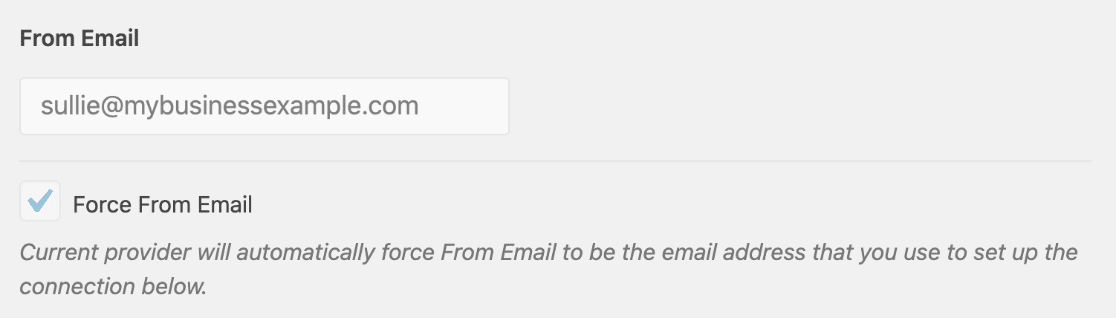
Это потому, что все электронные письма будут приходить с адреса вашей учетной записи Zoho Mail, поэтому этот параметр будет игнорироваться в WP Mail SMTP.
Мы закончили с Zoho API, поэтому вы можете закрыть эту вкладку, если хотите. Давайте проверим, что наши электронные письма теперь работают.
Шаг 5. Отправьте тестовое электронное письмо с помощью Zoho SMTP
Прежде чем мы закончим, давайте проверим, все ли работает.
Нажмите Проверка электронной почты в верхней части WP Mail SMTP.
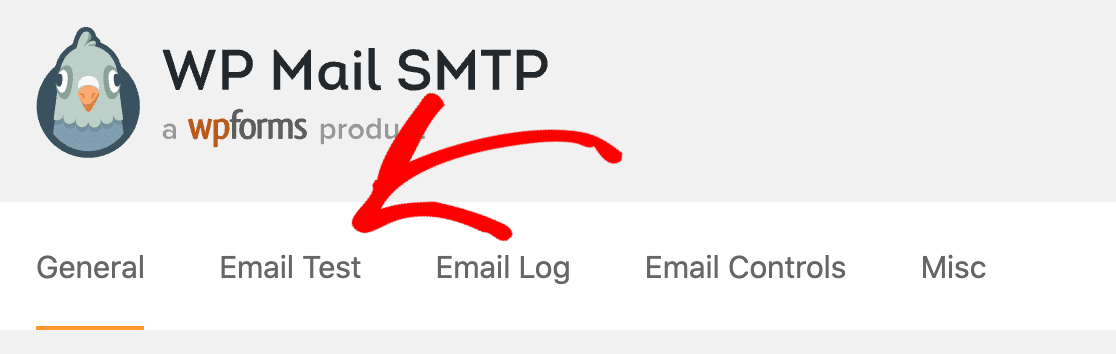
В поле « Отправить» введите адрес электронной почты, на который вы хотите отправить тестовое письмо. Затем нажмите Отправить электронное письмо .
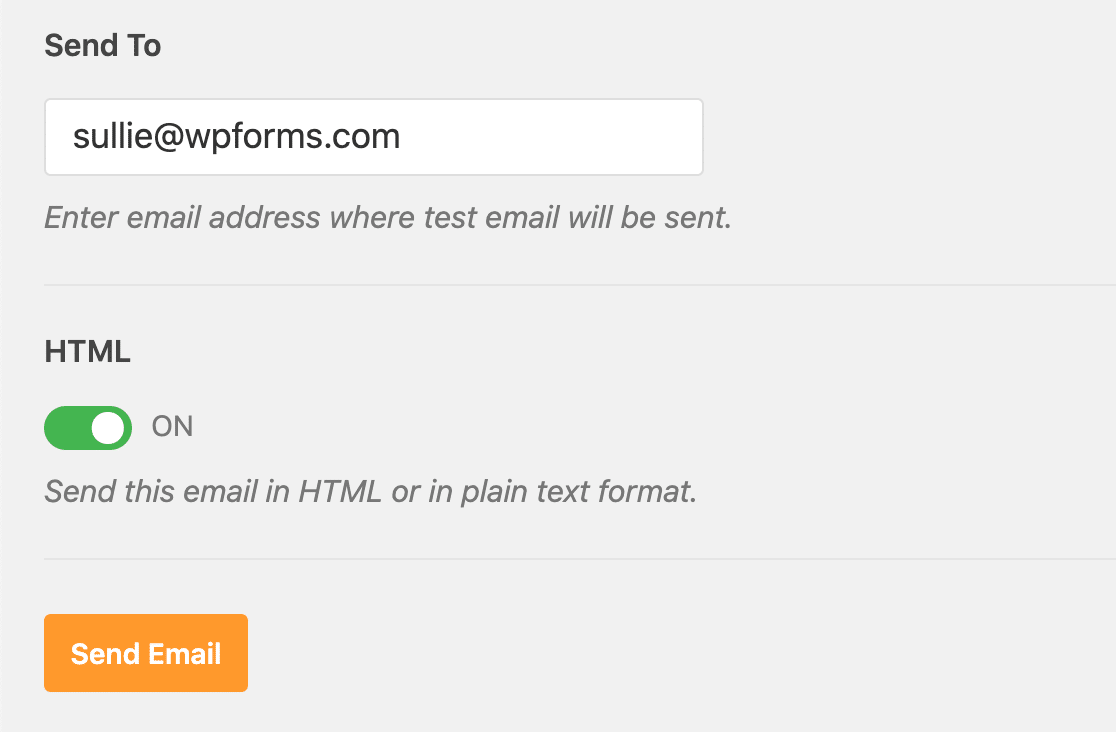
Через несколько минут вы получите тестовое электронное письмо с вашим адресом электронной почты Zoho Mail в качестве отправителя.
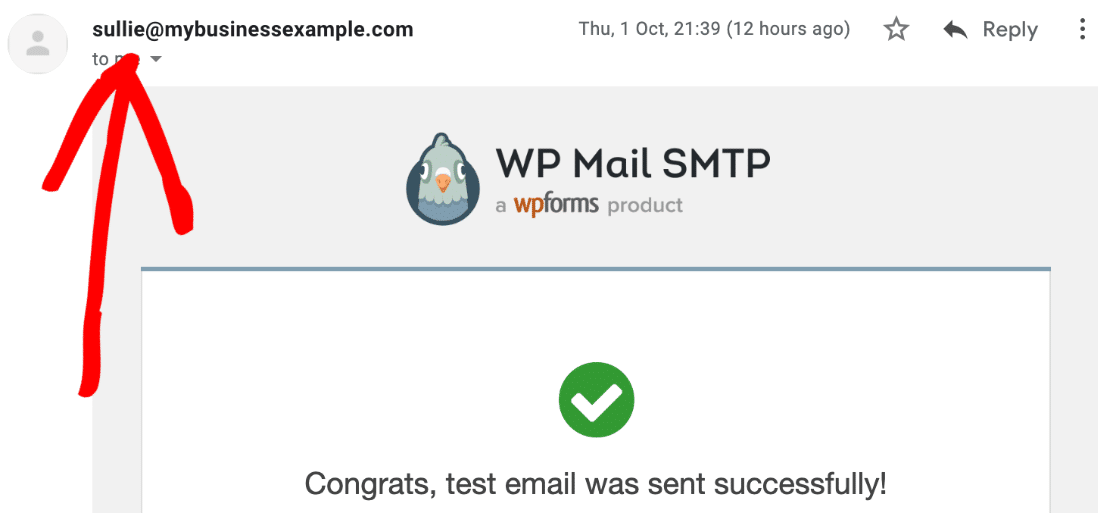
Вот и все! Вы успешно настроили SMTP Zoho Mail в WordPress.
Теперь все электронные письма из ваших контактных форм, транзакций электронной коммерции и предупреждений о плагинах будут безопасно отправляться с помощью Zoho CRM.
Создайте контактную форму WordPress прямо сейчас
Следующий шаг: подключите WordPress к Zoho CRM
Знаете ли вы, что вы можете подключить WordPress к Zoho CRM? Используя плагин WPForms, вы можете легко автоматически отправлять свои формы в Zoho CRM.
Ознакомьтесь с этой статьей о том, как создать собственную форму Zoho CRM в WordPress. Это лишь одна из полезных функций, которые делают WPForms лучше, чем Contact Form 7.
Готовы попробовать лучший в мире плагин для создания форм? Начни сегодня. WPForms Pro включает множество бесплатных шаблонов и предлагает 14-дневную гарантию возврата денег.
Если эта статья вам помогла, подпишитесь на нас в Facebook и Twitter, чтобы получить больше бесплатных руководств и руководств по WordPress.
