Как импортировать и экспортировать пользователей WordPress с помощью файла CSV?
Опубликовано: 2022-06-09Вы когда-нибудь чувствовали необходимость перенести пользователей WordPress с одного веб-сайта на другой? Ручное добавление пользователей на ваш новый веб-сайт может быть утомительным, не говоря уже о скучном. Что, если бы вы могли быстро перенести всех своих пользователей, просто нажав несколько кнопок, фактически не тратя денег? Плагин Import Export WordPress Users and WooCommerce Customers может сделать именно это.
Очевидно, что это будет двухэтапный процесс:
- Экспортируйте пользователей WordPress с исходного сайта в файл CSV.
- Импортируйте пользователей WordPress из CSV на целевой веб-сайт.
Установка плагина
Перейдите в WooCommerce > Плагины > Добавить новый.
Найдите пользователей Import Export WordPress и клиентов WooCommerce в каталоге плагинов.
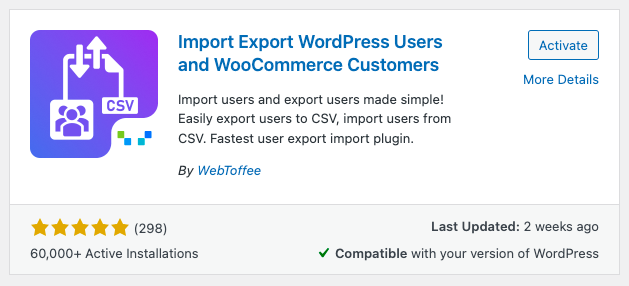
Установите и активируйте плагин.
Экспорт пользователей WordPress
Перейдите в WebToffee Import/Export (Basic) > Export.
Шаг 1: Выберите тип публикации
Здесь вы можете выбрать « Пользователь/Клиент » в качестве типа сообщения (по понятным причинам).
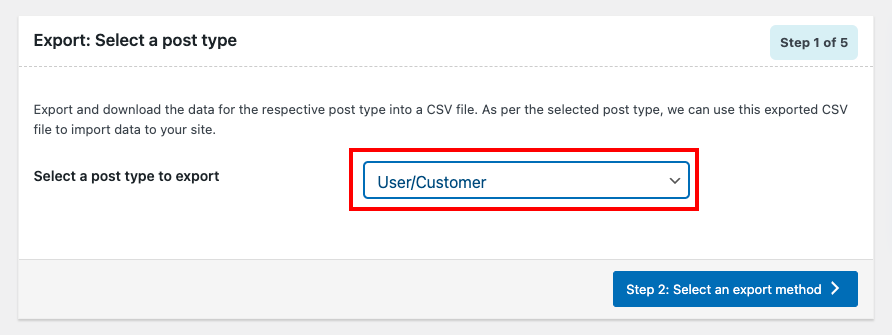
Шаг 2. Выберите метод экспорта
Обычно в этом окне вы видите три варианта. Поскольку это, вероятно, ваш первый раз, вы можете не увидеть их все.
- Быстрый экспорт: экспортирует данные в соответствии со спецификациями по умолчанию.
- Расширенный экспорт. Подробный процесс фильтрации, выбора столбцов и расширенных параметров, которые можно настроить для получения необходимого CSV-файла.
- На основе предварительно сохраненного шаблона: экспортирует данные в соответствии с вашими ранее сохраненными спецификациями.
Примечание. Эта опция будет видна только в том случае, если вы сохранили шаблон в своем предыдущем экспорте. Вы можете сохранить шаблон, если перейдете к шагу 5 через расширенный экспорт. Сохранив шаблон, вы можете выбрать его из параметра « На основе предварительно сохраненного шаблона », чтобы вы могли получить свой CSV-файл, созданный на заказ, без повторного выполнения конфигураций.
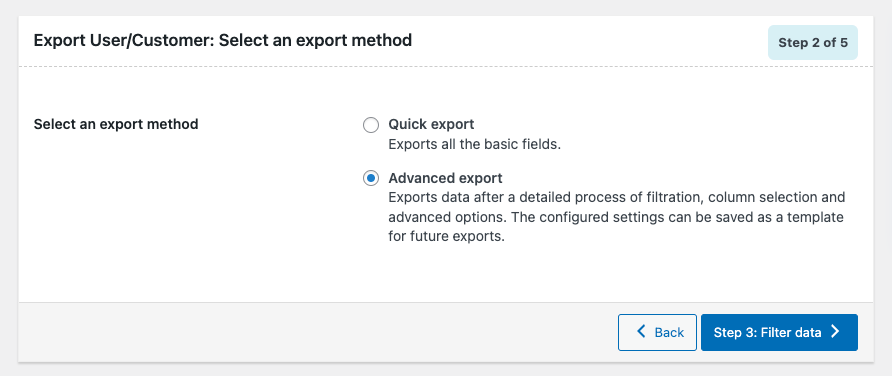
Шаг 3. Отфильтруйте данные
Настройка ваших данных никогда не будет проще, чем это. Хотите ограничить количество пользователей? Хотите пропустить пару пользователей, которых вы не хотите видеть на своем новом сайте? Или ваши требования довольно специфичны и явны? Не беспокойтесь, мы вас прикрыли.
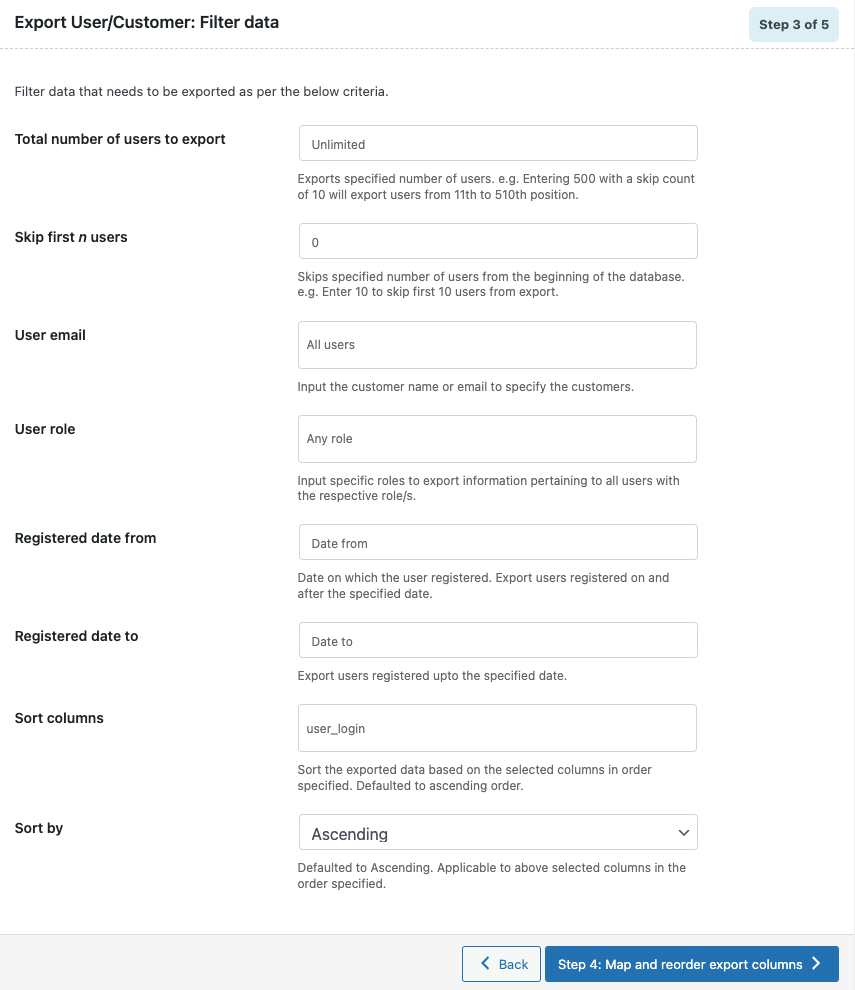
Шаг 4. Сопоставьте и измените порядок столбцов экспорта
Здесь вы можете увидеть имя столбца плагина слева и соответствующее имя столбца CSV справа. По умолчанию оба одинаковы. Но вы можете настроить имена столбцов CSV, отредактировав правильное текстовое поле.
Имейте в виду, что после того, как вы назначите другое имя для любого имени столбца CSV, вам придется вручную сопоставить его с соответствующим именем столбца плагина во время импорта. Вы также можете изменить порядок столбцов по своему усмотрению.
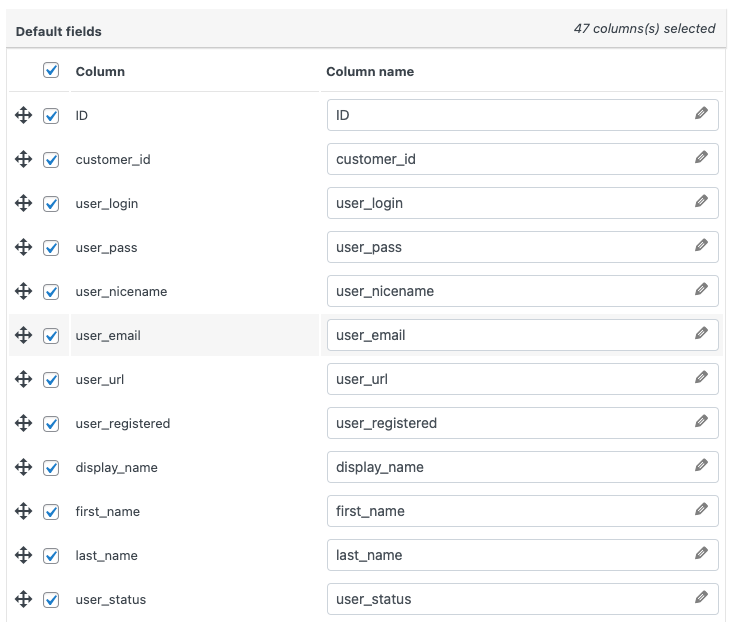
Шаг 5: Дополнительные параметры/Пакетный экспорт
Установите флажок Экспортировать гостевых пользователей , чтобы включить гостевых клиентов в файл экспорта, и выберите количество записей, которые будут обрабатываться в одном пакете.
Установите разделитель для различения столбцов в CSV-файле. (Запятая будет установлена по умолчанию)
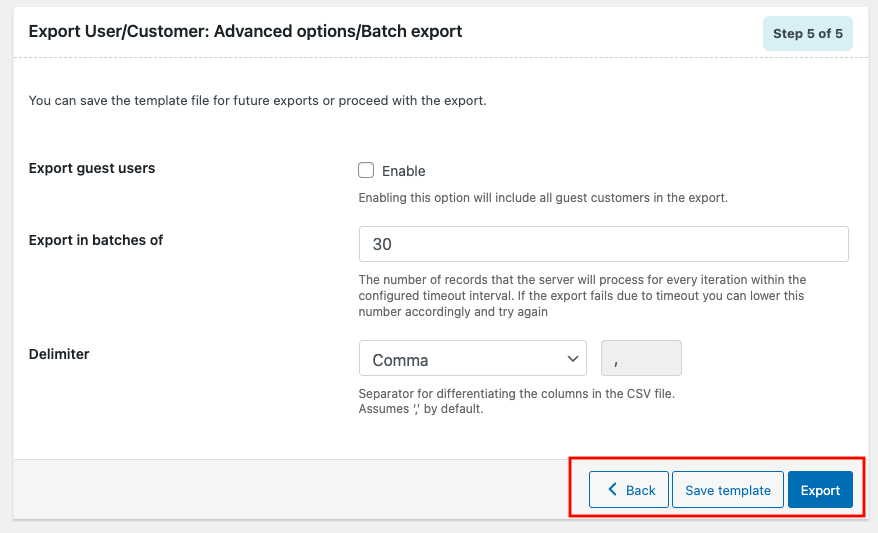
Нажмите « Сохранить шаблон », чтобы сохранить сделанные вами настройки для использования в будущем (необязательно).
Нажмите « Экспорт », чтобы экспортировать пользователей/клиентов в файл CSV.
Появится всплывающее окно с сообщением об окончании обработки файла экспорта.
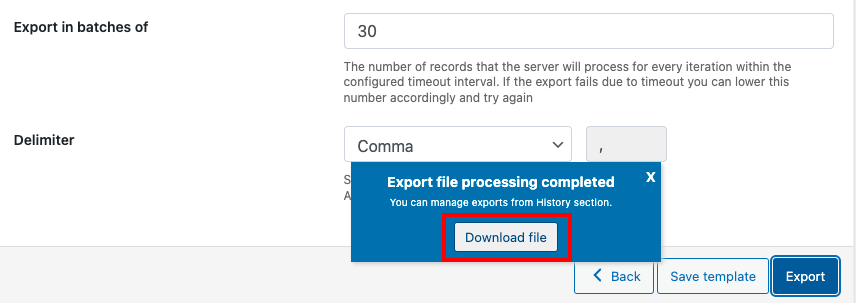
Нажмите « Загрузить файл », чтобы загрузить файл CSV в локальное хранилище.

Импорт пользователей WordPress
Перейдите в WebToffee Import/Export (Basic) > Import.
Шаг 1: Выберите тип публикации
Здесь вы можете выбрать пользователей/клиентов , так как именно поэтому вы здесь в первую очередь.
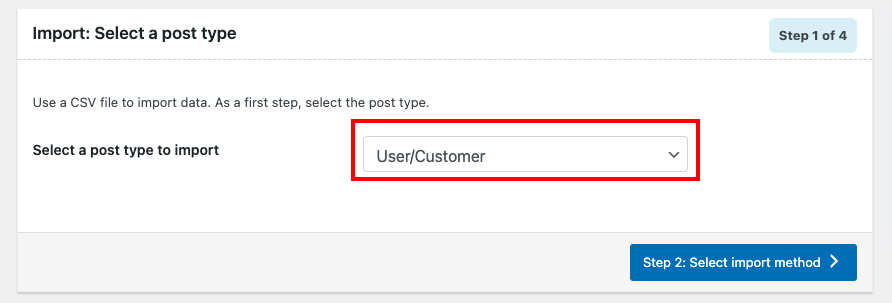
Шаг 2: Выберите метод импорта
Параметры аналогичны методу экспорта, но есть и дополнительные поля, которые мы обсудим.
Метод импорта
- Быстрый импорт: импортирует данные в соответствии со спецификациями по умолчанию.
- На основе предварительно сохраненного шаблона: импортирует данные в соответствии с вашими ранее сохраненными спецификациями.
- Расширенный импорт. Подробный процесс фильтрации, выбора столбцов и расширенных параметров, которые можно настроить для импорта данных из CSV-файла.
Выберите файл для импорта
Вы можете либо перетащить CSV-файл, который хотите импортировать, либо просто щелкнуть в любом месте пунктирного прямоугольника, чтобы загрузить файл из локального хранилища.
Разделитель
Установите символ, используемый для разделения столбцов в файле экспорта.
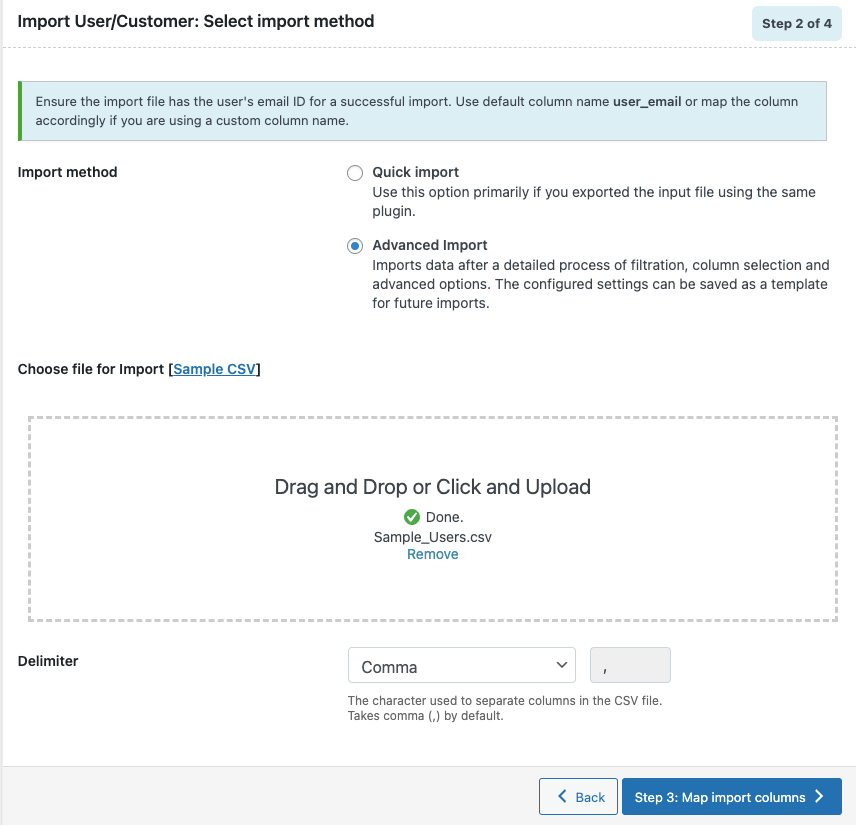
Перейдите к шагу 3.
Шаг 3. Сопоставьте столбцы импорта
Если вы указали имена столбцов по умолчанию, подключаемый модуль автоматически определяет необходимые поля. Вы также можете вручную установить имена столбцов в соответствии с файлом CSV.
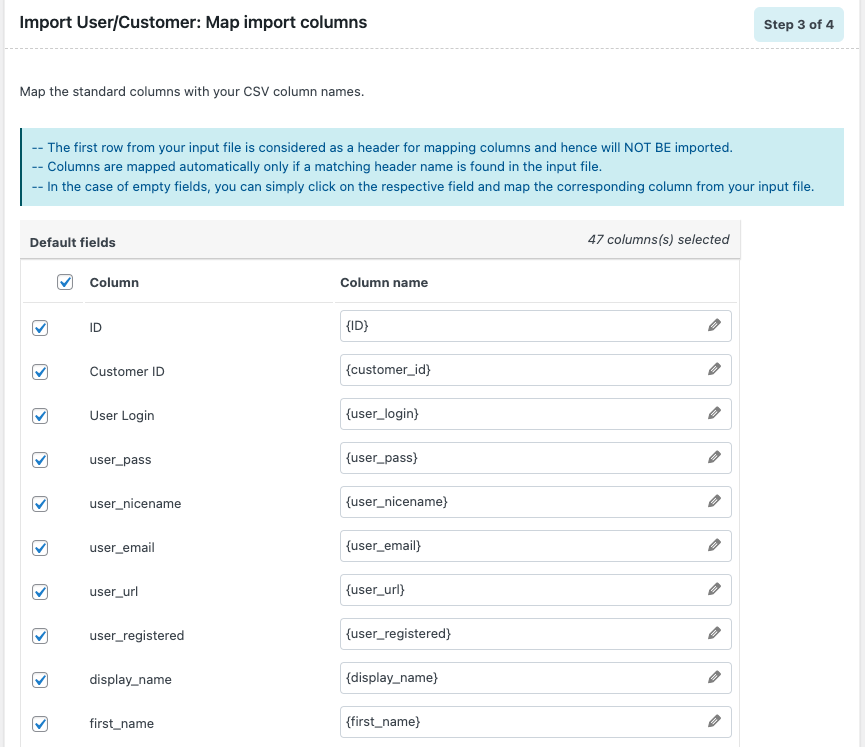
Оценить поле
Хотите быстро изменить данные, не просматривая CSV-файл? Самый простой способ — использовать поле «Оценить ». Вы можете получить к нему доступ, нажав на значок пера рядом с названием нужного столбца. В основном он берет входные данные из CSV, вычисляет их, используя заданное выражение, а затем создает выходные данные. Самое приятное то, что вы можете увидеть образец расчета в режиме реального времени. Не оставляйте места для ошибок.
- Выражение: любой из операторов +*/-()&@ или строковых констант можно использовать вместе с атрибутами для получения желаемого результата.
- Ввод: выберите столбец, который вы хотите изменить, в раскрывающемся окне.
- Вывод: здесь будет отображаться образец вывода на основе первой записи из входного файла.
Примечание. Столбцы, не имеющие значений во входном файле, могут вызвать синтаксические ошибки при использовании в выражении.
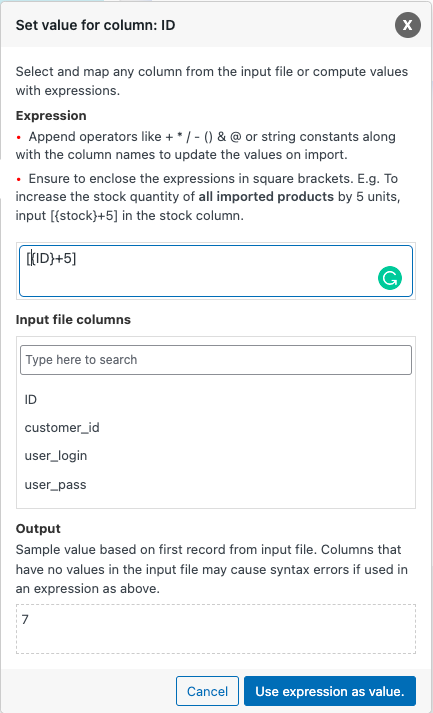
Перейдите к следующему шагу.
Шаг 4: Дополнительные параметры/Пакетный импорт
Что вы хотите сделать, если пользователь уже существует на сайте? Вы хотите пропустить импорт этого пользователя или обновить его, используя данные из текущего CSV-файла? Тебе решать.
Сохраняйте пароли пользователей: WordPress хранит пароли в зашифрованном формате. Если вы хотите сохранить пароль старого пользователя, вам нужно будет выбрать « Да». Но если данные пользователя в CSV добавлены вами вручную, то это будет формат обычного текста. Таким образом, вы должны выбрать Нет в этих случаях.
Вы также можете установить импорт в пакетном варианте.
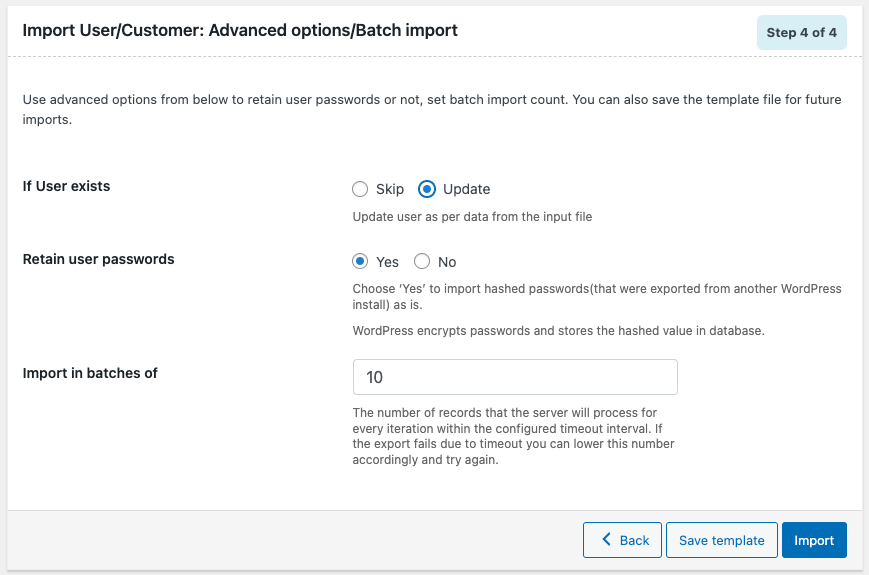
Если вы хотите сохранить настройку на будущее, нажмите « Сохранить шаблон » или нажмите « Импорт », чтобы продолжить.
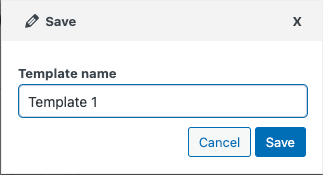
После импорта появится всплывающее окно с сообщением Finished и количеством неудачных импортов (если они есть).
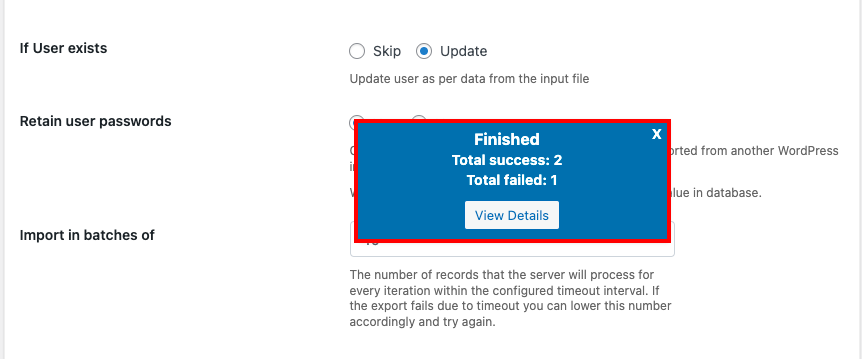
Подведение итогов
Этот плагин позволяет импортировать и экспортировать пользователей WordPress из CSV несколькими щелчками мыши. Если вам нужны дополнительные функции, вы можете попробовать премиум-версию этого плагина. Он имеет некоторые дополнительные параметры настройки, частые обновления и поддержку, предоставляемую командой экспертов.
Считаете ли вы эту статью полезной? Пожалуйста, поделитесь своим мнением в комментариях.
