Как импортировать заказы WooCommerce с помощью файла CSV?
Опубликовано: 2022-06-14Возможно, вы захотите перейти на новый сайт WooCommerce и импортировать заказы со старого. Добавление деталей каждого заказа по отдельности может быть утомительным. Поэтому возникает необходимость в плагине Order Import Export for WooCommerce. Этот плагин позволяет импортировать все ваши заказы и связанные с ними данные в WooCommerce и любую другую платформу электронной коммерции.
Плагин имеет следующие функции, которые могут помочь вам импортировать заказы в ваш магазин:
- Быстрый импорт заказов с помощью файла CSV
- Импортируйте заказы из разных мест — с вашего локального компьютера, с FTP или с URL-адреса.
- Массовое обновление данных о продукте
- Импорт купонов
Мы полагаем, что у вас есть CSV-файл со всеми экспортированными заказами. Как говорится, давайте погрузимся.
Шаг 1: Установка плагина
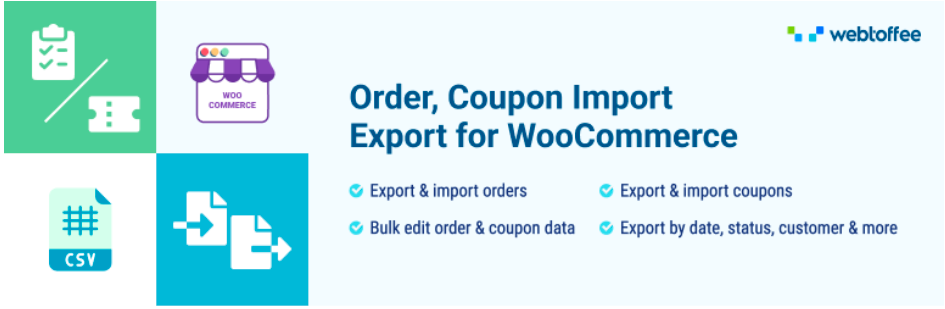
Откройте панель управления WordPress.
Перейдите в « Плагины » > « Добавить новый ».
Найдите плагин Order Import Export в каталоге плагинов WordPress.
Установите и активируйте плагин.
Шаг 2: выберите тип публикации
Откройте панель инструментов WordPress и перейдите к WebToffee Import/Export pro > Import .
В раскрывающемся меню выберите « Заказать как тип публикации для импорта».

Шаг 3. Выберите способ импорта
Давайте рассмотрим каждый вариант подробно.
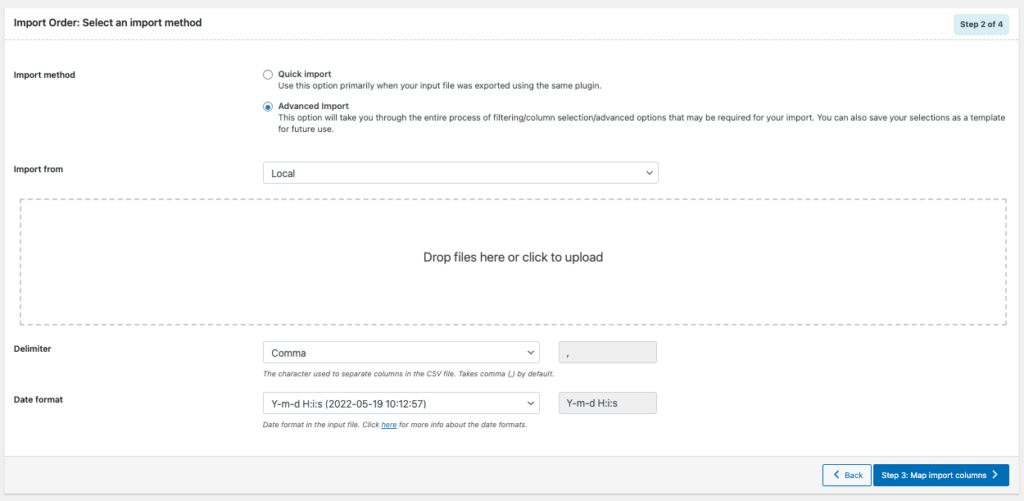
Выберите, как вы хотите импортировать заказы – Метод импорта
Здесь доступны 2 варианта.
- Быстрый импорт
Этот вариант предпочтительнее, если вы экспортировали входной файл с помощью того же подключаемого модуля или если у вас есть файл CSV, созданный в указанном выше формате.
- Расширенный импорт
В этом варианте вы пройдете через весь процесс фильтрации/выбора столбцов/дополнительных параметров, которые могут вам понадобиться для импорта. Вы также можете сохранить свой выбор в качестве шаблона для будущего использования.
Выберите расположение файла CSV — Импорт из
Вы можете указать путь к файлу, откуда вы хотите импортировать.

Плагин предлагает несколько вариантов, из которых вы можете импортировать файлы:
- Локальные: файлы, сохраненные на вашем компьютере.
- URL-адрес: добавьте внешний URL-адрес в файл для импорта.
- FTP: добавьте профиль FTP для импорта файлов с использованием FTP
- Уже существующий файл: выберите этот вариант, если хотите импортировать файлы из предыдущих загрузок.
Примечание. Для импорта файла с FTP необходимо настроить местоположение FTP в плагине. Кроме того, вы можете использовать существующий файл для импорта, только если у вас есть история импорта в плагине.

Установите разделитель CSV
Вы можете установить символ для разделения столбцов в файле CSV.
Можно использовать любой символ из выпадающего списка. Также есть возможность добавлять собственные символы.
Перейдите к следующему шагу.
Шаг 4. Сопоставьте столбцы импорта
Здесь вы можете сопоставить имя столбца и идентификатор столбца. Сопоставление выполняется, чтобы указать, что имя столбца относится к имени столбца в файле импорта.
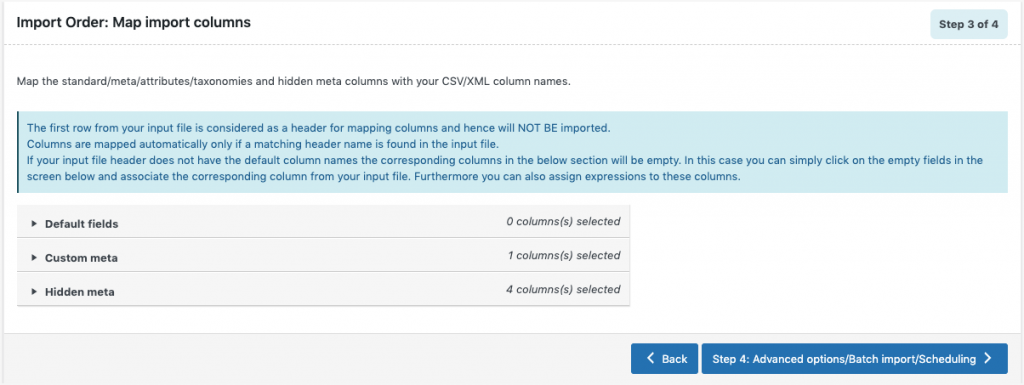
Поля по умолчанию: Имена сопоставленных столбцов, отображаемые в этом разделе, при необходимости можно изменить. Выбрав предварительно сохраненный шаблон, вы можете просмотреть предпочтительные имена и варианты, которые были сохранены последними.
Установить значения для столбцов
Вы можете обновить значения во входном файле, щелкнув значок пера рядом с именем столбца.
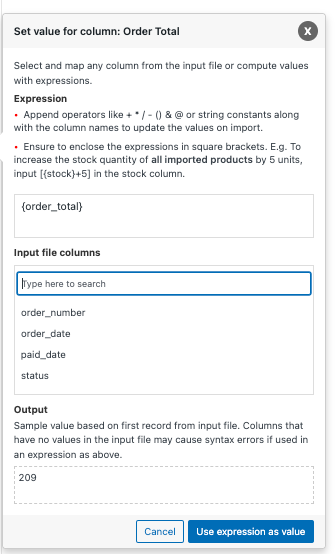
Выражение
Здесь вы можете редактировать/модифицировать значения во входном файле, используя такие операторы, как + * / – () и @, или строковые константы вместе с именами столбцов.
Столбцы входного файла
Вы можете добавить значения из нескольких столбцов, выбрав здесь имена столбцов.
Выход
В поле «Вывод» отображается выборочное значение на основе первой записи из входного файла. Столбцы, не имеющие значений во входном файле, могут вызвать синтаксические ошибки.
Чтобы было понятно, вот пример:
Допустим, вы хотите увеличить общий налог на 5.
Введите [{tax_total} +5] в столбце «Выражение» для «Общий налог».
![Увеличение общего налога на 5 с использованием выражения [{tax_total} +5]](/uploads/article/39149/Aobecu4pODHq5Kvn.png)
Там вы можете увидеть, что 5 будут добавлены в раздел «Вывод».
Шаг 5: Дополнительные параметры/Пакетный импорт/Планирование
Дополнительные параметры на этой странице позволяют обновлять существующие заказы, планировать импорт или выбирать пакетный импорт. Кроме того, вы можете сохранить файл шаблона для дальнейшего использования.
Рассмотрим варианты подробно.
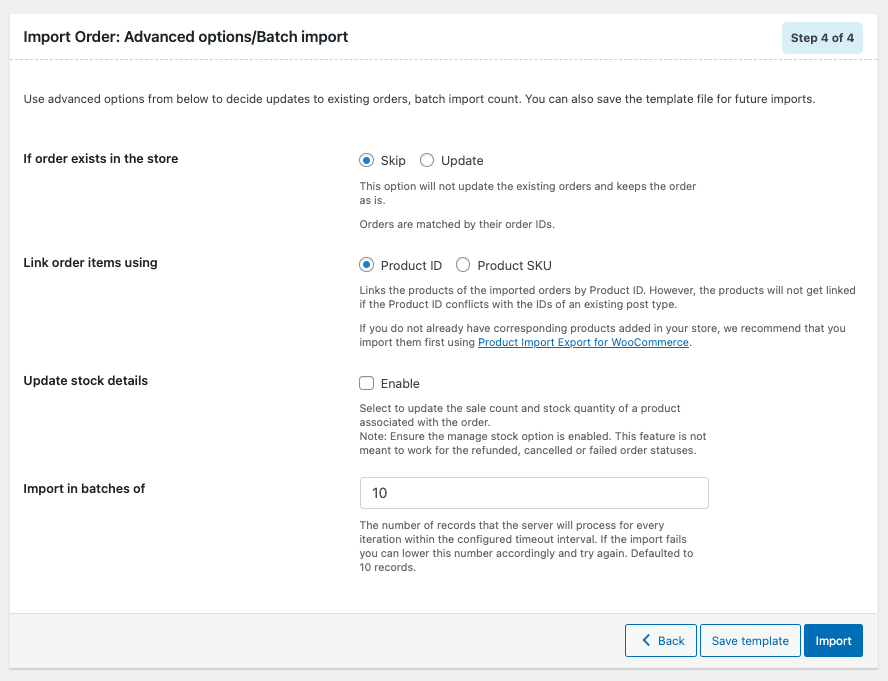
Если заказ есть в магазине
Выберите действие, которое вы хотите совершить, если заказ существует в магазине. Вы можете выбрать «Пропустить» или «Обновить».

Связать элементы заказа, используя
Выберите, как вы хотите связать элементы заказа. Использование идентификатора продукта или SKU продукта.
Обновить информацию о запасах
Включите этот параметр, чтобы обновить количество продаж и запасов продукта, связанного с заказом.
Импорт партиями: Введите количество записей, которые вы хотите, чтобы сервер обрабатывал для каждой итерации в течение настроенного интервала времени ожидания. Если импорт не удался из-за тайм-аута, вы можете соответственно уменьшить это число и повторить попытку.
Сохраните файл шаблона на будущее (при необходимости).
Шаг 6: Импорт/Расписание
Вы можете либо импортировать заказы непосредственно в свой магазин, либо запланировать импорт.
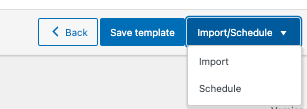
Чтобы запланировать импорт: (Только для премиум-класса)
Нажмите на опцию «Расписание», и появится окно расписания cron, как показано ниже:
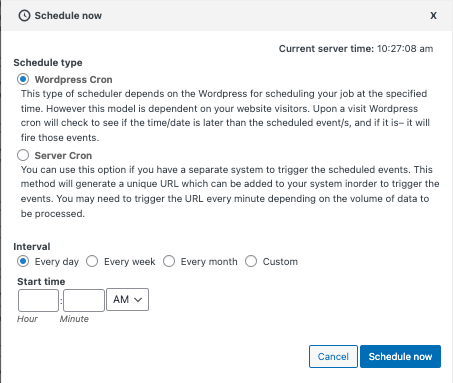
Плагин поддерживает два разных типа расписания:
WordPress Cron: WordPress Cron планирует импорт в определенное время в зависимости от посетителей сайта.
Server Cron: при выборе Server Cron будет сгенерирован определенный URL-адрес, и вы должны добавить этот URL-адрес в свою систему, чтобы каждый раз запускать импорт.
Вы также можете настроить время и интервал, на который должен быть запланирован импорт.
Для прямого импорта:
Нажмите на опцию «Импорт».
После завершения импорта появится всплывающее окно, показывающее состояние импорта, которое содержит количество успешных и неудачных импортов (если таковые имеются).
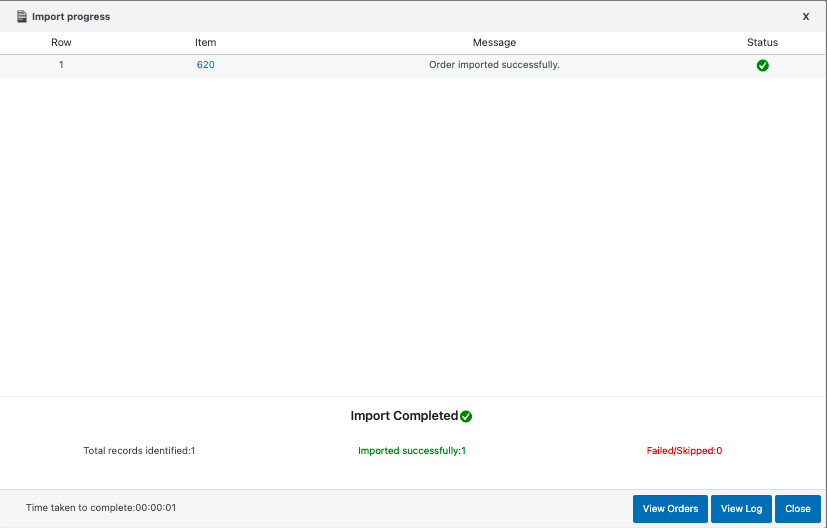
Как импортировать заказы на подписку WooCommerce с помощью файла CSV?
Чтобы импортировать заказы на подписку с помощью CSV-файла, вам необходимо приобрести премиум-версию плагина. После покупки премиум-версии выполните следующие действия. Шаги будут аналогичны импорту заказа, упомянутому в этой статье, но с небольшими изменениями, которые мы обсудим.
Шаг 1: Выберите тип публикации
Выберите «Подписки» в качестве типа публикации.

Шаг 2: Выберите метод импорта
- Здесь вы можете выбрать метод импорта. Если вы хотите пройти расширенные процессы фильтрации и выбора столбцов, выберите «Расширенный импорт» или «Быстрый импорт».
- Выберите путь к файлу в опции « Импорт из ».
- Установите разделитель и формат даты .
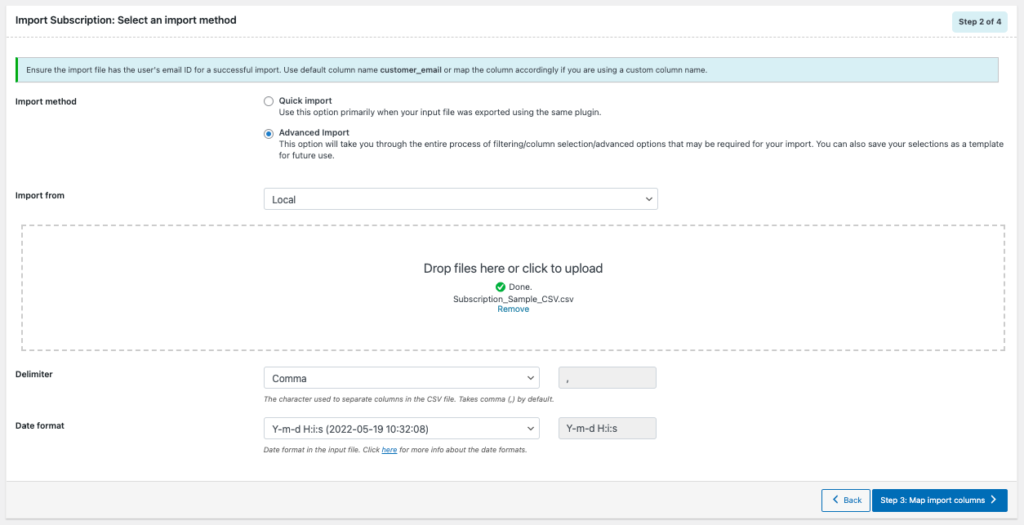
Перейдите к следующему шагу.
Шаг 3. Сопоставьте столбцы импорта
- Сопоставьте стандартные/мета/атрибуты/таксономии и скрытые метастолбцы с именами столбцов CSV/XML.
- Вы можете обновить значение в каждом столбце, щелкнув значок пера. (Как обсуждалось ранее в статье)
Шаг 4: Дополнительные параметры/Пакетный импорт/Планирование
Вот различные параметры в дополнительных параметрах:
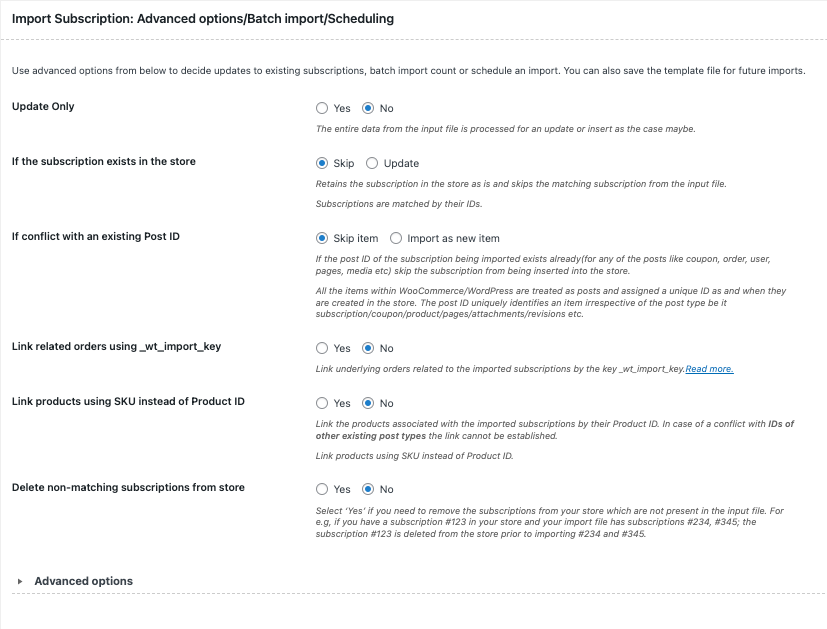
Только обновление
При выборе «Да» хранилище обновляется данными из входного файла только для совпадающих/существующих записей из файла. При выборе «Нет» все данные из входного файла обрабатываются для обновления или вставки, в зависимости от обстоятельств.
Если подписка существует в магазине
Можно либо пропустить, либо обновить запись.
Если конфликт с существующим идентификатором сообщения
Выберите действие, которое будет выполняться при возникновении конфликта с существующим идентификатором сообщения; либо пропустить, либо импортировать как новый элемент.
Связывание заказов с помощью _wt_import_key
Выберите Да, если вы хотите связать базовые заказы, связанные с импортированными подписками.
Связать продукты, используя SKU вместо идентификатора продукта
Выберите «Да», чтобы связать продукты, связанные с импортированными подписками, по их идентификатору продукта.
Удалить несоответствующие подписки из магазина
Выберите «Да», чтобы удалить из вашего магазина подписки, которых нет во входном файле.
Расширенные опции:
Здесь вы можете установить пакетный импорт и опцию блокировки сторонних плагинов при импорте.
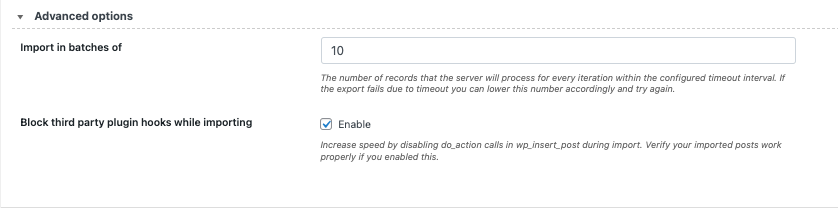
Сохраните шаблон для дальнейшего использования. (если нужно)
Затем перейдите к Импорт/Расписание .
После завершения импорта появится всплывающее окно статуса импорта. Он будет содержать количество успешных импортов и неудач (если они есть).
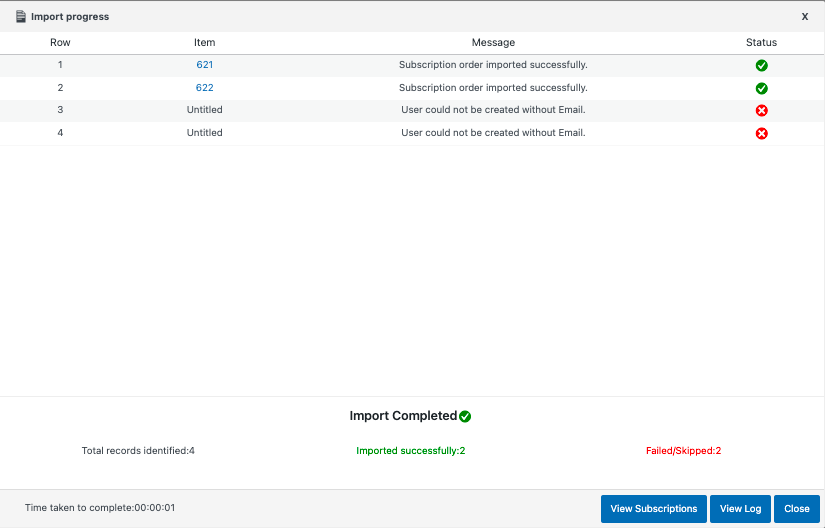
Заключить:
Как мы уже говорили в начале этой статьи, импорт деталей заказа по одному может быть довольно утомительным. Плагин, который мы обсуждали в этой статье, является универсальным плагином, который позволяет вам импортировать/экспортировать заказы, купоны и подписки несколькими щелчками мыши. Существует также пакет импорта/экспорта для всех функций импорта/экспорта, которые вам нужны в вашем магазине WooCommerce.
Мы будем рады услышать вашу поддержку и отзывы. Напишите нам немного любви в комментариях ниже, если эта статья помогла вам.
- Это было полезно ?
- Да нет
