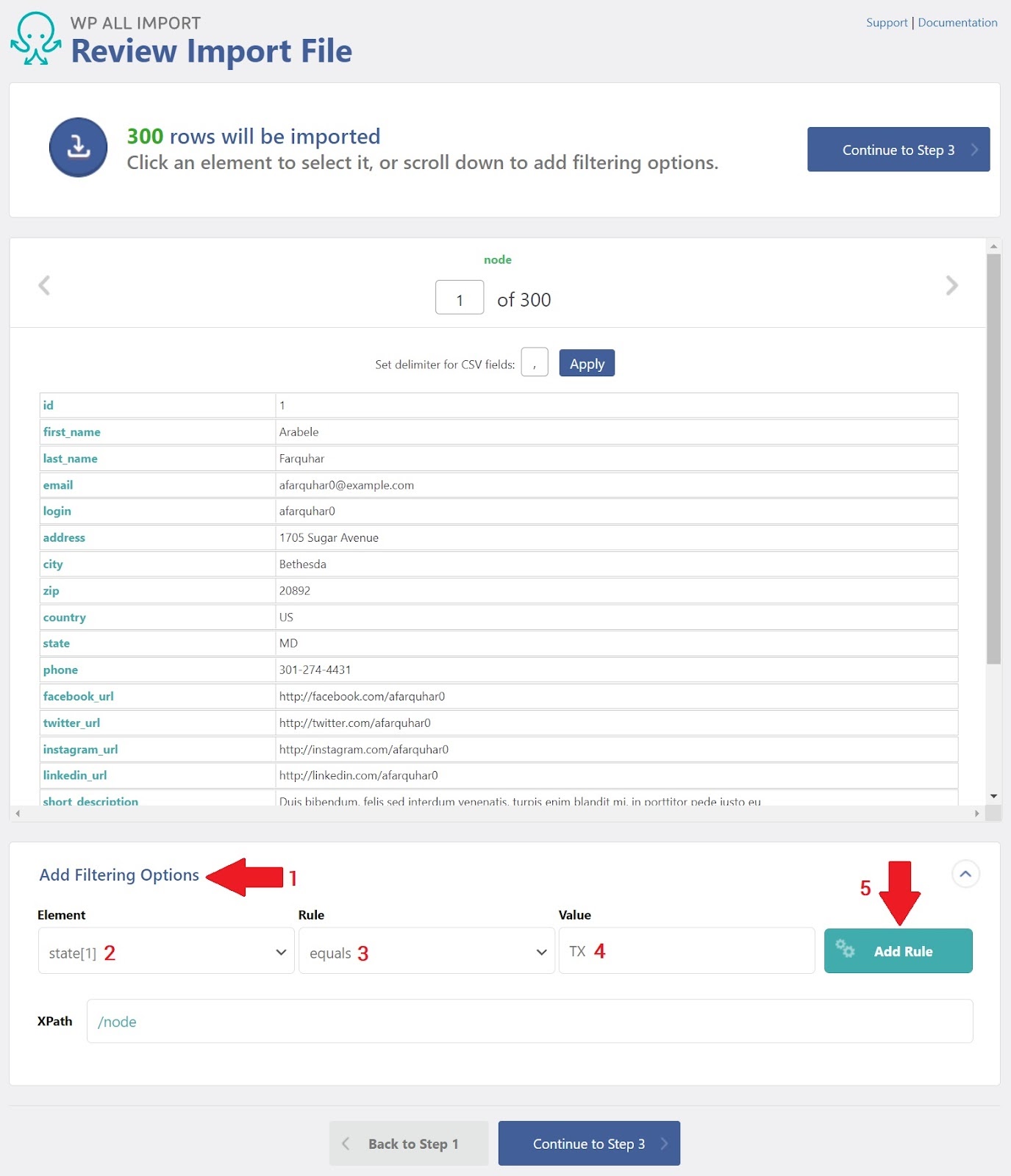Как импортировать пользователей WordPress с помощью WP All Import
Опубликовано: 2022-07-03WP All Import — это мощный инструмент, который позволяет импортировать пользователей WordPress за долю времени, которое требуется для их создания вручную. Благодаря интерфейсу перетаскивания WP All Import вы можете массово импортировать пользователей WordPress из любого файла CSV, XML или JSON практически с любым макетом данных, выполнив следующие основные шаги:
- Загрузите файл импорта пользователей.
- При желании добавьте фильтр, если вы хотите импортировать только определенных пользователей.
- Сопоставьте поля из файла импорта с пользовательскими полями WordPress, используя функцию перетаскивания.
- Запустите импорт, чтобы создать и/или обновить пользователей.
Это руководство охватывает все, что вам нужно для начала работы, и вы можете ознакомиться с бесплатной демонстрацией здесь, на WP All Import.
Создайте новый импорт пользователей WordPress
WP All Import предлагает несколько различных способов загрузки данных импорта. Вы можете вручную загрузить файл со своего компьютера, загрузить его с внешнего URL-адреса или FTP-сервера или использовать файл, который уже был загружен на ваш сервер.
В этом примере мы будем использовать эту электронную таблицу Google Docs в качестве исходного файла. Однако структура (имена столбцов, типы и т. д.) исходного файла не имеет значения. WP All Import может обрабатывать любую файловую структуру, которую вы ему подбрасываете.
Вот основные шаги:
- Перейдите в «Импорт всего» > «Новый импорт» и выберите «Загрузить файл».
- Выберите Из URL-адреса.
- Введите ссылку на электронную таблицу Google Docs, показанную выше.
- Нажмите кнопку «Загрузить».
- Щелкните Новые элементы.
- Выберите «Пользователи» в поле «Создать новый выбор».
- Нажмите синюю кнопку «Перейти к шагу 2» внизу.
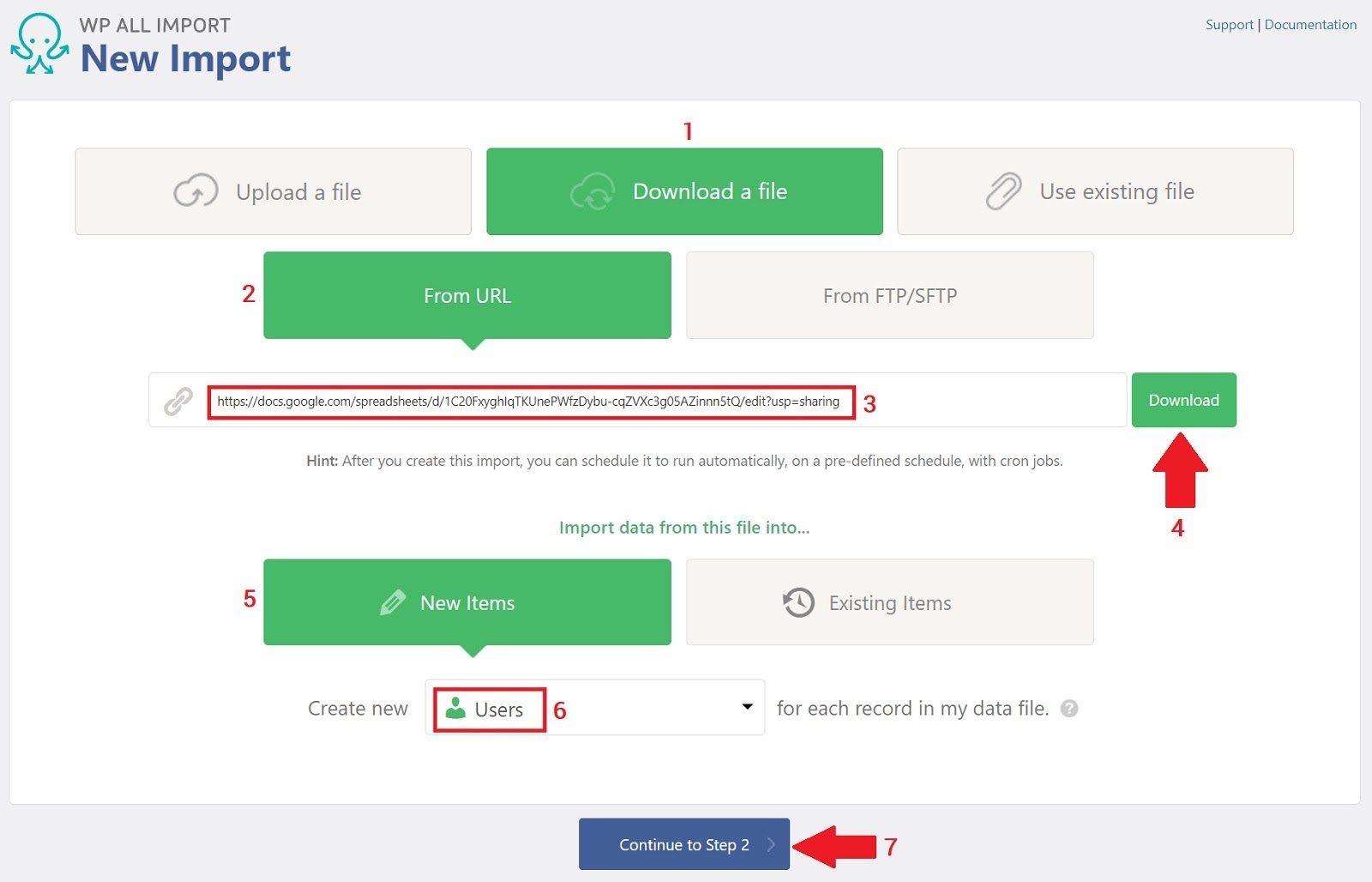
Просмотрите файл импорта
Страница просмотра файла импорта позволяет убедиться, что WP All Import правильно проанализировал файл импорта:
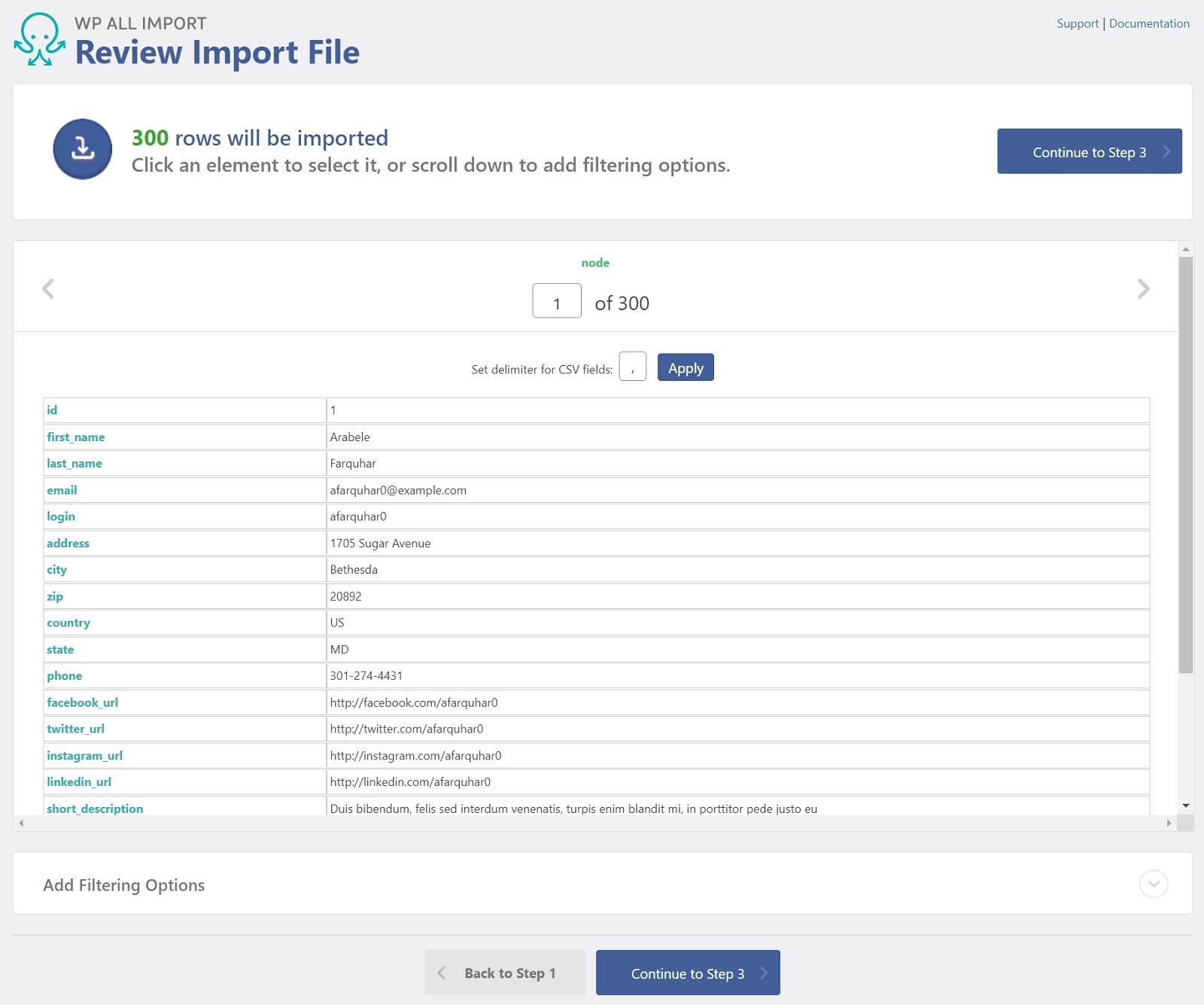
В данном случае это так, поэтому просто нажмите синюю кнопку «Перейти к шагу 3».
Перетащите данные импорта в пользовательские поля WordPress
На этом этапе мы сопоставим данные из нашего файла непосредственно с пользовательскими полями WordPress в шаблоне импорта. Благодаря системе перетаскивания вам не нужно беспокоиться о ручном редактировании файла, чтобы каждый столбец имел правильное имя и порядок. Вместо этого просто перетащите столбцы справа в соответствующие поля слева.
Вот посмотрите на процесс сопоставления только для раздела «Информация об учетной записи пользователя»:
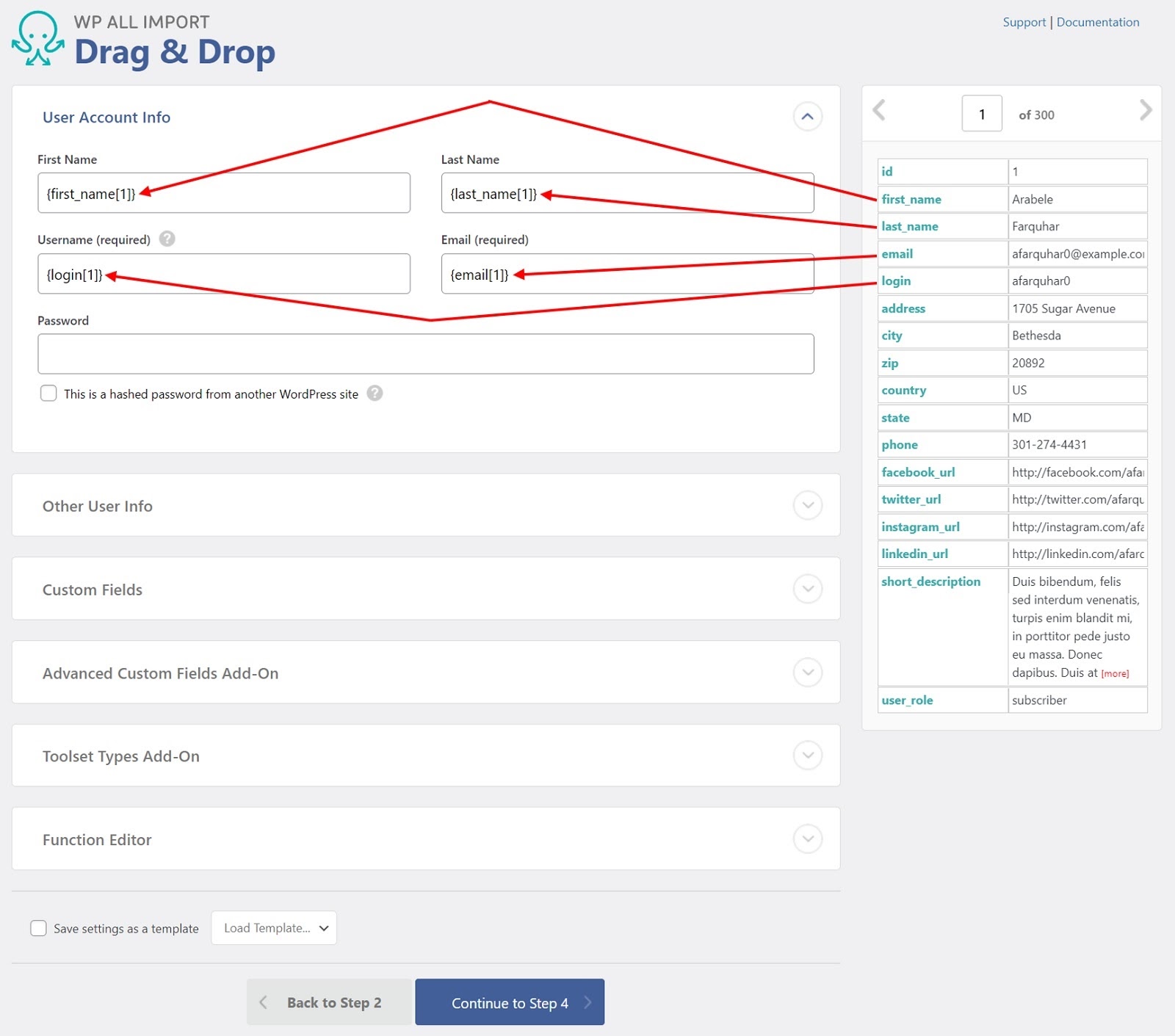
Для некоторых других разделов требуются более сложные значения, но пока давайте предположим, что все они являются простыми сопоставлениями, как показано выше. Мы вернемся к описанию некоторых более сложных значений в следующем разделе.
Нажмите синюю кнопку «Перейти к шагу 4».
Настройки импорта пользователей WordPress
Страница настроек импорта позволяет вам точно контролировать, что WP All Import делает с данными, отображаемыми в интерфейсе Drag & Drop. Вот соответствующие настройки в двух верхних разделах этой страницы:
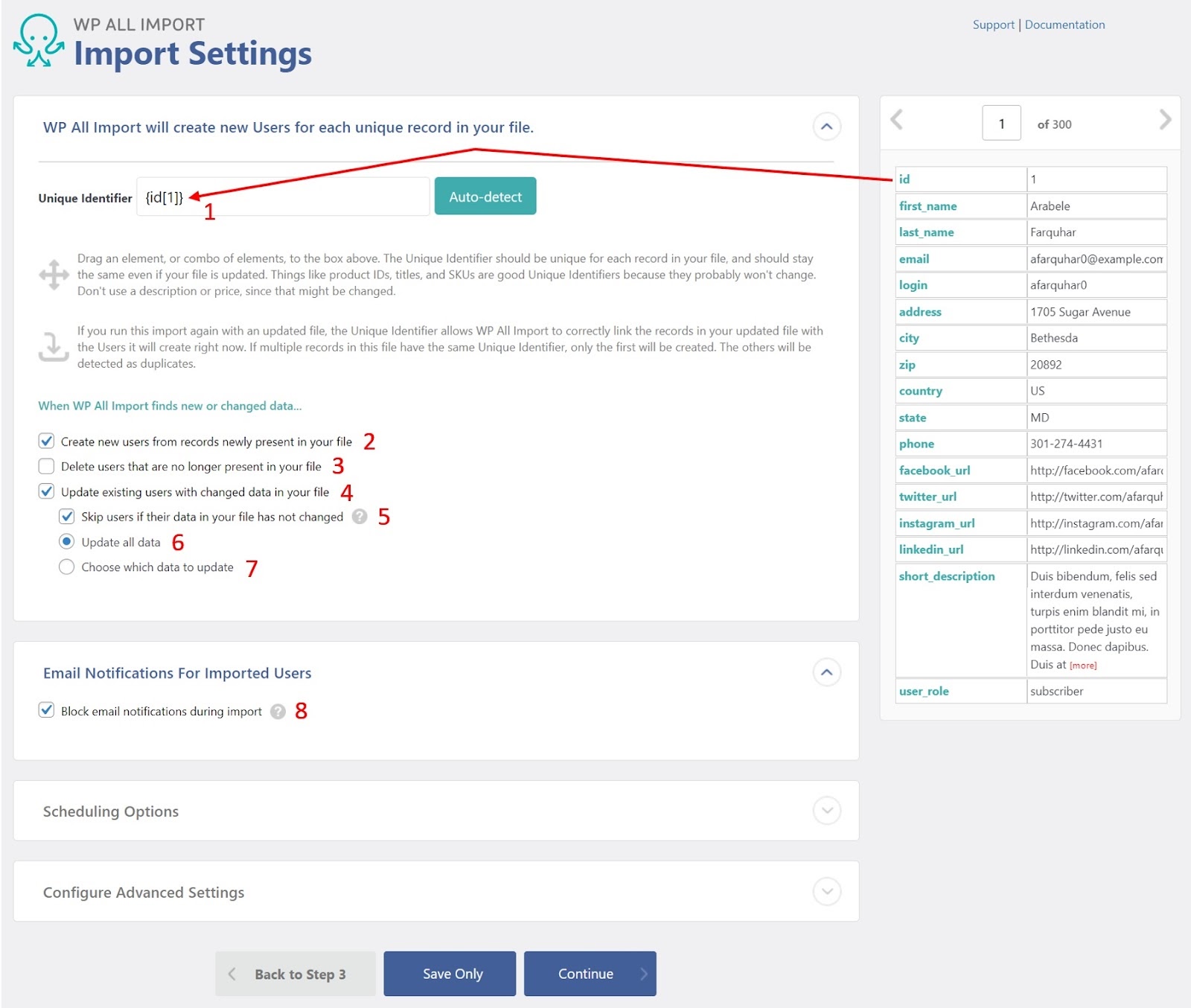
1. Уникальный идентификатор. Этот идентификатор должен быть уникальным для каждого пользователя, включая всех пользователей, которые уже существуют в вашей базе данных WordPress. В приведенном выше примере изображения мы определили поле «id» как уникальный идентификатор для каждого входящего пользователя. Но это может отличаться в зависимости от ситуации. Например, если у вас уже есть 100 пользователей в базе данных WordPress, пронумерованных от 1 до 100, вы, очевидно, не сможете импортировать других пользователей с идентификаторами из того же диапазона номеров. Вам нужно будет начать импорт идентификаторов пользователей со 101 или использовать какой-либо другой подход. А пока предположим простой импорт без конфликтов.
2. Создайте новых пользователей из записей, недавно представленных в вашем файле. Если флажок установлен, WP All Import будет создавать нового пользователя для каждого входящего пользователя, чей уникальный идентификатор еще не присутствует в таблице пользователей WordPress.
3. Удалите пользователей, которых больше нет в вашем файле. Если флажок установлен и в базе данных WordPress существует пользователь, которого нет в данных импорта, существующий пользователь будет удален из базы данных. Опять же, уникальный идентификатор используется для определения наличия совпадения.
4. Обновите существующих пользователей с измененными данными в вашем файле. Если флажок установлен, любой существующий пользователь будет обновлен данными от входящего пользователя, если есть совпадение на основе уникального идентификатора.
5. Пропускать пользователей, если их данные в вашем файле не изменились — подопция пункта 4. Если данные для существующего пользователя и входящего пользователя идентичны, любые обновления для существующего пользователя будут пропущены.
6. Обновить все данные — еще одна подопция пункта 4. Если есть совпадение между уникальным идентификатором существующего пользователя и входящего пользователя, данные для существующего пользователя будут обновлены данными от входящего пользователя независимо от того, он изменился.
7. Выберите, какие данные обновлять — третий и последний вариант поддержки пункта 4. Если вы выберете этот вариант, WP All Import предоставит вам длинный список параметров для управления тем, какие поля для существующего пользователя будут обновляться данными. от входящего пользователя.
8. Блокируйте уведомления по электронной почте во время импорта. Обычно, если вы обновляете пользователя WordPress, WordPress по умолчанию отправляет пользователю электронное письмо. Этот параметр позволяет избежать этих обновлений при импорте пользовательских данных.
На данный момент игнорируйте разделы «Параметры расписания» и «Настройка дополнительных параметров» на этой странице. Мы вернемся к этим предметам позже.

Нажмите синюю кнопку «Продолжить» в нижней части экрана.
Запустите импорт пользователей
Следующий экран — страница «Подтвердить и запустить». На этой странице нажмите зеленую кнопку «Подтвердить и запустить импорт».
Когда импорт завершится, вы должны увидеть экран подтверждения, похожий на этот:
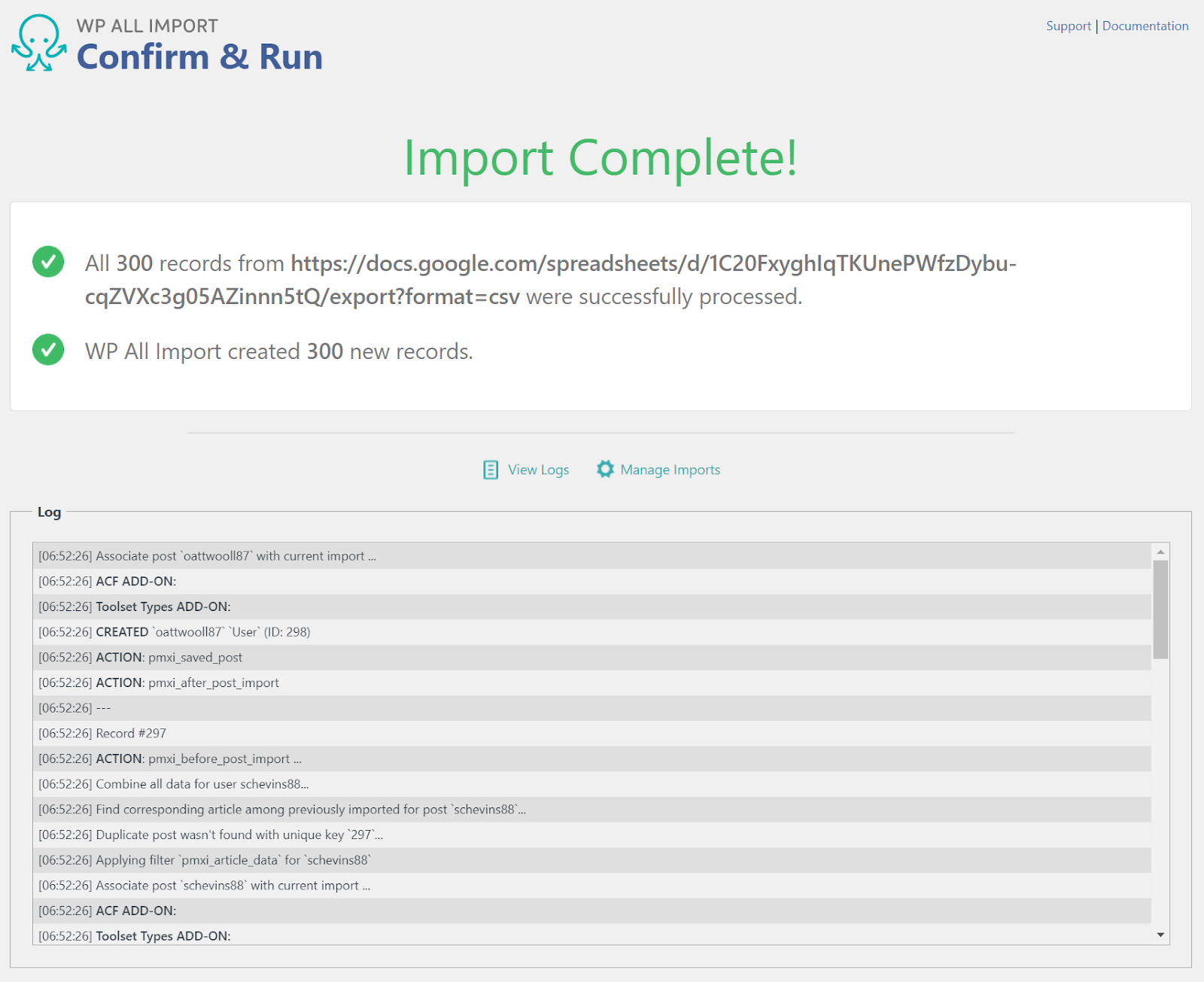
Этот экран показывает, что было импортировано 300 пользователей. Чтобы убедиться в этом, перейдите в раздел «Пользователи» в главном меню навигации WordPress. Результирующий список пользователей теперь должен содержать 300 импортированных пользователей.
Вот и все — вы только что завершили базовый процесс импорта пользователей WordPress с помощью WP All Import.
Расширенные возможности
В предыдущих разделах мы пропустили несколько расширенных функций WP All Import для импорта пользователей. В этом разделе мы кратко опишем некоторые из этих функций.
Фильтрация данных импорта пользователей
Вернувшись на экран «Просмотр файла импорта» (шаг 2), в нижней части экрана был раздел «Добавить параметры фильтрации». Вы можете использовать этот раздел для фильтрации импортируемых записей практически по любым критериям. Например, предположим, что ваши данные импорта содержат пользователей со всех концов США, но вы хотите импортировать только пользователей из Техаса. Вот что вы делаете:
- На экране «Просмотр файла импорта» разверните раздел «Добавить параметры фильтрации» внизу.
- В поле «Элемент» выберите «состояние [1]».
- В поле «Правило» выберите «равно».
- В поле «Значение» выберите «TX».
- Нажмите кнопку «Добавить правило».
Когда вы нажмете «Добавить правило», WP All Import откроет новую панель, показывающую определение правила. В этой новой панели:
- Щелкните Применить фильтры к XPath. Это добавит правило фильтрации в поле XPath. Это также сократит количество импортируемых строк с 300 до 27 в нашем образце данных.
- Нажмите синюю кнопку «Перейти к шагу 3» и продолжайте, как раньше.
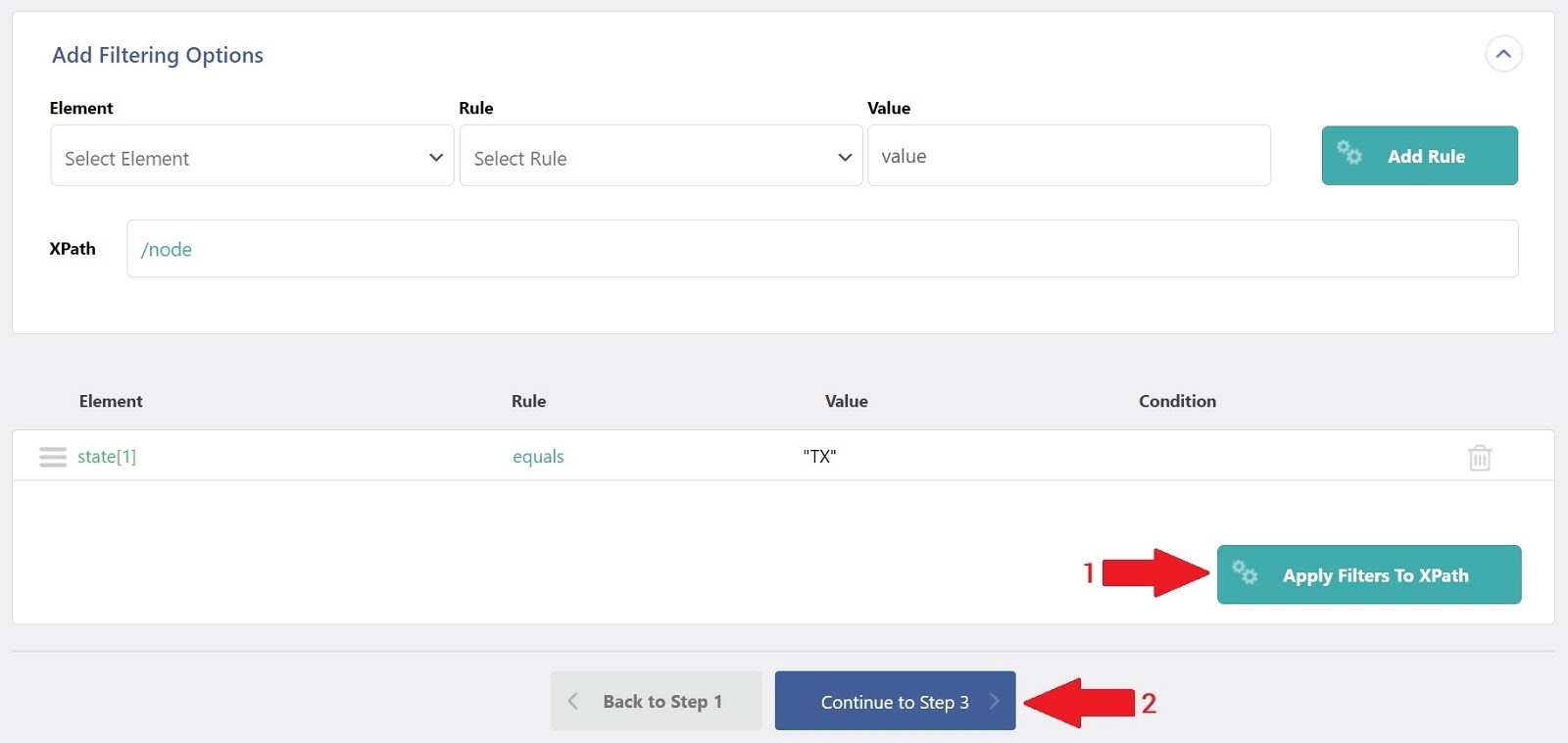
Пароли пользователей
В разделе «Информация об учетной записи пользователя» на странице «Перетаскивание» есть поле для пароля. В это поле вы можете импортировать как простые текстовые пароли, так и хешированные пароли с другого сайта WordPress. Если второе, то необходимо поставить галочку, указывающую, что пароль хеширован.
Хеширование — это одностороннее действие, которое необратимо шифрует строку текста. Невозможно отменить процесс хеширования, чтобы идентифицировать исходный пароль. Однако WP All Import позволяет импортировать хешированные пароли обратно в WordPress, чтобы пользователи могли входить в систему со своими старыми паролями.
Это наиболее безопасный способ передачи данных импорта пользователей, поскольку пароли никогда не видны никому, кто может перехватить файл.
Другая информация о пользователе
Хотя мы не рассмотрели это, в интерфейсе перетаскивания есть еще один раздел, который называется «Другая информация о пользователе». Как следует из названия, это для всей другой информации о пользователе, хранящейся в WordPress, которую вы можете просмотреть, просмотрев любой профиль пользователя. Это включает:
- Информация о роли пользователя
- Псевдоним, отображаемое имя и красивое имя (удобное для URL-адреса имя)
- Описание
- Дата регистрации пользователя
- URL-адрес веб-сайта пользователя, если таковой имеется
Настраиваемые поля
Если какая-либо информация о пользователе была добавлена в качестве настраиваемого поля, она будет доступна через страницу перетаскивания. Это одно из больших преимуществ использования WP All Import, поскольку он может идентифицировать и заполнять настраиваемые поля или поля из любого плагина или надстройки.
Редактор функций
Если вам нужно каким-либо образом манипулировать входящим пользователем в процессе импорта, вы можете создать функции PHP, чтобы помочь в этом манипулировании.
Параметры планирования
Если вам нужно запустить процесс импорта пользователей по расписанию, вы можете сделать это в разделе «Параметры расписания» на странице «Параметры импорта». Это особенно полезно, если вам нужно синхронизировать пользовательские данные WordPress с внешней системой.
В этой модели внешняя система может выводить новый файл импорта пользователя, скажем, еженедельно. Пока внешняя система отправляет этот файл в согласованное место, WP All Import может автоматически импортировать его, следуя совместимому расписанию.
Расширенные настройки
Импортируете особенно большой пользовательский файл? Без проблем. WP All Import предоставляет раздел «Настроить дополнительные параметры» на странице «Параметры импорта». Эти параметры позволяют разбить импорт на более управляемые фрагменты обработки, а также повысить скорость обработки импорта за счет отключения определенных функций, импорта только определенных записей или использования StreamReader вместо XMLReader для анализа импортируемых данных.
Заканчивать
Как видите, WP All Import позволяет очень легко импортировать пользователей WordPress. Попробуйте выполнить действия, описанные в этой статье.
С хостингом Nexcess WordPress лучше встроено
Nexcess предлагает полностью управляемый хостинг для WordPress, предназначенный для быстрых и высокопроизводительных сайтов. Далее также:
- Предлагает высокую производительность и скорость сайта.
- Динамически масштабирует и оптимизирует.
- Защищает ваш сайт с помощью постоянного мониторинга.
Ознакомьтесь с полностью управляемыми планами хостинга WordPress от Nexcess уже сегодня.
Связанные ресурсы
- Как экспортировать продукты WooCommerce с помощью WP All Export
- Экспорт пользователей WordPress в XML и CSV
- Импорт клиентов WooCommerce из любого XML и CSV
- Экспорт клиентов WooCommerce в XML и CSV
- Основное руководство по плагинам WordPress