Как увеличить максимальный размер загружаемого файла в WordPress
Опубликовано: 2021-02-09Вы хотите увеличить максимальный размер загружаемого файла WP на своем сайте, но не знаете, как это сделать? Мы вас прикрыли. В этом руководстве вы узнаете о различных способах изменения максимального ограничения на загрузку файлов в WordPress .
Зачем увеличивать максимальный размер загружаемого файла?
Если у вас есть сайт или магазин электронной коммерции, вы, вероятно, знакомы с процессом загрузки мультимедиа. Обычно вы делаете это через библиотеку и можете загружать изображения, GIF-файлы, ZIP-файлы и многое другое. Проблема возникает, когда размер вашего файла слишком велик. Что слишком большое? Если размер вашего файла больше, чем максимальный размер загружаемого файла, настроенный на сервере, у вас возникнут проблемы.
Например, если вы попытаетесь загрузить файл размером 20 МБ через медиатеку, но максимальный размер загружаемого файла составляет 10 МБ, это не сработает. Вы получите предупреждение о том, что превышен предельный размер файла. И если вы не увеличите максимальный размер загружаемого файла на своем сайте WordPress, вы не сможете загрузить этот файл. Это может быть головной болью для веб-сайтов, которым необходимо загружать видео и изображения с высоким разрешением .
Хорошей новостью является то, что есть несколько способов решить эту проблему. В этом руководстве мы покажем вам, как увеличить лимит загрузки в WordPress. Но перед этим давайте посмотрим, как проверить текущий максимальный размер загружаемого файла на вашем сайте.
Как проверить максимальный размер загружаемого файла
Прежде чем повышать лимит загрузки, проверьте, какой у вас текущий лимит. В панели инструментов WordPress выберите « Медиа» > «Добавить новый» . Там вы увидите максимальный размер файла, который вы можете загрузить в данный момент.
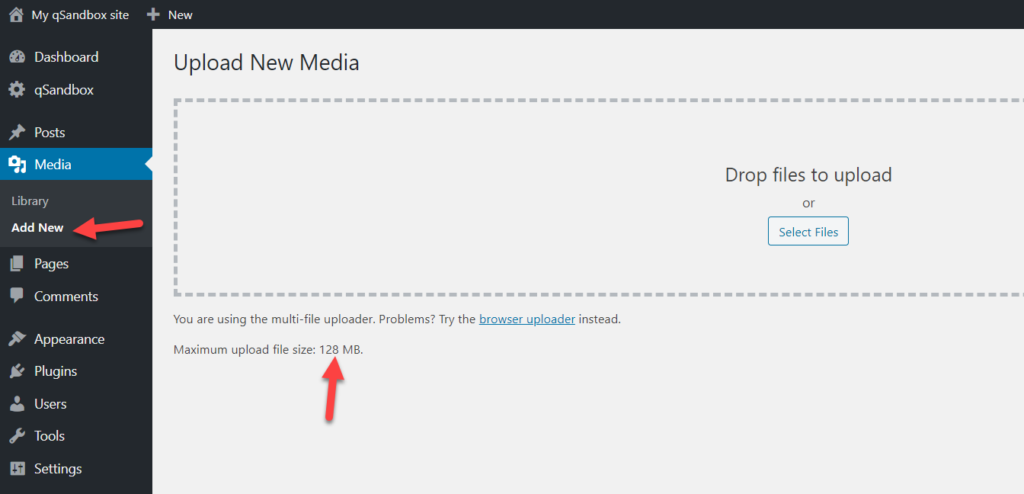
В большинстве случаев максимальный лимит загрузки устанавливается вашим хостинг-провайдером. Например, для нас размер файла составляет 128 МБ, но некоторые хостинговые компании WordPress по умолчанию устанавливают это значение равным 2 МБ.
Как увеличить максимальный размер загружаемого файла в WordPress
Есть несколько способов увеличить максимальный размер загружаемого файла в WordPress :
- Файл .htaccess
- Файл functions.php
- Файл PHP.ini
- Файл WP-Config.php
- Увеличить размер в мультисайте
- С плагинами
- С хостинговой платформы
- Upload_Size_Limit Фильтр
- Свяжитесь с вашим хостинг-провайдером
В этом разделе мы объясним каждый метод шаг за шагом, чтобы вы могли выбрать тот, который лучше всего соответствует вашим потребностям.
ПРИМЕЧАНИЕ. Некоторые методы требуют редактирования файлов темы или основных файлов WordPress, поэтому перед началом работы мы рекомендуем создать полную резервную копию вашего сайта. Если вы не знаете, как это сделать, ознакомьтесь с этим пошаговым руководством.
1) файл .htaccess
Отредактировав файл .htaccess , вы сможете увеличить максимальный лимит загрузки файлов. Для этого вам нужно использовать FTP-клиент, такой как FileZilla, поэтому сначала установите FileZilla на свой локальный компьютер. После этого подключите FileZilla к вашему веб-серверу.
Вам нужно будет создать учетную запись FTP, используя cPanel (панель управления) вашего веб-сайта, а затем вы будете перенаправлены в файловый менеджер.
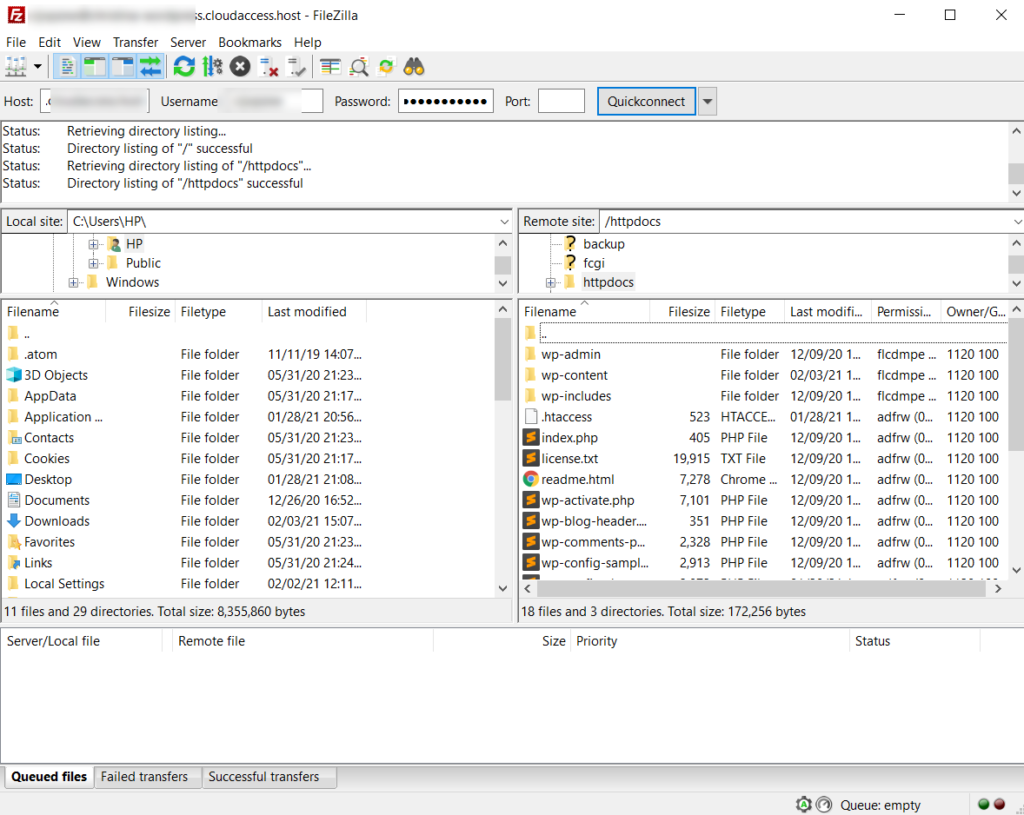
Слева показаны все доступные локальные файлы, а справа вы увидите файлы сервера, где вы сможете найти файл .htaccess .
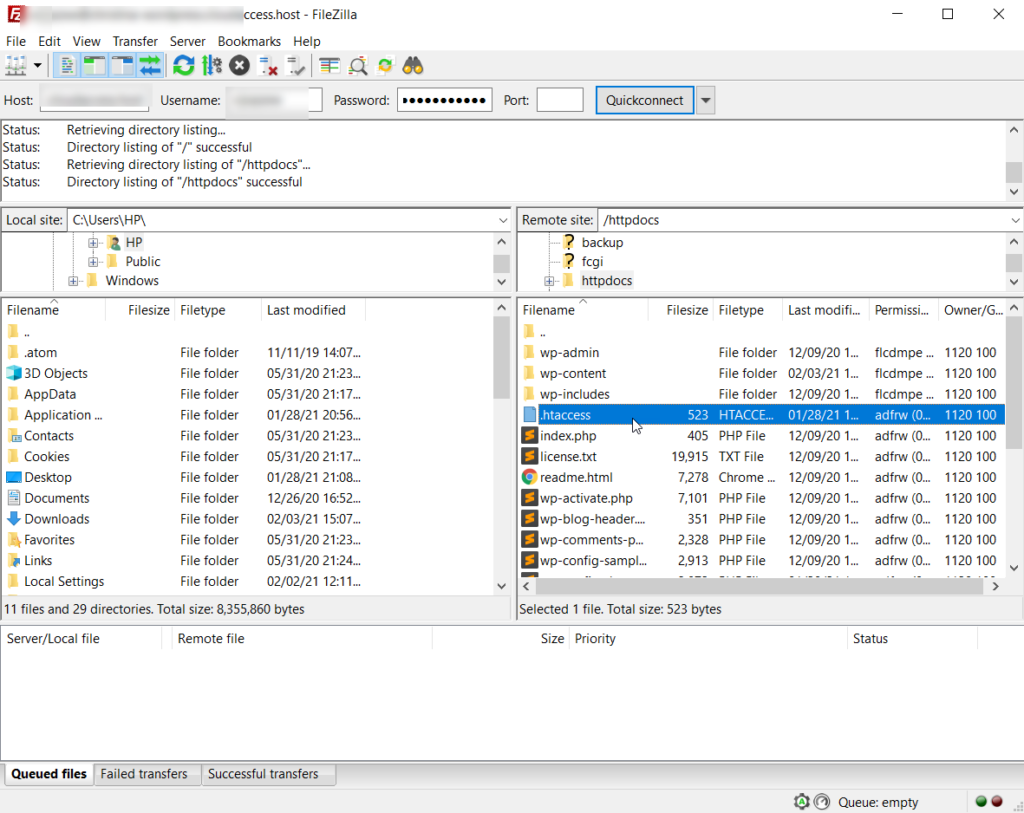
Щелкните его правой кнопкой мыши и выберите « Просмотр/редактирование ».
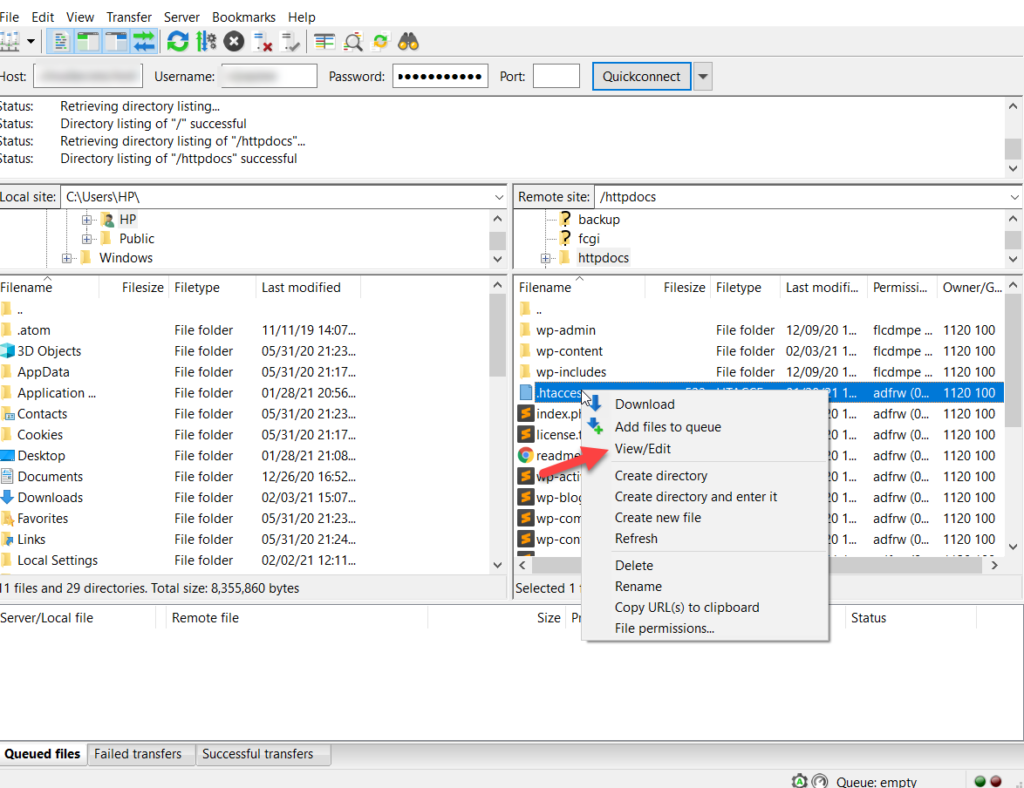
Программа откроет файл в текстовом редакторе на вашем компьютере. В нашем случае это Блокнот.
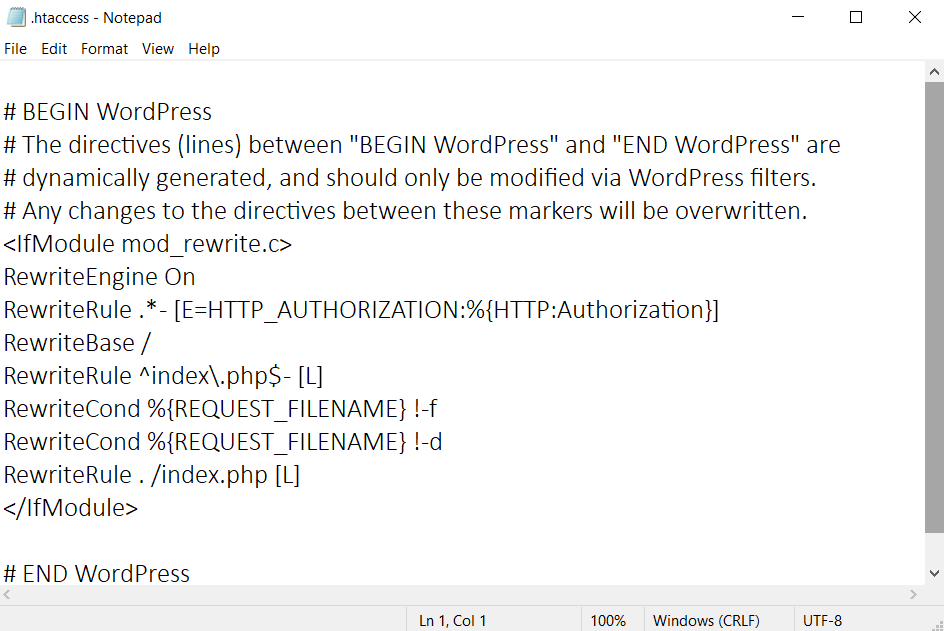
Теперь скопируйте этот код, чтобы увеличить ограничение размера файла до 128 МБ.
php_value upload_max_filesize 128M php_value post_max_size 128M php_value memory_limit 256M php_value max_execution_time 300 php_value max_input_time 300
Вставьте его в файл .htaccess и сохраните.
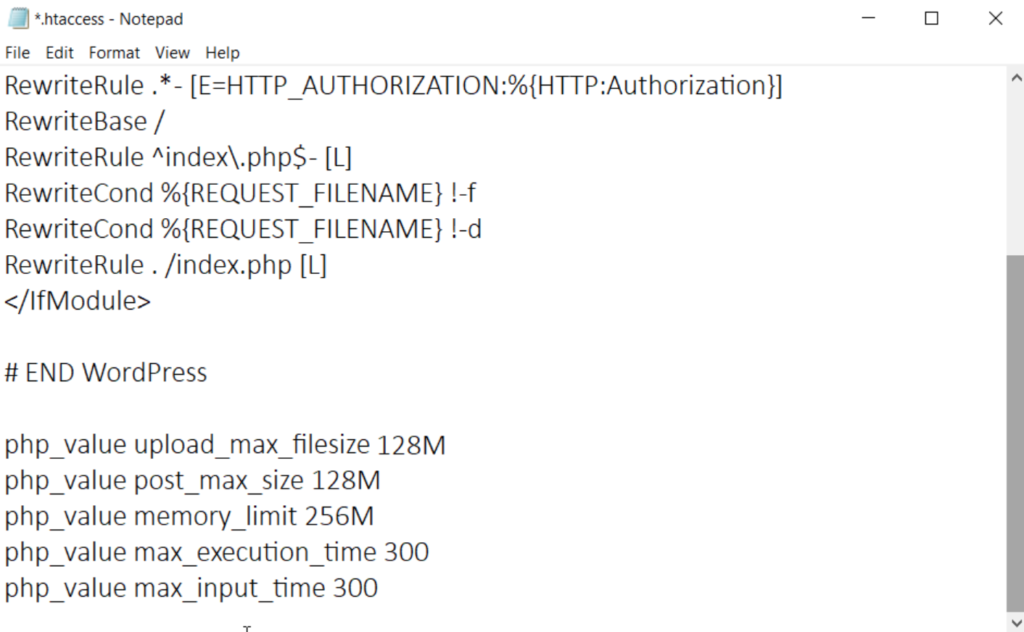
Затем загрузите файл обратно на сервер. Вы увидите всплывающее окно, в котором вам нужно нажать на опцию, чтобы завершить редактирование и удалить локальный файл, а затем подтвердить.
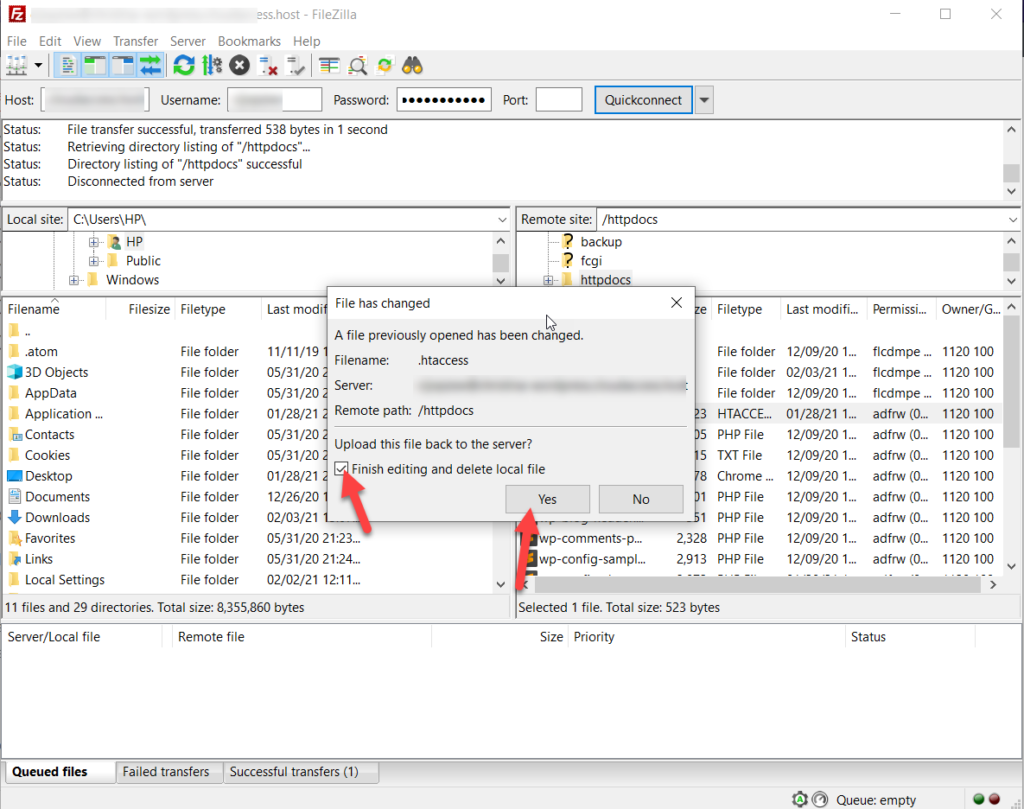
Вот и все! Отныне максимальный размер загружаемого файла будет составлять 128 МБ или любой другой размер, который вы настроили с помощью кода. Мы выбрали 128 МБ в качестве максимального размера загрузки, но вы можете изменить его и настроить значение на любой желаемый размер.
2) файл functions.php
Если вам неудобно редактировать основные файлы WordPress, вы также можете увеличить максимальный лимит загрузки файлов, отредактировав файлы темы. Для этого вам нужно отредактировать файл functions.php вашей дочерней темы. Если у вас нет дочерней темы, мы рекомендуем вам создать ее, следуя этому руководству, или использовать любой из этих плагинов.
Существует два варианта редактирования файлов дочерней темы:
- Через редактор WordPress
- С плагинами
Оба метода выполнят работу без проблем. Здесь мы объясним, как использовать оба, чтобы вы могли выбрать свой любимый.
Способ 1: отредактируйте файл Functions.php в настройщике WordPress.
Сначала войдите на свой сайт WordPress и перейдите в раздел «Внешний вид» > «Редактор тем».
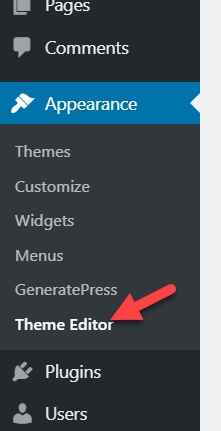
По умолчанию ваш сервер загрузит файл style.css . Мы отредактируем файл functions.php , поэтому ищите его в правой части экрана.
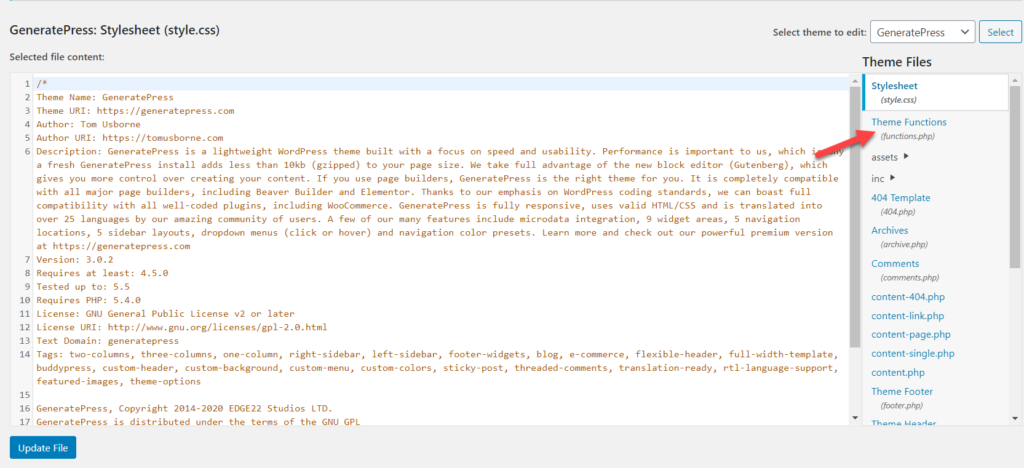
Затем скопируйте этот код, чтобы увеличить размер файла до 64 МБ.
@ini_set('upload_max_size', '64M');
@ini_set('post_max_size', '64M');
@ini_set('max_execution_time', '300');Вставьте его в свой файл functions.php и обновите файл.
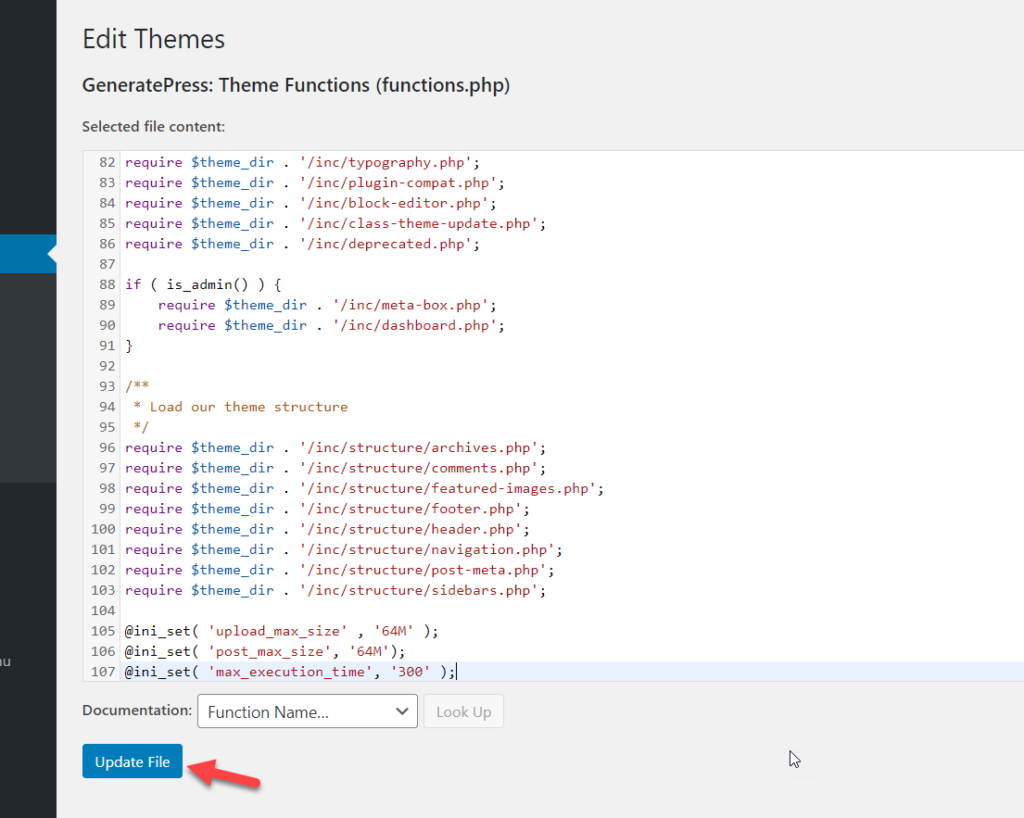
В этом примере мы выбрали 64 МБ в качестве максимального размера загрузки, но если вам нужен другой размер файла, просто обновите код. Например, допустим, вы хотите иметь возможность загружать файлы размером до 100 МБ. Код будет:
@ini_set('upload_max_size', '100M');
@ini_set('post_max_size', '100M');
@ini_set('max_execution_time', '300');С другой стороны, если вам неудобно редактировать файлы темы, воспользуйтесь методом плагина ниже.
Способ 2: Плагин фрагментов кода
Code Snippets — один из лучших плагинов для добавления кода для тех, кто не любит напрямую редактировать файлы ядра/темы. Чтобы установить этот инструмент, в панели администратора WordPress выберите « Плагины» > «Добавить новый», найдите фрагменты кода. Затем установите и активируйте плагин.
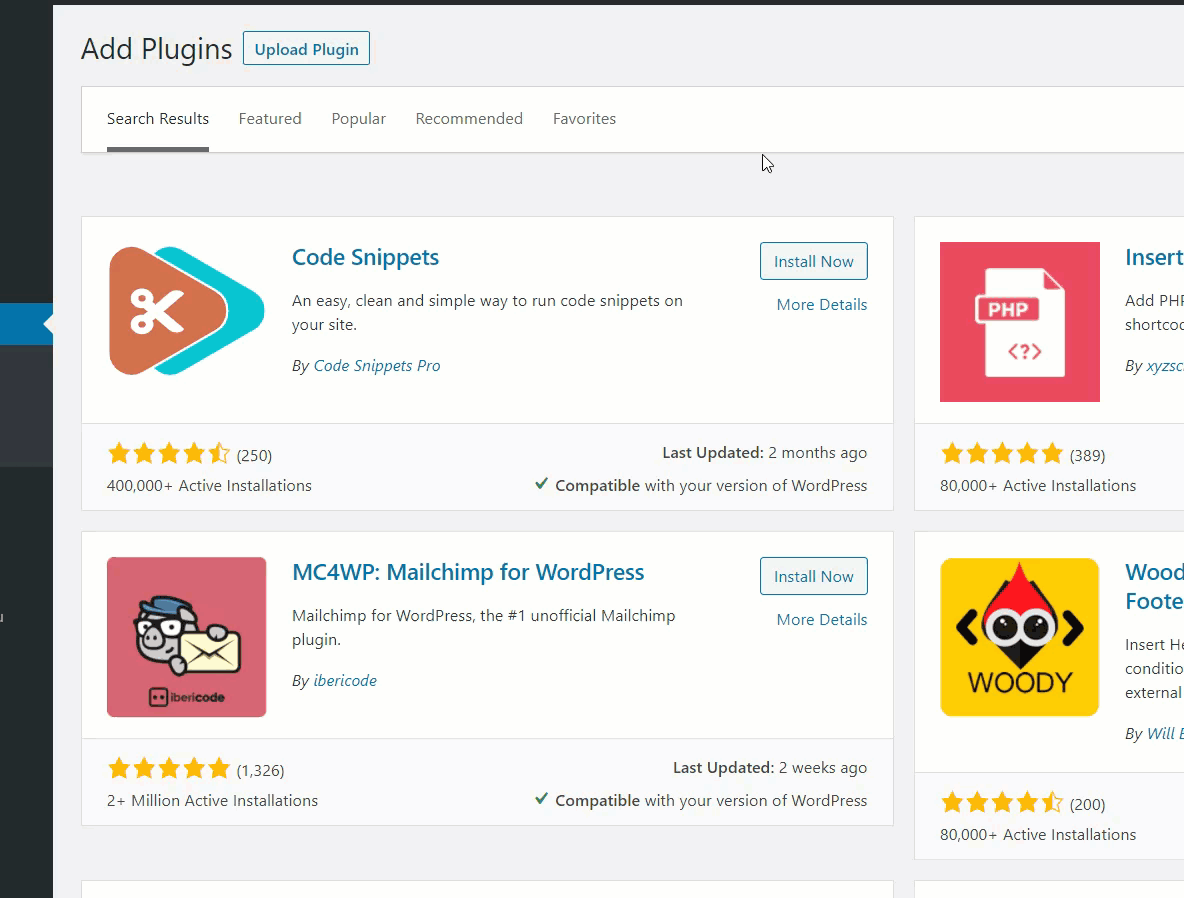
После этого вы сможете добавлять собственные коды PHP/HTML/CSS или JavaScript через настройки плагина. Просто перейдите в « Фрагменты»> «Добавить новый » на боковой панели.
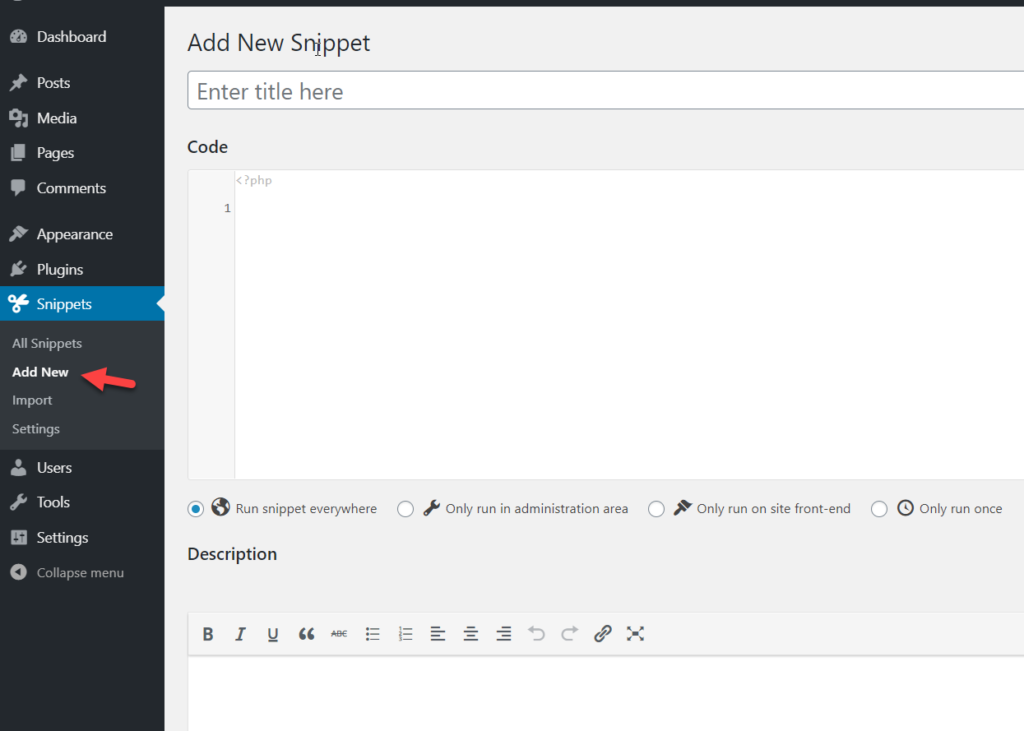
Каждый раз, когда вы создаете сниппет, мы рекомендуем вам давать ему понятное имя, объясняющее, что он делает, чтобы его было легко идентифицировать. Например, мы назовем это « Увеличить максимальное время загрузки файла ». После этого скопируйте код снизу, вставьте его в раздел фрагментов плагина и сохраните.
@ini_set('upload_max_size', '64M');
@ini_set('post_max_size', '64M');
@ini_set('max_execution_time', '300'); 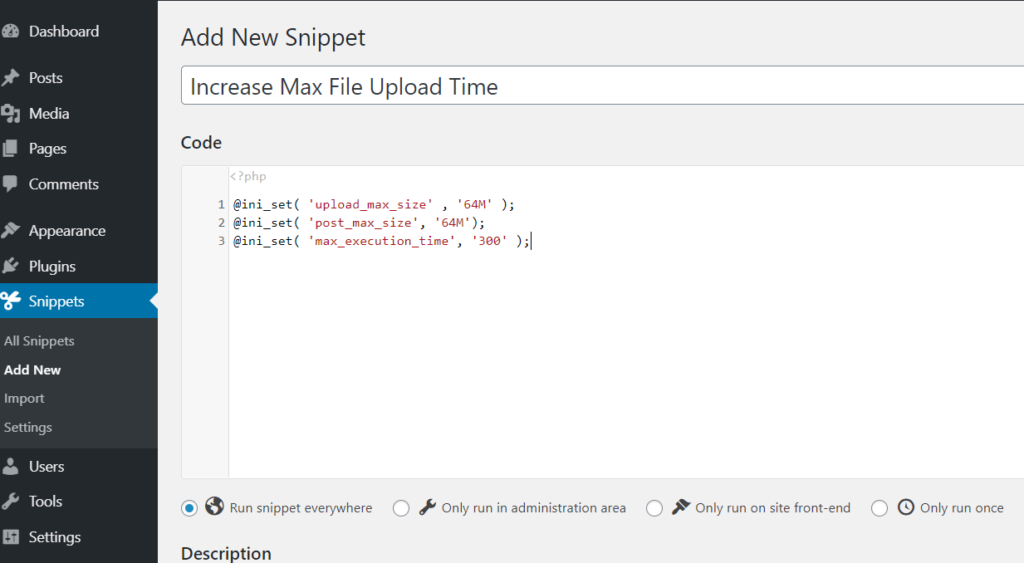
Вот и все! Вы только что увеличили максимальный размер файла до 64 МБ.
3) Файл PHP.Ini
Другой альтернативой увеличению максимального размера файла в WordPress является создание или редактирование файла php.ini .
Сначала скопируйте приведенный ниже код, чтобы увеличить ограничение до 128 МБ.
upload_max_filesize = 128M post_max_size = 13M memory_limit = 15M
Затем откройте любой текстовый редактор (Блокнот, Notepad++, Sublime Text или любой другой) и вставьте код. Затем сохраните его как php.ini (здесь расширение .ini) и поместите его где-нибудь под рукой.
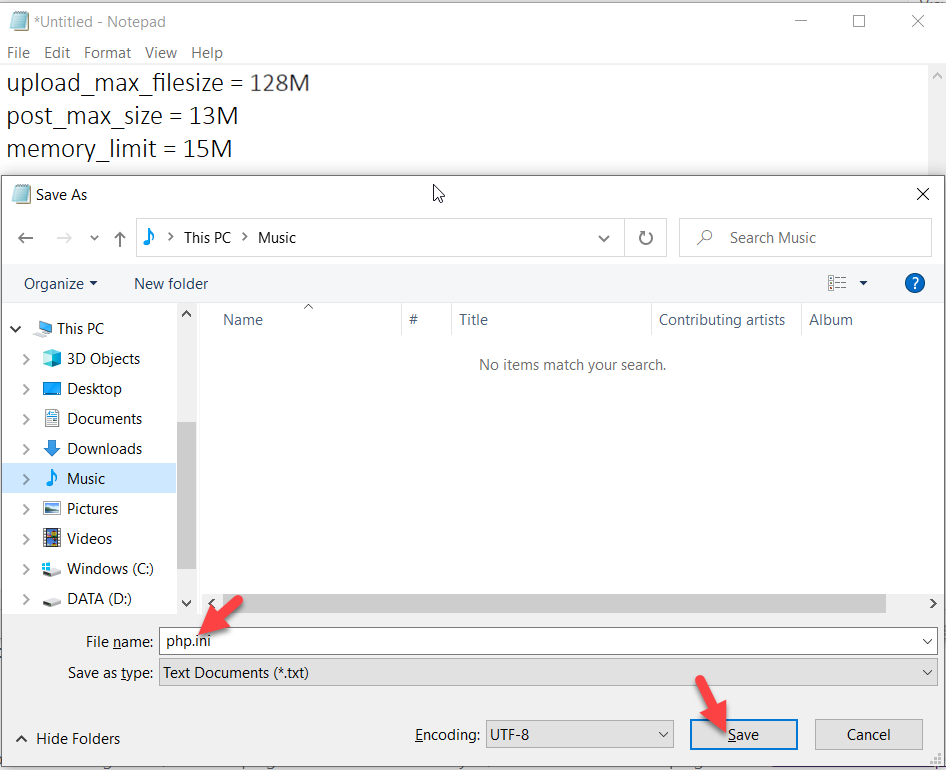
После того, как вы создали этот файл, войдите в файловый менеджер вашего веб-сайта через cPanel или FileZilla и загрузите этот файл php.ini в каталог установки WordPress. Вот и все!

4) Файл WP-Config.php
Файл wp-config.php — это основной файл, который содержит важные данные, такие как имя пользователя MySQL, имя хоста, пароль и т. д. Кроме того, в нем есть информация об ограничении размера загрузки, поэтому мы можем отредактировать ее, чтобы увеличить этот предел.
Для этого войдите в свой файловый менеджер с помощью FileZilla. В каталоге установки WordPress вы увидите файл с именем wp-config.php . Щелкните его правой кнопкой мыши и выберите « Просмотр/редактирование ».
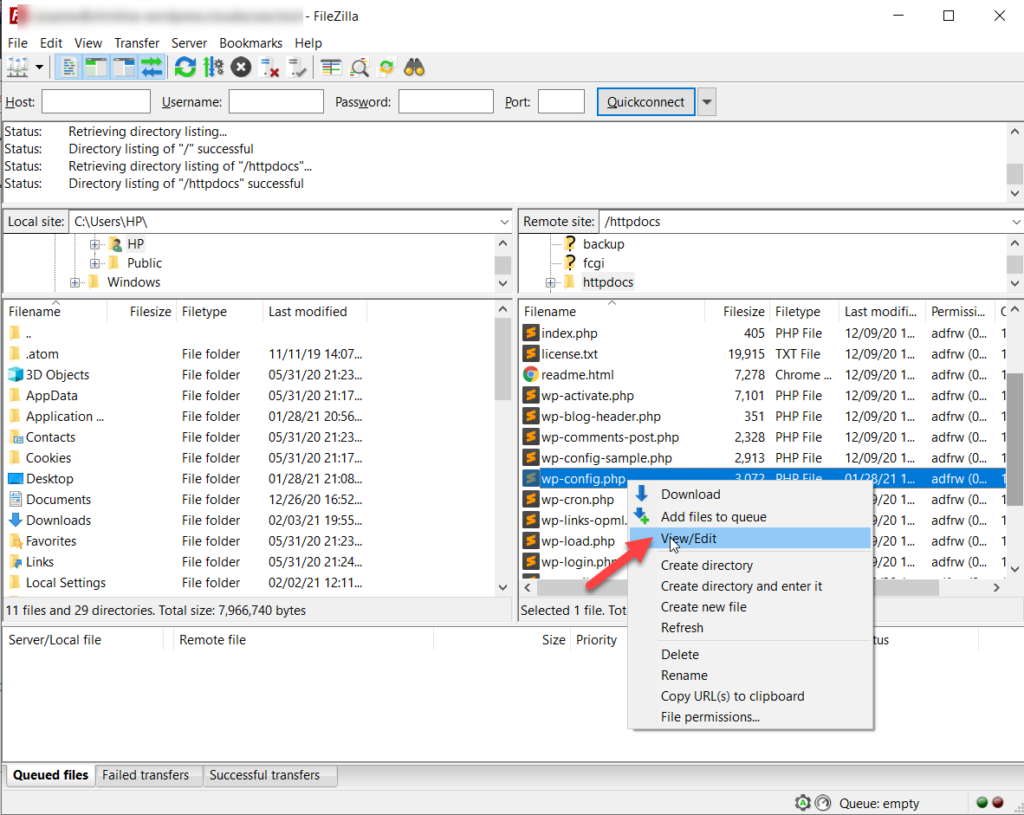
Затем откройте файл с помощью любого текстового редактора и скопируйте следующий код, чтобы увеличить размер файла до 120 МБ.
@ini_set('upload_max_size', '120M');
@ini_set('post_max_size', '13M');
@ini_set('memory_limit', '15M');После этого вставьте код прямо перед строкой Вот и все, не редактируйте! Приятного ведения блога и сохраните изменения.
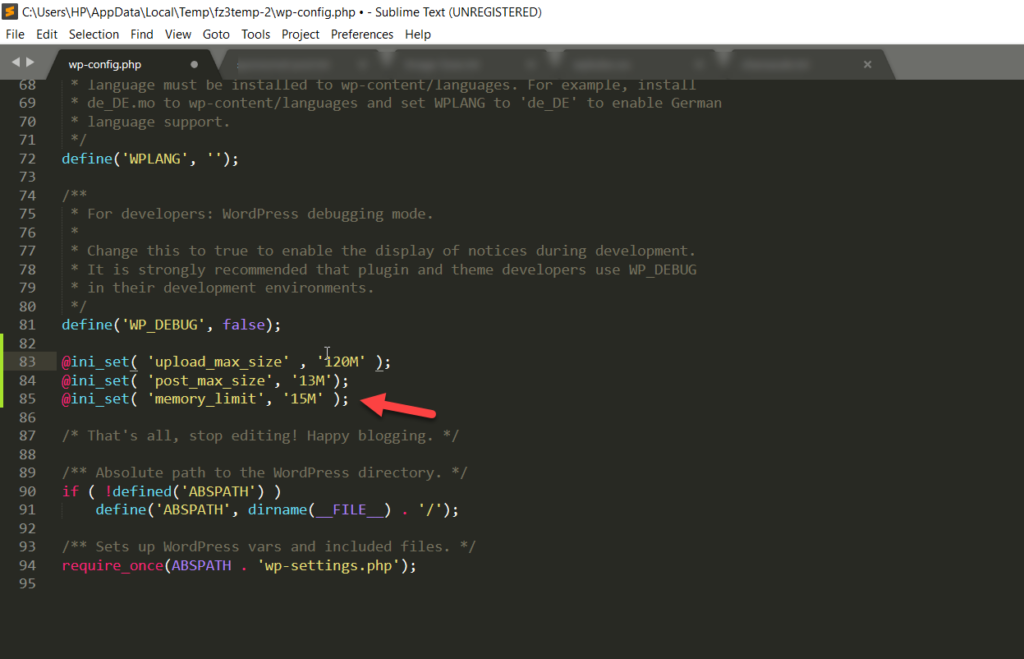
Затем загрузите файл обратно на свой сервер и все! Вы увеличили ограничение на размер файла, отредактировав файл wp-config.php .
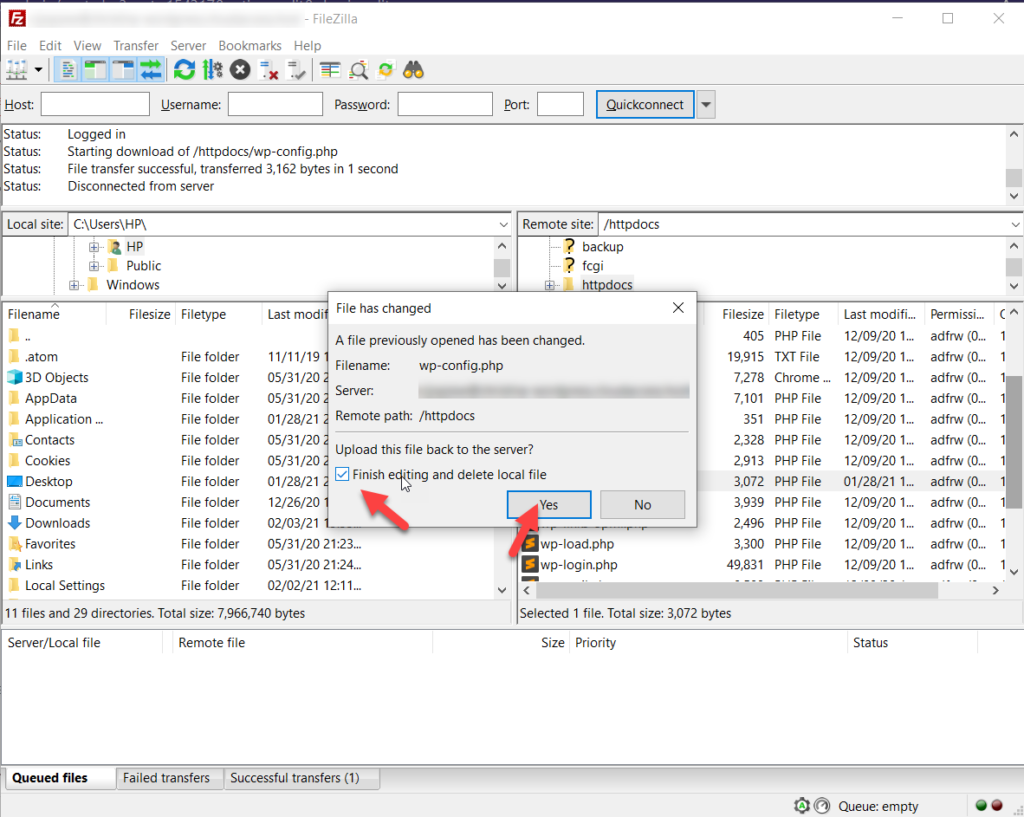
5) Увеличить размер в мультисайте
Если у вас многосайтовая установка WordPress и вы хотите увеличить максимальный размер загружаемого файла, выполните следующие действия.
Во-первых, на панели управления перейдите в «Администратор сети» > «Настройки ».
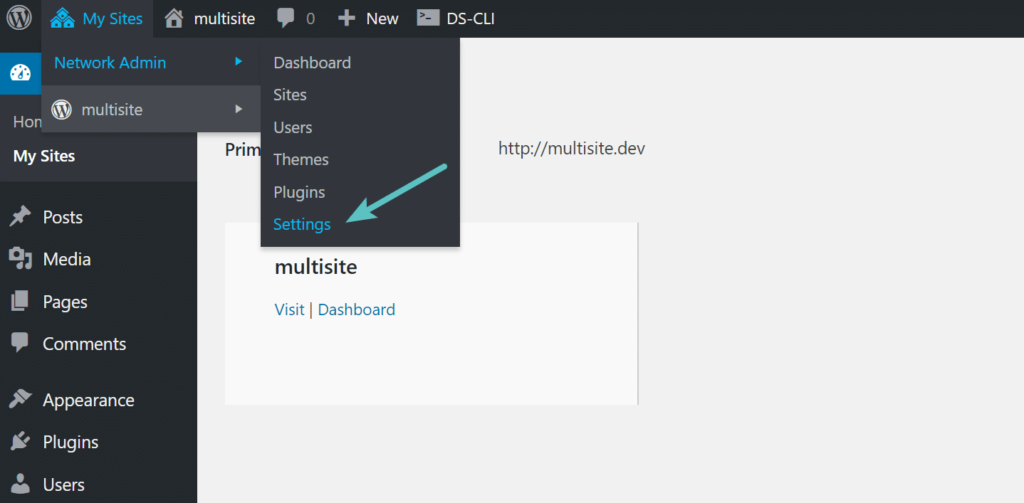
В настройках найдите параметр « Максимальный размер загружаемого файла ».
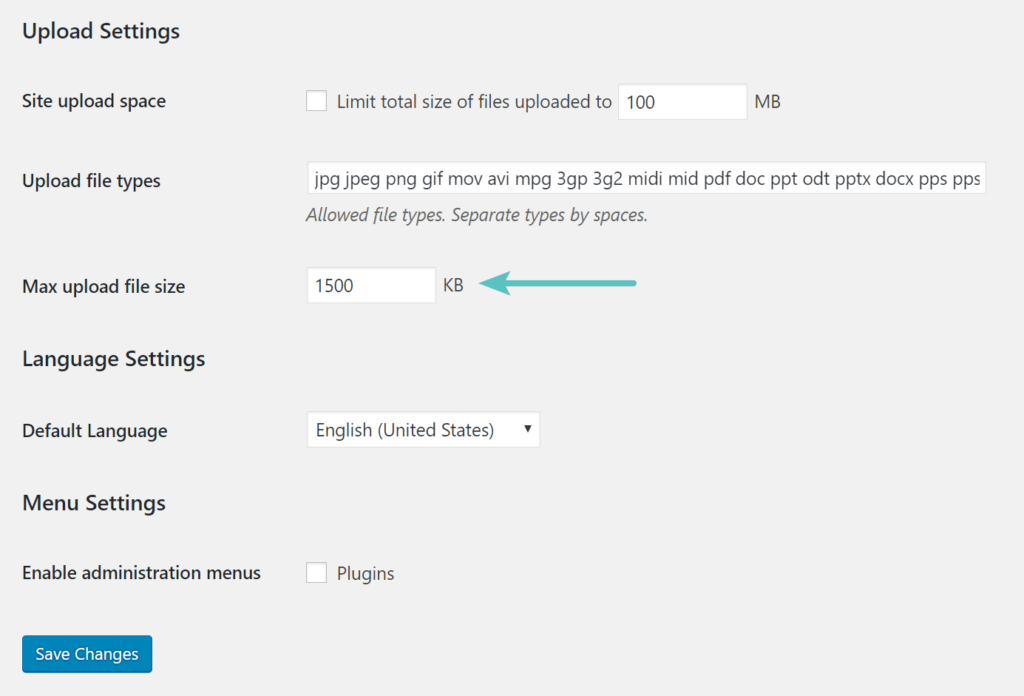
Здесь сервер настроен на максимальный размер загрузки файлов 1500 КБ (или 1,5 МБ), поэтому мы увеличим его до 64 МБ (64000 КБ).
Наконец, сохраните настройки, и все готово.
6) Увеличьте максимальный размер загружаемого файла с помощью плагинов.
Если вам неудобно редактировать файлы, вы можете увеличить ограничение размера файла с помощью плагина. Для этой демонстрации мы будем использовать бесплатный инструмент под названием «Увеличить максимальный размер загружаемого файла».
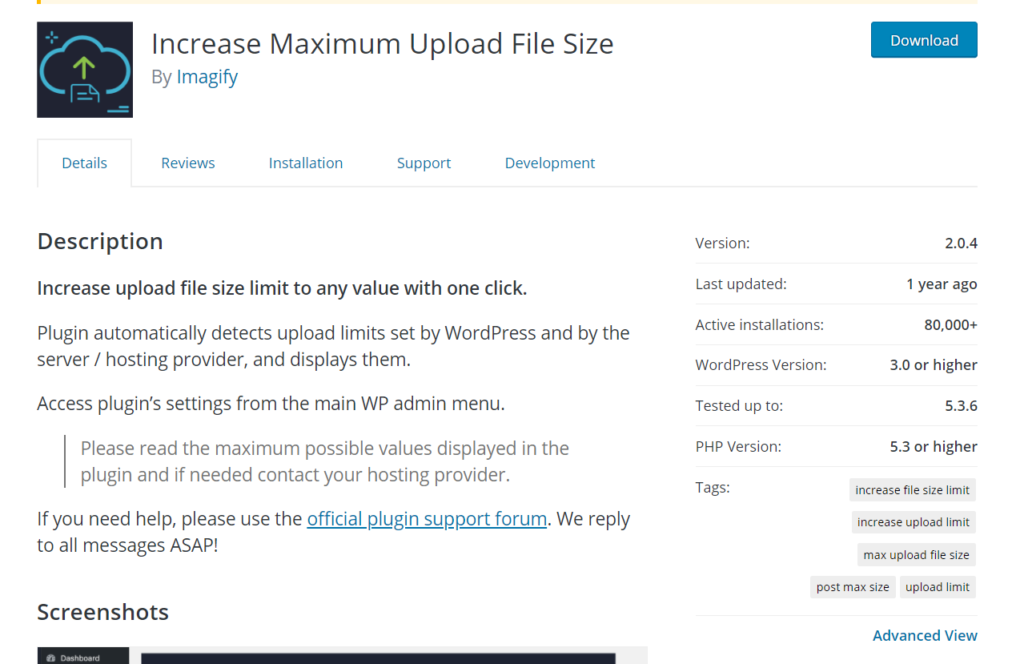
Первое, что вам нужно сделать, это установить и активировать плагин.
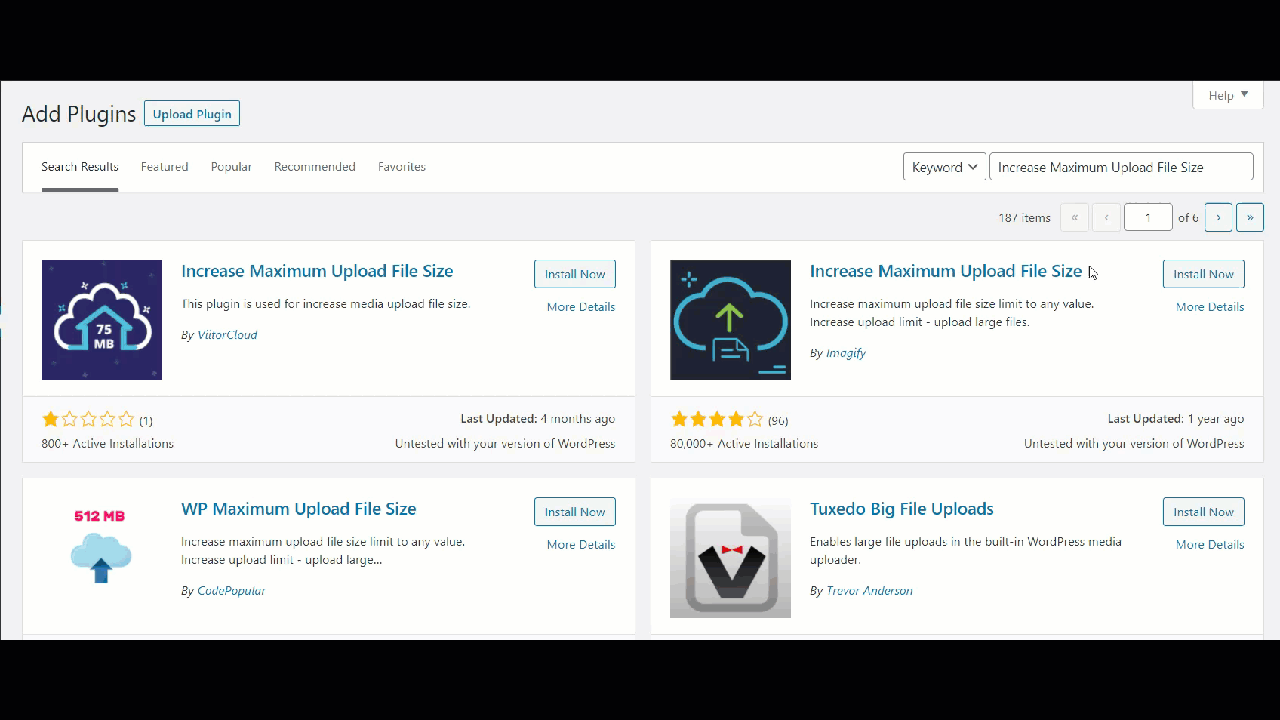
Затем перейдите к конфигурации плагинов в разделе « Настройки ».
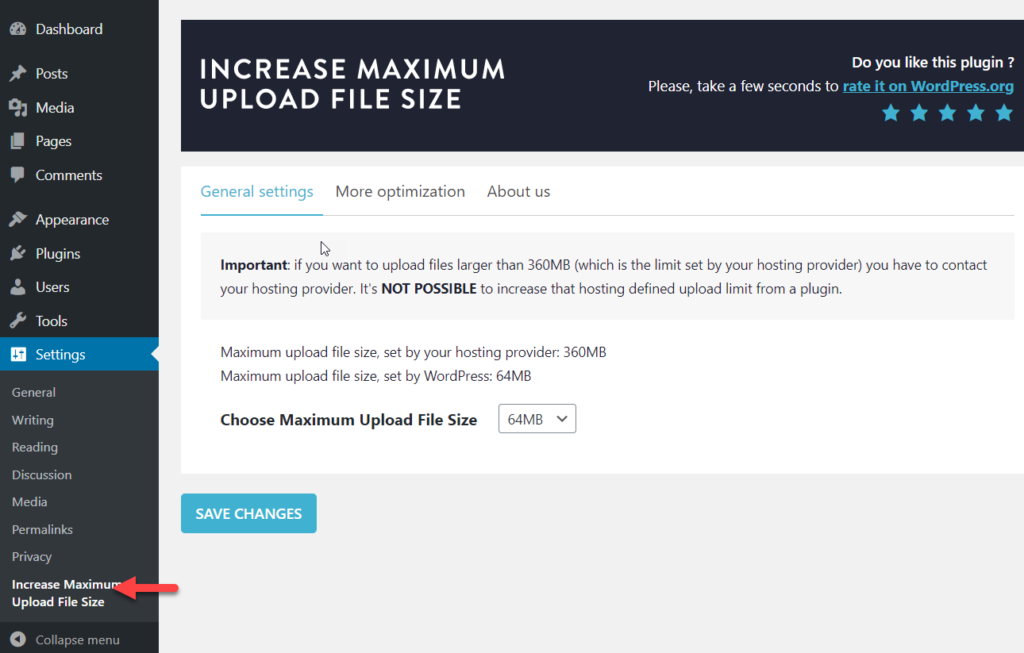
Теперь просто выберите нужный размер из раскрывающегося списка и сохраните изменения.
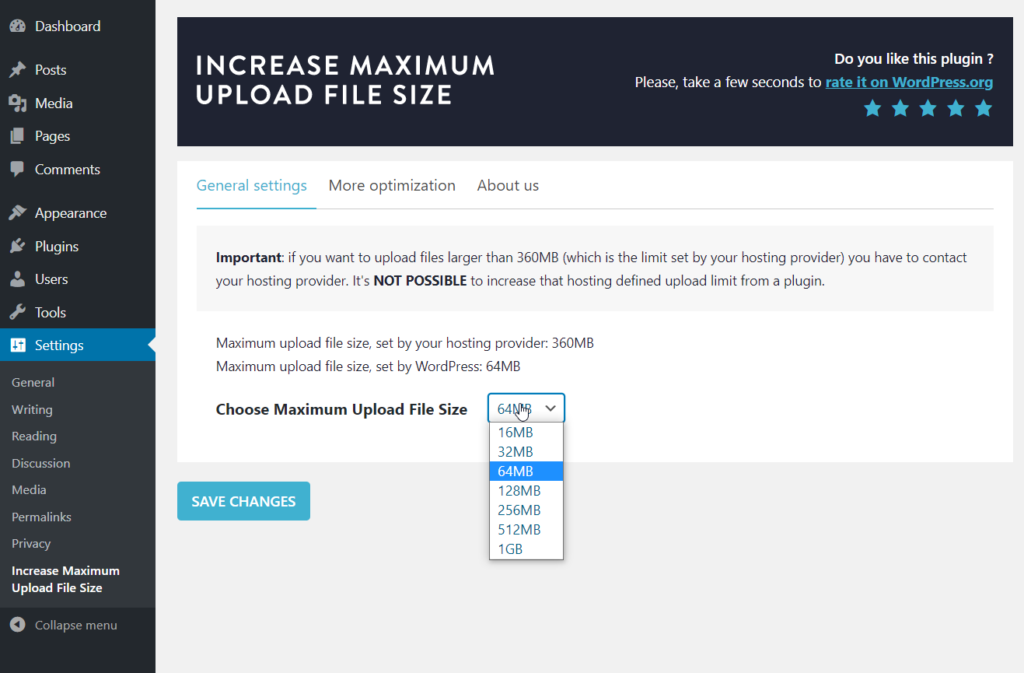
Как видите, варианты размера: 16 МБ, 32 МБ, 64 МБ, 128 МБ, 256 МБ, 512 МБ, 1 ГБ. Имейте в виду, что вы не можете выбрать другой размер файла, поэтому вам придется выбрать один из этих вариантов.
Наконец, сохраните изменения, и вы увидите новый настроенный лимит. Коротко и мило.
7) С хостинговой платформы
Большинство хостинговых компаний WordPress предоставят вам возможность настроить максимальный размер загружаемого файла через cPanel или панель инструментов вашей учетной записи. Давайте посмотрим, как вы можете это сделать.
Сначала войдите в свою cPanel и перейдите в « Программное обеспечение » > «Выбрать версию PHP» .
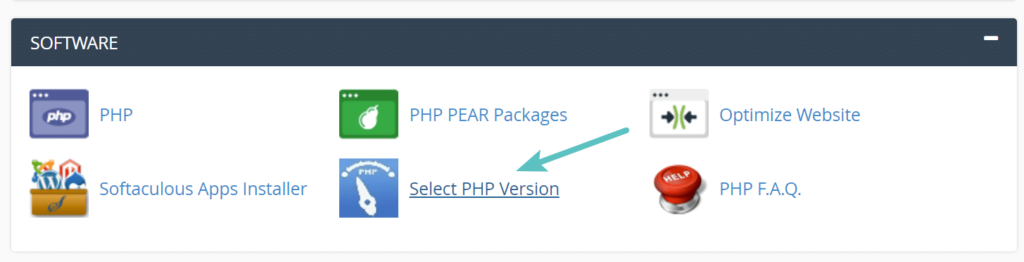
Вы будете перенаправлены на страницу расширений PHP, и оттуда вы сможете включить или отключить пользовательские расширения PHP. Нам не нужно ничего менять, но в правом верхнем углу щелкните ссылку, чтобы открыть параметры PHP.
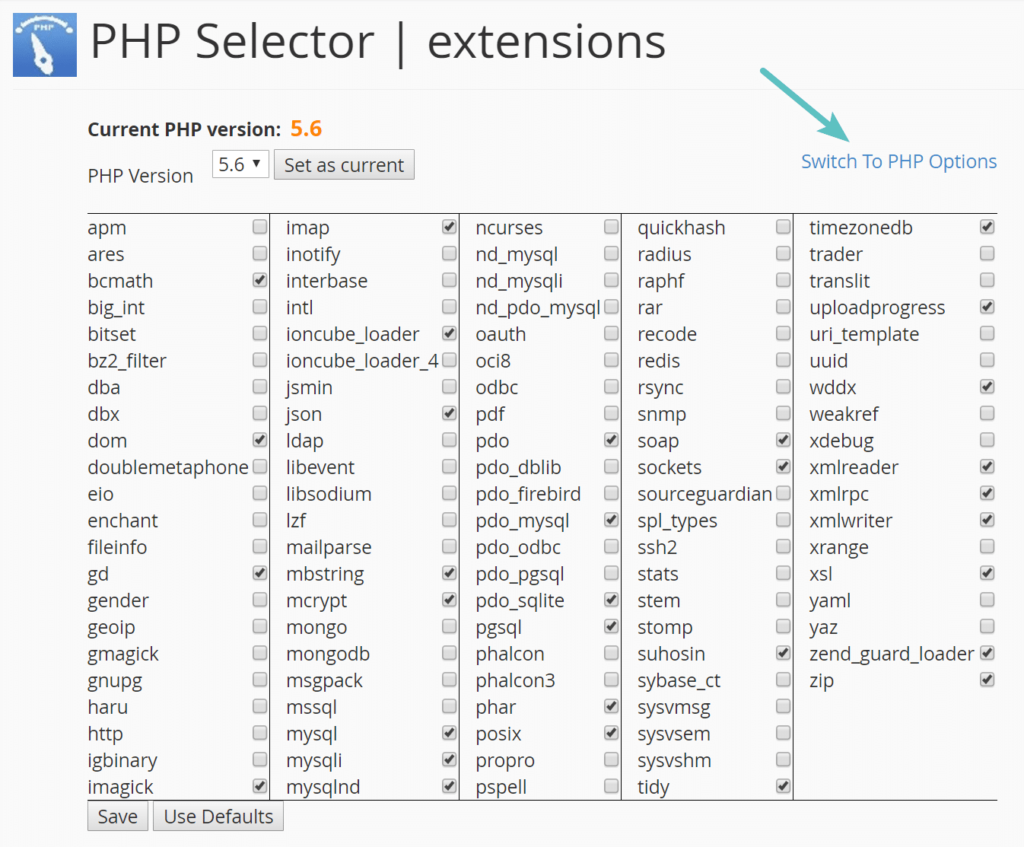
На следующей странице вы увидите параметры селектора PHP. Это настройки, которые люди используют для изменения версии PHP, но мы будем использовать их для изменения максимального размера файла.
Вам нужно найти опцию upload_max_filesize . Это максимальный предел загрузки файлов, установленный сервером или хостинговой компанией. Просто щелкните по нему и выберите максимальный размер файла, который вы хотите применить, из раскрывающегося списка. После этого сохраните настройки.
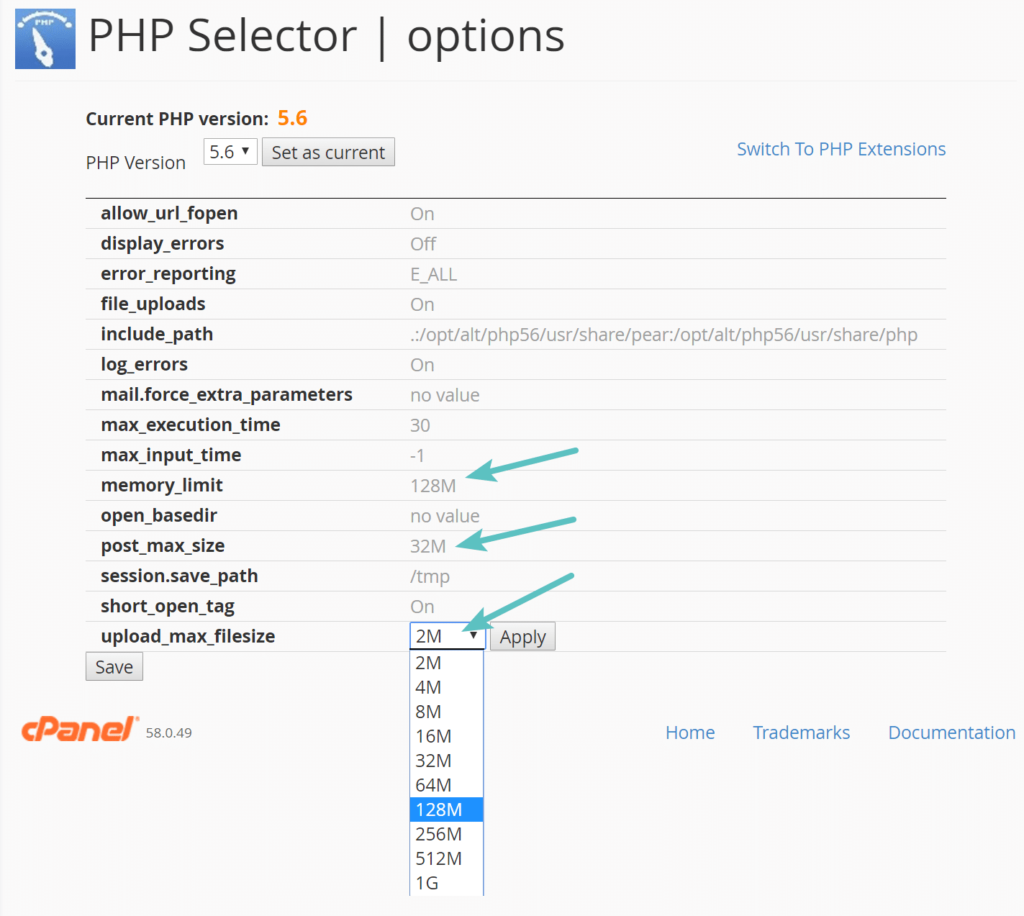
ПРИМЕЧАНИЕ. Будьте особенно осторожны при замене этого типа вещей. Изменение неправильных настроек может повлиять на внешний/внутренний интерфейс вашего сайта, поэтому дважды проверяйте каждый шаг и действуйте осторожно.
8) Фильтр Upload_Size_Limit
WordPress включает фильтр для увеличения размера загрузки, который называется Upload_Size_Limit . Вы можете использовать его, чтобы отредактировать файл functions.php вашей темы и добавить фильтр для настройки максимального размера загружаемого файла. Давайте посмотрим, как это сделать.
Войдите на свой сайт WordPress и перейдите в редактор тем. Откройте файл functions.php и вставьте приведенный ниже код в конец файла.
функция filter_site_upload_size_limit($size) {
вернуть 1024*1024*64;
}
add_filter('upload_size_limit', 'filter_site_upload_size_limit', 120); 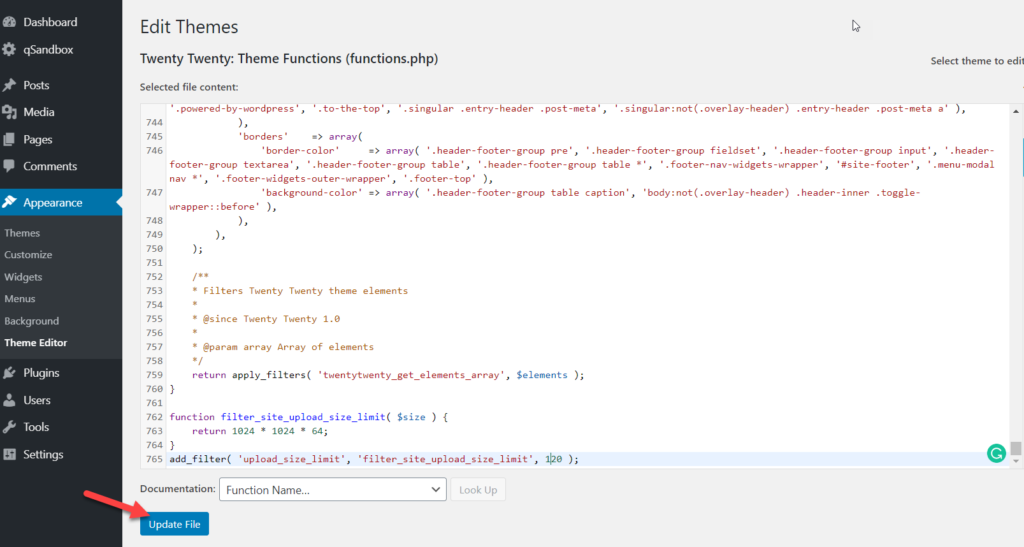
Если вы проверите код, то увидите, что в последней строке мы указываем максимальный размер загрузки 120 МБ. Вы можете отредактировать его и выбрать любой размер для своего сайта.
Наконец, не забудьте обновить файл после изменения файла functions.php темы.
9) Свяжитесь с вашим хостинг-провайдером
Стоит отметить, что если вы используете виртуальный хостинг, эти методы могут не сработать. Поэтому, если вам не нравится какой-либо из предыдущих методов или вы используете виртуальный хостинг, лучше всего обратиться к вашему хостинг-провайдеру. Большинство хостинговых компаний предлагают поддержку через чат, телефон и системы продажи билетов, поэтому просто скажите им, что вы хотите изменить, и они сделают это за вас.
Бонус: добавление пользовательских размеров изображений
Помимо увеличения максимального размера загружаемого файла, вы также можете добавить собственные размеры изображений, чтобы лучше использовать ресурсы вашего сайта.
Во-первых, вы можете изменить размеры изображений по умолчанию, выбрав « Настройки» > «Мультимедиа» на панели инструментов WP. Там вы увидите 3 размера по умолчанию с соответствующей шириной и высотой. Просто отрегулируйте размеры и сохраните изменения. Мы также рекомендуем вам восстановить эскизы.
Если помимо изменения параметров по умолчанию вы хотите добавить свои собственные размеры изображений, вам нужно будет проделать немного больше работы. Самый простой способ — следовать этому пошаговому руководству, которое показывает вам 2 разных метода.
Кроме того, вы можете удалить размеры изображений по умолчанию, которые вы не используете. Чтобы узнать больше об этом, ознакомьтесь с этим руководством.
Вывод
Таким образом, если вы попытаетесь загрузить на свой сайт файл, размер которого превышает ограничение, установленное на сервере, у вас возникнут проблемы. Вот почему изучение того, как увеличить этот предел, очень удобно и поможет вам избежать головной боли.
В этом руководстве мы рассмотрели несколько различных способов увеличения максимального размера загружаемого файла в WordPress:
- .htaccess
- Функции.php
- PHP.Ini
- WP-Config.php
- Мультисайт
- Использование плагинов
- С хостинговой платформы
- Upload_Size_Limit Фильтр
- Свяжитесь с вашим хостинг-провайдером
Все эти методы эффективно выполняют свою работу, поэтому выберите тот, который вам больше нравится. Наиболее распространенные решения — редактирование файла .htaccess , файла wp-config.php, файла php.ini . Однако, если вы используете виртуальный хостинг или вам неудобно использовать какой-либо из вышеперечисленных методов, вы можете связаться со своим хостинг-провайдером и попросить его увеличить лимит для вас. Кроме того, некоторые хостинговые компании даже позволяют вам обновлять размер загрузки через панель управления учетной записью.
С другой стороны, если вам неудобно напрямую редактировать тему или основные файлы WordPress, вы можете использовать фрагменты кода.
Вам понравилось читать? Пожалуйста, поделитесь этим сообщением в социальных сетях и помогите своим друзьям увеличить максимальный размер загружаемого файла на их сервер!
