Как установить WordPress локально (в Windows, Mac и Linux)
Опубликовано: 2023-10-10Вам нужен веб-сервер для размещения веб-сайта WordPress. Обычно это означает оплату плана веб-хостинга. Но с помощью правильных инструментов вы можете превратить обычный компьютер в локальный сервер, на котором можно разместить WordPress. Это применимо независимо от того, используете ли вы Windows, macOS или Linux.
Локальный хостинг WordPress может стать отличным способом работы над новыми проектами без необходимости тратить деньги на хостинг. Это также позволяет вам сохранять конфиденциальность веб-разработки и это намного быстрее, чем взаимодействие с удаленным сервером.
В этой статье мы покажем вам, как установить WordPress локально в Windows, macOS и Linux. Мы предоставим полные инструкции для каждой операционной системы (ОС), чтобы вы могли сразу приступить к работе.
Просто выберите ОС, которую вы хотите использовать для локальной установки WordPress, чтобы перейти к соответствующим инструкциям:
- Установка WordPress в Windows
- Установка WordPress на macOS
- Установка WordPress в Linux
Установка WordPress локально в Windows
Существует множество способов локальной установки WordPress в Windows. Для этого вам понадобится среда, отвечающая всем требованиям к программному обеспечению WordPress.
Для работы WordPress вам необходимо серверное программное обеспечение, PHP и база данных. Кроме того, вам потребуется система с некоторыми базовыми минимальными требованиями к оборудованию. Короче говоря, если ваше устройство может запускать большую часть программного обеспечения без замедления, его будет более чем достаточно для размещения локального веб-сайта WordPress.
Шаг 1. Установите XAMPP
XAMPP — это стек локальной среды разработки. Буквы XAMPP означают «Кроссплатформенный, Apache, MariaDB, PHP и PERL».
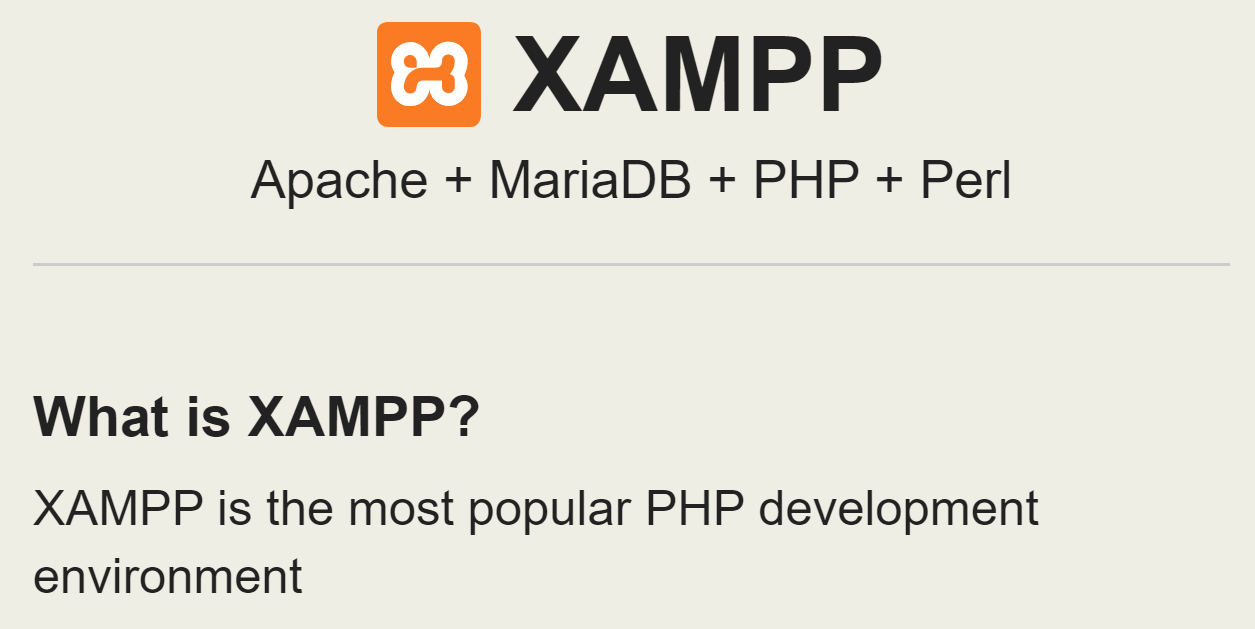
Этот стек включает в себя все программное обеспечение, необходимое для работы WordPress. Apache — это серверное программное обеспечение, MySQL управляет базой данных, а также вы получаете PHP. Установка XAMPP избавляет вас от необходимости загружать, устанавливать и настраивать каждый из этих компонентов отдельно.
Чтобы начать, перейдите на страницу загрузки XAMPP и выберите последнюю версию программного обеспечения. После завершения загрузки запустите установщик.
После этого установщик спросит, какие компоненты стека вы хотите настроить. Критически важными компонентами WordPress являются Apache, MySQL и PHP. Но вам также потребуется установить компоненты phpMyAdmin, Webalizer и Fake Sendmail, чтобы упростить управление сайтом.
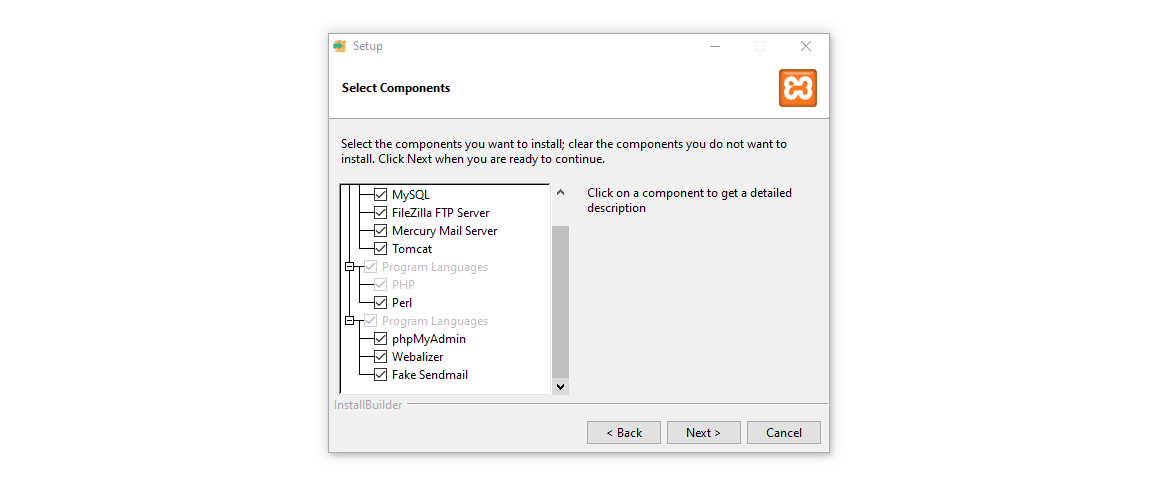
Теперь установщик попросит вас выбрать, где настроить XAMPP и на каком языке. После этого потребуется несколько минут, чтобы все было готово.
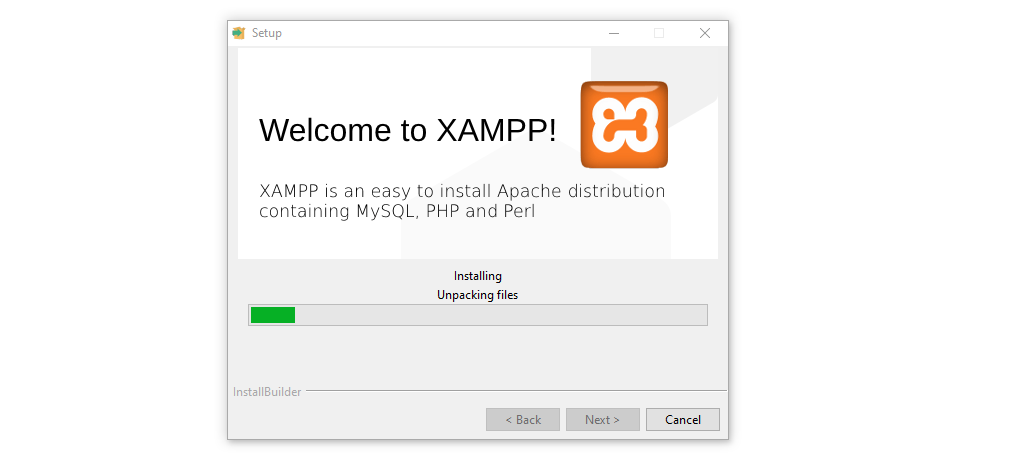
После завершения установки XAMPP спросит, хотите ли вы запустить панель управления. Скажите «да» и переходите к следующему шагу.
Шаг 2. Настройте XAMPP
Начнем с рассмотрения панели управления XAMPP. Это основной интерфейс, который вы будете использовать для управления локальными веб-сайтами, поэтому вы можете рассматривать его как эквивалент панели управления хостингом.
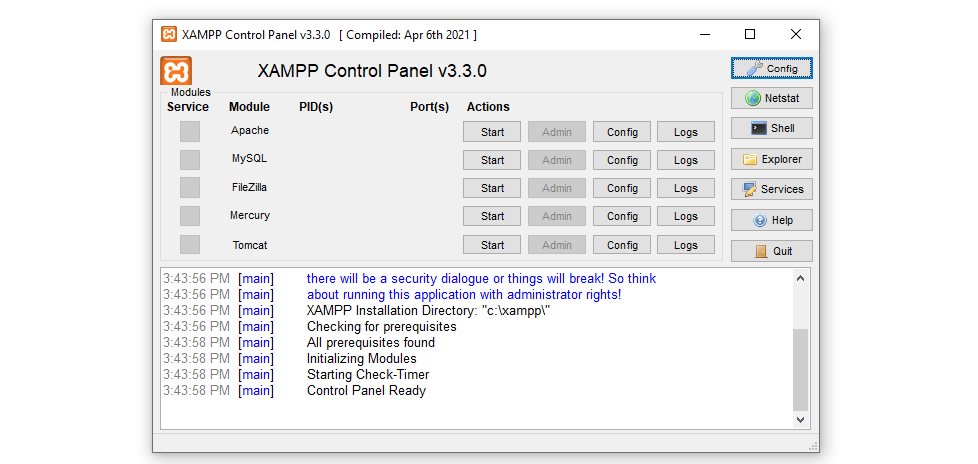
Прежде чем вы сможете установить WordPress, вам необходимо настроить сервер Apache для прослушивания правильного порта и сделать то же самое для MySQL. Чтобы начать, нажмите кнопку «Конфигурация» рядом с модулем Apache и выберите параметр Apache (httpd.conf) .
Откроется файл конфигурации Apache с использованием текстового редактора по умолчанию. После открытия файла используйте функцию поиска, чтобы найти слово «порт». Вы найдете раздел файла конфигурации, который выглядит примерно так:
# # Listen: Allows you to bind Apache to specific IP addresses and/or # ports, instead of the default. See also the <VirtualHost> # directive. # # Change this to Listen on specific IP addresses as shown below to # prevent Apache from glomming onto all bound IP addresses. # #Listen 12.34.56.78:80 Listen 80Строки, начинающиеся с символа «#», являются комментариями. Они объясняют, как настроить порт, который будет прослушивать сервер. Порт 80 используется по умолчанию для HTTP-связи. Тем не менее, вы можете настроить Apache для прослушивания другого порта, если он «занят».
На этом этапе вы также можете изменить корневой каталог документа по умолчанию. По умолчанию XAMPP использует папку htdocs в каталоге, в котором вы его установили. Все файлы веб-сайта будут находиться внутри этого каталога, и вы можете изменить его, изменив строки httpd.conf , которые гласят:
# # DocumentRoot: The directory out of which you will serve your # documents. By default, all requests are taken from this directory, but # symbolic links and aliases may be used to point to other locations. # DocumentRoot "C:/xampp/htdocs" <Directory "C:/xampp/htdocs">Чтобы изменить каталог, измените папку, на которую указывает строка DocumentRoot . Если каталог не существует, вам придется создать его вручную.
Обратите внимание, что каталог может находиться не на диске C:. Это будет зависеть от того, где вы установили XAMPP.
Когда вы примете решение, закройте файл конфигурации и найдите параметр my.ini в разделе Config для модуля MySQL. Откроется файл конфигурации MySQL.
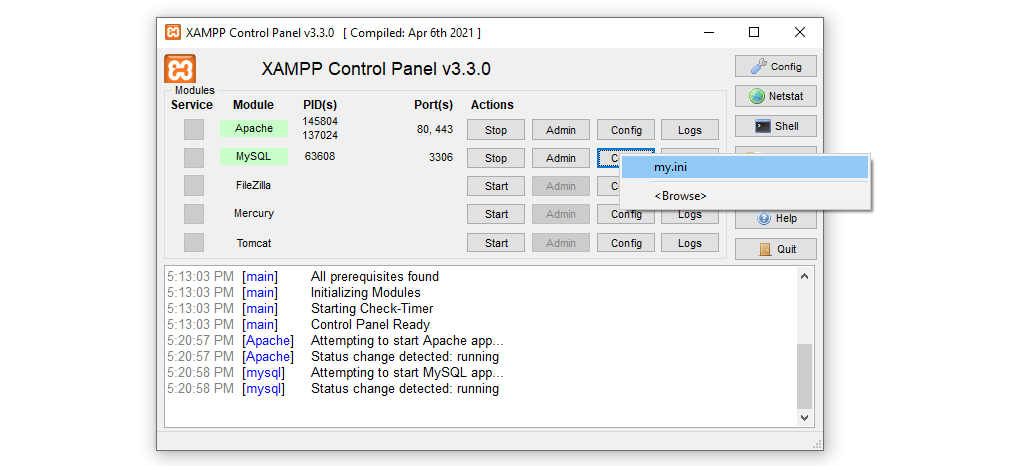
Идите дальше и обратите внимание на число, которое появляется рядом с port= . Этот номер порта понадобится вам в процессе установки WordPress. Пока больше ничего не меняйте в файле конфигурации, просто закройте его.
Следующий шаг предполагает создание базы данных MySQL для WordPress. Прежде чем это сделать, вам необходимо запустить службы, которые будет использовать система управления контентом (CMS).
Вы увидите кнопку «Пуск» рядом с каждым из модулей XAMPP на панели управления. Нажмите на соответствующие кнопки для модулей Apache и MySQL — это все, что вам на данный момент нужно.
В журнале панели управления будет показано, есть ли какие-либо ошибки при запуске служб. Если они запускаются без сбоев, имена модулей будут выделены зеленым цветом.
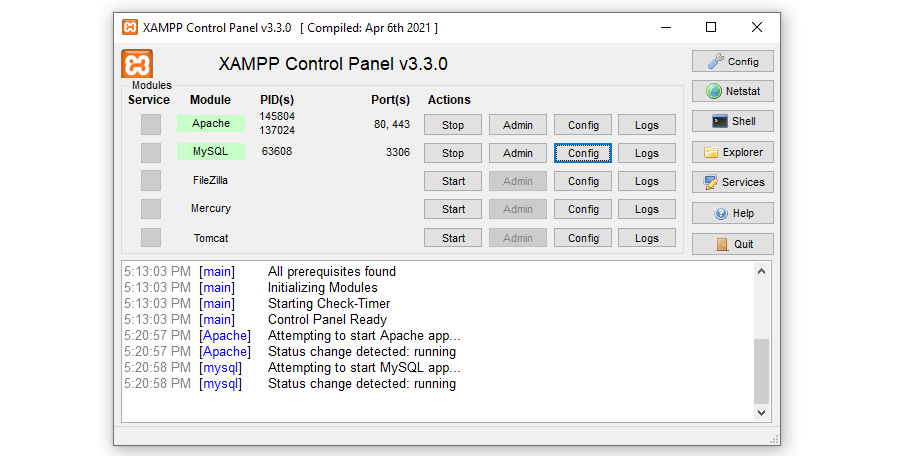
Теперь вы готовы настроить базу данных MySQL, которую будет использовать ваш веб-сайт WordPress.
Шаг 3. Создайте новую базу данных MySQL.
Вы установили MariaDB и phpMyAdmin в процессе установки XAMPP. Теперь вы собираетесь использовать phpMyAdmin для создания пустой базы данных.
Для этого перейдите в панель управления XAMPP и выберите опцию MySQL → Администратор . Это запустит phpMyAdmin на новой вкладке, и URL-адрес должен выглядеть примерно так: localhost.com/phpmyadmin. Запомните этот URL-адрес, потому что вам понадобится использовать его для доступа к вашему веб-сайту.
Зайдя в phpMyAdmin, перейдите на вкладку «Базы данных» и найдите раздел «Создать базу данных» . Здесь вы задаете имя и систему кодировки, которую будет использовать база данных.
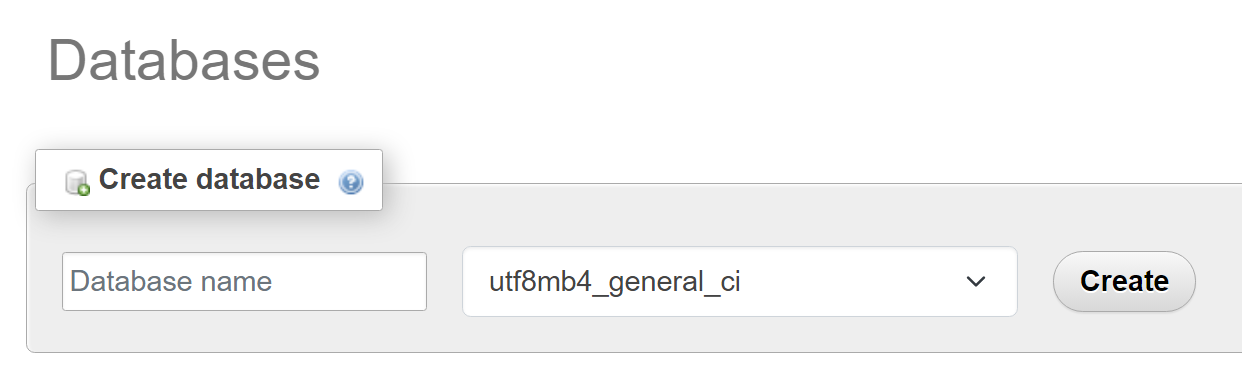
В целях безопасности имя базы данных не должно быть легко угадать. Это означает, что такие имена, как «wp_database», отсутствуют. Лучше всего использовать сочетание букв и символов и записать его, потому что для следующего шага вам нужно будет запомнить имя.
Для системы кодировки оставьте вариант по умолчанию — utf8mb4_general_ci . После этого нажмите «Создать» , и phpMyAdmin спросит, хотите ли вы добавить какие-либо таблицы в базу данных.
Оставьте пока базу данных пустой и не добавляйте в нее таблицы. Установщик WordPress позаботится о добавлении всех таблиц, необходимых CMS, на следующем этапе.
Шаг 4: Установите WordPress
Загрузите последнюю версию WordPress с официального сайта. Подготовив zip- папку, скопируйте ее и перейдите в корневой каталог документа XAMPP. В данном примере это C:/xampp/htdocs , но оно может отличаться в зависимости от того, как вы настроили свою установку.
Оказавшись внутри, создайте новую папку для своего веб-сайта и назовите ее как угодно. Откройте эту папку и извлеките из нее установочный zip- файл WordPress. Когда вы закончите, структура файлов и папок должна выглядеть примерно так:
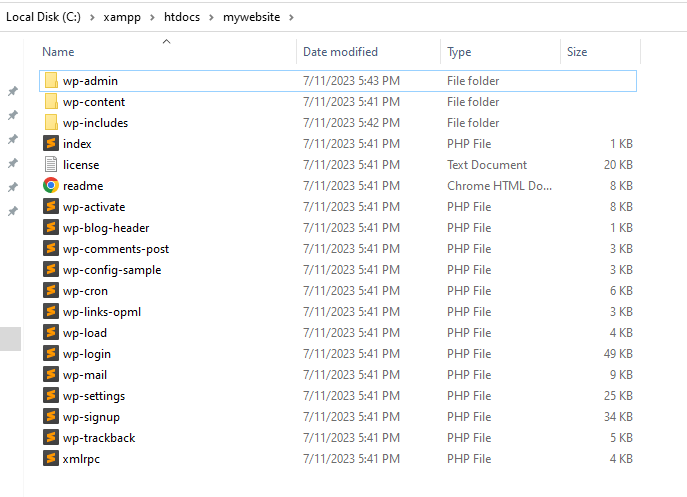
Теперь вы готовы запустить установщик WordPress. Это скрипт, который поможет вам установить WordPress в автономном режиме и настроить для него базу данных.
Чтобы получить доступ к установщику, откройте браузер и перейдите по адресу localhost/mywebsite/wp-admin/setup-config.php . Обратите внимание, что вам нужно будет заменить mywebsite именем папки, которую вы только что создали для своего сайта.
Если все настроено правильно, ваш браузер отобразит первый экран установщика. Здесь вы можете выбрать, какой язык использовать для вашего сайта.
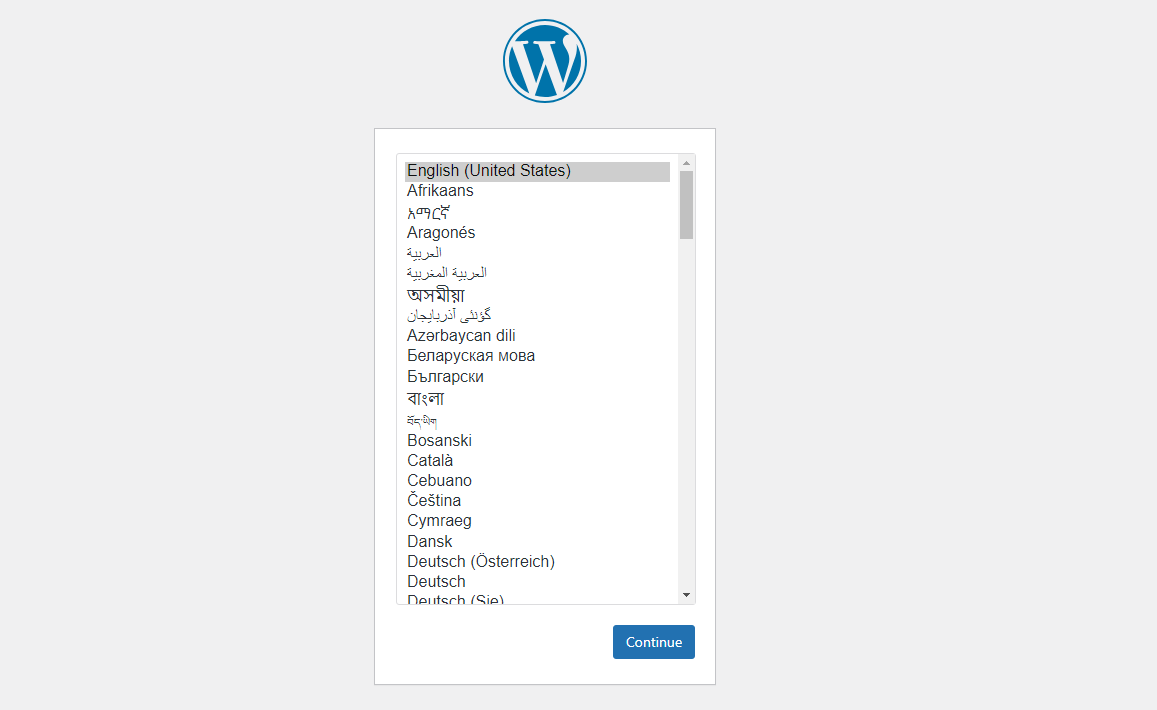
Выберите язык, и установщик напомнит вам, что вам необходимо знать имя базы данных, имя пользователя, пароль, хост и префикс таблицы, прежде чем продолжить. Вся эта информация у вас уже есть, поэтому переходите к следующему экрану.
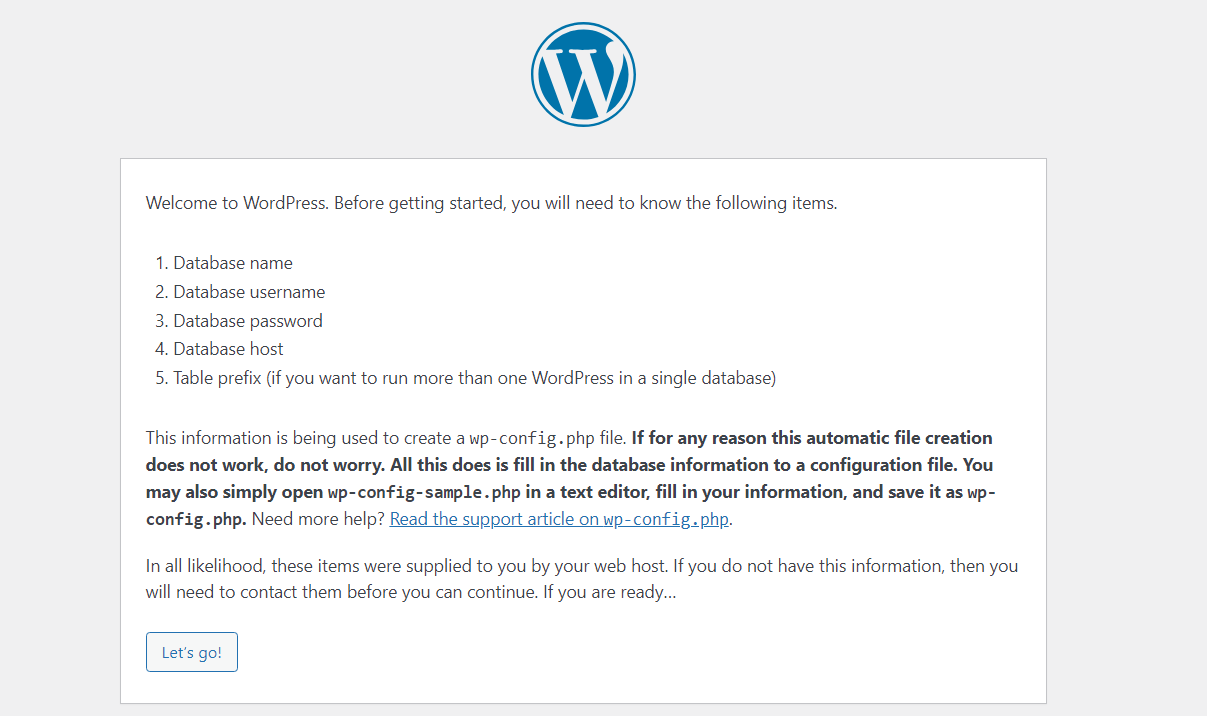
На следующем экране введите имя базы данных, которую вы создали на последнем шаге. Введите «root» в качестве имени пользователя и оставьте поле пароля пустым. Оставьте поле «Хост базы данных» как localhost , а префикс таблицы — как wp_ .
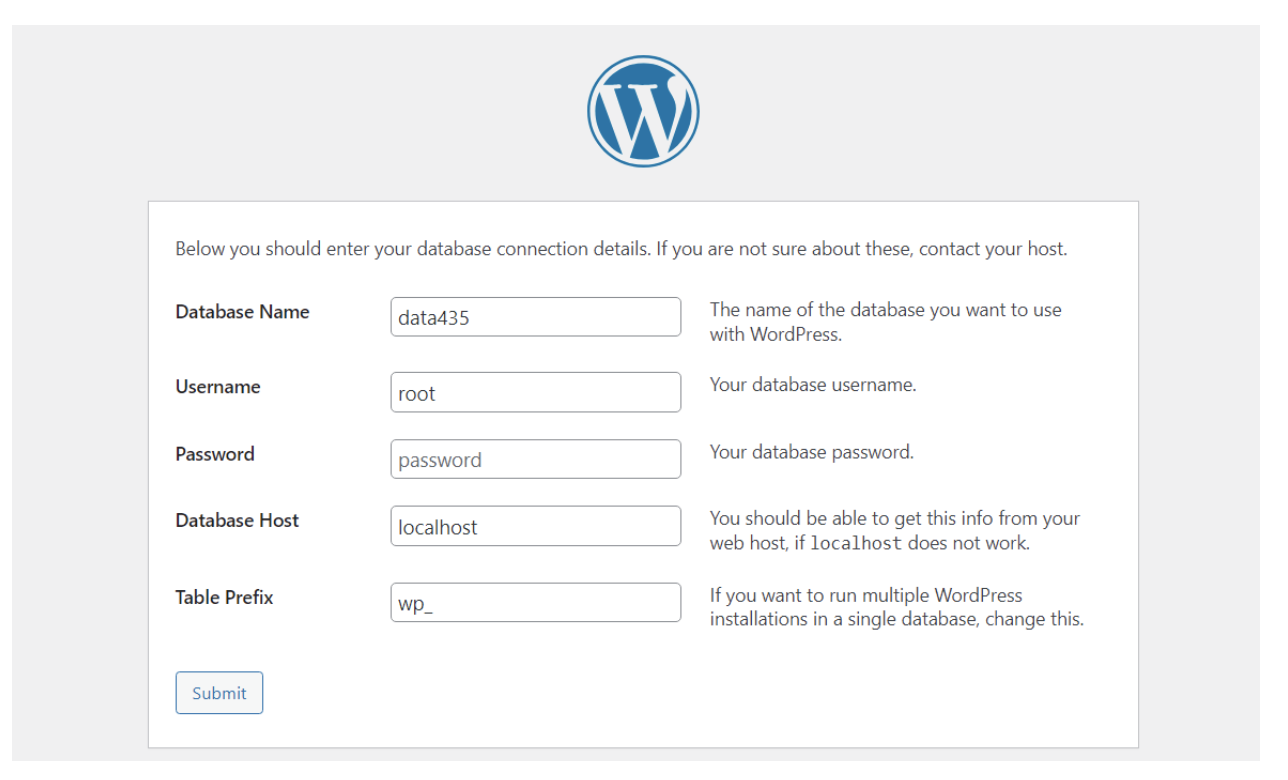
Нажмите «Отправить» , и подтвердите, что вы хотите продолжить установку. Теперь WordPress предложит вам установить имя пользователя и пароль администратора, а также заголовок вашего сайта. Вы можете изменить все это позже, поэтому введите нужные данные.
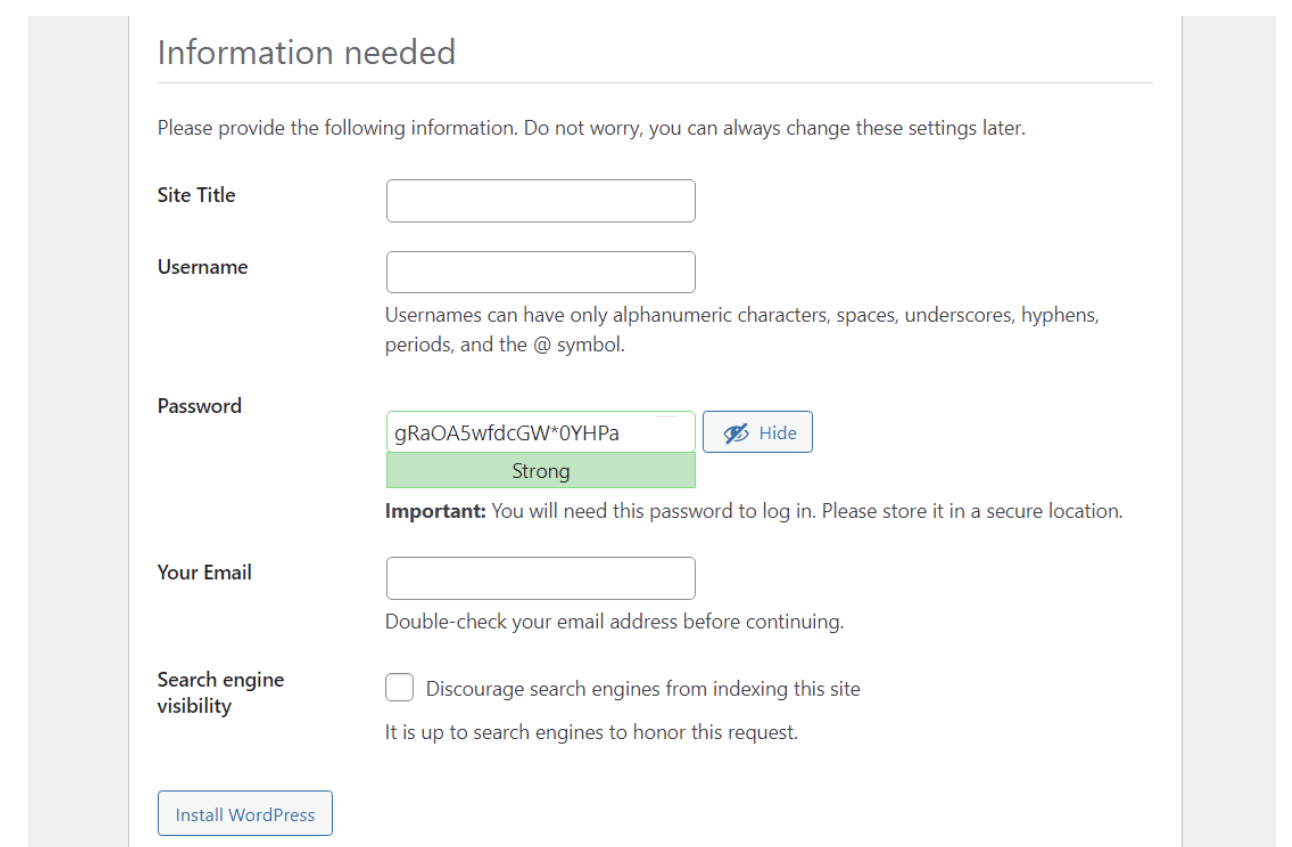
Нажмите «Установить WordPress» , вот и все! Сразу после этого вы должны увидеть страницу успеха. Оттуда вы можете нажать «Войти» , чтобы получить доступ к панели управления.
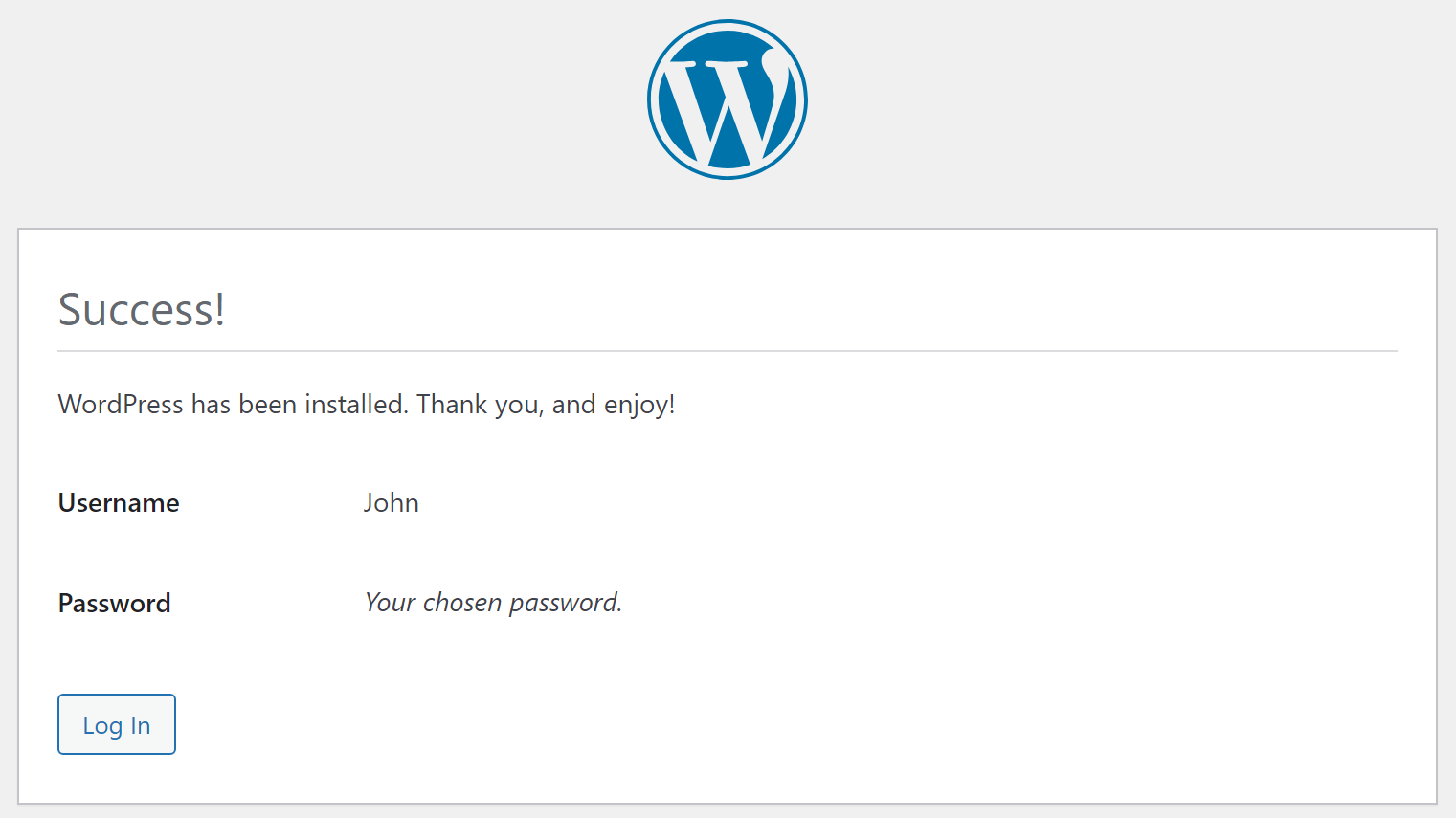
Теперь, когда WordPress установлен локально, вы можете использовать его, введя URL-адрес localhost/yourwebsite в браузере, при условии, что у вас запущен XAMPP и его модули активны.
Обратите внимание: если вы закроете XAMPP или остановите модули Apache и MySQL, вы не сможете подключиться к своему локальному сайту. Для этого вам необходимо перезапустить приложение.
Установка WordPress локально на macOS
Ниже мы рассмотрим, как установить WordPress локально на устройство Apple. Прежде всего, вам нужно выбрать правильный инструмент для работы, например MAMP.
Шаг 1. Установите MAMP
MAMP — популярный инструмент, который позволяет вам создать локальный сервер на вашем устройстве Mac всего за несколько секунд. Аббревиатура означает Macintosh, Apache, MySQL и PHP, поскольку это основные элементы, необходимые для запуска программного обеспечения.
Чтобы начать, просто перейдите на веб-сайт MAMP и нажмите кнопку «Бесплатная загрузка» .
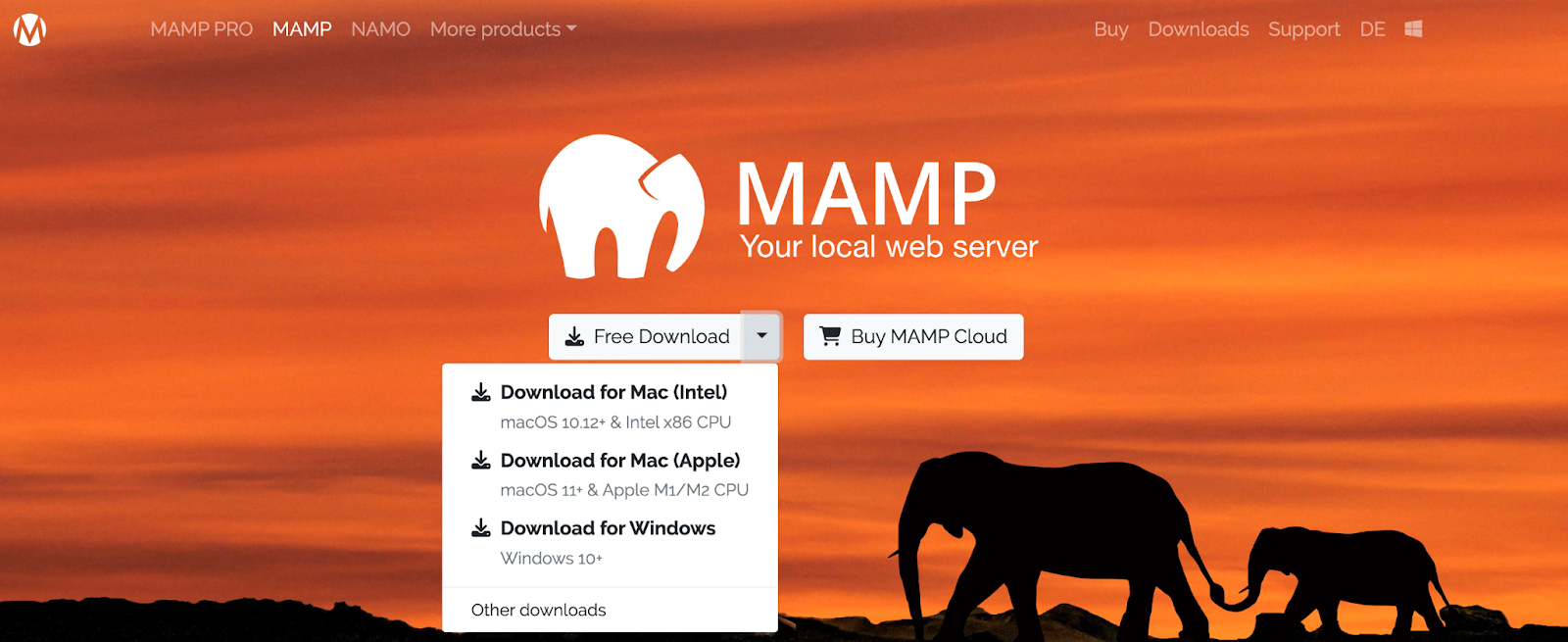
На этом этапе вы увидите раскрывающееся меню с опциями для различных операционных систем. Вам нужно будет выбрать «Загрузить для Mac (Intel)» или «Загрузить для Mac (Apple)» , в зависимости от версии вашего устройства.
Чтобы проверить это, просто нажмите символ яблока в верхнем левом углу экрана рабочего стола. Затем нажмите « Об этом Mac ».
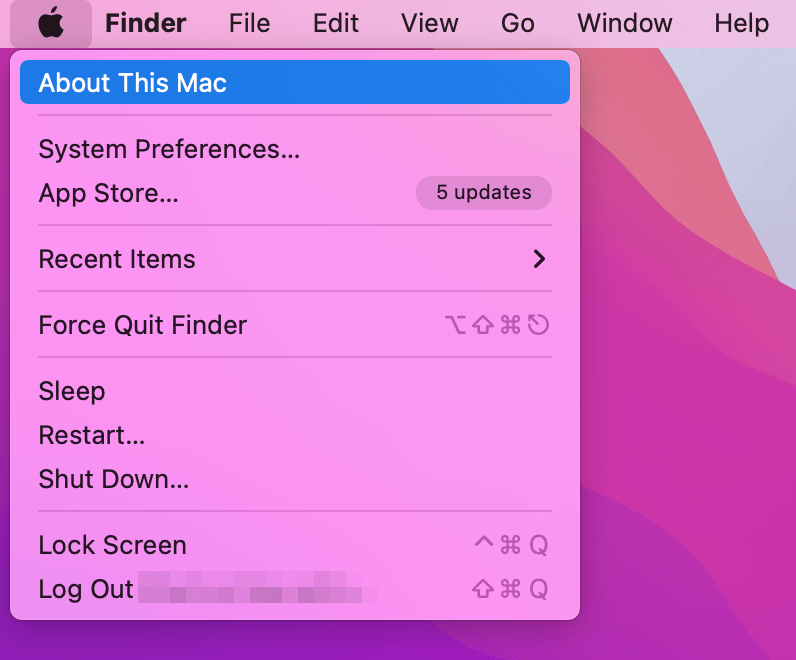
Откроется всплывающее окно с важной информацией о вашем устройстве.
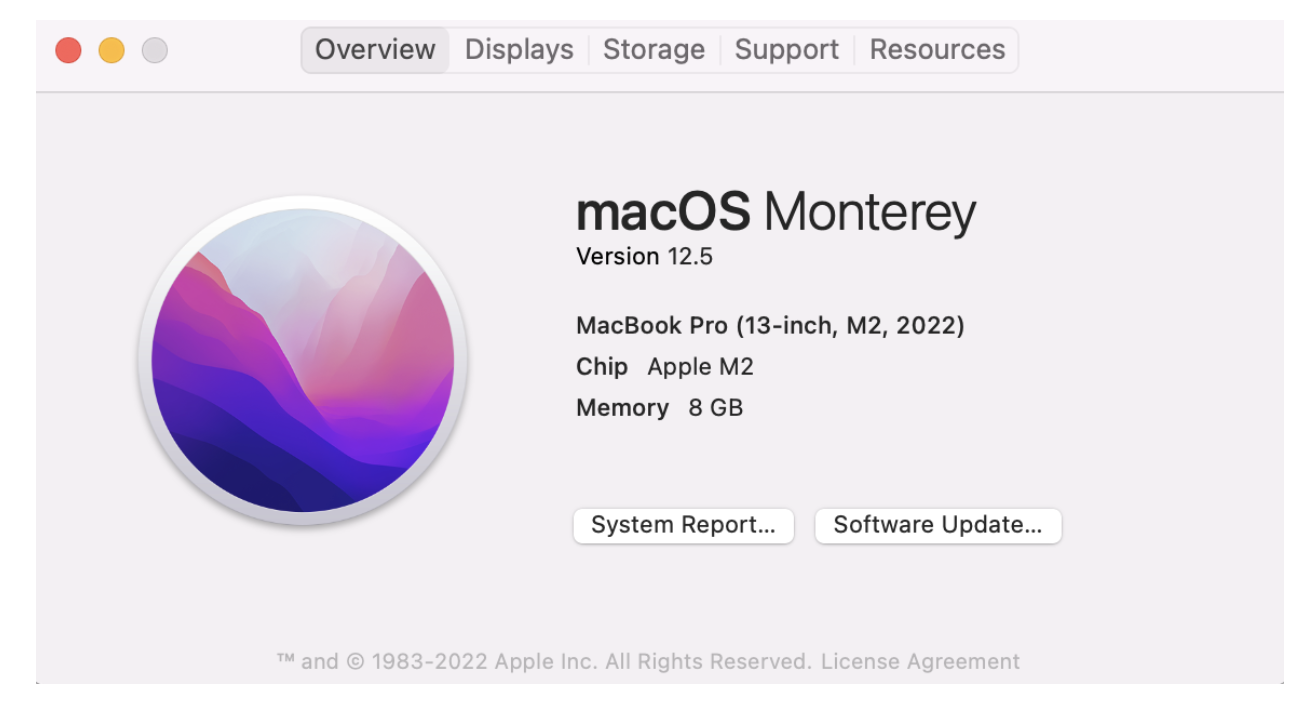
Необходимую информацию вы найдете чуть ниже названия программного обеспечения вашего устройства. Например, в вышеупомянутом устройстве в качестве чипа указан Apple M1 . Это означает, что вам следует загрузить вторую версию MAMP (Mac для Apple).
После того, как вы нажмете кнопку загрузки, вы увидите следующий экран:
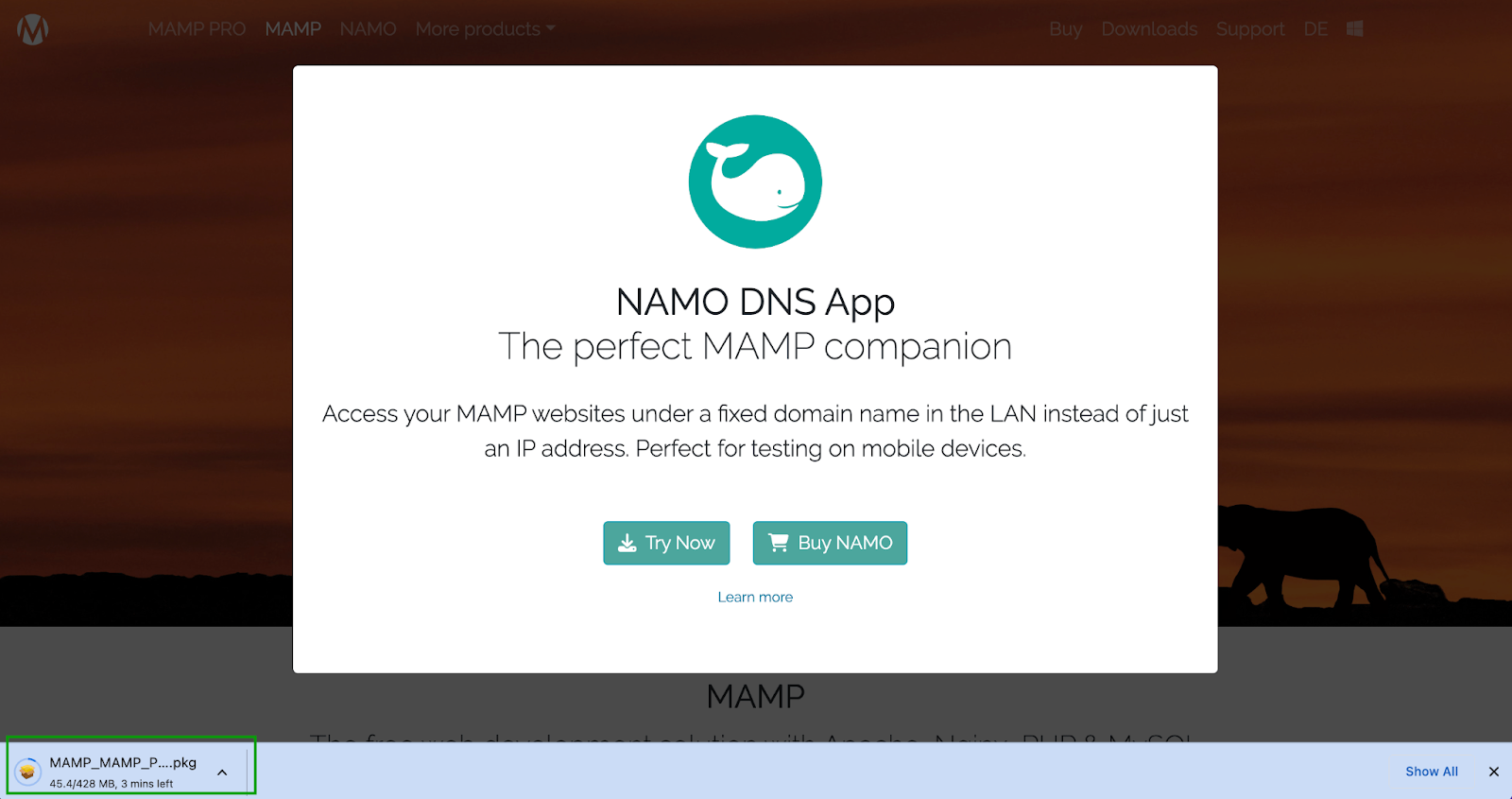
Во всплывающем окне рекламируется сопутствующий инструмент для пользователей, которым необходимо протестировать на мобильных устройствах (что может вас заинтересовать позже). Вы должны увидеть процесс загрузки в левом нижнем углу экрана. Это может занять несколько минут.
Когда он будет готов, вы увидите мастер установки MAMP.
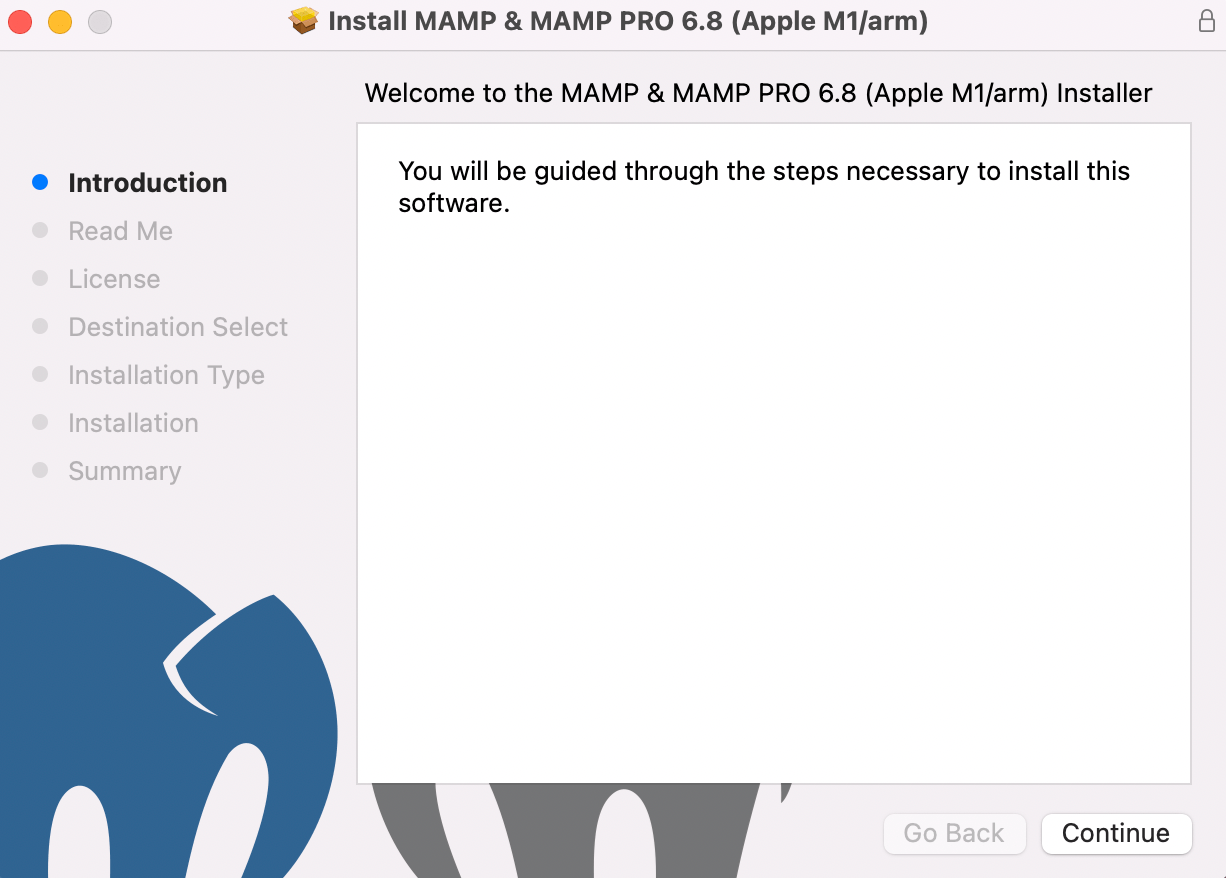
Начните с нажатия кнопки «Продолжить» , чтобы следовать инструкциям. Затем вам нужно будет просмотреть важную информацию на вкладке «Читать меня» и прочитать лицензионное соглашение.
Затем вы перейдете к шагу «Выбор места назначения» , перейдя непосредственно к «Тип установки» . Там вы сможете увидеть, сколько места для хранения потребуется для установки MAMP.
Убедитесь, что на вашем устройстве достаточно места. Затем нажмите «Установить» .
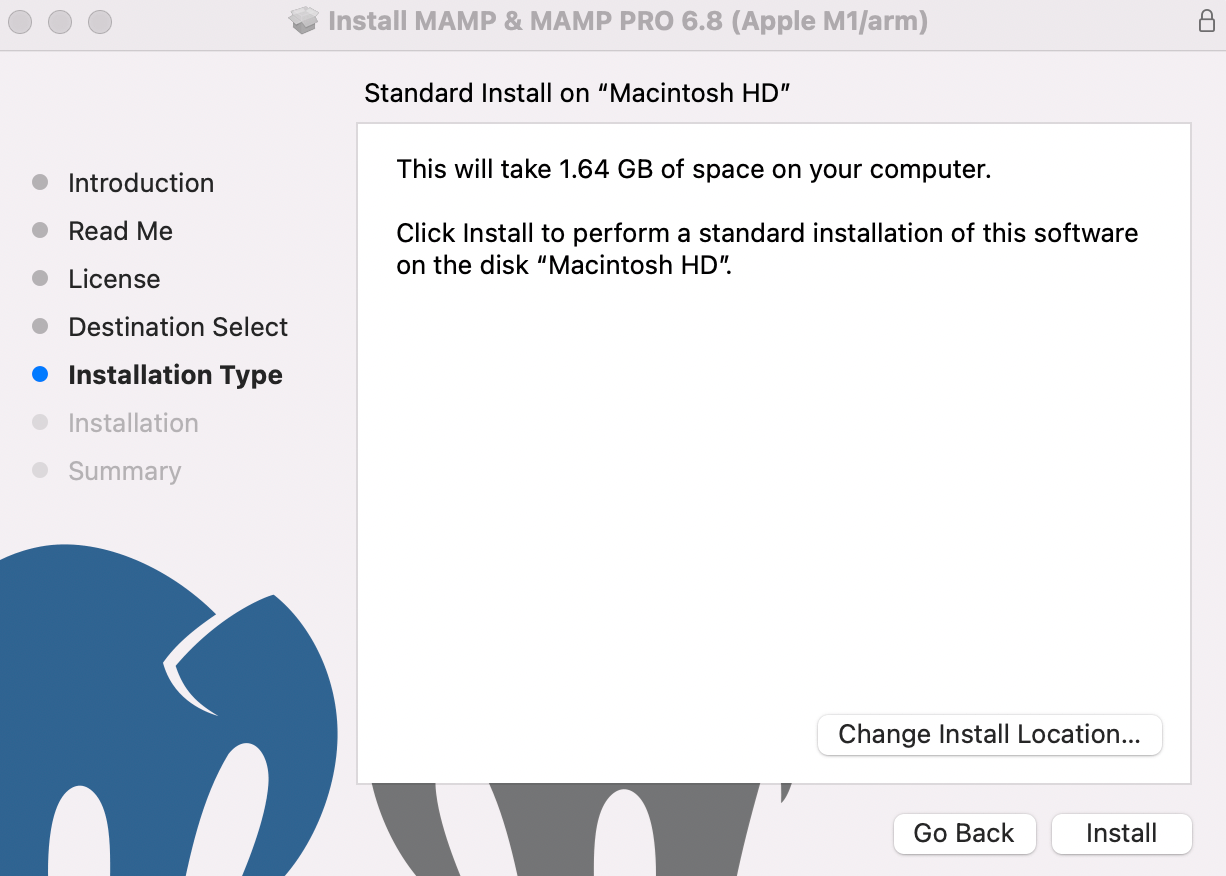
Вам нужно будет ввести свои учетные данные для входа. Затем выберите «Установить программное обеспечение» .
По завершении установки вы должны увидеть следующее сообщение:
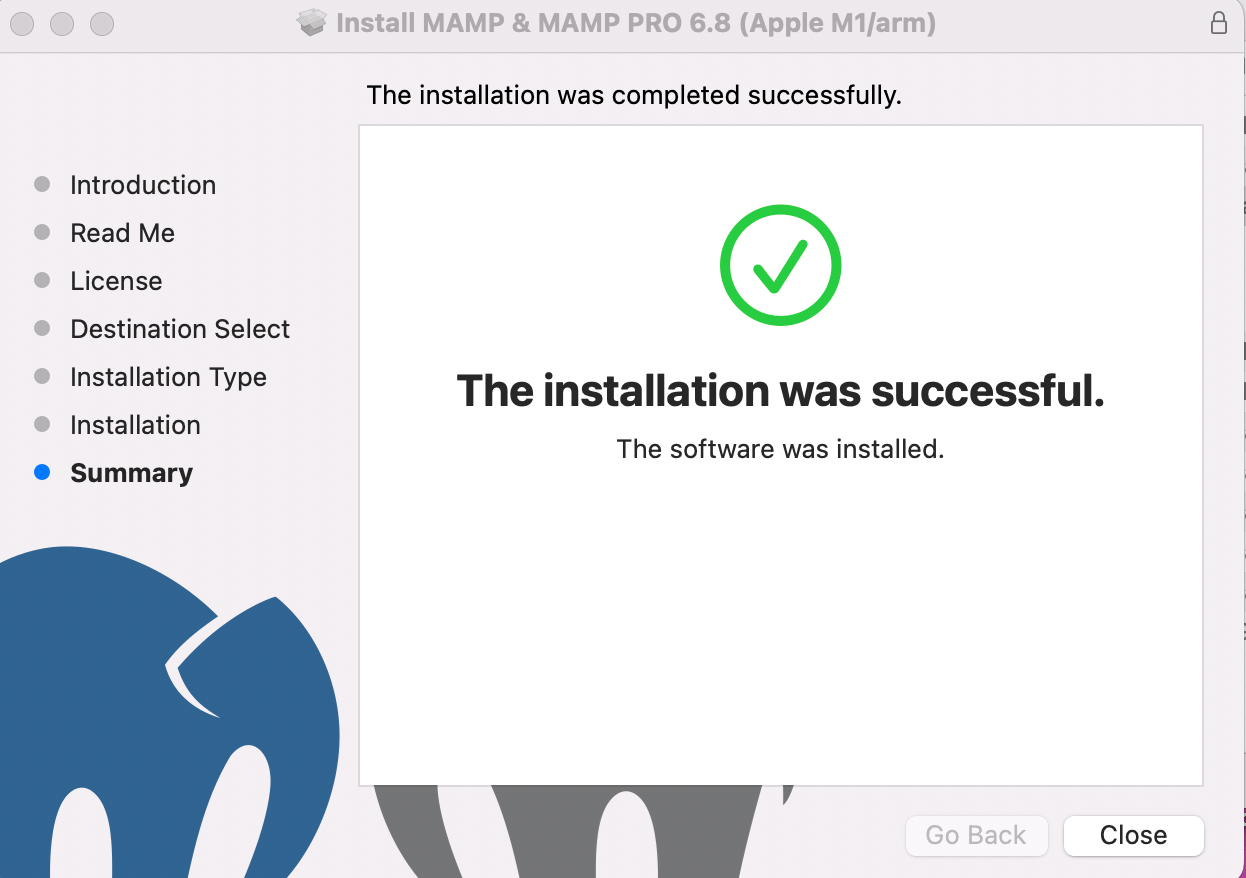
Теперь вы можете перейти к следующему шагу, где мы покажем вам, как настроить MAMP.
Шаг 2. Настройте MAMP
Если вы потратите время на правильную настройку MAMP, организация вашей работы станет намного проще. Для начала откройте папку «Приложения» и найдите установку MAMP.
Обязательно выберите бесплатную версию, а не профессиональный инструмент. Затем дважды щелкните приложение MAMP в этой папке.
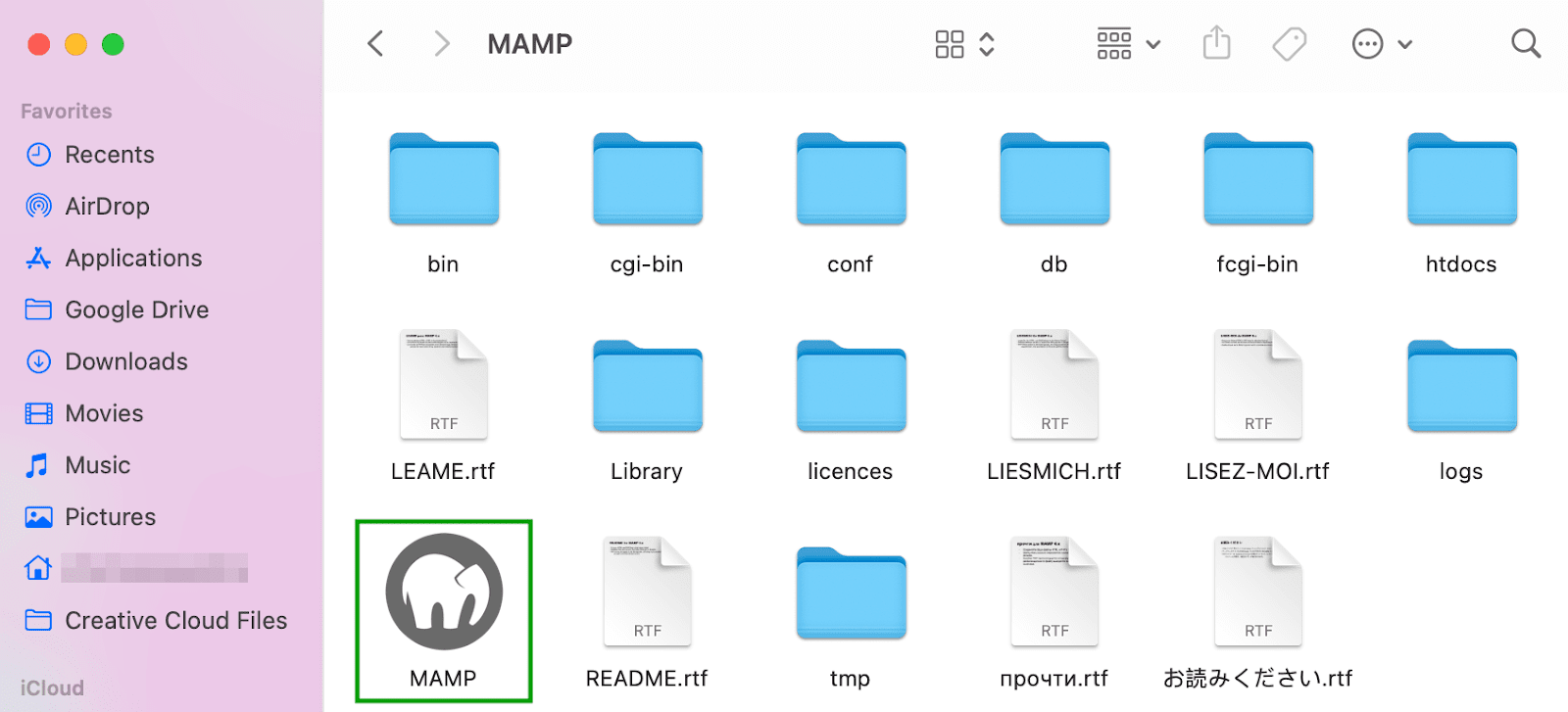
Откроется следующее окно:
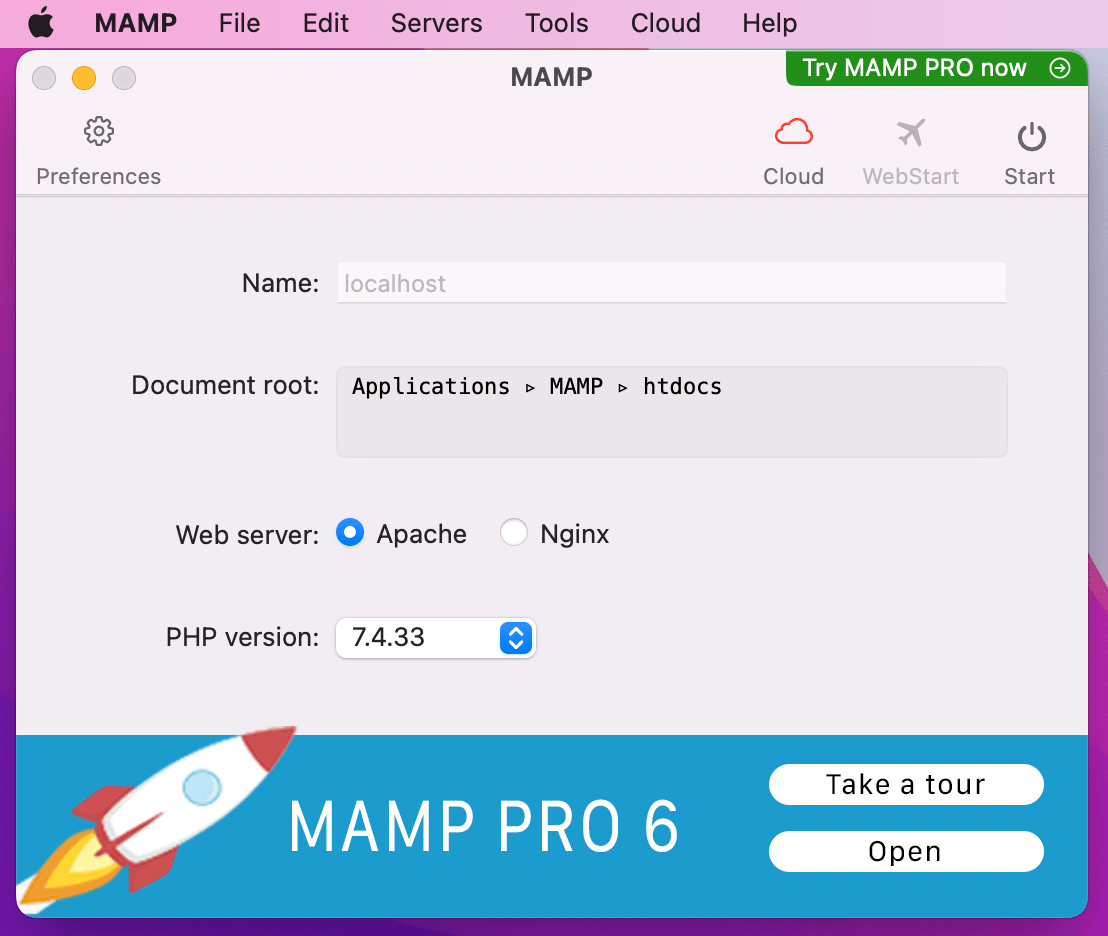
Теперь откройте настройки и перейдите на вкладку «Порты» .
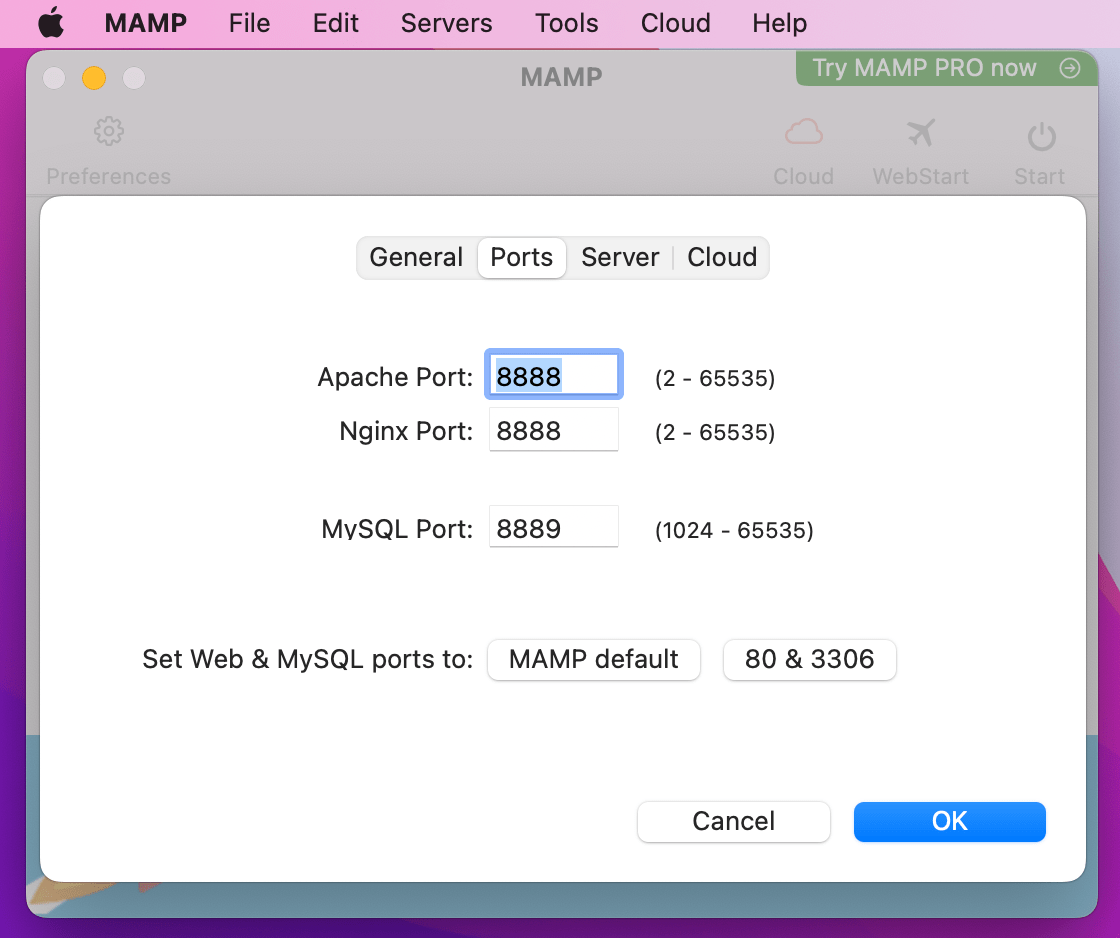
Здесь вам нужно проверить свой порт Apache . Должно быть установлено значение « 8888 ». Если это не так, обновите его, затем нажмите «ОК» .
Аналогично, ваш порт MySQL должен быть установлен на « 8889 ».
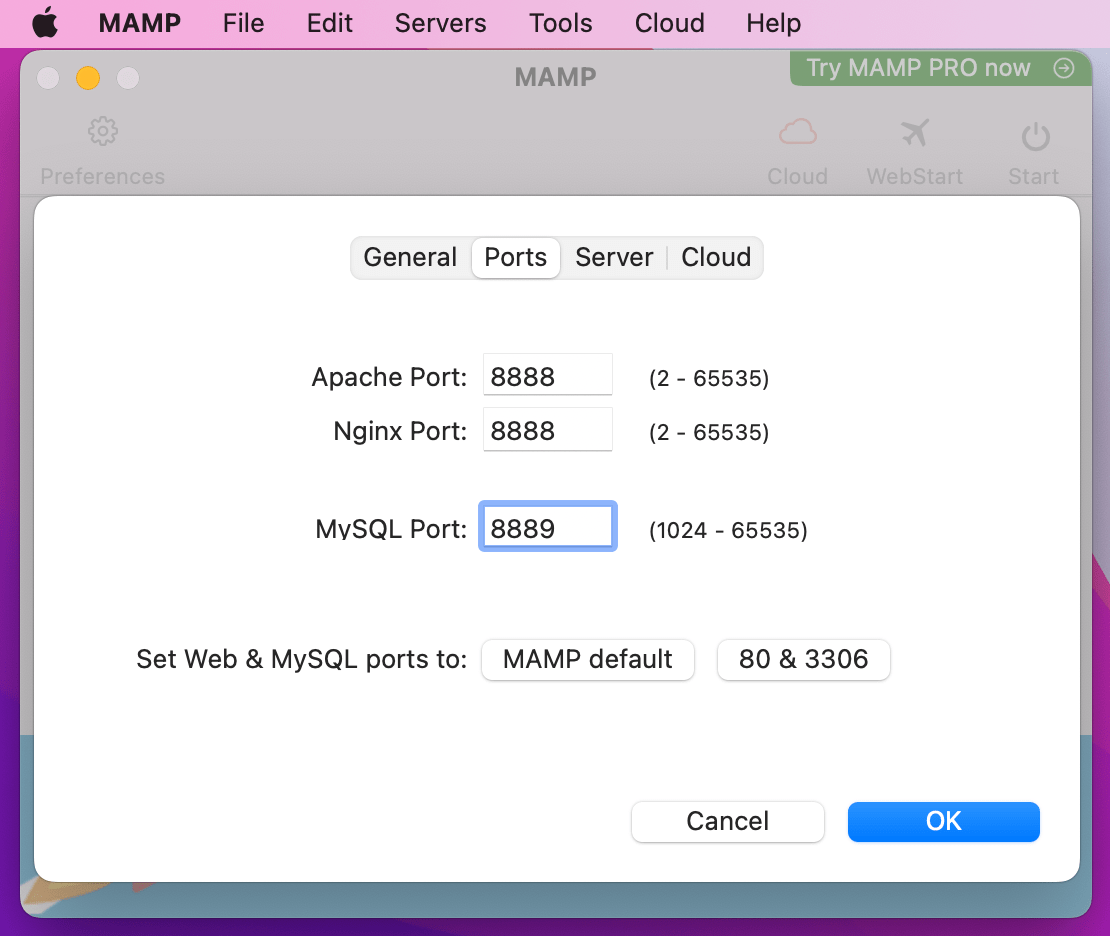
Если это не так, внесите и это изменение.
Далее вам нужно будет установить корневую папку вашего документа. Здесь вы будете хранить свой сайт.
Перейдите на вкладку «Сервер» и найдите поле «Корень документа» .
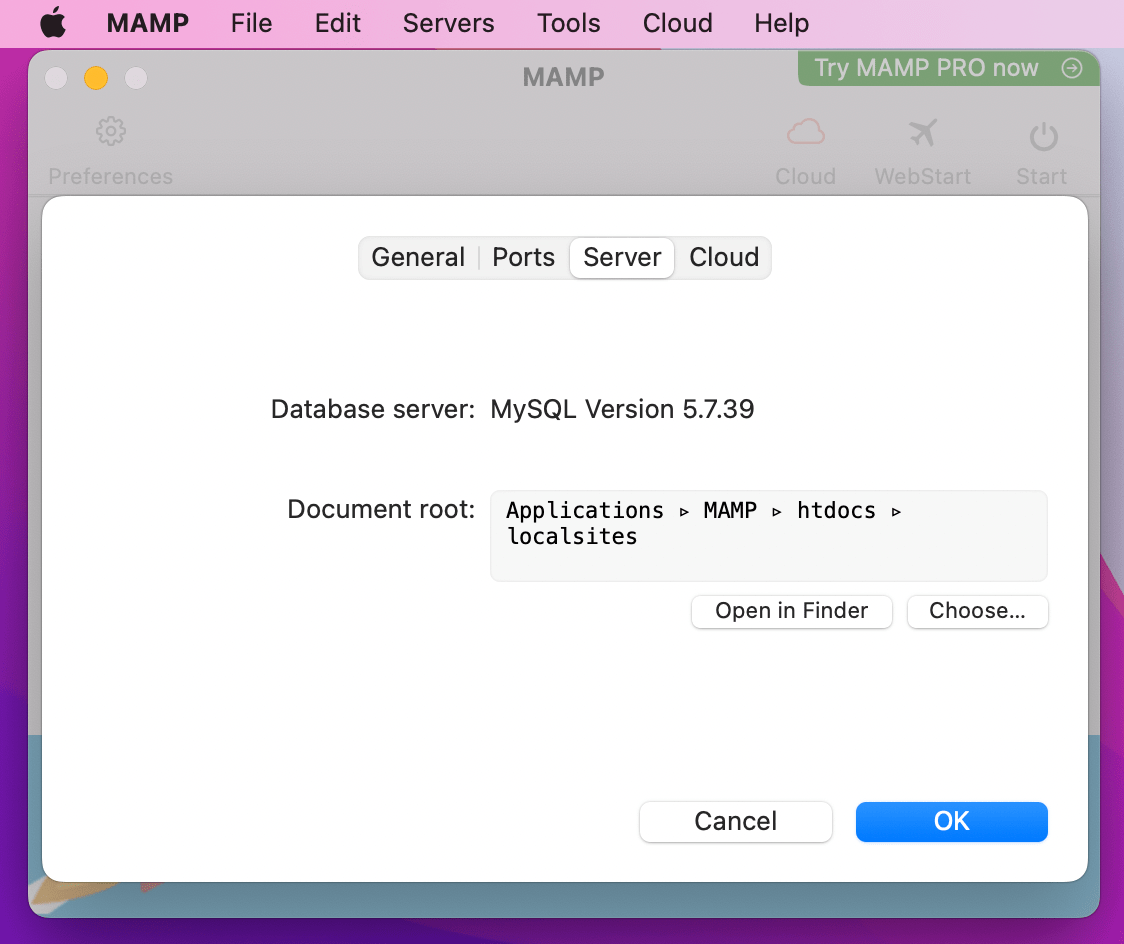
По умолчанию ваш веб-сайт будет храниться в Приложения → MAMP → htdocs . Но вы можете захотеть разместить его где-нибудь еще. В этом случае просто нажмите «Выбрать» и выберите желаемое местоположение.
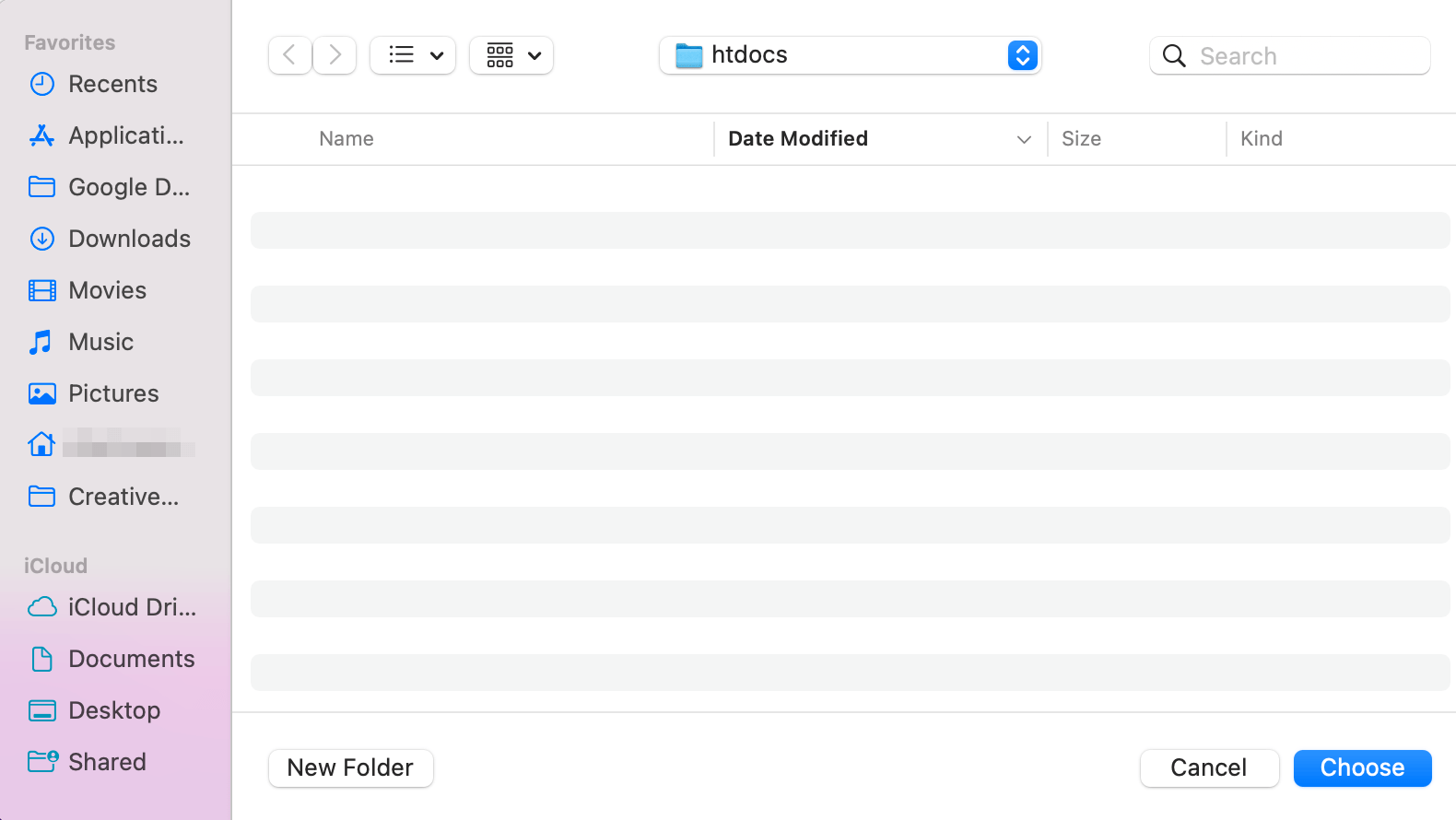
Кроме того, вы можете выбрать «Новая папка» , чтобы поместить ее в новое место.
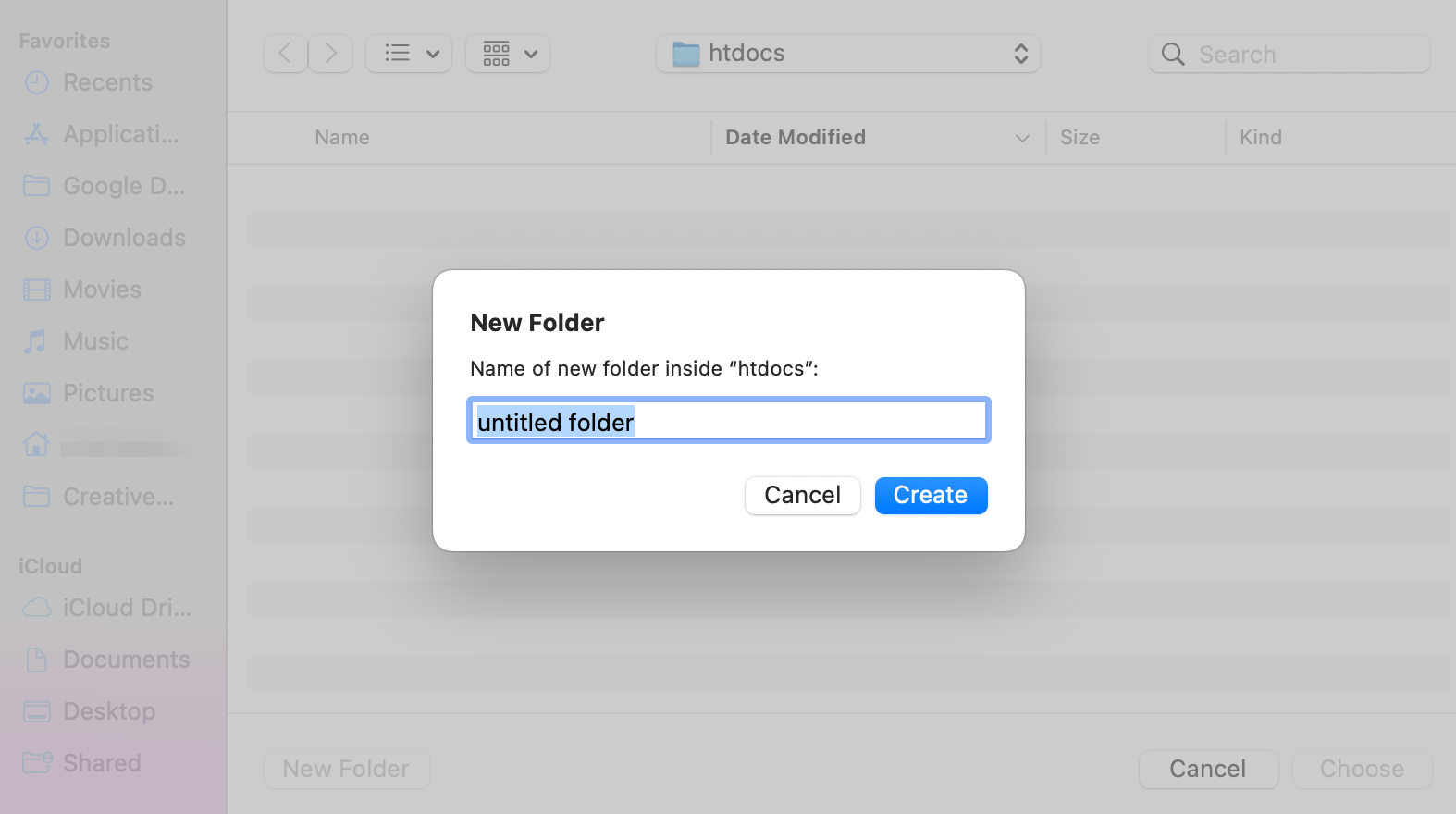
Например, вы можете назвать новую корневую папку « localsites ».
Затем нажмите «Создать» , а затем еще раз «Выбрать» . После этого вы сможете увидеть новый путь к файлу во всплывающем окне MAMP.
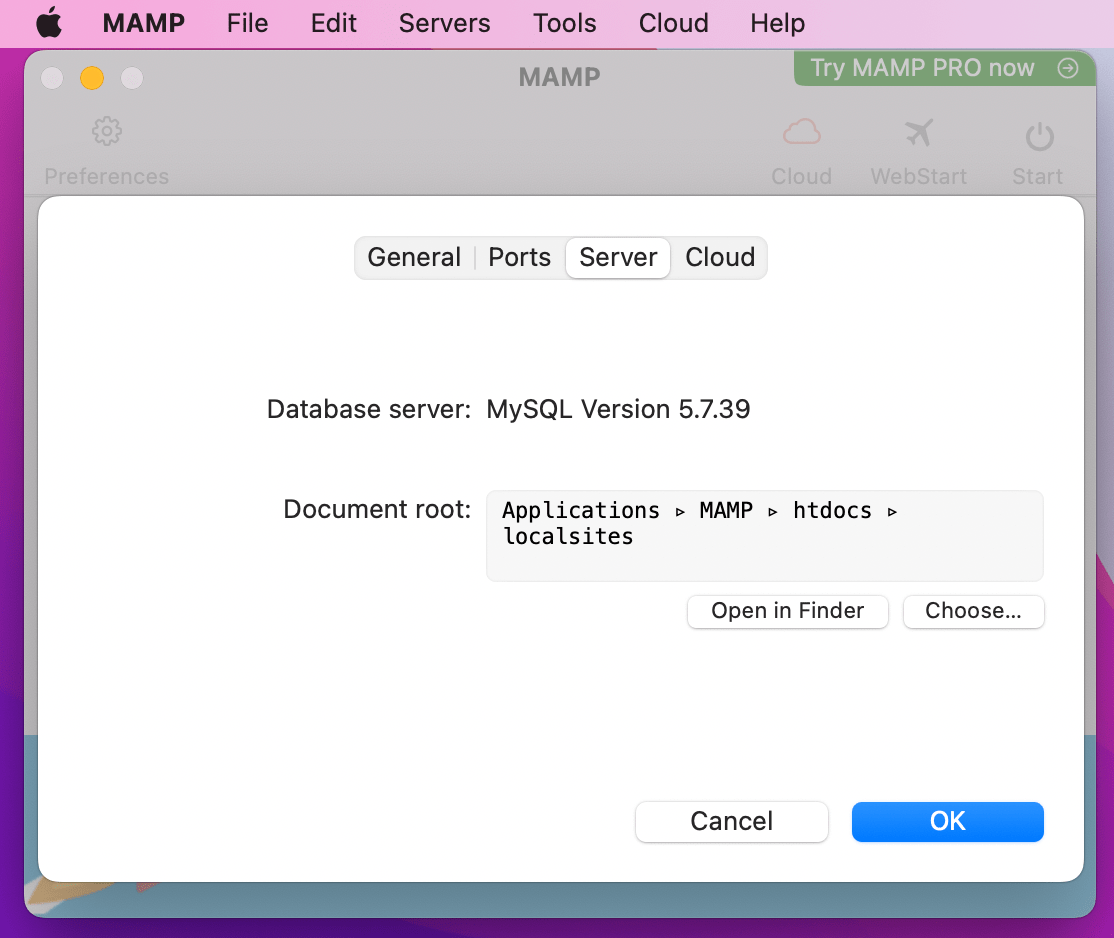
Нажмите «ОК» , чтобы сохранить изменения.
Теперь вы готовы запустить серверы MAMP. Для этого просто нажмите кнопку «Пуск» в правом верхнем углу настроек MAMP.
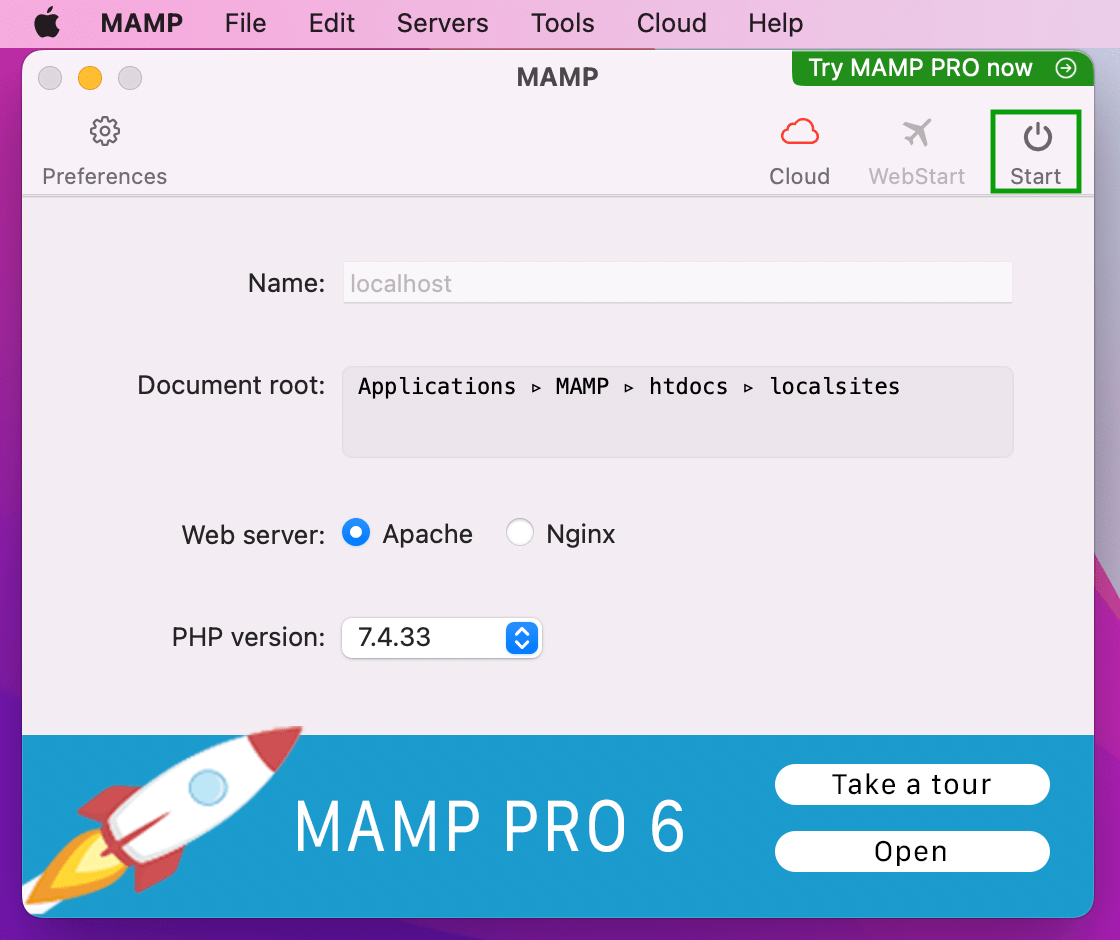
Теперь вы готовы к следующему шагу!
Шаг 3. Создайте новую базу данных MySQL.
После того, как вы нажмете кнопку «Пуск» , в вашем браузере откроется панель управления MAMP.
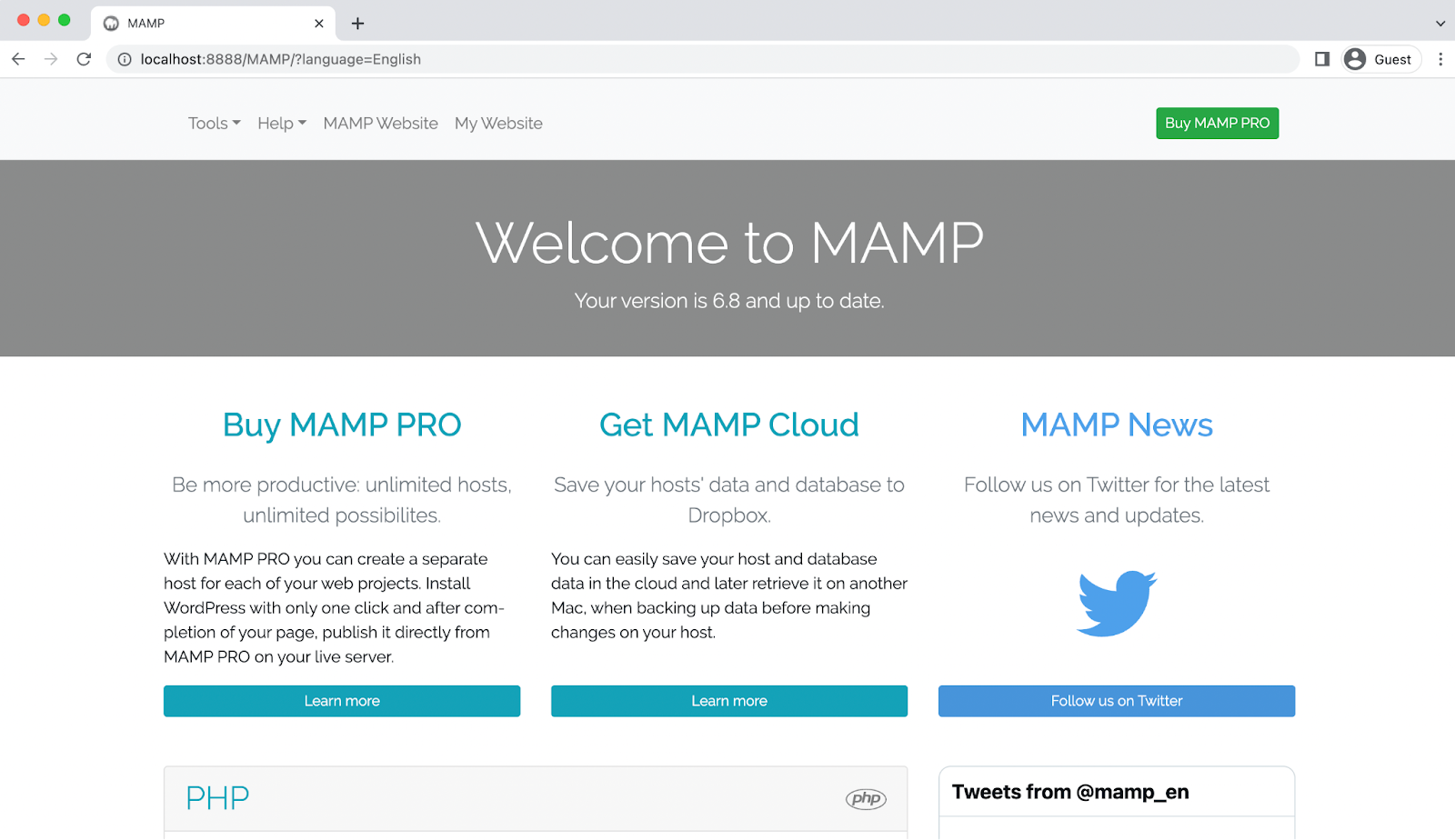
Здесь вам нужно будет выполнить следующий шаг — создание новой базы данных MySQL.
Чтобы начать, откройте меню «Инструменты» и выберите phpMyAdmin .
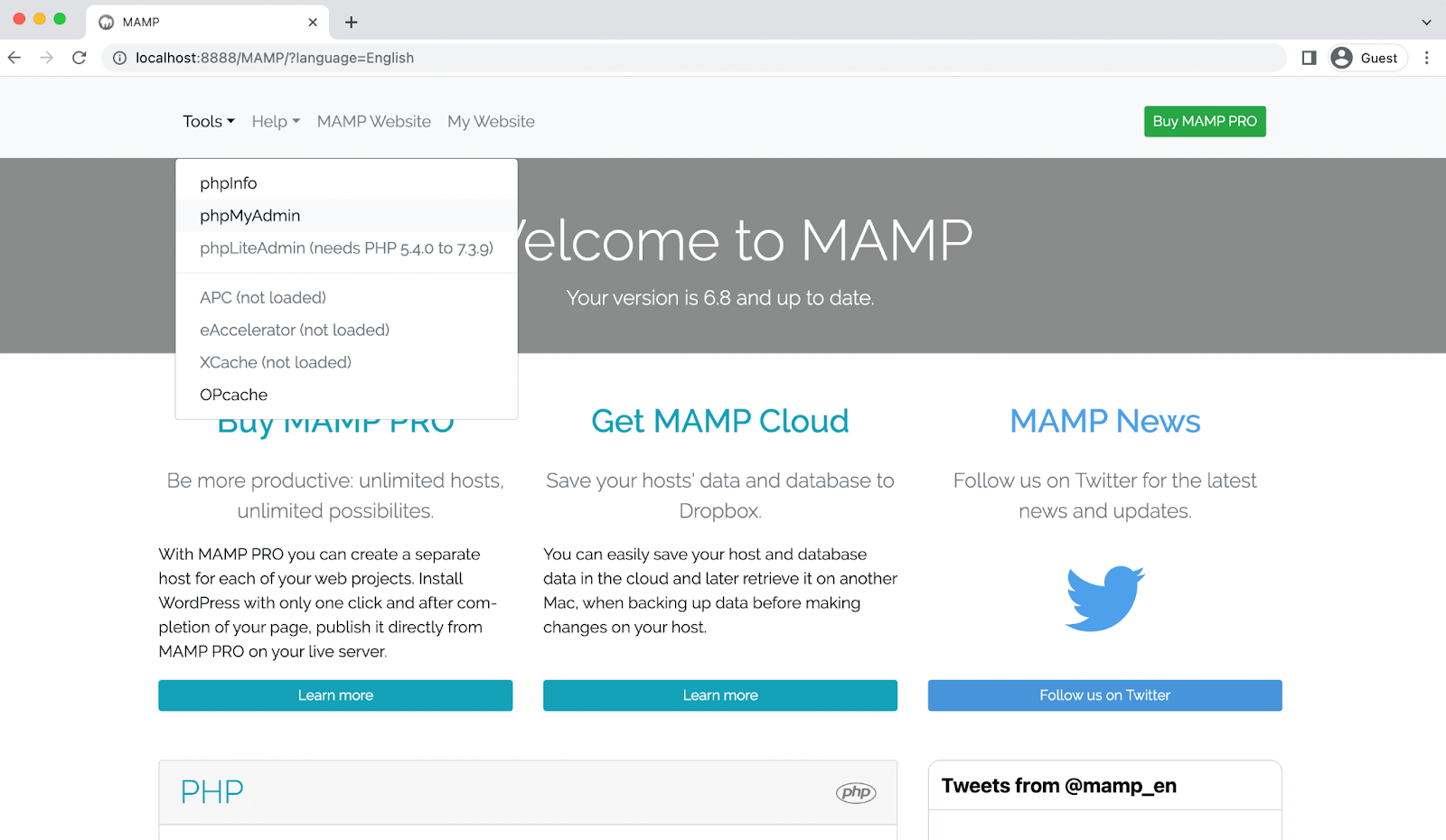
Откроется ваша страница phpMyAdmin.
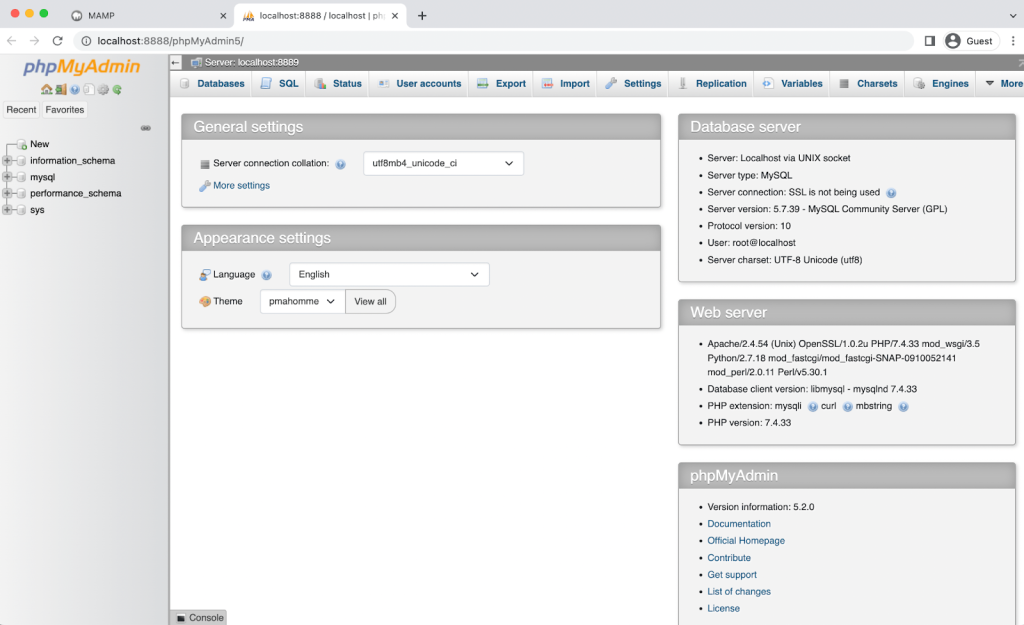
Теперь нажмите на вкладку «Базы данных» .
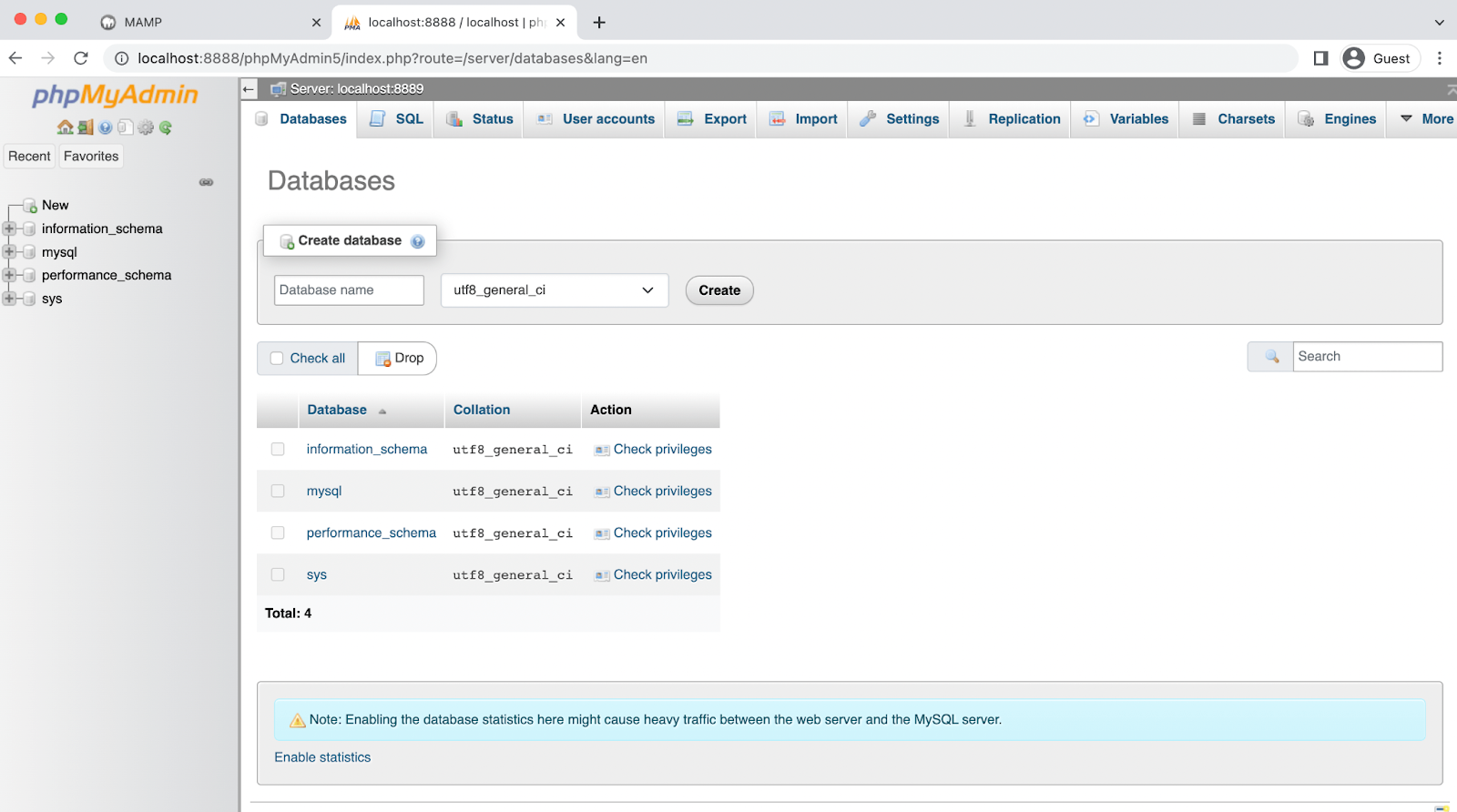
В разделе «Создать базу данных» введите имя базы данных и убедитесь, что выбрано utf8_general_ci . Вы можете использовать что-нибудь простое, например « wordpress_test_site ».
Когда вы будете довольны своим выбором, нажмите «Создать» . После этого вы должны увидеть свою новую базу данных в левом столбце.

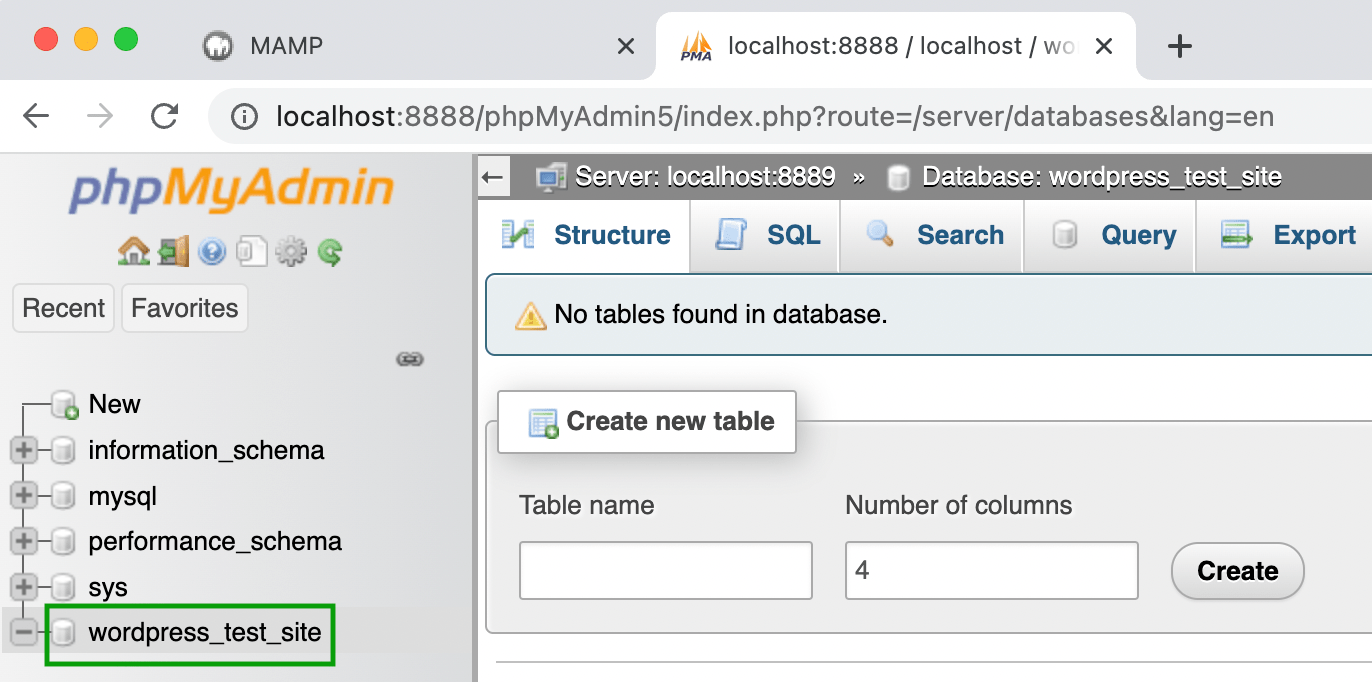
Теперь есть еще одна вещь, которую вам нужно сделать в панели phpMyAdmin, прежде чем вы сможете перейти к следующему шагу. Чтобы завершить установку WordPress, вам необходимо обновить учетные данные пользователя.
Итак, вернитесь на главный экран phpMyAdmin и перейдите на вкладку «Учетные записи пользователей ».
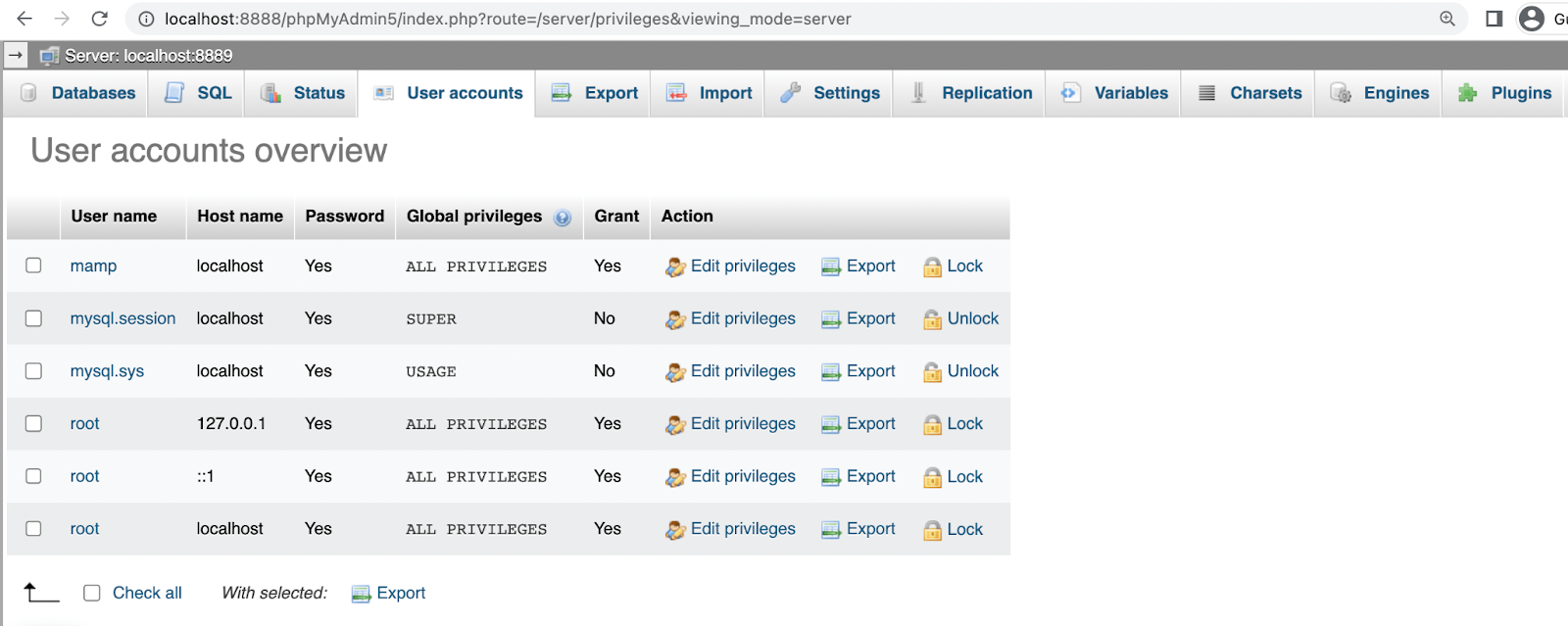
Найдите учетную запись с именем пользователя mamp и нажмите «Изменить права» → «Изменить пароль» .
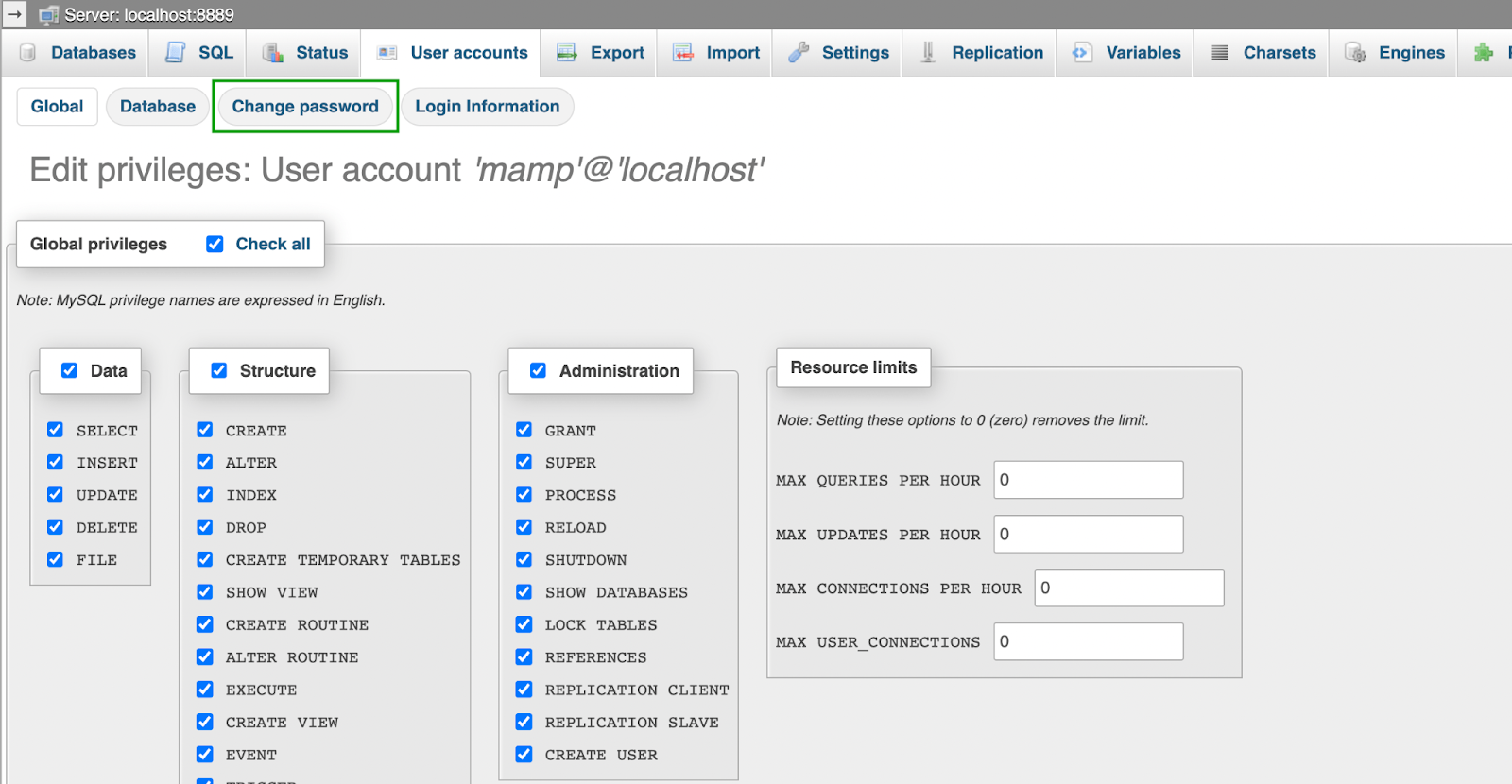
На следующем экране введите надежный пароль по вашему выбору, а затем введите его еще раз. После этого нажмите Go .
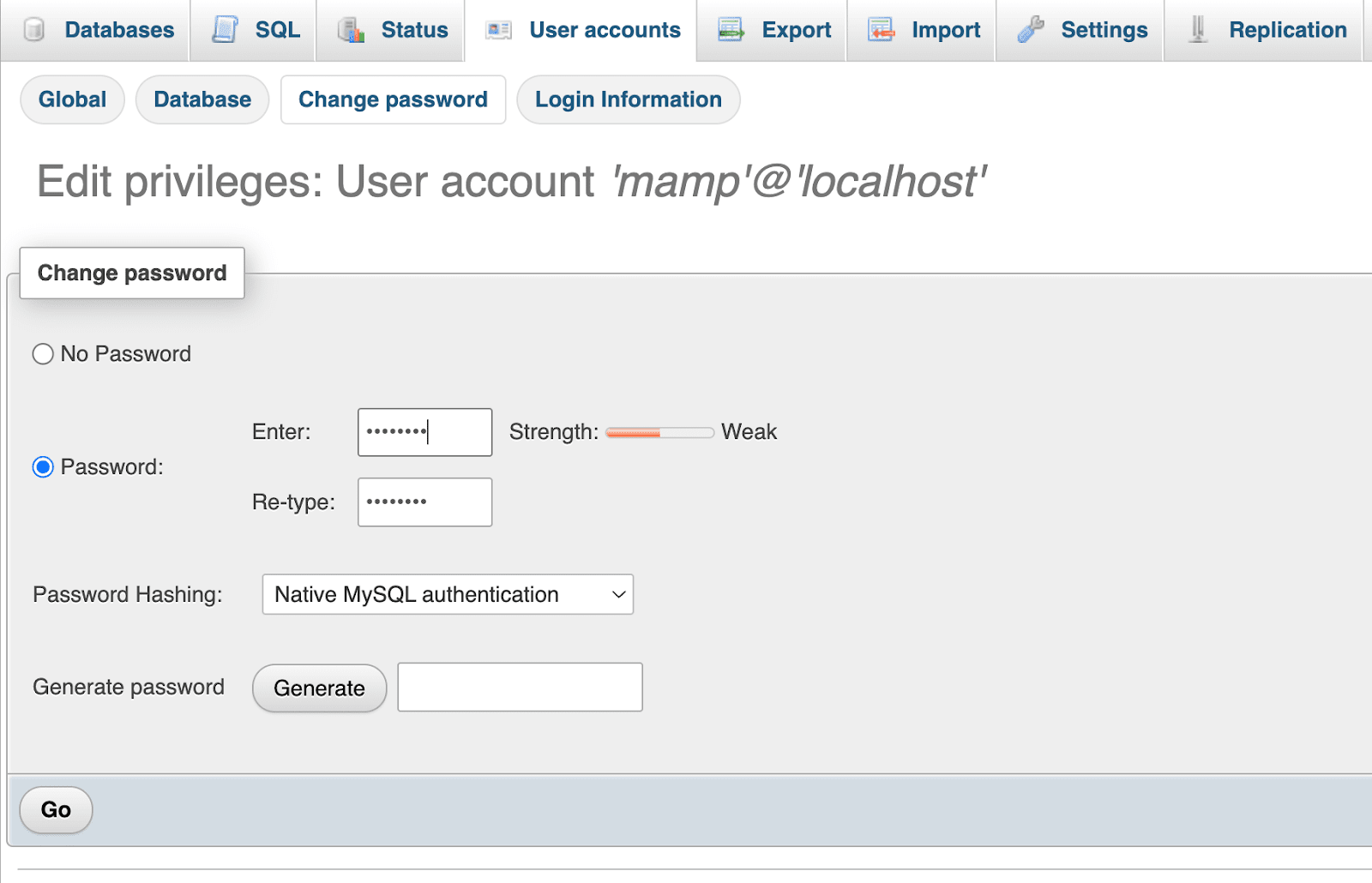
Если вы хотите изменить свое имя пользователя, вы можете нажать на вкладку «Информация для входа» . В противном случае имейте в виду, что ваше имя пользователя будет « mamp », а имя вашего хоста — « localhost ».
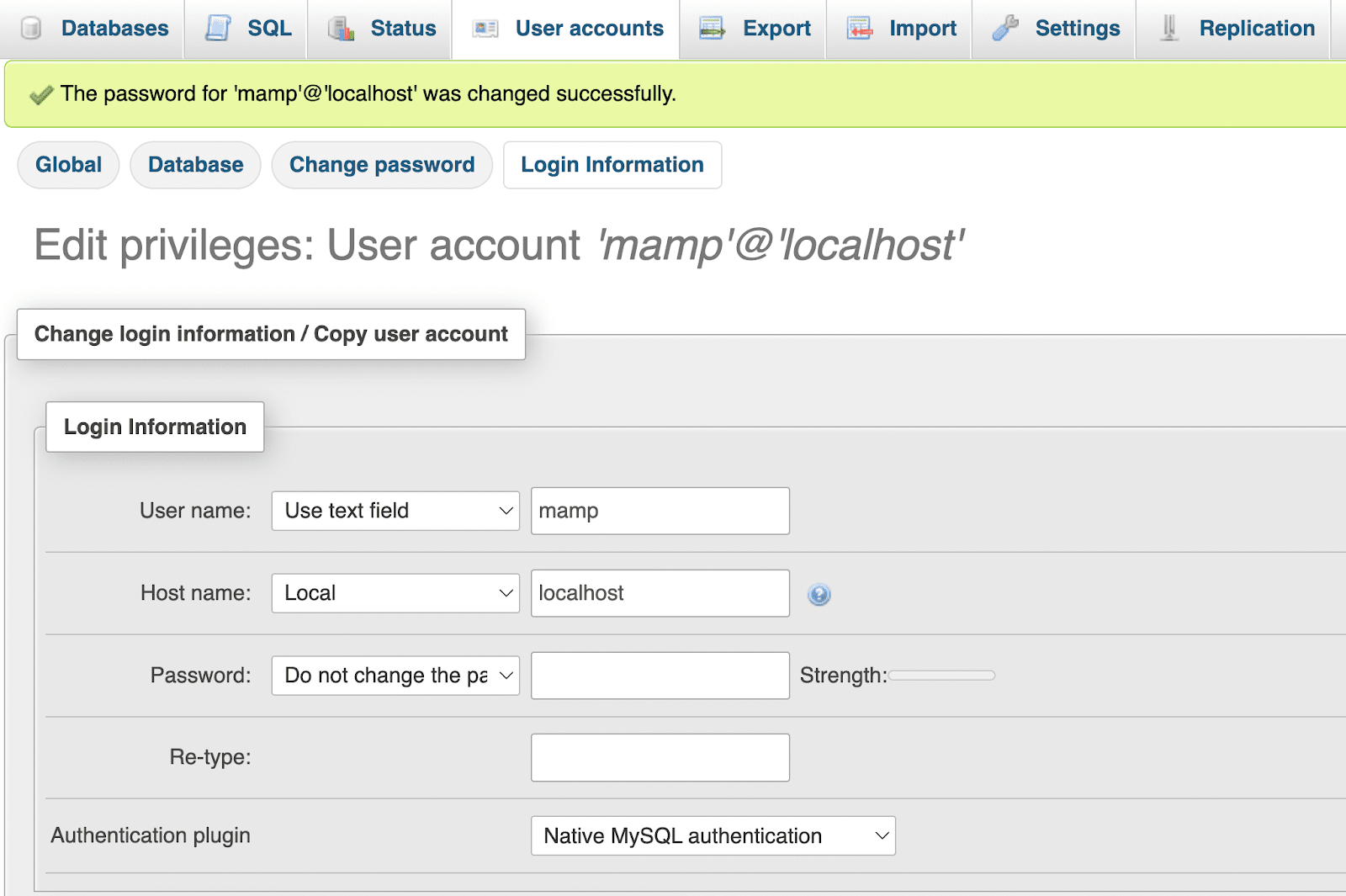
Теперь вы готовы установить WordPress локально на свое устройство Mac!
Шаг 4: Установите WordPress
На последнем этапе вам необходимо установить WordPress. Для этого сначала зайдите на WordPress.org и загрузите файл.
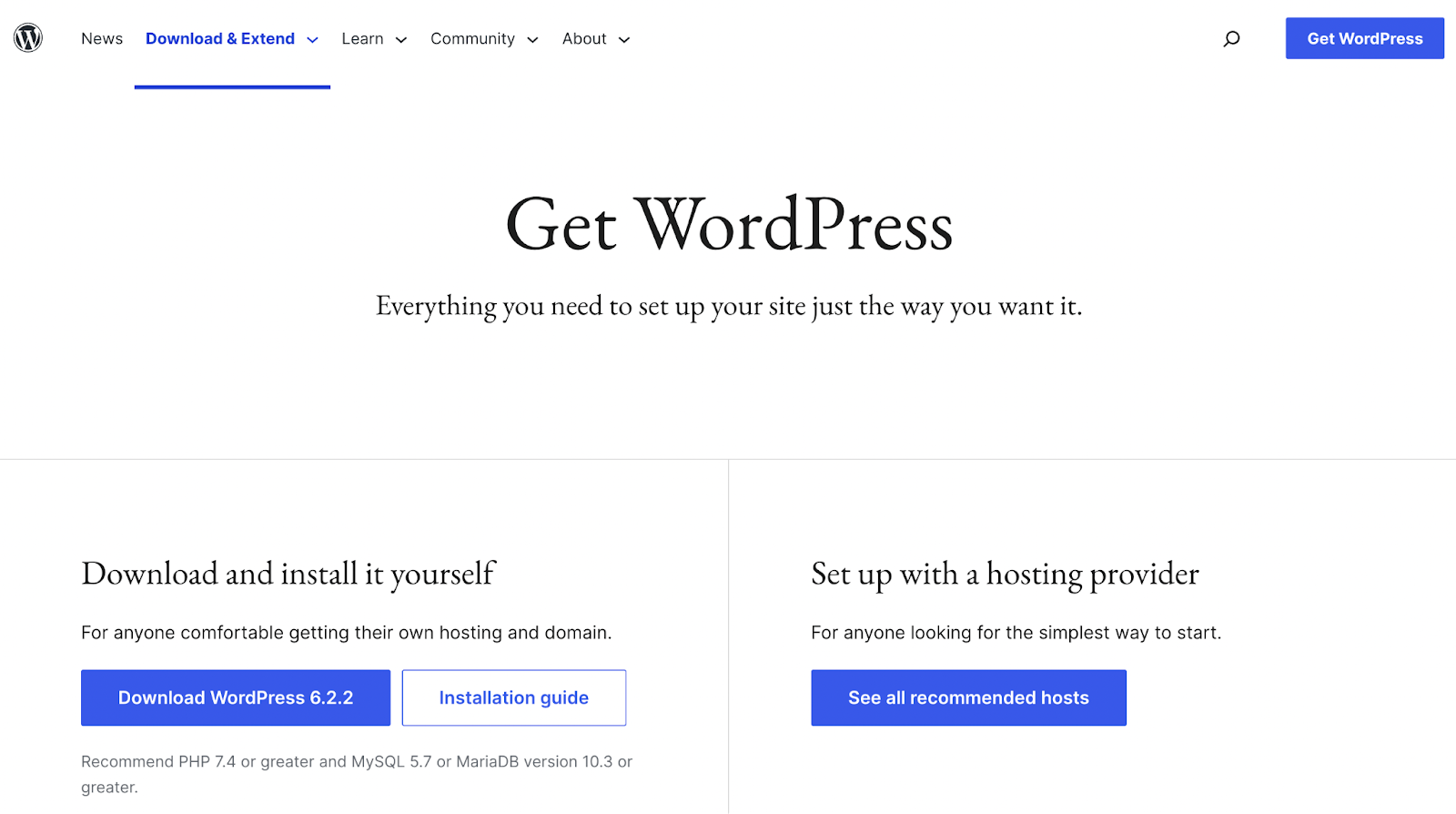
После завершения загрузки извлеките ZIP- файл, чтобы найти папку установки WordPress .
Затем перейдите в «Приложения» → MAMP и найдите корневую папку, которую вы назвали на втором шаге. В приведенном выше примере он находился в папке htdocs и был переименован в « localsites ».
Теперь перетащите папку WordPress в корневую папку вашего документа. Затем вы можете дать ему новое описательное имя, например « WordPress-test-site ».
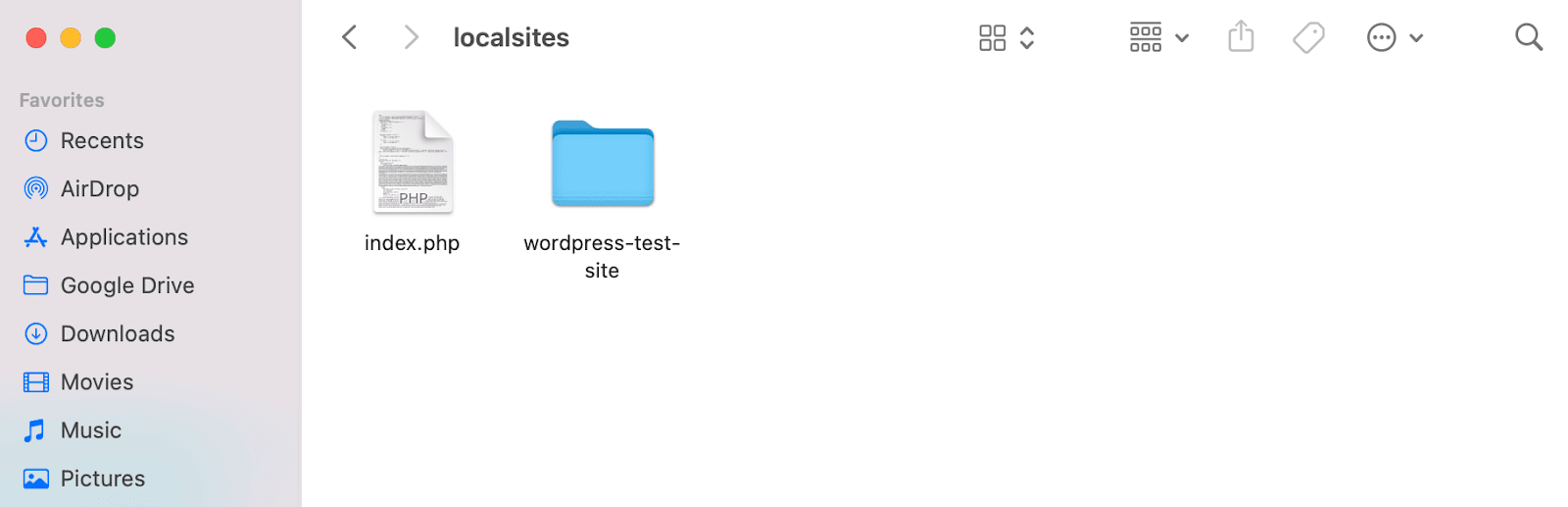
Теперь удалите файл index.php , который вы видите выше. (Это важный шаг, поэтому не пропускайте его!)
На новой вкладке браузера введите « http://localhost:8888/ », и вы должны увидеть следующее:
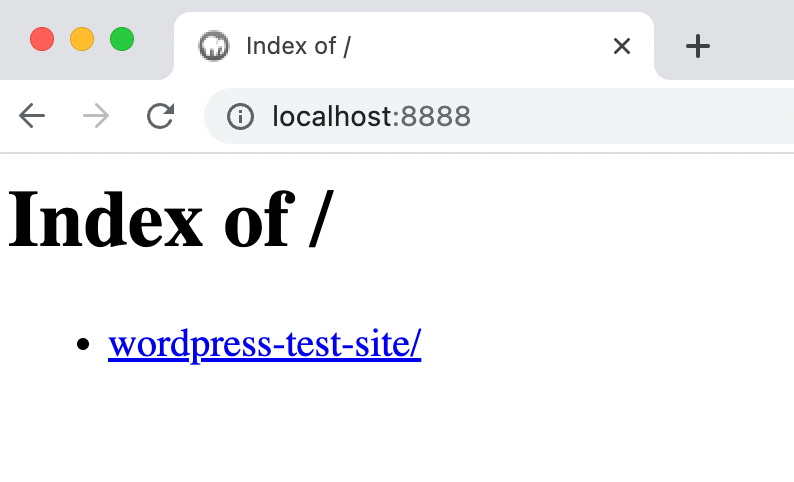
Затем нажмите ссылку, чтобы получить доступ к вашей установке WordPress. Если вы все настроили правильно, откроется мастер установки WordPress.
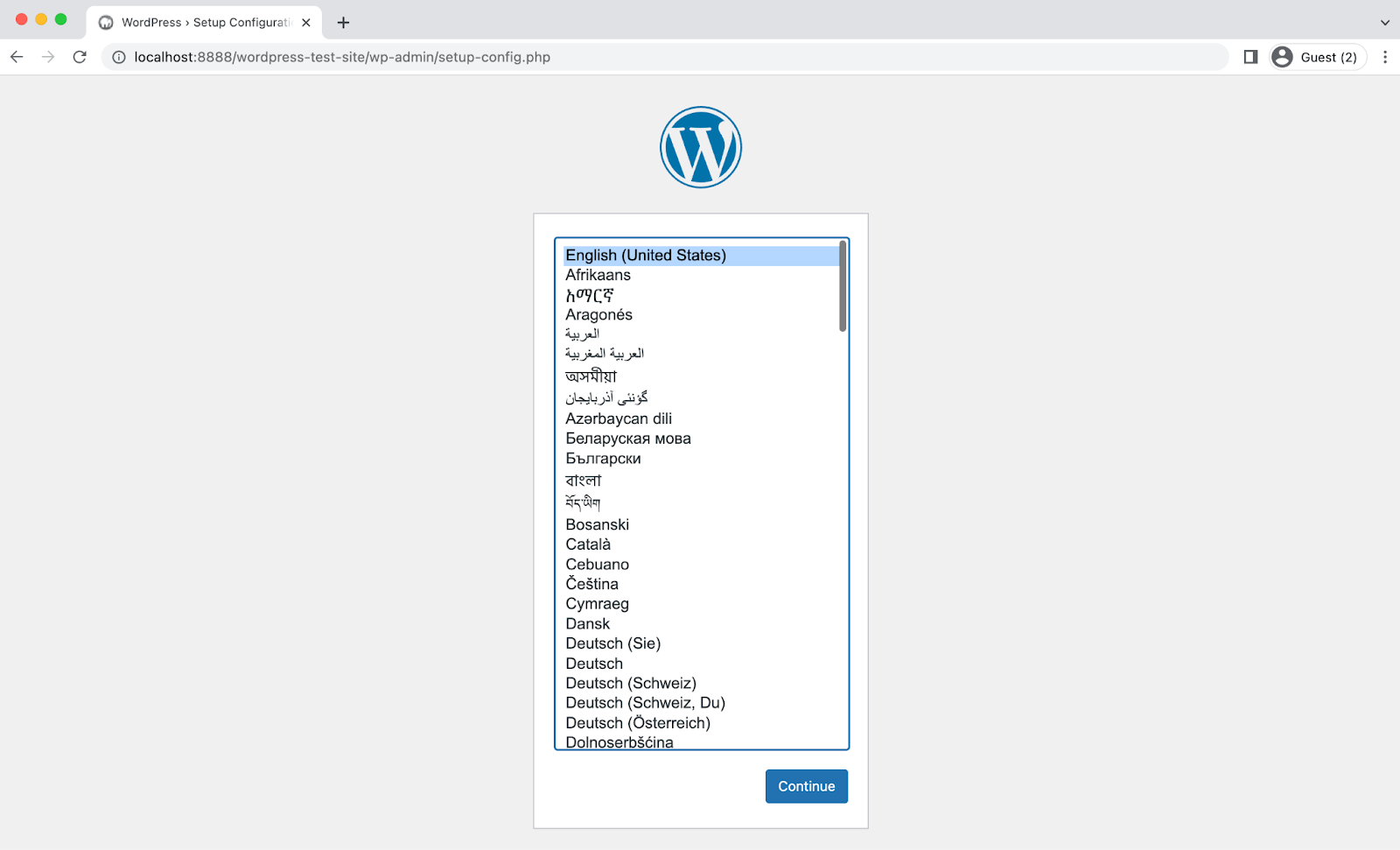
Начните с выбора языка, а затем нажмите «Продолжить» . Затем вы увидите следующую страницу приветствия:
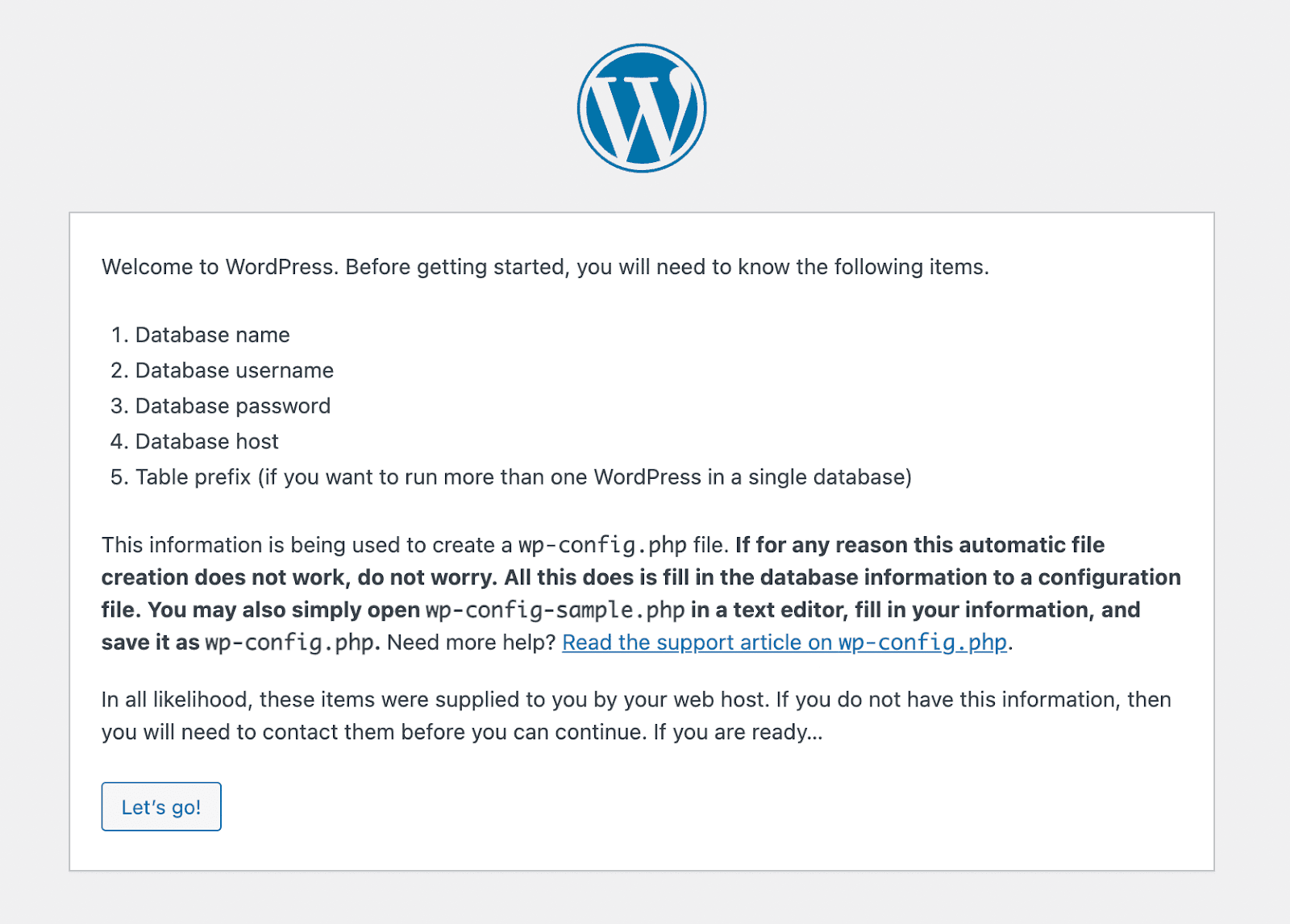
Теперь нажмите кнопку « Поехали !». кнопку, чтобы начать процесс установки.
Вам нужно будет ввести имя базы данных, которую вы создали на предыдущем шаге, а также имя пользователя и пароль. Затем выберите «Отправить» . После этого нажмите «Запустить установку» , и вы увидите последнюю страницу процесса установки.
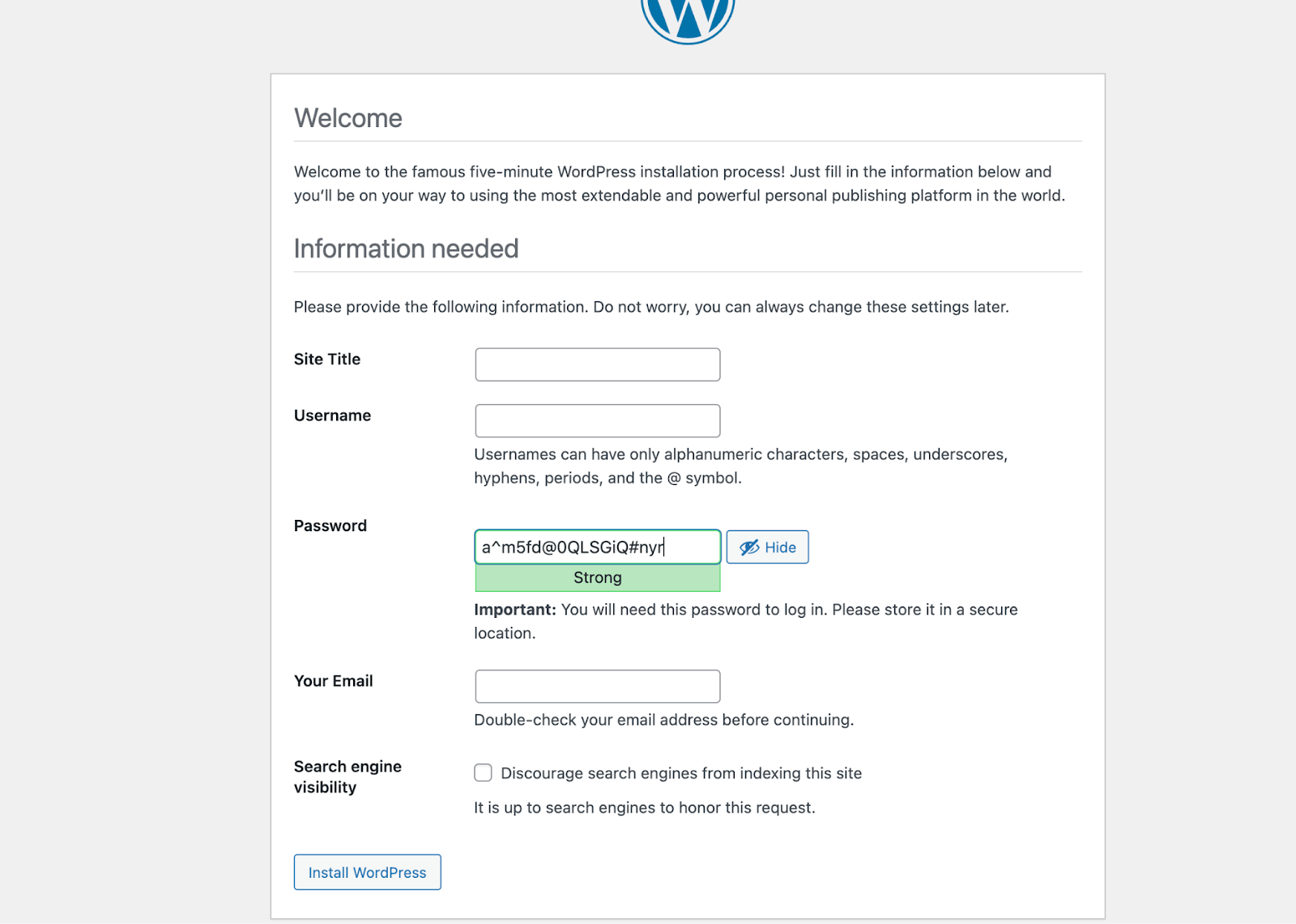
Здесь вам нужно будет выбрать название сайта , имя пользователя и пароль для установки WordPress. Кроме того, вам нужно будет ввести действительный адрес электронной почты.
Когда вы будете довольны своим выбором, нажмите кнопку «Установить WordPress» в левом нижнем углу страницы. Вот и все! Вы успешно завершили процесс установки.
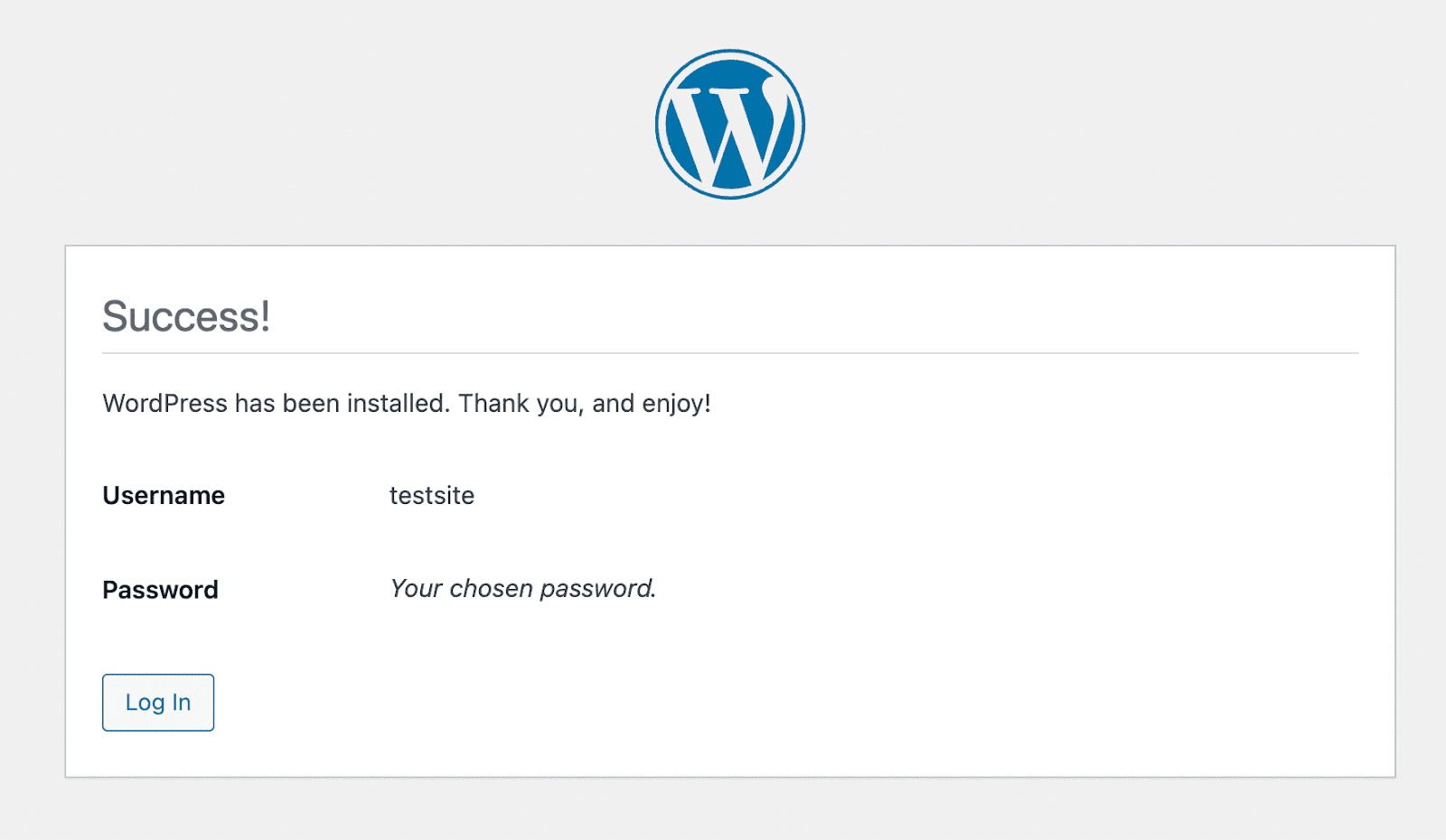
Теперь вы можете выбрать «Войти» , а затем ввести свои учетные данные для доступа к панели управления WordPress.
Процесс локальной установки WordPress в Linux
Вы можете установить WordPress локально в Linux, но он работает немного иначе, чем в macOS или Windows. Самый простой подход — настроить стек LAMP, поэтому мы начнем с объяснения, что это такое и как он работает.
Шаг 1: Установите ЛАМПУ
Если вы используете дистрибутив Linux, у вас уже есть первая часть стека LAMP. Остальное вам придется скачать, установить и настроить вручную. Это может оказаться более сложным процессом, чем в других операционных системах, если вы не умеете пользоваться терминалом.
Первый компонент, который необходимо установить, — это Apache. Для этого выполните в терминале следующие команды:
sudo apt update sudo apt install apache2После выполнения второй команды вам необходимо подтвердить, что вы хотите загрузить файлы Apache. После завершения загрузки Apache должен немедленно начать работу.
Чтобы убедиться, что Apache работает, откройте браузер и перейдите на localhost . Вы должны увидеть страницу Apache.
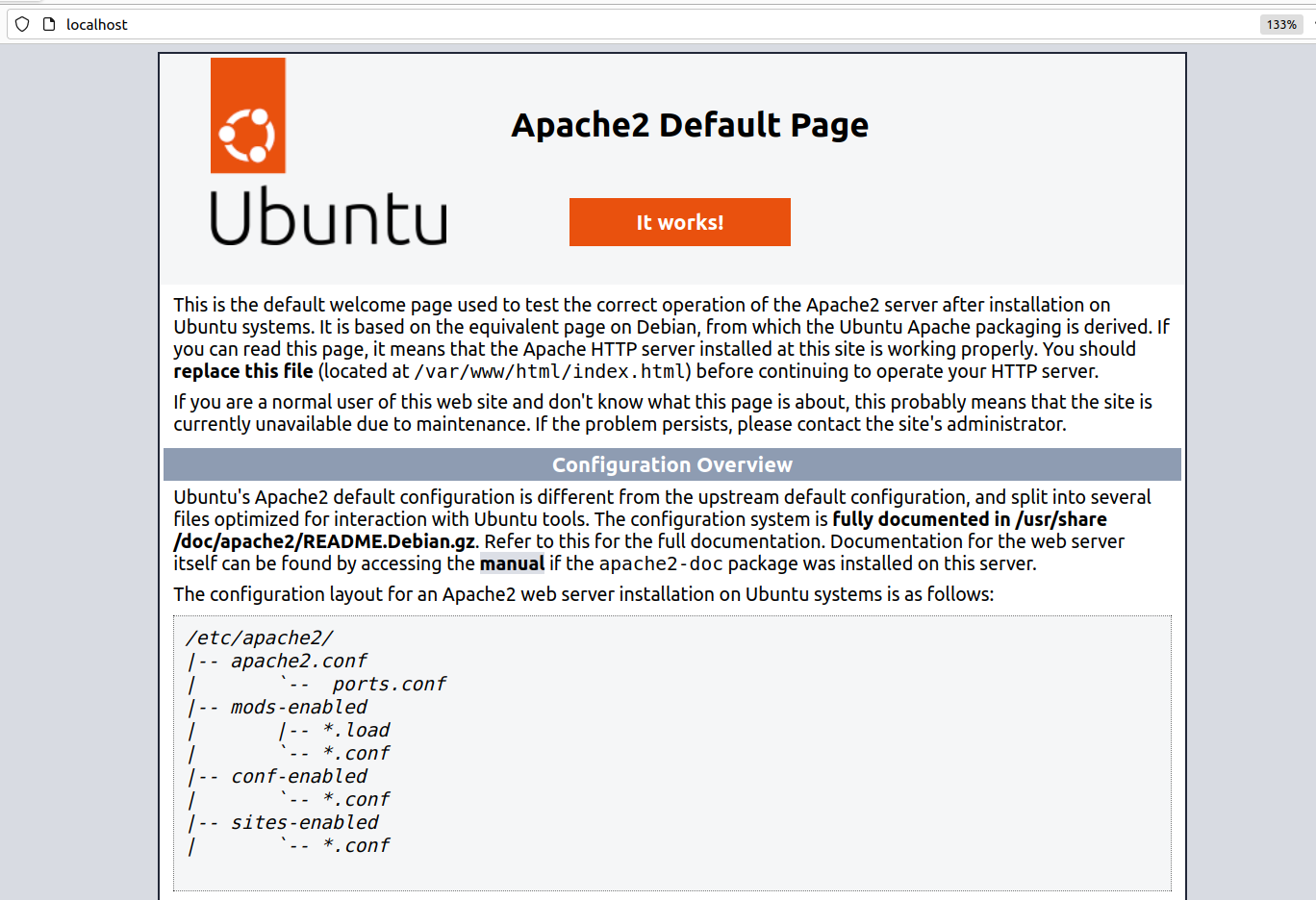
Далее вам нужно установить MySQL. Вернитесь в терминал и выполните следующую команду:
sudo apt install mysql-serverПосле завершения установки вы можете определить, работает ли сервер MySQL, введя команду sudo mysql в терминале. Если это так, вы увидите вывод, который выглядит следующим образом:
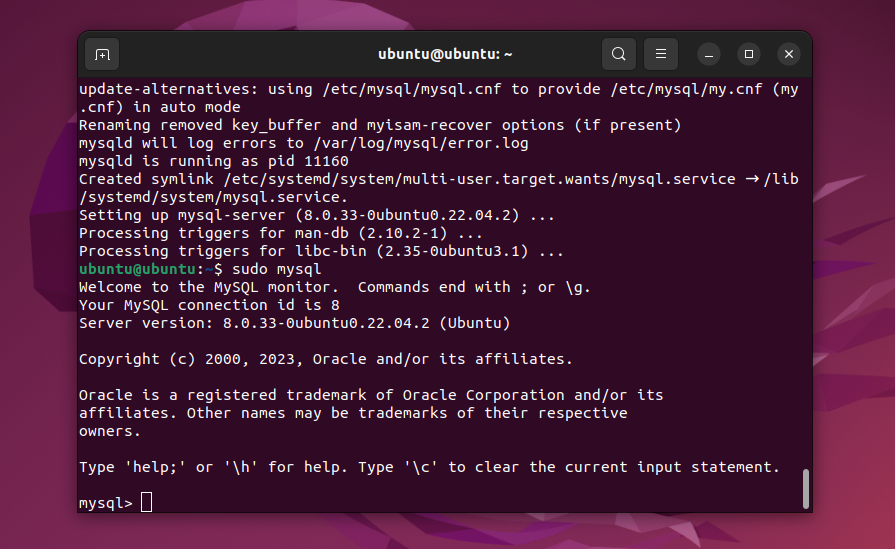
Вы можете выйти из сервера, набрав команду exit . Как только это будет сделано, вы можете перейти к установке PHP с помощью следующей команды:
sudo apt install php libapache2-mod-php php-mysqlПосле завершения установки PHP у вас будут все компоненты стека LAMP. Затем пришло время настроить эти компоненты, чтобы они работали с локальной установкой WordPress.
Шаг 2. Настройте LAMP
Вам не нужно выполнять сложную настройку, чтобы запустить локальный сайт. По умолчанию при установке Apache в качестве корневого каталога веб-сервера устанавливается /var/www/html . Другими словами, это папка, в которую вы установите WordPress.
Вы можете изменить этот каталог, изменив файл конфигурации Apache. Самый простой способ сделать это с помощью следующей команды:
Sudo nano /etc/apache2/apache2.confЭто позволит вам редактировать файл apache2.conf с помощью nano. Найдите раздел «каталог» в файле конфигурации:
<Directory /var/www/> Options Indexes FollowSymLinks AllowOverride None Require all granted </Directory>Вы можете изменить местоположение каталога /var/www/ на любое другое по вашему усмотрению. Как только вы это сделаете, сохраните изменения в файле конфигурации и закройте его.
Двигаясь дальше, Apache по умолчанию будет прослушивать порты 80 и 443. Это отлично работает для локального веб-сайта.
Однако если вы хотите изменить эти порты, вам необходимо изменить файл Apacheports.conf . Для этого используйте эту команду:
sudo nano /etc/apache2/ports.confКогда файл откроется, найдите ту часть, которая включает одну или несколько строк, начинающихся с «Слушать», например:
Listen 80Вы можете добавлять или удалять строки, чтобы изменить порты, которые прослушивает Apache. Когда вы закончите, сохраните изменения в файлеports.conf и закройте его.
Наконец, вы можете изменить порт, который прослушивает MySQL. По умолчанию этот порт должен быть 3306. Чтобы изменить его, вам необходимо изменить файл конфигурации MySQL, используя следующую команду:
/etc/mysql/mysql.conf.d/mysqld.cnfНайдите строку с надписью «Порт» и измените число после знака «=". Когда вы закончите, сохраните изменения в файле.
Шаг 3. Защитите MySQL и создайте новую базу данных.
Теперь, когда у вас есть базовая настройка и настройка LAMP, пришло время создать базу данных для вашего веб-сайта WordPress.
Прежде чем сделать это, рекомендуется запустить сценарий оболочки безопасной установки MySQL. Это скрипт, который поможет улучшить безопасность базы данных, например, установив пароль для root. счет.
Для запуска скрипта введите в терминале следующую команду:
sudo mysql_secure_installationСкрипт предложит вам решить, какую проверку пароля вы хотите включить для MySQL. Введите «Y», чтобы включить проверку и подтвердить предпочитаемый уровень безопасности пароля.
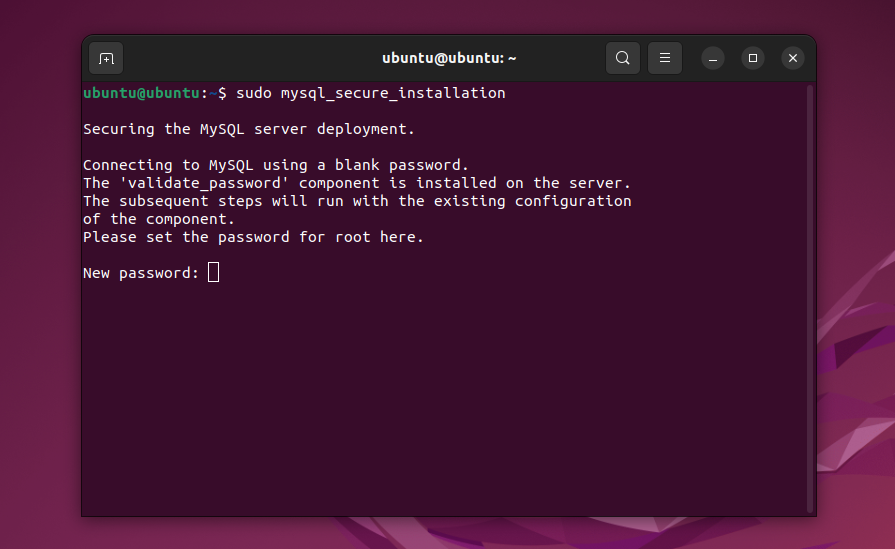
После выбора опции введите пароль, который вы хотите использовать (который соответствует только что выбранным вами критериям безопасности). Имейте в виду, что это будет пароль для пользователя root базы данных, поэтому обязательно запишите его где-нибудь.
Теперь вы перейдете к созданию базы данных. Начните с ввода следующей команды в терминале:
sudo mysql -u root -pТерминал предложит вам ввести пароль, который вы установили минуту назад. Вы будете подключены к серверу MySQL в терминале. Затем используйте следующую команду:
CREATE DATABASE database_name DEFAULT CHARACTER SET utf8 COLLATE utf8_unicode_ci;Замените значение «имя_базы_данных» именем, которое вы хотите, чтобы база данных имела. После выполнения команды терминал должен отобразить сообщение «Query OK».
Чтобы определить, работает ли база данных, введите SHOW DATABASES; команду в терминал при подключении к серверу MySQL. Сервер вернет список баз данных, включая ту, которую вы только что создали.
Итак, пришло время наконец установить WordPress.
Шаг 4: Установите WordPress
Если вы не меняли корневой каталог по умолчанию, он должен находиться в /var/www/html . Вам нужно будет открыть этот каталог в терминале и загрузить последнюю версию WordPress непосредственно в него, используя следующие две команды:
cd /var/www/html sudo wget -c http://wordpress.org/latest.tar.gzПосле завершения загрузки файла вы можете извлечь его с помощью этой команды:
/var/www/html$ sudo tar -xzvf latest.tar.gzЭто приведет к извлечению файлов в папку под названием «WordPress». Прямо сейчас файловая структура должна включать папку /var/www/html/wordpress .
Прежде чем делать что-либо еще, вам необходимо установить право собственности на эту папку для вашего пользователя. Вот команда, которая это сделает:
sudo chown -R www-data:www-data /var/www/html/wordpressТеперь вы можете получить доступ к установщику WordPress с помощью браузера, перейдя по адресу localhost/wordpress . Выберите язык установки и нажмите «Далее» .
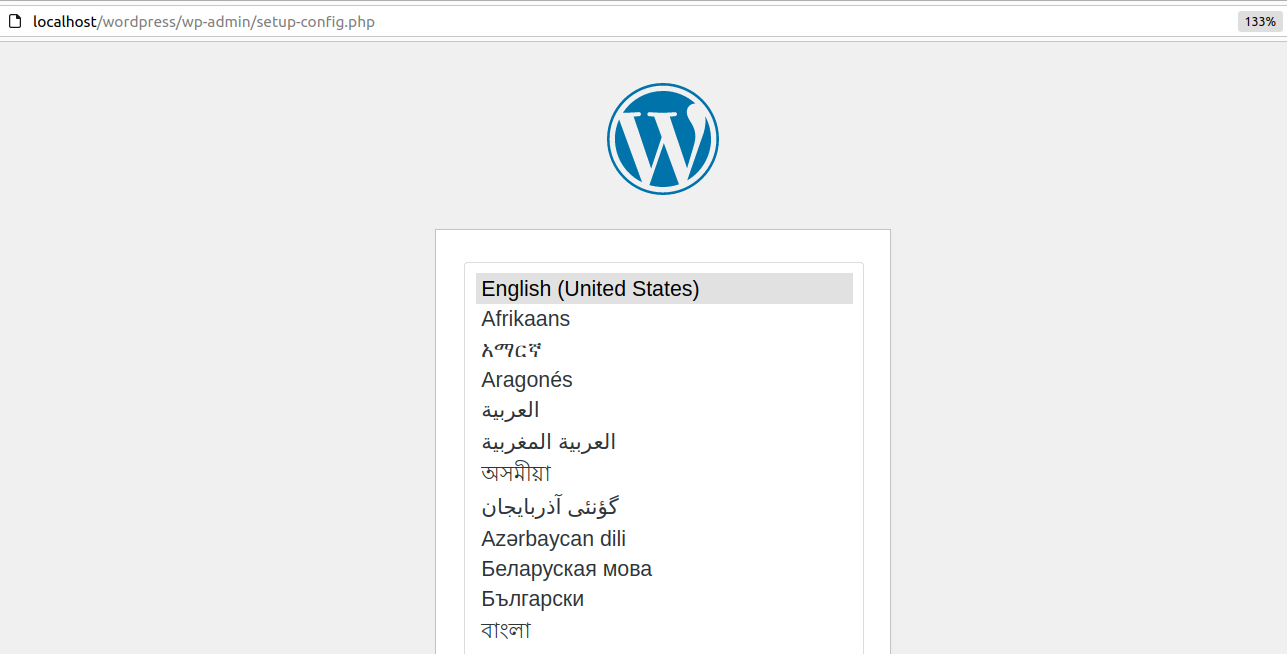
Прежде чем продолжить, установщик подтвердит, что вы знаете подробную информацию о базе данных. Введите имя базы данных, имя пользователя, пароль, хост и префикс таблицы на следующем экране.
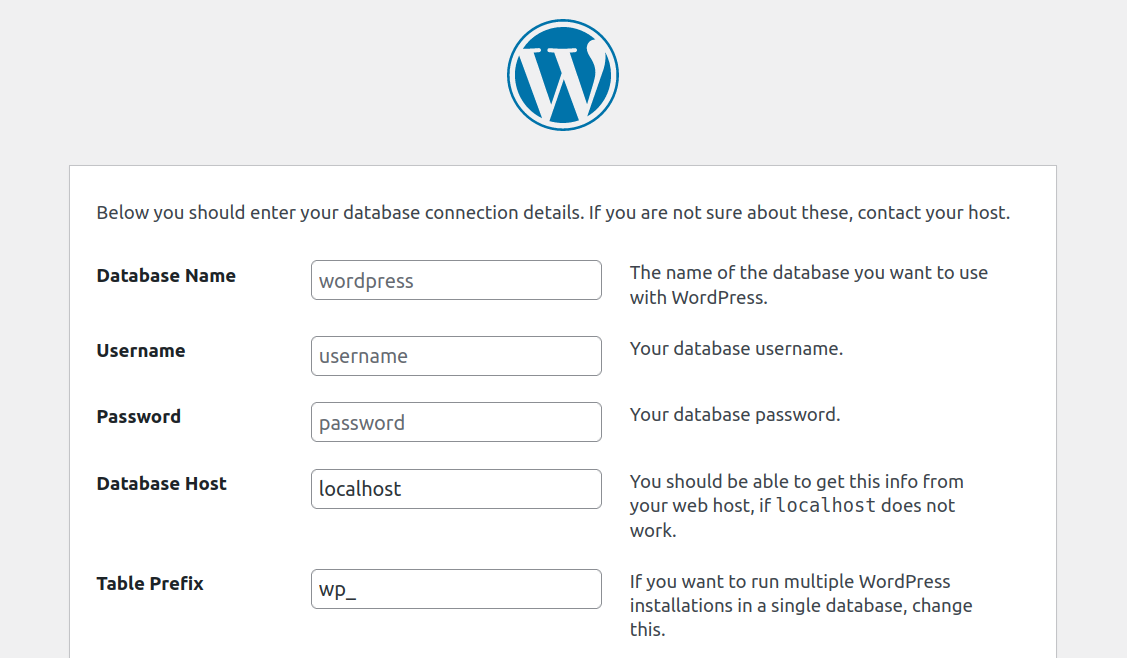
Вы можете оставить настройки хоста базы данных и префикса таблицы. Просто введите имя базы данных и свои учетные данные и нажмите «Отправить» .
Наконец, установщик предложит вам ввести название сайта, а также имя пользователя и пароль для учетной записи администратора. Добавьте также свой адрес электронной почты и нажмите «Установить WordPress». После завершения установки вы будете перенаправлены на страницу входа и сразу сможете начать использовать локальный веб-сайт WordPress.
Часто задаваемые вопросы о локальной установке WordPress
Если у вас все еще есть вопросы об установке локальных сайтов WordPress или локальном запуске WordPress в целом, в этом разделе мы постараемся ответить на них. Давайте начнем с разговора о преимуществах локальной среды разработки WordPress.
Каковы преимущества локальной установки WordPress?
Наличие локальной среды разработки WordPress может оказаться очень полезным. Вы можете использовать эту настройку для работы над проектами, которые еще не готовы к публикации, например над новыми веб-сайтами, плагинами и темами.
Преимущество локальной установки заключается в том, что она не индексируется. Посетители не смогут найти его через поисковые системы или подключиться к нему. Страницы также загружаются очень быстро, поскольку вы не подключаетесь к удаленному серверу, что значительно ускоряет процесс разработки.
Если вы довольны своей работой и хотите разместить ее в Интернете, вы всегда можете перенести свой локальный сайт на стандартный веб-хостинг. Для этой работы можно использовать множество плагинов миграции, которые делают процесс очень интуитивным.
Могу ли я перенести свой локально установленный сайт WordPress на работающий сервер?
Да, вы можете перенести локальный веб-сайт WordPress на работающий сервер. Самый простой способ сделать это — использовать плагин миграции. Эти плагины обычно создают полную резервную копию вашего сайта, которую вы можете загрузить на работающий веб-сервер.
Другие плагины могут позаботиться о процессе миграции за вас, подключив оба веб-сайта. Обычно это работает только в том случае, если к вашему локальному веб-сайту можно получить доступ в Интернете, что является функцией, которую предлагают некоторые среды разработки.
Несколько веб-хостов WordPress предоставляют собственные инструменты локальной разработки. Если вы используете эти инструменты, вы сможете превратить локальные веб-сайты в действующий сайт с помощью нескольких щелчков мыши.
Могу ли я получить доступ к своему локально установленному сайту WordPress с других устройств в моей сети?
Да, вы можете получить доступ к своему локально установленному сайту WordPress с других устройств в вашей сети. Самый простой способ сделать это — использовать IP-адрес компьютера, на котором размещен сайт WordPress.
Например, если IP-адрес компьютера, на котором размещен сайт, — 192.168.1.100, вы можете получить доступ к сайту с другого устройства в сети, набрав «http://192.168.1.100» в браузере.
Некоторые инструменты разработки WordPress также позволяют настраивать локальные доменные имена. Эти имена соответствуют вашему локальному IP-адресу, что позволяет другим устройствам в сети использовать домен для доступа к сайту.
Каковы наилучшие методы управления несколькими локальными установками WordPress?
Большинство локальных инструментов разработки WordPress позволяют создавать несколько веб-сайтов. Если у вас несколько локальных сайтов, главное, о чем следует помнить, — это то, что каждому из них необходимо назначить доменное имя.
Вы не можете назначить несколько веб-сайтов для адреса локального хоста. Но ваша ОС позволит вам сопоставлять локальные доменные имена с отдельными IP-адресами. Таким образом, вы сможете получить доступ к каждому сайту отдельно.
Если вы используете локальный инструмент разработки, поддерживающий виртуализацию, вы сможете запускать и останавливать запуск веб-сайтов. Это означает, что каждый веб-сайт WordPress не будет постоянно работать в фоновом режиме, потребляя локальные ресурсы и замедляя работу вашего устройства.
Как я могу обновить локально установленный WordPress, темы и плагины?
Обновление локального сайта WordPress, а также его плагинов и тем работает так же, как и на действующем веб-сайте. Вам нужно получить доступ к панели управления WordPress, посмотреть, какие обновления доступны, и выполнить их оттуда.
Процесс обновления должен работать как обычно, если у вас есть доступ к Интернету. Просто имейте в виду, что на локальном сайте WordPress могут возникать те же ошибки, что и на обычном сайте.
Могу ли я использовать локальную установку WordPress для разработки плагинов и тем?
Да, вы можете использовать локальный веб-сайт WordPress для разработки плагинов и тем. In fact, a lot of developers do just that because it enables them to work on new projects in a secure environment with very fast loading times.
With a local website, you don't need to update plugin or theme code using SFTP. You can simply modify files using your favorite text editor and save them, and the changes will reflect instantly.
The same applies to 'uploading' files. Since you're working on a local device, all you have to do is create files and/or move them from one directory to another.
What is the difference between a local WordPress installation and a staging site?
Staging sites, which are clones of a main site that you can use for development and testing purposes, are hosted online. Some WordPress web hosts offer staging sites as part of their plans.
You can use a local WordPress website for staging. If you want to do that, you'll need to copy a live website and clone it on a local setup. When you want to push the local website online again, you'll need to do the same process but backwards.
Having access to a staging website through your web host can save you from all of that work. In terms of functionality, there's no difference between a local or a staging site, except that one of them is offline.
How do I back up my local WordPress installation?
Creating a backup of a local WordPress site works just the same as with any other type of installation. You can use backup plugins that automate the process for you, or create manual copies of your website and store them wherever you want.
How do I import and export content from my locally-installed WordPress site?
WordPress offers built-in functionality for importing and exporting content to and from websites. If you've decided to install WordPress locally, you can still export pages and posts from your local site, and import them to an online website using these tools.
If you do this, WordPress will ask you who you want to assign the imported content to, and whether to move over media files as well. Keep in mind that importing media files from a local website can pose problems, so you may need to copy them manually.
Can I install WordPress Multisite locally? Если да, то как?
Yes, WordPress Multisite can work in a local server environment. The installation process works just as it does with any other WordPress site.
To set up Multisite, you'll need to edit the WordPress wp-config.php file. The only difference is that, with a local setup, you don't need to connect to the website via SFTP to edit the file. All you have to do is find the local WordPress root directory and edit the wp-config.php file from there.
Once you enable Multisite, you can configure it by logging in to the WordPress dashboard and navigating to the Tools → Network Setup экран. From there, you'll be able to configure the network and add new sites to it.
Jetpack: Comprehensive backups and security for WordPress sites
If you're hosting WordPress locally and thinking about migrating your WordPress site to a live server, you'll want to take measures to protect it. Local websites are largely shielded from spam and malware. But once you go online, you may need some help securing your site.
Jetpack offers a comprehensive suite of security tools and plugins for WordPress websites. With the right Jetpack tools, you'll be able to automate backups, protect your WordPress site from spam, and scan it regularly for malware.
Вы также можете настроить Jetpack для локальных сайтов WordPress. Просто имейте в виду, что некоторые функции могут работать неправильно при локальной настройке, например возможность восстановления резервных копий по требованию.
Если вы готовы начать использовать Jetpack, возможно, вам стоит рассмотреть пакет безопасности. Этот набор инструментов поможет обеспечить безопасность вашего сайта при переходе из офлайн-режима в онлайн!
