Установите WordPress на Mac (используя MAMP)
Опубликовано: 2023-07-06- Создание идеальной среды для WordPress
- Понимание MAMP для Mac: решение для вашего локального сервера
- Загрузка и установка MAMP для Mac
- Настройка MAMP для WordPress на Mac
- Локальная настройка WordPress на MacBook
- Запуск вашего локального сайта WordPress на MacBook
- Заключение
Мы узнаем, как установить WordPress на ваш Mac с помощью MAMP. MAMP означает Macintosh, Apache, MySQL и PHP. Вы можете экспериментировать и тестировать свой сайт WordPress, настроив локальную среду. Таким образом, это не повлияет на вашу живую версию. Следовательно, ваш общий рабочий процесс разработки ускорится и предоставит безопасное пространство для исследований.
Создание идеальной среды для WordPress
Чтобы установить WordPress на Mac, вы должны оптимизировать производительность и очистить место на жестком диске. Все начинается с надлежащей подготовки вашего Mac. Это включает в себя обеспечение совместимости системы, обновление программного обеспечения и оптимизацию общей производительности. Ядром является управление пространством на жестком диске MacBook для повышения эффективности хранения. Когда жесткий диск заполнен, это может привести к проблемам со стабильностью и зависаниям. Это снизит производительность вашего WordPress и в конечном итоге приведет к разочарованию. Более того, сохранение свободного места позволяет беспрепятственно устанавливать обновления macOS, WordPress и MAMP.
Оптимизация вашего MacBook включает выявление и удаление ненужных файлов. Сюда также входит очистка кеша и временных файлов, управление загрузками и удаление неиспользуемых приложений. Оптимизируя локальную среду таким образом, вы создаете идеальные условия для разработки WordPress. Рассмотрите возможность использования инструментов оптимизации хранилища и средств отладки и устранения неполадок для достижения оптимальных результатов.
Понимание MAMP для Mac: решение для вашего локального сервера
MAMP — популярное локальное серверное решение для macOS. Это удобно и автономно. Он размещает динамические веб-сайты и запускает серверные сценарии. MAMP включает Apache в качестве веб-сервера и MySQL в качестве системы управления базами данных. Что касается PHP, это язык сценариев. Они предлагают инфраструктуру для размещения и разработки приложений на основе PHP, когда они собираются вместе. Это включает в себя WordPress.
Почему стоит выбрать MAMP для локального развития
Есть несколько причин, по которым вам следует использовать MAMP в качестве локальной среды для WordPress:
- MAMP разработан специально для macOS. Следовательно, он невероятно совместим с вашим MacBook.
- MAMP создает автономную среду, упрощая перенос всей локальной установки WordPress на другой ноутбук.
- MAMP предоставляет полный пакет. Вам не нужно устанавливать и настраивать Apache, MySQL и PHP по отдельности.
- MAMP очень удобен в использовании. Это делает его доступным как для начинающих, так и для продвинутых пользователей.
Загрузка и установка MAMP для Mac
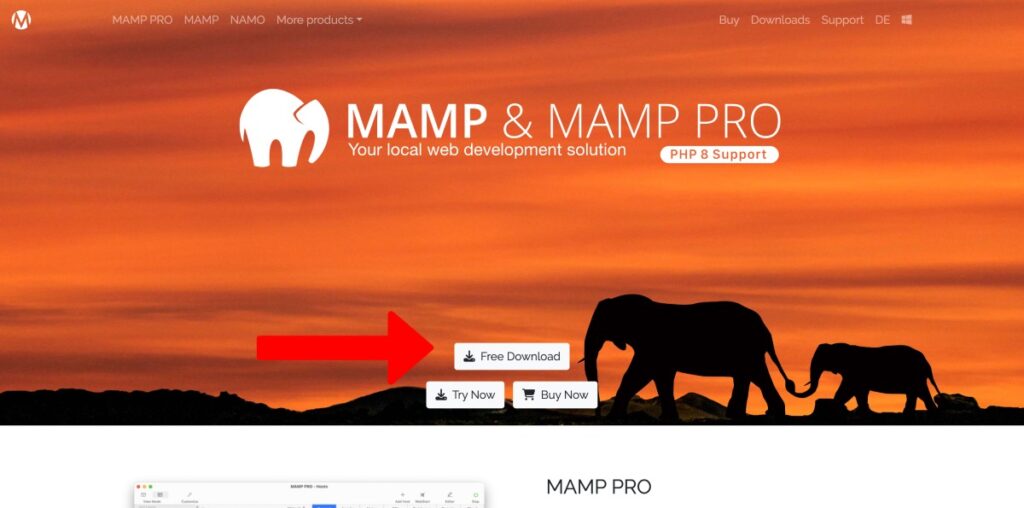
Чтобы загрузить и установить MAMP, вам необходимо:
- Сначала вы должны посетить официальный сайт MAMP. Перейдите к «загрузить».
- Выберите версию MAMP, подходящую для вашей версии macOS.
- Нажмите на ссылку для скачивания и сохраните пакет.
- Дважды щелкните его после загрузки.
- Следуйте инструкциям на экране, прочитайте и примите условия, а затем выберите параметры установки.
Настройка MAMP для WordPress на Mac
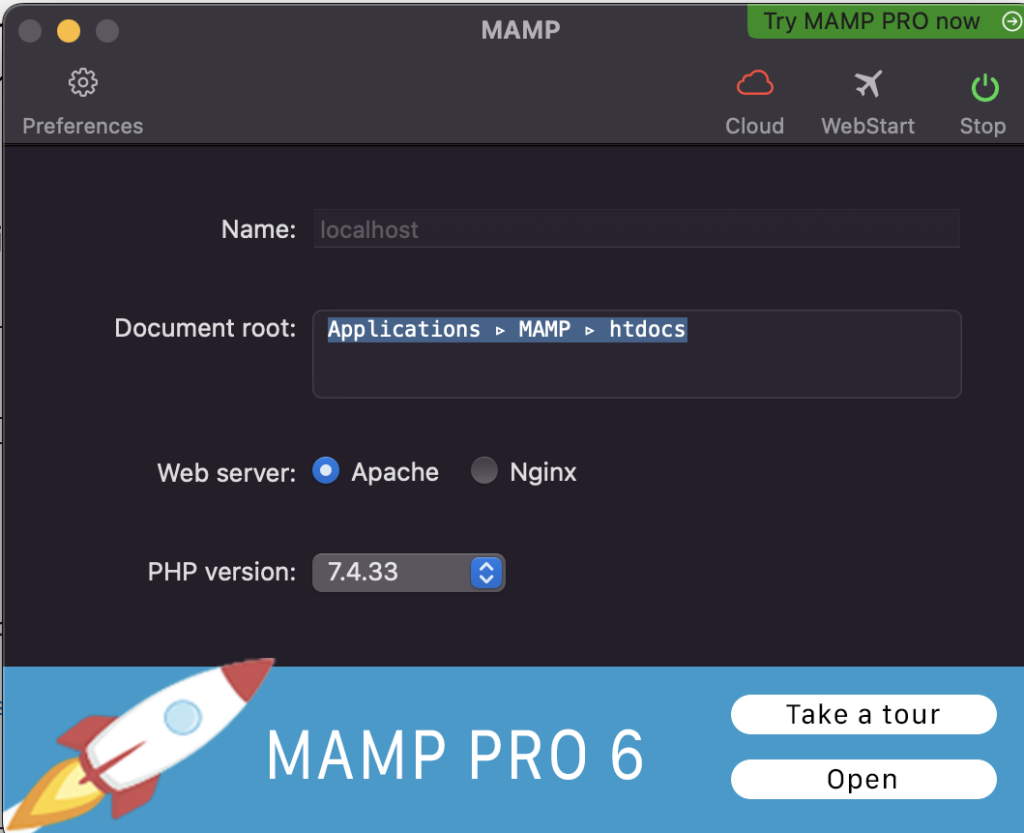
Теперь вам нужно настроить MAMP. Вы должны адаптировать его к своей разработке WordPress. Для этого выполните следующие действия:
- Запустите MAMP из своей папки.
- В интерфейсе MAMP перейдите в «Настройки» или «Настройки».
- Отрегулируйте порты, если вам нужно. Порт Apache по умолчанию — 8888. Порт MySQL по умолчанию — 8889.
- Установите корень документа, то есть папку, в которой будут сортироваться ваши файлы WordPress.
- Выберите нужную версию PHP для WordPress. Рассмотрите возможность использования последней стабильной версии.
- Сохраните настройки и начните использовать свои серверы MAMP.
Как только все будет сделано, вы можете открыть свой веб-браузер и получить доступ к локальной установке WordPress. Вы можете ввести «localhost:8888» (или выбранный вами порт).
Локальная настройка WordPress на MacBook
Чтобы настроить WordPress, вам необходимо скачать последнюю версию. Вы заходите на официальный сайт, загружаете ZIP-файл и извлекаете содержимое после завершения.
Создание базы данных в MAMP
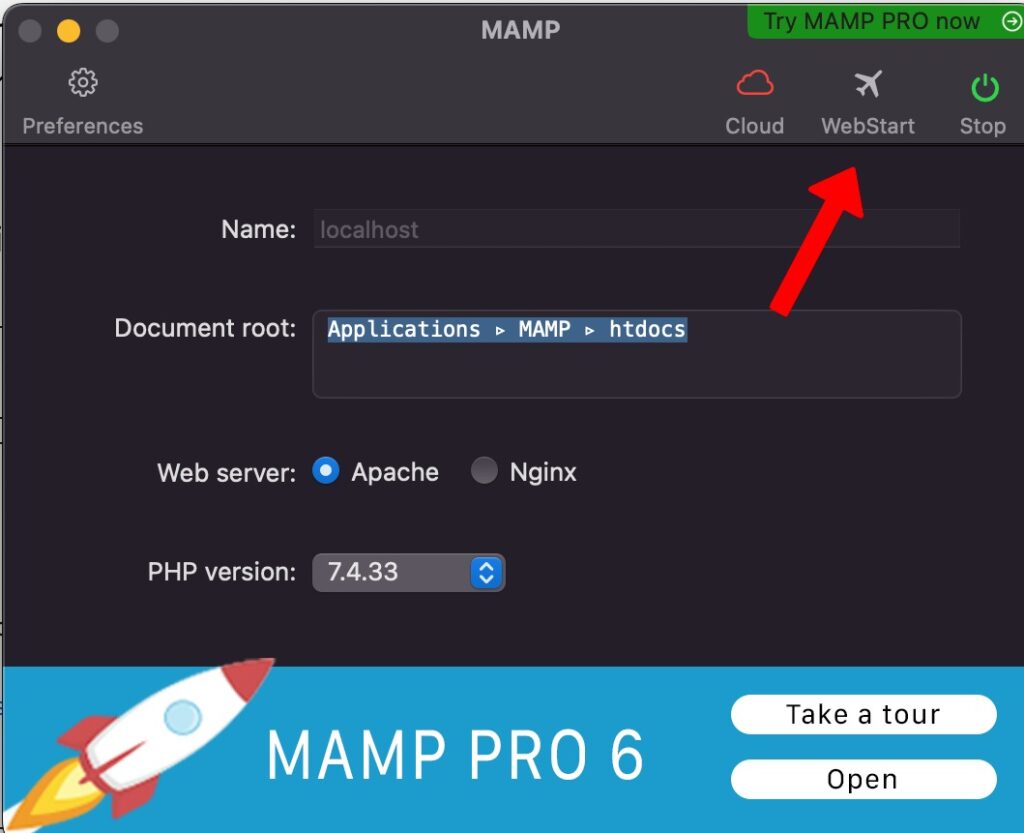
Перед установкой WordPress (после его загрузки) вам необходимо создать базу данных, в которой будут храниться все данные вашего сайта. MAMP упрощает процесс. Вы можете сделать это, выполнив следующие действия:

- Откройте приложение MAMP на Mac.
- Нажмите «Запустить серверы», чтобы убедиться, что Apache и MySQL запущены.
- В интерфейсе MAMP нажмите «Открыть страницу WebStart».
- Нажмите «phpMyAdmin» в верхнем меню навигации.
- Нажмите на вкладку «Базы данных».
- Введите имя для вашей базы данных.
- Выберите сопоставление «utf8mb4_unicode_ci» в раскрывающемся меню.
- Нажмите кнопку «Создать», чтобы создать базу данных.
Подробнее: Пароль PHPMyAdmin по умолчанию
Настройка параметров базы данных WordPress
После создания нужной базы данных необходимо настроить параметры на WordPress. Это позволяет установить соединение. Следуй этим шагам:
- Найдите извлеченные файлы WordPress на своем компьютере.
- Переименуйте файл «wp-config-sample.php» в «wp-config.php».
- Откройте файл «wp-config.php» в текстовом редакторе.
- Найдите «database_name_here» и замените его именем созданной вами базы данных.
- Замените «username_here» именем пользователя MAMP по умолчанию. Это типичный «корень».
- Замените «password_here» значением по умолчанию, обычно также «root».
- Сохраните изменения в файле «wp-config.php».
Локальная установка WordPress
Чтобы установить Вордпресс:
- Переместите папку WordPress в корневую папку документа, указанную в настройках MAMP. Обычно это папка «htdocs».
- Откройте веб-браузер и введите «localhost:8888».
- Появится страница установки WordPress. Выберите свой язык и нажмите «Продолжить».
- Введите информацию о сайте. Это включает в себя название, имя пользователя, пароль и адрес электронной почты.
- Нажмите кнопку «Установить WordPress», чтобы начать процесс установки.
- Нажмите кнопку «Войти». Используйте свое имя пользователя и пароль и снова нажмите «Войти», чтобы получить доступ к панели администратора WordPress.
Подробнее: Как установить WordPress локально с помощью XAMPP или MAMP
Запуск вашего локального сайта WordPress на MacBook
Есть три основных шага, которые необходимо выполнить, чтобы разместить свой сайт в Интернете. Вот эти три основных момента:
- Выберите правильного поставщика веб-хостинга, выбрав надежного. Выберите производительность, время безотказной работы, масштабируемость и оперативную поддержку.
- Перенесите свой локальный сайт на работающий сервер, выполнив основные шаги. Купите доменное имя и подпишитесь на план. Затем создайте новую базу данных на рабочем сервере, а затем экспортируйте и импортируйте локальную базу данных. Загрузите файлы, обновите базу данных и протестируйте сайт.
- Запустите свой сайт правильно. Вы можете выполнить финальное тестирование, настроить плагины и настроить внешний вид. Подумайте о создании важных страниц, оптимизации SEO и реализации аналитических мер.
Подробнее: Как создать сайт WordPress 2023 (Руководство для начинающих)
Заключение
Наконец, локальная установка WordPress на ваш Mac с помощью MAMP обеспечивает надежную и адаптируемую среду. Управление пространством на жестком диске гарантирует максимальную производительность и экономичность хранения. Локальная установка WordPress влечет за собой загрузку самой последней версии и создание базы данных. Подготовка и запуск вашего локального сайта включает в себя выбор хостинг-провайдера, перемещение сайта и его запуск. Вы можете уверенно создавать и запускать свои веб-сайты WordPress, выполнив следующие шаги. Воспользуйтесь потенциалом локальной разработки WordPress, чтобы быстро раскрыть свой творческий потенциал.
Как один из соучредителей Codeless, я делюсь опытом разработки WordPress и веб-приложений, а также опытом эффективного управления хостингом и серверами. Моя страсть к получению знаний и мой энтузиазм по созданию и тестированию новых технологий побуждают меня постоянно вводить новшества и совершенствоваться.
Экспертиза:
Веб-разработка,
Веб-дизайн,
Системное администрирование Linux,
SEO
Опыт:
15 лет опыта в веб-разработке путем разработки и проектирования некоторых из самых популярных тем WordPress, таких как Specular, Tower и Folie.
Образование:
У меня есть степень в области инженерной физики и степень магистра в области материаловедения и оптоэлектроники.
Твиттер, Линкедин
