Как установить плагин WordPress — 4 метода (шаг за шагом)
Опубликовано: 2023-06-30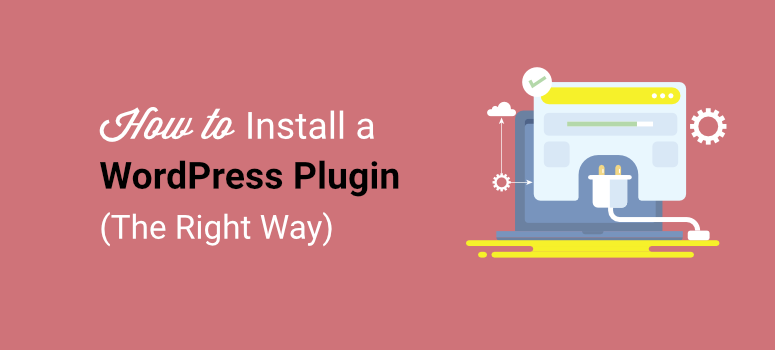
Хотите узнать, как установить плагин на свой сайт WordPress?
Если вы новичок в WordPress, плагины позволяют быстро добавлять новые функции и функции на ваш сайт без необходимости кодировать или вмешиваться в технические настройки.
Если вы создаете форму, создаете интернет-магазин или расширяете свой список адресов электронной почты, вы найдете плагин WordPress, который сделает это за вас.
В этом пошаговом руководстве мы покажем вам 4 различных способа установки плагина на ваш сайт.
- Как установить плагин WordPress в WP-admin
- Как вручную загрузить плагин WordPress
- Как установить плагин WordPress с помощью cPanel
- Как установить плагин WordPress с помощью FTP
Давайте начнем с учебника.
Как установить плагин WordPress в WP-Admin
Самый простой способ установить плагин — в панели администратора WordPress. Войдите на свой сайт WordPress — обычно это делается через страницу wp-admin или wp-login.
Сначала откройте вкладку «Плагины» в меню слева. Вы попадете на экран, где сможете увидеть все плагины, установленные в настоящее время на вашем сайте WordPress.
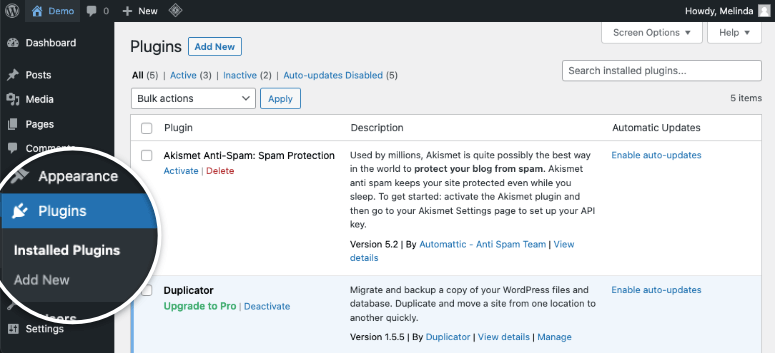
Чтобы установить плагин, нажмите кнопку «Добавить новый» , и откроется библиотека плагинов WordPress.org. Вверху есть панель поиска, которую вы можете использовать, чтобы быстро найти нужный плагин.
Что хорошо в WordPress, так это то, что даже если вы не уверены в названии плагина, но знаете, какую функцию вы хотите, вы можете просто ввести ключевое слово, например «контактная форма», и вы увидите список соответствующих плагинов.
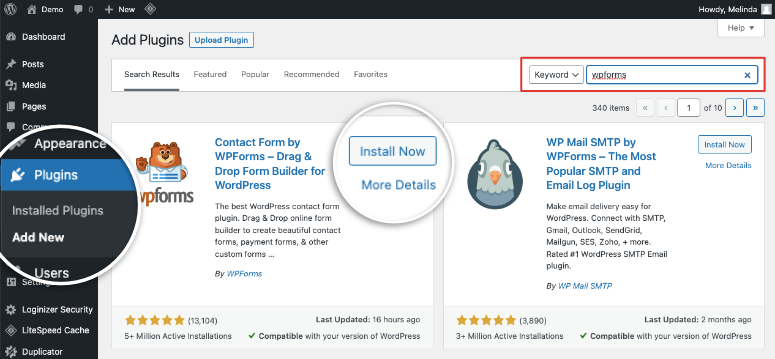
Вы можете просмотреть варианты и выбрать лучший. Теперь хорошее эмпирическое правило — убедиться, что плагин совместим с вашей версией WordPress. Также посмотрите, сколько людей загрузили этот плагин. Вся эта информация отображается в нижней части списка плагинов.
Если вы заметили, что дата «последнего обновления» указана несколько лет назад, скорее всего, она больше не поддерживается. Установка таких плагинов может вызвать проблемы с безопасностью и совместимостью на вашем сайте, поэтому лучше держаться подальше от них. Лучше всего найти популярный, проверенный и регулярно обновляемый плагин.
Чтобы узнать больше о подключаемом модуле, щелкните ссылку «Подробнее» под кнопкой «Установить сейчас». Появится всплывающее окно, где вы можете узнать больше о плагине, включая процесс установки, скриншоты, часто задаваемые вопросы и обзоры. Это поможет вам понять, как плагин может работать перед его установкой.
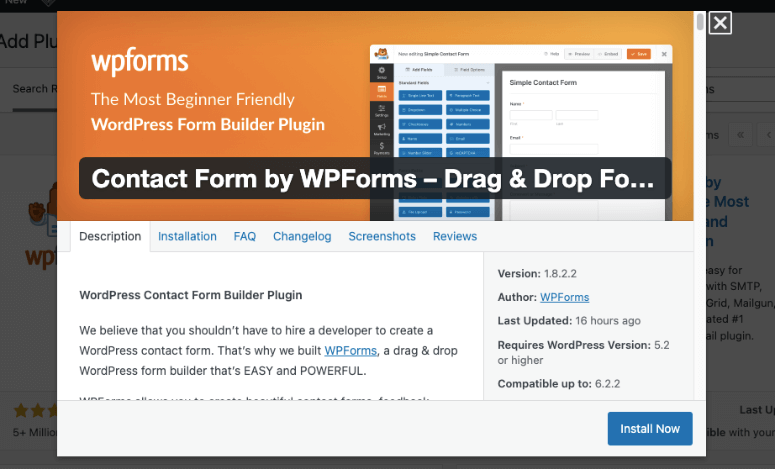
Если вы решили загрузить плагин WordPress, просто нажмите «Установить сейчас» . WordPress автоматически добавит плагин для вас, и это займет всего несколько секунд.
После установки вы увидите кнопку «Активировать» вместо кнопки «Установить сейчас». Вам нужно активировать плагин, чтобы начать его использовать.
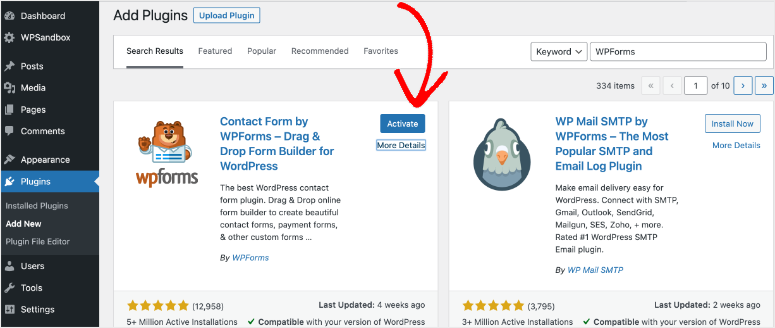
Причина этого в том, что WordPress позволяет вам устанавливать плагины и темы на свой сайт и выбирать, хотите ли вы активировать или деактивировать их. Если вы хотите устранить неполадки или поэкспериментировать с плагинами, вам не придется каждый раз удалять плагин и переустанавливать его. Вы можете просто активировать или деактивировать их по своему усмотрению.
После того, как вы установите и активируете плагин, вы увидите, что плагин запускает свою страницу приветствия. Вы также можете получить к нему доступ из меню wp-admin следующим образом:
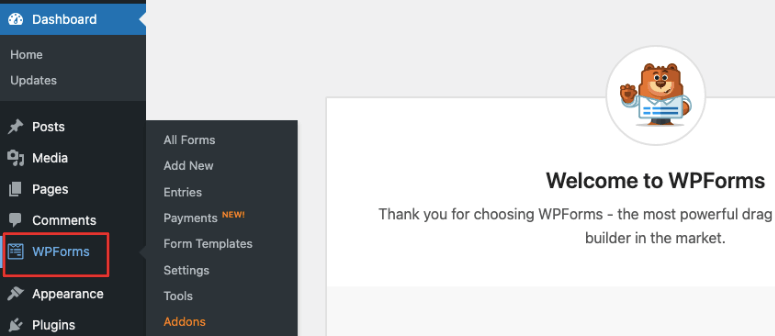
Некоторые плагины не отображаются в виде отдельных вкладок в боковом меню. Возможно, вам потребуется получить доступ к плагину на вкладках «Инструменты» или «Настройки».
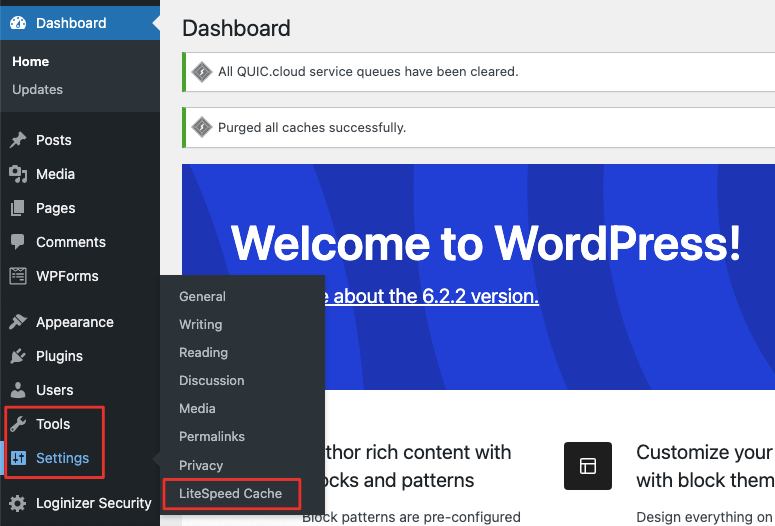
Вот и все! Вы успешно установили и активировали плагин на своем сайте WordPress. Теперь для сайтов WordPress доступны тысячи плагинов, которых нет в репозитории плагинов WordPress.
Сторонние разработчики создают свои собственные плагины и темы и размещают их на своих веб-сайтах или торговых площадках WordPress. Если вы хотите установить подобный плагин, мы покажем вам, как это сделать дальше.
Как вручную загрузить плагин WordPress
Если вы подписались на плагин WordPress премиум-класса, они обычно дают вам файл плагина, который вы можете загрузить на свой сайт.
В этом уроке мы будем использовать SeedProd — лучший конструктор сайтов для WordPress. Он поставляется с готовыми наборами тем и конструктором тем, которые помогут с легкостью спроектировать ваш сайт WordPress. Это один из обязательных плагинов для WordPress наряду с All in One SEO, WPForms, MonsterInsights, OptinMonster и Duplicator.
Все эти премиальные плагины следуют аналогичному процессу, который мы перечислили ниже. Подписавшись на профессиональный план, вы получите доступ к своей учетной записи. Внутри вы увидите вкладку «Загрузки» , где вы можете загрузить zip-файл плагина и скопировать свой лицензионный ключ.
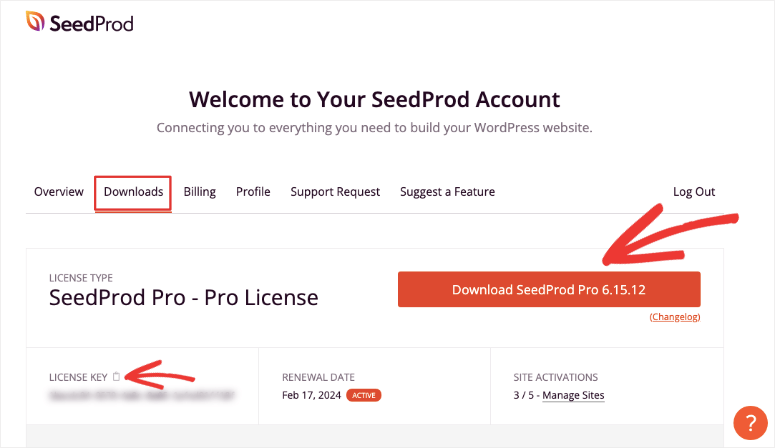
Иногда разработчик отправляет вам файл плагина по электронной почте. Сохраните его на свой компьютер и держите наготове для следующего шага.
Вернувшись в панель администратора WordPress, перейдите на вкладку Плагины »Добавить новый. Здесь вы увидите кнопку «Загрузить плагин», которая приведет вас на эту страницу:
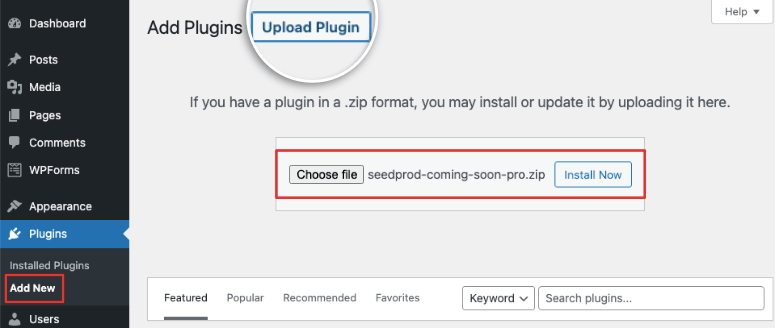
Теперь есть возможность выбрать zip-файл плагина с локального компьютера. Просто нажмите кнопку «Установить сейчас» , и вы будете перенаправлены на новую страницу, где вы увидите подробности установки плагина.
После успешной установки появится кнопка «Активировать плагин».
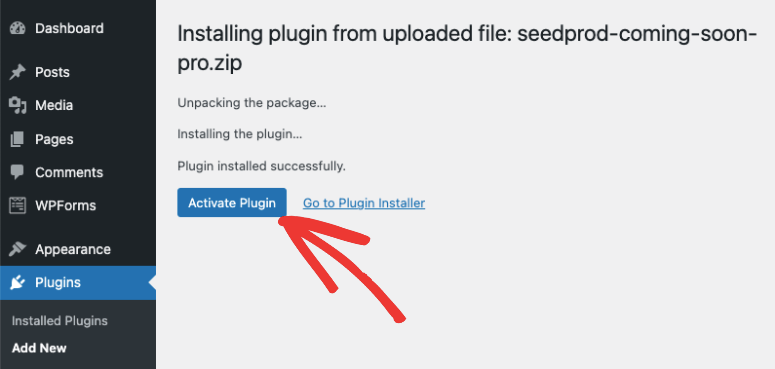
После активации плагин готов к использованию. Большинство плагинов автоматически перенаправят вас на панель управления плагинами на вашем сайте.
Если вы используете плагин премиум-класса, вам нужно будет ввести лицензионный ключ, чтобы начать использовать плагин.
С SeedProd, когда вы устанавливаете и активируете плагин, вам будет представлена страница для ввода лицензионного ключа.
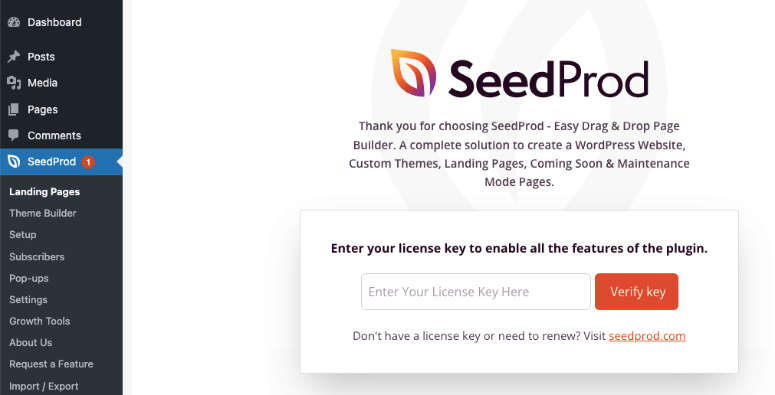
Если вы не видите такую страницу приветствия, вы сможете ввести свой лицензионный ключ на вкладке «Настройки» плагина.
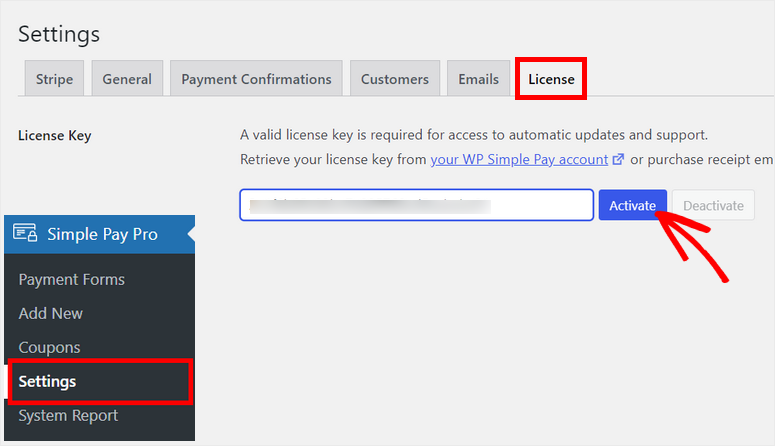
Два метода, которые мы рассмотрели, являются самыми безопасными и простыми способами установки плагина на ваш сайт.

Однако бывают случаи, когда вам может потребоваться установить или даже деактивировать и удалить плагин с вашего сайта WordPress извне. Далее мы покажем вам, как это сделать с помощью cPanel и FTP.
Если вы никогда не использовали ни один из этих инструментов, вы должны знать, что мы не рекомендуем этот метод для новичков в WordPress.
Вам необходимо вручную изменить файлы и папки WordPress. Это немного сложно, и небольшая ошибка может привести к сбою или сбоям в работе вашего сайта. Мы рекомендуем сделать полную резервную копию вашего сайта, прежде чем продолжить. Лучше всего использовать промежуточный веб-сайт, чтобы поэкспериментировать с этим методом, прежде чем прикасаться к рабочему сайту.
Как установить плагин WordPress с помощью cPanel
Большинство провайдеров веб-хостинга, таких как Bluehost, Hostgator, Hostinger и SiteGround, предоставляют вам доступ к cPanel (или панели управления).
Это место, где вы можете управлять своим веб-хостингом, доменом, серверами, а также своей установкой WordPress, включая ее файлы и базу данных.
Внутри вашей учетной записи веб-хостинга вы должны увидеть возможность открыть cPanel. Если вы не можете его найти, свяжитесь со службой поддержки или следуйте документации, которая у них есть, чтобы найти его.
Мы собираемся использовать Bluehost для этого урока. На панели инструментов Bluehost вы можете получить доступ к cPanel на вкладке «Дополнительно» слева.
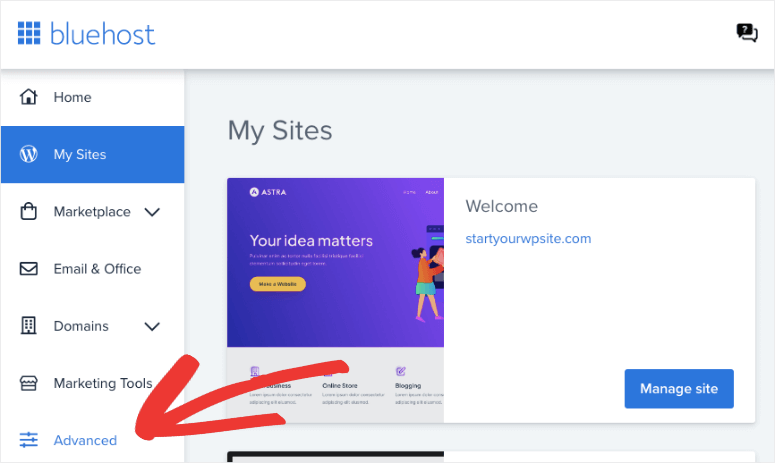
Это откроет cPanel, где вам нужно прокрутить вниз до раздела «Файлы» и открыть диспетчер файлов.
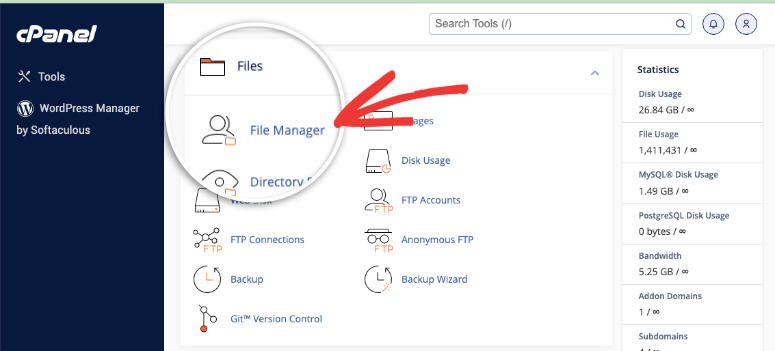
В файловом менеджере перейдите к установке WordPress вашего сайта. Обычно он находится в папке public_html, если он не был создан вручную в другом месте.
В приведенном ниже примере наш сайт называется demo.com. Итак, мы перейдем к public_html »Demo.com .
Папка вашего сайта должна содержать еще 3 папки — wp-admin , wp-content и wp-includes . Вы хотите открыть папку wp-content »plugins .
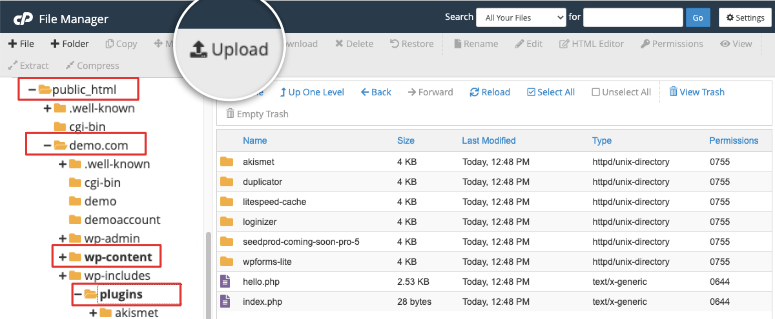
Теперь вы можете использовать опцию «Загрузить» , чтобы выбрать zip-файл плагина на локальном компьютере. Мы загружаем плагин All in One SEO (AIOSEO Pro).
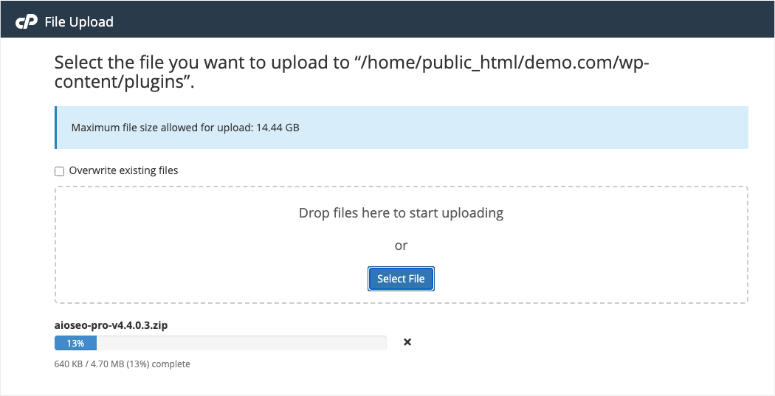
Внизу вы увидите индикатор выполнения, показывающий, сколько всего выполнено. Как только вы загрузите его, щелкните его правой кнопкой мыши, чтобы извлечь его содержимое. Вы можете удалить zip-файл после того, как он вам больше не понадобится.
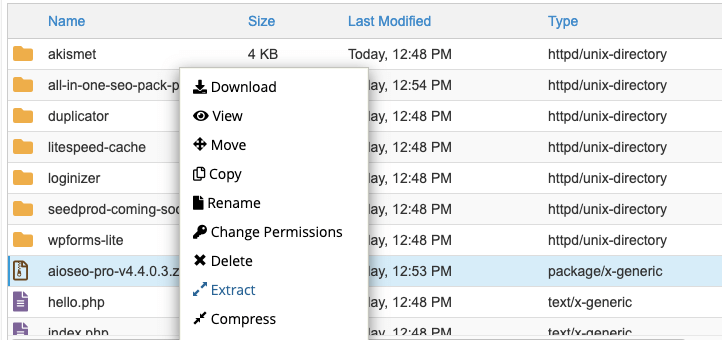
Теперь иногда вы можете загрузить плагин и заметить, что он вызывает проблемы несовместимости на вашем сайте. Если вам нужно удалить плагин с вашего сайта, выберите файл или папку, щелкните правой кнопкой мыши, чтобы открыть то же меню, и удалите его.
Вы также можете переименовывать файлы, изменять разрешения, сжимать и загружать их, перемещать или копировать в другую папку и т. д.
Вернувшись в панель администратора WordPress, на странице «Плагины» вы должны увидеть, что плагин появился здесь, и вы можете активировать его следующим образом:
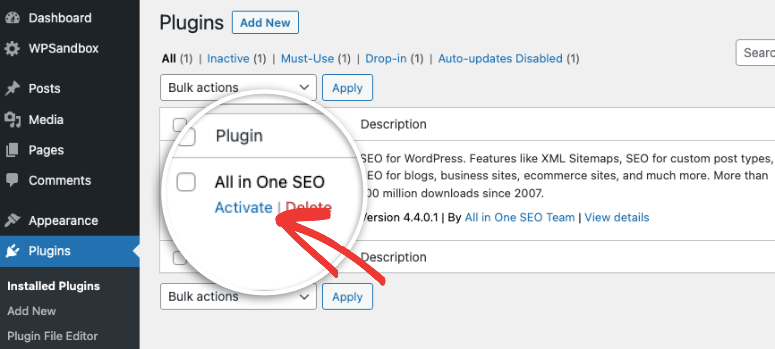
Теперь вы научились загружать плагин в WordPress с помощью cPanel. Далее мы покажем вам, как подключиться к вашему сайту с помощью FTP.
Как установить плагин WordPress с помощью FTP
FTP (протокол передачи файлов) — это способ передачи файлов между вашим компьютером и сервером.
Для начала вам нужно сделать 2 вещи:
- Загрузите FTP-клиент, например Filezilla, на свой компьютер.
- Получите ваши учетные данные FTP. Вы можете найти это в своей учетной записи хостинга. Вы также можете связаться со службой поддержки вашего хоста, и они предоставят вам ее. Вы также можете проверить электронное письмо, которое ваш веб-хост отправил вам при первой регистрации. Обычно он содержит ваше имя пользователя и пароль FTP.
Прежде чем мы запустим Filezilla, мы рекомендуем сохранить файл вашего плагина на локальном компьютере. Вы можете добавить его в отдельную папку, чтобы его было легко найти.
Вы также можете извлечь zip-файл плагина с помощью приложения на своем компьютере. Для Windows вы можете использовать File Explorer, чтобы разархивировать файл плагина. Если вы используете Mac, это может быть утилита архивации.
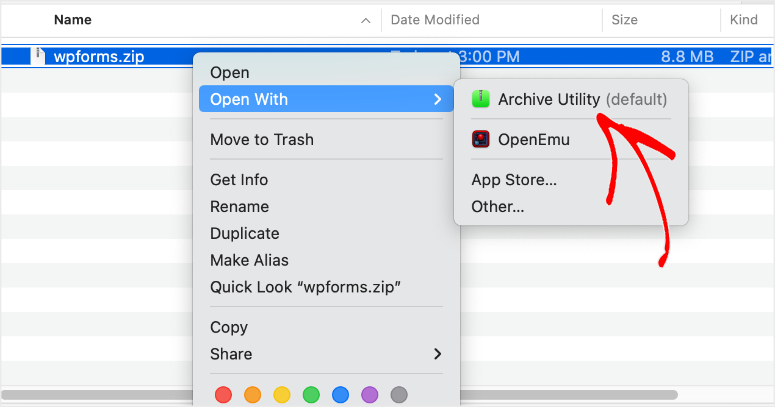
Теперь пришло время запустить Filezilla. Здесь вы увидите две панели — локальный сайт, где вы можете получить доступ к файлам вашего компьютера, и удаленный сайт, который является вашим веб-сервером.
Чтобы получить доступ к удаленному сайту, вам необходимо ввести свои учетные данные FTP. Добавьте имя хоста, имя пользователя и пароль и нажмите Quickconnect .
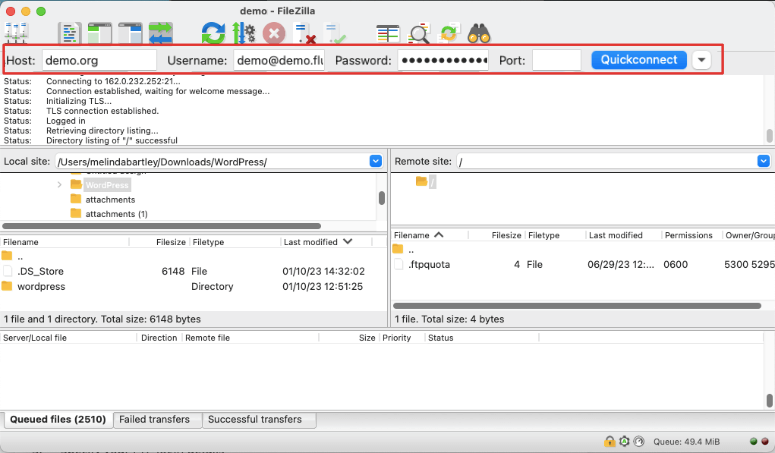
После того, как вы успешно установили соединение, папки вашего веб-сайта появятся на правой панели. Откройте эту папку: /wp-content/plugins/ папка. Обычно это находится в папке public_html .
Вы должны быть вдвойне уверены, что выбрали эту папку плагинов на удаленном сайте. Мы хотим загрузить файл плагина именно в эту папку.
Теперь на левой панели (ваш локальный сайт) выберите папку плагина, которую хотите установить. Щелкните правой кнопкой мыши и загрузите его.
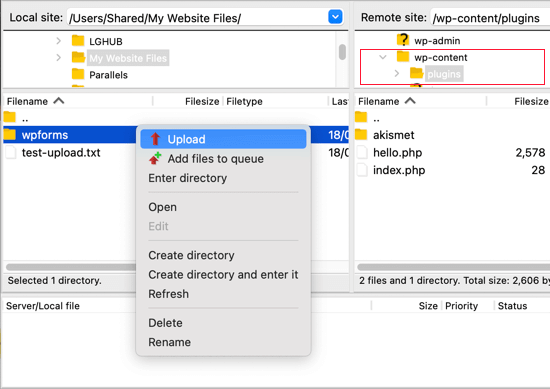
После загрузки вы можете перейти на свой сайт WordPress. На странице Плагины вы можете активировать плагин, чтобы начать его использовать.
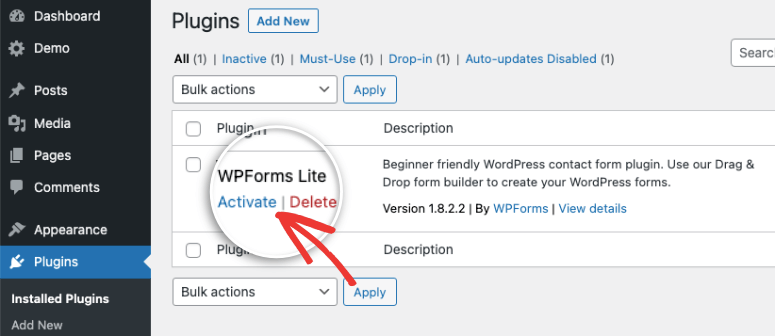
Если вам не удалось подключиться к FTP, следуйте этому руководству для получения более подробной информации: Как использовать FTP для загрузки файлов в WordPress.
Вот и все! Мы надеемся, что вы нашли это руководство полезным для изучения того, как установить плагин WordPress. Если вы ищете лучшие инструменты для своего сайта, вы можете ознакомиться с нашим списком обязательных плагинов WordPress и лучших плагинов WordPress для блоггеров.
Вы также можете ознакомиться с другими руководствами для начинающих:
- Как установить тему WordPress
- Как настроить сайт WordPress
- Как создать бесплатную целевую страницу в WordPress
Эти руководства разработаны так, чтобы их было легко понять, чтобы вы могли быстро настроить и расширить свой веб-сайт.
