Установка и настройка WooCommerce для создания гладкого (и красивого) интернет-магазина
Опубликовано: 2016-05-04 WooCommerce — это прекрасно.
WooCommerce — это прекрасно.
Руки вниз. Вы не можете победить его при разработке веб-сайта электронной коммерции на платформе WordPress, и с точки зрения масштабируемости он хорошо сочетается с такими системами, как Magento, Shopify и BigCommerce.
Черт возьми, если у вас есть намерение выбрать другой плагин WordPress для создания своего интернет-магазина, я настоятельно рекомендую вернуться к преимуществам WooCommerce.
Он имеет быструю установку для начинающих и опытных пользователей, предоставляет прекрасные бэкэнд-функции для таких вещей, как управление запасами и создание продуктов, а в Интернете есть темы, совместимые с WooCommerce, которые в значительной степени дают вам полноценный магазин прямо из коробки.
Более 230 000 проверенных физических офисов используют WooCommerce в Соединенных Штатах, и это популярный вариант среди разработчиков, которые каждый год улучшают систему.
Единственная проблема, которую мы видим у новых веб-мастеров электронной коммерции, заключается в переходе от этого простого магазина с пятью или десятью продуктами к чему-то грандиозному, со слайдерами, интеграцией с социальными сетями, сотнями продуктов, SEO и всеми другими прибамбасами, которые вы ожидаете при посадке на сайт. надежный интернет-магазин.
Итак, продолжайте читать, чтобы узнать больше об установке и настройке WooCommerce для создания удобного и красивого интернет-магазина.
Начните с установки вашего веб-сайта WordPress на надежном хостинге
Поиск авторитетного хостинга — это больше, чем запуск вашего веб-сайта в Интернете. Речь идет о безопасности, скорости и общей оптимизации. Хотя мы не будем проходить весь процесс поиска качественной хостинговой компании и установки WordPress на указанный хост, мы рекомендуем вам ознакомиться с подробным руководством, на которое мы ссылаемся.
В целом, у большинства хостинговых компаний есть кнопки установки WordPress одним щелчком мыши, поэтому этот процесс проще, чем когда-либо.
Найдите тему, которая идеально подходит для WooCommerce
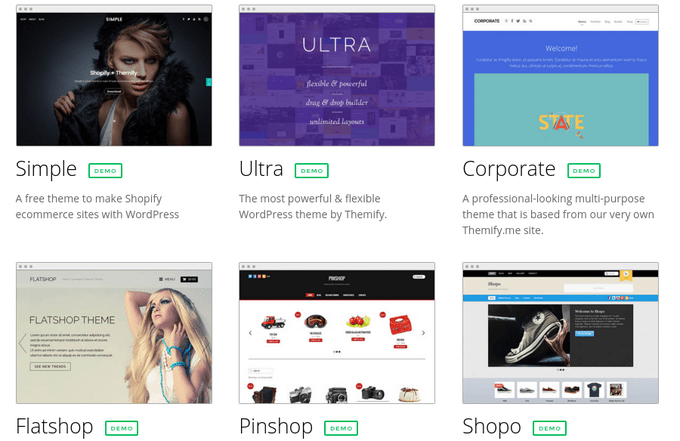
Хотя технически WooCommerce предназначена для установки на любую тему WordPress, предусмотрительный веб-мастер электронной коммерции ищет тему, специально созданную для поддержки и хорошей работы с плагином WooCommerce.
Некоторые из этих вариантов довольно легко найти, учитывая, что ведущие разработчики тем WordPress предоставляют фильтры для поиска своих тем с функциями WooCommerce.
Если вы ищете быстрые ссылки на некоторые замечательные рекомендации тем WooCommerce, вот некоторые из них, которые нам нравятся:
- Внешний вид
- Мистикал
- Лавочник
- Существовать
- Авада
- Диви
Список тем WooCommerce занял бы целую отдельную статью, поэтому мы рекомендуем просмотреть выбор следующих поставщиков и торговых площадок:
- ТемаЛес
- WooThemes
- Моджо Темы
- Шаблонный монстр
- Темифицировать
Ваша цель при выборе темы WordPress состоит в том, чтобы составить список всех функций, которые вы хотели бы видеть, без необходимости выходить и приобретать сторонние плагины. Было бы неплохо выбрать тему, которая включает в себя цветовые комбинации, похожие на ваш брендинг, а также быстрые настройки загрузки логотипа и мультимедиа.
Нам особенно нравятся темы, которые сокращают количество необходимых плагинов, поэтому обратите внимание на такие элементы, как конструкторы перетаскивания, кнопки социальных сетей, чистые кассы, ползунки, адаптивные элементы (обязательные в настоящее время), несколько форматов сообщений, бесшовная интеграция с WooCommerce. , виджеты обзора продуктов и многое другое.
Установка темы WooCommerce вместе с плагином WooCommerce
После выбора темы, которая соответствует вашим стандартам, следующим шагом будет установка этой конкретной темы. Если вы не знакомы с тем, как проходит этот процесс, мы проведем вас через него.
Прежде всего, вам нужно перейти к бэкенду панели инструментов WordPress. Перейдите в левую часть панели инструментов и выберите «Внешний вид» > «Темы».
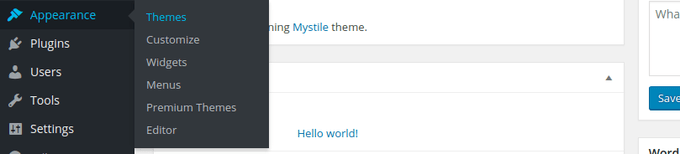
Это загружает новую страницу с несколькими кнопками вверху. Нажмите кнопку Загрузить, чтобы продолжить.
![]()
Теперь вы должны нажать на опцию «Выбрать файл», чтобы открыть файлы, которые в данный момент находятся на вашем компьютере. Как и во всех темах WordPress, вам нужно будет купить премиальную тему и загрузить ее таким образом. Вы также можете найти бесплатную тему на панели инструментов WordPress, но мы настоятельно рекомендуем использовать тему премиум-класса, если вы создаете законный веб-сайт электронной коммерции.
В любом случае, после нажатия кнопки «Выбрать файл» вы сможете найти zip-файл темы и активировать его на своем сайте. В зависимости от темы у вас может быть демонстрационный контент для загрузки, который удобен для того, чтобы ваш интернет-магазин выглядел так, как на странице продаж разработчика.
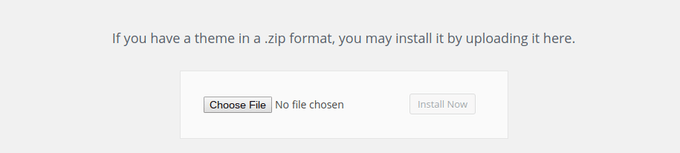
После того, как ваша тема настроена, пришло время установить WooCommerce на серверную часть. На этот раз на панели инструментов выберите «Плагины» > «Добавить новый». У вас есть возможность загрузить плагин WooCommerce со страницы продукта WooThemes, но это более ручной метод. Поэтому мы будем обрабатывать все на панели инструментов WordPress.

На этой странице появится список рекомендуемых плагинов, но вам нужно перейти в крайний верхний правый угол. Прямо здесь должно быть окно поиска, поэтому введите «WooCommerce» и найдите его.
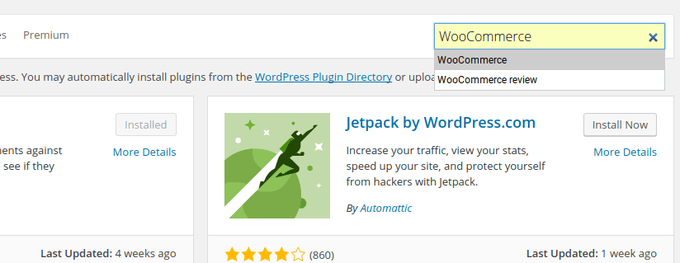
Доступно несколько плагинов WooCommerce, но вам нужен плагин с миллионами установок, созданный WooThemes. Нажмите кнопку «Установить сейчас».

После того, как WooCommerce распакуется, нажмите ссылку «Активировать плагин».

Плагин WooCommerce теперь полностью настроен на вашем сайте. Поэтому у вас технически есть функционал интернет-магазина. Тем не менее, вам нужно настроить довольно много параметров для запуска.
Откроется страница приветствия, которая проведет вас через более важные элементы, которые вы захотите настроить. В прошлом это был гораздо более утомительный процесс, поэтому мы рекомендуем пройти шаги, поскольку они идеально изложены. Итак, нажмите кнопку «Поехали», чтобы двигаться дальше.
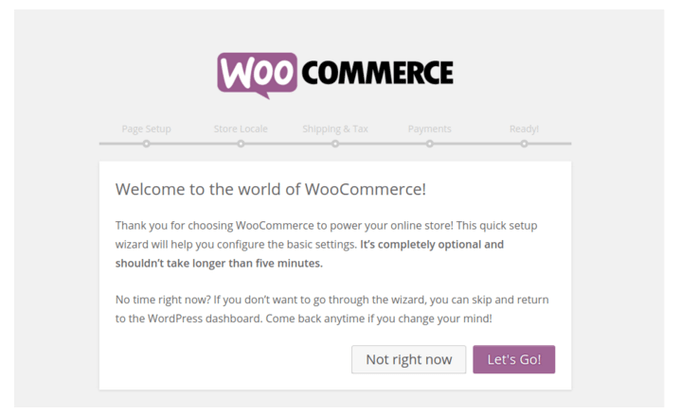
Настройте свои основные страницы
Продукты, как правило, являются первым делом для веб-мастеров электронной коммерции. Тем не менее, сначала это будет сосредоточено на настройке наиболее важных страниц для правильной работы вашего сайта.
Это страницы, не относящиеся к продуктам, и они включают в себя следующее: Магазин, Корзина, Оформление заказа и Моя учетная запись.
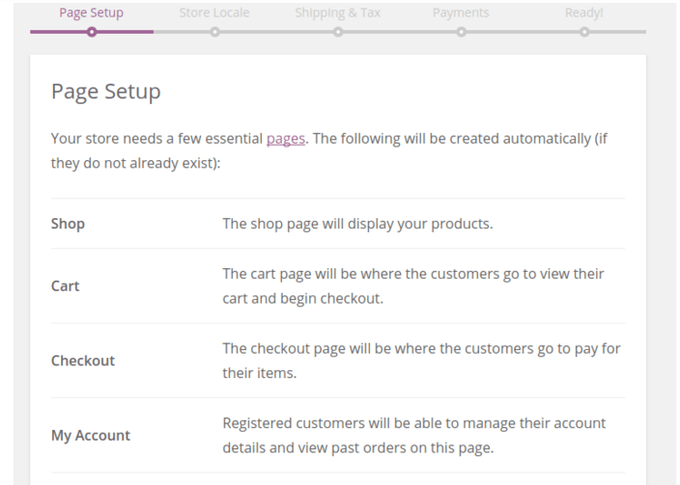

На этом этапе не так много, поэтому вы можете просто нажать кнопку «Продолжить», чтобы сообщить WooCommerce, что вы хотите, чтобы система автоматически сгенерировала эти четыре страницы для вас. Это также прекрасный шаг, потому что вы потратите значительное количество времени на их настройку самостоятельно.
В дополнение к четырем основным страницам мы рекомендуем обратить внимание на другие страницы, которые обычно включаются в магазины электронной коммерции. Вам не обязательно делать их все, но неплохо иметь список на будущее:
- Домашняя страница
- Часто задаваемые вопросы
- Информация о безопасности
- Поддерживать
- Свяжитесь с нами
- О нас
- Помощь
- Перевозки
- Возвращает
- Политика конфиденциальности
- Регистрация по электронной почте
- Блог
- Руководства по измерениям и размерам
Настройте язык вашего магазина, доставку и налоги
Следующий модуль запрашивает язык вашего магазина. Это означает, что именно там, где вы планируете вести свой бизнес. Если вы находитесь в США, также выберите штат. Выберите валюту, в которой вы хотите вести дела, а также единицы измерения размеров и веса продукта. Имейте в виду, что ваше местоположение очень важно для поддержания юридического лица, а также предоставления полезной информации (например, правильной валюты) вашим клиентам. Нажмите кнопку «Продолжить», чтобы двигаться вперед.
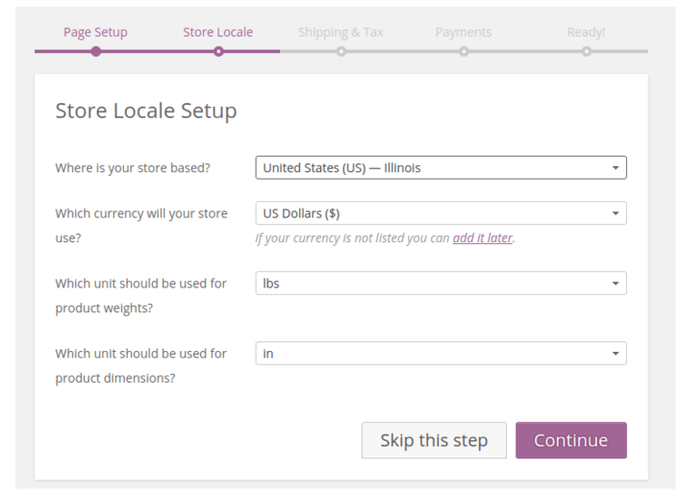
Страница «Основная настройка доставки и налогов» поначалу может показаться немного запутанной, но рекомендуется, по крайней мере, указать что-нибудь здесь в качестве заполнителя. Укажите, что вы будете отгружать продукты (только если вы продаете физические товары), и укажите ориентировочную сумму в долларах США для расходов на внутреннюю и международную доставку. Вы можете выполнить это на основе стоимости за заказ или стоимости за единицу товара.
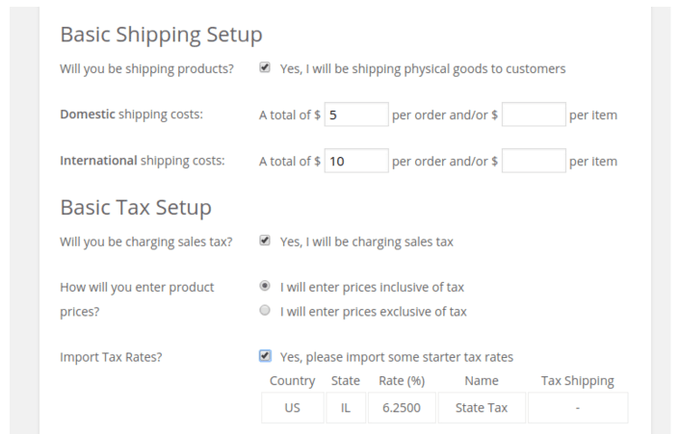
Базовая настройка налога спрашивает, будете ли вы взимать налог с продаж, что чаще всего и происходит. Тем не менее, вместо того, чтобы слушать нас, лучше ознакомиться с собственными местными законами. Почему? Потому что, например, если вы живете в Соединенных Штатах, налоговое законодательство сильно отличается от штата к штату.
Выберите, будете ли вы вводить цены с включенным налогом, а затем переходите к последней области, которая очень важна. К счастью, WooCommerce позволяет импортировать некоторые начальные налоговые ставки. Все они основаны на местоположении вашего бизнеса, поэтому вы можете, по крайней мере, начать с взимания налогов, прежде чем изучать его немного дальше.
Подключите платежный шлюз, который работает для вас
Платежный шлюз служит инструментом для сбора платежей от клиентов, проверки того, не являются ли они мошенническими или отклоненными, и перевода денег на ваш счет после покупки.
PayPal — это платежный шлюз, который приходит на ум большинству людей, но для компаний в разных странах или для предприятий, которые выясняют, что определенный план от определенного поставщика более эффективен с точки зрения затрат, чем что-то вроде PayPal.
Такие опции, как PayPal, Stripe и Authorize.net, можно настроить через WooCommerce. Если вы уже знаете свой платежный шлюз, введите данные на экране настроек оформления заказа. Если вы не уверены, введите поддельный адрес PayPal или настоящий, если он у вас есть.
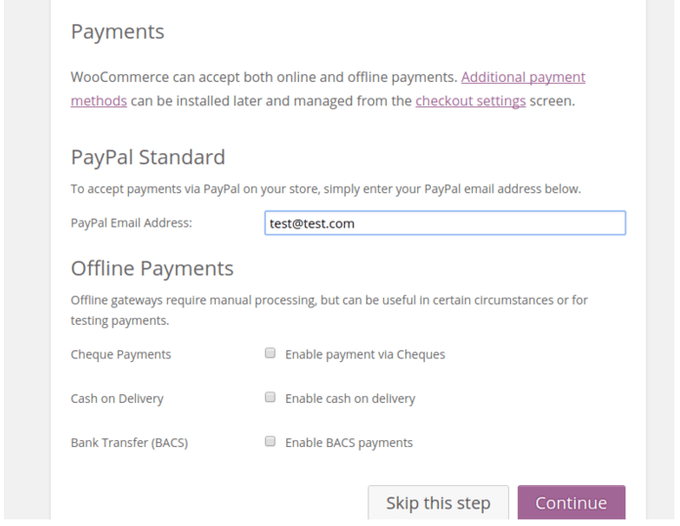
Оплата чеком, наложенным платежом и банковским переводом также необязательны, но как только вы закончите этот последний шаг, нажмите кнопку «Продолжить».
Размещение ваших продуктов на сайте
Поздравляю! Вы чертовски близки к созданию довольно красивого веб-сайта WooCommerce. Выберите опцию «Создать свой первый продукт», чтобы действительно начать наполнять свой сайт полезным контентом.
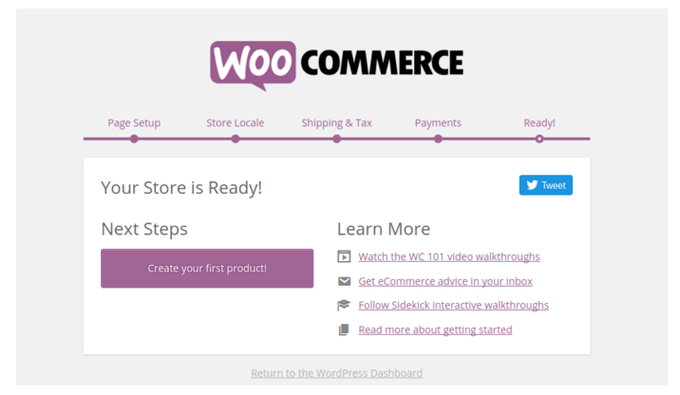
Каждый раз, когда вы создаете страницу продукта, она будет выглядеть так. На самом деле это очень похоже на сообщение в блоге WordPress, поэтому вы можете начать с того, к чему ведет WooCommerce, или использовать кнопку «Добавить продукт» на панели инструментов.
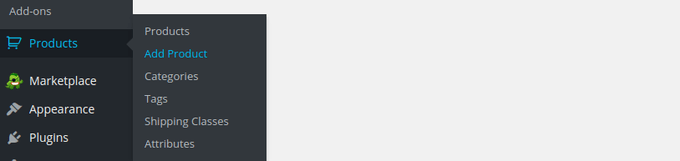
Оказавшись в области создания страницы продукта, заполните заголовок и описание. Это видно вашим клиентам и поисковым системам, так что сделайте это хорошо.
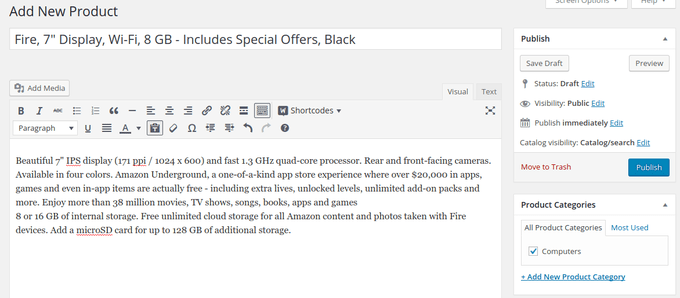
Модуль «Данные о продукте» — один из самых сложных. Это полностью зависит от того, какой тип продукта вы создаете, но для этого поста мы собираемся сделать простой продукт. Заполните номер SKU, цену, цену продажи, налоговый статус и налоговый класс.
Другие вкладки в этой области включают «Инвентарь», «Доставка», «Связанные продукты», «Атрибуты» и «Дополнительно». Большая часть его уже заполнена шагами, которые мы предприняли ранее, но мы рекомендуем взглянуть на него, когда у вас будет возможность.
С правой стороны вы увидите область для загрузки изображения продукта. Это ваше основное изображение продукта, поэтому оно будет отображаться первым.
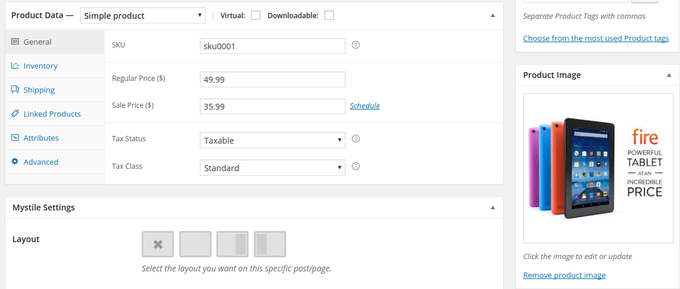
Краткое описание продукта раскрывается, когда у вас есть этот продукт в виджетах, каруселях и галереях. Таким образом, витрина вашего магазина будет иметь это описание, чтобы привлечь внимание пользователей, а также улучшить SEO. Кроме того, мы рекомендуем загружать в галерею как можно больше изображений.
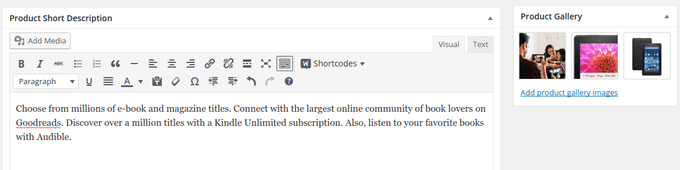
Нажмите кнопку «Опубликовать», чтобы увидеть результат своей работы. Как видите, заголовок, изображения и описания отображаются хорошо, вместе с модулем обзора и кнопкой «Добавить в корзину».
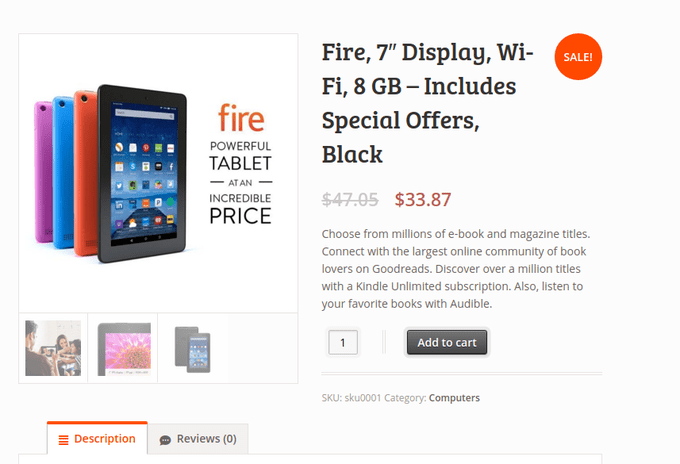
Обретение красоты и эффективности
Каждая тема совершенно разная, поэтому было бы глупо писать статью о том, как управлять и проектировать элементы, которые поставляются с отдельной темой. Тем не менее, мы хотели бы поделиться некоторыми советами по очистке вашей домашней страницы, систематизации ваших продуктов и созданию презентабельного сайта в целом:
- Создавайте удобную навигацию с помощью хлебных крошек, меню, фильтров и категорий.
- Попробуйте плагин Yoast SEO, чтобы подняться в рейтинге.
- Внедрите слайдер, чтобы демонстрировать рекламные акции, события и новые продукты.
- Постоянно публикуйте в блоге.
- Вставьте форму подписки по электронной почте на свою домашнюю страницу.
- Разместите уникальное торговое предложение на главной странице.
- Включите строку поиска в верхней части главной страницы.
- Зайдите в магазин расширений, чтобы узнать, есть ли что-то, что можно увеличить.
- Проверьте свою кассу WooCommerce и корзину для покупок, как сумасшедшие.
Вывод
Вот оно! Установка и настройка WooCommerce занимает несколько шагов, но в конце концов оно того стоит. Если вы хотите поделиться своими мыслями о разработке веб-сайта WooCommerce, оставьте строку в разделе комментариев ниже.
