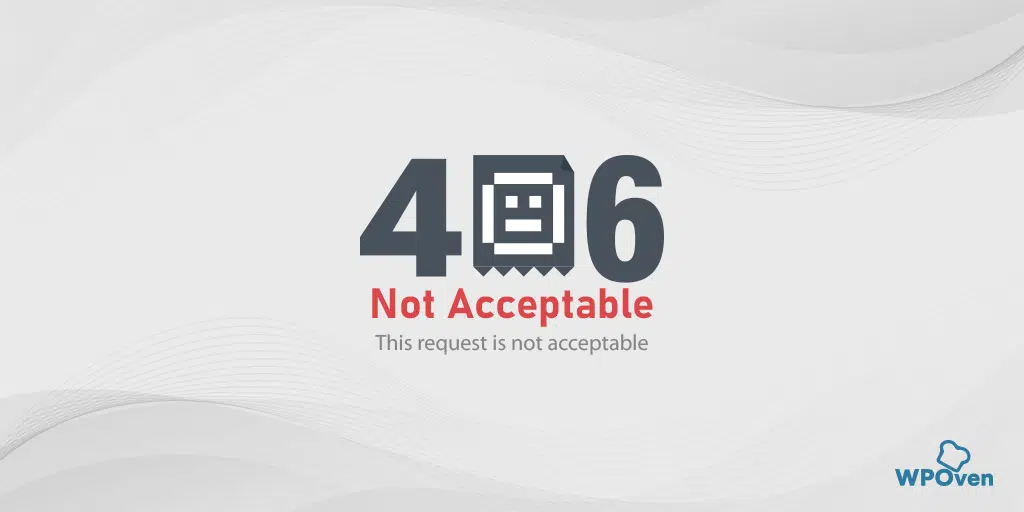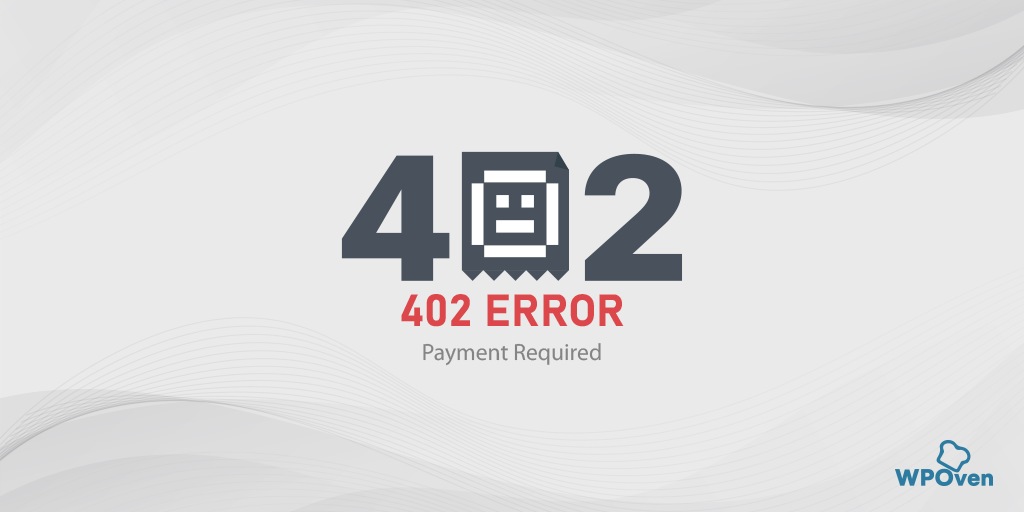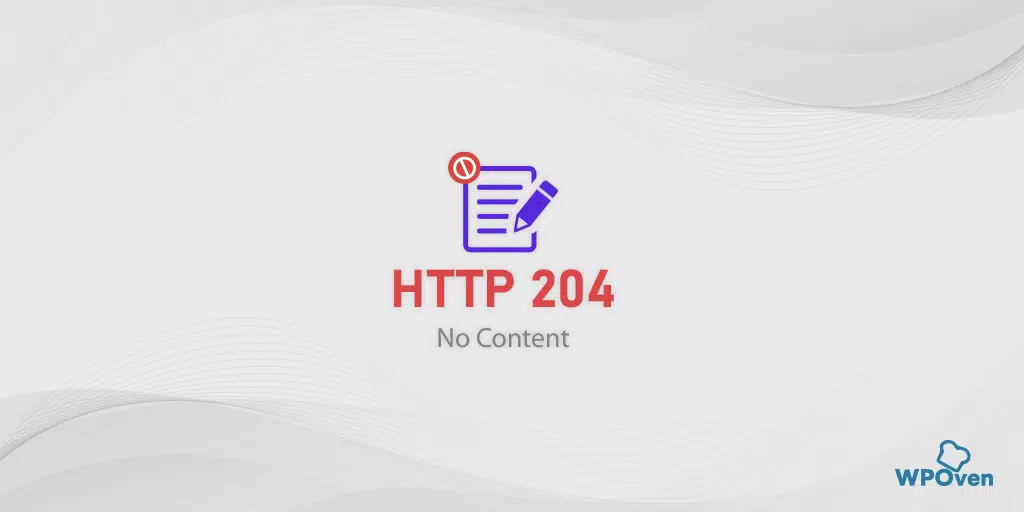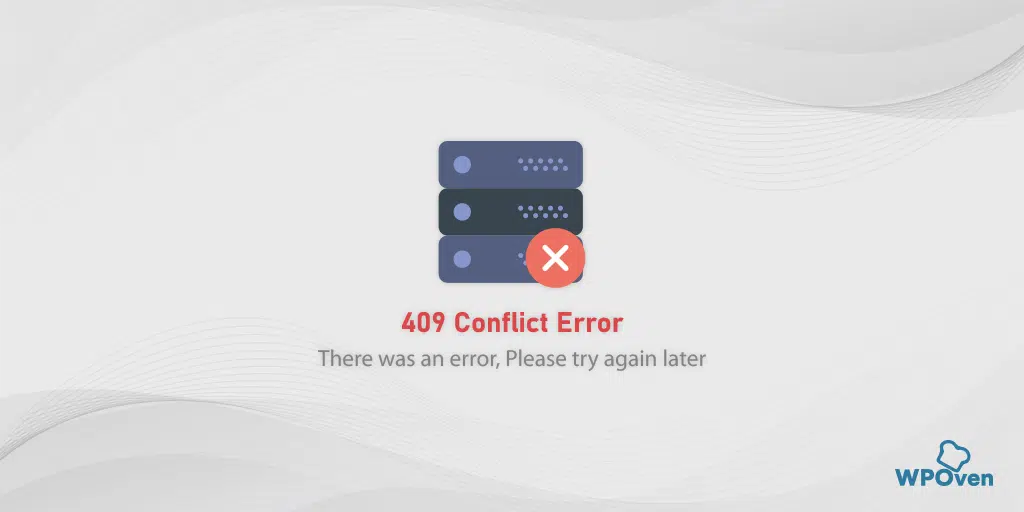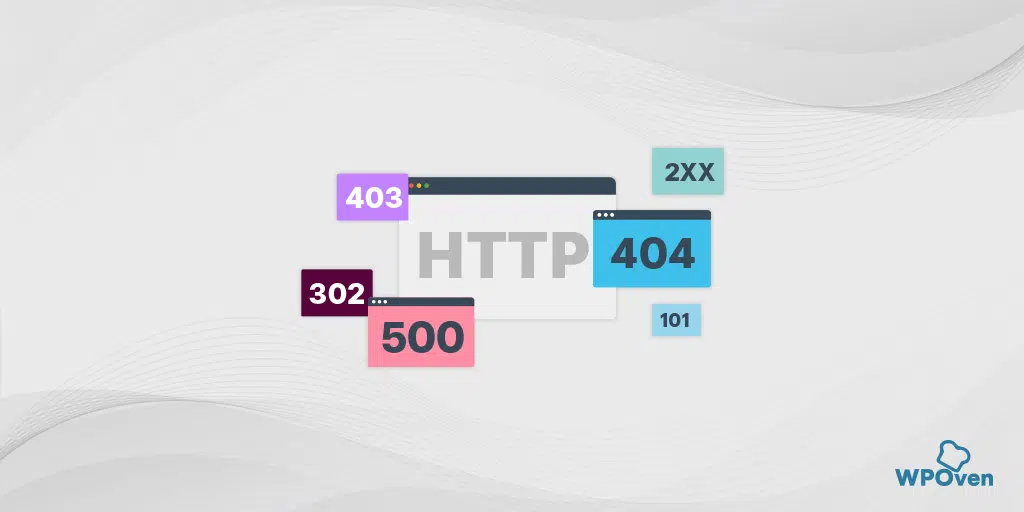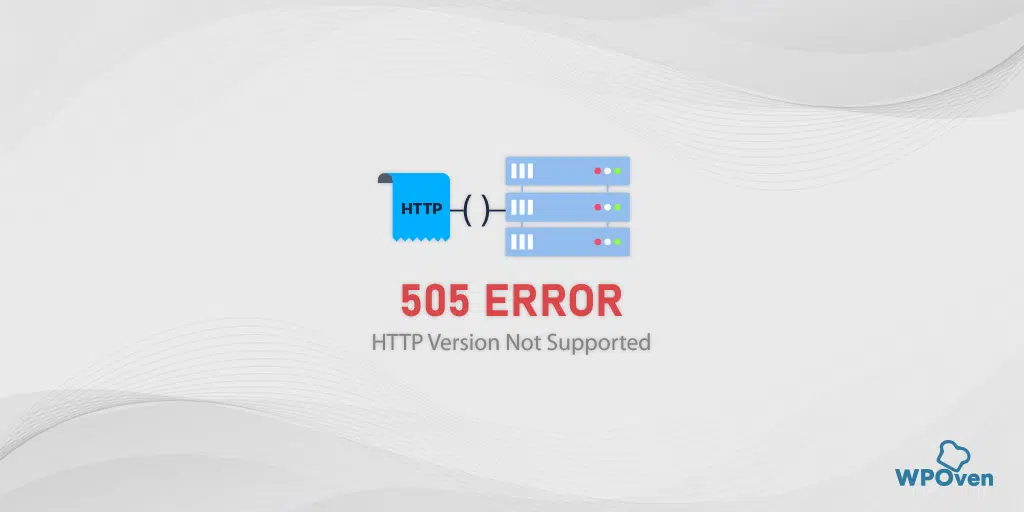Как исправить неверную ошибку JSON в WordPress: 10 быстрых способов
Опубликовано: 2024-08-28Кажется, вы недавно столкнулись с сообщением «Ответ не является допустимым ответом JSON» или «Ошибка обновления. Ответ не является допустимым ответом JSON?» ошибка в вашем редакторе WordPress и ищите решение. Вы попали на правильный пост.
В этом посте мы выясним, что вызывает эту ошибку, и опишем эффективные методы ее устранения. Итак, без дальнейших задержек, давайте начнем.
Что вызывает ошибку недопустимого ответа JSON в WordPress?
Прежде чем перейти к причинам, вызывающим ошибку недопустимого ответа JSON в WordPress, давайте в первую очередь поймем, почему она срабатывает.
Сообщение об ошибке обычно появляется, когда вы работаете в редакторе блоков WordPress, а также появляется, когда вы пытаетесь добавить медиафайл непосредственно в блок.
Почему ошибка «Неверный ответ JSON» вообще возникает в WordPress?
Ответ: когда вы редактируете страницу или публикацию, WordPress постоянно связывается с сервером, чтобы сохранить внесенные вами изменения.
Эта связь происходит с помощью JavaScript, который отвечает за отправку данных в формате JSON.
Если во время обмена данными что-то пойдет не так, например, возникнет проблема с кодом JavaScript или проблема с соединением с сервером, WordPress не получит правильного ответа и, как следствие, приведет к этой ошибке.
Примечание. Прежде чем пытаться исправить эту ошибку, вам следует сначала создать резервную копию своего сайта, потому что, если что-то пойдет не так, вы можете легко вернуть свой сайт в прежний вид.
Распространенные причины, вызывающие ошибку недопустимого ответа JSON в WordPress
Причины ошибки «Неверный JSON» в WordPress обычно включают следующее:
1. Неправильные настройки URL:
– Если URL-адрес сайта или настройки URL-адреса WordPress неверны (например, несовпадающие URL-адреса или несоответствие HTTP/HTTPS), редактору может быть сложно подключиться к серверу, что приведет к ошибке.
2. Неработающие постоянные ссылки :
– Постоянные ссылки – это URL-адреса ваших сообщений и страниц. Если они сломаны или настроены неправильно, WordPress может не сгенерировать правильные ответы JSON, что приведет к ошибке.
3. Конфликты тем или плагинов :
– Некоторые темы или плагины могут мешать редактору обмениваться данными с сервером. Это может быть связано с устаревшим кодом, конфликтами между плагинами или проблемами при выполнении JavaScript.
4. Проблемы с конфигурацией сервера :
– Неправильные конфигурации на хост-сервере, такие как неправильные настройки SSL, неправильные разрешения сервера или настройки брандмауэра, могут помешать редактору получить ожидаемый ответ JSON.
5. Повреждение файла .htaccess :
– Файл .htaccess управляет тем, как URL-адреса обрабатываются вашим сервером. Если этот файл поврежден или неправильно настроен, это может помешать WordPress правильно обрабатывать запросы, что приведет к ошибкам JSON.
6. Проблемы с остальным API :
– WordPress использует REST API для связи с сервером. Если REST API отключен, заблокирован или работает неправильно, это может помешать WordPress получать действительные ответы JSON.
7. Ошибки JavaScript:
– Ошибки в коде JavaScript, используемом WordPress или сторонними плагинами, могут вызвать проблемы при отправке или получении данных JSON, что приводит к ошибке.
8. Проблемы с SSL-сертификатом:
– Если сертификат SSL настроен неправильно или имеются проблемы со смешанным контентом (при использовании HTTP и HTTPS), это может нарушить связь между редактором и сервером, что приведет к ошибкам JSON.
9. Ограничения брандмауэра или плагина безопасности:
– Брандмауэры или подключаемые модули безопасности могут блокировать необходимые запросы между редактором и сервером, в результате чего редактор не может получить действительные ответы JSON.
Понимание этих потенциальных причин может помочь эффективно диагностировать и исправить ошибку «Неверный JSON» в WordPress.
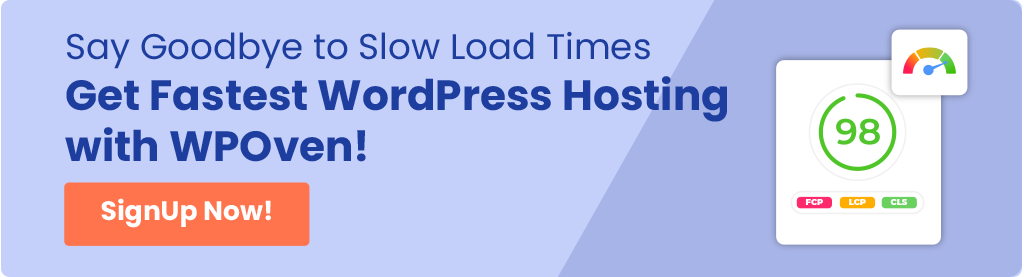
Как исправить ошибку «Неверный ответ JSON» WordPress?
Теперь вы знаете значение ошибки недопустимого ответа JSON и причину, которая ее вызывает, давайте рассмотрим некоторые методы, которые могут помочь вам ее исправить.
Ниже представлены методы, начиная с основных шагов по устранению неполадок и заканчивая расширенными, так что начальные методы обычно устраняют проблему, и вам не нужно следовать другим методам.
- Проверьте настройки URL-адреса в WordPress
- Исправьте постоянные ссылки вашего сайта WordPress
- Удалить и восстановить файл .htaccess
- Деактивируйте плагины и переключитесь на тему по умолчанию.
- Попробуйте использовать классический редактор
- Проверьте настройки или правила брандмауэра безопасности.
- Используйте инструмент «Проверка элемента» для отладки журнала.
- Проверьте журналы отладки WordPress WordPress
- Загрузить медиафайлы через медиатеку
- Получите экспертную помощь
1. Проверьте настройки URL в WordPress.
Одной из наиболее распространенных причин, вызывающих ошибку «Неверный ответ JSON», является использование неправильных настроек URL-адреса.
В любом случае, если вы по ошибке использовали «HTTP» вместо «HTTPS», это может создать проблему со смешанным контентом, которая означает, что ваш браузер пытается загрузить контент как HTTP, так и HTTPS, что приводит к появлению этого сообщения об ошибке.
Но это можно легко исправить, просто проверив настройки адреса WordPress и адреса сайта вашего сайта WordPress. Для этого
- Перейдите на панель управления WordPress и выберите «Настройки» → «Основные».
- Теперь перейдите в настройки URL-адреса и убедитесь, что для адреса WordPress (URL) и адреса сайта (URL) установлено значение «HTTPS», если ваш сайт использует сертификат SSL.
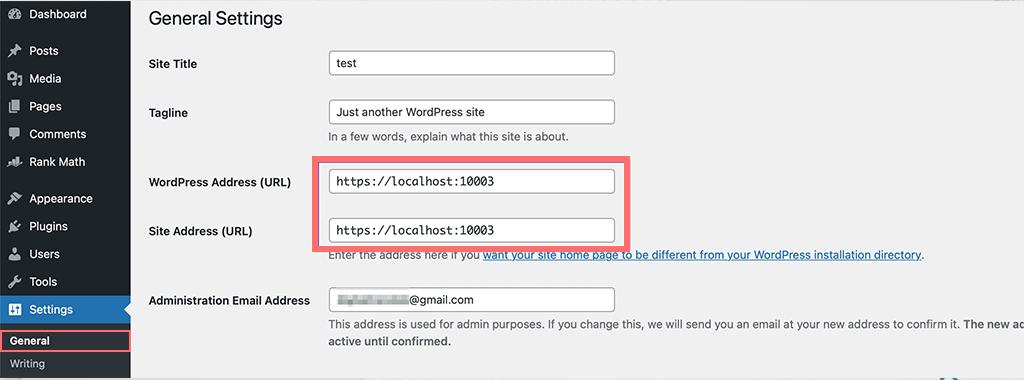
- Если вы нашли ошибки и исправили их, нажмите кнопку «Сохранить изменения».
- После этого попробуйте еще раз отредактировать сообщение в блоге, а также добавить новые блоки или сохранить сообщение, чтобы проверить, устранена ли ошибка.
2. Исправьте постоянные ссылки вашего сайта WordPress.
Постоянные ссылки или постоянные ссылки — это уникальные веб-адреса для каждой страницы или сообщения на вашем веб-сайте.
Однако если вы неправильно настроите параметры постоянной ссылки, это может вызвать проблемы, из-за которых редактор WordPress не получит действительный ответ JSON, что приведет к ошибке «Неверный ответ JSON».
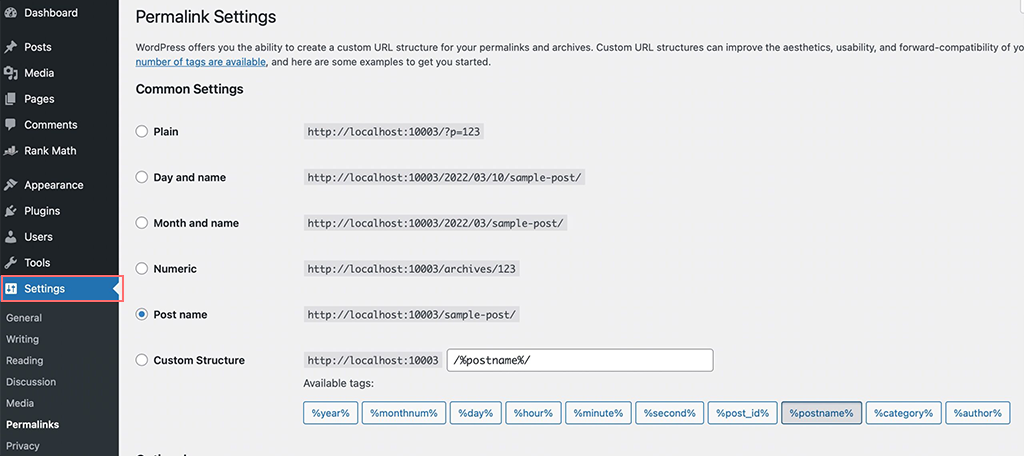
Чтобы это исправить,
- Сначала войдите в свою панель управления WordPress.
- Перейдите в «Настройки» → «Постоянные ссылки».
- Теперь проверьте настройки постоянной ссылки и убедитесь, что выбрана правильная структура постоянной ссылки. Если вы новичок и не знаете, какую настройку использовать, выберите вариант по умолчанию.
- После внесения исправлений и выбора правильных настроек постоянной ссылки нажмите кнопку «Сохранить изменения» и попробуйте отредактировать сообщение или страницу, чтобы проверить, устранена ли ошибка.
3. Удалить и заново создать файл .htaccess.
В WordPress файл .htaccess отвечает за управление и настройку SEO-дружественных ссылок, которые мы также называем постоянными ссылками, на вашем сайте.
Каждый раз, когда создается новый URL-адрес, он автоматически обновляется в файле .htaccess . Это также происходит, когда вы меняете настройки постоянных ссылок в WordPress и нажимаете кнопку «Сохранить изменения».
Однако если ссылки настроены неправильно или во время обновления возникли проблемы, файл .htaccess может не обновиться должным образом, что может привести к ошибке «Недопустимый ответ JSON».
Если это является причиной проблемы, вы можете исправить ее, удалив файл .htaccess и заставив WordPress создать его заново. Вот как вы можете это сделать.
1. Подключитесь к веб-сайту для доступа к файлам через FTP-клиент (например, FileZilla) или файловый менеджер на панели управления хостингом WordPress.
2. После подключения найдите файл .htaccess в основной (корневой) папке вашего сайта. Этот файл управляет управлением URL-адресами.
3. Загрузите копию файла .htaccess на свой компьютер. Он будет служить резервной копией на случай, если он понадобится вам позже.
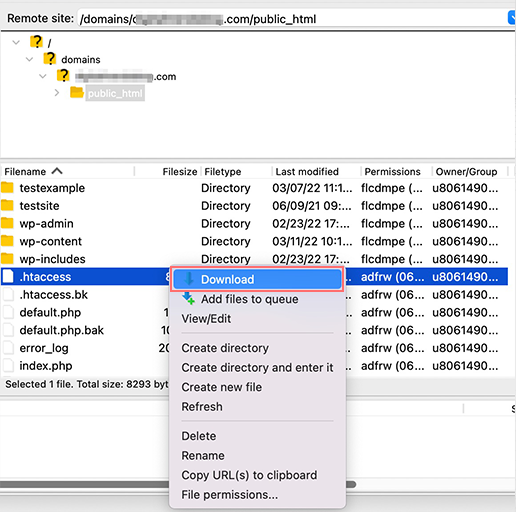
4. Удалите файл .htaccess с сервера. Не волнуйтесь, WordPress создаст для вас новый.
5. Обновите настройки постоянной ссылки:
– Перейдите на панель управления WordPress.
– Перейдите в **Настройки → Постоянные ссылки**.
– Убедитесь, что выбрана нужная структура постоянных ссылок.
– Нажмите кнопку **Сохранить изменения**. Это автоматически создаст новый чистый файл .htaccess .
6. Теперь вернитесь на свой сайт и посмотрите, появилось ли сообщение об ошибке «Ошибка обновления. Ответ не является допустимым ответом JSON».
4. Деактивируйте плагины и переключитесь на тему по умолчанию.
Если ни один из вышеперечисленных методов не работает, проверьте свою тему и плагины. Иногда такие ошибки могут вызывать ошибочная тема или неисправный плагин.
Выяснить тему относительно легко; вы можете временно переключиться на тему по умолчанию, чтобы проверить, сохраняется ли ошибка.
Однако отладка ошибок WordPress может быть сложной задачей, поскольку каждый плагин добавляет свои сложности.
При таком большом количестве доступных плагинов существует множество возможных причин ошибок, таких как «неверный ответ JSON». Каждый плагин может по-разному влиять на ваш сайт, что затрудняет определение того, что не так.
Однако это не значит, что вы не можете определить неисправный. Лучший подход — отключить все плагины одновременно.
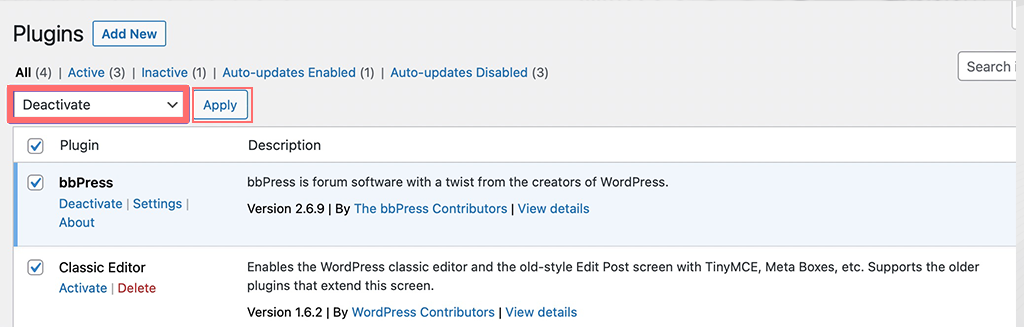
Вот как вы можете это сделать,
1. Перейдите на панель управления WordPress и выберите «Плагины» → «Установленные плагины».
2. Установите флажок вверху списка, чтобы выбрать все ваши плагины WordPress.
3. В раскрывающемся меню **Массовые действия** выберите **Деактивировать**.
4. Нажмите кнопку **Применить**, чтобы деактивировать все выбранные плагины.
Если ошибка не исчезнет после деактивации всех плагинов, значит, плагины не являются основной проблемой, и вы можете повторно активировать их.
Если деактивация плагинов устраняет ошибку «неверный ответ JSON», вы определили, что проблема вызвана плагином.
Чтобы найти неисправные плагины, повторно активируйте их по отдельности и проверяйте редактор после каждой активации.
Если ошибка возвращается после активации определенного плагина, вы обнаружили проблемный плагин. Тогда у вас есть два варианта: либо полностью удалить неисправный плагин, либо найти альтернативный плагин.

5. Попробуйте использовать классический редактор.
Судя по отзывам многих пользователей, было замечено, что возврат к классическому редактору часто устраняет ошибку «неверный ответ JSON».
Эта проблема стала более распространенной после обновления классического редактора до редактора блоков. Поэтому вам также следует попробовать вернуться к классическому редактору; это займет всего 10 минут.
Примечание. Будьте осторожны при переходе с нового редактора блоков на старый классический редактор WordPress. Поскольку этот процесс может внести определенные изменения и дополнения в страницы или сообщения, он также может повлиять на форматирование и макет любого ранее отредактированного контента с помощью редактора блоков.
Чтобы избежать подобных происшествий, вам следует принять меры предосторожности, изменив настройки в классическом редакторе перед переключением, чтобы обеспечить безопасность и стабильность вашего сайта.
Вот как вы можете установить классический редактор
1. Как и в случае с любым плагином WordPress, установка классического редактора аналогична: перейдите на панель управления WordPress > Плагины > Добавить новый > Найдите «Классический редактор» > Установить > Активировать .
2. Теперь после активации зайдите в Настройки > Написание
- В настройках найдите опцию выбора редактора по умолчанию.
- В раскрывающемся меню выберите **Классический редактор** в качестве редактора по умолчанию для всех пользователей.
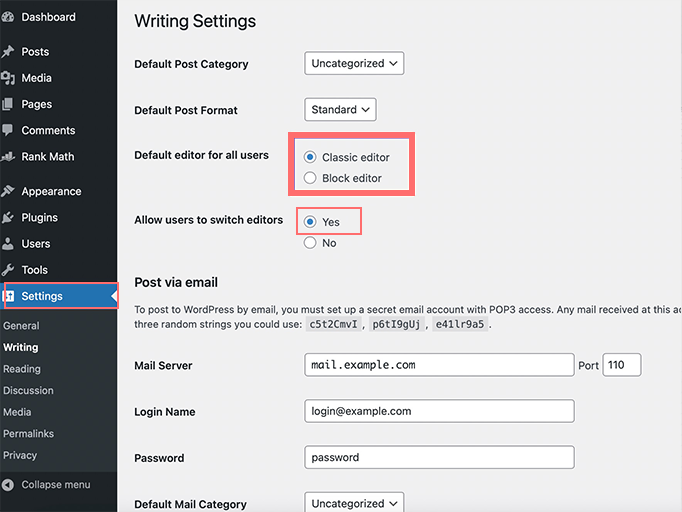
- Нажмите кнопку «Сохранить изменения» , чтобы применить этот параметр.
3. Теперь попробуйте создать или отредактировать новое сообщение, чтобы проверить, решена ли проблема.
4. Если вы хотите вернуться в редактор блоков, вернитесь в **Настройки → Запись**.
- В раскрывающемся меню выберите **Редактор блоков** в качестве редактора по умолчанию.
- Нажмите « Сохранить изменения » еще раз.
5. После обратного переключения попробуйте создать или отредактировать другое сообщение, чтобы убедиться, что все работает правильно.
6. Проверьте настройки или правила брандмауэра безопасности.
Если вы установили строгие или агрессивные правила брандмауэра, например используете Cloudflare CDN для защиты вашего сайта WordPress от спама.
Это может помешать соединению между редактором WordPress и вашим сервером. Это может вызвать ошибку: «Ошибка обновления. Ответ не является допустимым ответом JSON.
Чтобы это исправить, вы можете сделать следующие шаги:
1. Временно отключите брандмауэр, чтобы проверить, не является ли это причиной ошибки.
Временно отключите службу брандмауэра WordPress и проверьте. Если после этого редактор заработает.
2. Если брандмауэр находится на уровне хоста:
Если ваш брандмауэр предоставляется и управляется вашим хостинг-провайдером, свяжитесь с ним, чтобы проверить его с его стороны. Если да, попросите их внести редактор WordPress в белый список, чтобы он не запускал брандмауэр и не вызывал ошибок.
3. Варианты плагинов брандмауэра:
В любом случае, если вы используете какой-либо плагин брандмауэра и если он вызывает проблему, рассмотрите возможность перехода на другой плагин брандмауэра.
Также вы можете обратиться к разработчику плагина за помощью в решении проблемы.
7. Используйте инструмент «Проверка элемента» для отладки журнала.
Если вы являетесь технически продвинутым пользователем WordPress, вы можете попытаться глубже разобраться в том, что происходит не так, используя инструмент «Проверка элемента» для проверки журналов отладки.
Все, что вам нужно сделать, это
- Откройте Chrome, нажмите F12 или щелкните правой кнопкой мыши свою страницу и выберите «Проверить», чтобы открыть Инструменты разработчика.
- Перейдите на вкладку «Сеть». Здесь вы можете отслеживать все сетевые запросы, выполняемые вашим сайтом.
- Выберите «FETCH/XHR», чтобы фильтровать и просматривать запросы Ajax. Это поможет вам увидеть, есть ли какие-либо проблемы с REST API, который необходим для правильной работы вашего сайта WordPress.
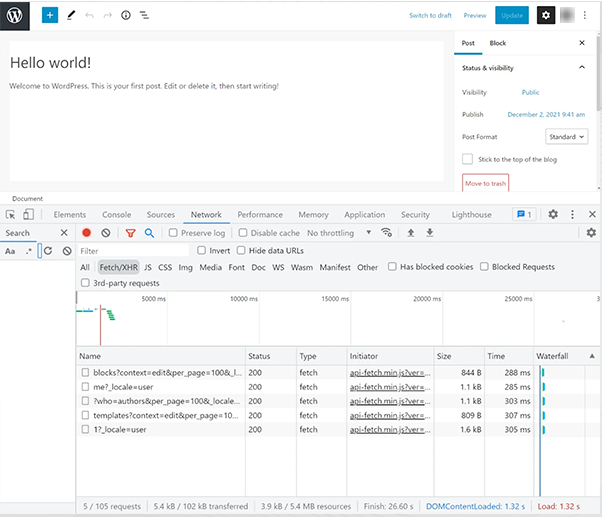
Вы можете проверить наличие проблем с REST API прямо с панели управления WordPress. Для этого:
- На панели управления WordPress нажмите «Инструменты», затем выберите «Работоспособность сайта».
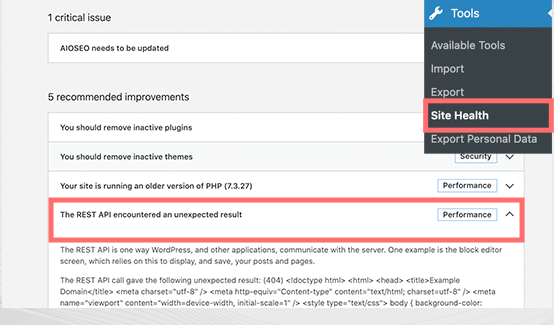
- Оказавшись там, найдите сообщение, в котором говорится что-то вроде «REST API обнаружил неожиданный результат». Это сообщение поможет вам понять, возникла ли проблема с REST API на вашем сайте.
Это простой способ узнать, что-то не так с REST API, который важен для работы вашего сайта WordPress.

8. Проверьте журналы отладки WordPress.
Помимо инструментов разработчика, вы также можете проверить журналы WordPress, которые помогут вам устранить возможные проблемы, вызывающие ошибку.
Но перед этим вам необходимо сначала включить журнал отладки WordPress, поскольку по умолчанию он не включен. Для этого все, что вам нужно сделать, это добавить следующий фрагмент кода в файл wp-config.php.
define('WP_DEBUG', правда);
define('WP_DEBUG_LOG', правда);
После того, как вы добавите код, WordPress будет отслеживать любые ошибки в файле debug.log. Вы можете легко найти этот файл в папке /wp-content/ с помощью FTP-клиента, такого как FileZilla.
Когда вы просматриваете этот журнал ошибок, он может предоставить вам всю информацию о том, что вызывает «неверную ошибку ответа JSON», и вы легко сможете ее исправить.
9. Загрузите медиафайлы через медиатеку.
Если вы столкнулись с ошибкой «Обновление не удалось. Ответ не является допустимым ответом JSON» при загрузке медиафайлов непосредственно через редактор блоков. Вместо этого вы можете попробовать загрузить через Медиа-библиотеку.
Когда вы вставляете блок изображения, выберите опцию «Медиатека».
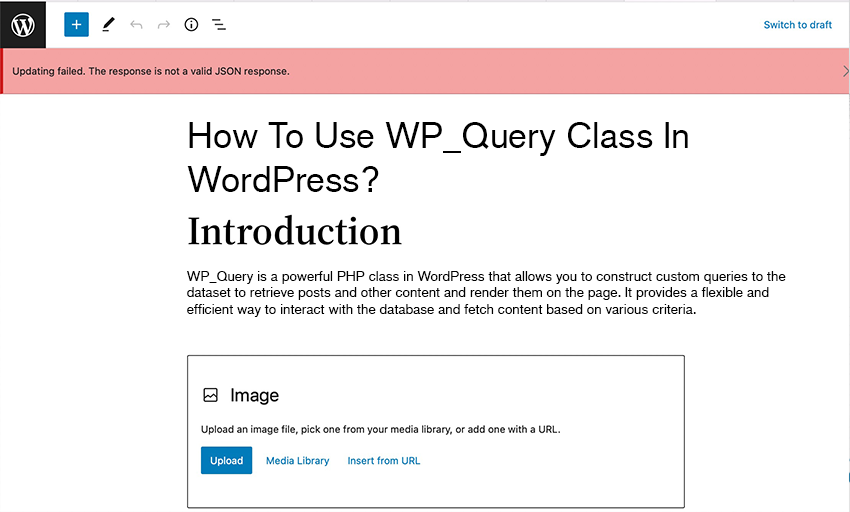
Затем выберите файл, который хотите использовать, и нажмите кнопку «Выбрать».
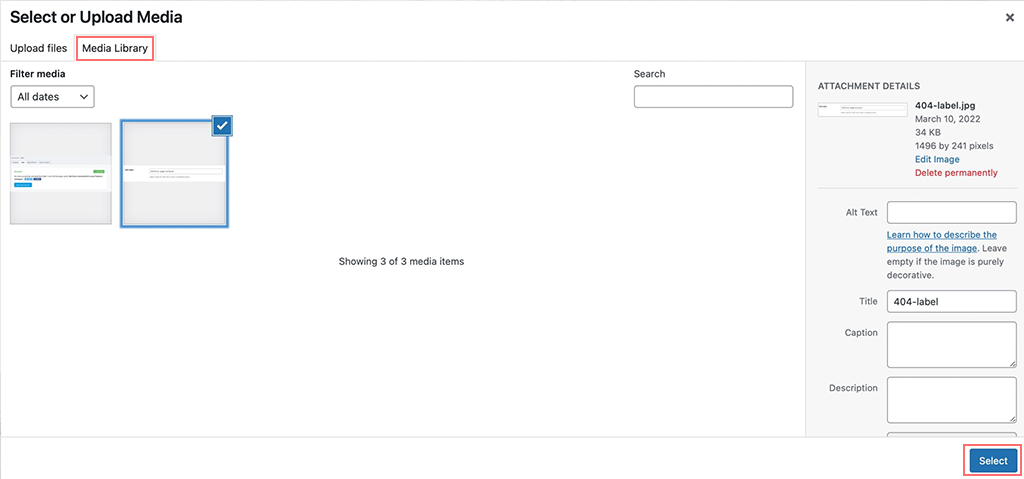
Это должно помочь временно исправить ошибку, но очень полезно для тех, кто пишет сообщение и другие методы не сработали.
Примечание. Следует иметь в виду, что имя файла изображения не должно содержать никаких специальных символов (например, символов или неанглийских букв), иначе это может вызвать ошибку «Ответ не является допустимым ответом JSON». »
Чтобы избежать этой проблемы, убедитесь, что имя файла изображения написано только английскими буквами и может содержать цифры и символы, например дефисы. После правильного переименования изображений попробуйте загрузить их еще раз, чтобы проверить, исправлена ли ошибка.
10. Получите экспертную помощь
Если ни один из вышеперечисленных методов вам не подходит, последнее, что вы можете сделать, это обратиться к своему провайдеру веб-хостинга, особенно если он специализируется на хостинге WordPress.
У них есть команда технической поддержки WordPress, которая обычно может помочь вам решить любую проблему, связанную с WordPress, или любую техническую проблему, связанную с вашим веб-сайтом.
Заключение
Ошибка недопустимого ответа JSON может сильно раздражать и расстраивать.
Но самое приятное то, что исправить это не хлопотно и не требует особых технических знаний. Как правило, эта ошибка возникает из-за агрессивно настроенных брандмауэров или неправильных постоянных ссылок. Устранение этих проблем обычно может решить проблему, но если нет, мы уже упомянули все возможные решения, которые вы можете попробовать.
Также сообщите нам, какой метод сработал для вас, в разделе комментариев.

Рахул Кумар — веб-энтузиаст и контент-стратег, специализирующийся на WordPress и веб-хостинге. Обладая многолетним опытом и стремлением быть в курсе тенденций отрасли, он создает эффективные онлайн-стратегии, которые привлекают трафик, повышают вовлеченность и конверсию. Внимание Рахула к деталям и способность создавать привлекательный контент делают его ценным активом для любого бренда, стремящегося улучшить свое присутствие в Интернете.