KBucket Review: создайте кураторский контент-хаб с помощью WordPress
Опубликовано: 2022-05-16Если вы хотите, чтобы посетители вашего веб-сайта оставались заинтересованными, важно предлагать свежий контент. В конце концов, зачем кому-то возвращаться на ваш сайт, если ничего не изменилось?
Однако регулярная публикация контента на вашем веб-сайте может быть сложной задачей, особенно если «контент» не является основным направлением вашего бизнеса.
Курирование контента предоставляет альтернативу, которая позволяет вам делиться свежим, отобранным контентом из других источников ( конечно, при этом сохраняя ссылки на эти источники ). Читатели по-прежнему получают свежий контент, но вы можете сэкономить время, по-прежнему предлагая различные точки зрения.
KBucket — это плагин для WordPress, который позволяет легко настроить центр курируемого контента на вашем веб-сайте.
Вы можете использовать расширение для браузера, чтобы сохранять контент из Интернета всего несколькими щелчками мыши. Затем вы можете поделиться этим контентом на своем сайте WordPress и автоматически распределить его по разным каналам.
Продолжайте читать наш обзор KBucket, и я расскажу вам, как он работает.
Обзор KBucket: что делает плагин
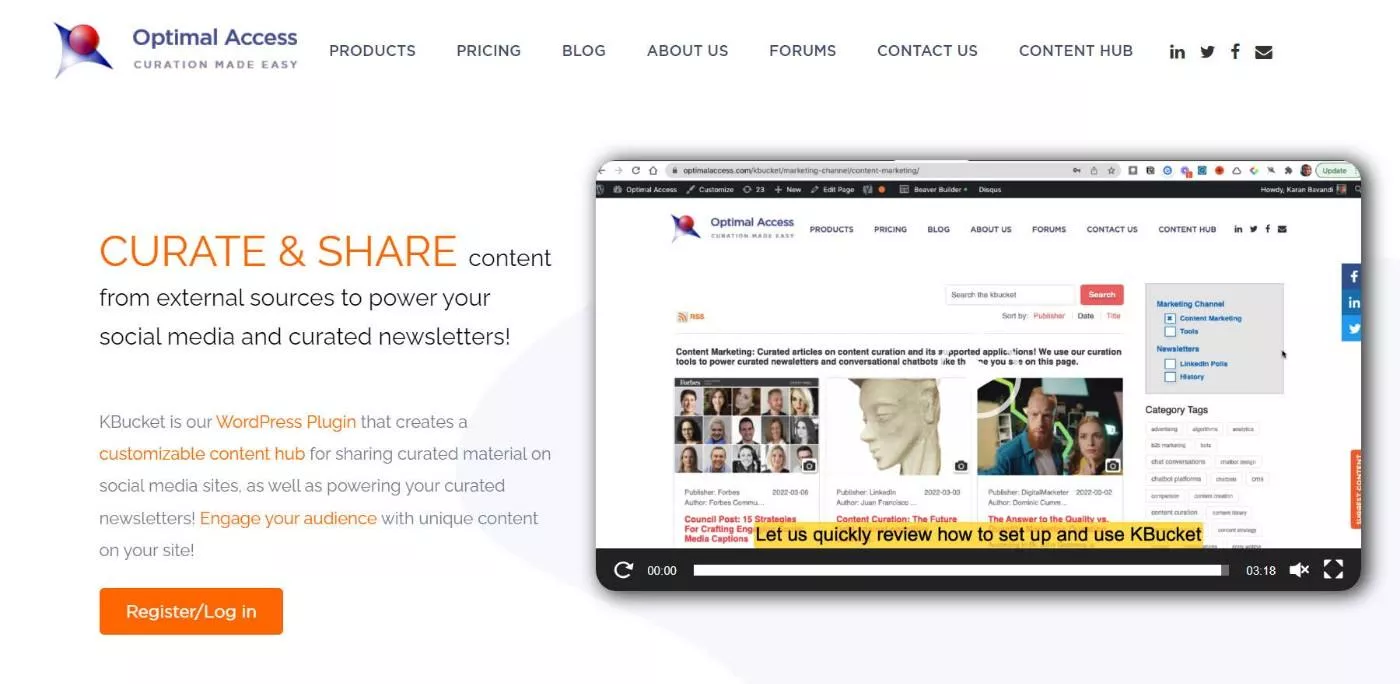
На высоком уровне KBucket позволяет вам собирать контент со всего Интернета и распределять его по разным каналам.
Затем вы можете опубликовать эти каналы на своем веб-сайте WordPress, чтобы делиться свежим и актуальным контентом со своими посетителями.
Почему вы хотите курировать контент с других веб-сайтов? Что ж, мы много писали о преимуществах курирования контента. Основная идея, однако, заключается в том, что это позволяет вам сэкономить время, продолжая делиться свежим, разнообразным контентом со своими посетителями.
Вы можете использовать его, чтобы заменить блог для вашего бизнеса. Или вы можете использовать его, чтобы дополнить свой блог дополнительным релевантным контентом поверх контента, который вы создаете.
Чтобы легко курировать контент, вы можете использовать расширение Kurator Chrome, которое позволяет быстро сохранять статьи и предварительно заполнять контент, просто щелкнув значок на панели браузера Chrome.
Вы также можете быстро добавить свои собственные редакционные комментарии к каждому фрагменту контента, чтобы вы могли добавить уникальную ценность тому, чем вы делитесь.
Он также позволяет использовать папки и теги для организации контента. Когда вы публикуете контент на своем веб-сайте, KBucket автоматически распределяет его по разным каналам в зависимости от папки, в которой вы курировали контент.
Наконец, у вас также есть возможность разрешить пользователям отправлять предложения по контенту, что также позволяет создать центр курирования контента, созданного пользователями, и дает вам еще один способ сэкономить время.
Примеры использования KBucket и Kurator
Есть два высокоуровневых способа использования KBucket.
Во-первых, очевидным является то, что вы можете использовать его для подбора контента для отображения на вашем веб-сайте. Это основной вариант использования плагина.
Однако KBucket также создает RSS-канал для каждого из ваших каналов курирования, что открывает некоторые дополнительные варианты использования из-за универсальности RSS-каналов.
Вот некоторые дополнительные вещи, для которых вы можете использовать KBucket через RSS-канал:
- Информационные бюллетени по электронной почте — большинство сервисов электронного маркетинга позволяют легко импортировать контент из RSS-канала, что позволит вам использовать KBucket и Kurator для создания новостной рассылки по электронной почте.
- Публикация в социальных сетях — аналогично, большинство служб публикации в социальных сетях позволяют импортировать сообщения из RSS-канала, что позволяет вам использовать KBucket для курирования ваших социальных сетей. Ваши общие ссылки по-прежнему будут возвращаться на ваш собственный сайт, где посетители смогут просматривать тщательно подобранный контент.
Вы также можете проявить творческий подход и использовать RSS-канал другими способами.
Как использовать KBucket и Kurator для курирования контента
Теперь, когда вы знаете, что делает KBucket, давайте перейдем к делу, и я покажу вам, как использовать KBucket и Kurator, чтобы начать курировать контент в WordPress.
1. Установите и настройте плагин KBucket
Для начала вам нужно установить и активировать бесплатный плагин KBucket Content Hub с сайта WordPress.org.
Затем вам нужно перейти в KBucket → Настройки и добавить ключ API KBucket:
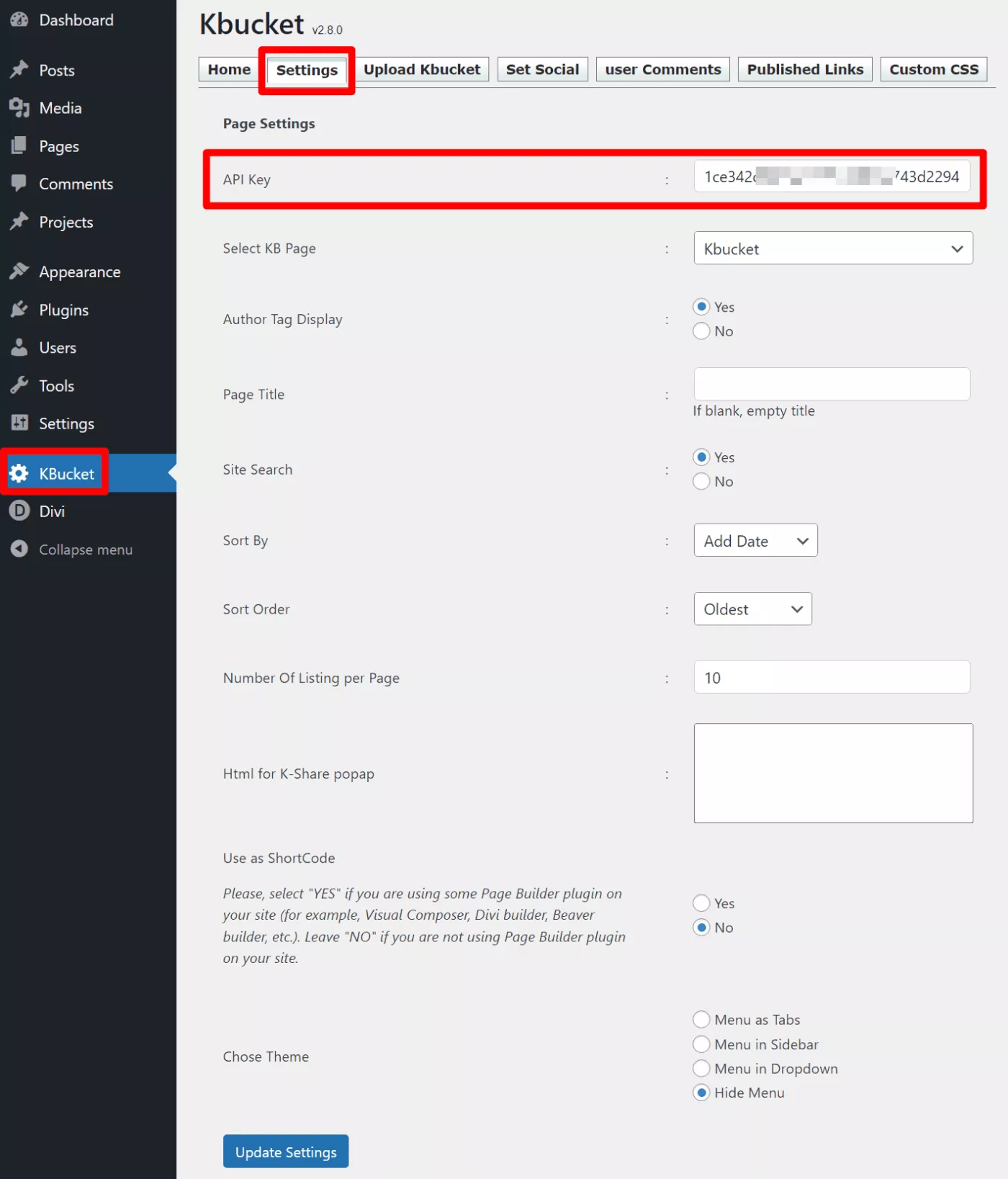
Вы можете получить ключ API KBucket, купив лицензию ( подробнее о ценах позже ), а затем посетив эту страницу.
Есть и другие настройки, влияющие на работу KBucket. Вам не нужно настраивать какие-либо из них, чтобы KBucket работал, но вы можете вернуться и настроить их, когда начнете курировать контент.
2. Установите расширение Kurator для Chrome
Затем вам нужно установить расширение Kurator Chrome из Интернет-магазина Chrome.
Расширение Kurator — это то, что помогает вам собирать и сохранять контент, когда вы просматриваете веб-страницы.
После установки расширения Kurator вам также потребуется создать учетную запись Kurator. Опять же, я расскажу больше о ценах позже.
Как только вы войдете в свою учетную запись Kurator, плагин автоматически настроит вам демонстрационный контент. Вы должны увидеть такой экран:
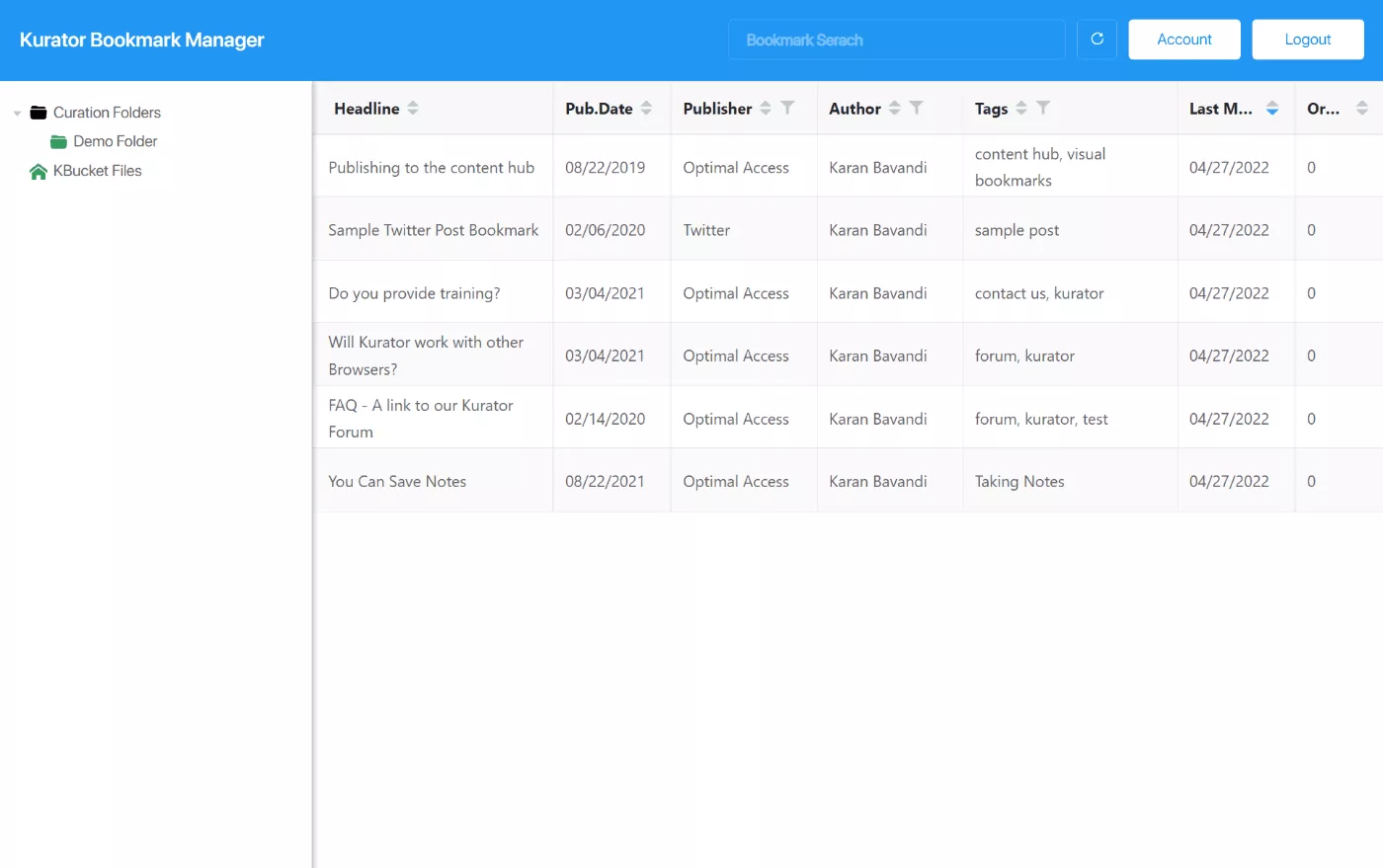
3. Настройте папки курирования
Пока вы находитесь в Менеджере закладок куратора, вам нужно начать настройку папок для курирования.
На базовом уровне использование папок помогает вам оставаться организованным.
Однако эти папки и теги также будут контролировать, где контент будет отображаться на вашем сайте WordPress позже. Например, если вы сохраните сообщение в папке «WordPress», оно будет отображаться вместе со всем другим контентом WordPress на вашем сайте.
Каждая папка также получит свою собственную выделенную ленту, которую вы можете использовать для рассылки информационных бюллетеней по электронной почте или обмена в социальных сетях.
Вы можете создать папку, щелкнув правой кнопкой мыши и выбрав « Создать » → «Кураторская папка» :
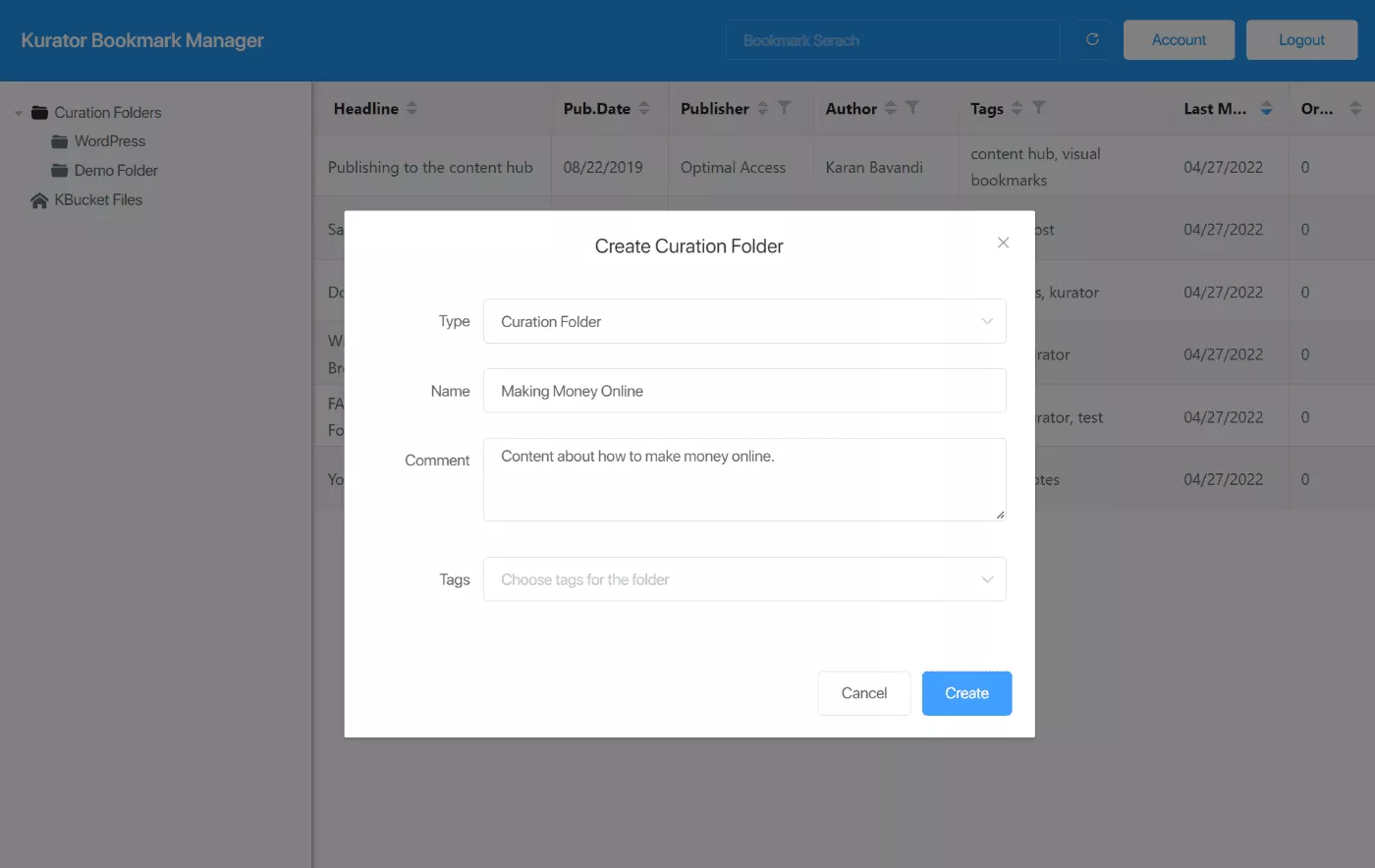
В дополнение к имени папки вы также можете добавить теги, которые помогут вам лучше организовать кураторский контент. Например, я мог бы добавить теги для «плагинов», «тем», «ядра» и т. д. в папку WordPress для дальнейшей организации содержимого внутри.
4. Курируйте контент со всего Интернета
Теперь, когда вы все настроили, вы готовы начать курировать контент с помощью Kurator.
Просмотрите Интернет и найдите интересный контент, которым вы хотите поделиться на своем сайте (или по другим каналам).
Как только вы что-то нашли, вы можете щелкнуть значок расширения Kurator в Chrome.
Откроется всплывающее окно, предварительно заполненное информацией из статьи. При необходимости вы можете отредактировать любую эту информацию, а также выбрать папку и теги для организации этого контента.
Приятно то, что здесь вы также можете добавлять свои собственные редакционные комментарии. Например, вы можете добавить свои собственные мысли в описание, которое затем будет отображаться в WordPress при отображении контента:
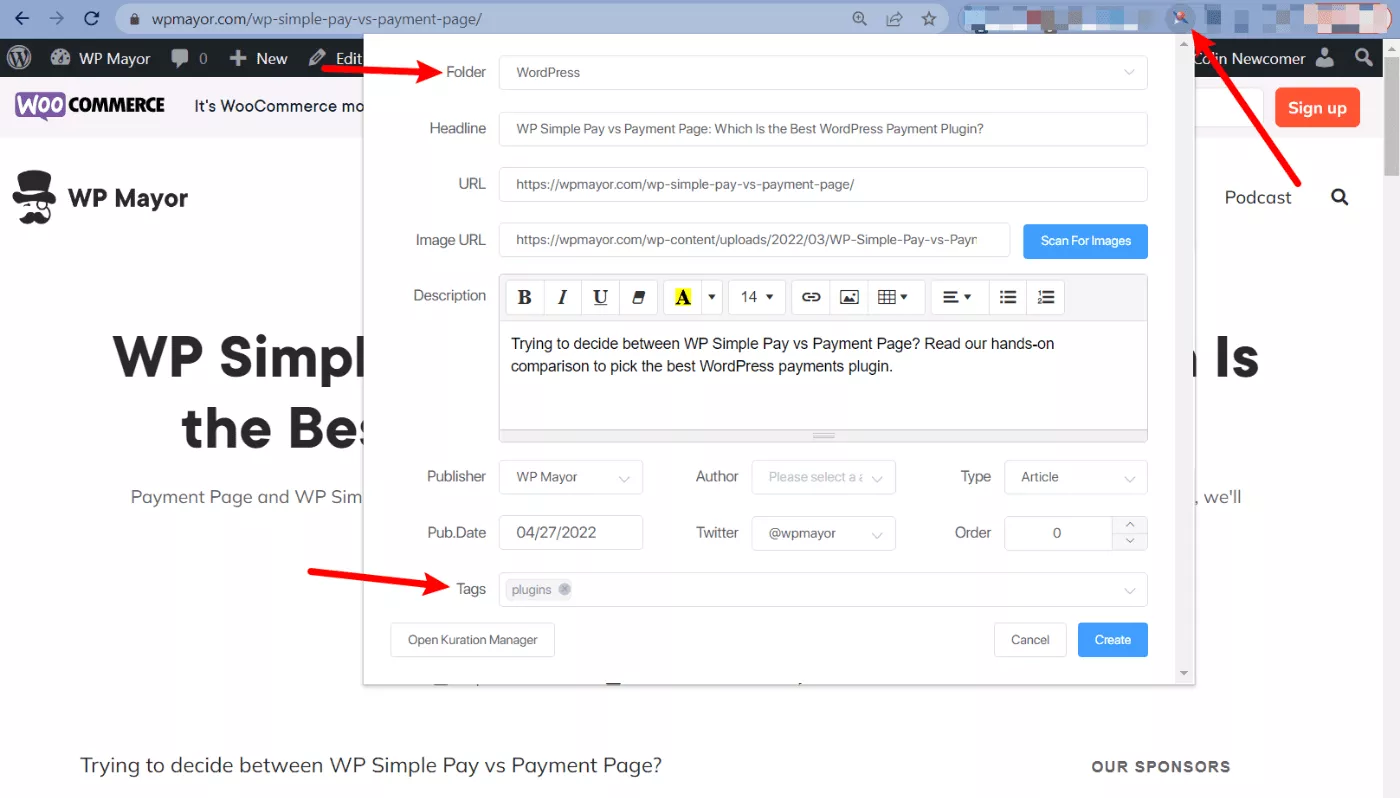
Теперь вы можете просто повторить тот же процесс, чтобы сохранить больше контента. Вы можете либо потратить некоторое время на поиск контента, либо просто сохранять интересный контент всякий раз, когда вы сталкиваетесь с ним при повседневном просмотре.
Если у вас есть команда, вы также можете делиться папками, чтобы все остальные члены команды также могли курировать контент.
Когда вы сохраняете статьи, они будут отображаться в вашем Менеджере закладок Kurator.
Например, здесь вы можете видеть, что я сохранил три разные статьи с разных сайтов:
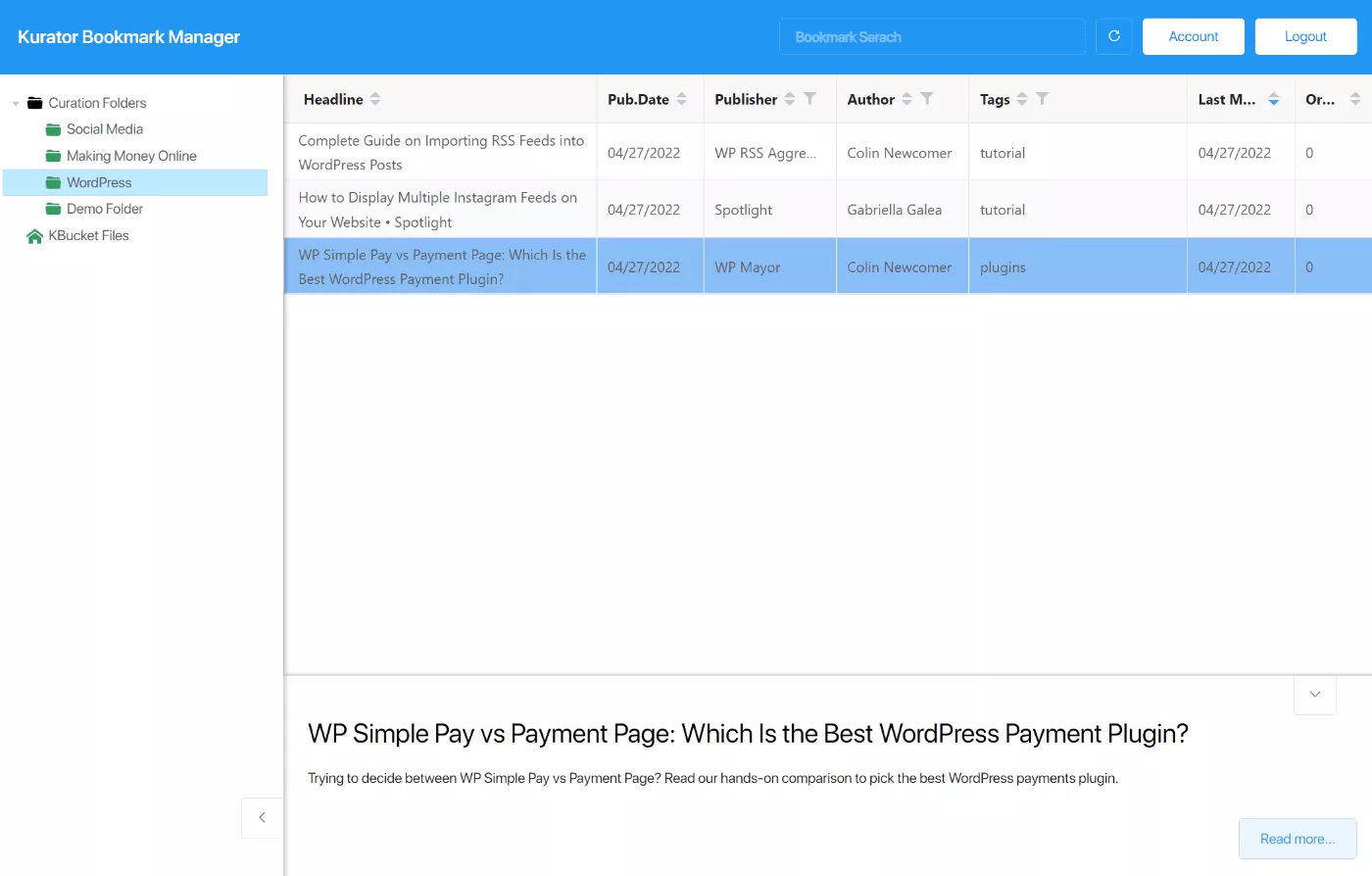
5. Опубликуйте свой кураторский контент в WordPress
После того, как вы подготовили некоторый контент, вы можете опубликовать его на своем сайте WordPress с помощью плагина KBucket.
Однако сначала вам нужно будет экспортировать его из Менеджера закладок Куратора. Мне потребовалось немного времени, чтобы понять, как это работает, но на самом деле это довольно просто.
Для начала вам нужно щелкнуть правой кнопкой мыши на KBucket Files и выбрать Create > Curation File :

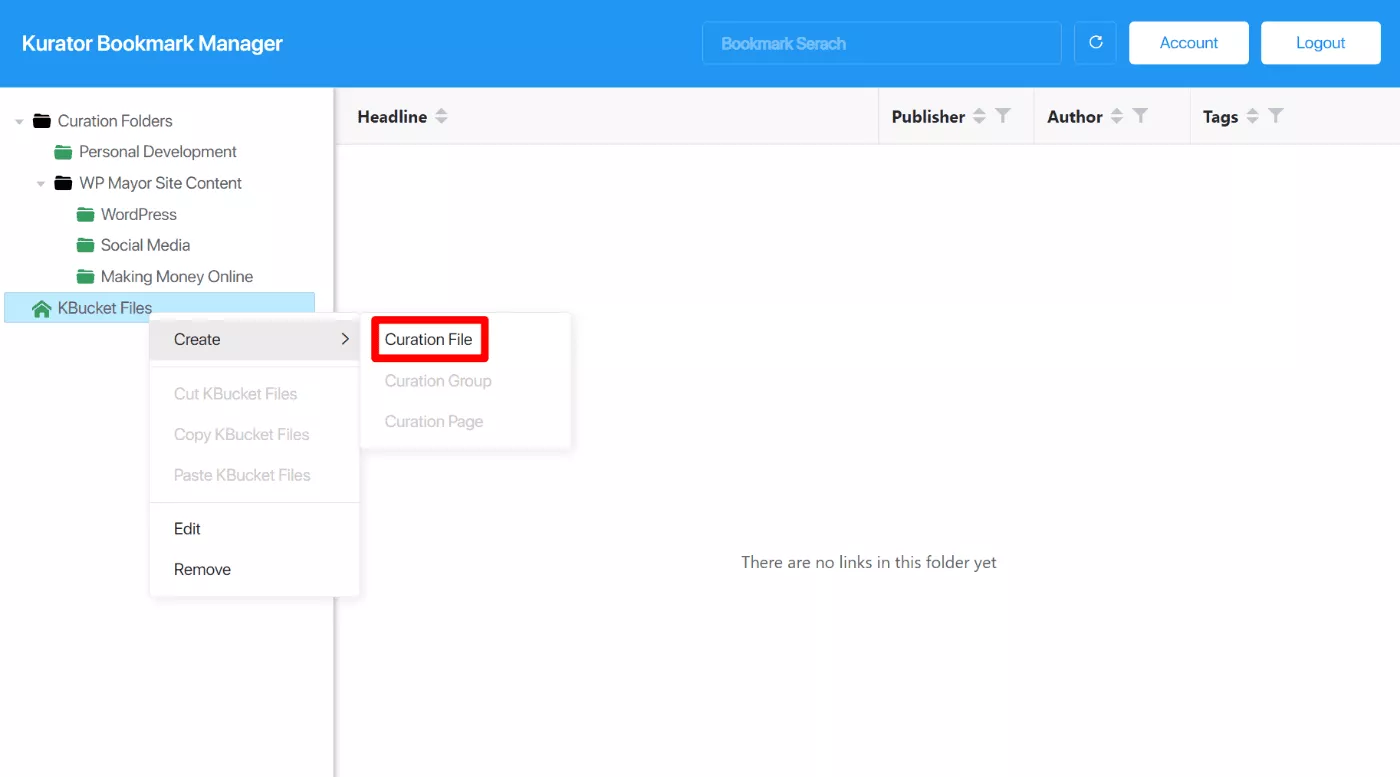
Затем вам нужно щелкнуть правой кнопкой мыши файл курации и выбрать «Создать» > «Группа курирования»:
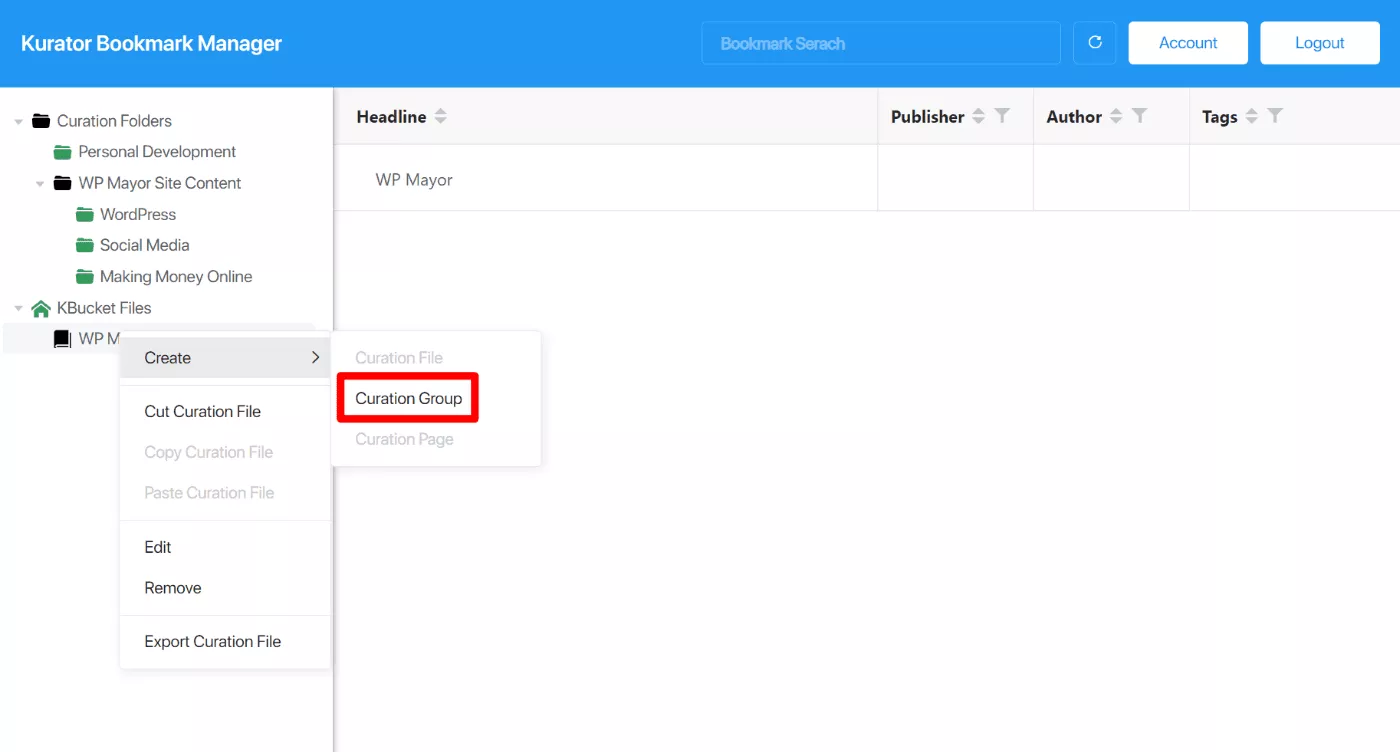
Теперь вы можете перетащить одну или несколько курируемых папок в кураторскую группу.
После того, как вы это сделаете, у вас есть два варианта отправки контента на ваш сайт WordPress:
- Ручной экспорт — вы можете экспортировать XML-файл на свой компьютер и вручную загрузить его на свой сайт.
- Автоматическая синхронизация — вы можете автоматически синхронизировать свой сайт с курационным контентом по расписанию.
Я покажу вам, как работают оба метода:
Ручной экспорт
Для ручного метода щелкните правой кнопкой мыши родительский файл курации и выберите « Экспортировать файл курации» :
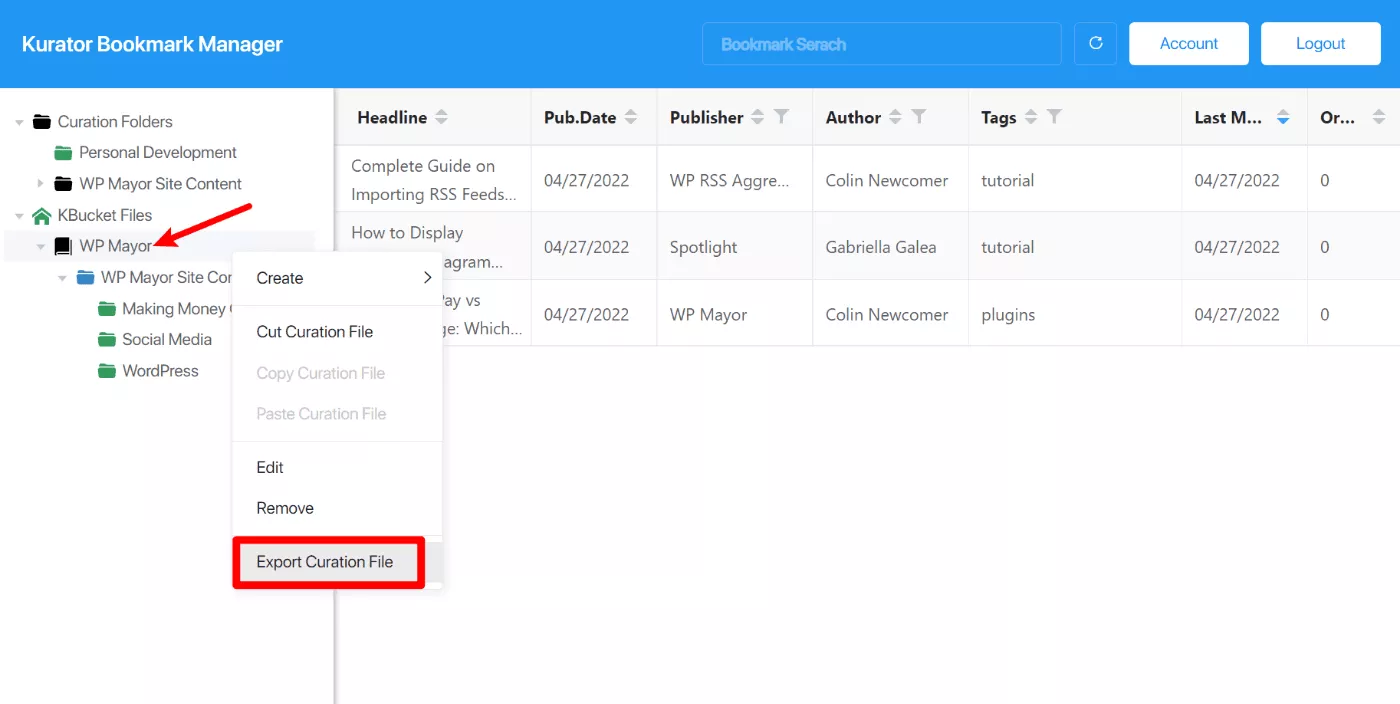
Это загрузит файл .xml на ваш компьютер. Вот как использовать этот файл:
- Перейдите в KBucket → Загрузить Kbucket на панели управления WordPress.
- Нажмите « Выбрать файл» и выберите файл, который вы только что загрузили.
- Щелкните Загрузить XML .
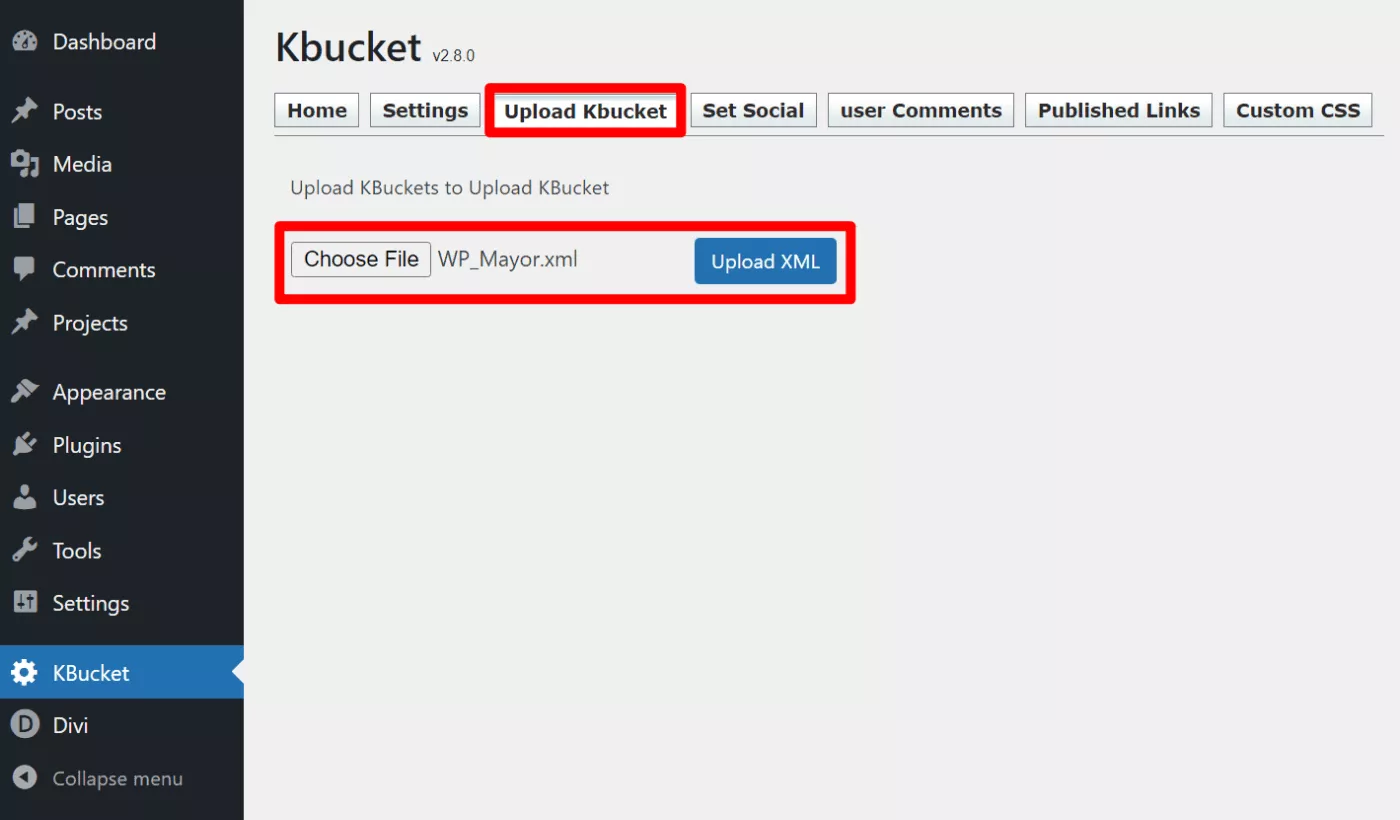
Затем KBucket импортирует весь контент. Вы должны увидеть статус работы, а затем сообщение об успешном завершении:
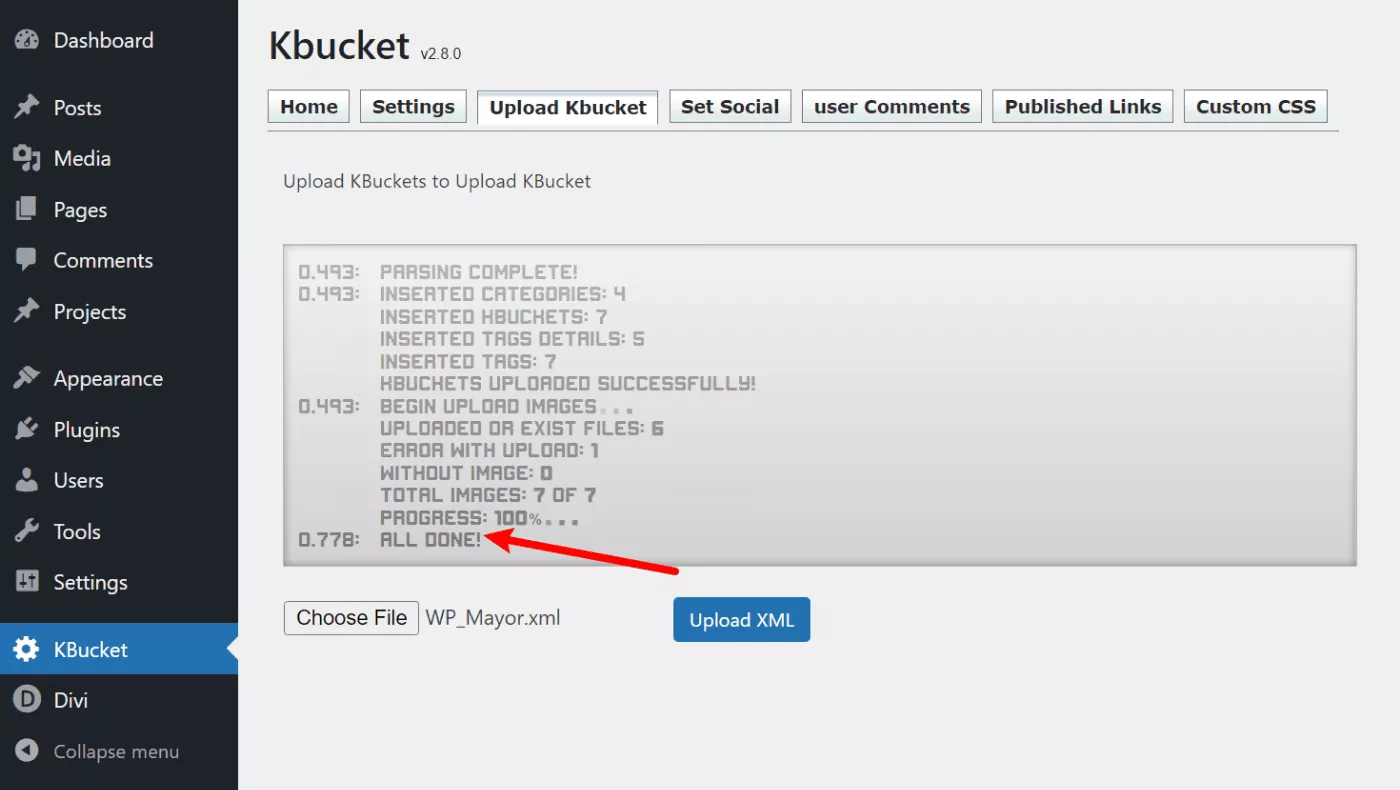
Затем вы увидите, что ваш кураторский контент отображается на странице KBucket. Каждая папка получит свой уникальный URL-адрес со списком содержимого этой папки:
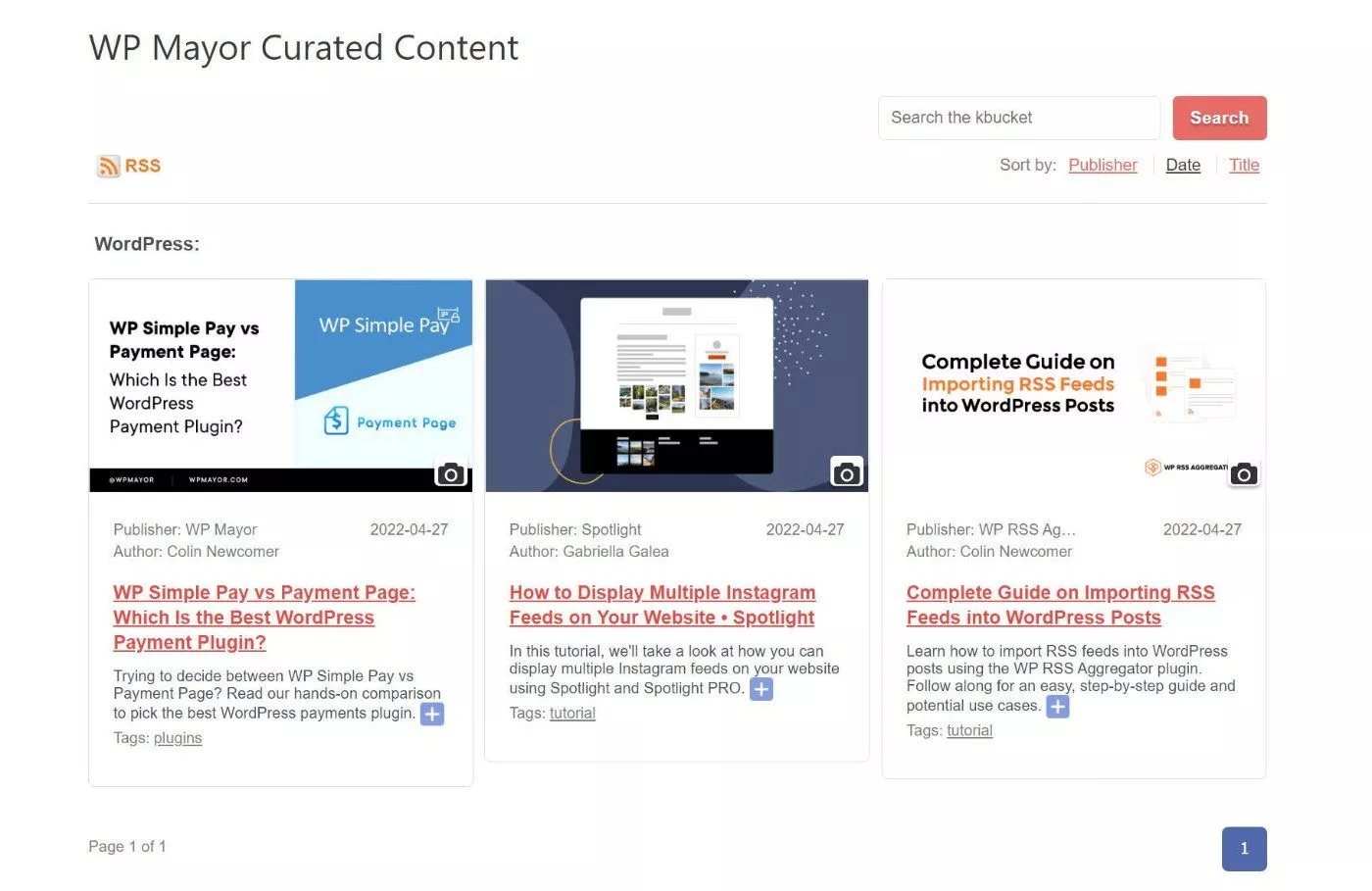
Если вы хотите изменить изображение для любого фрагмента контента, вы можете нажать на значок камеры в списке. Это позволит вам выбрать другое изображение из медиатеки WordPress.
Всякий раз, когда вы хотите опубликовать новый кураторский контент, вам нужно будет экспортировать файл из Kurator и загрузить его в WordPress. Если вы не хотите этого делать, вы можете использовать автоматическую синхронизацию.
Автоматическая синхронизация
Чтобы использовать автоматическую синхронизацию, выполните те же шаги, что и выше. За исключением того, что вместо выбора « Экспорт курируемого файла » вам нужно выбрать параметр « Копировать ссылку в XML »:
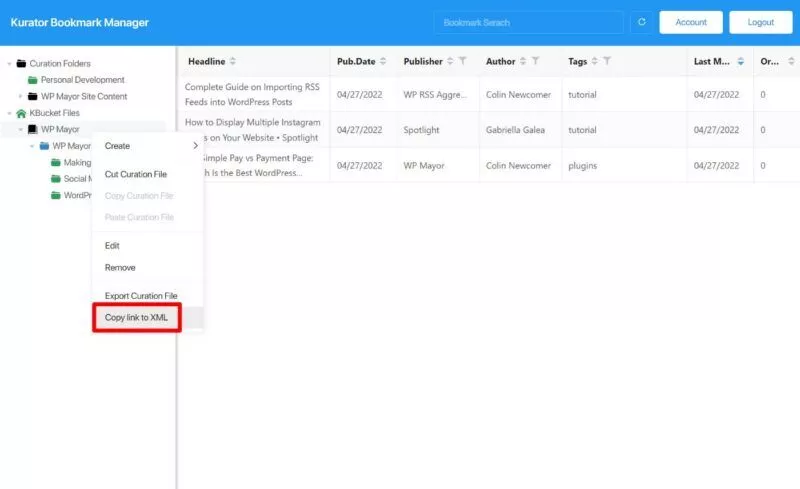
Затем откройте панель инструментов WordPress и перейдите в раздел KBucket → Upload Kbucket . Вставьте URL-адрес XML в поле, а затем выберите предпочтительное расписание синхронизации из раскрывающегося списка:
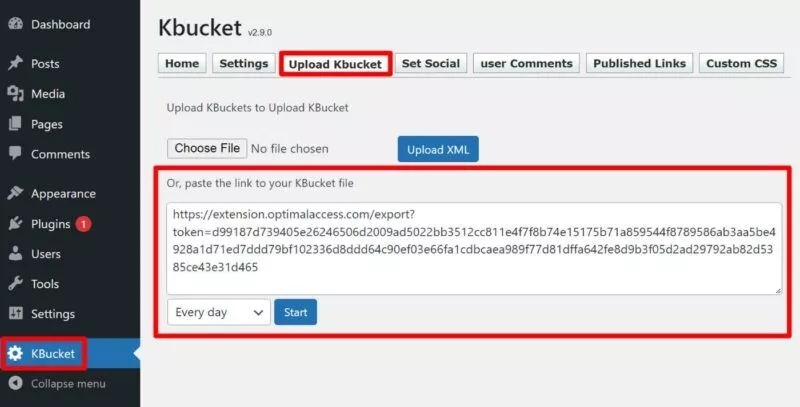
6. При необходимости отрегулируйте настройки
Теперь, когда вы знаете, как выглядит ваша страница KBucket, вы можете вернуться в область настроек KBucket, чтобы изменить макет или функциональность.
Вы также можете получить доступ к некоторым другим функциям:
- Set Social — добавьте изображение/описание для каждой страницы KBucket.
- Опубликованные ссылки — управляйте всем своим опубликованным контентом. Вы также можете сделать определенный контент прикрепленным и изменить изображения здесь.
- Комментарии пользователей — вы можете управлять предложениями контента, которые пользователи отправляют через вкладку «Предлагать контент», которая появляется на ваших страницах KBucket.
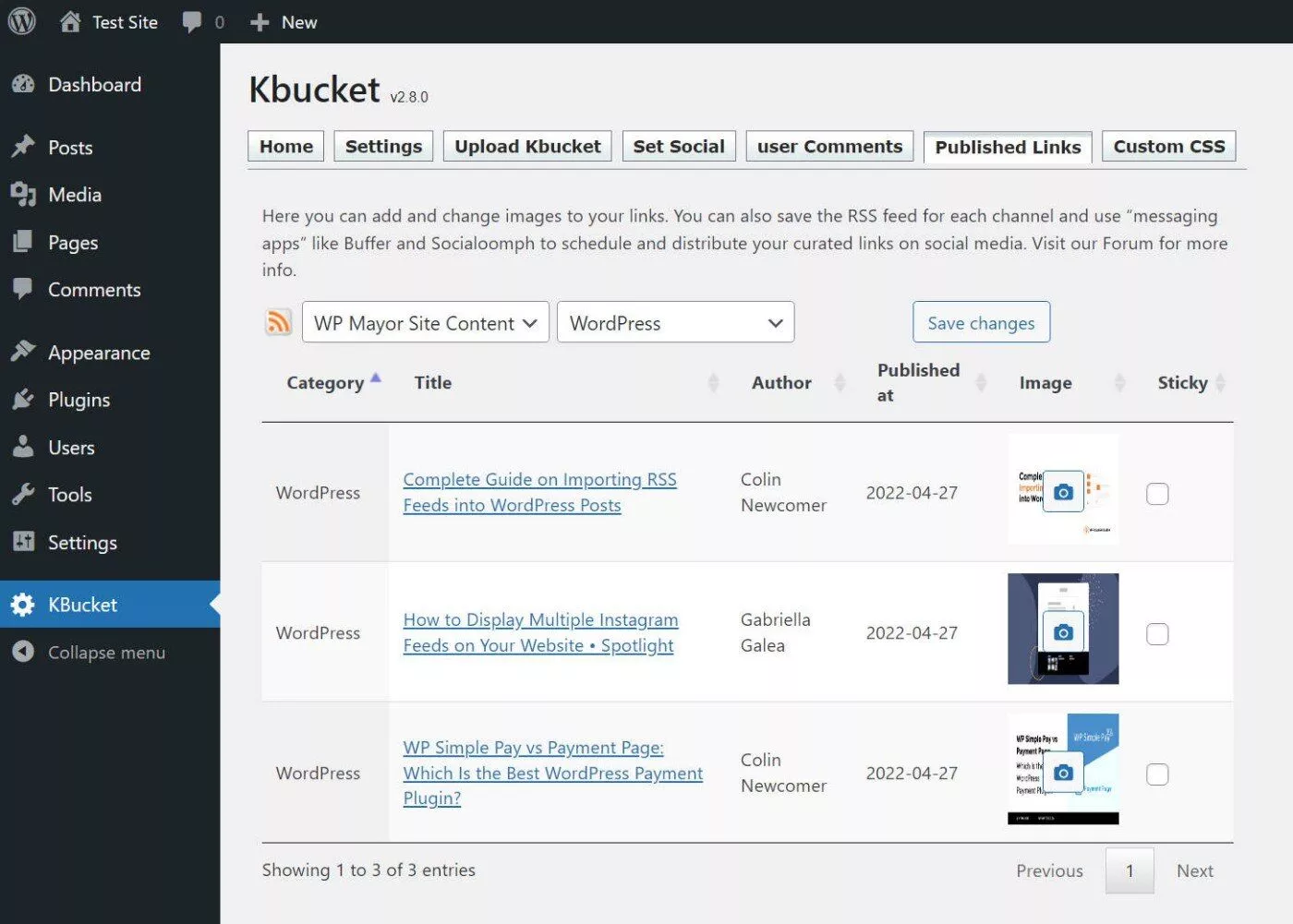
7. При необходимости используйте RSS-канал страницы KBucket
Как я упоминал ранее, KBucket создаст уникальный RSS-канал для каждой папки/страницы, что открывает несколько интересных вариантов использования.
Например, вы можете использовать кураторский контент для автоматической публикации новостной рассылки по электронной почте или для публикации контента в социальных сетях.
У вас есть несколько способов получить доступ к RSS-каналу:
- Щелкните значок RSS на вкладке « Опубликованные ссылки » в настройках серверной части.
- Найдите значок RSS в интерфейсе любой страницы KBucket.
- Добавьте ?format=rss&xml=true в конец любого URL-адреса страницы KBucket.
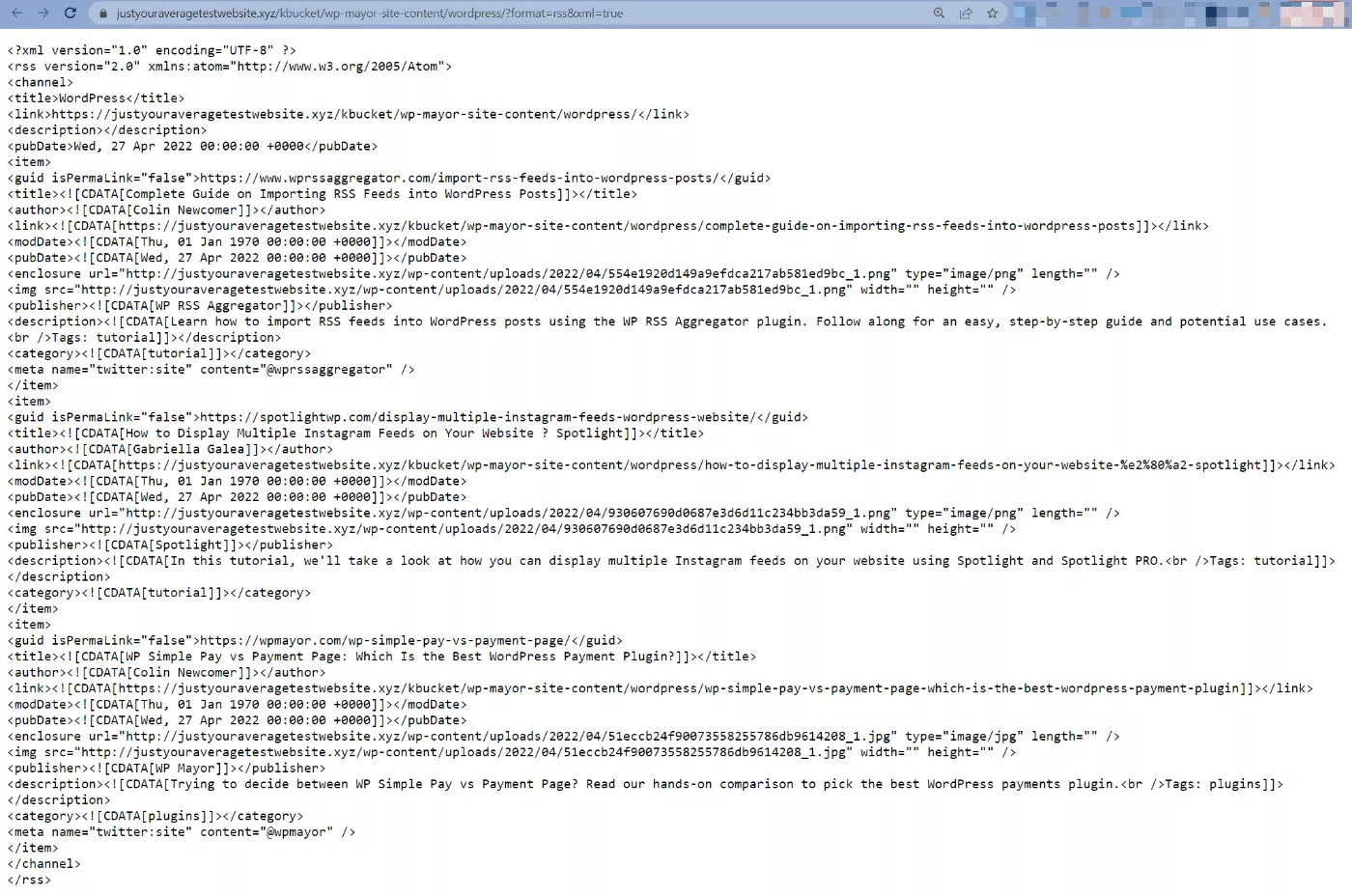
Стоимость KBucket
Плагин KBucket использует модель ценообразования freemium.
В бесплатной версии на WordPress.org вы можете публиковать до 100 элементов контента на каждой странице/канале KBucket.
Это нормально для тестирования плагина. Однако для серьезного курирования контента вы, вероятно, захотите поделиться более чем 100 элементами на канал.
Если вам нужен премиальный плагин KBucket, он стоит 24,99 доллара в месяц. Однако вы можете использовать эксклюзивный купон WP Mayor, чтобы сэкономить 40% на платеже:
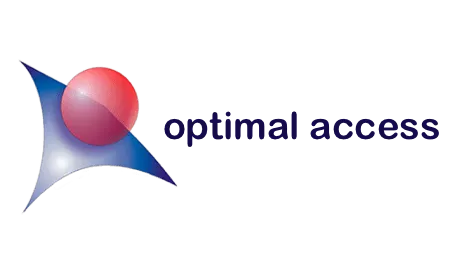
Браузерное расширение Kurator также использует модель freemium. Если вам нужна премиум-версия, она будет стоить 4,99 доллара в месяц.
Заключительные мысли о KBucket
Здесь, в WP Mayor, мы много писали о ценности использования кураторского контента для развития вашего бизнеса.
Тем не менее, мы в основном сосредоточились на подборе контента из RSS-каналов, тогда как KBucket предлагает более целенаправленный подход, когда вы можете выбирать отдельные фрагменты контента из любого места в Интернете.
Вы можете использовать этот кураторский контент, чтобы дополнить свой блог, или вы можете использовать его, чтобы полностью заменить свой собственный блог. Поскольку вы получаете RSS-канал для каждого канала, вы также можете использовать его другими способами, например, для создания новостной рассылки по электронной почте или публикации в социальных сетях.
Расширение Kurator для Chrome упрощает сохранение контента из Интернета, а плагин KBucket позволяет отображать этот контент на вашем сайте WordPress.
Если вы хотите попробовать его, вы можете использовать бесплатную версию на WordPress.org для публикации до 100 элементов на канале, чего должно быть более чем достаточно, чтобы дать вам представление о плагине.
Если вы хотите поделиться неограниченным количеством элементов, вы можете перейти на премиум-версию, как только перерастете бесплатную версию.
