Как ограничить попытки входа в WordPress
Опубликовано: 2023-06-22Вы хотите ограничить попытки входа в WordPress для защиты админки? Этот учебник покажет вам точный процесс ограничения попыток входа в систему.
Популярность WordPress как CMS также делает его уязвимым для нарушений безопасности, таких как атаки методом перебора и многое другое. Поскольку WordPress по умолчанию не ограничивает количество попыток входа в систему, вероятность того, что эти атаки будут успешными и помешают работе вашего сайта, еще выше.
Вот почему важно добавить попытки входа на ваш сайт WordPress. Но ограничение этих попыток имеет еще несколько преимуществ, помимо предотвращения атак грубой силы. Итак, давайте посмотрим на преимущества ограничения попыток входа в WordPress, прежде чем мы перейдем к фактическому процессу.
Зачем ограничивать попытки входа в WordPress?
Очень важно ограничить количество попыток входа на ваш сайт WordPress. Вот несколько причин, почему это важно:
- Предотвращение атак грубой силы. Атаки грубой силы основаны на автоматическом методе проб и ошибок при подборе многочисленных комбинаций имени пользователя и пароля. Они продолжаются до тех пор, пока не будут найдены правильные учетные данные. Таким образом, вы можете значительно снизить шансы этих злоумышленников на успех, ограничив их попытки входа в систему.
- Защитите учетные записи пользователей. Ограничение попыток входа в систему очень важно, если на вашем веб-сайте разрешена регистрация пользователей или включены функции членства. Вы устанавливаете защиту, которая помогает защитить учетные записи пользователей от несанкционированного доступа, накладывая ограничения на попытки входа в систему. Это обеспечивает защиту учетных записей пользователей, связанных с вашим сайтом WordPress, и повышает общую безопасность вашего сайта.
- Поддержание производительности веб-сайта: Атака грубой силы может привести к перегрузке ресурсов сервера вашего веб-сайта, когда злоумышленник пытается получить доступ с использованием нескольких имен пользователей и паролей. Каждая неудачная попытка входа требует вычислительной мощности, памяти и других ресурсов, что может привести к снижению производительности веб-сайта или даже простоям. Таким образом, вы можете уменьшить вероятность этих попыток, которые негативно влияют на производительность вашего веб-сайта, ограничив количество попыток входа в систему.
- Повышение общей безопасности. Введение ограничений на попытки входа в систему — это упреждающая мера безопасности, которая усиливает защиту вашего сайта WordPress. Он добавляет дополнительный уровень защиты от несанкционированного доступа, включая другие важные меры безопасности, такие как надежные пароли, двухфакторная аутентификация и регулярные обновления. В целом, эти меры могут создать надежную систему защиты для защиты вашего сайта от потенциальных угроз.
В следующем разделе мы покажем вам пошаговый процесс ограничения попыток входа в WordPress с помощью плагина.
Как ограничить попытки входа в WordPress
Самый простой способ ограничить количество попыток входа в WordPress — использовать плагин . Плагины расширяют функциональные возможности и возможности вашего веб-сайта, которых не было в стандартной установке или темах WordPress. А поскольку WordPress по умолчанию не ограничивает количество попыток входа в систему, вам придется использовать для этого плагин.
Многие плагины в WordPress позволяют ограничить количество попыток входа на ваш сайт. Но для этой демонстрации мы будем использовать плагин Limit Login Attempts Reloaded .
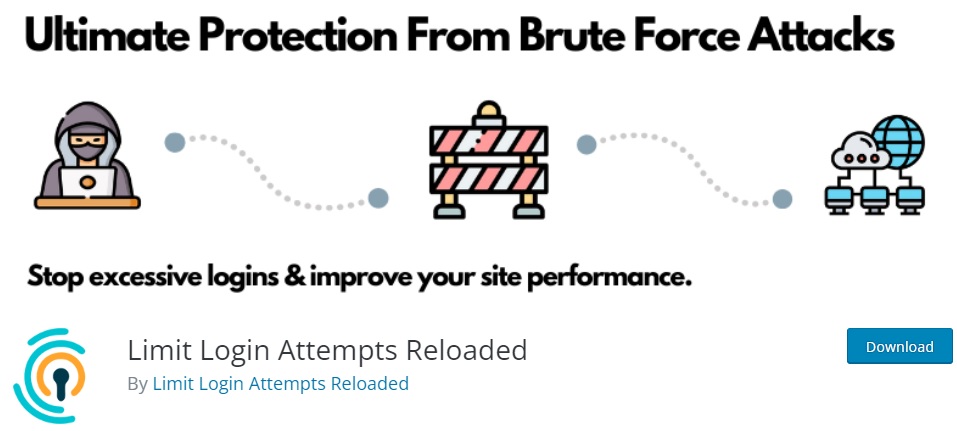
Это самый популярный плагин в WordPress, предназначенный для защиты вашего сайта от атак грубой силы путем ограничения попыток входа в систему. Плагин также имеет простой интерфейс для настройки максимального количества попыток входа в систему и продолжительности блокировки. Он даже предоставляет вам подробные журналы, чтобы вы могли отслеживать каждую попытку входа в систему и быть в курсе любых связанных угроз безопасности.
Но чтобы начать пользоваться плагином, его нужно установить и активировать.
1) Установите и активируйте плагин
Сначала перейдите в «Плагины» > «Добавить новый» на панели управления WordPress и введите ключевые слова для плагина. После того, как вы увидите подключаемый модуль в результатах поиска, нажмите «Установить сейчас» , чтобы установить подключаемый модуль.

Установка займет всего несколько секунд. Активируйте плагин сразу после завершения установки.
Вы также можете загрузить и установить плагин, если хотите использовать тот, который не включен в официальный репозиторий плагинов WordPress. Вы можете посмотреть наше полное руководство по установке плагина WordPress вручную, если вам нужна помощь.
2) Ограничение попыток входа в систему с помощью настроек плагина
После активации плагина вы можете настроить лимит попыток входа на свой сайт WordPress, используя настройки плагина. Для этого просто перейдите в «Настройки»> «Ограничение попыток входа» и откройте вкладку «Настройки» .
Здесь вы сможете увидеть общие настройки плагина. Но первое, что вы должны сделать, это прокрутить вниз до раздела «Настройки приложения» , чтобы ограничить попытки входа или блокировки на вашем веб-сайте WordPress. Блокировка относится к функции безопасности, которая временно блокирует или ограничивает доступ к учетной записи или системе после определенного количества неудачных попыток входа в систему.
Плагин включает в себя несколько опций для блокировки попыток входа в систему. Во-первых, вы можете добавить количество повторных попыток входа, которое вы хотите предоставить своим пользователям, в числовом поле « разрешенные повторные попытки ». Число, которое вы вводите здесь, — это ограничение на количество попыток входа, которые вы хотите разрешить пользователям вашего сайта WordPress.
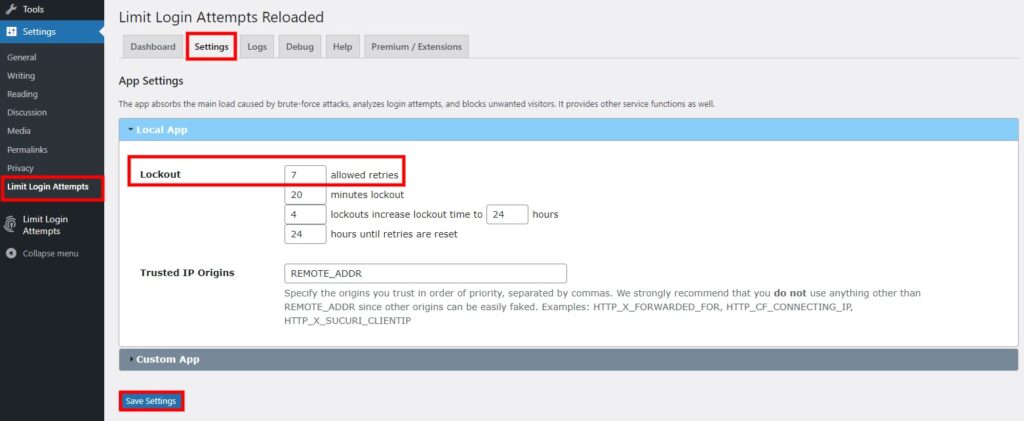
Точно так же вы можете настроить период в виде минут для блокировки, если пользователь не может ввести правильные учетные данные в течение разрешенных повторных попыток. Есть также несколько дополнительных параметров блокировки, таких как увеличение числа блокировки после определенного периода и период для сброса повторных попыток.
Наконец, вы также можете изменить параметр Trusted IP Origins. Однако настоятельно рекомендуется не изменять его и оставить как есть из соображений безопасности. После внесения всех необходимых изменений нажмите «Сохранить настройки» .
Затем вы сможете увидеть попытки входа в систему при выходе из панели управления WordPress и попробовать войти снова, если введено неправильное имя пользователя или пароль. Вы также можете открыть URL-адрес входа в режиме инкогнито, чтобы быстро проверить его. Если вы посмотрите на следующий скриншот, там только 6 из 7, потому что первая попытка включала неправильное имя пользователя или пароль.
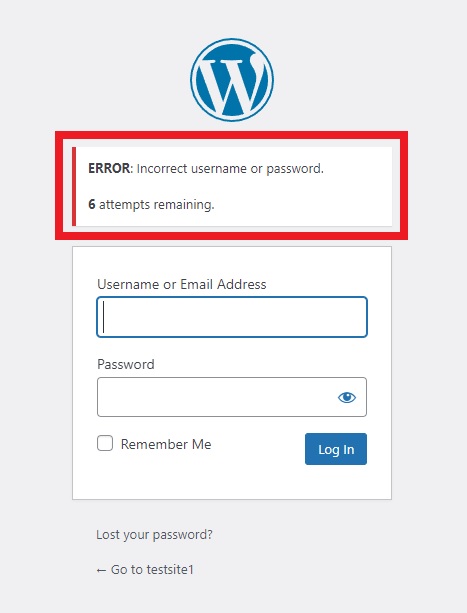
3) Настройте дополнительные параметры плагина
Вы также можете настроить некоторые дополнительные параметры плагина после того, как установите параметры блокировки, чтобы ограничить попытки входа в систему на вашем веб-сайте WordPress. Просто прокрутите вверх до раздела «Общие настройки» , где первый вариант, который вы увидите, — установить плагин как совместимый с GDPR. Вы даже можете добавить сообщение GDPR, если отметите эту опцию.
Кроме того, плагин может уведомлять вас после определенного количества блокировок непосредственно на выбранный вами адрес электронной почты. Вы также можете показать или скрыть элемент меню верхнего уровня, значок предупреждения и виджет панели инструментов. Но помните, что значок предупреждения и пункт меню верхнего уровня будут отображаться только при перезагрузке изменений.

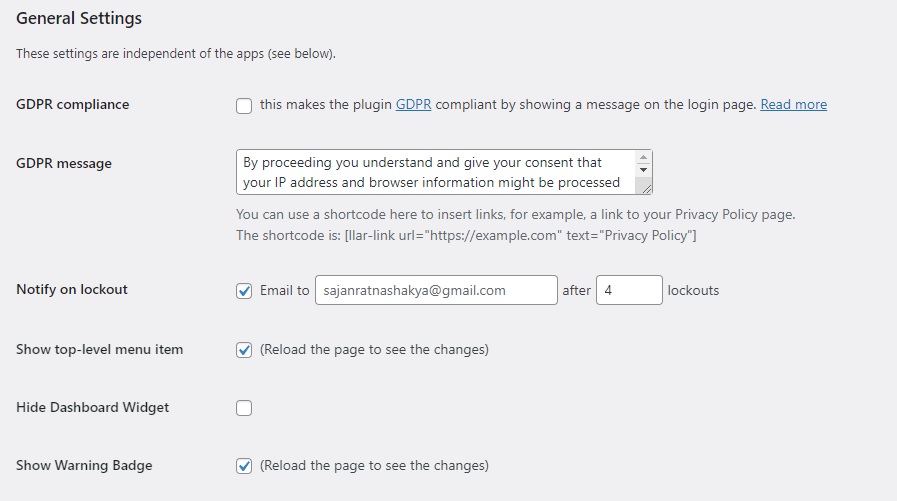
Не забудьте сохранить изменения после внесения всех дополнительных изменений.
Более того, если вы откроете вкладку Журналы , вы также сможете увидеть здесь общее количество локаутов. Вы также можете добавить IP-адреса, диапазоны IP-адресов или имена пользователей в список безопасных и черных списков соответственно. Опять же, необходимо сохранить эти изменения, чтобы эти IP-адреса вступили в силу на вашем веб-сайте.
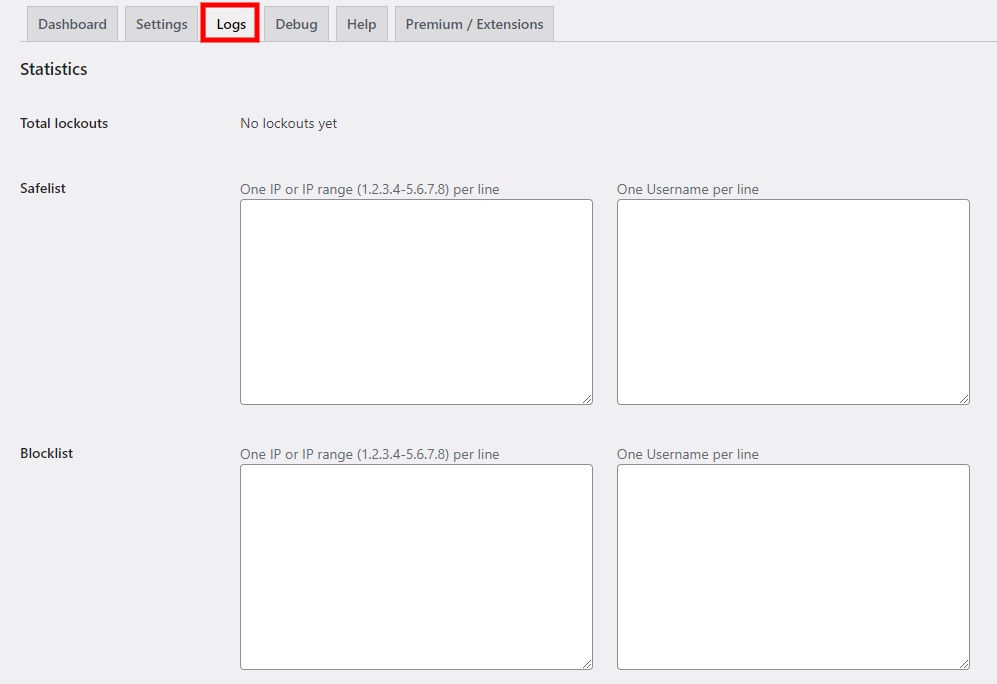
Кроме того, вы также можете просмотреть обзор количества неудачных попыток входа за последние 24 часа на вкладке «Панель управления» . Вы также получите график количества неудачных попыток входа вместе с точной датой неудачных попыток рядом с ним. Если вам нужны дополнительные параметры для попыток входа в систему, вы всегда можете перейти на премиум-версию.

Бонус: как изменить URL-адрес страницы входа в WordPress
Если вы хотите сделать свой веб-сайт более безопасным, чтобы уменьшить вероятность атак методом грубой силы , вы также можете изменить URL-адрес входа в WordPress на своем веб-сайте. URL-адрес входа в WordPress по умолчанию очень предсказуем и прост. В результате хакеры могут легко найти ваш URL-адрес для входа в систему для атак методом перебора.
Вы можете легко найти страницу входа на свой сайт, добавив путь /wp-admin/ в конце своего домена. Затем вы будете перенаправлены на страницу входа в WordPress вашего веб-сайта, откуда вы сможете получить доступ к панели управления WordPress. Если путь /wp-admin/ не работает, вы также можете попробовать путь /wp-login/, /login/ или /admin/ .
Как видите, к вашей странице входа может получить доступ любой человек, знакомый с веб-дизайном и разработкой, даже с минимальными затратами. Это может привести к дальнейшим угрозам безопасности на вашем веб-сайте, даже если вы ограничите количество попыток входа в WordPress. Поэтому важно также изменить URL-адрес входа на ваш сайт WordPress.
Вы можете изменить URL-адрес входа на свой веб-сайт без каких-либо хлопот всего за несколько минут. И точно так же, как ограничение попыток входа в систему, самый простой способ изменить URL-адрес входа в WordPress — использовать плагин. Поэтому для этой демонстрации мы будем использовать плагин WPS Hide Login .
1) Установите и активируйте плагин
Чтобы установить плагин, снова перейдите в «Плагины» > «Добавить новый» на панели инструментов WordPress. Затем найдите ключевые слова плагина и нажмите «Установить сейчас», как в одном из ранее упомянутых шагов в этом руководстве.
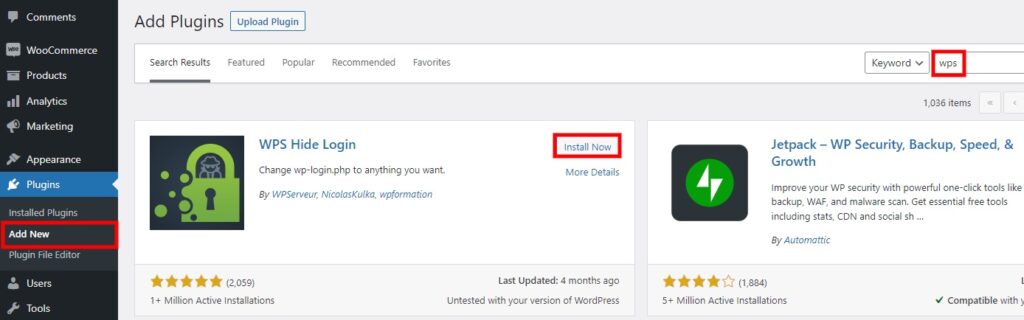
Теперь все, что вам нужно сделать, это активировать плагин.
2) Измените URL-адрес страницы входа в WordPress.
После активации плагина вы можете приступить к настройке параметров плагина, выбрав «Настройки» > «WPS Hide Login» на панели управления WordPress.
Здесь вам нужно настроить два параметра:
- URL-адрес входа
- URL-адрес перенаправления
В поле URL-адрес входа введите желаемый новый путь для вашей страницы входа. Мы добавили « newlogin » для этого примера. Таким образом, ваш уникальный URL-адрес для входа становится www.yourdomain.com/newlogin/ .
Важно отметить, что после внесения этого изменения вам нужно будет использовать новый URL-адрес для доступа к панели администратора WordPress. Таким образом, предыдущий путь /wp-admin/ или любой другой URL-адрес входа, который вы использовали, больше не сможет получить доступ к странице входа. Поэтому вам нужно будет перенаправить пользователей со старого URL-адреса входа на новый.
Здесь в игру вступает URL-адрес перенаправления . Когда кто-то вводит старый адрес www.yourdomain.com/wp-admin/ в своем браузере, он будет автоматически перенаправлен на URL-адрес перенаправления.
Но поскольку мы хотим сделать веб-сайт более безопасным после того, как ограничим количество попыток входа в WordPress, добавьте 404 в качестве URL-адреса перенаправления. Это сообщит пользователям, что введенная веб-страница недоступна.

Наконец, сохраните все изменения .
После того, как вы обновите новые настройки, WordPress отобразит предупреждение в верхней части страницы, указывающее, что страница входа была изменена. Рекомендуется добавить эту ссылку в закладки и предоставлять ее только пользователям-администраторам веб-сайта.

Если вам нужна дополнительная информация об изменении URL-адресов, вы также можете ознакомиться с нашим подробным руководством о том, как изменить URL-адрес страницы входа в WordPress.
Совет: убедитесь, что ваш пароль для входа надежный
Точно так же, как добавление ограничения на количество попыток входа в WordPress и изменение URL-адреса входа, также важно убедиться, что ваш пароль для входа является надежным и его нельзя легко угадать. Если у вас его нет, вы можете легко создать его через панель администратора WordPress. Так что в качестве бонуса мы также поможем вам добавить надежный пароль для вашей учетной записи входа в WordPress.
Сначала перейдите в «Пользователи» > «Профиль» на панели управления WordPress и прокрутите вниз до раздела «Управление учетной записью». Затем нажмите «Установить новый пароль» . Он автоматически сгенерирует новый надежный пароль для вашего профиля пользователя WordPress.

Убедитесь, что вы надежно сохранили пароль, скопировав и вставив его в безопасное место для будущего использования или справки. Наконец, прокрутите страницу вниз и нажмите «Обновить профиль» , чтобы сохранить изменения.
Заключение
Вот как вы можете ограничить попытки входа в WordPress на вашем сайте. Ограничение попыток входа в систему необходимо для добавления дополнительного уровня безопасности на ваш веб-сайт WordPress, и этот процесс также прост. Все, что вам нужно сделать, это установить плагин, который позволяет вам ограничивать попытки входа в систему, а затем настраивать блокировки, и вход в систему удаляется соответствующим образом с помощью настроек плагина.
В зависимости от плагина, который вы используете, вы также получаете некоторые дополнительные параметры ограничений на вход. Кроме того, плагин также может предоставлять статистику и журналы для попыток входа в систему, как показано в приведенном выше примере в этом руководстве.
Точно так же мы также предоставили вам бонусное руководство по изменению URL-адреса входа в WordPress в качестве дополнительной меры безопасности. Вы можете изменить URL-адрес входа с помощью специального плагина, точно так же, как ограничить количество попыток входа. Но убедитесь, что у вас есть надежный пароль для входа в учетную запись пользователя WordPress для максимальной безопасности.
Итак, можете ли вы сейчас ограничить количество попыток входа на веб-сайт WordPress? Вы когда-нибудь пробовали это? Пожалуйста, дайте нам знать в комментариях.
Между тем, вот еще несколько статей, которые могут оказаться полезными для дальнейшей настройки вашего сайта WordPress:
- Как создать временный логин WordPress: 3 метода
- Вход в WordPress не работает? Как это исправить
- Как добавить CAPTCHA для входа в WooCommerce
