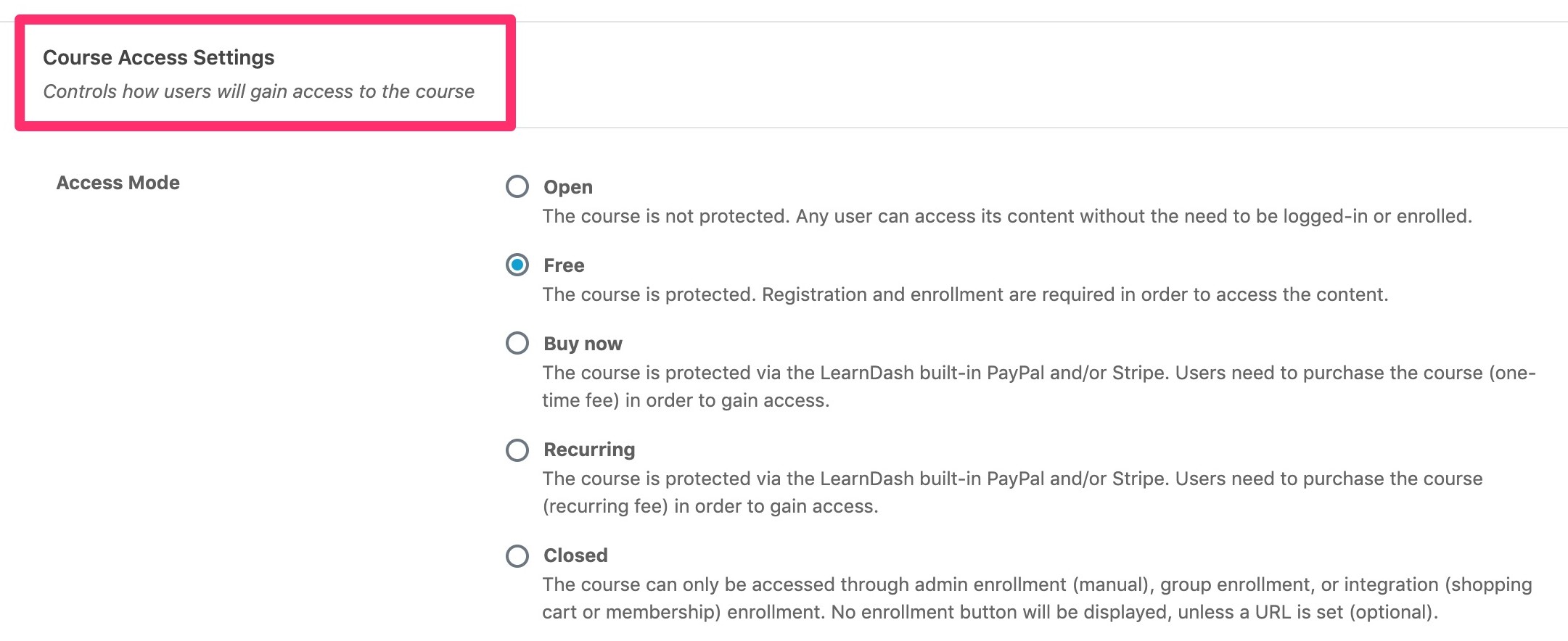Как настроить систему управления обучением с помощью LearnDash
Опубликовано: 2019-12-09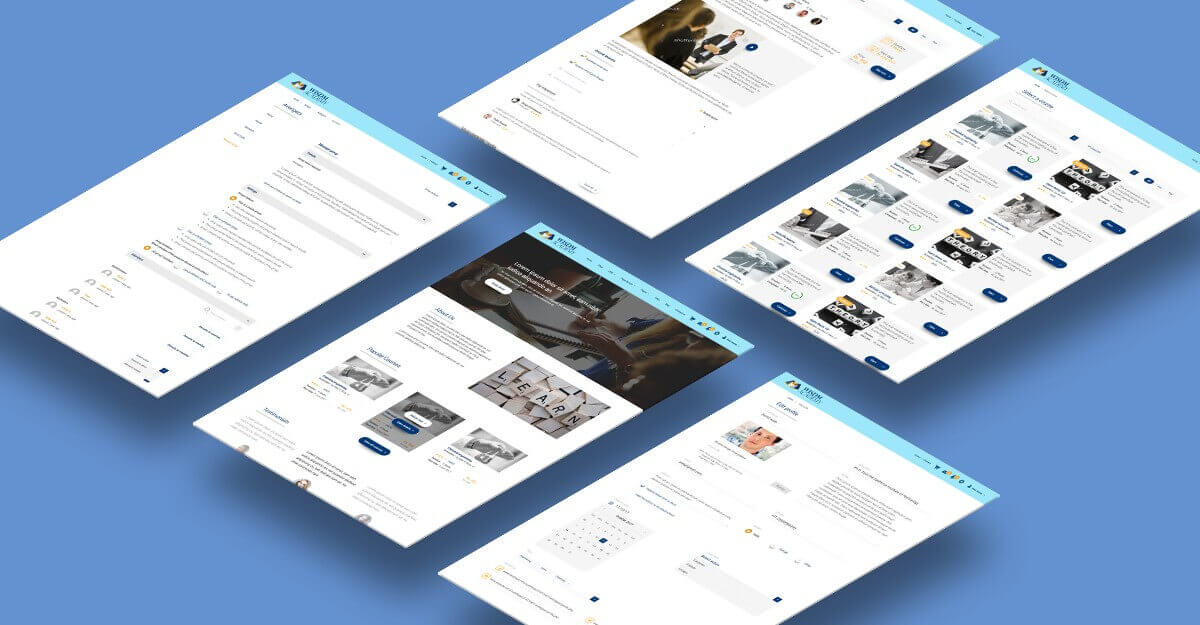
В пространстве электронного обучения WordPress доминируют несколько плагинов. И независимо от того, согласны вы со мной или нет, LearnDash входит в тройку лидеров (два других — LifterLMS и LearnPress ).
LearnDash имеет достаточную функциональность, упакованную в ядро, и несколько расширений для добавления дополнительных функций ( мы тоже создали немало! )
Любой, кто серьезно относится к настройке LMS с помощью WordPress, не ошибется с LearnDash.
Прежде чем мы перейдем к процессу настройки LearnDash, вам нужно прояснить одну вещь.
Плагин не делает LMS.
В отличие от Moodle, LearnDash не является отдельной LMS. Это расширение WordPress. Конечно, у него есть все возможности системы управления обучением, но сам плагин не может предоставить студентам и преподавателям интерфейс электронного обучения.
Вам понадобится WordPress для настройки вашего веб-сайта электронного обучения.
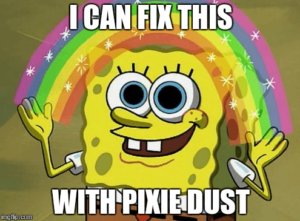
Теперь я понимаю, что как инструктору, создателю курса, репетитору это может показаться сложной задачей. Но вам не нужно беспокоиться.
Я разработал это руководство, чтобы помочь вам пройти весь процесс установки LMS, чтобы вы могли сделать это самостоятельно.
Давай продолжим.
Шаг № 0. Настройте WordPress
Если у вас не настроен сайт WordPress, вам необходимо установить WordPress . Установка WordPress довольно проста.
Вам нужно будет войти в cPanel вашего веб-хостинга.
В разделе « Базы данных » вы должны заметить « Мастер базы данных MySQL ». Используйте этот мастер для создания базы данных MySQL и пользователя базы данных . Эти шаги довольно просты. Не забудьте записать имя базы данных, имя пользователя и пароль. Эти данные понадобятся вам при установке WordPress.
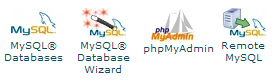
Если вы приобрели услугу хостинга WordPress, вы заметите мастер установки WordPress, присутствующий в cPanel. Этот мастер проведет вас через установку WordPress.
Если нет, вам нужно будет установить WordPress вручную.
- Вам нужно начать с загрузки последней версии WordPress и извлечения содержимого zip-файла.
- Теперь все эти файлы должны быть загружены на ваш веб-хостинг. Чтобы загрузить эти файлы, вам необходимо создать учетную запись FTP . Еще раз, в вашей cPanel в разделе « Файлы » вы должны заметить « Учетные записи FTP ». Используйте этот параметр для создания учетной записи FTP.
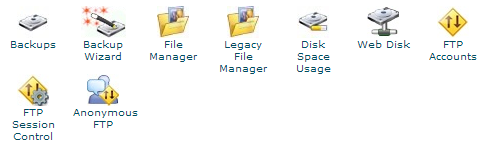
- Используя FTP-клиент по вашему выбору (я использую Filezilla ), загрузите файлы WordPress.
- Подключитесь к своему веб-хосту, используя созданную вами учетную запись FTP, и в разделе « public_html » скопируйте все файлы в папке « WordPress ». (Не загружайте папку целиком, выберите и загрузите все содержимое)
После того, как вы сделали все вышеперечисленное, зайдите на свой веб-сайт, и вас встретит мастер установки WordPress.
Следуйте инструкциям мастера, задайте язык, на котором должен быть установлен WordPress, имя базы данных, имя пользователя и пароль, установите префикс таблицы на короткое значение по вашему выбору, введите данные сайта и создайте пользователя.
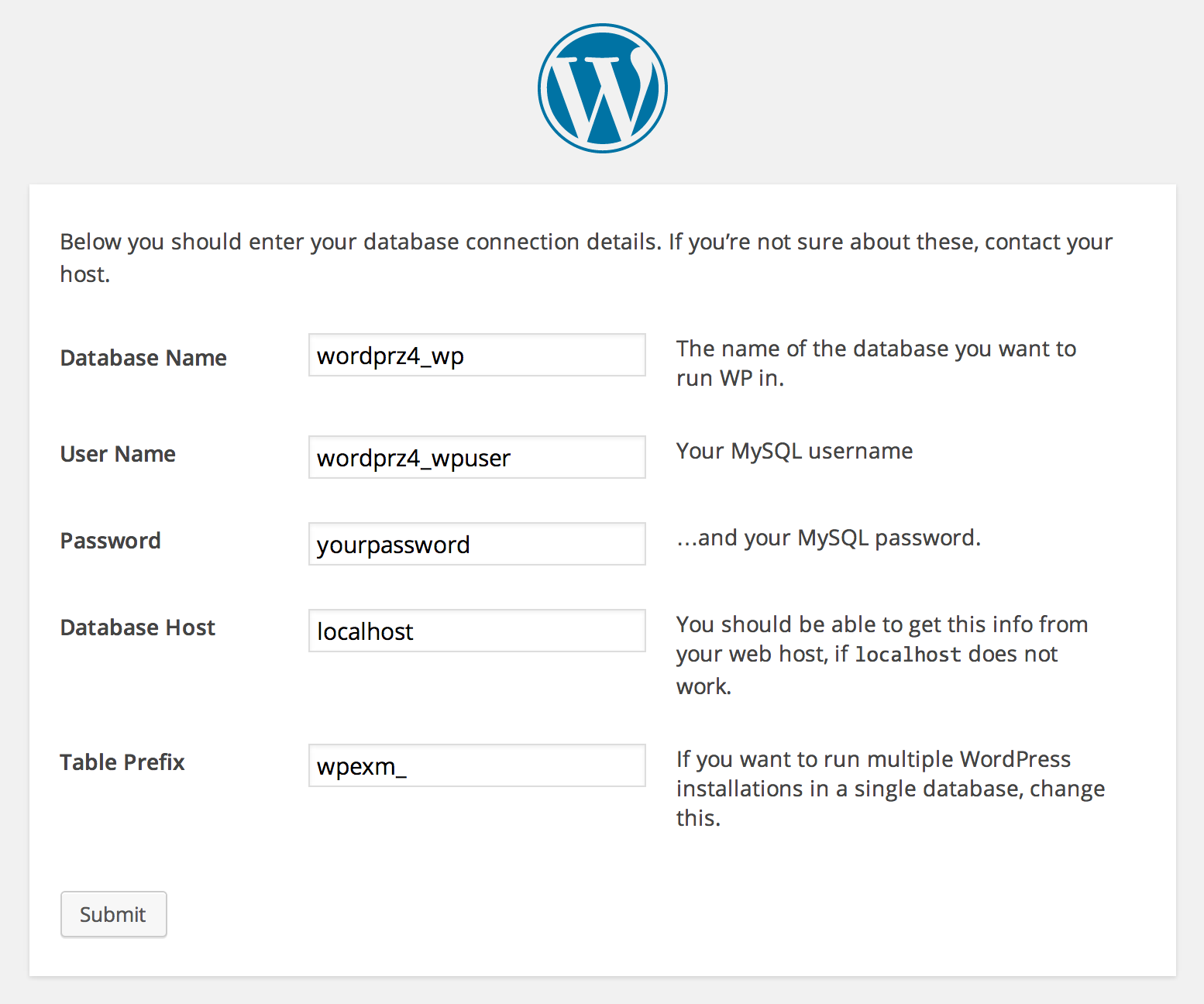
Изображение предоставлено: make.wordpress.org
| СОВЕТ ПО БЕЗОПАСНОСТИ : Префикс таблицы «wp_» и имя пользователя WordPress «admin» являются наиболее часто используемыми значениями и представляют собой открытые приглашения для хакеров. Попробуйте установить уникальный префикс и имя пользователя. |
Шаг № 1. Установите тему
После того, как ваш веб-сайт запущен и работает, вы можете приступить к установке темы. Тема — это «оболочка» вашего сайта. Он определяет внешний вид вашего веб-сайта — не только цвета, но и макет ваших страниц.
Теперь LearnDash должен хорошо «вести себя» с выбранной вами темой.
Более безопасным вариантом было бы выбрать тему LearnDash. Доступно довольно много тем, ориентированных на LearnDash .
| Если вам нужна помощь в выборе правильной темы, вам пригодится этот список из 10 лучших тем LearnDash . |
Как только вы выберете тему, которая вам нравится, установка будет довольно простой, просто выполните следующие шаги:
- Войдите в свою панель администратора WordPress.
- Перейдите в раздел « Внешний вид» > «Темы » и нажмите « Добавить новый ».
- Используйте параметр « Загрузить », чтобы загрузить заархивированную копию темы.
- Активируйте его!
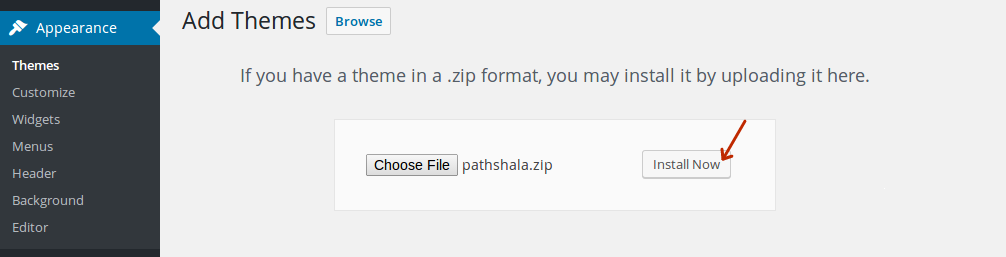
Обратитесь к руководству по установке темы для получения дополнительных сведений об установке.
Теперь установки темы будет недостаточно. Вам нужно будет создать меню, домашнюю страницу, страницу контактов и так далее.
Но это шаг 4 .
Сначала нам нужно настроить LearnDash.
Шаг №2. Настройка LMS LearnDash
Чтобы настроить LearnDash, выполните следующие действия:
1. Начните с установки LearnDash
LearnDash можно установить, как и любой другой плагин, который вы бы установили на WordPress.
- Еще раз, если вы не вошли в систему, войдите в панель администратора WordPress.
- Перейдите в « Плагины» > «Добавить новый».
- Загрузите заархивированную копию плагина LearnDash и активируйте его.
Вы увидите созданное меню LearnDash LMS.
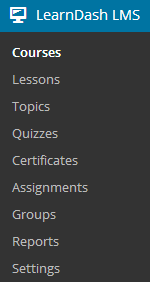
Используя параметры в этом меню, вы сможете создавать свои курсы, уроки, темы и тесты.
| Повторите эти же шаги для ProPanel , если вы приобрели пакет PLUS или PRO. |
2. Настройте параметры LearnDash
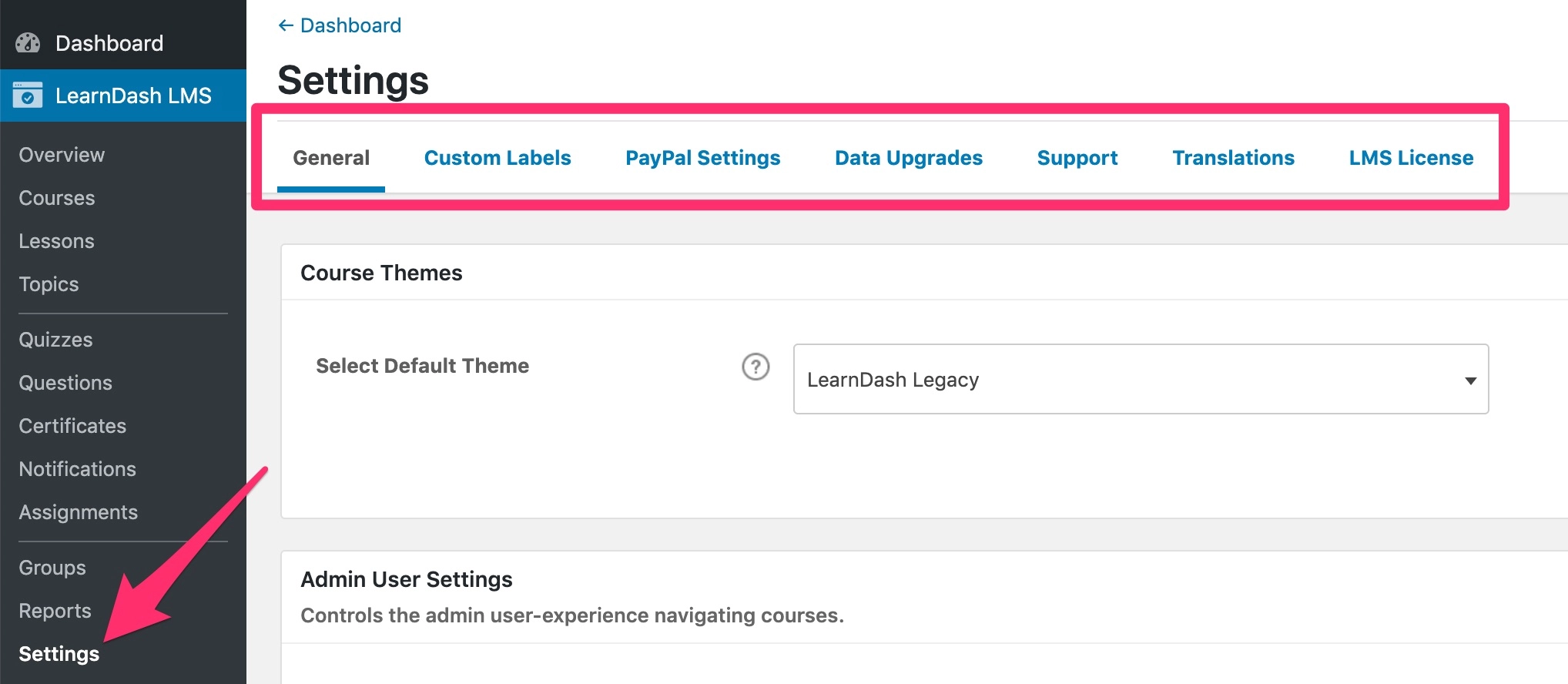
Изображение предоставлено: LearnDash.com
- В разделе LearnDash LMS > Настройки > Лицензия LMS обязательно введите свою лицензию поддержки LearnDash.
После завершения установки LearnDash применяет набор настроек по умолчанию к вашей LMS. Тем не менее, мы рекомендуем вам внести необходимые изменения в зависимости от ваших требований.
- Вы можете нажать « Общие настройки », чтобы изменить настройки по умолчанию для дизайна и контента, пользователя-администратора.
- Пользовательские метки можно установить в зависимости от того, как вы хотите ссылаться на свой учебный материал. Например, в отличие от LearnDash, вы можете ссылаться на «Темы» как на «Модули» или ссылаться на «Викторины» как на «Тесты». Вы получаете картину.
- В разделе «Настройки PayPal» укажите свой идентификатор PayPal , если вы хотите обрабатывать платежи через настройки LearnDash.
| На данный момент LearnDash имеет встроенную интеграцию с PayPal. Если вы хотите использовать Stripe, вам придется использовать плагин Stripe Integration от LearnDash. |
3. Настройте курсы в LMS LearnDash
Настройки курса
Поскольку вы настраиваете LearnDash в первый раз, я быстро покажу вам настройки курса по умолчанию .
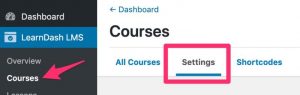
Изображение предоставлено: LearnDash.com
После того, как вы нажмете «Настройки», вы увидите настройки по умолчанию для следующего.
Глобальное управление курсами и отображение
Теперь скриншот ниже довольно понятен. Вы можете изменить настройки по своему вкусу, и изменения будут применяться ко всем вашим курсам.
| Мы рекомендуем вам оставить опцию «Конструктор курсов» включенной, так как она обеспечивает простой и понятный интерфейс для создания курсов. |
Затем параметр «Разбивка таблицы курсов» поможет вам определить количество курсов или тем, которые должны отображаться на одной странице.
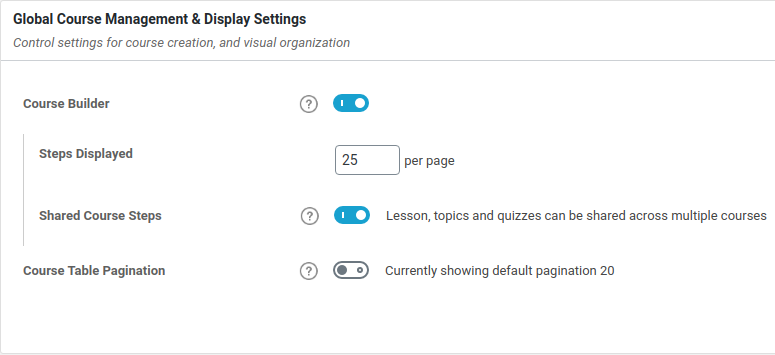
Таксономии курса (категории и теги)
Категории и теги помогут вам лучше организовать курсы в настройках LearnDash. Поскольку цель обеих таксономий одна и та же, их легко перепутать.
«Категории» используются для широких тем. Например, если на вашем веб-сайте есть курсы для музыкантов, «Струнные инструменты», «Ударные» и «Деревянные духовые инструменты» можно назвать категориями ваших уроков.
«Теги», с другой стороны, используются для более конкретных тем. Например, вашими тегами могут быть жанры «Рок», «Кантри» или «Блюз».
Опция управления этими таксономиями включена по умолчанию.
Для установки (добавления, редактирования или удаления) категорий и тегов:
- Перейдите в LMS LearnDash > Курсы.
- Выберите раскрывающееся меню Действия .
- Выберите нужный пункт меню
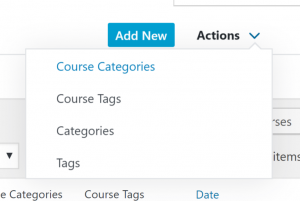
Изображение предоставлено: LearnDash.com
Параметры пользовательского типа записи курса
Единственное изменение, которое мы предлагаем вам сделать здесь, это включить опцию «Поиск курса» . Это гарантирует, что ваши курсы будут включены в результаты поиска, когда ваши учащиеся используют параметр поиска WordPress по умолчанию.
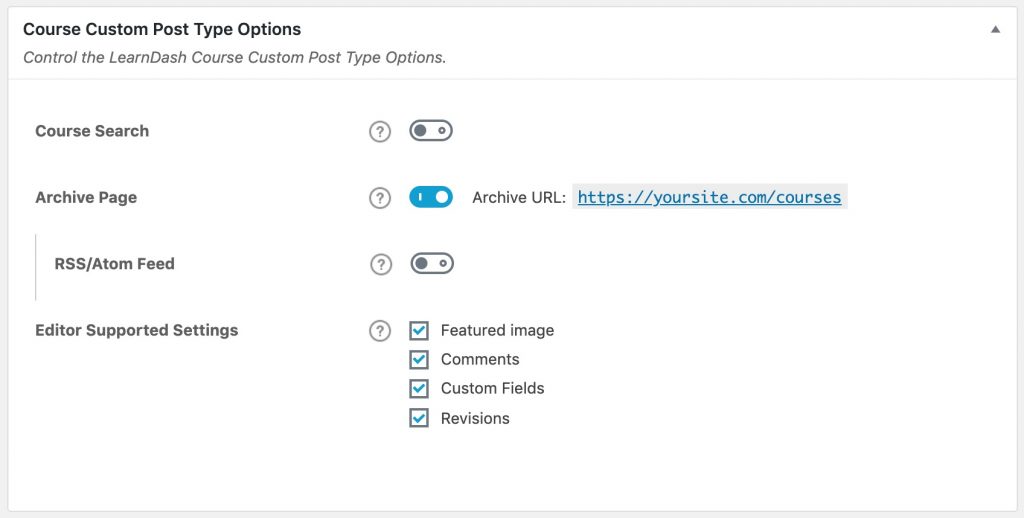
Изображение предоставлено: LearnDash.com
Создание курса
Чтобы создать курс, перейдите в LearnDash LMS > Курсы > Добавить новый . Вот как будет выглядеть ваш экран:
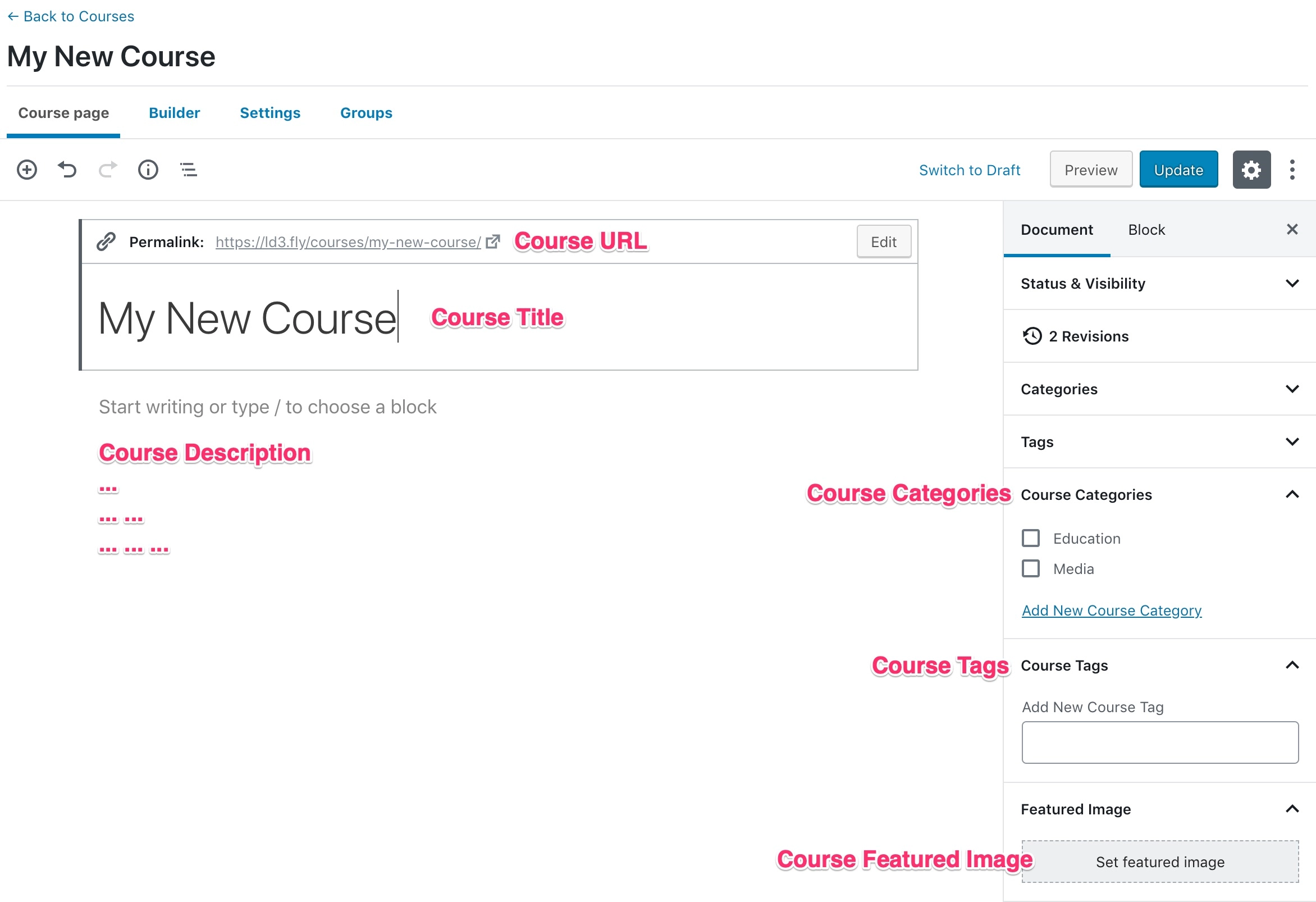
Изображение предоставлено: LearnDash.com
Когда вы закончите заполнять все данные (название курса, описание, URL-адрес, категории и т. д.), следующим шагом будет оптимизация «конкретных» настроек курса . Эти настройки, как вы можете видеть на изображении выше, находятся в вашем новом курсе. Давайте рассмотрим все ваши варианты:
Настройки доступа к курсу
Установить курс на
- Открытый: если вы хотите, чтобы все ваши студенты автоматически записывались на курс.
- Бесплатно: если курс бесплатный, но на него будут зачислены только те студенты, которые выберут его.
- Купить сейчас: установить цену курса, который можно приобрести. Эту покупку можно совершить с помощью метода оплаты по умолчанию в LearnDash (PayPal).
- Повторяющийся: для курсов, которые можно приобрести по подписке.
- Закрыто: если курс закрыт (и недоступен). При выборе этого параметра откроется параметр URL-адрес пользовательской кнопки, который необходимо использовать для ввода ссылки на покупку для доступа к курсу.
Предпосылки курса
Конечно, это не относится к первому созданному вами курсу. Но для последующих курсов вы можете выбрать вариант установки другого курса в качестве предварительного условия для курса, который вы создаете. Установка этого параметра запрещает учащемуся проходить курс, не завершив обязательный курс.
После того, как вы включите эту опцию, появится раскрывающееся меню, в котором вы можете выбрать курсы, которые вы хотите назначить в качестве предварительных условий. Если вы выберете несколько курсов, у вас есть возможность либо позволить пройти все курсы, либо какой-то один из них.
- Баллы за курс . Требование к учащимся заработать определенное количество баллов за курс — отличный способ поощрить их.
- Истечение срока доступа к курсу. Как следует из названия, эта опция ограничивает доступ учащегося к курсу по истечении установленного периода времени.
| Если вы выберете опцию «удаление данных», данные пользовательского курса и викторины будут удалены навсегда; если у вас нет резервной копии, конечно. |
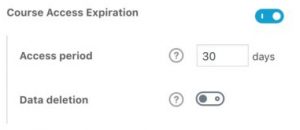
- Изменить список доступа к курсу — хотя эта опция доступна здесь, рекомендуемый способ добавления или удаления пользователя из курса — со страницы профиля пользователя в области администрирования WordPress.
Настройки навигации по курсу
Ваши два варианта:
- Линейный (по умолчанию) — требует, чтобы пользователь выполнял шаги курса в том порядке, в котором вы их расположили. Они не могут прыгать и пропускать уроки, темы или тесты.
- Свободная форма — позволяет пользователю свободно перемещаться по курсу, не выполняя шаги курса в каком-либо определенном порядке.
Как только вы добавите необходимые детали, вы можете приступить к созданию уроков и тем.
Но сначала давайте посмотрим, что такое «Конструктор курсов».
Конструктор курсов LearnDashВ версии 3.1 LearnDash теперь интегрирует конструктор курсов с помощью перетаскивания, с помощью которого вы можете визуально создавать курсы, уроки, темы и тесты, не покидая страницу. Если вы выполнили описанные выше действия или у вас уже есть курс,
Если вы создаете новый курс:
После этого вы можете легко начать добавлять свои уроки, темы и тесты, используя интерфейс, который выглядит примерно так: 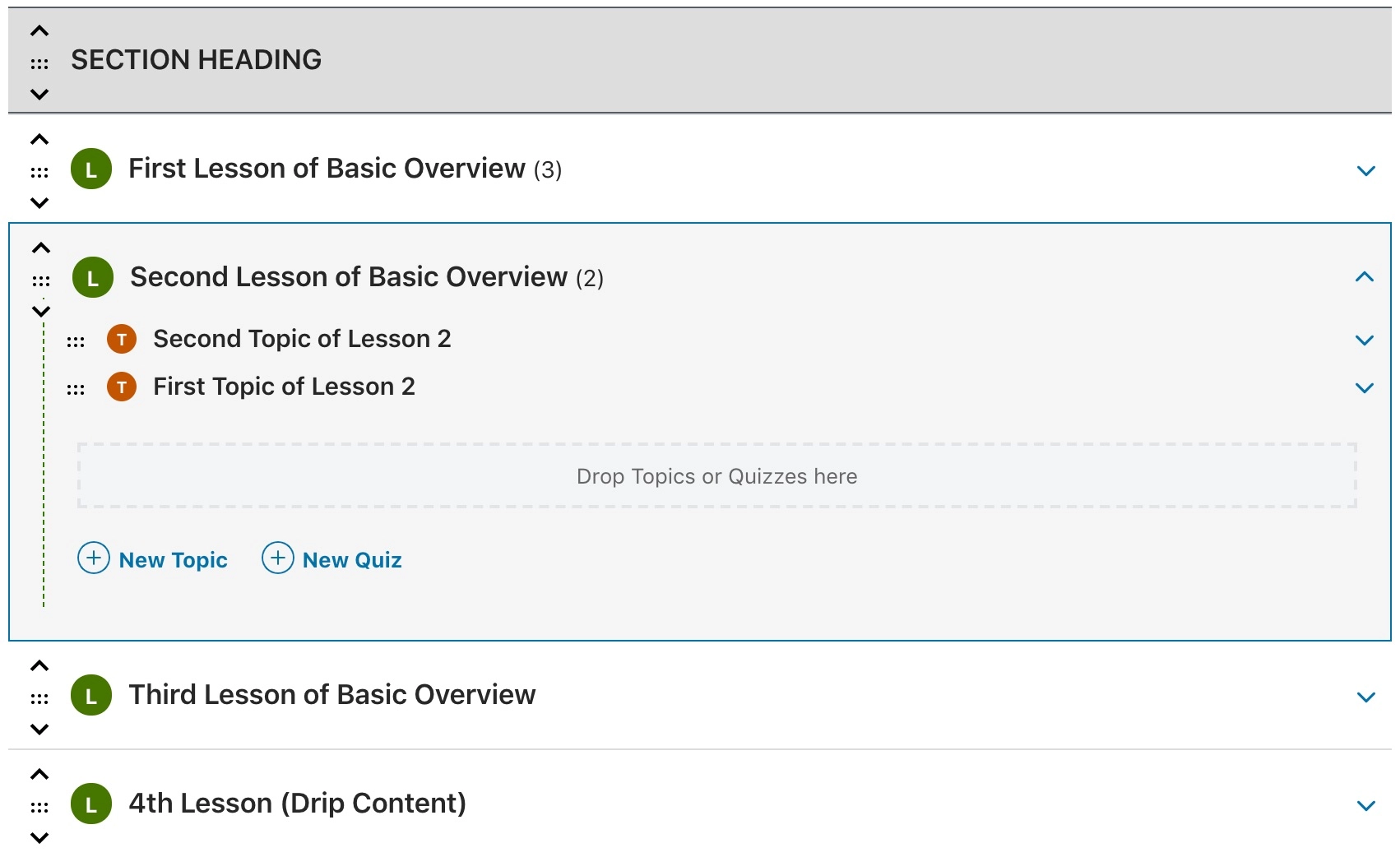 Изображение предоставлено: LearnDash.com |
4. Настройте уроки на LearnDash
Настройки урока
Что касается настроек, вот как вы начнете:
- Перейдите к LearnDash LMS > Уроки
- Перейдите на вкладку « Настройки ».
Глобальные настройки (те, которые применяются ко всем вашим курсам):
Настройки отображения урока
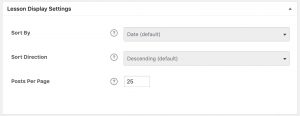
Изображение предоставлено: LearnDash.com
- Выберите вариант сортировки
- Дата (по умолчанию)
- Заголовок
- Заказ меню
- Выберите направление сортировки
- По убыванию (по умолчанию)
- по возрастанию
- Выберите, сколько сообщений на странице отображать
Далее у вас есть таксономии уроков (категории и теги) и настраиваемые параметры типа записи, которые можно настроить так же, как ваши курсы.
| Если вы используете Конструктор курсов для организации своих уроков, настройки отображения урока здесь не применяются. Вы можете игнорировать их. |
Для настроек для конкретного урока (которые применяются только к текущему уроку) вы можете начать с:
Настройки доступа к уроку
- Перейдите к LearnDash LMS > Уроки
- Нажмите на урок, который хотите отредактировать.
- Нажмите на вкладку « Настройки » в верхней части страницы.
- Найдите раздел под названием «Настройки доступа к уроку» .
- Связанный курс — установите курс, частью которого является урок.
- Образец урока — если эта опция отмечена, то этот урок будет доступен для студентов, даже если курс платный.
- Расписание уроков . Вы можете сделать урок доступным в определенное время. Параметр по умолчанию настроен на то, чтобы сделать урок доступным для пользователя сразу после его публикации.
Точно так же вы можете изучить «Параметры отображения и содержимого», чтобы внести необходимые изменения.
Теперь я знаю, что все это выглядит довольно ошеломляюще. Дело в том, что настройки по умолчанию, которые поставляются с вашей установкой LearnDash, вполне самодостаточны, если вы только начинаете . Вы можете сразу перейти к созданию своих курсов или уроков, а позже заняться настройками. Или вы всегда можете обратиться за помощью к нашей команде экспертов LearnDash.
Создание урока
Чтобы приступить к созданию урока на LearnDash:
- Перейдите к LearnDash LMS > Уроки
- Нажмите на урок, который вы хотите отредактировать, или нажмите кнопку « Добавить новый ».
- Вы автоматически перейдете на вкладку страницы урока .
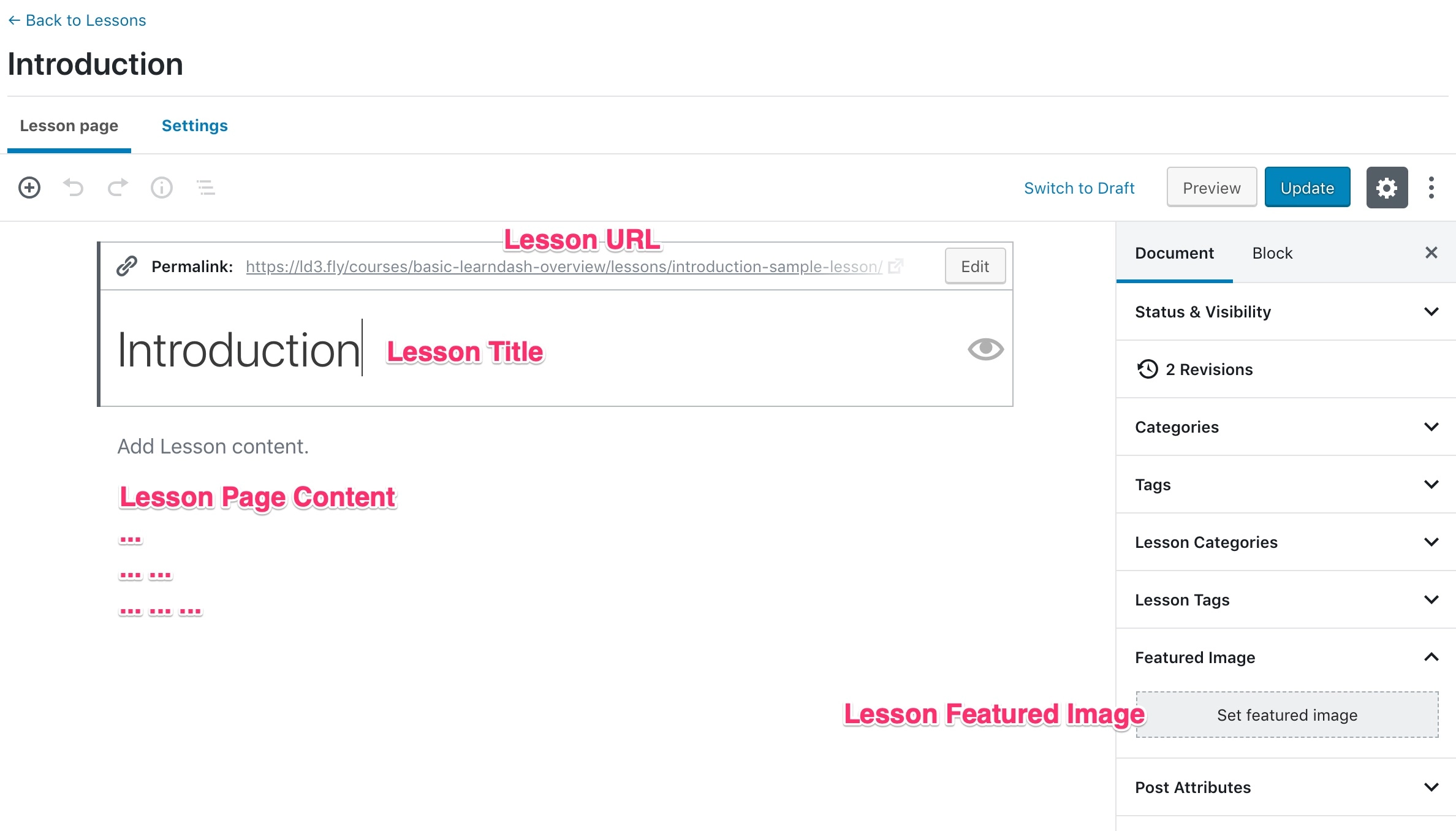
Изображение предоставлено: LearnDash.com

5. Создайте тему (внутри уроков)
Как я упоминал ранее, в LearnDash уроки содержат темы. К настоящему времени вы знаете, как баловаться с глобальными настройками (таксономии тем и параметры пользовательского типа сообщения).
Новая часть здесь обрабатывает «Настройки отображения темы и содержимого» в вашей установке LearnDash:
- Перейдите к LearnDash LMS > Темы
- Нажмите на тему, которую хотите отредактировать
- Нажмите на вкладку « Настройки » в верхней части страницы.
- Найдите раздел под названием «Параметры отображения и содержимого» .
В каждой теме много чего происходит.
Существует несколько тематических материалов , которые вы будете использовать (например, PDF-файлы, изображения или видео), загрузки заданий , которыми нужно управлять (путем указания типов файлов, которые могут загружать ваши пользователи) и таймеры тем, которые необходимо настроить (чтобы помочь определить, завершили ли ваши учащиеся конкретную тему).
После того, как вы настроите все эти вещи, наступит очередь Video Progression. Это подробное руководство проведет вас через весь процесс работы с Video Progression на LearnDash.
| LEARNDASH PRO TIP : для быстрого создания курса вы можете использовать плагин WISDM Content Cloner , который дублирует всю иерархию курса. |
Загрузите свой путеводитель!
6. Авторские викторины
Ах! Викторина в LearnDash.
Вздох!
Я всегда придерживался мнения, что LearnDash необходимо улучшить модуль викторины . Но я должен признать, что они прошли долгий путь с такими дополнениями, как «Конструктор викторин».
Теперь я надеюсь, что вы нашли создание курсов, уроков и тем довольно простым... потому что создание викторин не так просто! Основная проблема заключается в огромном количестве вариантов.
Но если бы все было так просто, вам бы не понадобилось это руководство! :-п
Поскольку раздел викторин довольно обширен, я не смогу охватить весь процесс в этой статье, но я определенно дам вам достаточно информации, чтобы вы начали двигаться в правильном направлении.
Во-первых, чтобы управлять «Глобальными настройками» для ваших тестов LearnDash, вам необходимо:
- Перейдите к LearnDash LMS > Тесты
- Перейдите на вкладку « Настройки ».
Теперь LearnDash предлагает следующие типы вопросов викторины: одиночный выбор, множественный выбор, свободный выбор, выбор сортировки, выбор матричной сортировки, заполнение пробела, оценка (опрос) и эссе (открытый ответ).
Чтобы приступить к созданию викторины LearnDash:
- Перейдите к LearnDash LMS > Тесты
- Нажмите кнопку «Добавить новый» в верхней части страницы.
- Перейдите на вкладку «Builder» на верхней панели навигации.
Чтобы добавить новый вопрос в тест:
- В нижней части конструктора викторин нажмите ссылку + Новый вопрос .
- Введите название вашего вопроса (только для внутреннего использования)
- Нажмите ENTER или нажмите кнопку «Добавить вопрос» .
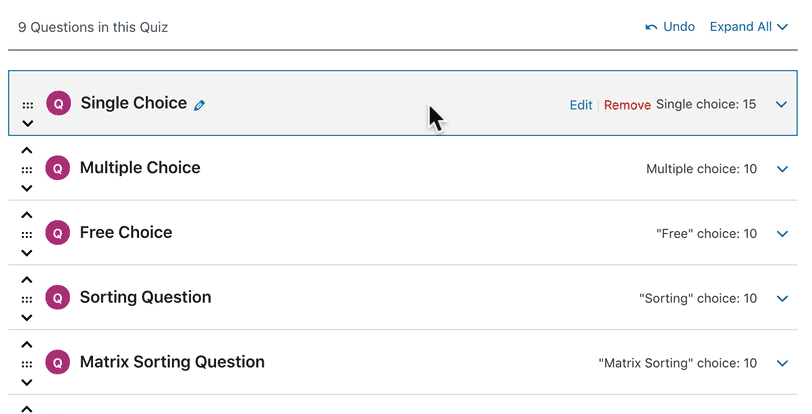
Предоставлено СМИ: LearnDash.com
| Еще раз, если вы застряли в процессе настройки викторин, вы всегда можете написать нам , чтобы мы могли помочь вам с этим. |
7. Создайте сертификаты
Создание сертификата
Если вы хотите выдать учащимся сертификаты за успешное завершение курсов, вы можете сделать это, создав сертификат в LearnDash и связав его с курсом или тестом.
- Перейдите в LMS LearnDash > Сертификаты .
- Нажмите кнопку Добавить новый
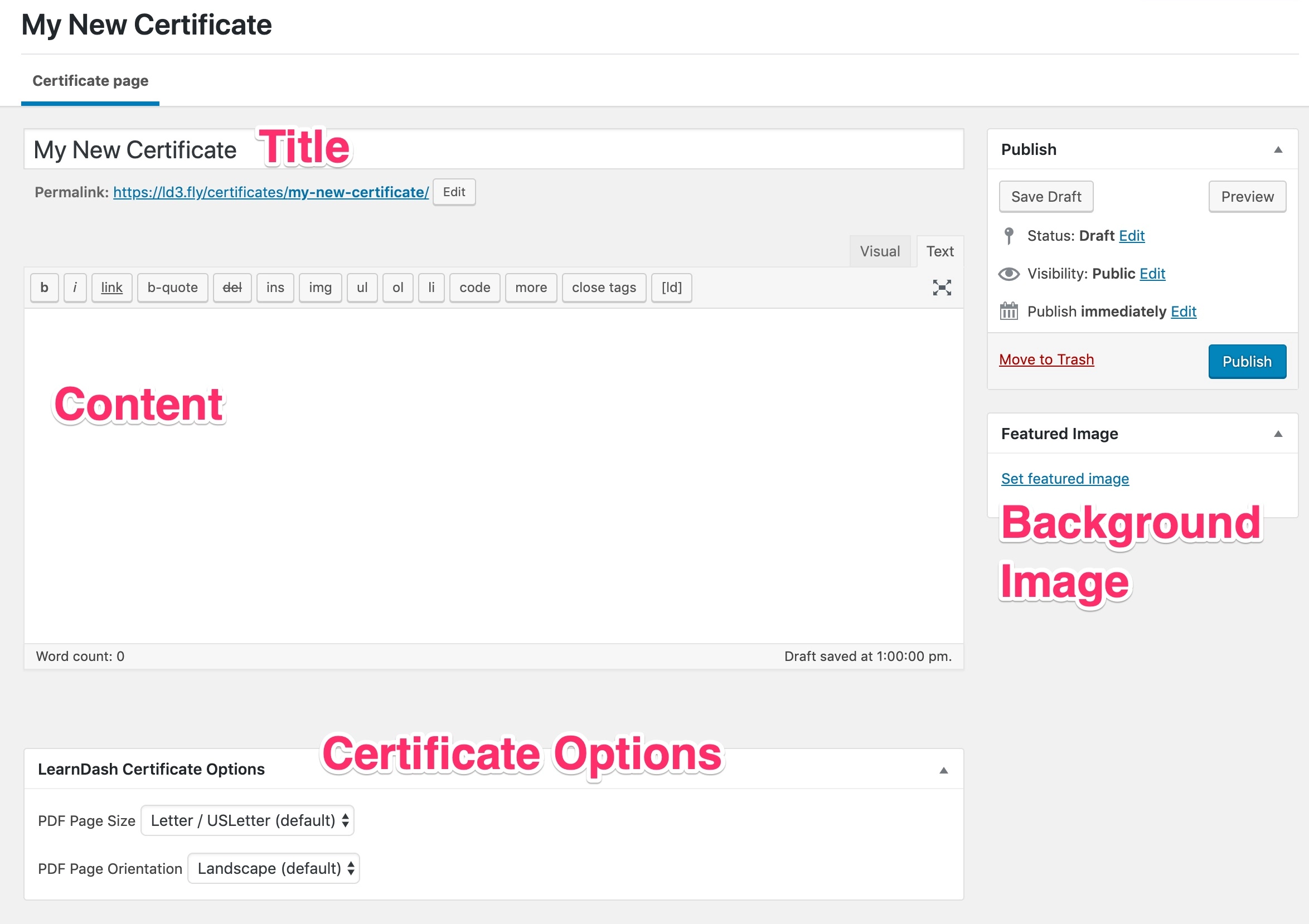
Изображение предоставлено: LearnDash.com
После того, как вы заполнили все содержимое (включая заголовок и фон/избранное изображение), вам необходимо выбрать соответствующий вариант сертификата, т. е. указать размер и ориентацию вашего сертификата в формате PDF.
| Это видео от LearnDash проведет вас через весь процесс проектирования, а также создания сертификатов. |
Связывание сертификата с викториной
В LearnDash сертификаты можно связать только с викториной. Чтобы связать сертификат с тестом,
- Перейдите в LearnDash LMS > Викторины > Настройки.
- Прокрутите вниз до «Настройки прогресса и ограничений».
- Введите подходящий «Проходной балл», который вы хотите присудить сертификату.
- Выберите сертификат, созданный на предыдущем шаге, в раскрывающемся списке.
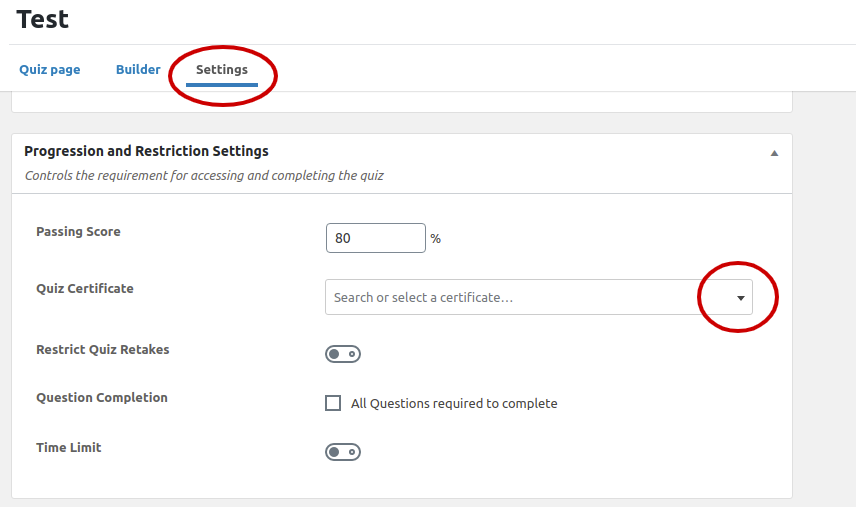
Шаг № 3. Настройте доступ к платным курсам в LMS LearnDash
Если вы хотите сразу же монетизировать свой веб-сайт электронного обучения, вам нужно либо выбрать маршрут плагина электронной коммерции, либо маршрут плагина членства. Существуют определенные различия между продажей курсов и продажей членства . Вариант, который вы выберете, будет в основном зависеть от количества курсов, которые у вас есть.
Использование плагина электронной коммерции
Теперь настройка LearnDash по умолчанию предоставляет возможность продавать курсы с помощью PayPal, но для дополнительных возможностей электронной коммерции, таких как распродажа, возможность объединять курсы, купоны на скидку, вам лучше использовать плагин электронной коммерции.
LearnDash обеспечивает интеграцию с популярными плагинами электронной коммерции на WordPress — WooCommerce и Easy Digital Downloads . Теперь преимущества обоих плагинов различаются. Easy Digital Downloads можно использовать для продажи чисто цифровых продуктов, а WooCommerce можно использовать для продажи физических товаров вместе с виртуальными продуктами.
Тем не менее, путь к интеграции любого из плагинов с вашей базовой настройкой LearnDash очень похож.
- Вам нужно начать с установки любого из плагинов и их настройки ( WooCommerce предоставляет мастер установки, так что это может быть преимуществом для не очень технически подкованных пользователей)
- В зависимости от выбранного вами плагина вам необходимо установить плагин интеграции с LearnDash — это может быть либо плагин интеграции WooCommerce, либо плагин интеграции EDD.
- Вы можете настроить дополнительный платежный шлюз для вашего местоположения или валюты. Сейчас самое время сделать это. Вам нужно будет найти плагин платежного шлюза (или связаться с разработчиком платежного шлюза , если без платежного шлюза не обойтись, а готовый плагин недоступен)
| РЕЗЮМЕ: Если вы продаете курсы на своем веб-сайте LearnDash, вам необходимо убедиться, что доступ к курсу настроен соответствующим образом.
Найдя раздел «Доступ к курсу» , установите для него значение «Купить сейчас» .
|
Связывание курса с продуктом
- Процесс создания платного курса начинается с создания платного продукта. Затем вы должны связать курс LearnDash с продуктом.
- Например, в WooCommerce вам нужно создать продукт « Курс », а затем связать с этим продуктом один или несколько курсов LearnDash.
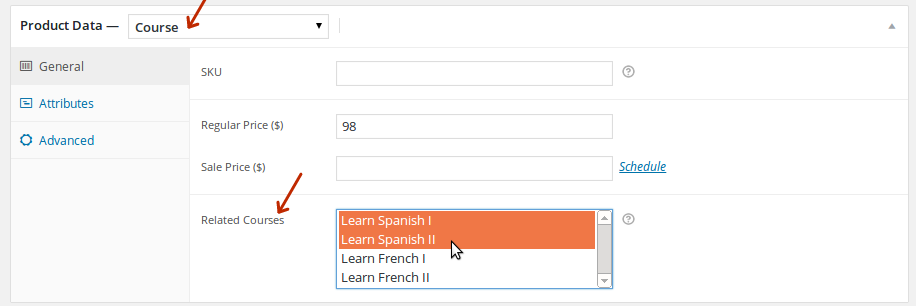
- Что касается курса, вам необходимо установить « Тип цены » как « Закрытая » и ввести URL-адрес продукта в качестве «URL пользовательской кнопки».
Использование плагина членства
В отличие от продажи курсов, если вы хотите продавать членство и контролировать доступ студентов, вам понадобится плагин для членства. И из многих доступных плагинов членства я бы порекомендовал Paid Membership Pro .
Шаги по интеграции вашей настройки LearnDash с плагином членства такие же, как и для интеграции с плагином электронной коммерции.
- Вам необходимо установить плагин членства — Paid Membership Pro ,
- а затем плагин интеграции с LearnDash .
| Дальнейшее чтение: Если вы настраиваете систему членства с помощью Paid Memberships Pro, эта статья может пролить свет на то, как вы можете максимально использовать функциональные возможности членства. |
Привязка курсов к уровням участия
В платном членстве Pro вы можете связать один или несколько курсов с уровнем членства. Для курсов, связанных с уровнем членства, установите «Тип цены» как «Закрыто» и введите URL-адрес страницы регистрации членства в качестве «URL-адрес пользовательской кнопки». Теперь, чтобы получить доступ к курсу, студент должен зарегистрироваться в качестве участника.
Остался еще один шаг…
Шаг № 4. Создание страниц
До сих пор мы не уделяли должного внимания интерфейсу вашего веб-сайта электронного обучения. Есть много вещей, которые можно сделать, чтобы сделать ваш сайт презентабельным. Тем не менее, несколько вещей являются абсолютным минимумом, например, важные страницы и меню.
Теперь выбранная вами тема может содержать демонстрационный контент. И установка демонстрационного контента может создать необходимые страницы. Например, поскольку eLumine является темой LearnDash, она создает общие страницы, такие как домашняя страница, страница контактов и страницы, характерные для веб-сайта электронного обучения, такие как страница архива курса и страница магазина.
Но если вы похожи на меня и хотите выбрать маршрут ручной настройки, вот как вы можете это сделать.
Создание домашней страницы
Домашняя страница — это место, куда попадет большинство посетителей вашего сайта.
Он должен отображать четкое и краткое сообщение о том, о чем ваш сайт, и в идеале отображать доступные курсы или форму регистрации и входа в систему.
Технически создать домашнюю страницу так же просто, как создать любую другую страницу в WordPress.
- Вы переходите на Страницы> Добавить новый
- Установите заголовок… (обычно это «Главная»), добавьте необходимые элементы и « Опубликуйте » страницу.
- Теперь в разделе «Настройки» > «Чтение» > «Отображение главной страницы» выберите « Статическая страница » и установите « Главную страницу » на страницу, которую вы только что создали.
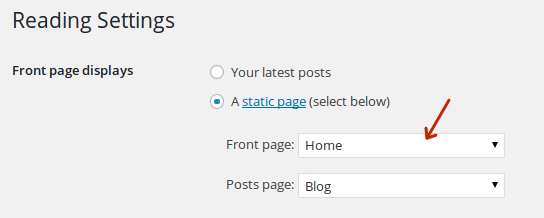
- Не забудьте « Сохранить изменения ».
Точно так же вы можете создать другую страницу — Блог — и установить ее как « Страница сообщений ».
Настройка регистрации и входа
По умолчанию WordPress перенаправляет пользователей в административную область после входа в систему.
Фигово.
Вы бы не хотели, чтобы пользователи бездельничали в вашей области администрирования, особенно когда все, что имеет к ним отношение, находится на внешнем интерфейсе.
Именно для этого лучше не перенаправлять их на бэкенд, а с этой задачей справляется плагин Theme My Login .
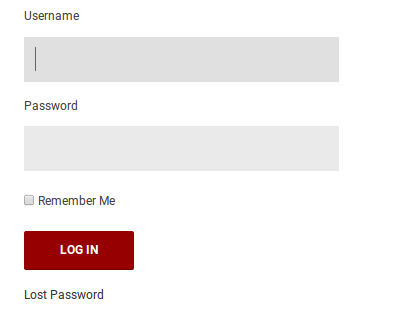
Войти через интерфейс с темой Мой логин
- Плагин добавляет настраиваемый виджет для входа в любое место на вашем сайте.
- Вы можете перенаправлять пользователей для входа и выхода в зависимости от их роли пользователя.
- Самое приятное то, что виджеты и страницы органично сочетаются с остальной частью вашего сайта!
Добавление страницы контактов
Страница контактов — самая важная страница на любом веб-сайте. Вы можете очень легко создать контактную страницу, добавив новую страницу на свой сайт и добавив контактную форму.
Контактную форму можно создать с помощью очень популярного плагина Contact Form 7 или для расширенных функций — плагина Gravity Forms .
Оба этих плагина предоставляют шорткоды для добавления контактных форм на страницу.
Создание меню
Теперь пользователи будут заходить на ваш сайт и регистрироваться в качестве студентов. Но что дальше?
Курсы конечно! :-п
Чтобы учащиеся могли легко просматривать доступные курсы, вам необходимо предоставить ссылку на страницу архива курса (страницу, на которой, по сути, перечислены все курсы).
Итак, вам нужно создать навигационное меню.
- В панели администратора перейдите в Внешний вид > Меню.
- Создайте новое меню, назовем его «главное меню».
- Добавляйте созданные вами страницы, например, домашнюю, контактную, блог из списка страниц
- А для страницы архива курса добавьте « Пользовательскую ссылку » в « /courses/ ».
- Установите это меню как « Основное меню навигации » и сохраните его.
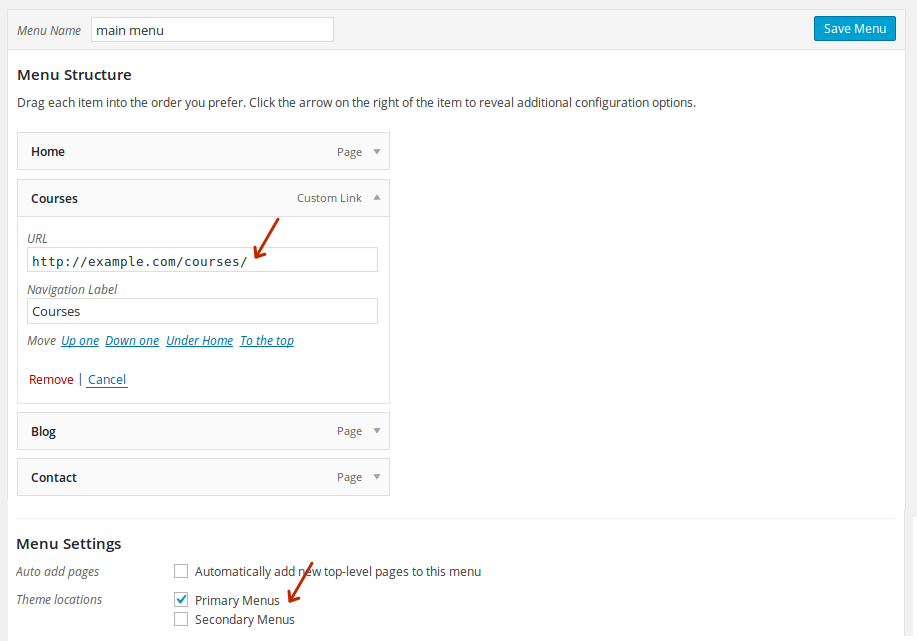
И на этом шаге ваша оболочка LMS должна быть готова!
Завершение
С LearnDash , темой и настройкой необходимых плагинов ваша LMS должна быть готова к работе!
Но это довольно простая настройка LMS. Можно еще много чего добавить, например
- ProPanel для дополнительной отчетности,
- BuddyPress для социальной сети с bbPress для дискуссионных форумов,
- модуль геймификации с BadgeOS
- роль учителя/инструктора с расширением роли инструктора WISDM ,
- Интеграция с LRS… и так далее.
Но нужно ли вам это или нет, будет зависеть от ваших конкретных требований.
| СОВЕТ : Вот последний совет, прежде чем я подпишусь. Использование плагина компоновщика страниц, такого как Elementor или Visual Composer , поможет вам легко настроить макеты страниц! |
Если у вас есть сомнения или вам нужна дополнительная помощь, вы всегда можете рассчитывать на нашу помощь в настройке LMS . Мы настроим LearnDash для вас и проведем вас через LearnDash. настройки, упрощая добавление содержимого курса и внесение изменений при необходимости.
На этом пока все с моей стороны…
Счастливого обучения!
Часто задаваемые вопросы
- Какой контент курса позволяет мне создавать LearnDash?
Вы можете создавать уроки, темы, задания, викторины, сертификаты для курсов и другой контент курса. - Как я могу создавать уроки для содержания моего курса в LearnDash LMS?
Чтобы приступить к созданию урока на LearnDash:- Перейдите к LearnDash LMS > Уроки
- Нажмите на урок, который вы хотите отредактировать, или нажмите кнопку « Добавить новый ».
- Вы автоматически перейдете на вкладку страницы урока .
- Могу ли я добавить несколько инструкторов в свою LMS LearnDash?
Да, вы можете добавить несколько инструкторов с помощью плагина роли инструктора WISDM , чтобы создать несколько материалов курса.