Учебное пособие по локальному облачному резервному копированию: как извлечь из этого максимальную пользу
Опубликовано: 2022-07-29Регулярное резервное копирование сайта, будь то локальное или в облаке, может занять много времени. Настолько, что многие владельцы сайтов вообще откажутся от него, что может привести к значительной потере данных и даже потере дохода. Кроме того, все эти опасения по поводу потери времени при выполнении резервного копирования кажутся мелочью по сравнению с потерей времени и денег, когда ваши данные растворяются в воздухе.
К счастью, использование простого инструмента резервного копирования может сэкономить ваше время и усилия и обеспечить безопасность ваших данных с минимальными усилиями.
Дополнение Cloud Backups для Local (также известное как Local by Flywheel) — отличное дополнение к вашему рабочему процессу, его легко настроить и использовать. Сегодня мы покажем вам, как начать работу с этим дополнением, обсудим, как максимально использовать его функции, а также предложим несколько предложений для конкретных случаев использования и устранения неполадок.
Давайте погрузимся.
Что такое дополнение Local Cloud Backups?
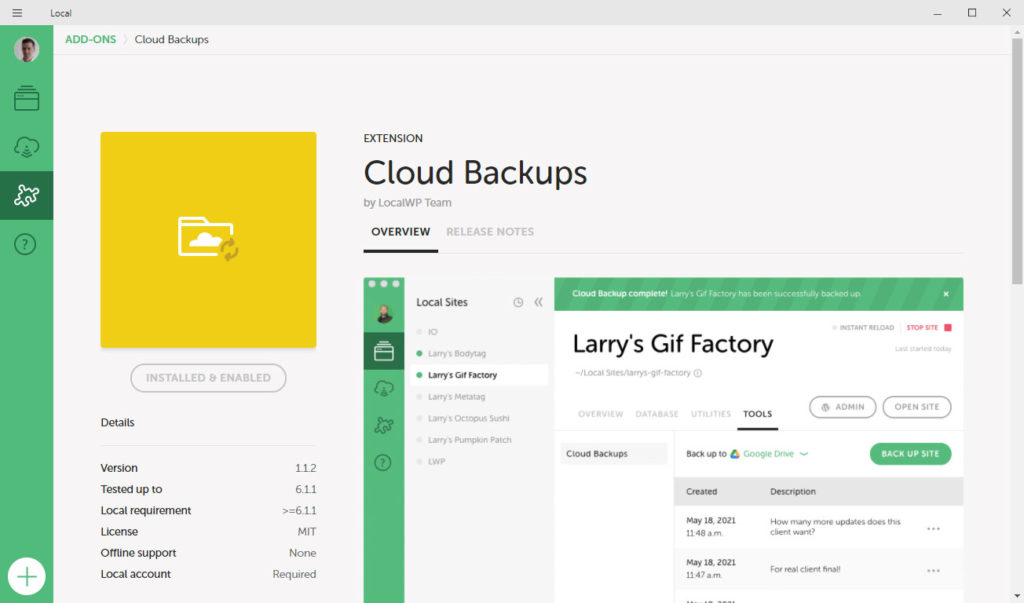
Сначала несколько определений и пояснений. Cloud Backups — это надстройка для Local, которая предлагает простой способ подключения вашего локального сайта разработки к облачной службе для удобного и регулярного резервного копирования. Это одна из тех локальных функций, которая действительно полезна и бесплатна. Кроме того, это дополнение использует добавочные резервные копии. Это означает, что он загружает только файлы, которые были изменены, и экспортированную базу данных во время каждого резервного копирования.
Следовательно, каждая резервная копия имеет небольшой размер и занимает меньше места, а это означает, что вы также экономите деньги на услугах облачных провайдеров в долгосрочной перспективе. Небольшой размер файла каждой резервной копии также означает, что процесс резервного копирования занимает меньше времени.
Ключевая особенность
Прежде чем мы перейдем к учебной части этой статьи, давайте сначала обсудим некоторые ключевые функции надстройки Cloud Backups:
- Легко сохраняйте проекты в Local одним щелчком мыши.
- Используйте существующего поставщика облачных хранилищ для дополнительного удобства.
- Совместимость с Google Диском и Dropbox.
- Может работать с несколькими машинами.
- Хорошо организованные файлы резервных копий, сохраненные в облачном хранилище, включая отдельные файлы, базы данных и каталоги.
- Легко получить ваши резервные копии в любое время на любом компьютере, на котором установлен Local. Последняя версия вашего проекта будет доступна с любого компьютера.
- Дополнение Cloud Backups можно загрузить и использовать совершенно бесплатно.
А теперь несколько ключевых моментов, которые вам нужно иметь в виду, прежде чем вы начнете использовать это дополнение.
Несколько вещей, которые нужно знать перед началом работы
Давайте теперь потратим несколько минут на рассмотрение нескольких распространенных проблем, связанных с использованием надстройки Cloud Backups.
Нет автоматического резервного копирования
Важно отметить, что в настоящее время Cloud Backups не включает возможность планировать автоматическое резервное копирование. Локальные пользователи могут вручную инициировать резервное копирование в любое время — как бы часто они ни хотели — но автоматическое планирование пока недоступно. Однако это функция, которую компания планирует добавить в будущих итерациях.
Одиночные резервные копии
Если у вас есть более одного веб-сайта, резервную копию которого вы хотите сделать, может быть желательно выполнить их все сразу. Однако облачные резервные копии позволяют выполнять только одно резервное копирование за раз. Причина этого в том, что базы данных веб-сайтов могут быть довольно большими. Чтобы предотвратить системные проблемы (и проблемы с Local), надстройка ограничена только одной резервной копией за раз.
Восстановление резервных копий вручную возможно
Если вы потеряете доступ к своему компьютеру или возникнет какая-либо ошибка, вы все равно можете в любое время получить свои резервные копии от своего поставщика облачного хранилища и вручную создать их резервную копию на локальном сервере или на своем действующем веб-сайте. Local рекомендует для этого использовать инструмент Restic.
Инструменты и службы, необходимые для использования надстройки Local Cloud Backups
И последнее, прежде чем мы перейдем к учебной части этого поста. Вам понадобится несколько инструментов и сервисов, чтобы использовать надстройку Cloud Backups, в том числе:
- Local установлен на вашем компьютере и обновлен до последней версии.
- Локальная учетная запись. Это необходимо для настройки соединения между Local и поставщиком облачного хранилища. Вы можете настроить его здесь, однако программа установки также попросит вас создать его в процессе.
- Надстройка Cloud Backups (об установке мы поговорим чуть позже).
- Поставщик облачного хранилища для хранения ваших резервных копий. Local в настоящее время работает только с Dropbox и Google Drive.
Как установить надстройку Local Cloud Backups
Для начала вам сначала нужно установить надстройку. Вы можете сделать это непосредственно в локальной установке. Просто зайдите в меню дополнений слева, найдите его в списке и щелкните по нему.
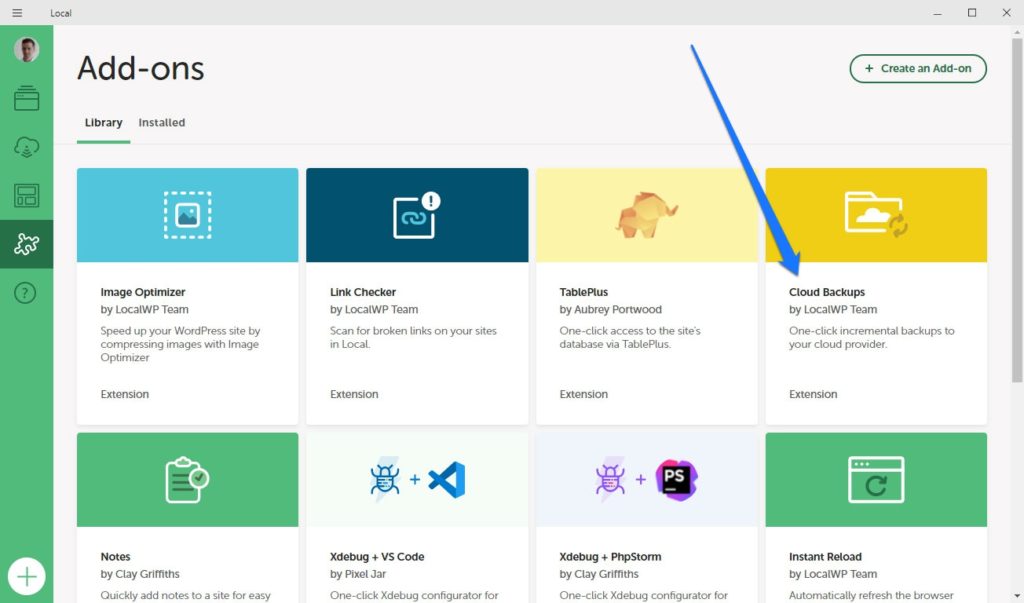
На следующем экране сначала нажмите « Установить надстройку » слева. После этого кнопка изменится на « Включить и перезапустить ».
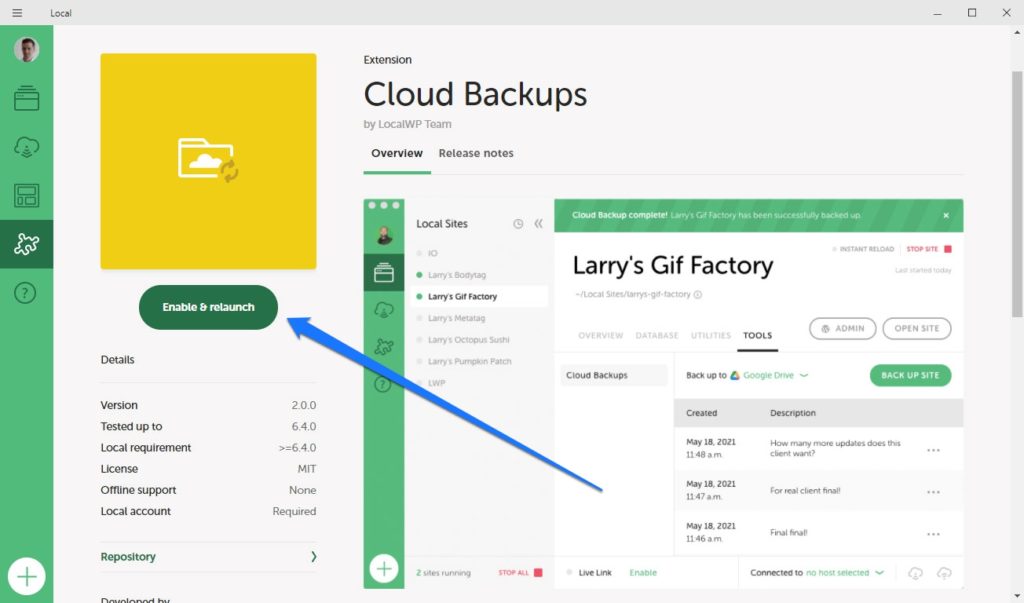
Нажмите это, чтобы завершить установку и перезапустить Local.
Подключение локального устройства к Google Диску или Dropbox
После того, как вы установили надстройку, облачные резервные копии доступны в меню « Инструменты » на ваших локальных сайтах.
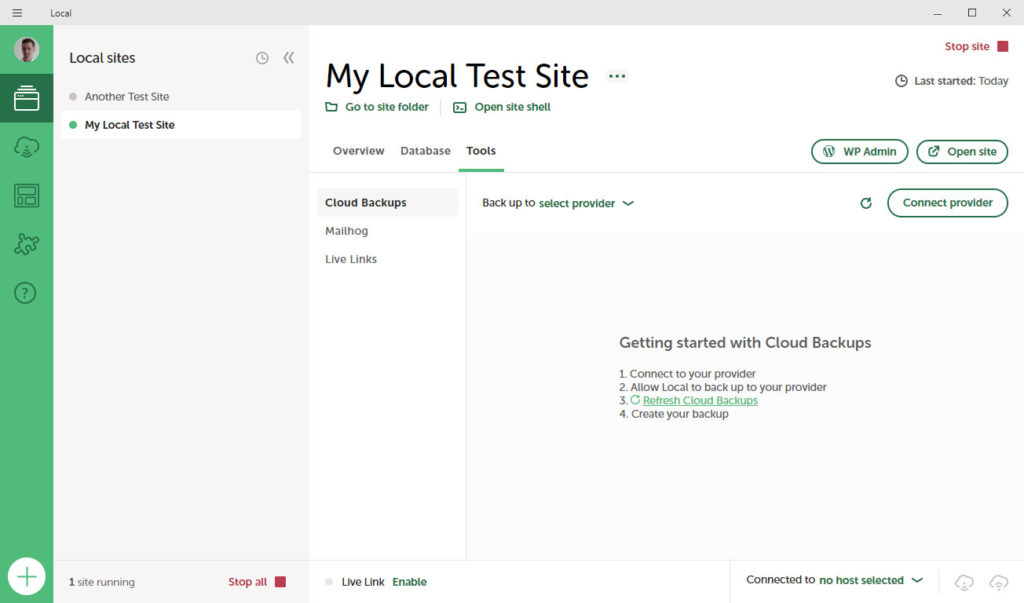
Если вы еще не вошли в свою локальную учетную запись, вместо этого вы увидите запрос на это. После этого ваш следующий шаг — подключить его к поставщику облачного хранилища.
Для этого следуйте этим инструкциям:
- Нажмите на Кнопка « Подключить провайдера » в Local (в правом верхнем углу сверху).
- Когда ваша локальная учетная запись откроется, нажмите « Подключиться » рядом с поставщиком облачного хранилища, который вы хотите использовать.
- Инструкции по настройке у каждого провайдера немного отличаются, поэтому следуйте инструкциям на экране, чтобы завершить подключение.
- После того, как это будет установлено, перейдите к облачным резервным копиям на локальном компьютере.
- Щелкните ссылку с надписью « Нет провайдера» рядом с текстом « Резервное копирование на…» .
- Выберите Google Диск или Dropbox , в зависимости от того, какого провайдера вы хотите использовать.
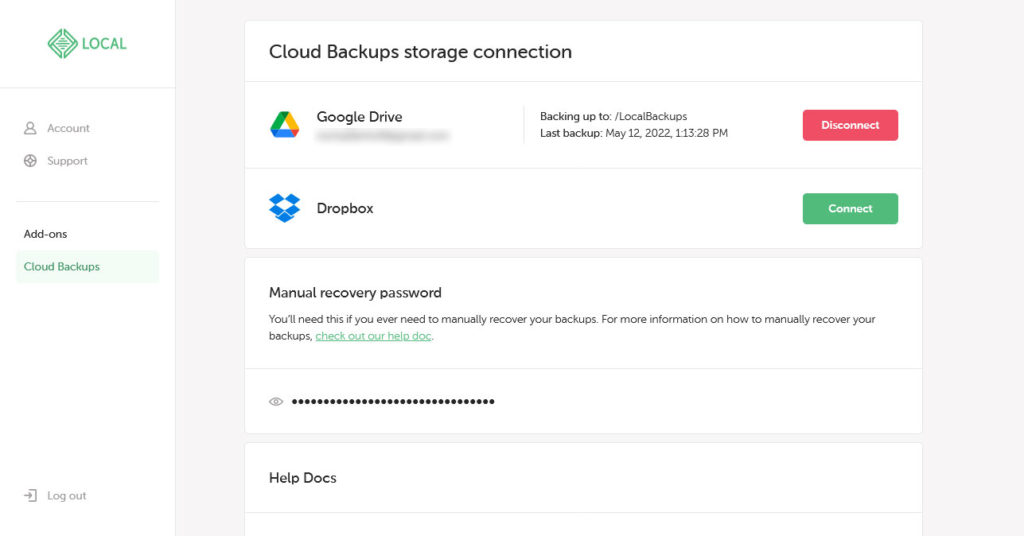
Теперь, когда вы установили соединение, вы можете начать процесс резервного копирования.

Как создать резервную копию веб-сайта с надстройкой Cloud Backups
У вас есть все компоненты — осталось только создать первую резервную копию. Вот как это сделать:
- В Local нажмите кнопку с надписью « Резервное копирование сайта» .
Вот и все. Это буквально все, что нужно. Хорошо, вы можете добавить описание и исключить файлы из резервного копирования, но это действительно так!
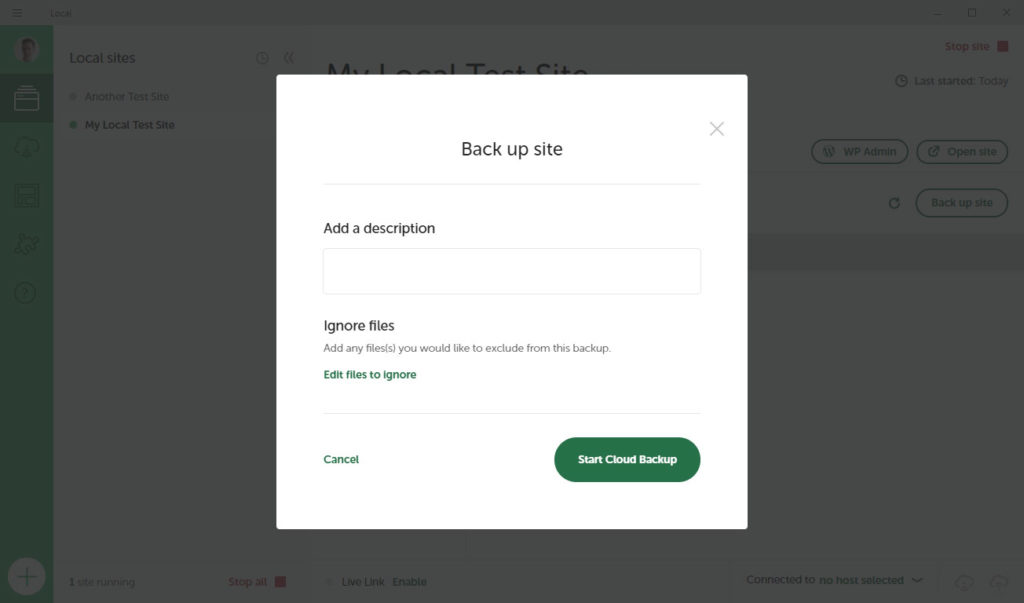
Если все работает правильно, Local экспортирует копию вашего сайта и загружает ее непосредственно в облачное хранилище, которое вы подключили в предыдущем разделе.
Ваша первая резервная копия, скорее всего, займет довольно много времени, особенно если у вас большой веб-сайт. Все данные веб-сайта должны быть загружены, включая все файлы, изображения, каталоги и базы данных.
Тем не менее, каждое последующее резервное копирование не должно занимать столько времени, поскольку надстройка облачного резервного копирования будет загружать только добавочную резервную копию. Это означает, что будут загружены только те файлы, которые были изменены с момента предыдущего резервного копирования и базы данных вашего сайта.
Как восстановить сайт с помощью надстройки Cloud Backups
Если вам когда-нибудь понадобится восстановить резервную копию, вы также можете легко сделать это с помощью надстройки. Как и в случае с резервным копированием вашего сайта, это тоже одноэтапный процесс.
- Щелкните значок с тремя точками рядом с элементом в списке резервных копий, затем выберите «Восстановить сайт до этой резервной копии » .
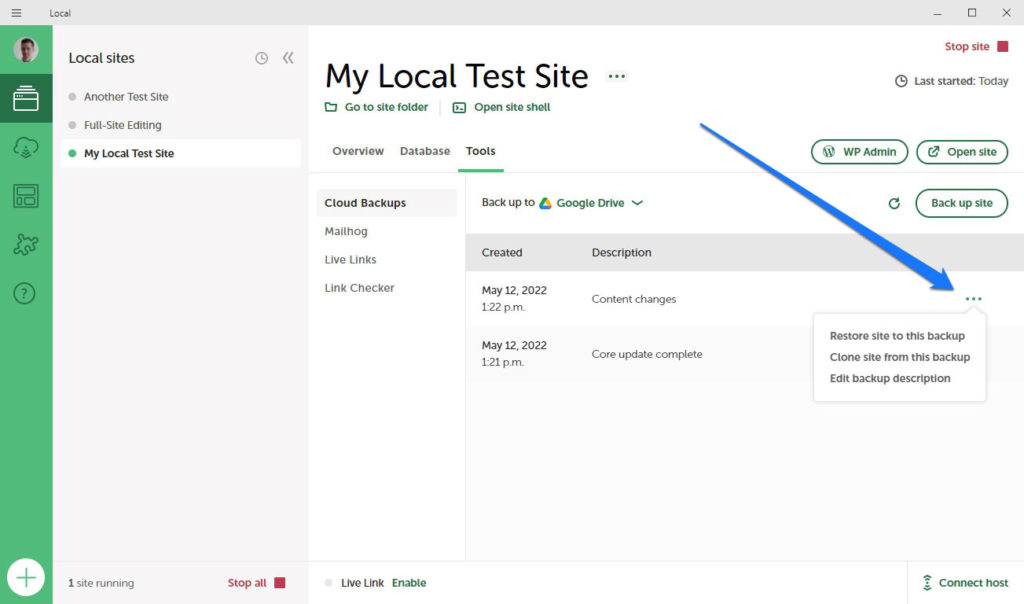
Local также запросит подтверждение и, если вы его дадите, запустит процесс восстановления сохраненной версии сайта. Вы узнаете, когда все будет готово, и сможете продолжить работу со своим сайтом.
Как восстановить с одного компьютера на другой
Если вы хотите пропустить процесс резервного копирования в облаке, вы можете восстановить резервные копии сайта прямо на свой компьютер. То есть вы можете создать резервную копию, сохранить ее как файл .zip , а затем загрузить в другое место.
Чтобы сделать это в локальном режиме, просто щелкните правой кнопкой мыши сайт, резервную копию которого вы хотите создать таким образом, и выберите « Экспорт ». Это создаст и загрузит zip-файл на ваш компьютер. Затем вы можете перенести этот файл на другой компьютер с помощью USB-накопителя или другим способом. После этого все, что вам нужно сделать, это перетащить zip-файл в папку Local на дополнительном компьютере. Резервная копия вашего сайта будет автоматически восстановлена там.
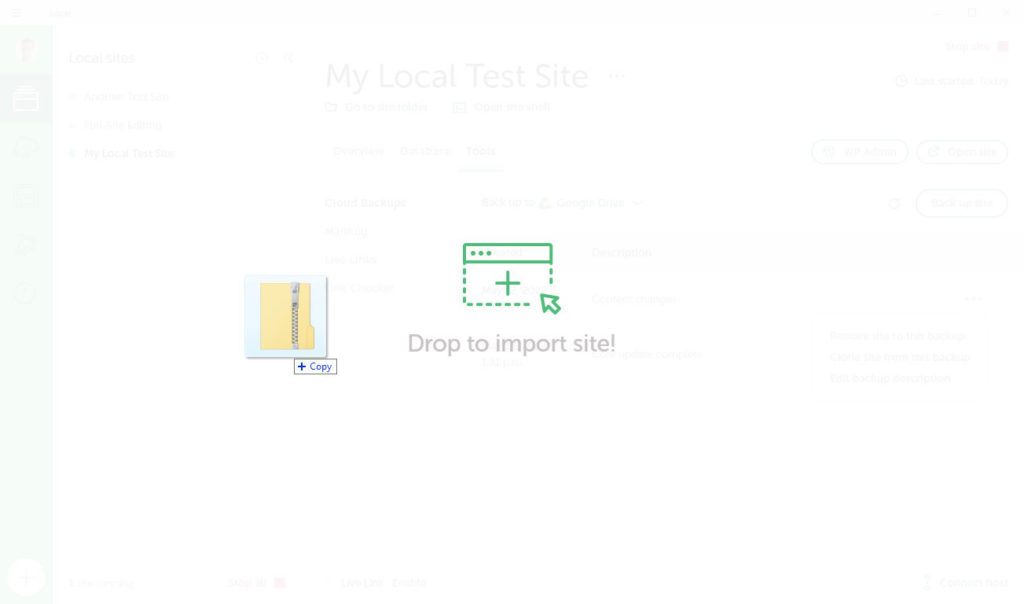
Однако, поскольку в этой ситуации нет централизованного резервного копирования, это означает, что теперь вы имеете дело с двумя совершенно отдельными экземплярами своего веб-сайта. Между версиями нет синхронизации, и вам нужно будет экспортировать сайт со второго компьютера, чтобы загрузить его обратно на первый компьютер, если вы хотите, чтобы они были полностью синхронизированы. Если вы хотите, чтобы это было немного проще, вы можете использовать следующий вариант.
Как использовать надстройку Cloud Backups на нескольких компьютерах
Последняя часть инструкций, которые мы здесь предоставим, связана с использованием надстройки Cloud Backups на нескольких компьютерах. Это значительно упрощает синхронизацию вашей работы между двумя разными компьютерами — намного проще, чем ручной метод.
Прежде чем начать, убедитесь, что у вас есть:
- Локальная (обновленная до последней версии) на обоих компах.
- Надстройка Cloud Backups установлена и активирована на обеих установках.
Вы также должны убедиться, что вы вошли в свою локальную учетную запись в обеих системах. Выполнив эти предварительные условия, выполните следующие действия.
- Создайте новую облачную резервную копию своего веб-сайта на первом компьютере и позвольте ей загрузиться в ваше облачное хранилище.
- Настройте новый веб-сайт в Local на втором компьютере. Выберите вариант « Создать из облачного хранилища ».
- Восстановите резервную копию с первого компьютера, которую вы ранее сохранили в облаке.
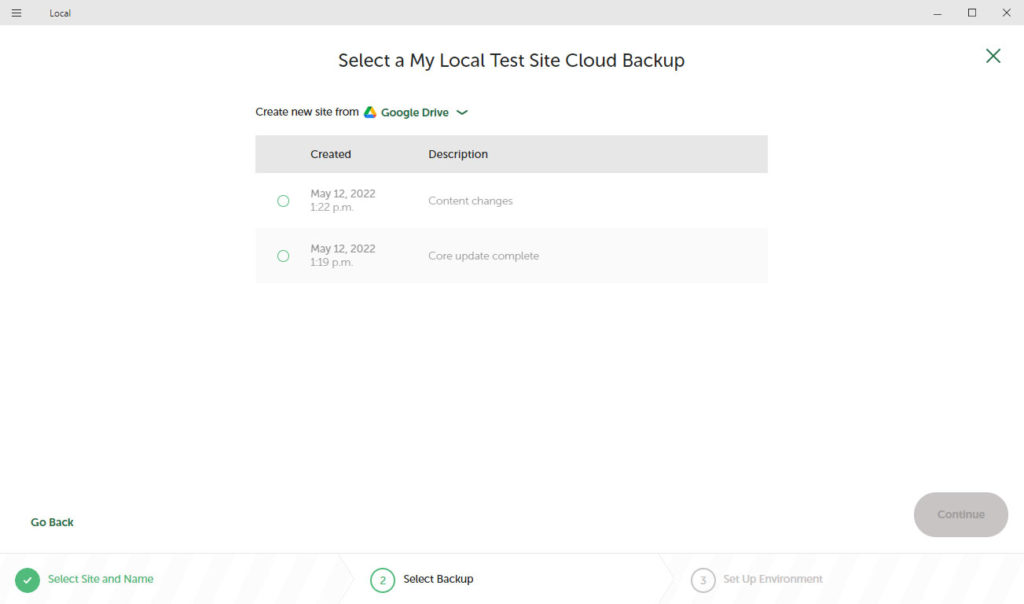
Вот и все. Это очень простой процесс, который дает вам гибкость, необходимую для создания такого рабочего процесса веб-разработки, который действительно работает для вас.
Подводя итоги…
Теперь должно быть совершенно ясно, что надстройка Cloud Backups является бесценным ресурсом для локальных пользователей. Он предлагает быстрый и простой способ создания и сохранения резервных копий веб-сайтов в выбранном вами облачном хранилище.
Это дополнение также упрощает процесс восстановления сайтов в Local на одном или нескольких компьютерах. Хотя автоматизация еще недоступна, это дополнение должно помочь немного упростить ваш рабочий процесс. Это также поможет гарантировать, что вы никогда больше не потеряете ценные данные веб-сайта.
Пусть ваши резервные копии пройдут гладко!
Используете ли вы надстройку Local Cloud Backups? Какие функции вы хотели бы добавить к нему? Поделитесь в комментариях ниже!
