Local для WordPress: руководство по переносу и развертыванию сайта
Опубликовано: 2022-05-05Разработка веб-сайтов на вашем локальном компьютере де-факто является методом профессиональной разработки WordPress.
Существует множество способов настроить локальную среду разработки WordPress, и если вы использовали Local, вы знаете, как смехотворно просто запустить установку WordPress.
Однако может показаться не таким простым, как развернуть сайт, который вы разработали с помощью Local. Как лучше всего это сделать?
Это то, что мы обсуждаем в этой статье. В частности, мы рассмотрим:
Обратите внимание, что в этой статье термины «развертывание» и «миграция» будут использоваться как синонимы. Кроме того, когда речь идет о локальном экземпляре вашего сайта, он также может называться «источником». Точно так же, когда речь идет о целевом сайте, он может называться «удаленный», «действующий» или «производственный».
Спойлер: использование Local Connect с WP Engine и Flywheel — самый простой способ. Но независимо от того, какой метод вы выберете, мы проведем вас через процесс и устраним некоторые распространенные препятствия.
Миграция сайта 101: что вам нужно для любой миграции
WordPress состоит из файлов и базы данных, поэтому, когда мы говорим о переносе сайта, мы говорим именно о перемещении этих двух вещей.
Если вы загрузите WordPress или посмотрите на файловую структуру существующей установки WordPress, вы найдете три папки и несколько файлов в корневом каталоге:
-- корень
-- /wp-включает
-- /wp-админ
-- /wp-контент
Один из этих файлов в корневом каталоге особенно важен для этого разговора, и это wp-config.php . Мы упомянем об этом позже. Также важно отметить, что в папке /wp-content находятся файлы тем и плагинов.
При переносе сайта на хост, на котором уже установлен WordPress, единственная папка, которую вам нужно переместить, — это /wp-content .
Разверните свой сайт локально вручную через Sftp или cPanel
Если ваш целевой сайт находится на хосте, поддерживающем cPanel и/или SFTP, такой перенос файлов сайта имеет относительно низкий барьер для входа. (Не так просто для базы данных, но мы доберемся до нее через мгновение).
cPanel File Manager — это один из методов, который вы можете использовать для загрузки, перемещения и удаления файлов на удаленном сервере. В качестве альтернативы вы можете использовать SFTP-клиент, такой как FileZilla (работает с любой операционной системой), для передачи файлов с вашего локального компьютера на удаленный сервер. Если вы не знакомы с SFTP, вот учебник.
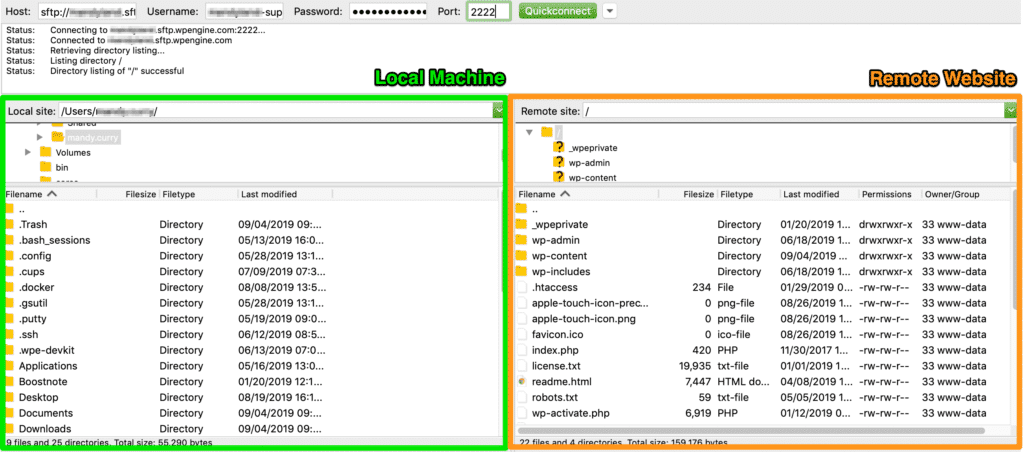
После того, как вы выбрали способ передачи файлов, вот что вам нужно знать о развертывании сайта, созданного с помощью Local.
1. Перемещение файлов сайта
Файлы вашего локального сайта находятся на вашем компьютере в разделе «Локальные сайты» > имя вашего сайта > приложение > общедоступное.
Оттуда используйте диспетчер файлов cPanel или SFTP, чтобы переместить /wp-content в корневой каталог удаленной установки.
2. Экспорт базы данных локального сайта
По умолчанию Local использует администратора для управления базой данных. Чтобы получить доступ к базе данных вашего локального сайта:
- Запустить локальный
- Для любой базы данных сайта, которую вы хотите, нажмите « Начать сайт ».
- Нажмите на вкладку База данных
- Нажмите « Администратор» , чтобы открыть пользовательский интерфейс базы данных.
- Нажмите «Экспорт» , чтобы подготовить экспорт базы данных.
- Оставьте параметры по умолчанию как есть, за исключением изменения вывода на gzip .
Вот видео, показывающее вышеуказанные шаги.
3. Импорт базы данных сайта на удаленный сервер
На своем веб-хостинге вам нужно будет найти менеджер базы данных. Есть большая вероятность, что ваш хост использует phpMyAdmin, но если это не так, просто найдите опцию базы данных.
Когда ваш менеджер баз данных открыт, обратите внимание на имена таблиц WordPress, которые уже существуют. Вероятно, они начинаются с префикса wp_ .
Прежде чем импортировать базу данных, вы захотите удалить существующие таблицы базы данных. Вот учебник, описывающий процесс импорта базы данных WordPress.
Несколько замечаний:
- Префикс таблицы импортируемой базы данных должен совпадать с префиксом таблицы, указанным в файле wp-config.php удаленного сервера.
- Вы захотите использовать плагин, такой как Better Search Replace, чтобы выполнить универсальный поиск/замену URL-адресов разработки с URL-адресом вашего хоста.
Плюсы и минусы развертывания через SFTP
Прежде чем мы перейдем от метода SFTP, давайте выделим некоторые плюсы и минусы.
Плюсы:
- Знакомый интерфейс файлового браузера для перемещения файлов и папок
- Детальный контроль над отдельными файлами и папками
Минусы:
- Легко переместить файлы в неправильную папку
- Нет контроля версий
- Если вы случайно перезапишете файл (или папку), он исчезнет (хотя вы можете восстановить его из резервной копии, если она у вас есть)
- Никакой автоматизации — вы вручную перемещаете файлы/папки с исходного сервера на целевой
- Вам нужно вручную экспортировать и импортировать базу данных
- Возможно, вам потребуется обновить префикс таблицы базы данных в файле wp-config.php удаленного сервера.
- Нет концепции «синхронизации» локальных изменений с удаленным сервером (или наоборот).
Разверните свой сайт локально с помощью плагина миграции
Развертывание вашего сайта с помощью подключаемого модуля миграции обычно более удобно для пользователя, чем миграция cPanel.
С высоты птичьего полета процесс аналогичен перемещению файлов и базы данных с локального компьютера на удаленный сервер, но этот метод требует большей автоматизации.

Для этого типа развертывания доступно несколько плагинов, и некоторые из наиболее популярных вариантов — это All-in-One WP Migration, WP Migrate DB и Duplicator.
All-in-One WP Migration — один из самых оптимизированных плагинов для резервного копирования и миграции, разработанный для нетехнических пользователей. Мы будем использовать его для нашего примера развертывания сайта с локального на веб-хост.
Вот шаги, которые вы должны предпринять для этого типа миграции.
1. Установите плагин на свой локальный сайт и рабочий сайт.
Вы будете использовать плагин All-in-One WP Migration как для экспорта локального сайта, так и для импорта на целевой сайт.
2. Добавьте правила поиска/замены (необязательно)
Если вы хотите изменить свой локальный URL-адрес на URL-адрес удаленного сервера (или любые другие операции поиска/замены в базе данных), у вас есть возможность сделать это до экспорта вашего сайта.
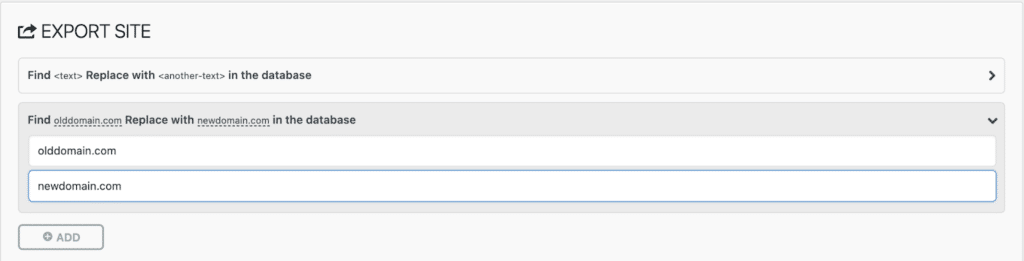
3. Установите дополнительные параметры (необязательно)
All-in-One WP Migration также дает вам возможность выбрать несколько параметров, которые будут (или не будут) включены в ваш экспорт. Например, некоторые из этих вариантов включают в себя:
- Не экспортировать спам-комментарии или исправления сообщений
- Не экспортировать медиатеку, темы или плагины
- Не экспортировать базу данных вообще
4. Создайте файл экспорта
В панели администратора вашего работающего сайта перейдите в All-in-One WP Migration > Export и создайте копию своего сайта (файлы и базу данных). В бесплатной версии вы можете экспортировать свой сайт в файл. Вам нужно будет приобрести расширение, если вы хотите экспортировать напрямую в стороннюю службу, такую как Google Диск или Dropbox.
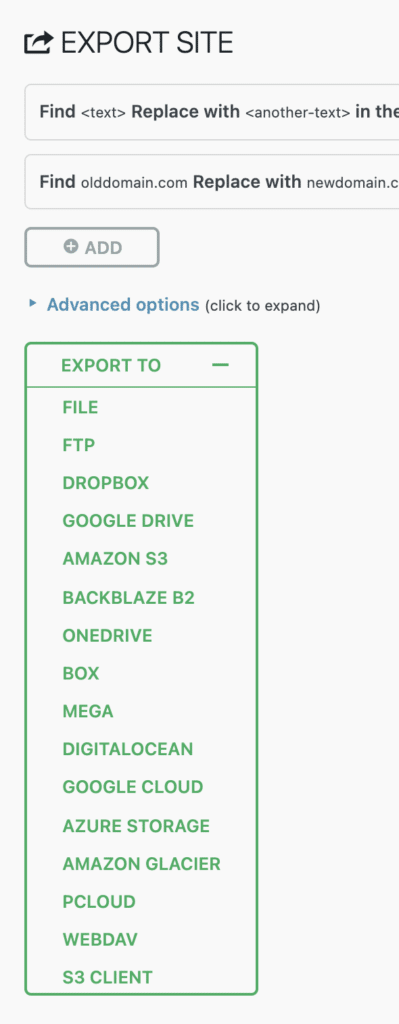
5. Импортируйте копию сайта на работающий сайт.
В панели администратора вашего действующего сайта перейдите в All-in-One WP Migration > Import и перетащите экспортированный файл. Обратите внимание, что в бесплатной версии вы ограничены файлами размером 300 МБ или меньше.
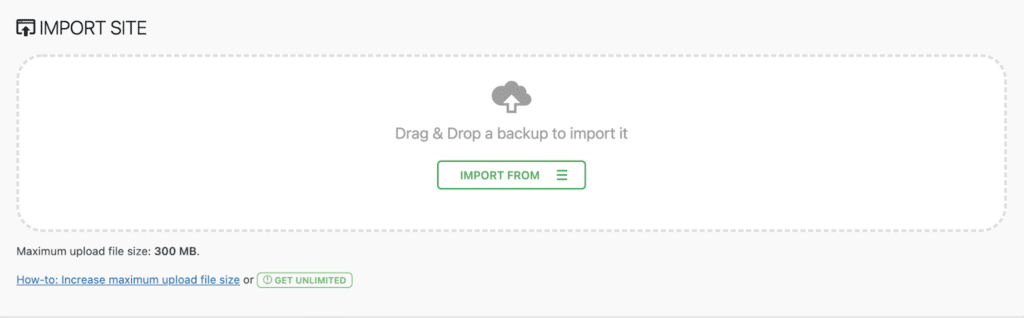
Плюсы и минусы развертывания с помощью плагина All-in-One WP Migration
Прежде чем мы перейдем к использованию подключаемых модулей миграции, давайте выделим некоторые плюсы и минусы.
Плюсы:
- Работает на всех хостинг-провайдерах
- Включает возможность поиска/замены URL-адреса разработки на действующий URL-адрес в рамках процесса миграции.
- Отлично подходит для небольших сайтов
- Отлично подходит для создания резервных копий сайта
Минусы:
- За дополнительные опции экспорта или сайты размером более 300Мб нужно платить
- Хотя это проще, чем использование SFTP и менеджера баз данных, процесс не полностью автоматизирован.
- Возможно, вам по-прежнему придется использовать плагин на целевом сайте, например Better Search and Replace, для замены URL-адресов, хранящихся в виде сериализованных данных.
- Возможно, вам придется использовать плагин, такой как Regenerate Thumbnails, если изображения не отображаются в вашей медиатеке.
- Для больших сайтов с большими базами данных вы можете столкнуться с тайм-аутами сервера при создании копии вашего сайта.
Если вы хотите перенести свой сайт с другого хоста непосредственно на WP Engine (полностью пропустив Local), есть простой способ сделать это с помощью плагина WP Engine Automated Migration.
Развертывание через Local Connect с помощью WP Engine и Flywheel
Хорошо, мы сохранили самое лучшее и самое простое напоследок! И хотя мы определенно предвзяты, развертывание сайта через Local Connect действительно очень просто.
На момент написания этой статьи Local Connect поддерживает только сайты, размещенные на WP Engine или Flywheel, поэтому, если вы хотите выполнить развертывание на другом хосте, вам нужно будет использовать один из рассмотренных выше методов.
1. Войдите на хост
На локальном компьютере щелкните значок «Подключиться», чтобы получить доступ к опции «Мои хосты», где вы можете войти в WP Engine и/или Flywheel.
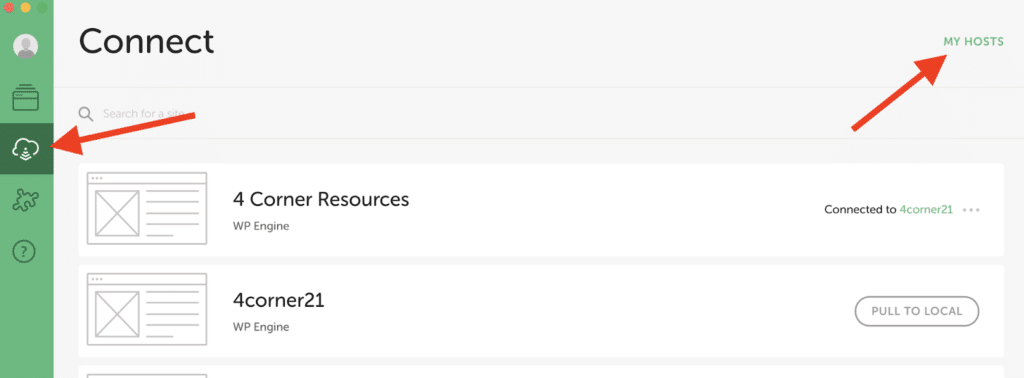
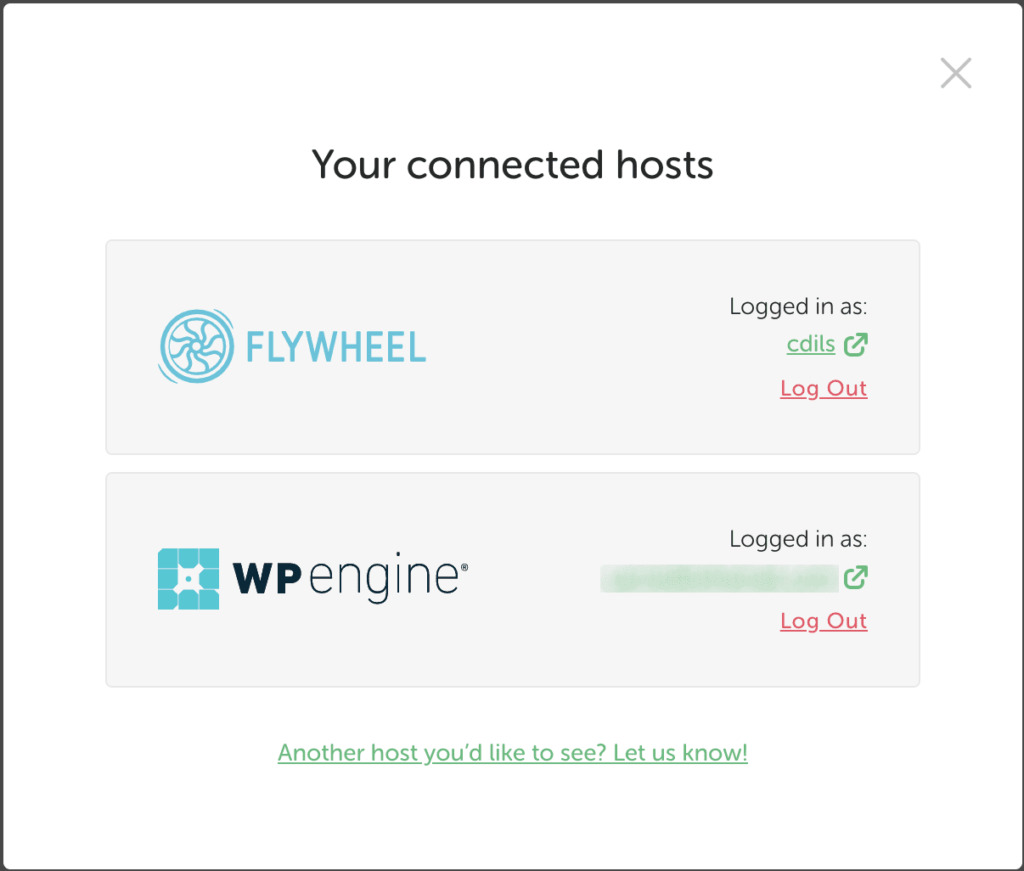
После подключения вы можете просматривать все сайты, подключенные к учетной записи хостинга. Вы можете ВЫТЯНУТЬ существующий сайт (и определенную среду) на локальный. Это не то, что мы рассматриваем в этой статье, но это отличный способ взять существующий сайт и среду Flywheel или WP Engine и одним щелчком импортировать сайт в Local.
2. Подключите локальный сайт к хосту
После того, как вы вошли на хост, вы можете подключить локальный сайт, который вы хотите перенести, к хосту, на который вы хотите выполнить развертывание (Flywheel или WP Engine).
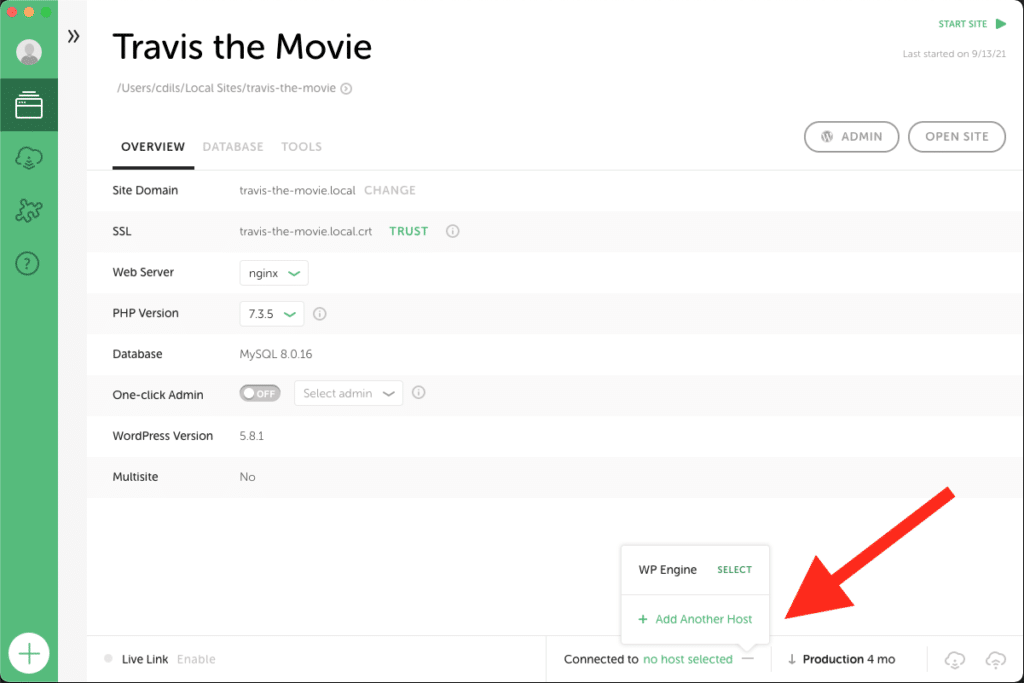
3. Развертывание в один клик
Как только сайт подключится к хосту, вы можете нажать кнопку PUSH, чтобы начать процесс отправки. Если вы впервые запускаете этот сайт, вам нужно будет выбрать существующий сайт, на который вы хотите отправить, и среду сайта, которую вы хотите перезаписать.

После этого каждый раз, когда вы в будущем будете нажимать кнопку PUSH, сайт будет автоматически отправляться на удаленный сервер на основе вашего предыдущего выбора.
4. Все!
Вы надеялись на большее количество шагов? Очень жаль, вы закончили! Просмотрите свой локальный сайт на WP Engine или Flywheel!
Вот видео, показывающее вышеуказанные шаги.
[вставить видео]
Плюсы и минусы развертывания через Local Connect
Плюсы:
- Развертывание в один клик запускает полную автоматизацию переноса сайтов с локального на WP Engine или Flywheel.
- Используйте MagicSync, чтобы адаптировать файлы и папки, которые вы хотите отправить, помогая предотвратить случайную перезапись.
- В дополнение к MagicSync, позволяющему точно контролировать развертывание, использование Connect дает больше возможностей для процесса развертывания:
- Очистка кеша: мы очистим кеш вашего сайта, когда вы внесете изменения.
- Резервные копии: мы создаем резервную копию вашего сайта каждые два часа, когда вы вносите изменения.
- Безопасность: в отличие от FTP (который обеспечивает прямое подключение к вашему сайту), MagicSync перед развертыванием маршрутизируется через отдельную микрослужбу.
Минусы:
- Сайты, размещенные у провайдеров, отличных от WP Engine и Flywheel, не могут использовать Local Connect.
Готово, Установить, Развернуть!
Когда дело доходит до перемещения сайта с локального на целевой сервер, у вас есть множество вариантов, некоторые из которых мы описали выше.
С точки зрения автоматизации, SFTP и менеджер базы данных — это наименее автоматизированный способ развертывания, использование подключаемого модуля миграции дает вам немного больше автоматизации, а развертывание через Local Connect — наиболее автоматизированное развертывание с помощью простого нажатия одним щелчком мыши.
Готовы попробовать? Скачайте Локальный бесплатно!
