Как создать форму WordPress MailPoet (ЛЕГКИЙ способ)
Опубликовано: 2021-02-12Вы хотите легко добавлять подписчиков MailPoet WordPress из ваших форм?
Вы можете легко интегрировать любую форму с MailPoet, чтобы создать свой список рассылки.
В этой статье мы покажем вам, как добавить флажок подписки MailPoet в любую форму на вашем веб-сайте WordPress.
Создайте свою форму MailPoet WordPress прямо сейчас
Как использовать MailPoet в WordPress?
MailPoet - это служба электронного маркетинга, которую вы можете использовать внутри WordPress. Он имеет конструктор перетаскивания, который упрощает создание индивидуальных информационных бюллетеней электронной почты.
Если вы уже использовали конструкторы целевых страниц с перетаскиванием, такие как SeedProd, вы найдете MailPoet очень простым в использовании.
В MailPoet вы можете создавать разные типы писем, например:
- Почтовые отправления
- Приветственные письма с автоматизацией капельной электронной почты
- Уведомления о последних публикациях
- Приветственные письма
- Письма о брошенной корзине
- Электронные письма с заказами WooCommerce.
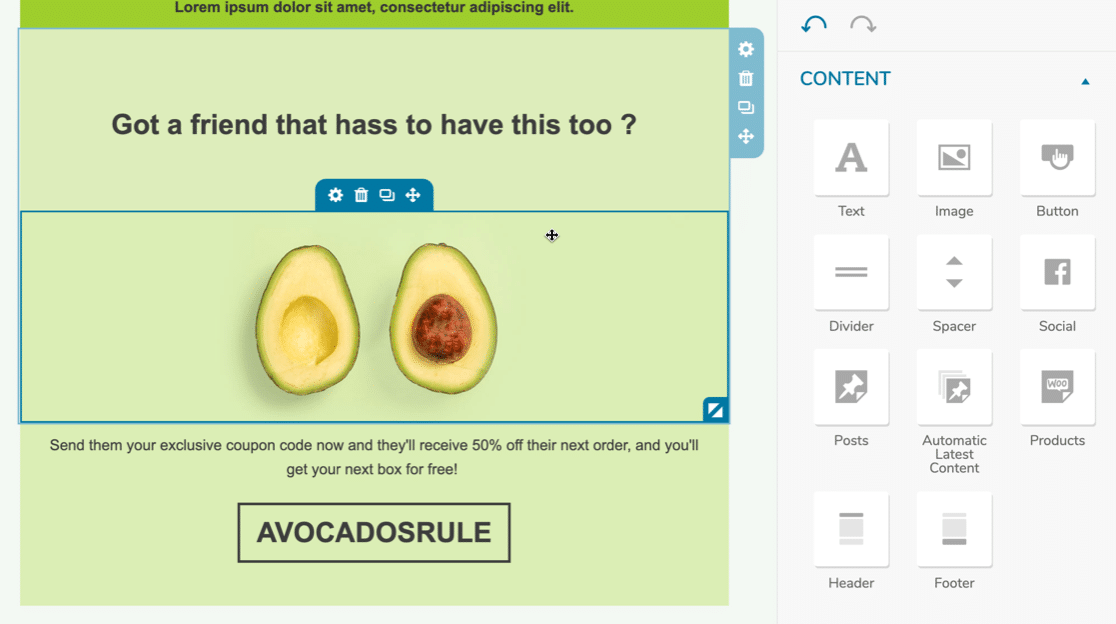
После создания шаблона электронной почты вам просто нужно указать MailPoet, в какой список или сегмент вы хотите отправить электронное письмо. Он отслеживает всех ваших подписчиков в WordPress и показывает статистику открытия ваших информационных бюллетеней.
Далее давайте посмотрим, как легко создавать списки MailPoet с помощью WPForms.
Как создать форму MailPoet WordPress
Мы собираемся показать вам, как интегрировать WPForms и MailPoet с плагином Uncanny Automator. Вот краткое изложение шагов в руководстве:
- Установите плагин MailPoet
- Установите плагин WPForms
- Создайте свою форму MailPoet WordPress
- Установите плагин Uncanny Automator
- Создайте интеграцию MailPoet WPForms
- Проверьте свою форму MailPoet WordPress
Если у вас уже настроен MailPoet, переходите сразу к шагу 2.
Шаг 1. Установите плагин MailPoet.
Во-первых, давайте установим плагин рассылки MailPoet на ваш сайт WordPress.
Для начала откройте меню Плагины »Добавить новый в WordPress.
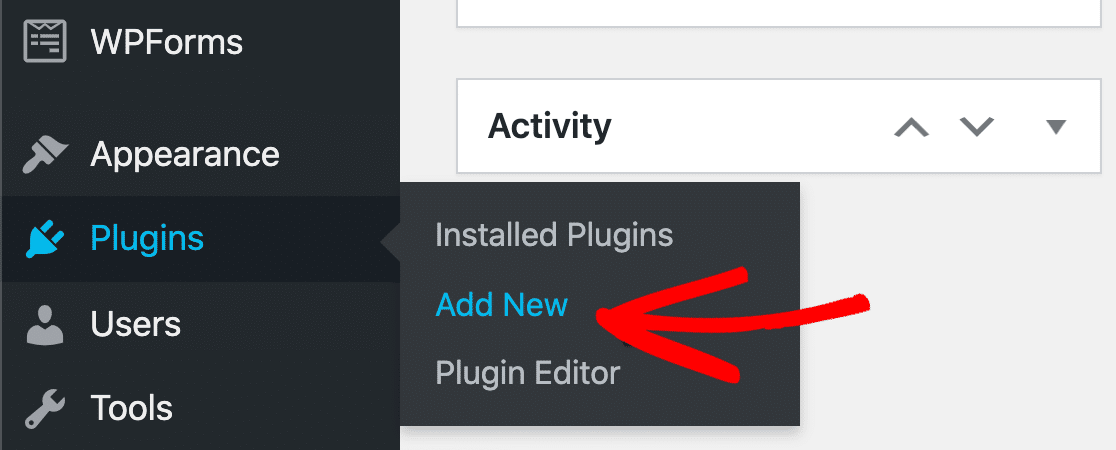
Найдите MailPoet и обязательно выберите плагин MailPoet 3.
Теперь нажмите Активировать, чтобы включить плагин.
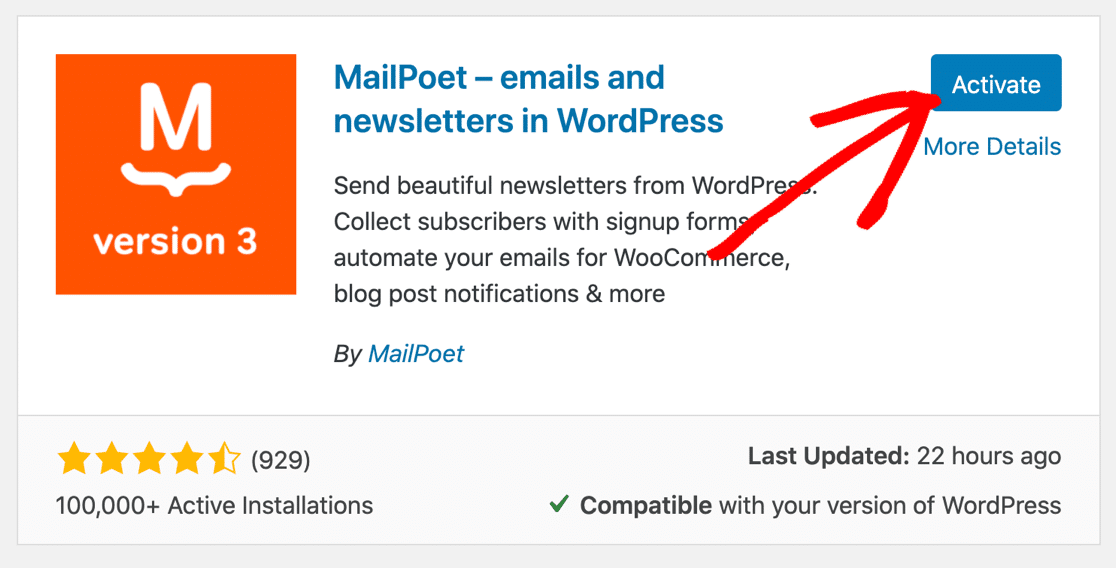
Теперь выполните шаги мастера установки. Если у вас есть платная версия MailPoet, введите лицензионный ключ, чтобы загрузить плагин Pro и установить его тоже.
Если вы подали заявку на использование службы отправки MailPoet для повышения доставляемости, теперь вы увидите это сообщение:
You'll soon be able to send once our team reviews your account. In the meantime, you can send previews to your authorized emails You'll soon be able to send once our team reviews your account. In the meantime, you can send previews to your authorized emails .
Пока вы ждете, пока MailPoet утвердит вашу учетную запись, вы можете продолжить настройку интеграции MailPoet с WPForms.
Вы также можете создать новый список подписчиков MailPoet для подписок через контактную форму, чтобы держать их отдельно от других списков рассылки на вашем сайте.
Чтобы добавить новый список, перейдите в MailPoet »Списки . Введите имя для своего списка и нажмите « Сохранить» .
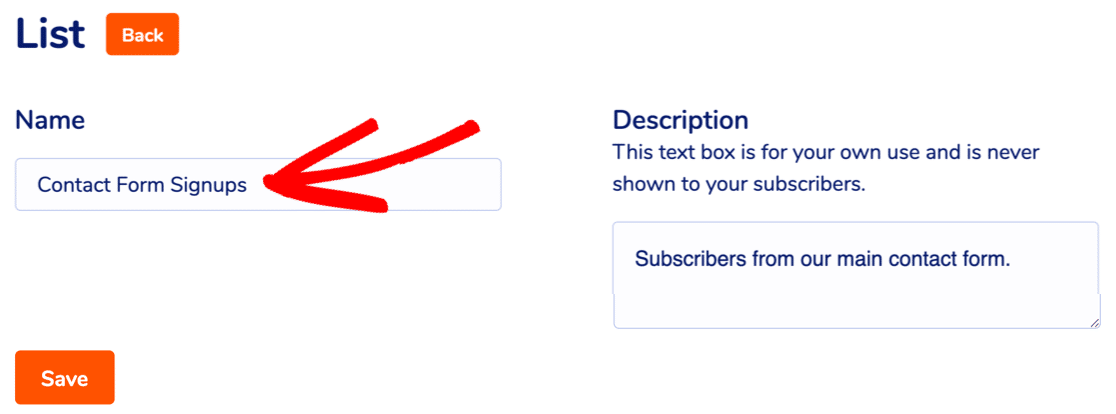
Большой! MailPoet готов. Теперь давайте установим плагин для создания форм.
Шаг 2. Установите плагин WPForms
WPForms - лучший плагин для создания форм для WordPress. Он позволяет создавать любые формы WordPress с помощью конструктора перетаскивания.
WPForms имеет гораздо больше функциональных возможностей, чем конструктор форм MailPoet по умолчанию. И у него есть различные типы защиты от спама, которые вы можете использовать в любой форме.
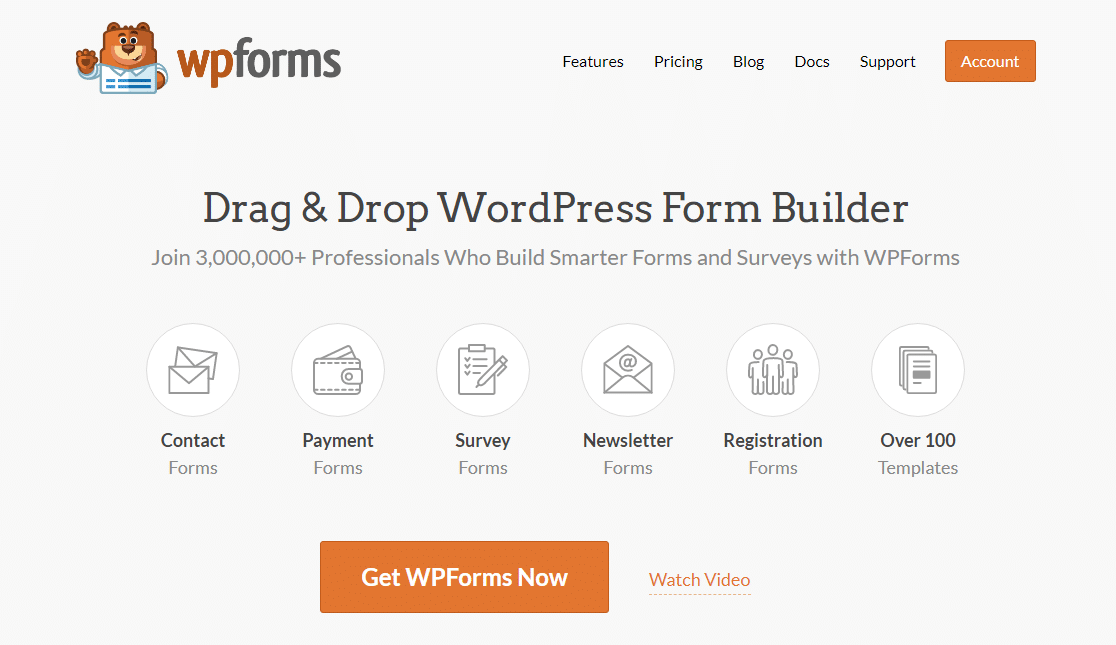
С WPForms Pro вы можете:
- Храните все записи формы в панели управления WordPress.
- Создавайте опросы и опросы
- Принимайте платежи через Stripe или PayPal
- Отслеживайте путь пользователя по вашему сайту
- Создавайте многоступенчатые формы с индикаторами выполнения
- И более.
Итак, давайте сейчас загрузим и установим плагин WPForms. Не забудьте активировать плагин, прежде чем двигаться дальше.
Шаг 3. Создайте форму WordPress для MailPoet
Теперь мы собираемся создать контактную форму, которая будет автоматически подписывать посетителей в ваш список MailPoet при его отправке.
- Если у вас уже есть форма, настроенная в WPForms, откройте ее сейчас, и мы покажем вам, как ее настроить.
- Если вы начинаете с нуля, ознакомьтесь с этим руководством по созданию простой контактной формы в WordPress. Чтобы создать контактную форму и разместить ее на своем сайте, требуется менее 5 минут.
Добавление отдельных полей имени в WPForms
По умолчанию WPForms имеет поля имени и фамилии. Эти 2 поля объединены в одно «Имя».
MailPoet хранит имя и фамилию отдельно, поэтому давайте настроим форму, чтобы она соответствовала этому.
Сначала перетащите в форму 2 однострочных текстовых поля.
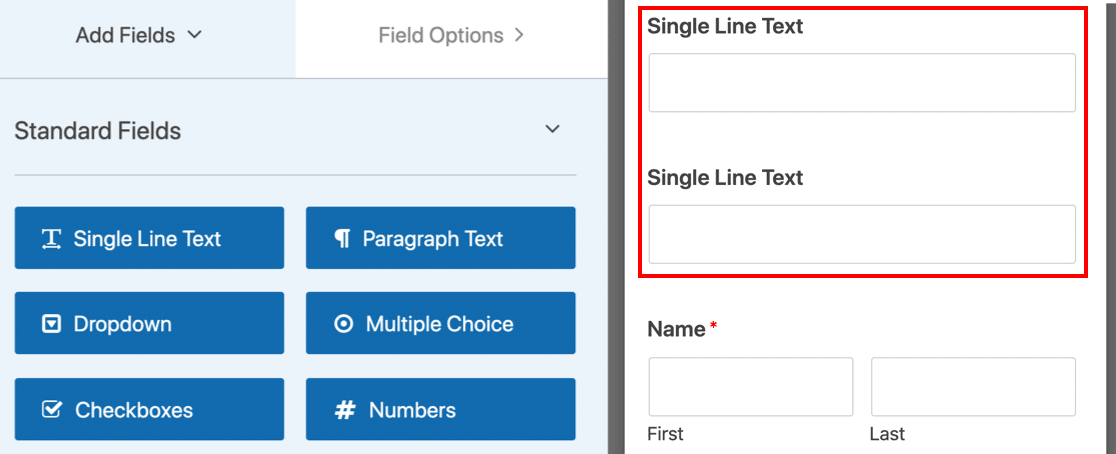
Теперь переименуйте первое поле в Имя . Вы также можете сделать это поле обязательным. Если да, вы можете установить флажок Обязательно .
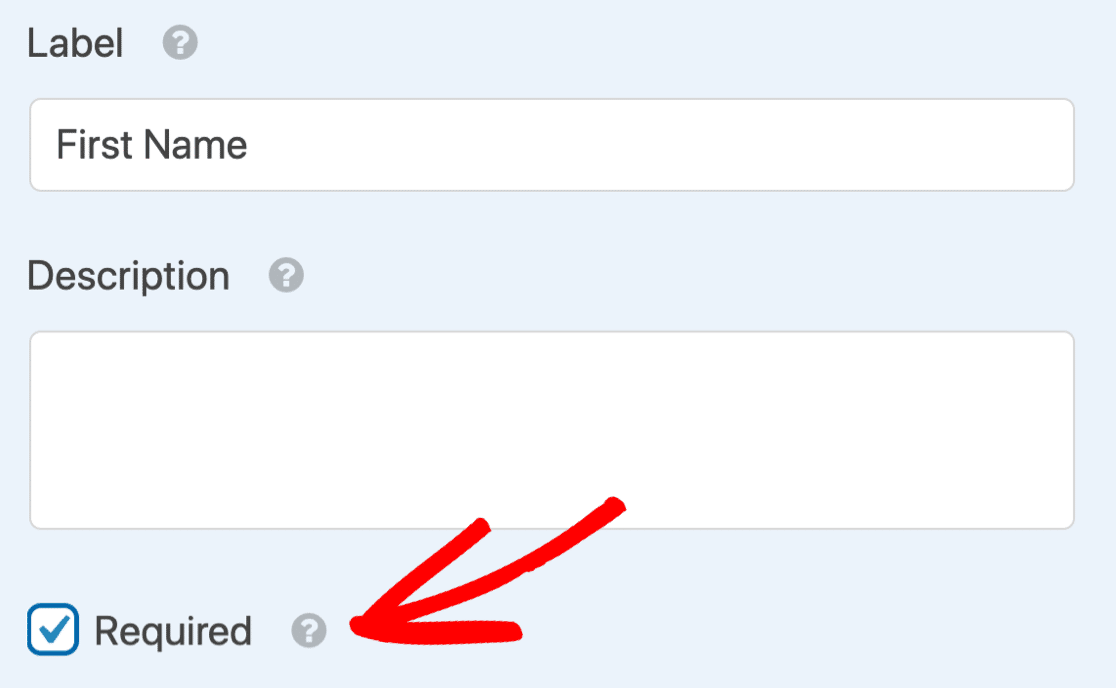
Затем прокрутите вниз и разверните Дополнительные параметры .
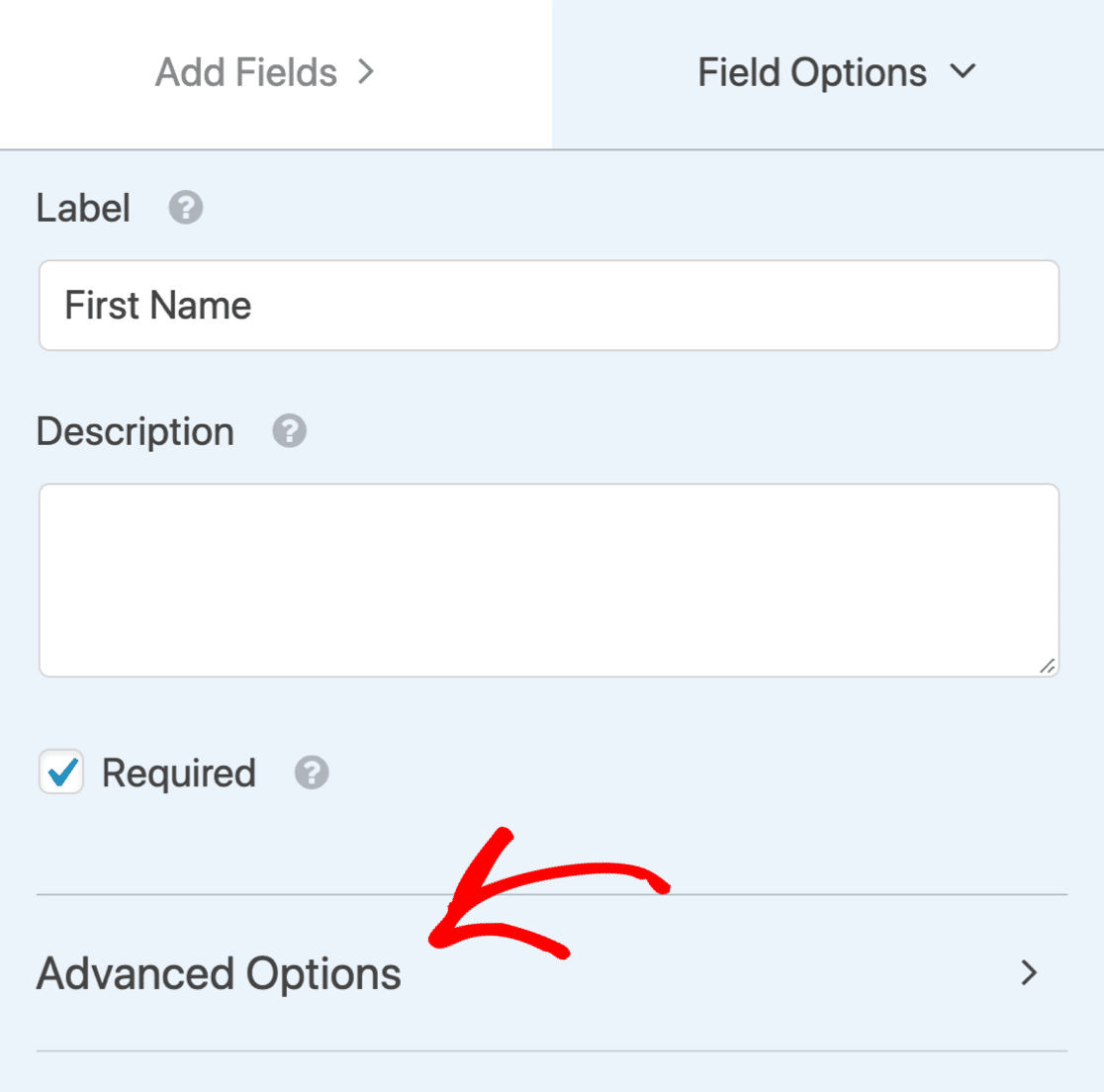
Теперь снова прокрутите вниз до CSS-классов. Нажмите « Показать макеты здесь», чтобы отобразить настройки макета для поля «Имя».
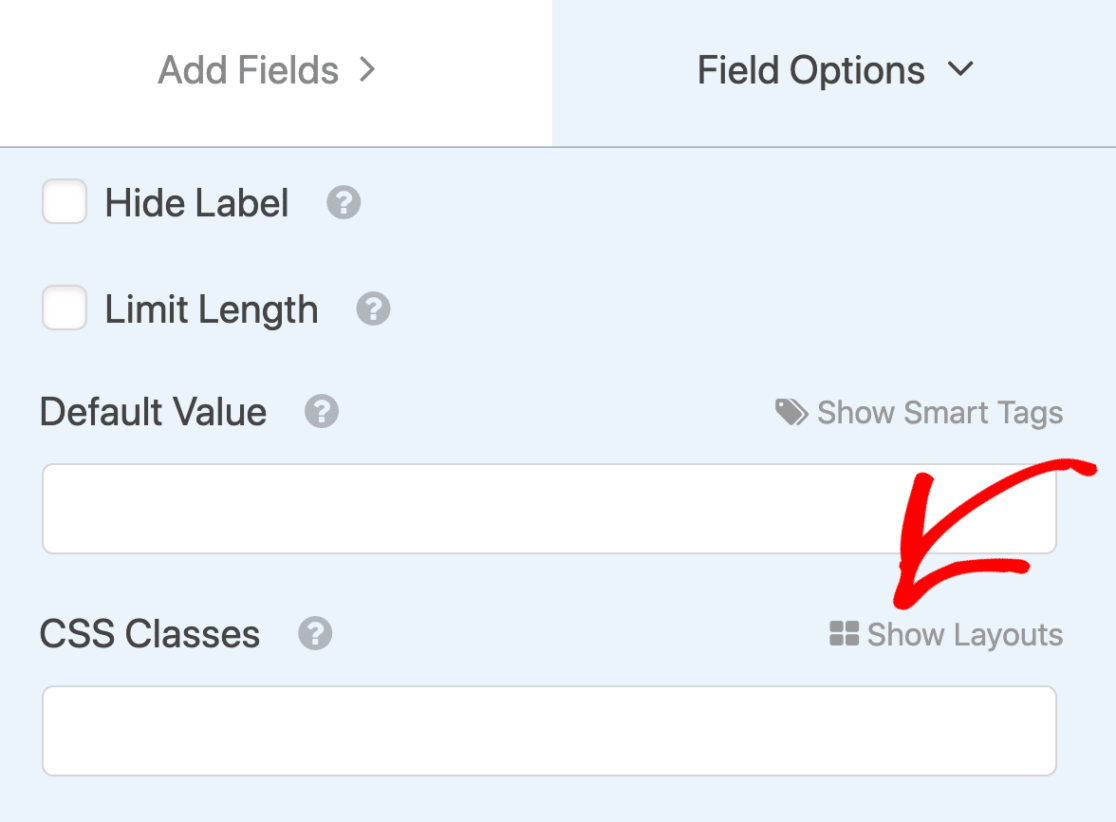
Мы хотим, чтобы это поле отображалось слева. Итак, давайте сначала выберем макет с двумя столбцами:
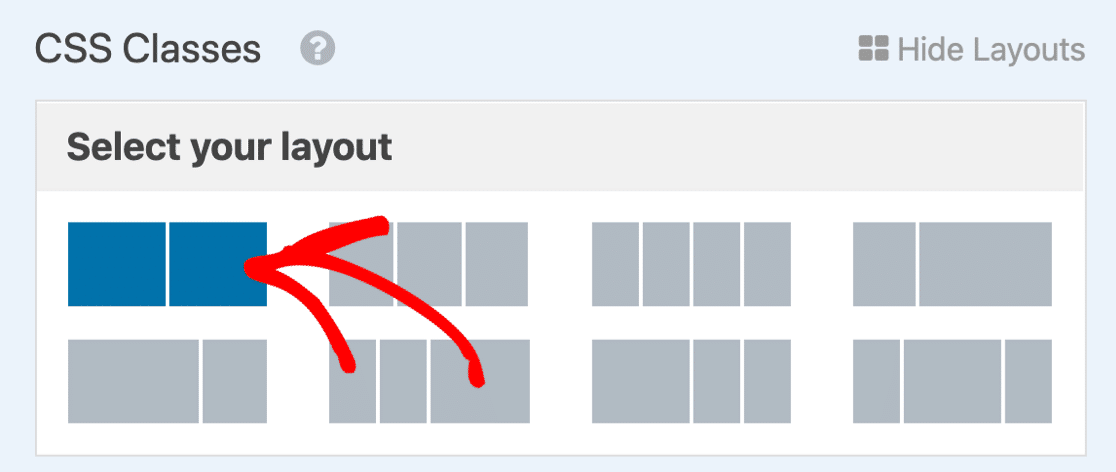
Затем выберите левый столбец с помощью кнопки здесь.
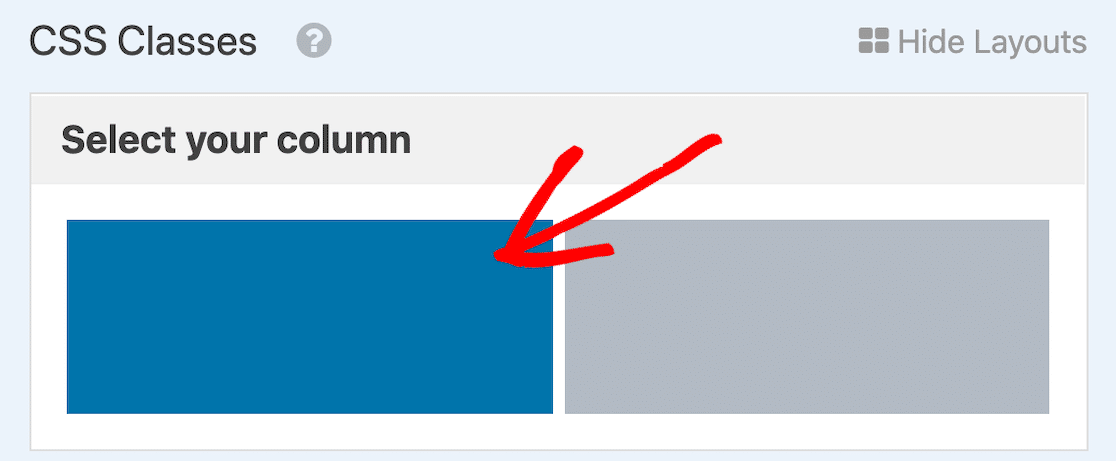
Теперь повторите процесс со вторым полем. Переименуйте его в «Фамилия», затем разверните «Дополнительные параметры» и используйте макеты CSS, чтобы расположить его справа.
Большой! Теперь у нас есть 2 отдельных поля для имени и фамилии посетителя. Не забудьте удалить исходное поле «Имя», наведя на него курсор и нажав на корзину.
Добавление поля Optin
GDPR - важный закон, защищающий личные данные. Каждый раз, когда вы создаете форму регистрации, вы должны получать явное согласие человека.
Для этого мы можем добавить в вашу форму флажок MailPoet optin. Если поле выбора не отмечено, они не будут добавлены в ваш список MailPoet.
Начните с перетаскивания поля флажка в форму. Мы собираемся добавить небольшой текст, чтобы объяснить, для чего это нужно.
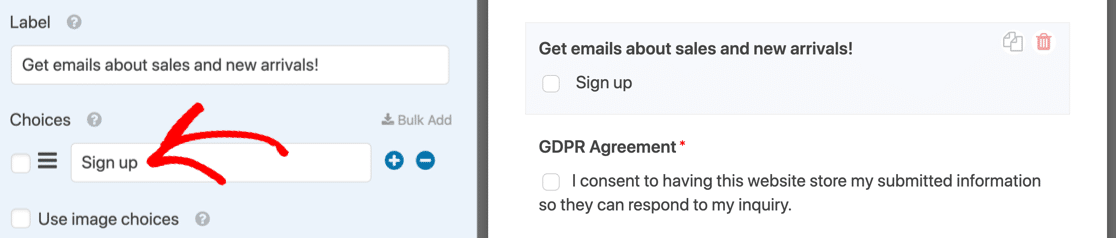
Запишите точный текст, который вы используете в поле Choices - нам понадобится его использовать позже.
Вы, вероятно, также захотите добавить поле GDPR в свою контактную форму, которое касается хранения их данных. Если вы не уверены, нужно ли вам это, мы рекомендуем вам проконсультироваться с юристом для получения рекомендаций по GDPR.
Здесь все готово? Щелкните Сохранить .
Проверка настроек вашей формы
Прежде чем мы закончим работу с WPForms, рекомендуется проверить уведомления и подтверждения вашей формы. Для начала нажмите « Настройки» в левой части конструктора форм.
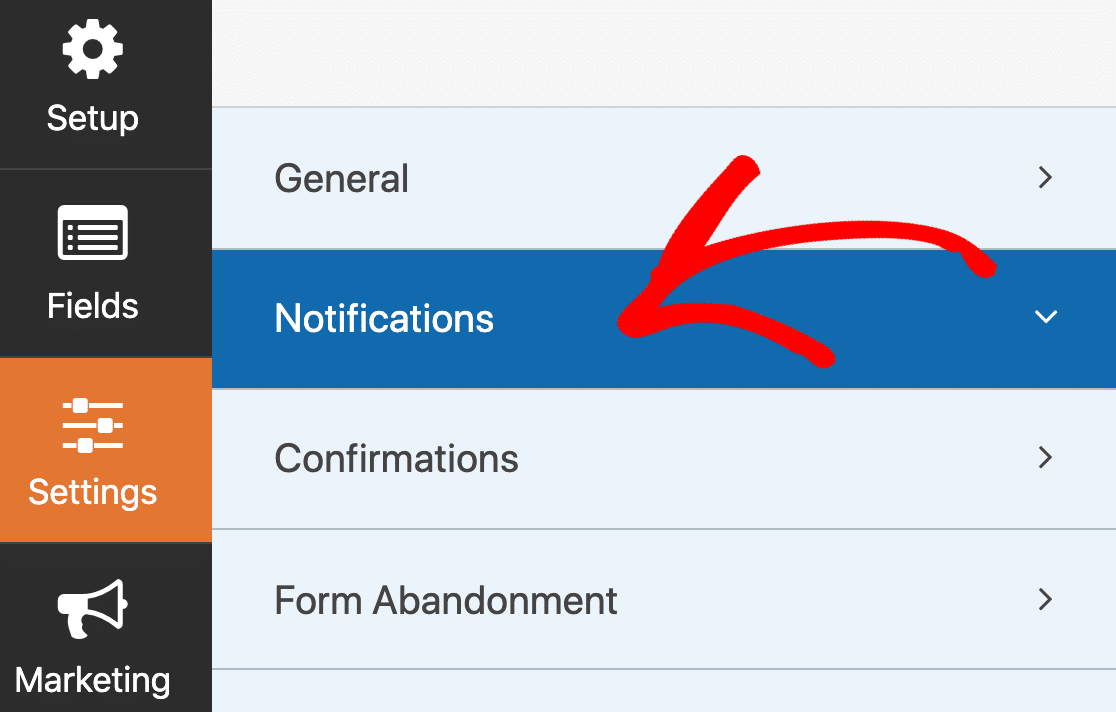
- Уведомления - это электронные письма, которые отправляются при отправке формы. Поскольку это контактная форма, вам нужно включить уведомления. См. Это руководство, если вам нужна помощь в настройке уведомлений в форме.
- Подтверждение - это сообщение, которое отображается на экране после отправки формы. Посмотрите, как редактировать сообщение с подтверждением формы.
Когда настройки формы будут настроены так, как вы хотите, нажмите « Сохранить» .
На данный момент мы закончили работу с WPForms, поэтому вы можете щелкнуть X, чтобы закрыть конструктор форм и вернуться на панель управления WordPress.
Шаг 4: Установите плагин Uncanny Automator
Uncanny Automator - отличный плагин для WordPress, который позволяет автоматизировать плагины в WordPress. Вы можете использовать один плагин в качестве триггера, а другой - для выполнения действия.
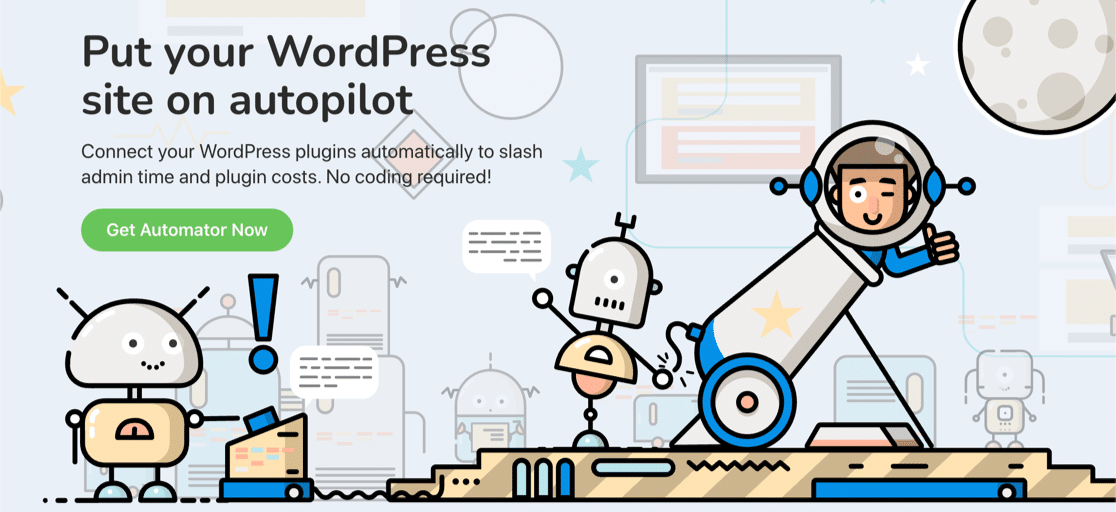
Мы собираемся сделать «рецепт» в Uncanny Automator. Триггером будет отправка формы в WPForms. Если установлен флажок согласия, Uncanny Automator автоматически добавит человека в наш список MailPoet.

Чтобы продолжить, вам нужно взять копию Uncanny Automator Pro или более поздней версии и установить ее на свой сайт.
Теперь мы готовы подключить WPForms к MailPoet.
Шаг 5: Создайте интеграцию MailPoet WPForms
На этом этапе мы соберем все воедино и интегрируем вашу контактную форму с MailPoet.
На панели управления WordPress перейдите в Automator »Добавить новый .
Во всплывающем окне выберите Анонимный . Это создает рецепт, который будет работать, даже если посетитель не вошел в WordPress.
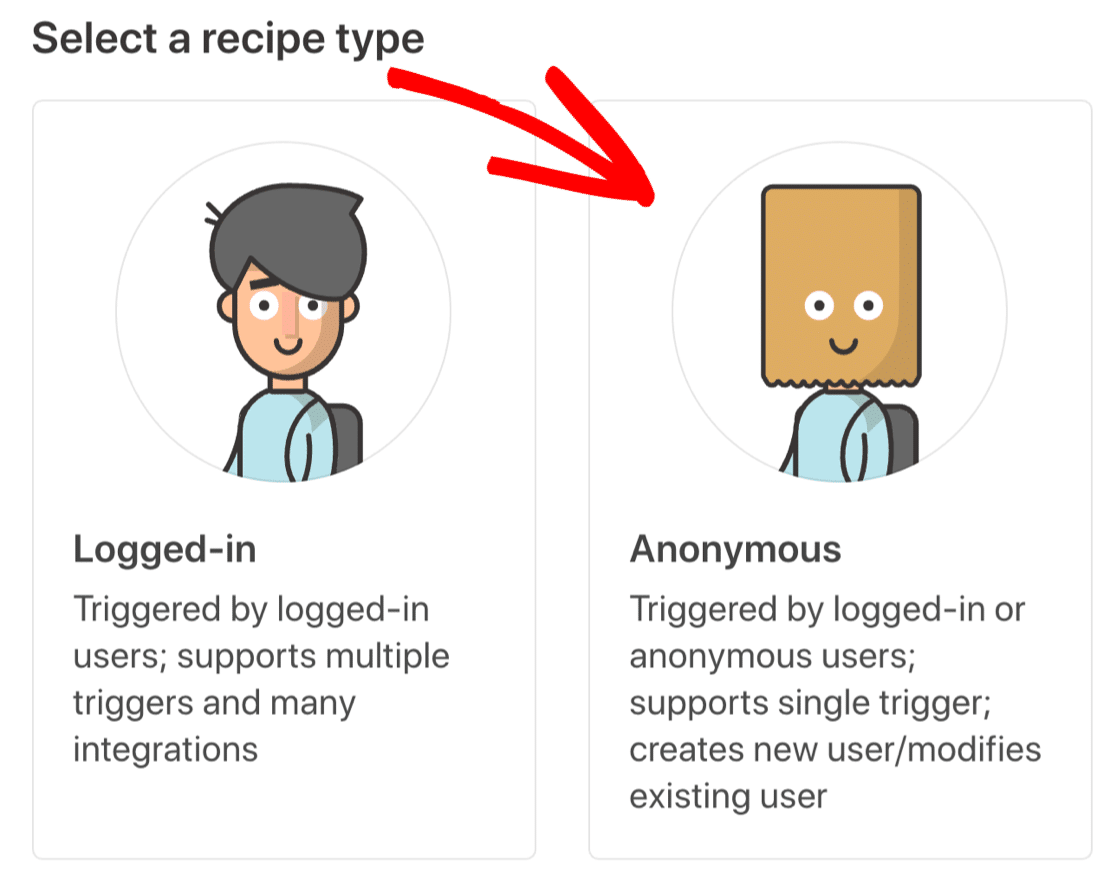
Затем введите вверху название вашего нового рецепта.
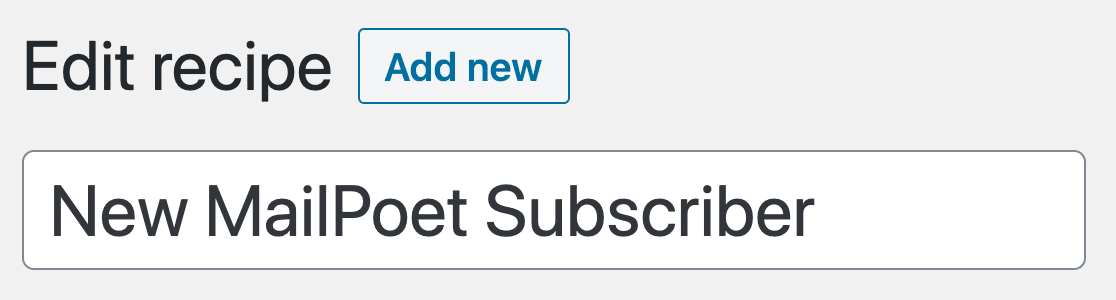
Теперь мы настроим наш триггер WPForms в Uncanny Automator.
Создание триггера WPForms
Мы собираемся сказать Uncanny Automator, чтобы он запускал триггер, если пользователь согласился.
Сначала посмотрите на поле с надписью Anonymous Trigger и выберите WPForms .
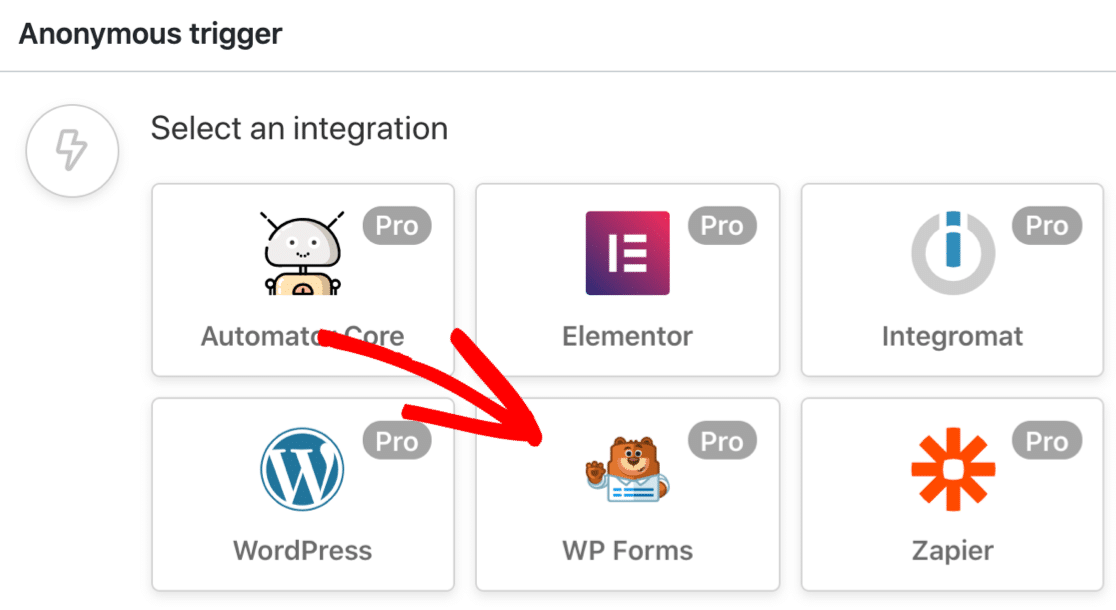
Далее, давайте выберем триггер. Определенная запись в определенном поле .
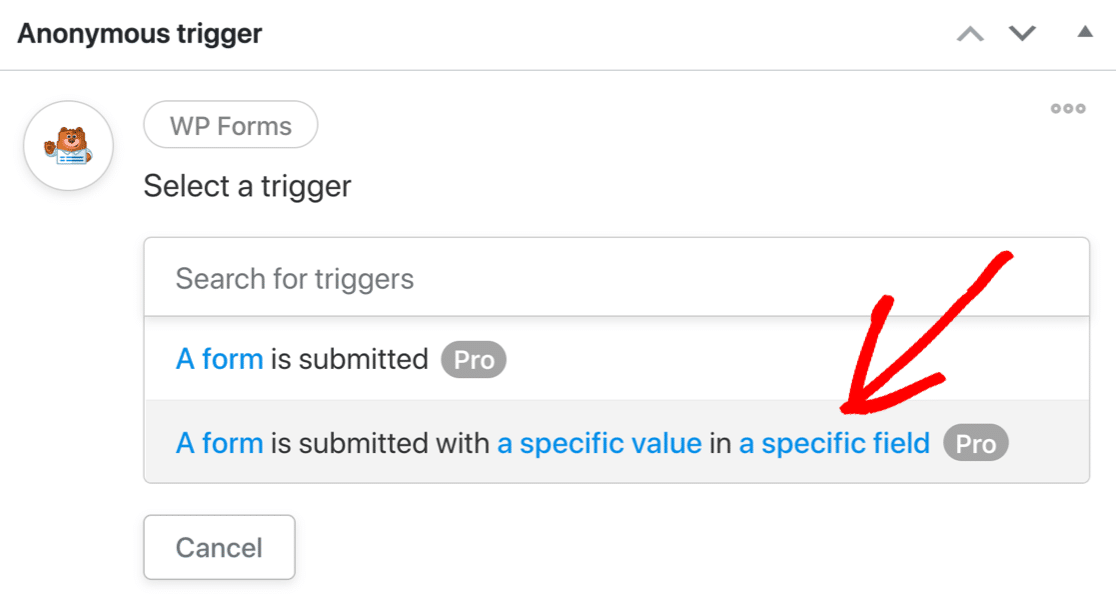
В раскрывающемся списке выберите:
- Форма, которую вы создали ранее, и
- Поле для флажка подписки, которое мы добавили.
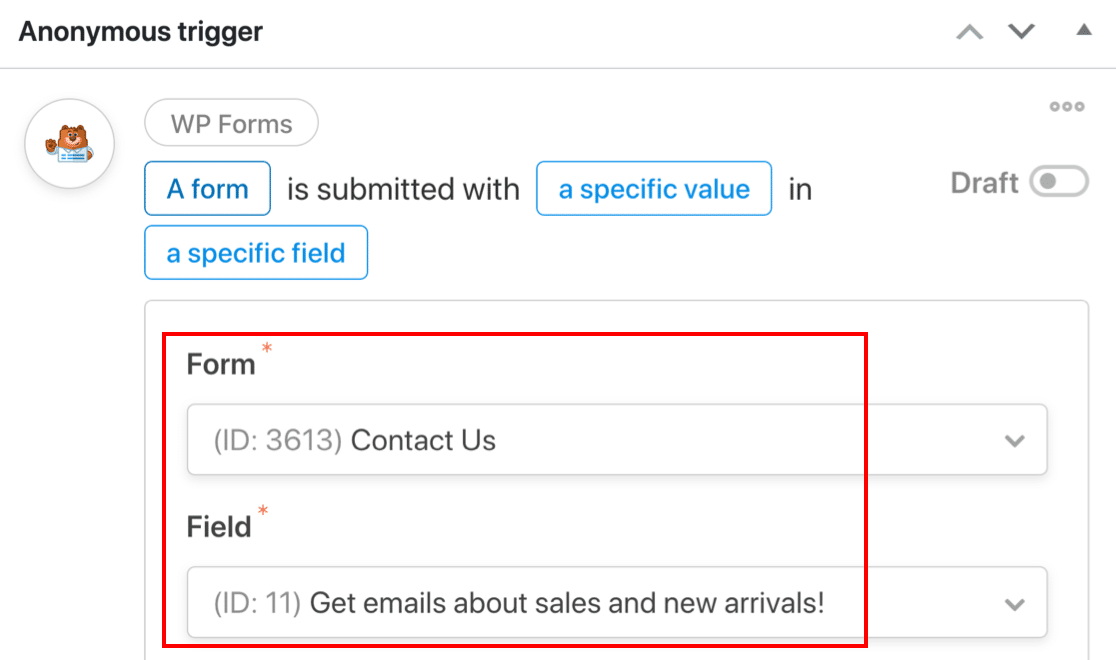
В третьем поле обязательно введите тот же текст, который вы ввели в поле « Варианты» раскрывающегося списка.
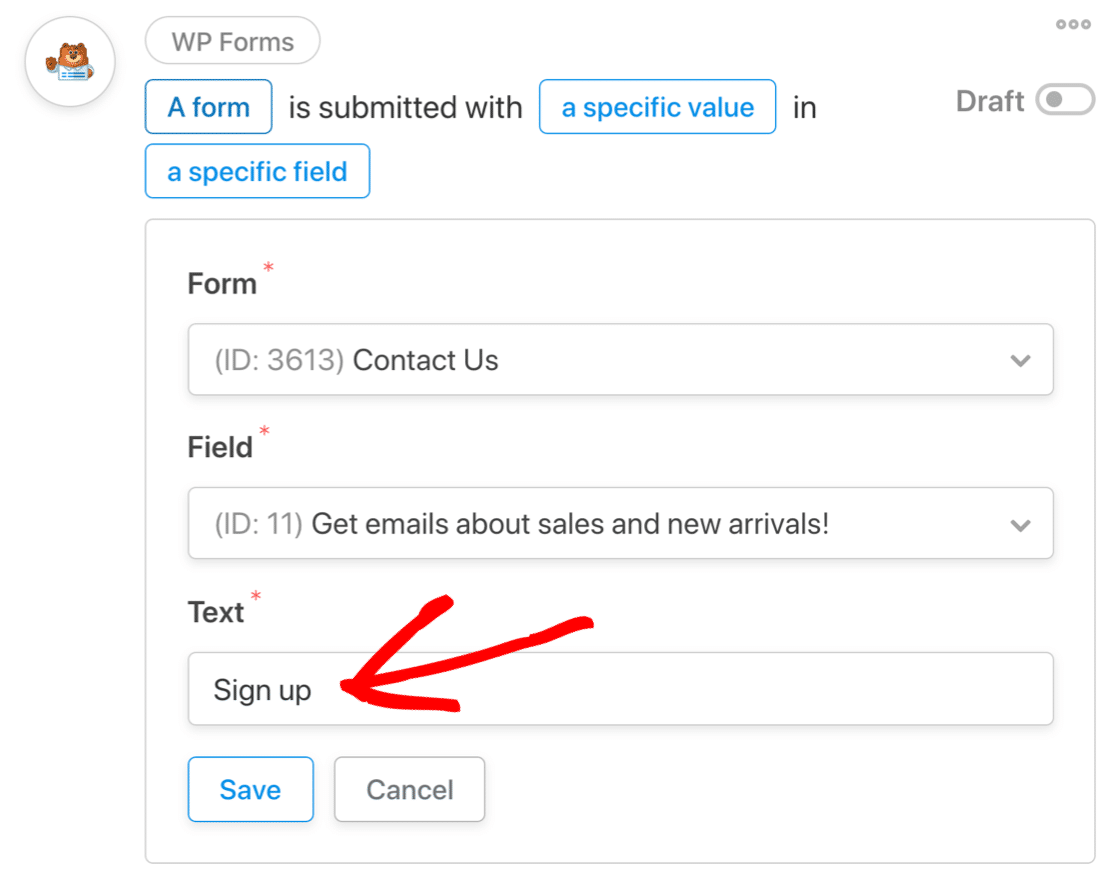
Нажмите « Сохранить», чтобы сохранить триггер.
А теперь перейдем к следующему шагу.
Создание нового пользователя в WordPress
В рамках рабочего процесса Uncanny Automator необходимо создать нового пользователя в WordPress для каждого нового подписчика MailPoet. Это позволит человеку войти в систему и изменить свои предпочтения.
Нам нужно решить, будем ли мы запускать это действие для существующего пользователя или для нового пользователя. Вот небольшая деталь, которая поможет вам решить:
- Существующий пользователь будет искать совпадение с существующим пользователем WordPress. Если Uncanny Automator не найдет пользователя, он создаст его. Это лучший выбор, если вы обычно получаете запросы от клиентов, у которых уже есть учетные записи WordPress.
- Новый пользователь создаст нового пользователя, назначит ему роль и, при необходимости, войдет в систему WordPress. Если пользователь существует, Uncanny Automator вместо этого выберет его профиль. Это хороший вариант, если вы ожидаете, что большинство запросов будет поступать от новых посетителей.
Выберите здесь вариант, который лучше всего подходит для вашего сайта. В этом примере мы будем использовать New User .
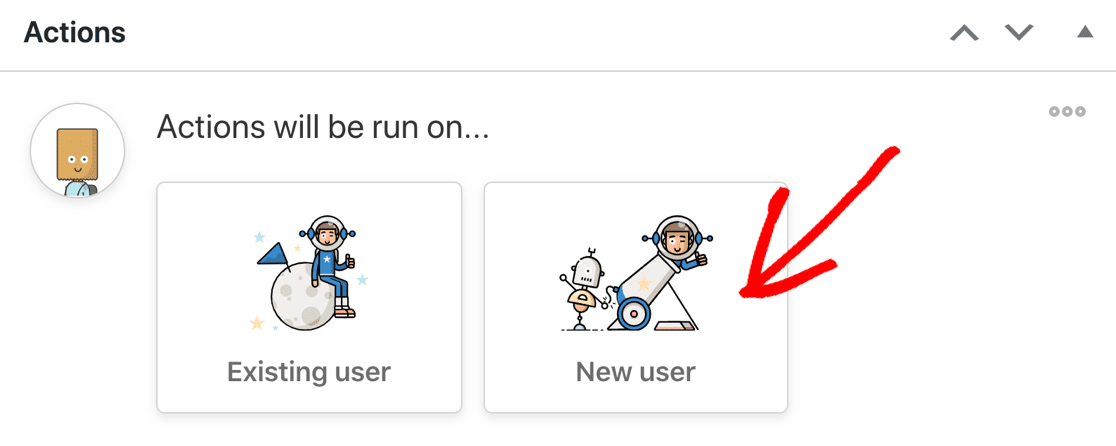
Затем давайте сопоставим поля из WPForms с профилем пользователя WordPress, который будет создан, если существующий пользователь не найден.
Щелкните звездочку здесь, чтобы открыть список доступных полей.
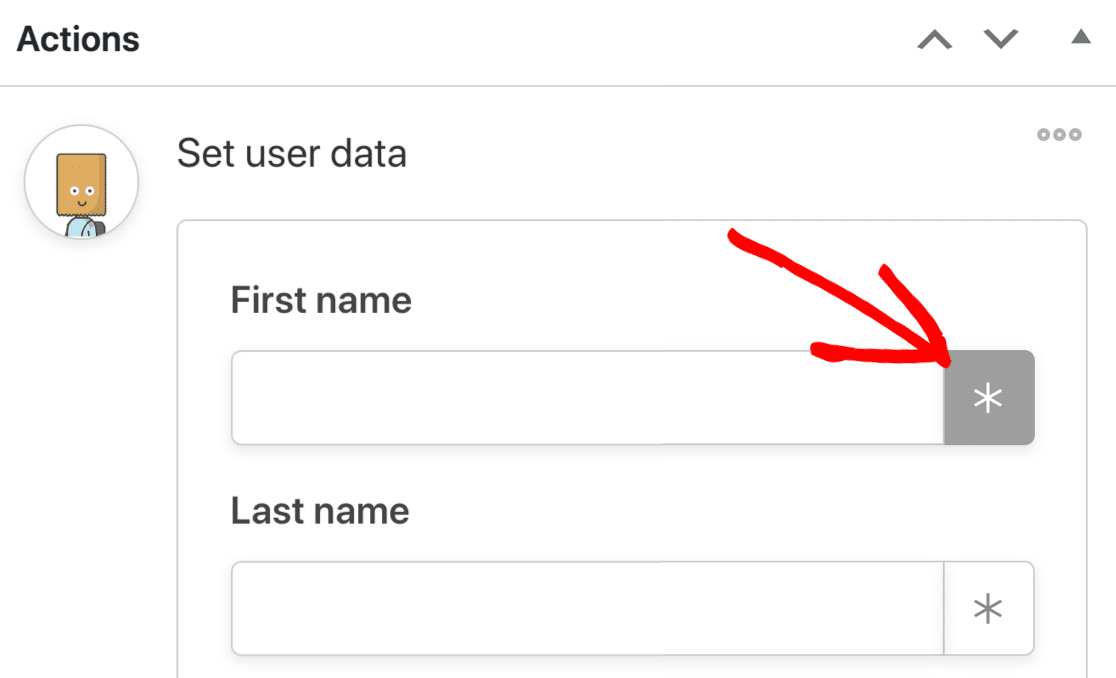
Затем разверните раздел WPForms в списке, щелкнув маленькую стрелку справа.
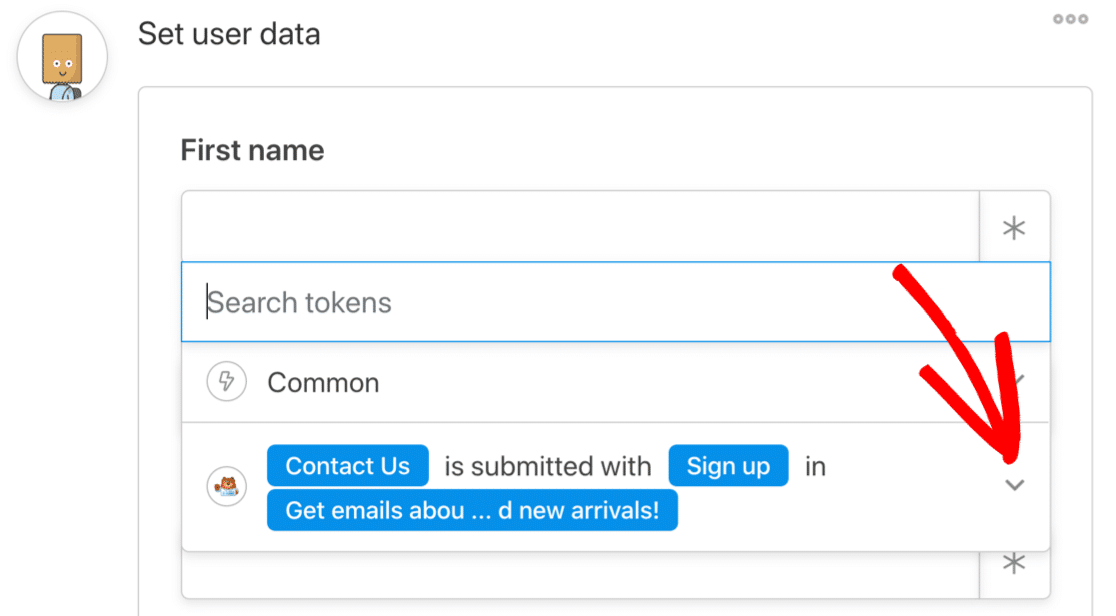
Наконец, выберите поле WPForms, которое соответствует имени поля в Uncanny Automator.
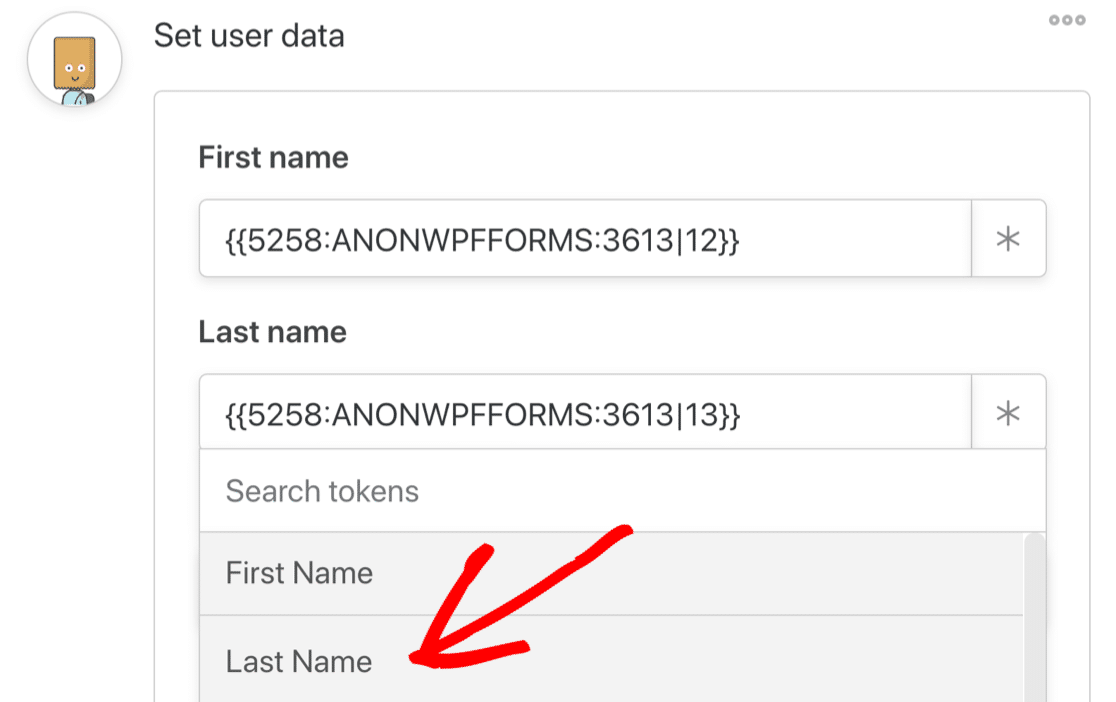
По мере продвижения по списку вы также захотите выбрать следующие параметры:
- Имя пользователя : проще всего использовать адрес электронной почты посетителя в поле «Имя пользователя». Таким образом, у всех ваших пользователей обязательно будут уникальные имена.
- Роль : выберите роль для вашего нового пользователя. Мы рекомендуем вам выбрать здесь «Подписчик», если вы не хотите предоставить новому пользователю дополнительные разрешения в WordPress.
- Вход пользователя в систему : вы можете выбрать автоматический вход пользователя в систему при выполнении рецепта.
- Что делать, если пользователь уже существует : не забудьте выбрать здесь « Выбрать существующего пользователя» . Если вы этого не сделаете, ваш рецепт не будет работать для существующих пользователей.
Теперь сохраните ваши пользовательские настройки.
Добавление подписчиков MailPoet WordPress
Последний шаг - настроить нового пользователя в MailPoet. Под настройками пользователя нажмите кнопку « Добавить действие» .
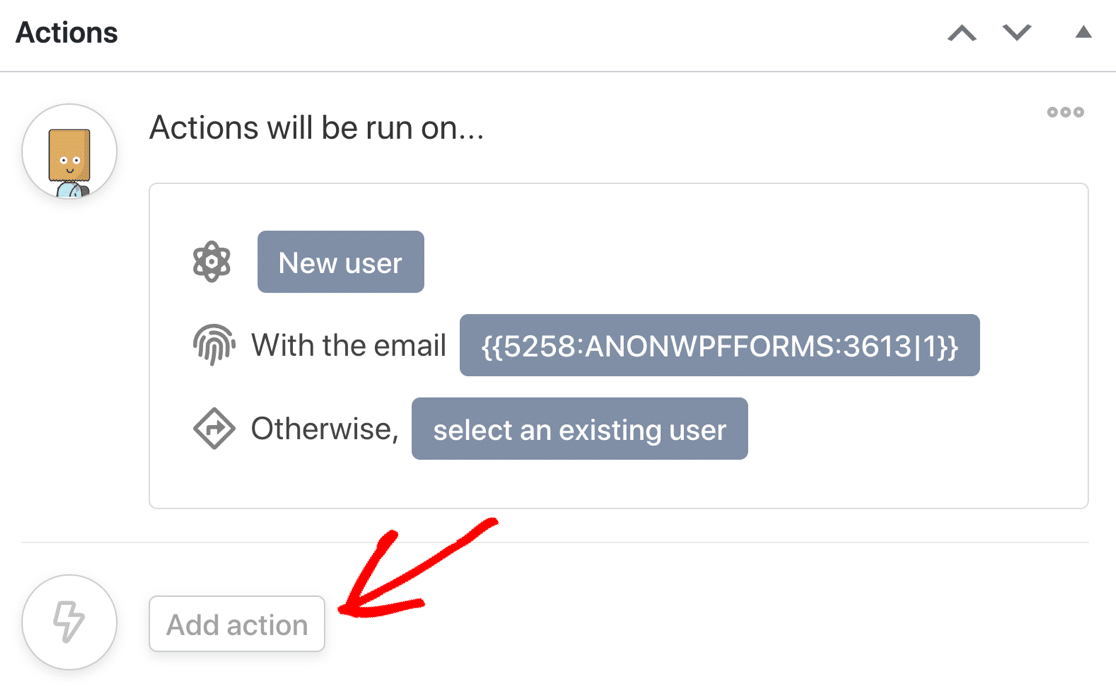
Теперь выберите MailPoet из вариантов.
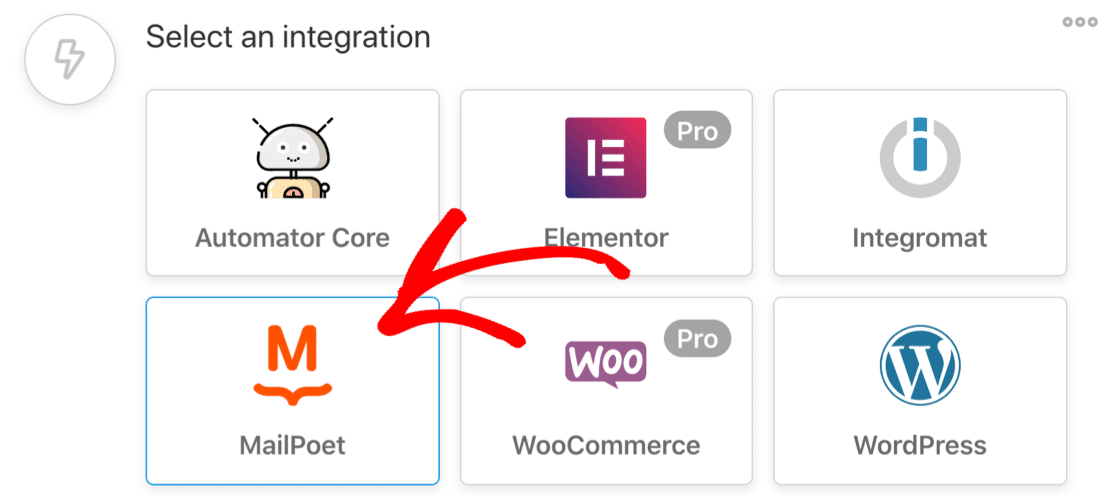
Выберите первый вариант в раскрывающемся списке , Добавить подписчика в список .

Повторите процесс сопоставления полей формы с вашей записью подписчика MailPoet. Выберите « Подписаны», чтобы добавить их в список, или « Отказаться от подписки», если вы хотите использовать форму для их удаления.
Затем нажмите « Сохранить» .
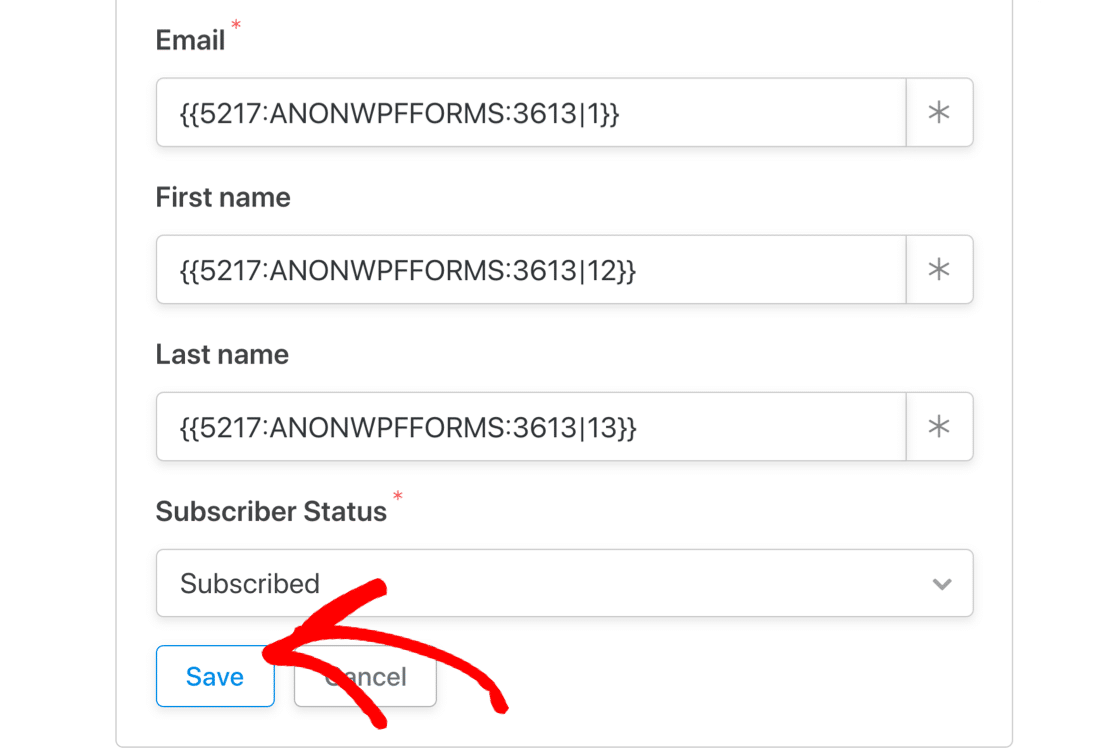
Мы почти закончили!
Теперь нам просто нужно выбрать список MailPoet для подписчика. Давайте выберем новый список, который мы создали в самом начале.
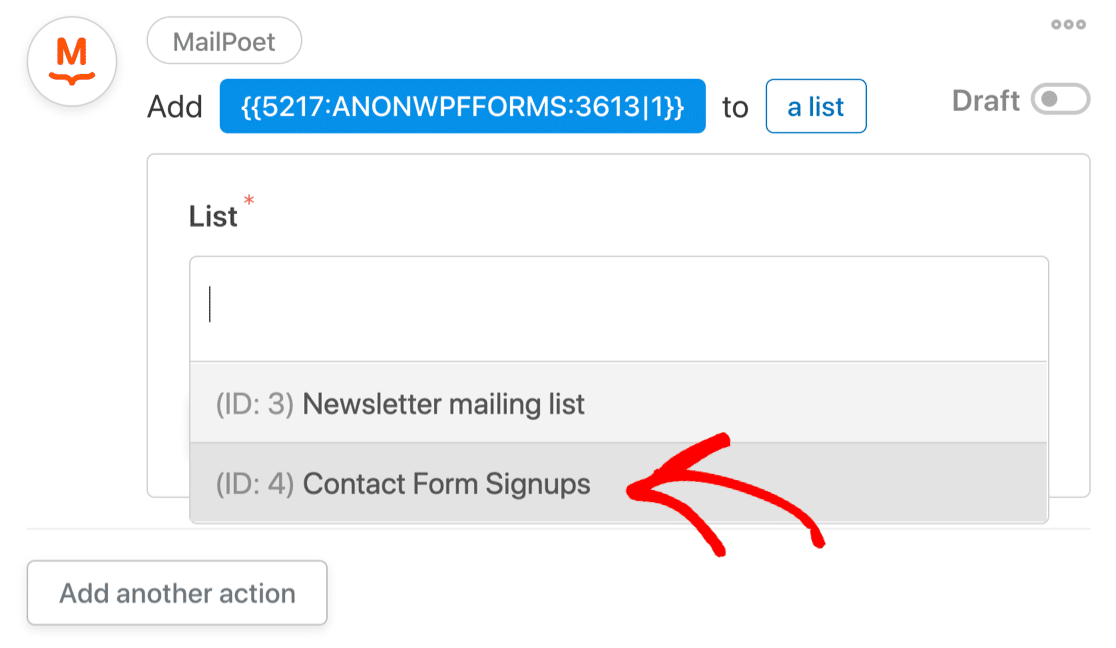
Нам нужно сделать еще одну вещь. Нам нужно включить все переключатели, чтобы убедиться, что рецепт работает.
Прокрутите назад и убедитесь, что каждый раздел рецепта теперь переключен на Live .
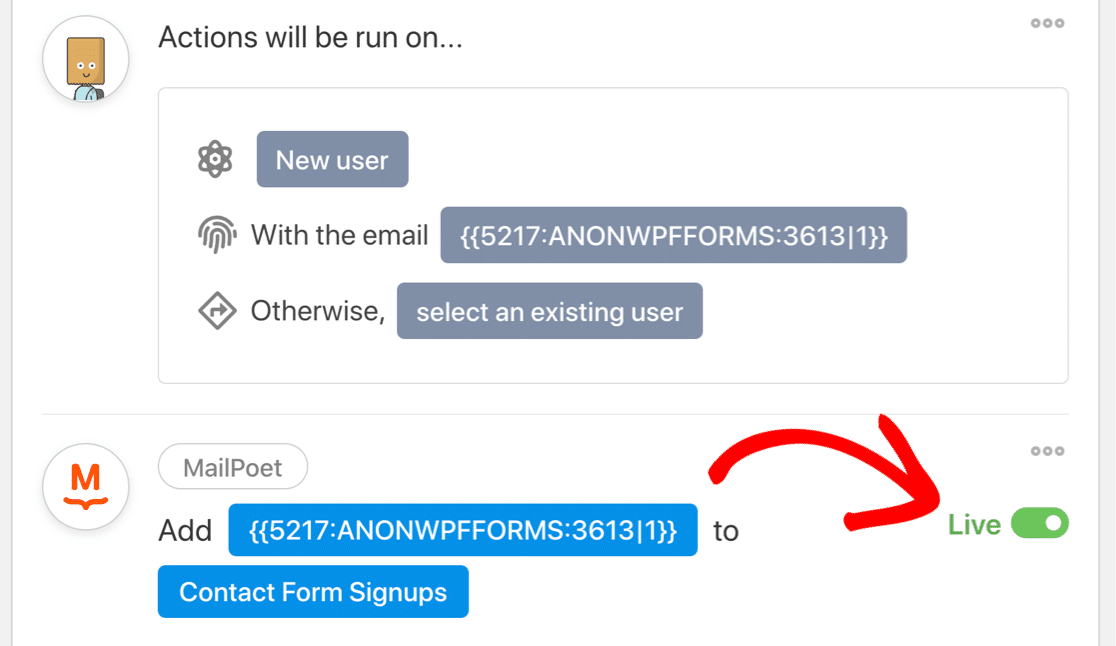
И, наконец, посмотрите в верхнюю правую часть страницы и включите основной рецепт. Это также следует переключить на Live .
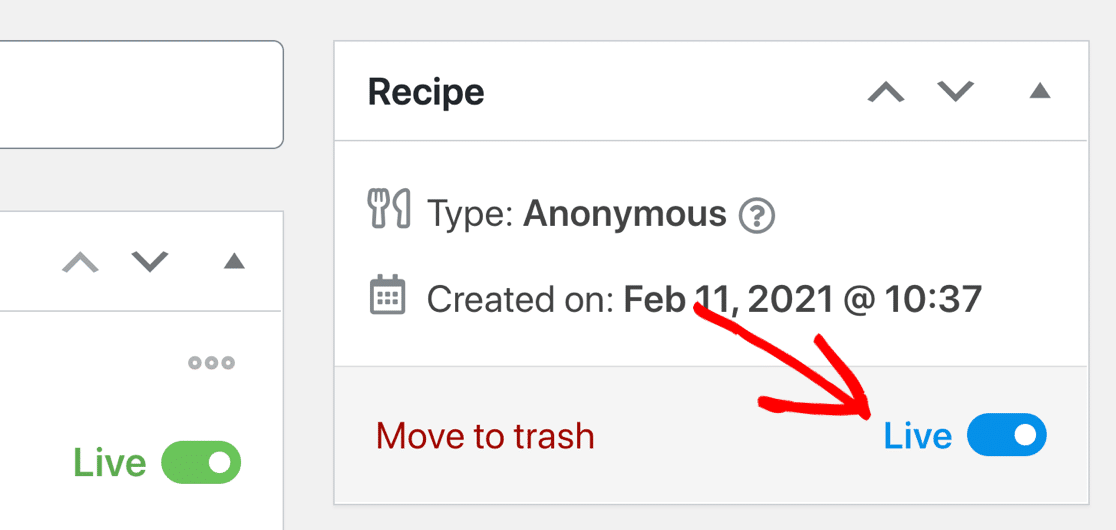
Вот и все! Ваша форма MailPoet WordPress готова для добавления подписчиков в ваш список рассылки.
Шаг 6: Протестируйте свою форму WordPress MailPoet
Всегда полезно тестировать новые интеграции, поэтому давайте заполним контактную форму сейчас. Если все работает, как ожидалось, вы увидите новую отправку формы, указанную в разделе « Неподтвержденные» .
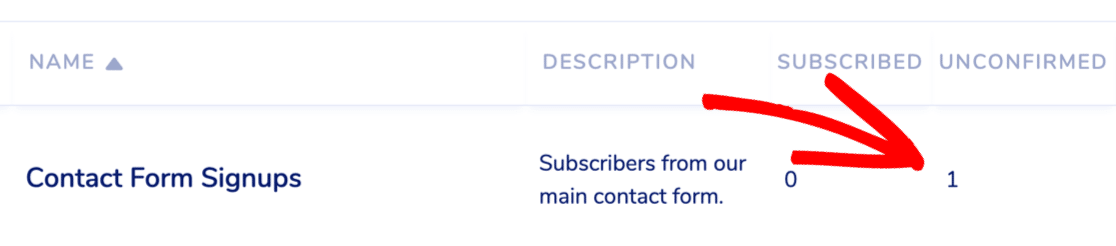
Теперь щелкните ссылку в электронном письме с активацией, чтобы подтвердить подписку.
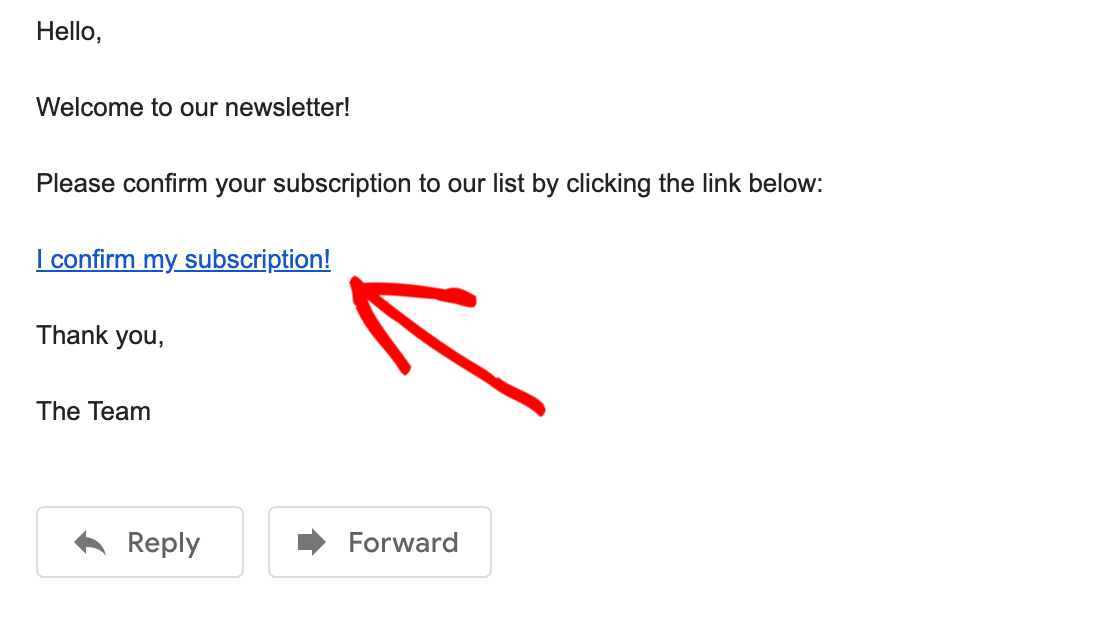
Как только вы это сделаете, вы должны увидеть своего нового подписчика в столбце « Подписка» вашего списка MailPoet.
Вот и все! Теперь каждый посетитель, использующий вашу контактную форму, может подписаться на ваш список MailPoet.
Создайте свою форму MailPoet WordPress прямо сейчас
Следующий шаг: создайте форму уведомления о публикации в блоге
Существует множество различных способов использования WPForms с MailPoet, чтобы привлечь больше подписчиков.
Например, попробуйте создать форму регистрации WPForms с полем адреса электронной почты, а затем добавить ее в свой блог с помощью виджета боковой панели. Затем подключите свою форму к информационному бюллетеню MailPoet Post Notification в Uncanny Automator.
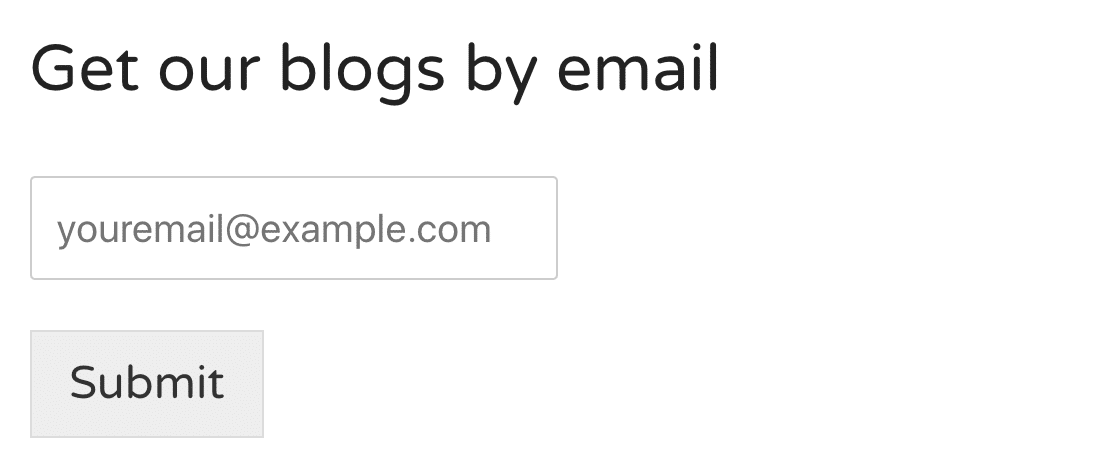
Теперь вы можете автоматически обновлять подписчиков каждый раз, когда публикуете новый контент.
Создание целевой страницы для вашей формы - тоже хорошая идея. Он устраняет все отвлекающие факторы, которые в противном случае могли бы снизить коэффициент конверсии. А целевую страницу в WPForms сделать несложно. Ознакомьтесь с этими примерами форм целевой страницы, чтобы почерпнуть вдохновение.
Готовы создать свою форму? Начните сегодня с самого простого плагина для создания форм WordPress. WPForms Pro включает более 100 бесплатных шаблонов форм и предлагает 14-дневную гарантию возврата денег.
Если эта статья вам помогла, подпишитесь на нас в Facebook и Twitter, чтобы получить больше бесплатных руководств и руководств по WordPress.
