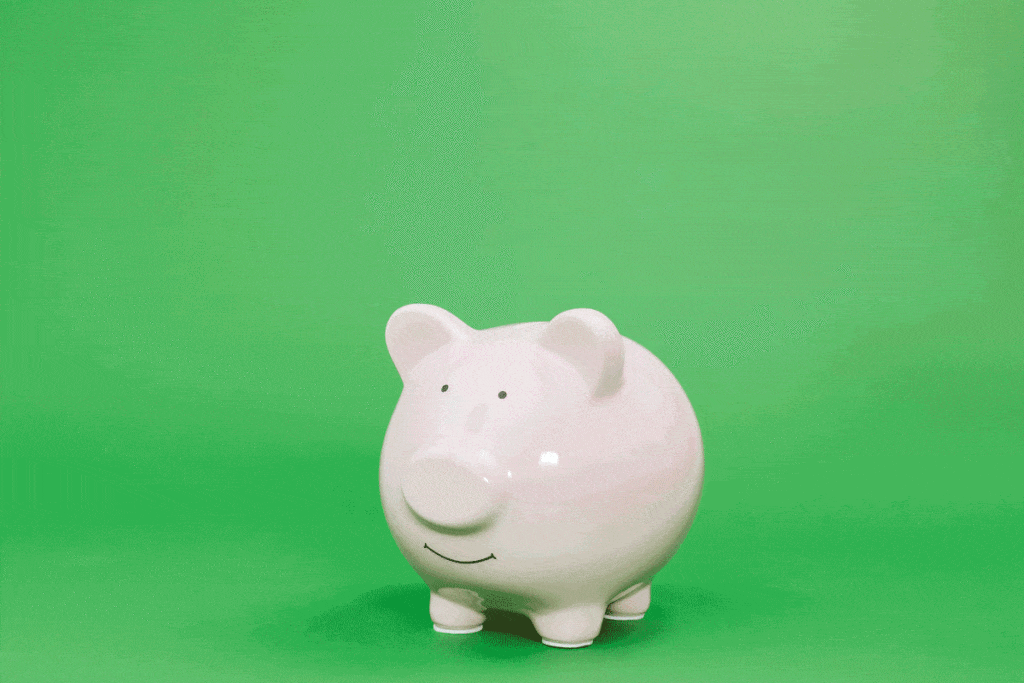Как сделать гифку в фотошопе
Опубликовано: 2023-03-25Вы были в ситуации, когда вам нужно создать гифку, но вы не знаете, с чего даже начать? Хотите верьте, хотите нет, но создать высококачественный gif намного проще, чем вы думаете — все, что вам нужно, — это необходимые изображения и Photoshop. Я даже упростил процесс с помощью простого в использовании руководства. (PS: я создатель контента, и ни в коем случае не дизайнер, поэтому, если я могу это сделать, сможете и вы!)
Как создать гифку в фотошопе:
- Загрузить изображения в фотошоп
- Откройте окно временной шкалы
- Создание кадровой анимации
- Создайте новый слой для каждого кадра
- Создание кадров из слоев
- Выберите продолжительность кадра и параметр зацикливания
- Предварительный просмотр и проверка GIF
- Сохранить в Photoshop и экспортировать
- Праздновать
Эти шаги могут показаться вам иностранными прямо сейчас, но не волнуйтесь, потому что я разбиваю каждый шаг, чтобы вам было легко следовать, и вы можете уйти от этого урока с красивым, функциональным gif!
Шаг 1: Загрузите изображения в Photoshop
Для начала создайте новый документ и введите желаемый размер холста, так как это будет размер вашего gif при экспорте. Затем вам нужно будет загрузить файлы, с которыми вы хотите работать в Photoshop. Выберите «Файл» > «Сценарии» > «Загрузить файлы в стек». Выберите «Файлы» или «Папки» для загрузки, а затем нажмите «Обзор» и выберите каждый файл, который хотите использовать. После того, как вы нажмете «ОК», Photoshop автоматически создаст слой для каждого изображения. Очень просто.
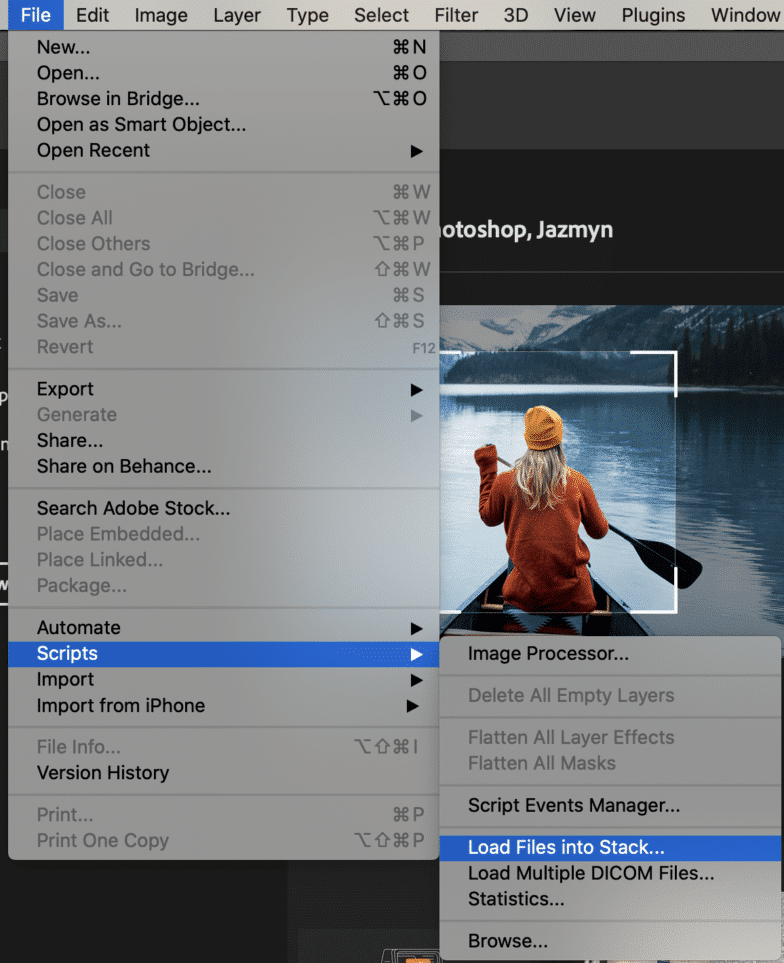
Вы захотите создать имя для каждого слоя, чтобы позже, когда вы редактируете, вы не запутались. Рассмотрите числовой или другой формат именования, который легко запомнить.
Шаг 2: Откройте окно временной шкалы
Вы будете выполнять все свое редактирование в окне «Временная шкала», поэтому нам нужно открыть его, выбрав «Окно»> «Временная шкала» и выбрав опцию, чтобы начать. Теперь вы должны увидеть окно временной шкалы в нижней части экрана, подобное этому:
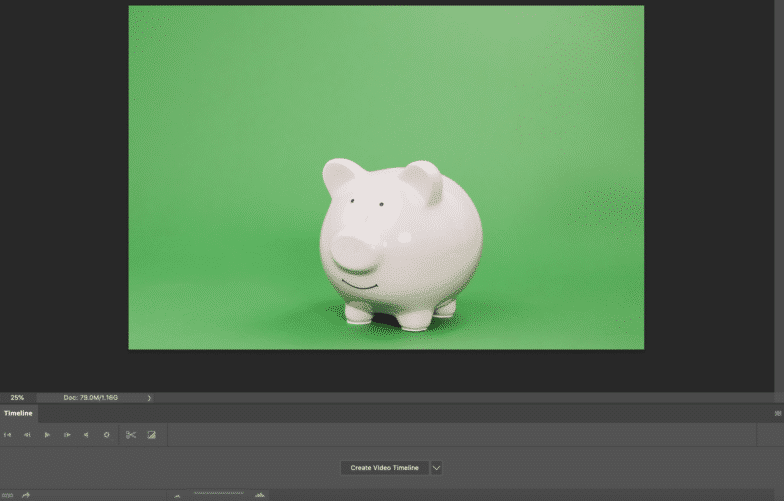
Над разделом слоев временной шкалы вы увидите элементы управления для воспроизведения анимации, звука и настроек разрешения. Значок ножниц на этой панели инструментов разделит слой там, где находится указатель воспроизведения (эта вертикальная красная линия). Последний значок (квадрат с треугольником внутри на панели инструментов) включает параметры для постепенного появления или исчезновения слоя.
Потратьте минуту или две, чтобы поиграть с этими настройками, чтобы ознакомиться с тем, что они делают и как они влияют на вашу будущую гифку.
Шаг 3: Создайте анимацию кадра
Прежде чем вы сможете начать что-либо анимировать, вам понадобится возможность создавать кадровую анимацию. Для этого наведите курсор на «Создать временную шкалу видео», найдите стрелку раскрывающегося списка и выберите «Создать анимацию кадра»:
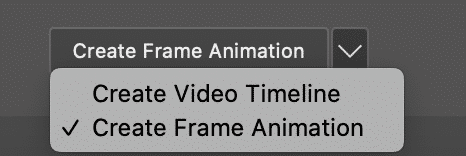
Шаг 4: Создайте новый слой для каждого кадра
В верхнем меню выберите «Выбрать», а затем «Все слои». Вы должны увидеть, что все слои выделены и выбраны.
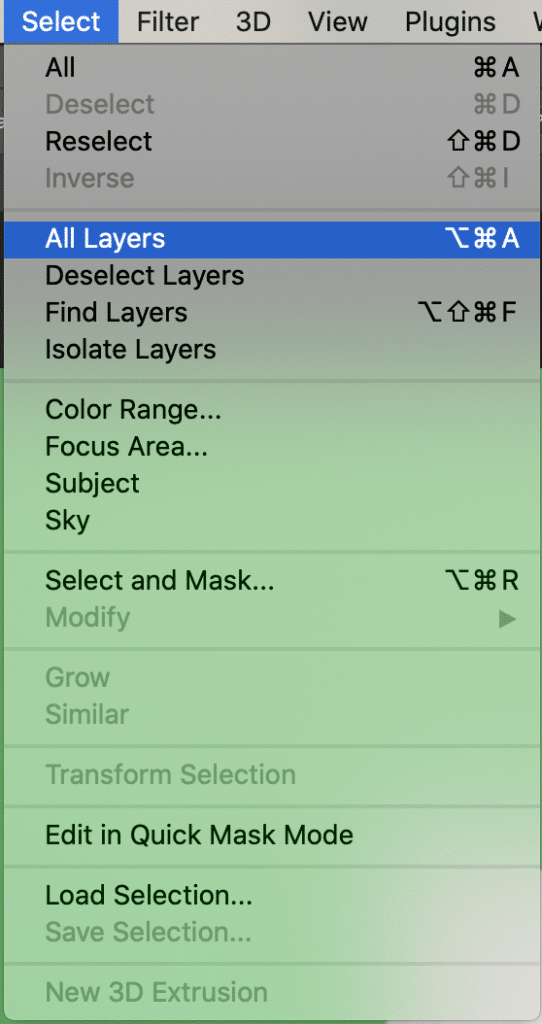
Оттуда нажмите кнопку «Меню» в окне временной шкалы (три горизонтальные линии справа) и выберите «Создать новый слой для каждого нового кадра».
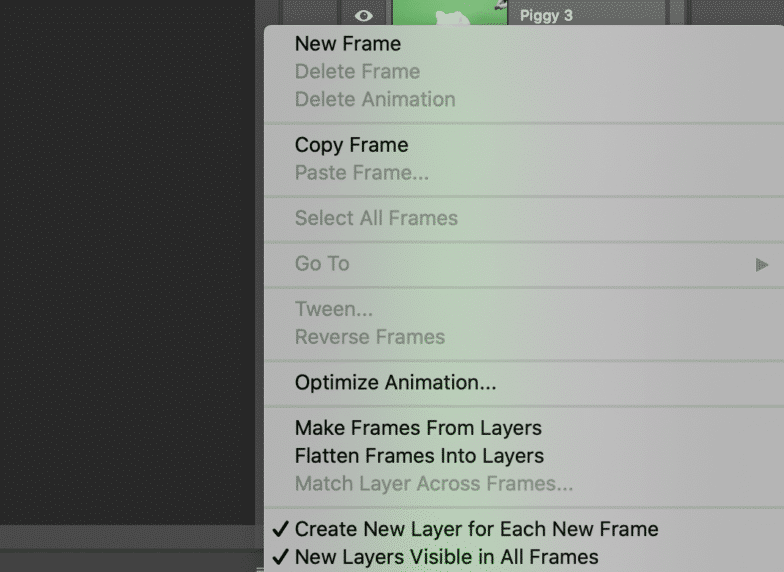
Шаг 5: Создайте кадры из слоев
В этом же меню в окне временной шкалы выберите «Создать кадры из слоев». Это превратит каждый созданный вами слой в рамку.
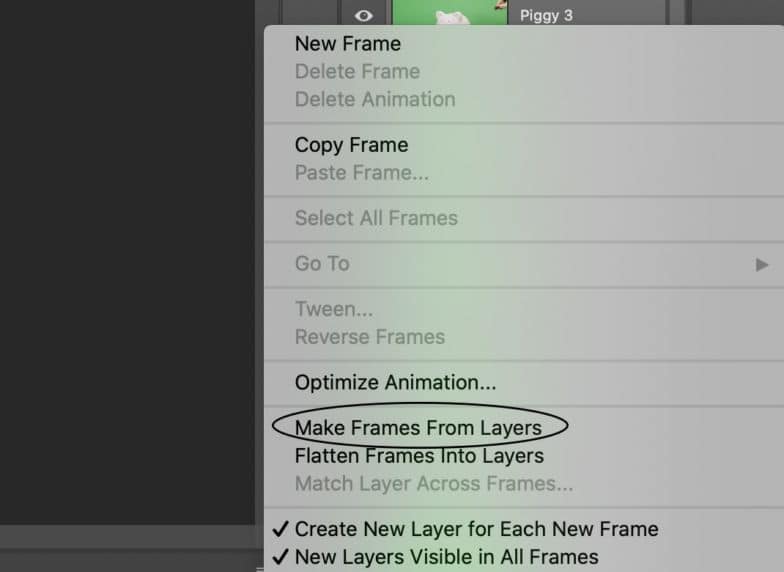
Сделав это, вы можете выбрать отдельные кадры и отредактировать их по мере необходимости. Чем проще анимация, тем меньше кадров вам потребуется. В моем случае у меня было 15 кадров:


Если кадры расположены не в правильном порядке, самое время изменить их порядок, перетащив их туда, где они должны быть! Вы хотите, чтобы это было почти идеально, прежде чем переходить к следующему шагу.
Шаг 6: Выберите продолжительность кадра и параметр зацикливания
Теперь, когда кадры расположены в правильном порядке, пришло время выяснить, как долго воспроизводится каждый кадр. Для этого выберите кадр, который хотите отредактировать, щелкните стрелку под кадром и выберите время в раскрывающемся списке. Ваши варианты: 0,1 секунды, 0,2, 0,5, 1,0 и так далее. Выберите тот, который имеет смысл для этой анимации и насколько быстро должен воспроизводиться этот конкретный кадр. Если ни один из вариантов не кажется вам подходящим, вы также можете настроить продолжительность времени.
Для моей поросячьей гифки я сделал так, чтобы каждый кадр воспроизводился в течение одной секунды!

Если вы не хотите, чтобы ваш gif зацикливался, вы можете перейти к шагу 7. Однако, если вы хотите, чтобы ваш gif зацикливался, сделать этот переключатель очень просто.
Под вашими рамками слева вы увидите опцию «Навсегда». По умолчанию ваш gif будет зацикливаться навсегда, поэтому, если вы хотите, оставьте его и перейдите к следующему шагу! Если вы этого не сделаете, щелкните раскрывающийся список рядом с «Навсегда» и выберите один или три раза. Также есть возможность настроить петлю.
Шаг 7: Предварительный просмотр и проверка GIF
Это, пожалуй, самый простой шаг! Чтобы предварительно просмотреть анимированный GIF, просто нажмите кнопку «Воспроизвести» в окне временной шкалы. Если вы проиграете и что-то не так, это нормально. Вернитесь к шагу 5 и продолжайте настраивать порядок кадров, продолжительность и т. д. В моем случае одна секунда была слишком длинной для каждого кадра, поэтому я переключил ее на 0,02 секунды, чтобы получить то, что мне нужно!
Шаг 8: Сохраните в Photoshop и экспортируйте
Когда вы будете довольны своей гифкой, сохраните свой шедевр, выбрав «Файл»> «Экспорт»> «Сохранить для Интернета».
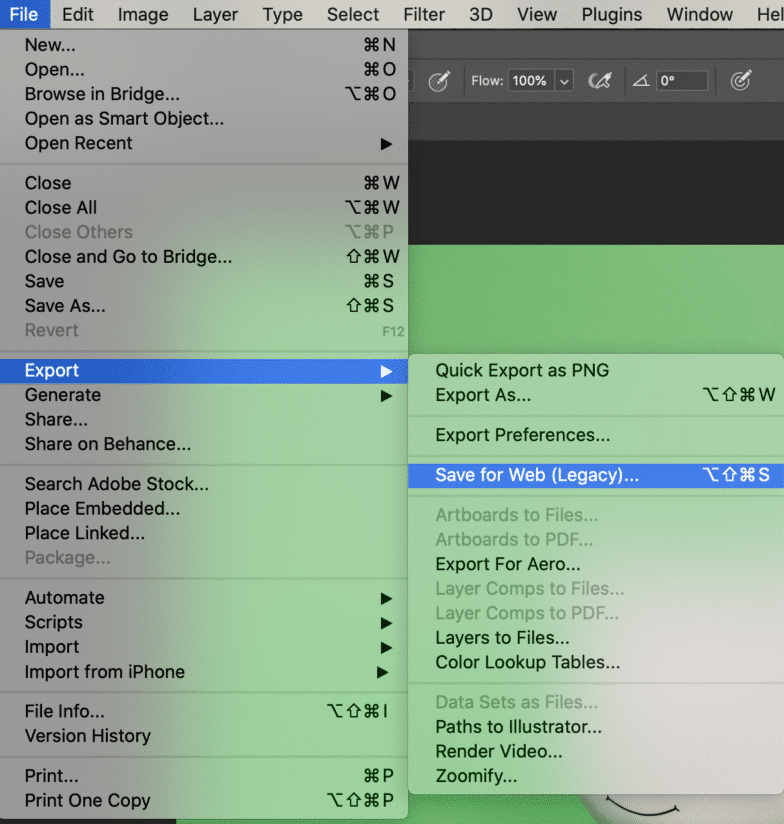
После того, как вы нажмете, появится новое окно:
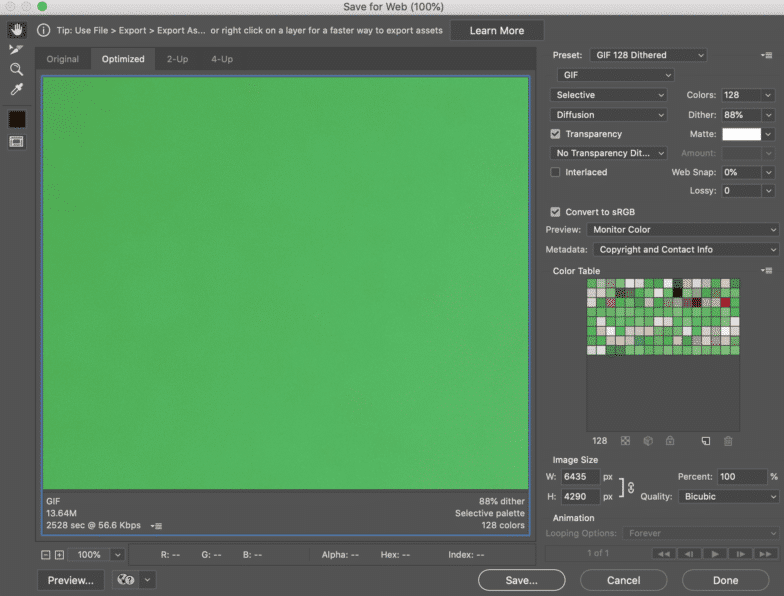
В этом окне мы хотим сделать несколько вещей:
- В разделе «Предустановка» в правом углу выберите тип файла gif, который вы хотите сохранить. Число рядом с файлом gif определяет, насколько велики будут цвета gif по сравнению с исходными файлами. Более высокий процент сглаживания приводит к появлению большего количества цветов и деталей, но увеличивает размер файла. Так как моя гифка сплошного цвета и мне нужно высокое разрешение, я выберу Gif 128 без дизеринга. Вы также должны убедиться, что размер изображения внизу соответствует вашим ожиданиям!
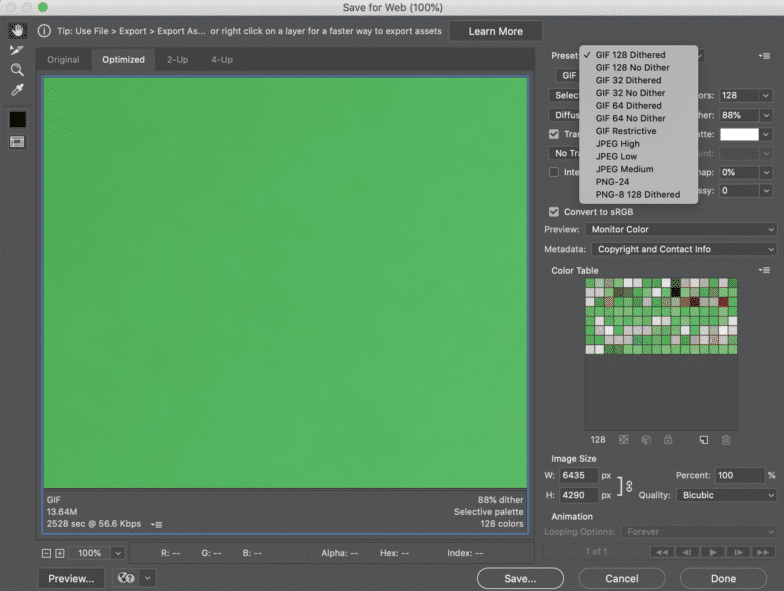
- В правом нижнем углу убедитесь, что параметр петли, который вы выбрали ранее, по-прежнему тот, который вам нужен!
- Нажмите «Сохранить».
Чтобы экспортировать свой gif, выберите «Файл»> «Экспорт»> «Экспортировать как». В правом верхнем углу, где написано «Формат», выберите «Gif» и нажмите «Экспорт».
Шаг 8: Празднуйте
Поздравляем — вы создали гифку в Photoshop с нуля! Возьмите бутылку шампанского, чтобы отпраздновать и счастливого фотошопа!