Как создать тест в WordPress, чтобы повысить вовлеченность
Опубликовано: 2023-10-03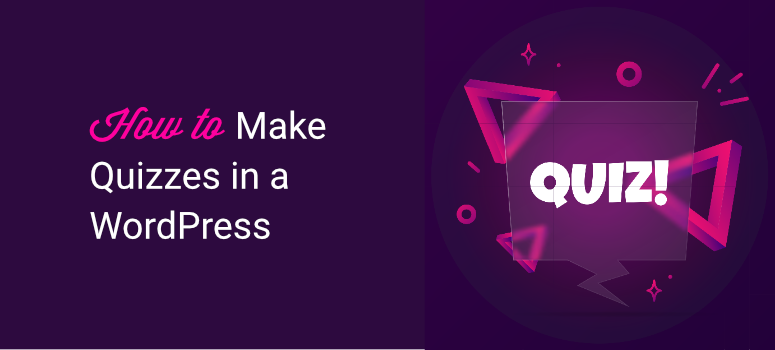
Вы ищете простой способ добавить тест на свой сайт WordPress?
Викторины — отличный способ улучшить вовлеченность, конверсию и популярность в социальных сетях. Более того, их просто приятно разместить на своем сайте. Теперь создавать тесты можно легко, если вы используете правильный инструмент.
В этом уроке мы покажем вам, как создать интерактивный тест на вашем сайте всего за 10 минут. Мы будем использовать плагин, поэтому кодирование не потребуется.
Что вам нужно для создания теста в WordPress
Что касается WordPress, вы найдете плагин или инструмент, который поможет вам добавить любую функцию, которую вы захотите. Есть несколько хороших плагинов WordPress, которые вы можете использовать для создания и размещения тестов на своем сайте.
Наш лучший выбор — Thrive Quiz Builder.
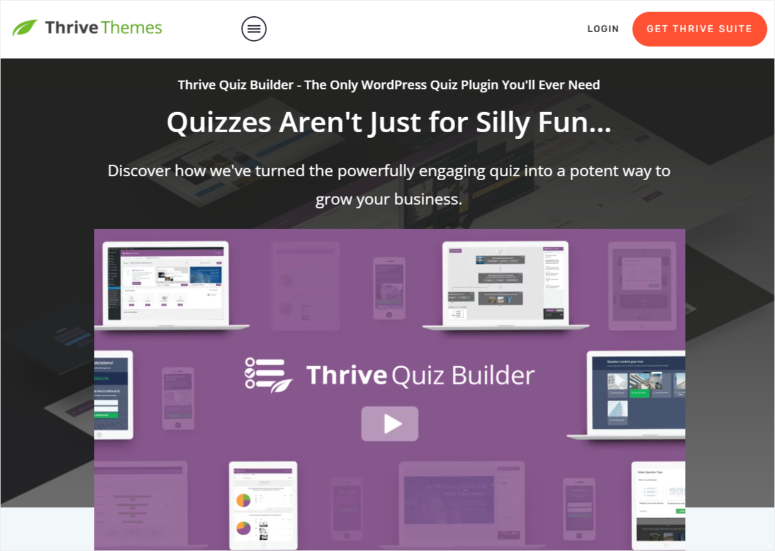
Thrive Quiz Builder — безусловно лучший конструктор викторин для WordPress. Вы можете выбрать один из 5 типов тестов, которые включают отображение результата в виде числа, процента, индивидуальности, правильного/неправильного или опроса.
Вы получаете готовые шаблоны, которые упрощают создание тестов и позволяют вам сосредоточиться на творческой стороне дела. Затем вы можете легко настроить шаблоны, используя простой процесс перетаскивания.
Этот конструктор викторин позволяет добавлять вопросы с несколькими вариантами ответов, а также открытые вопросы. Вы также можете создавать разные результаты для каждого варианта теста или отправлять их на другой URL-адрес.
В свой тест можно добавить множество элементов, например индикаторы выполнения, кнопки «Поделиться» и призывы к действию. Вы даже можете сделать свой тест потрясающим, добавив изображения и GIF-файлы.
Thrive удобен для пользователей и для новичков, поэтому вам будет легко создать любой необходимый вам тест, независимо от вашего уровня навыков WordPress. Есть даже мастер настройки, который проведет вас через каждый шаг.
Вот основные моменты Thrive Quiz Builder:
- 5 типов викторин
- Опцион перед просмотром результата
- Социальные репосты повысят популярность викторины
- Мощные инструменты для редактирования изображений, установки фона, добавления текста и изменения их размера.
- Рабочий процесс викторины, чтобы увидеть все вопросы и ответы, а также то, как они проходят.
- Разветвленные тесты, позволяющие задавать разные вопросы на основе предыдущего ответа.
- A/B-тестирование на разных этапах викторины
- Встроенная аналитика, чтобы лучше узнать свою аудиторию
Теперь, когда вы знаете, почему мы выбрали Thrive's Quiz Builder для этого урока, давайте начнем.
Шаг 1. Установите Thrive Quiz Builder
Чтобы начать, зарегистрируйтесь в Thrive Quiz Builder. Вы можете получить его как отдельный плагин или как часть Thrive Suite, который поставляется с множеством инструментов оптимизации конверсии.
После регистрации вы войдете в свою учетную запись Thrive. Здесь вы увидите возможность загрузить «Thrive Product Manager».
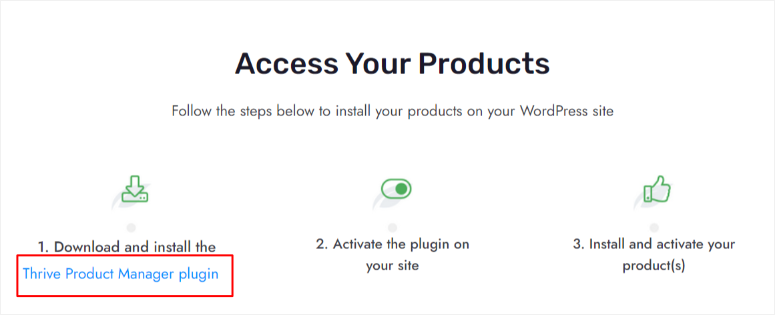
Затем загрузите и установите плагин на панели управления WordPress. Если вам нужна помощь в этом, следуйте нашему руководству по установке плагина в WordPress »
После установки появится новое меню под названием «Менеджер продуктов». должен появиться в меню панели управления WordPress; нажмите здесь.
Здесь введите свой пароль и имя пользователя Thrive Themes, чтобы войти в свою учетную запись.
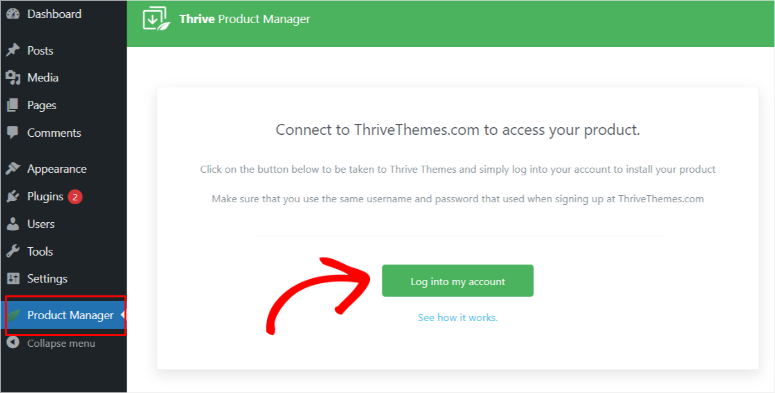
После входа в систему вы будете автоматически перенаправлены на страницу «Менеджер продуктов Thrive», где вы сможете установить продукты Thrive и активировать лицензию. Найдите Thrive Quiz Builder, установите флажок «Установить продукт», а затем перейдите к «Установить выбранные продукты».
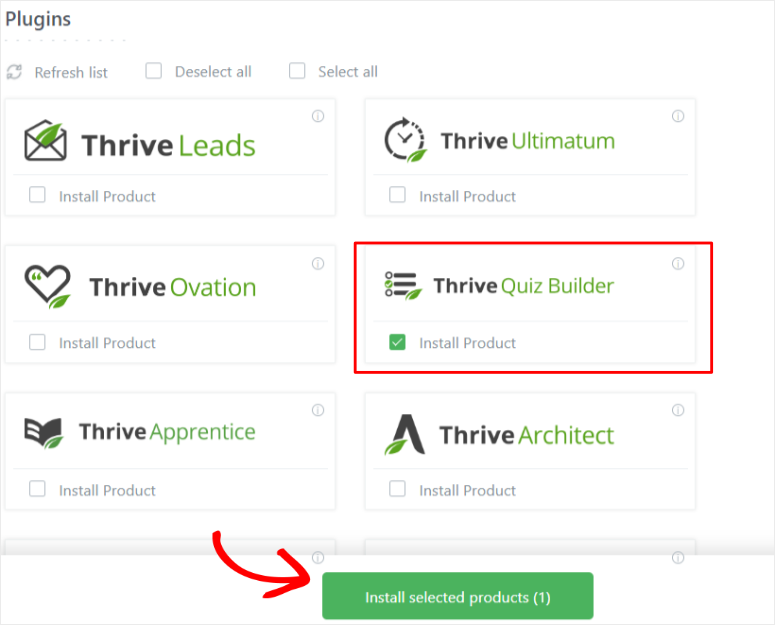
Вы должны быть перенаправлены на страницу обработки. Когда плагин сообщит, что он готов к использованию, перейдите к кнопке «Перейти на панель инструментов Thrive Themes».
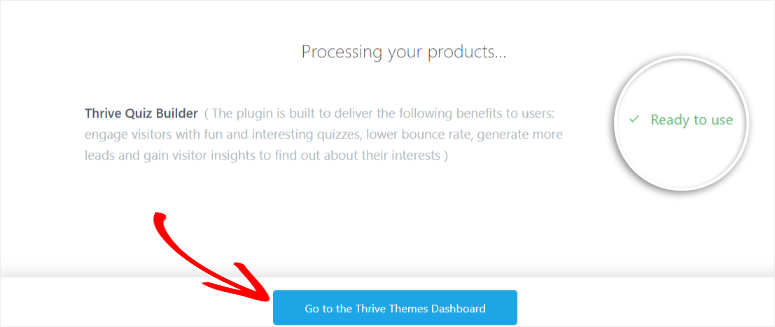
Шаг 2. Создайте тест с помощью Thrive Quiz Builder
Теперь, когда вы правильно установили этот плагин викторины, под панелью управления Thrive должно появиться новое подменю под названием «Thrive Quiz Builder».
Чтобы создать свой первый тест, перейдите в Thrive Quiz Builder » Панель управления Quiz Builder , чтобы начать работу.
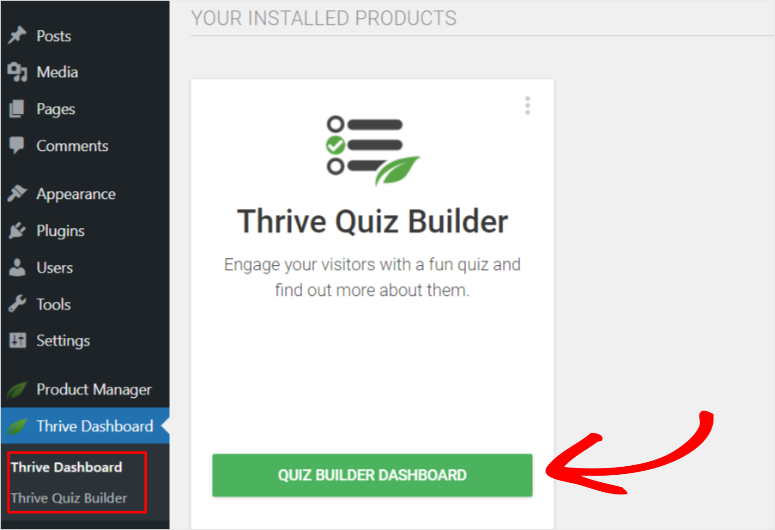
Затем нажмите кнопку «Добавить новый» или просто щелкните раздел со значком плюса с надписью «Добавить новый тест».
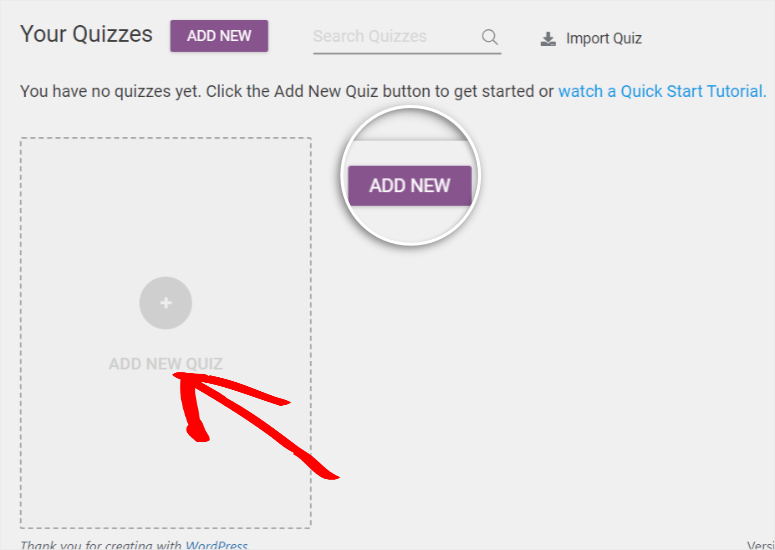
Появится всплывающее меню, и вы увидите 4 варианта:
- Создать с нуля: это пустой шаблон, позволяющий настроить тест так, как вам нравится.
- Создание списка: страница результатов появится только в том случае, если пользователь подписался. Это отличный способ создать список адресов электронной почты с качественными и привлекательными потенциальными клиентами.
- Поделиться в социальных сетях : включает кнопки социальных сетей. Это отличный вариант, если вы хотите увеличить органический трафик и узнаваемость бренда.
- Получите персонализированную информацию: это шаблон опроса, который поможет вам лучше понять свою аудиторию и принимать маркетинговые решения на основе данных.
Теперь, когда вы лучше понимаете, что могут предложить эти 4 шаблонных варианта, выберите тот, который вам нужен. В этом уроке мы будем «строить с нуля».
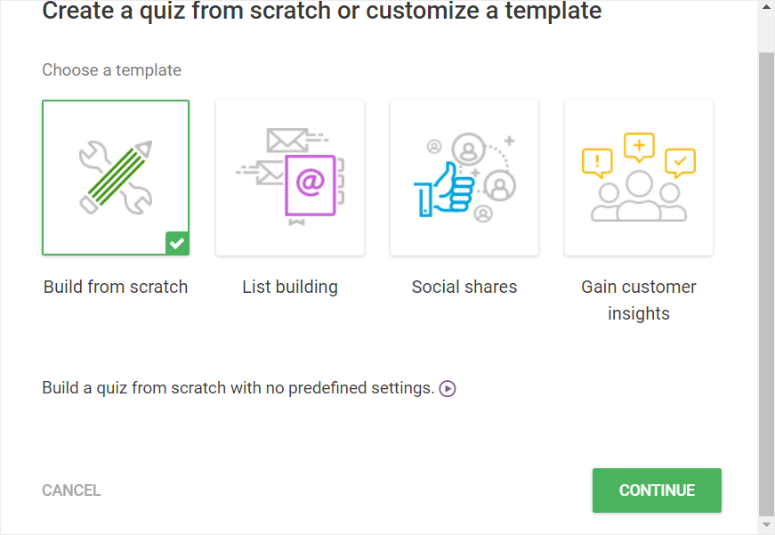
Появится новое всплывающее окно. Здесь введите название теста.
На этом этапе вы можете назвать тест как угодно, поскольку он не будет отображаться вашим пользователям. Это просто поможет вам дифференцировать создаваемые вами викторины. Продолжайте, и вы будете перенаправлены на панель управления Quiz Builder.
На новой странице перейдите в «Тип теста» и выберите «Изменить тип» .
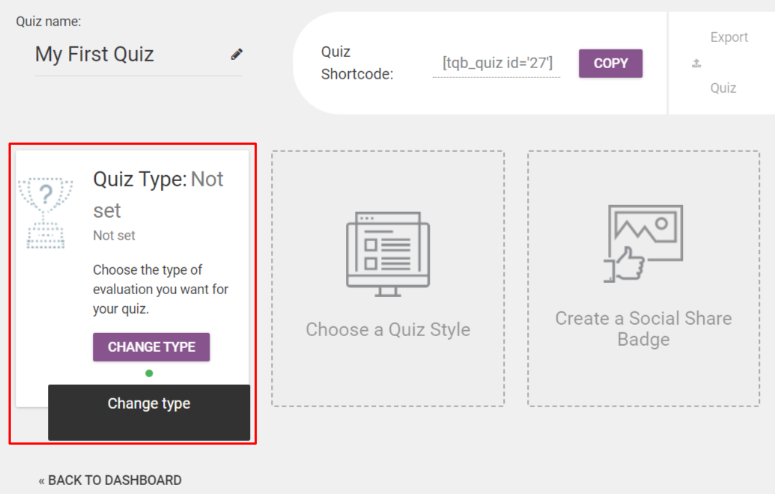
Появится еще одно всплывающее окно с пятью типами тестов, которые вы можете создать.
- Число: Результатом викторины будет число. Он предлагает вашей аудитории простой и понятный результат. По сути, чем выше число, тем выше их оценка.
- Процент: дает результат теста в процентах. Результаты в процентах легко запомнить, что помогает пользователям оценивать себя, не зная результатов других участников.
- Категория: Они отлично подходят для викторин по личностным качествам, поэтому их часто используют в личностных викторинах, подобных тем, которые можно найти на Buzzfeed. Такие викторины помогают вызвать эмоциональный отклик.
- Правильно/Неправильно: отлично подходит для быстрых тестов. Это также помогает читателям сохранить больше информации.
- Опросы. Опросы не дают таких результатов, как остальные записи в этом списке. Но они отлично подходят для обратной связи с пользователями, которая может помочь вам в исследовании рынка.
Давайте выберем номер для этого урока.
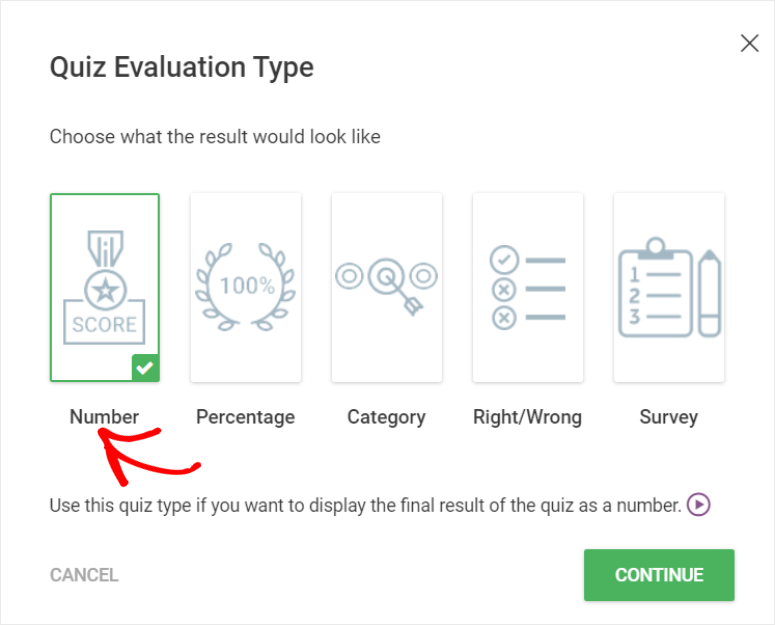
С помощью этого плагина для создания викторин вы можете отображать сообщение после каждого вопроса; В Thrive Quiz Builder это сообщение называется «Обратная связь».
Среди опций вы можете выбрать не отображать отзывы, отображать отзывы в течение 10 секунд или до тех пор, пока пользователь не нажмет кнопку «Далее».
Мы продолжим работу с отображением обратной связи в течение 10 секунд.
Вдобавок к этому вы также можете решить, хотите ли вы, чтобы пользователи возвращались и возвращались к вопросам. В этом уроке мы не будем активировать эту функцию.
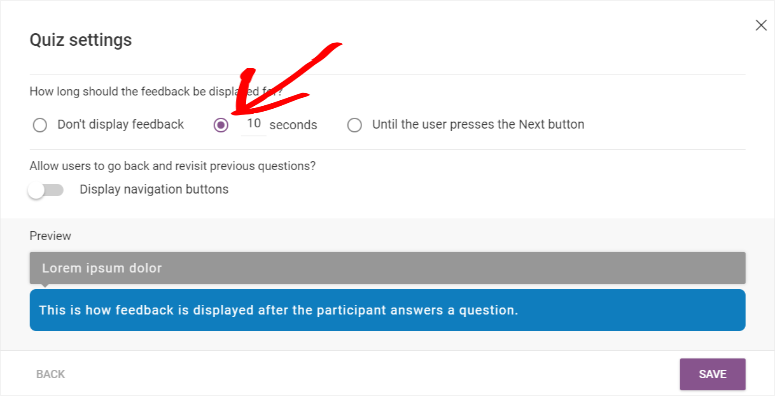
После этого давайте выберем, как тест будет отображаться для пользователей, перейдя в «Стиль теста».
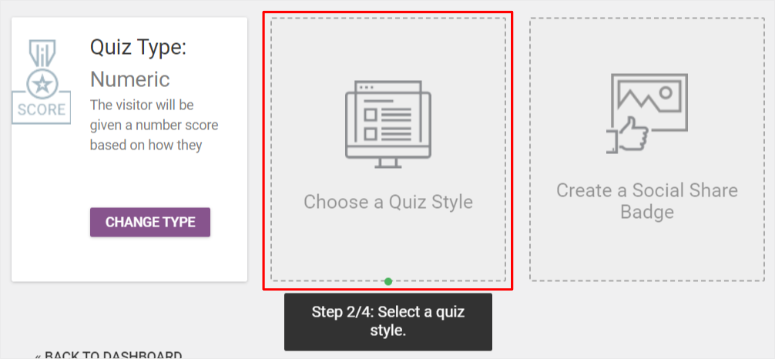
Thrive Quiz Builder предлагает различные заранее разработанные варианты стиля, которые вы можете выбрать. Пролистывайте список, пока не найдете тот, который вам нравится. Чтобы дать вам пример того, что это может сделать, давайте выберем «Пышный».
Пышный стиль викторины включает в себя;
- Заставка, которая в увлекательной форме знакомит ваших читателей с викториной.
- Вопросы и ответы, где пользователи будут проходить тест.
- Включите функцию Opt-in Gate, чтобы пользователь мог получать результаты только в том случае, если он предоставит свой адрес электронной почты.
- Страница результатов викторины, где пользователи могут увидеть, как они справились.
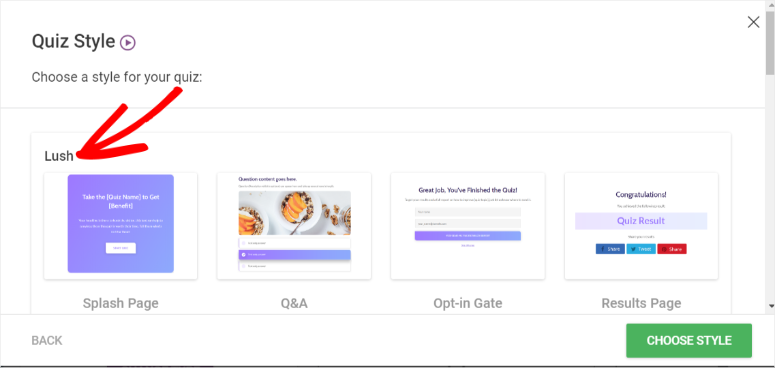
Выбрав стиль теста, перейдите на новую созданную вкладку под названием «Вопросы » и выберите «Управление».
Вы будете перенаправлены в редактор вопросов Thrive Live, где вы создадите вопросы и ответы для своей викторины.
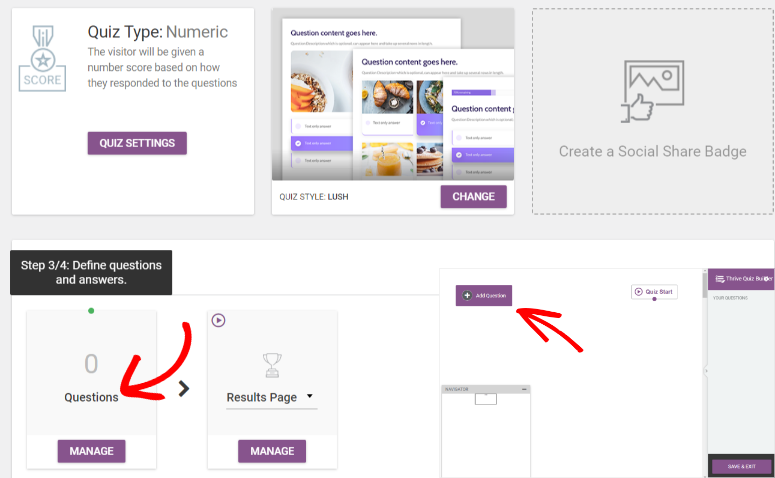
Шаг 3. Добавьте вопросы и ответы викторины
В редакторе вы увидите вкладку «Добавить вопрос» в левом верхнем углу страницы. Эта вкладка приведет вас к всплывающему окну.
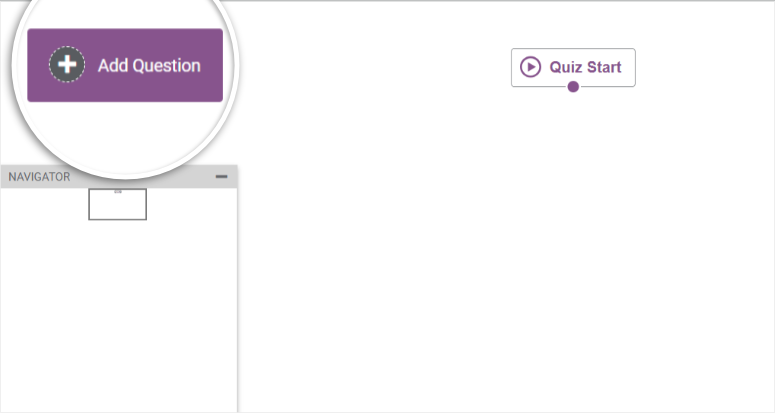
Всплывающее окно имеет три варианта выбора:
- Множественный выбор с помощью кнопок: это приводит к простым, понятным и понятным тестам.
- Множественный выбор с изображениями: помогает улучшить взаимодействие и визуальный контекст.
- Открытый вопрос: это помогает, если вы ищете выразительные ответы.
Поскольку мы хотим создать базовый и простой тест, мы выберем для этого урока «Множественный выбор с помощью кнопок» и продолжим.
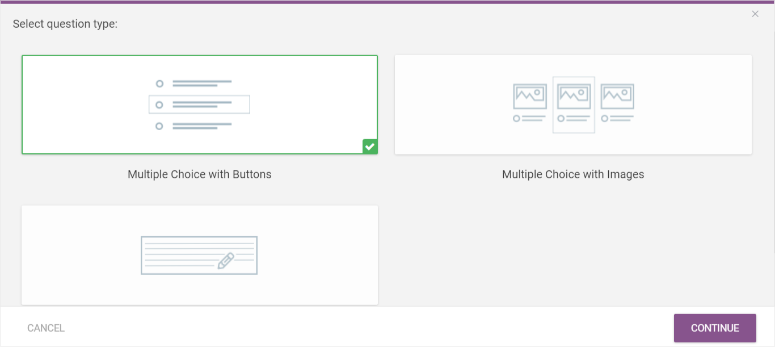
В следующем всплывающем окне вы добавите вопросы и ответы для своего теста.

Сначала введите вопрос. Вы можете добавить описание вопроса, если вам нужно предоставить более подробную информацию. Вы также можете включить функцию «Добавить отзыв», если хотите, чтобы сообщение отображалось пользователю после каждого вопроса.
Вы также можете включить теги, которые разделяют участников опроса по ответам. Теги предлагают идеальный способ отправки конкретного последующего контента, электронных писем и предложений, адаптированных к интересам и предпочтениям ваших пользователей.
Если вы считаете, что вопрос нуждается в визуальном контексте, вы также можете добавить изображение в левую часть вопроса.
Наконец, решите, сколько ответов пользователь может выбрать на вопрос.
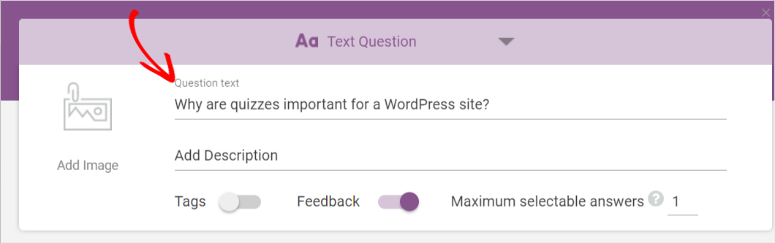
Затем введите первый ответ, укажите, правильный он или неправильный, и определите, сколько баллов дает этот ответ.
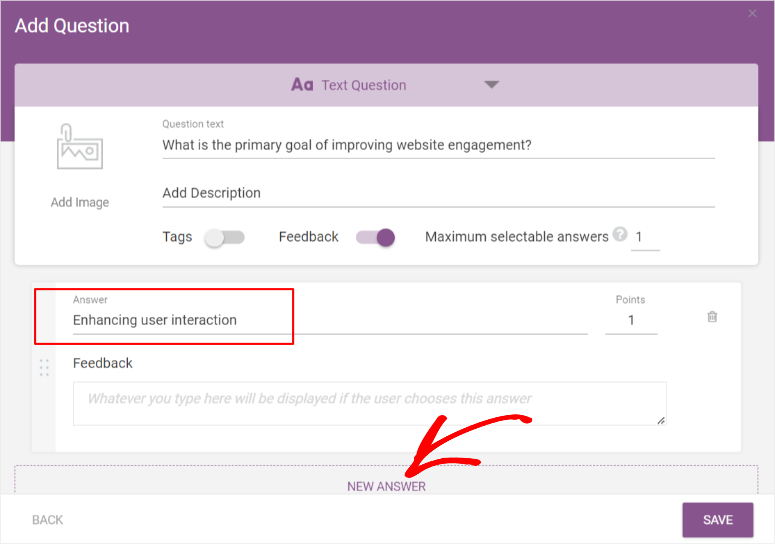
Добавьте больше ответов, чтобы сделать тест более интересным для учащегося. Затем нажмите «Сохранить».
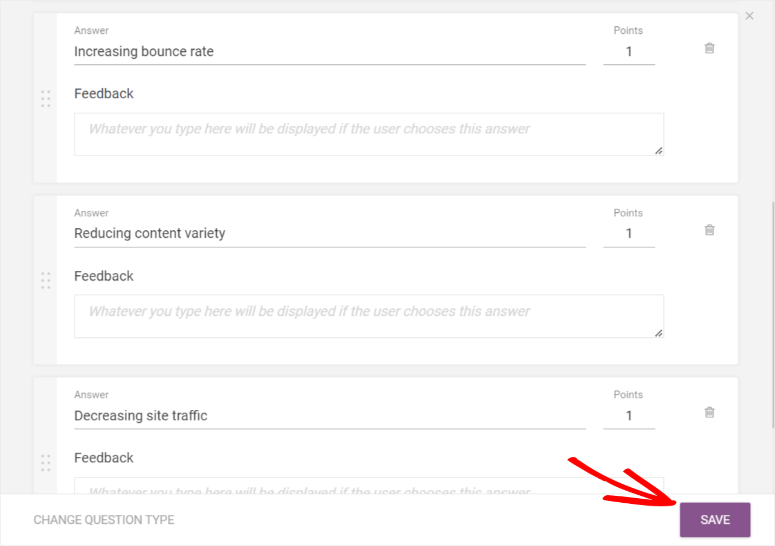
Вы будете перенаправлены обратно в редактор интерактивных вопросов, где увидите свой первый вопрос и набор ответов на него в прямоугольном сером блоке.
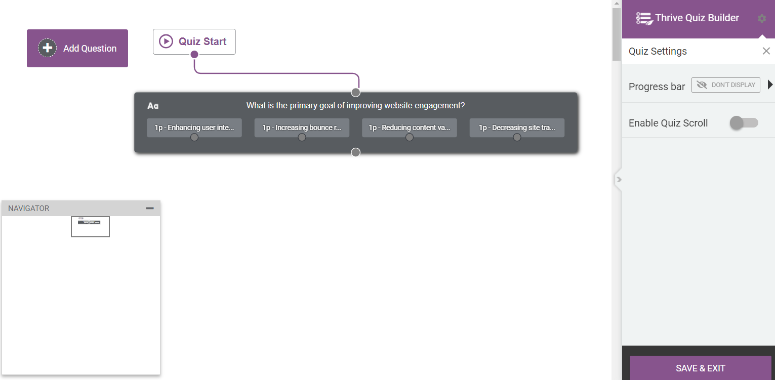
Добавьте больше вопросов и ответов, повторив шаги, описанные выше.
После того как вы добавите все вопросы и ответы, ваш редактор интерактивных вопросов будет выглядеть как доска со множеством серых блоков. Этот рабочий процесс упрощает управление ходом вашего теста.
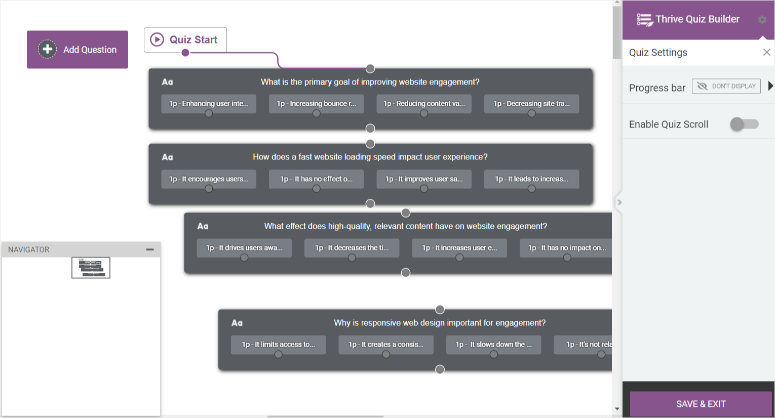
Вы можете перетащить эти блоки в любое место редактора интерактивных вопросов, чтобы лучше соединить их друг с другом для прохождения теста.
Чтобы связать вопросы, найдите маленький серый кружок в центре ячеек.
Если щелкнуть мышью и начать перетаскивать, появится линия. Соедините эту линию с центром другого прямоугольного поля вопроса.
Теперь, когда пользователь отвечает на первый вопрос, он будет перенаправлен на следующий и так далее.
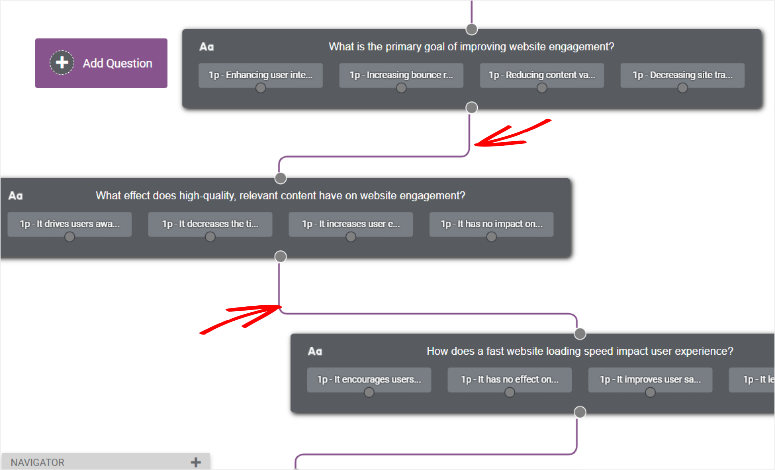
Быстрый побочный квест: создайте условные тесты
Thrive Quiz Builder позволяет создавать условные викторины. С помощью этих тестов пользователи переходят к следующему вопросу на основе своих ответов.
Условные тесты помогут вам сделать тесты персонализированными, узнать больше о своей аудитории и предложить полезный персонализированный контент, когда вы хотите продвигаться на рынке.
Чтобы создать условный тест, щелкните серый кружок под ответом, а не под вопросом, как в обычных тестах.
Затем щелкните мышью, чтобы перетащить кружок к серому кружку в центре вопроса, который должен отображаться после того, как пользователь даст этот конкретный ответ.
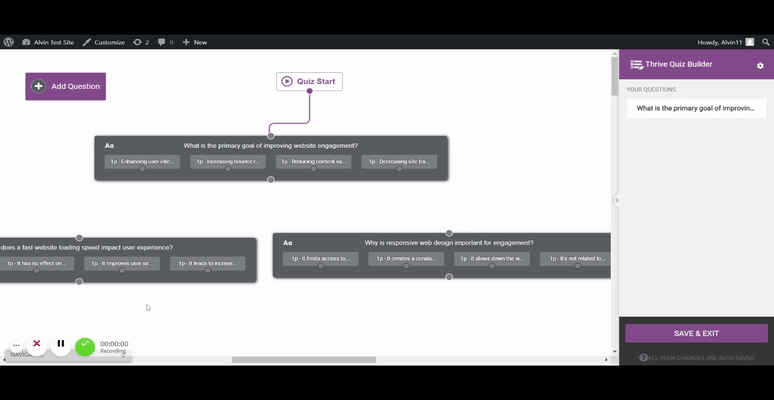
Теперь, когда вы создали свои вопросы и ответы и определили, как они будут отображаться для пользователя, нажмите «Сохранить и выйти».
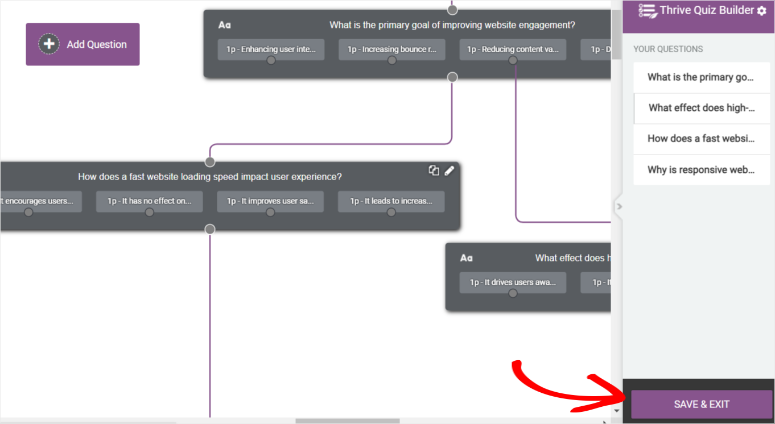
На этом этапе ваш тест готов, и вы можете добавить его на свой сайт. Однако мы добавим еще несколько корректировок, чтобы сделать его еще лучше.
В разделе «Структура теста» перейдите на страницу результатов » Управление .
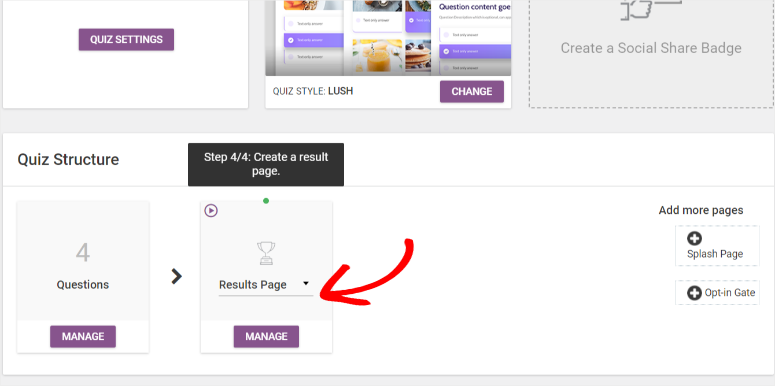
Вы увидите значок синего карандаша для редактирования страницы результатов теста. Вы перейдете на страницу «Thrive Quiz Builder».
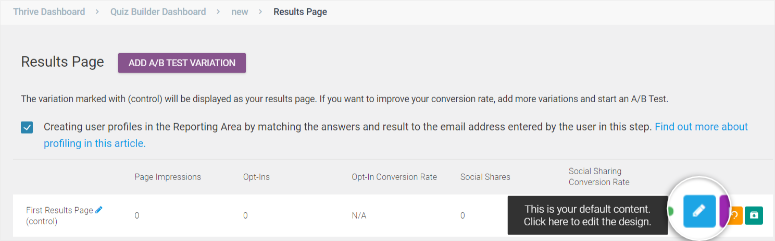
На этой странице Thrive Quiz Builder отредактируйте страницу результатов с помощью элементов в левом меню. Измените цвет, размер, макет и фон по своему вкусу.
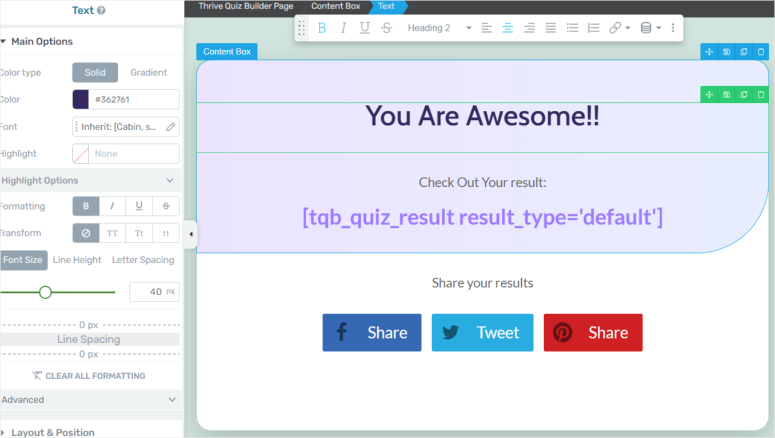
В нижней части страницы просмотрите, как страница будет выглядеть на экранах разных размеров, и настройте ее так, чтобы обеспечить максимальное удобство для пользователей. Наконец, «Сохранить работу».
Далее давайте персонализируем заставку и страницу входа в систему, сначала перейдя в структуру викторины.
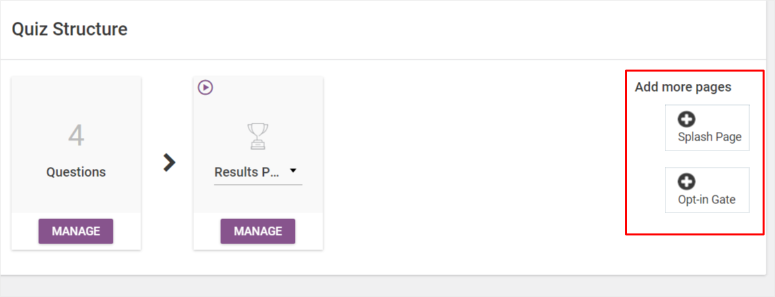
Затем выберите страницы Splash и Opt-In Gate в крайнем правом углу. Обе эти страницы используют один и тот же процесс, поэтому мы покажем вам, как создать страницу-заставку.
Перейдите на стартовую страницу и перейдите к «Управление». На следующей странице найдите наш удобный инструмент «Синий карандаш».
Вы попадете на страницу Thrive Quiz Builder, но на этот раз вы будете редактировать страницу-заставку. Внесите необходимые изменения и нажмите «Сохранить работу».
Еще одна замечательная функция плагина Thrive Quiz Builder — создание значка социального обмена. Значок «Поделиться в социальных сетях» отлично помогает людям делиться своими результатами в социальных сетях.
После создания нового теста вы увидите вкладку «Значок социальных сетей» в крайнем правом углу.
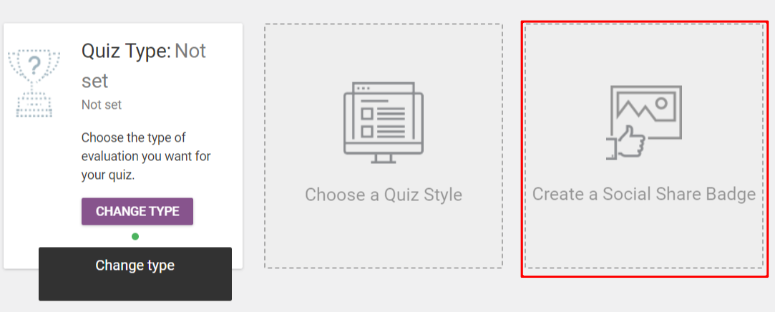
На следующей странице выберите шаблон для начала или пустой шаблон. Мы предлагаем вам начать с шаблона, чтобы вам было проще.
Перейдя в Thrive Quiz Builder, отредактируйте страницу, изменив цвета, фон и другие элементы.
Значки социальных сетей имеют функцию динамического результата, которая меняет оценку в зависимости от того, что пользователь получил в викторине.
В результате вам не нужно ничего делать, кроме как настроить дизайн страницы; плагин позаботится о результатах и баллах.
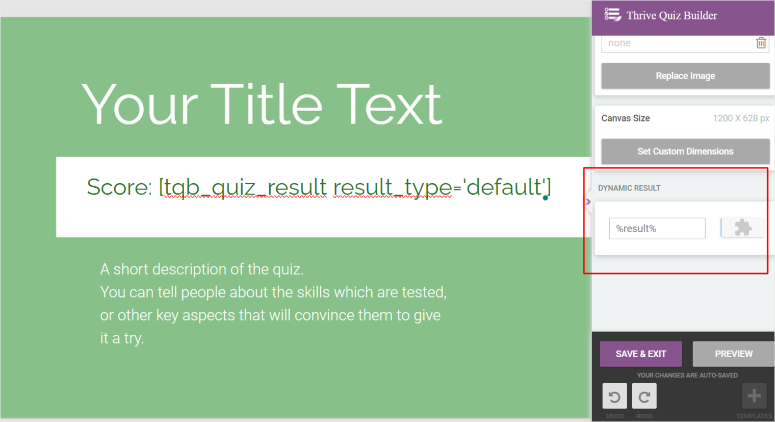
Вот и у вас есть новый тест, готовый добавить на ваш сайт.
Шаг 4. Разместите тест на своем сайте WordPress
С помощью Thrive Quiz Builder вы можете отображать свой тест на странице, в публикации или в любой области, где есть виджеты.
Вы добавите тест с помощью шорткода.
В этой статье мы добавим тест на страницу, но помните, что процесс одинаков для публикаций и областей, готовых для виджетов.
Чтобы начать, скопируйте короткий код теста, отображаемый в правом верхнем углу панели инструментов Thrive Quiz Builder.
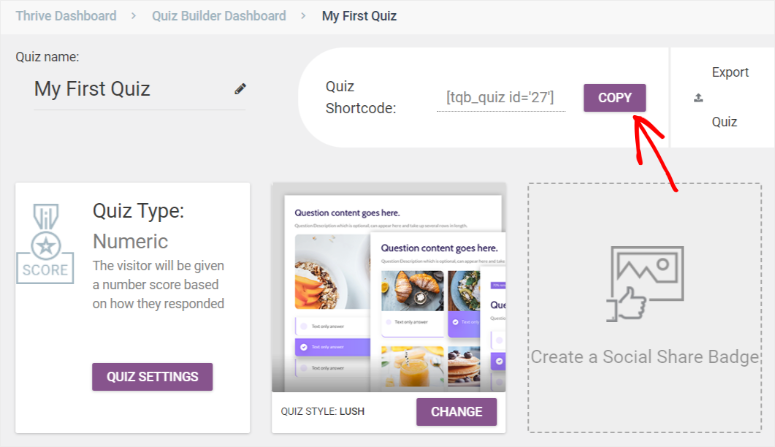
Перейдите в раздел «Страницы »Добавить страницу» на панели управления WordPress. На новой странице добавьте блок, используя значок плюса.
В строке поиска блоков введите «короткий код» и добавьте его на страницу.
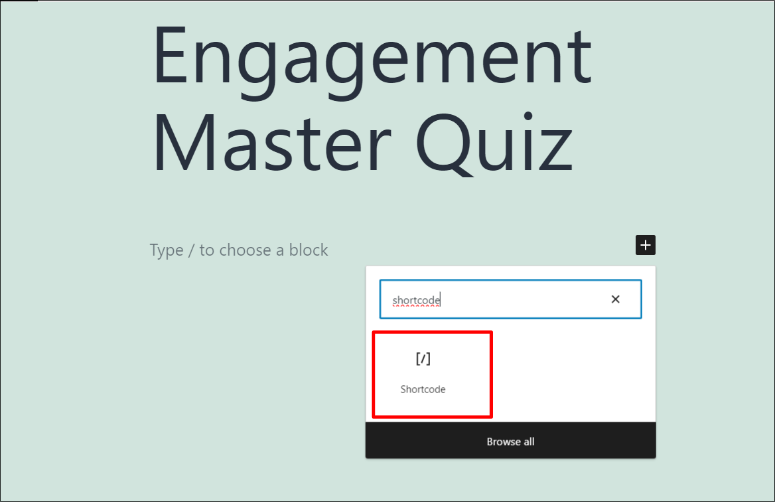
Вставьте шорткод, который вы скопировали ранее. Далее сохраните и опубликуйте.
Наконец, зайдите на свой сайт и просмотрите свою викторину в прямом эфире!
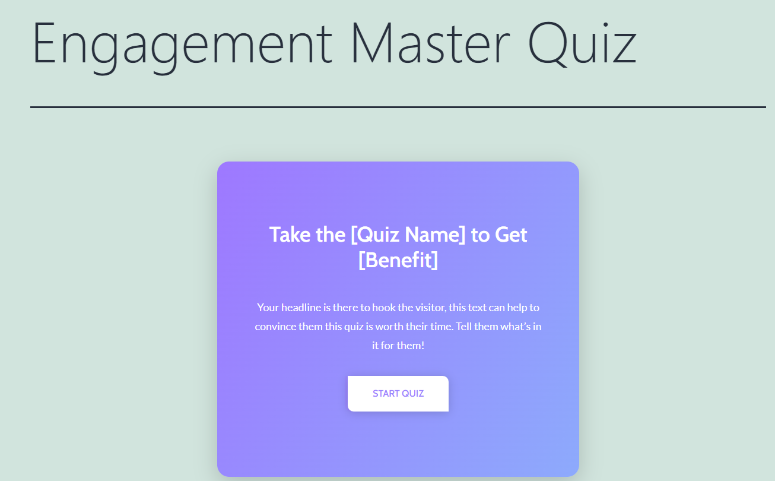
Теперь у вас есть увлекательный и подробный тест, который поможет вам расширить свою аудиторию.
Вот и все! Мы надеемся, что вам понравился этот урок. Thrive — мощный набор инструментов. Узнайте больше о том, что вы можете сделать с этим плагином, здесь: Обзор Thrive Leads и Обзор Thrive Architect.
Далее ознакомьтесь с некоторыми часто задаваемыми вопросами о создании викторин ниже.
Часто задаваемые вопросы: как создать тест в WordPress
Какие типы викторин популярны на сайтах WordPress?
Самые популярные викторины для привлечения посетителей на сайтах WordPress включают личностные викторины, викторины и оценку знаний. Личностные тесты позволяют пользователям узнать больше о себе, а викторины проверяют их знания. Вы можете создавать все эти типы викторин с помощью Thrive Quiz Builder и поощрять пользователей делиться своими результатами в социальных сетях, привлекая больше трафика на ваш сайт WordPress.
Можно ли создавать тесты, которые генерируют персонализированные результаты для пользователей?
Да, абсолютно возможно создавать викторины, которые генерируют персонализированные результаты для пользователей WordPress, с помощью настраиваемых плагинов, таких как Thrive Quiz Builder. С помощью этого плагина вы можете адаптировать результаты, сообщения или рекомендации в соответствии с ответами пользователей. Персонализированные результаты делают тест более интересным и актуальным, повышая удовлетворенность пользователей и вероятность поделиться своими результатами.
Существуют ли какие-либо рекомендации по оптимизации викторин для поисковых систем на WordPress?
Да, есть несколько методов SEO, которые вы можете использовать для оптимизации викторин для поисковых систем на WordPress. Во-первых, убедитесь, что содержание вашего теста актуально и ценно для вашей аудитории. Используйте описательные заголовки и метаописания для страниц викторин. Добавляйте ALT-тексты к изображениям в тестах на доступность и SEO. Рассмотрите возможность естественного добавления релевантных ключевых слов в вопросы и результаты викторины. Кроме того, используйте конструктор викторин, например Thrive Quiz Builder, чтобы убедиться, что ваш тест адаптирован для мобильных устройств, поскольку Google предпочитает контент, удобный для мобильных устройств. Наконец, рекламируйте свой тест в социальных сетях и на других платформах, чтобы повысить вовлеченность, что может положительно повлиять на SEO.
Можно ли создавать тесты на время с помощью конструктора тем?
Да, вы можете создавать тесты на время с помощью Thrive Theme Builder. Конструктор тем обеспечивает гибкость при разработке и структурировании тестов, включая добавление элементов, рассчитанных на время. Вы можете установить конкретные ограничения по времени для ответов на вопросы викторины, создавая ощущение срочности и волнения. Тесты по времени могут быть интересными и сложными для пользователей, улучшая их опыт на вашем сайте WordPress.
Далее вы также можете увидеть больше способов геймификации вашего сайта, помимо викторин. В дополнение к этому, вот несколько статей, которые вы можете посетить, чтобы узнать больше о викторинах:
- 12 лучших плагинов WordPress для викторин для повышения вовлеченности пользователей
- Обзор Crowdsignal: опросы, опросы и викторины
- 10+ лучших плагинов WordPress LMS в сравнении
Первые две статьи выше познакомят вас с альтернативными плагинами викторин и опросов. Последняя статья расскажет вам о плагинах системы управления обучением (LMS), которые также предлагают отличный способ взаимодействия с вашей аудиторией.
