Как создать сайт на Wix: руководство по Wix для начинающих
Опубликовано: 2021-09-09Если вы готовы узнать, как создать веб-сайт с помощью Wix, то у нас есть именно то руководство по Wix, которое вам нужно!
Мы проведем вас через каждый шаг использования Wix, пока вы не будете готовы создать веб-сайт всего за один день. Не верите мне? Тогда проверьте это.
Благодаря ряду инновационных инструментов с богатым готовым набором функций вы можете использовать технологию Wix для создания целого веб-сайта всего за несколько кликов. В этой статье мы расскажем вам о каждом этапе работы с Wix, чтобы ответить на все ваши вопросы о том, как работает Wix и как легко использовать Wix для создания веб-сайта.
Оглавление — как сделать сайт с Wix:
- Создайте учетную запись в Wix
- Настройте свой сайт с помощью Wix
- Создайте сайт с Wix ADI ️
- Используйте редактор Wix для создания веб-сайта ️
- Создайте блог на Wix ️
- Предварительный просмотр и сохранение вашего сайта
- Опубликуйте свой веб-сайт Wix, чтобы он заработал
Часто задаваемые вопросы о Wix
«Бесплатен ли Wix для создания веб-сайта?»
У Wix есть бесплатная опция, но на вашем сайте будет фирменная реклама Wix. Он также будет опубликован на поддомене, подобном этому: https://USERNAME.wixsite.com/SITE-NAME ://ИМЯ ПОЛЬЗОВАТЕЛЯ.wixsite.com/ИМЯ САЙТА.
«Должен ли я беспокоиться о хостинге и безопасности?»
Поскольку Wix — это полностью хостинговое решение, веб-хостинг, безопасность и обслуживание вашего веб-сайта позаботятся о вас.
«Принадлежит ли Wix мое доменное имя?»
Нет. Когда вы регистрируетесь в Wix, вы покупаете у них доменное имя. В зависимости от вашей подписки вы получите бесплатный год, но право собственности на домен будет передано вам. Wix нужен только для того, чтобы договориться о сделке и зарегистрировать ваше имя в реестре доменов от вашего имени.
«Принадлежит ли Wix моему контенту?»
Нет. Когда вы создаете веб-сайт с помощью Wix, вы по-прежнему владеете своим контентом. Однако, если вы планируете перейти с Wix, вам нужно будет вручную скопировать весь свой контент и перестроить сайт с помощью нового инструмента. К сожалению, Wix не предлагает простого способа экспортировать ваш контент.
«Я не разработчик, могу ли я создать профессиональный веб-сайт на Wix?»
Определенно. Wix поставляется с более чем 500 профессионально разработанными шаблонами, которые помогут вам создать нечто потрясающее. Все, что вам нужно сделать, это добавить свой контент и опубликовать свой сайт. Все еще не убеждены? Ознакомьтесь с нашей коллекцией реальных примеров веб-сайтов Wix.
«Могу ли я создать интернет-магазин на Wix?»
Да, у Wix есть отличные возможности для создания интернет-магазина. Добавить магазин можно из меню «Добавить на сайт» → «Магазин» → «Добавить на сайт ». У Wix есть специальные планы электронной коммерции, созданные для магазинов всех видов. Цены выше, чем на стандартные планы, но Wix не взимает дополнительную комиссию за транзакции.
«Плох ли Wix для SEO?»
Нет, сайты Wix могут занимать высокие позиции в результатах поиска Google. Правда, какое-то время у Wix была плохая репутация в области SEO. Перенесемся в сегодняшний день, Wix восстановил много позиций и значительно улучшил свои параметры SEO за эти годы. Они не только улучшились, но и продолжают это делать. Недавно Wix добавила несколько новых инструментов SEO, которые могут помочь окончательно развеять этот миф. Прочтите наш подробный обзор Wix и решите, подходит ли вам этот вариант.
Создайте учетную запись в Wix
Если вы еще этого не сделали, перейдите на веб-сайт Wix и нажмите кнопку «Начать». Это ваш первый шаг к тому, чтобы научиться создавать веб-сайты с помощью Wix.
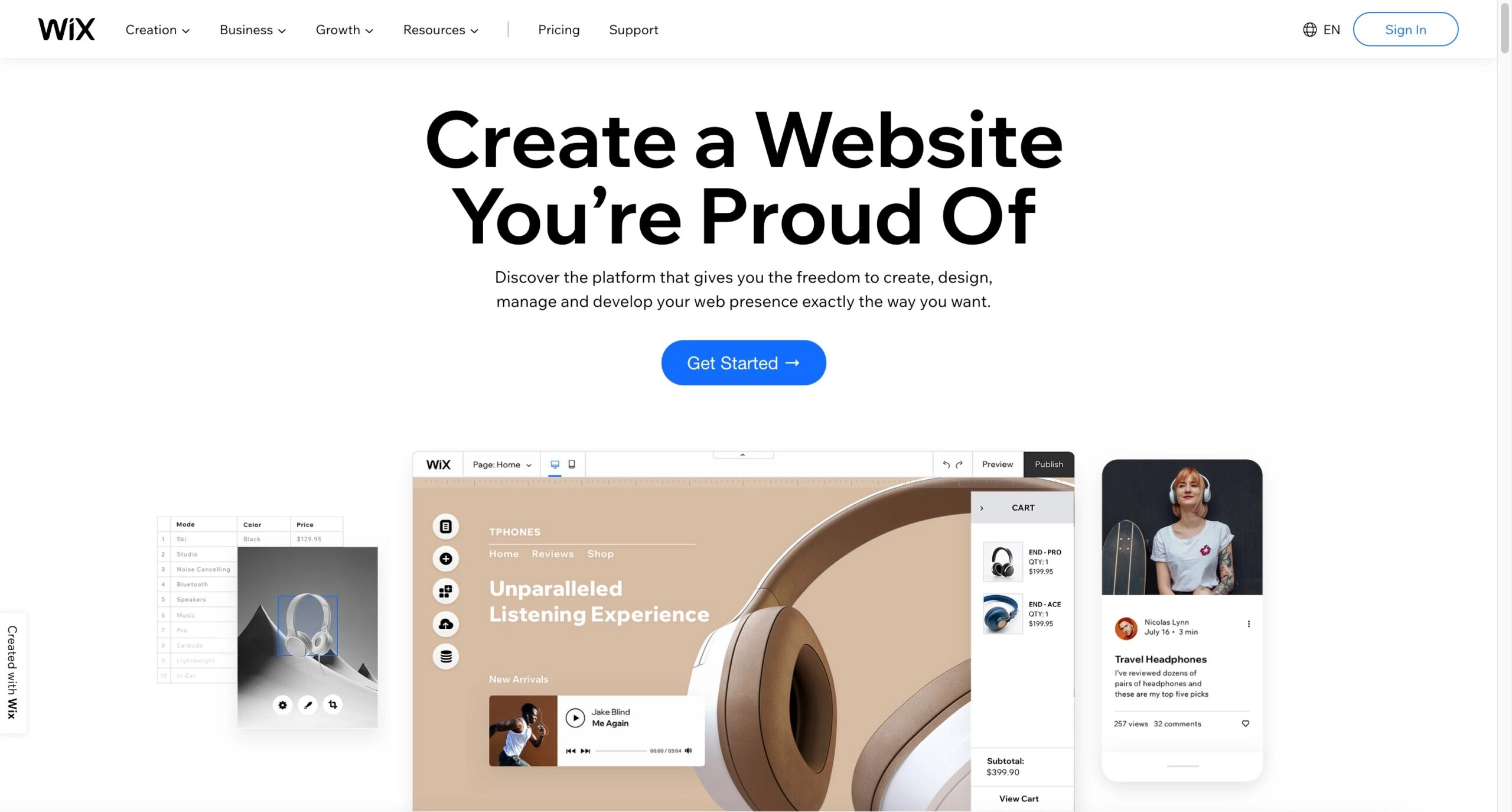
Вы можете зарегистрироваться, используя все стандартные методы. Если вы использовали Wix раньше, вы все равно можете использовать эту учетную запись. Фактически, вы можете создать несколько веб-сайтов Wix в одной учетной записи, но цены Wix не поддерживают несколько веб-сайтов, поэтому с вас будет взиматься полная стоимость каждого сайта.
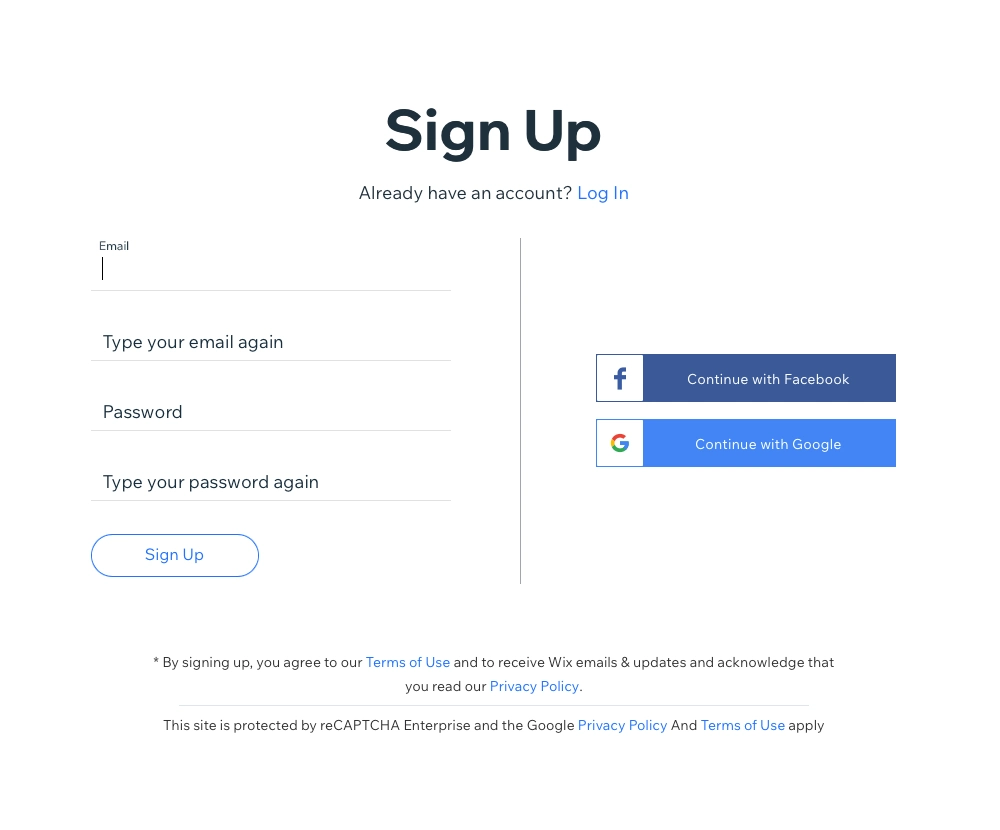
Создав учетную запись, вы столкнетесь с первым трудным выбором при создании веб-сайта Wix: выбор между инструментом искусственного интеллекта (ADI) или редактором Wix.

Что лучше между Wix ADI и основным редактором? Честно говоря, все сводится к тому, сколько работы вы хотите сделать.
- Wix ADI лучше всего подходит, когда вам нужен полностью функционирующий веб-сайт, который нуждается в небольшой настройке здесь и там.
- Редактор Wix лучше всего подходит для тех, кто заинтересован в создании своего сайта с нуля (ну, по крайней мере, шаблона).
Все еще не уверены, какой вариант лучше? Ответьте на эти вопросы:
Если вы беспокоитесь о том, чтобы не запутаться, имейте в виду, что вы можете переключиться с Wix ADI на традиционный редактор в любое время (к сожалению, обратное переключение не так просто). Итак, давайте начнем это руководство по Wix с Wix ADI (здесь перейдите к редактору Wix).
Как сделать сайт с Wix
Первое, что вы должны знать об инструменте Wix Artificial Design Intelligence (ADI), это то, что он впечатляет. Он может создать уникальный веб-сайт с учетом ваших потребностей примерно за 20 минут. Как Wix решает эту проблему? ADI использует базу данных для фильтрации и объединения миллиардов макетов, текста, изображений и дизайнов для создания привлекательного веб-сайта. И все начинается с пары вопросов о вашем сайте.
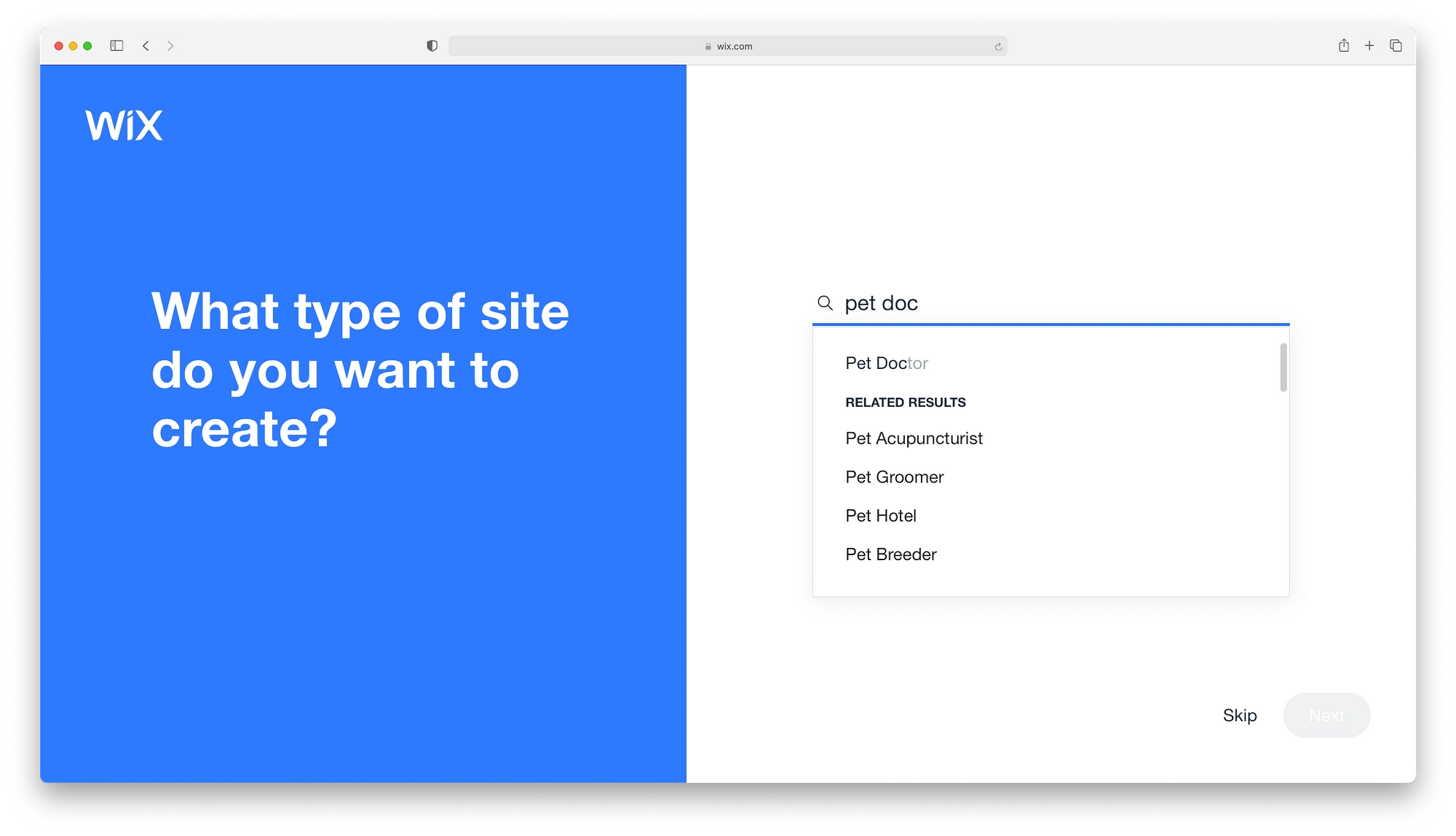
Я всегда упоминаю, что вы можете пропустить вперед и начать строить. Но я никогда не видел, чтобы это работало лучше в долгосрочной перспективе.
Учтите, что ваши ответы помогут Wix ADI создать домашнюю страницу со значимыми разделами и функциями для планирования встреч, продажи продуктов, рекламных услуг и т. д. Для новичка Wix ADI, по сути, позволяет добавлять функции в один клик. Просто прокрутите список и выберите нужные функции на главной странице Wix.
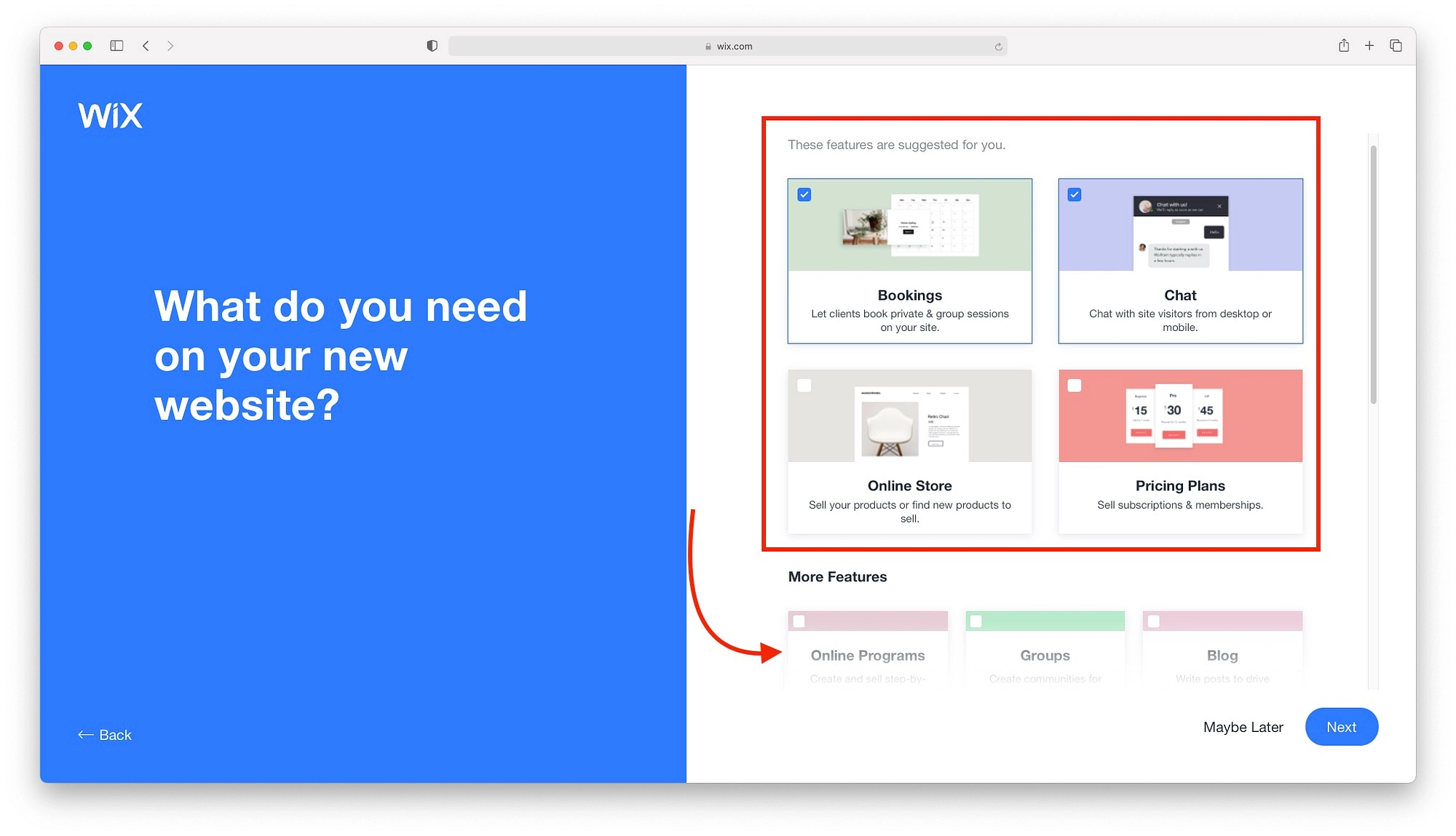
Прежде чем мы приступим к работе и начнем использовать Wix, нам нужно название веб-сайта. Еще раз, вы можете пропустить вперед, но настройка вашего веб-сайта, созданного ADI, намного проще, если у вас есть имя. Если у вас нет идеального имени, найдите минутку, чтобы создать имя, которое будет на приблизительном уровне.
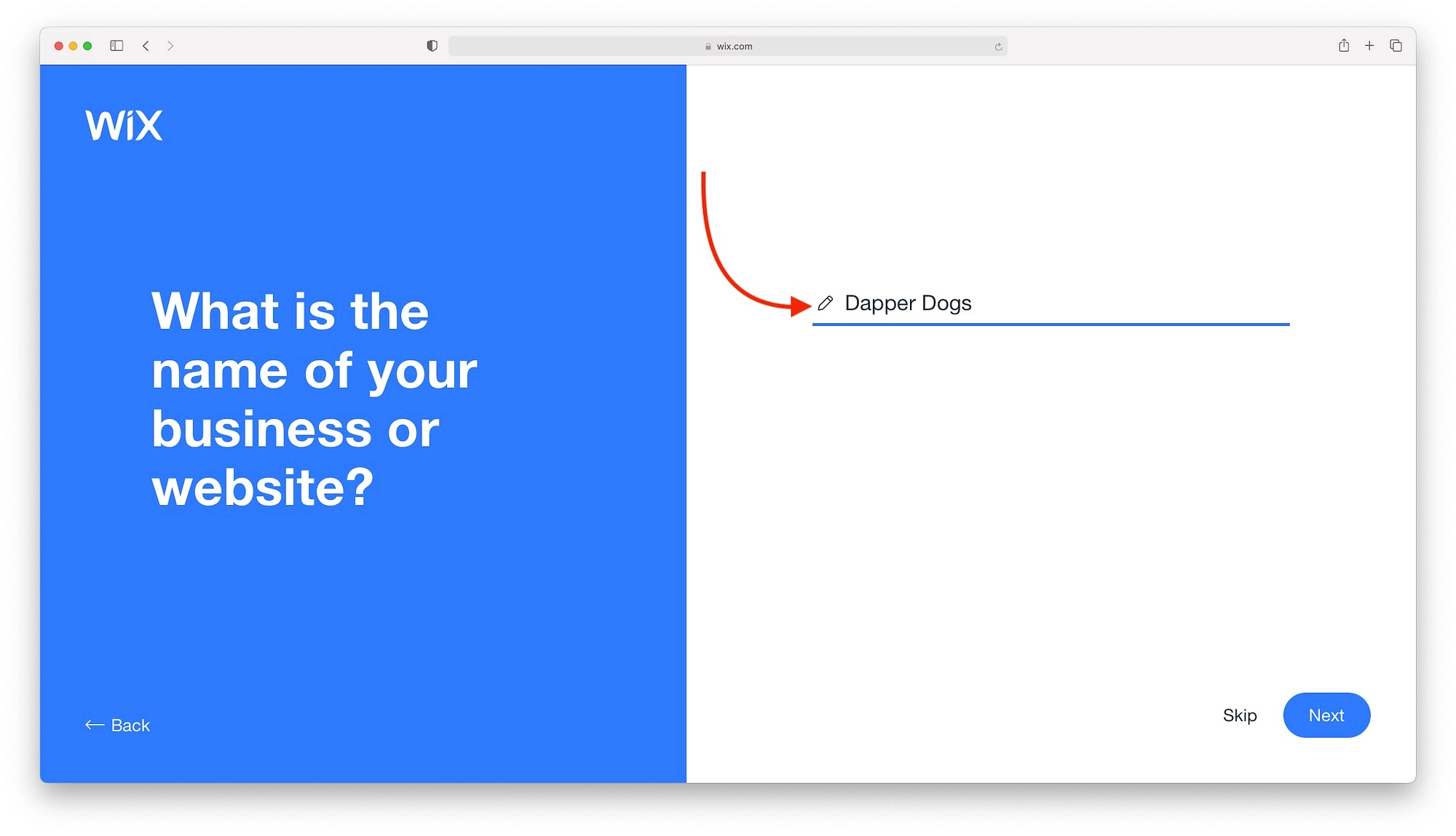
Это может не занять и минуты, если вы используете что-то вроде DomainWheel. С DomainWheel вы сможете генерировать имена и сразу же покупать домен. Итак, давайте нажмем на паузу в этом руководстве по Wix, пока вы создаете имя.
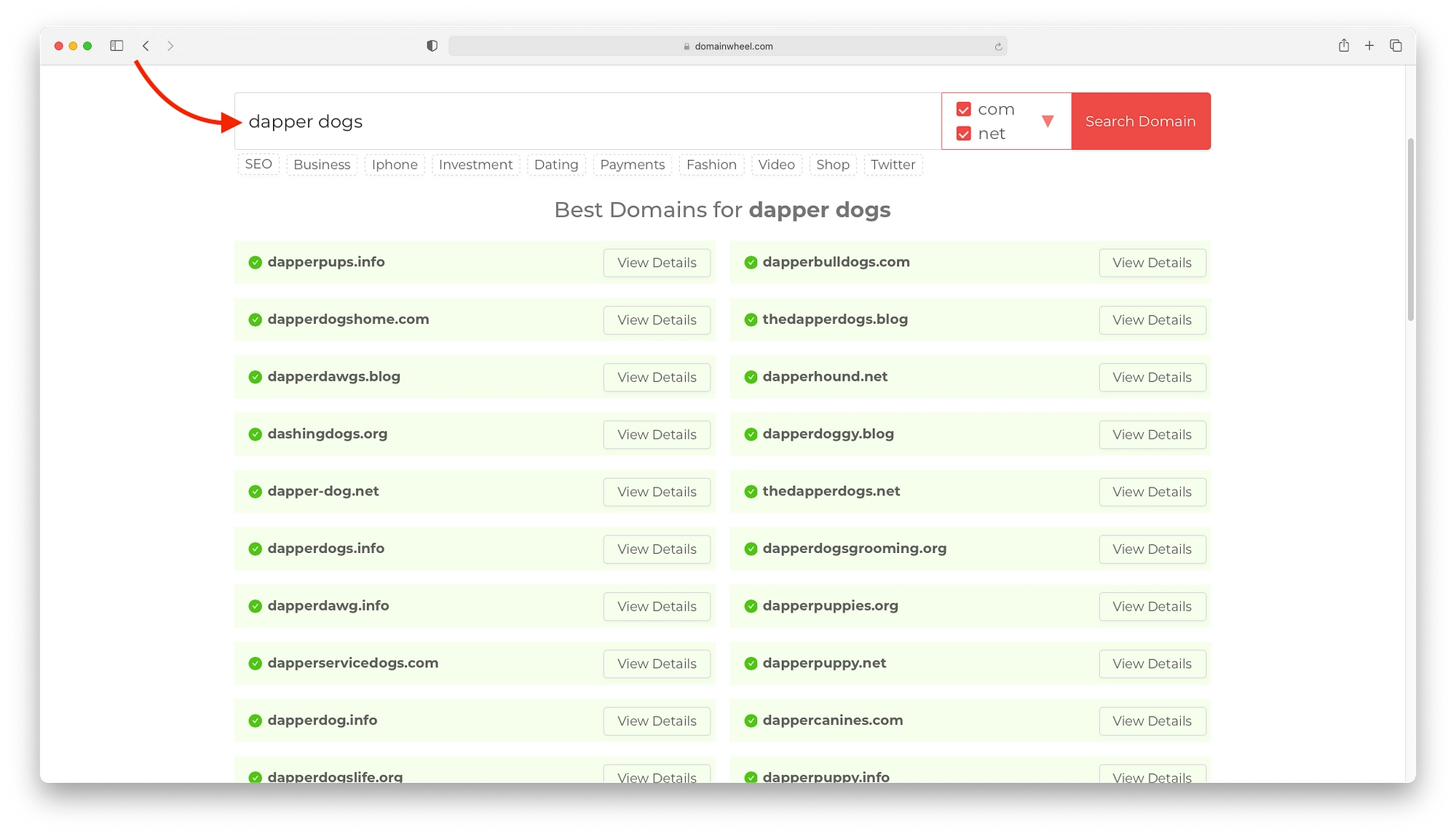
Добавив свое имя, вы можете попытаться импортировать контент с других сайтов. Выглядит потрясающе, но у меня никогда не было результатов лучше, чем пятьдесят на пятьдесят при его использовании. Наконец, вы можете пропустить вперед.
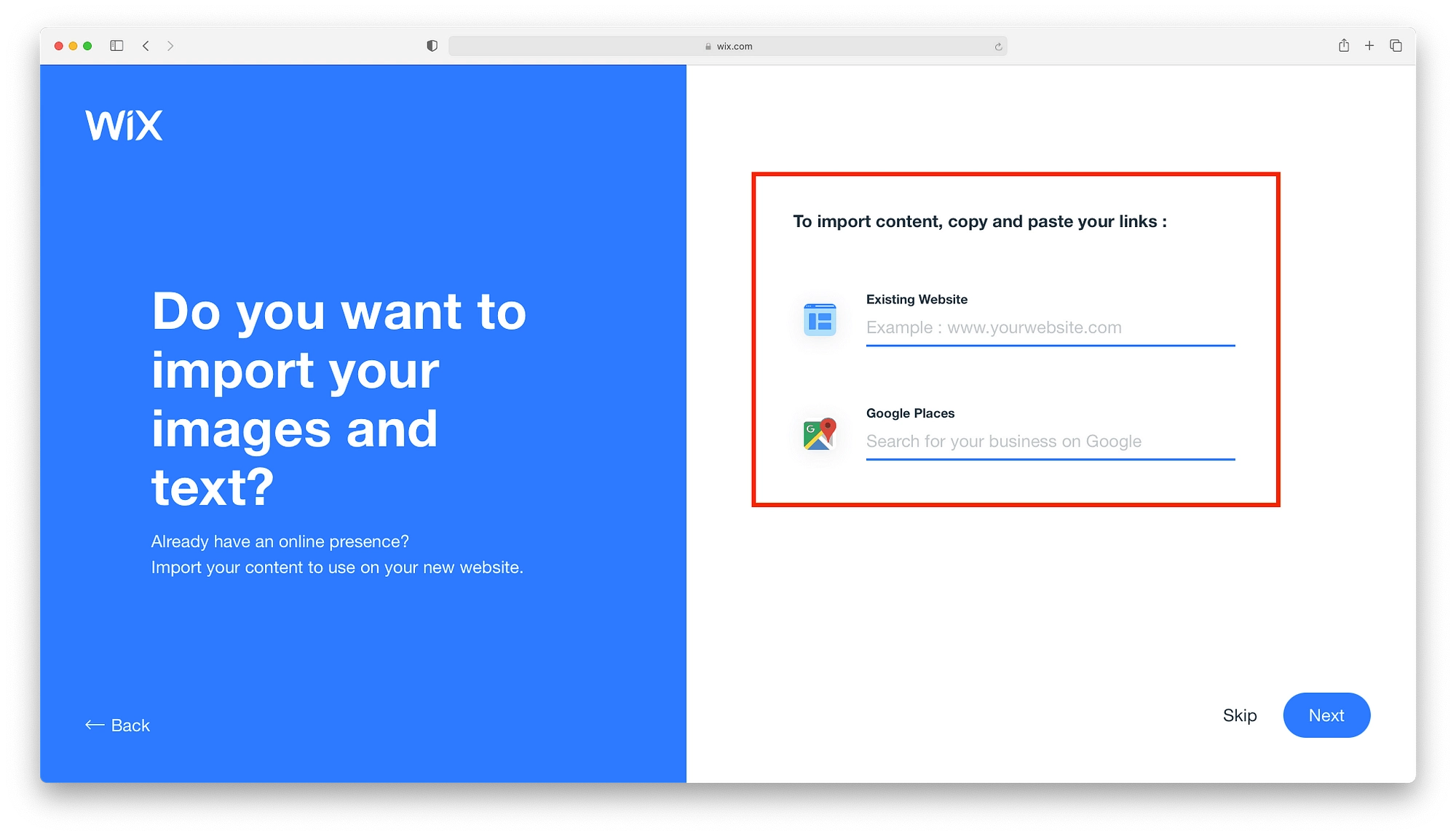
Вам лучше потратить свое время на завершение идентификации вашего сайта на следующем экране. Вы сможете просмотреть все, что вы добавили до сих пор, добавить контактную информацию, физическое местоположение и все свои страницы в социальных сетях. Я бы также спокойно посоветовал вам использовать эту возможность, чтобы сделать логотип.
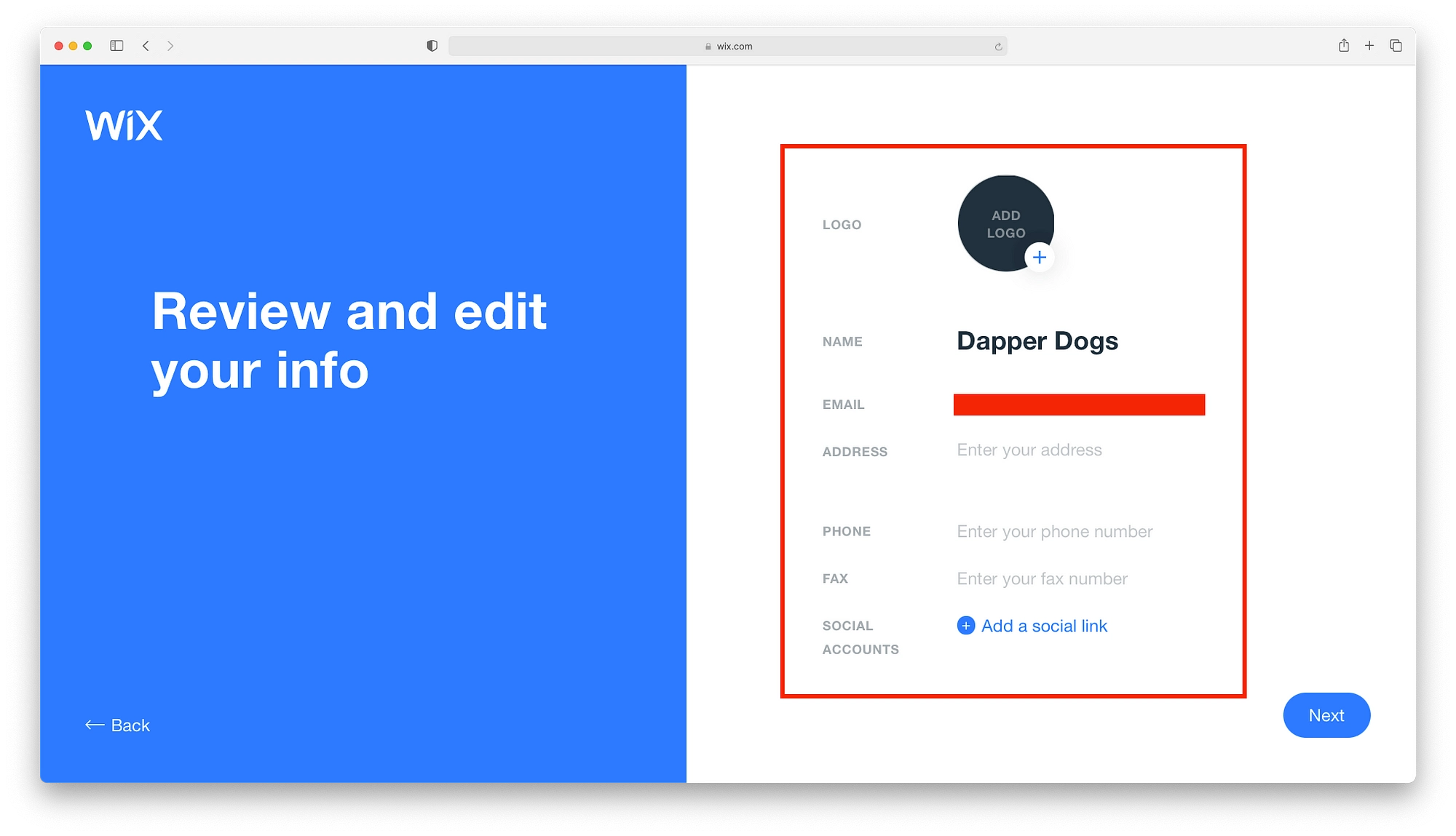
Не волнуйтесь, вы можете создавать базовые логотипы и логотипы с небольшой суетой и без денег с Themeisle Logo Maker. Просто выберите несколько шрифтов, выберите макет, выберите цвета, а затем загрузите весь пакет логотипов для использования на веб-сайтах, в социальных сетях и в качестве фавиконов.
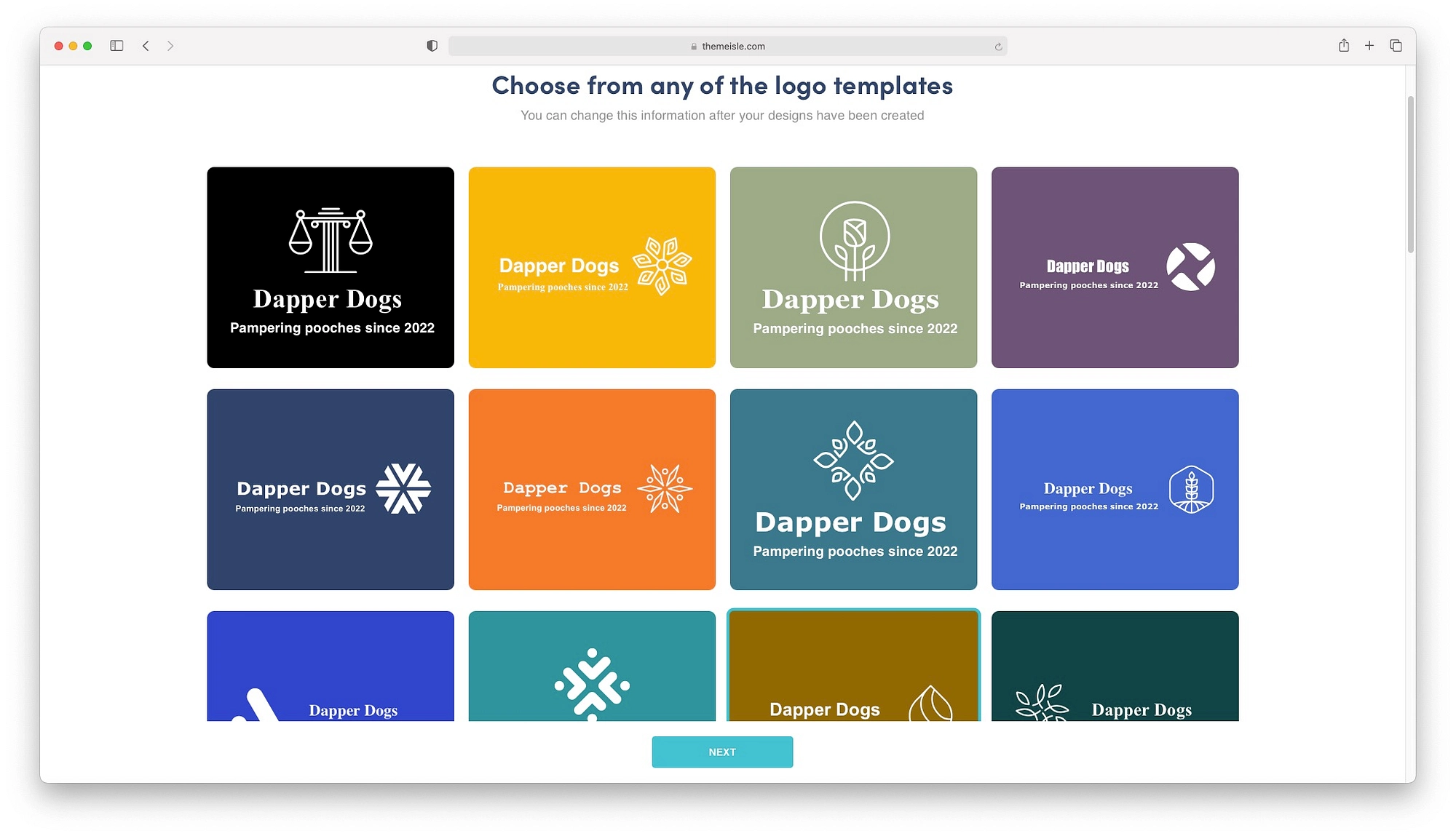
Создайте сайт с Wix ADI
Теперь, когда у нас есть веб-сайт с индивидуальностью, давайте приступим к самому интересному: его созданию.
Ваш первый шаг — выбрать подходящую цветовую схему и стиль шрифта. Wix ADI представит девять вариантов с предопределенными цветовыми палитрами. Выберите тот, который вам нравится, и пусть Wix сделает все остальное.
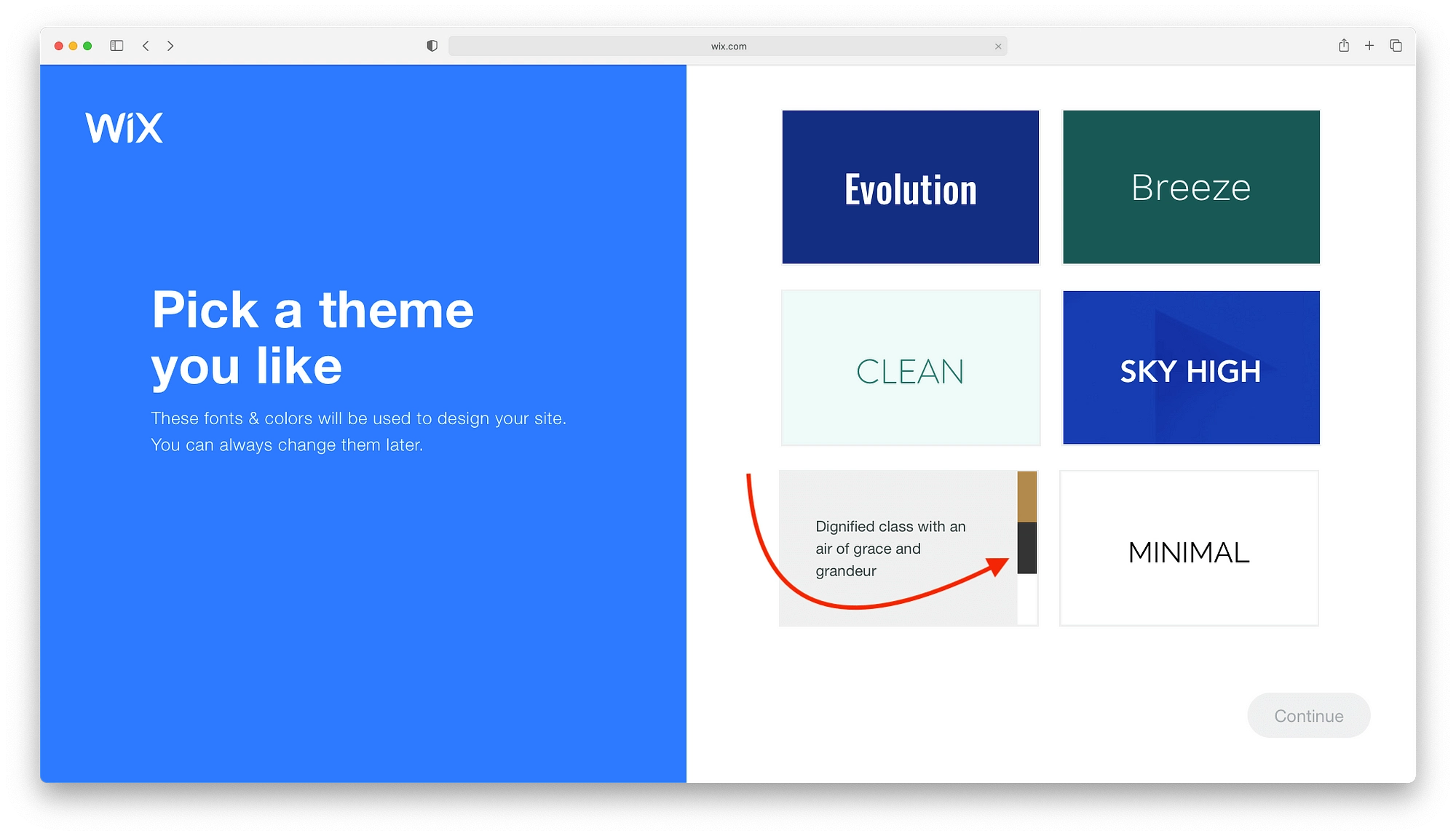
Через минуту или две Wix ADI представит три дизайна веб-сайта со всем включенным. Серьезно, все. У вас будет:
- Изображения героев
- Группы товаров
- Значимые заголовки
- Кнопки
- И более.
Прокрутите каждый дизайн, чтобы быстро просмотреть и понять, как они выглядят.
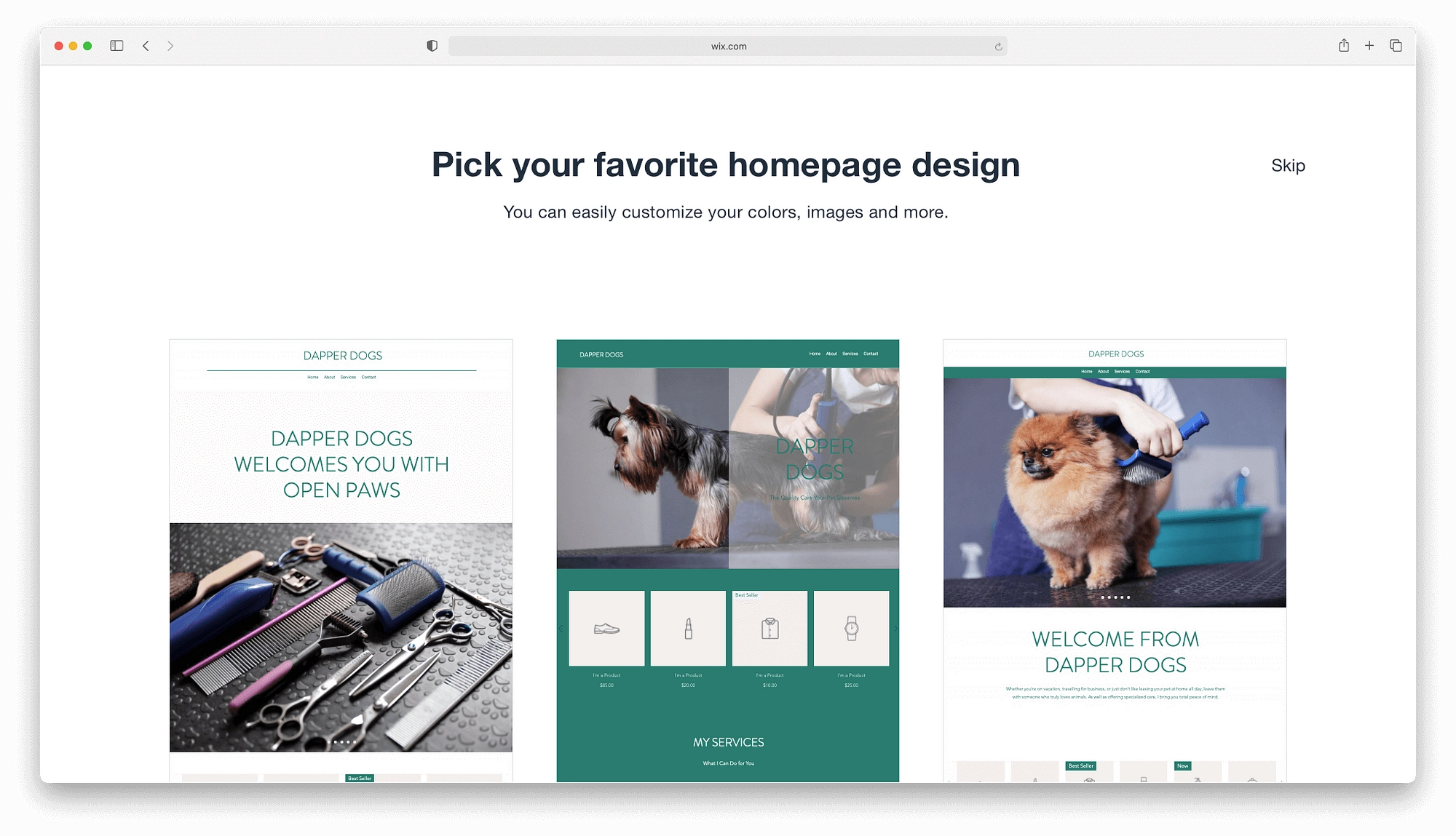
Как только вы выберете домашнюю страницу Wix, которая вам подходит, Wix ADI сгенерирует несколько важных страниц. Когда они будут готовы, нажмите кнопку « Добавить страницу », чтобы включить их в окончательный вариант веб-сайта. Когда вы будете готовы перейти к редактированию этого руководства Wix, нажмите « Редактировать сайт » .
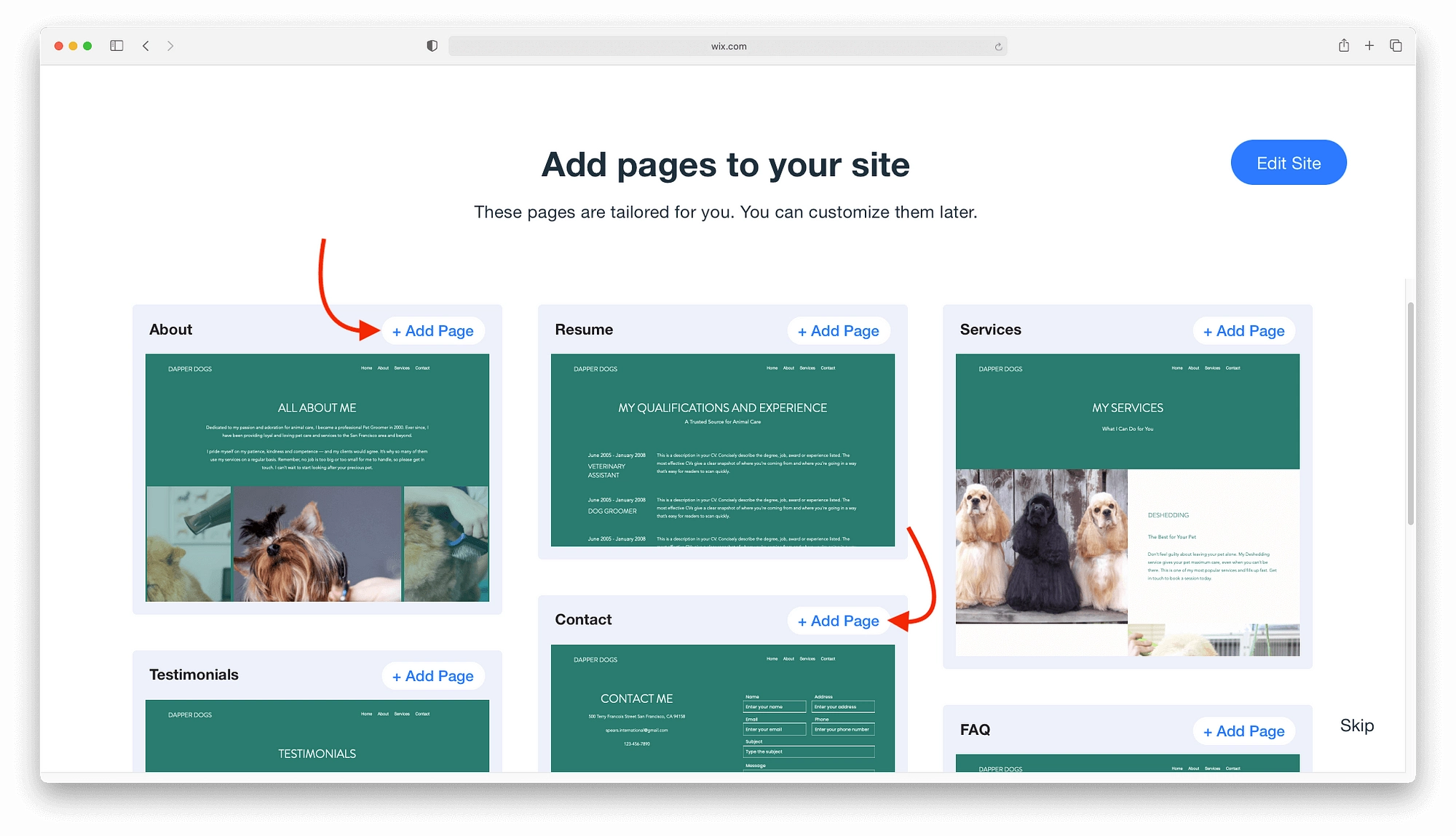
Освоение редактора Wix ADI
Вообще говоря, редактор Wix ADI лучше подходит для начинающих или тех, кто хотел бы вносить быстрые изменения.
Просто нажмите на элементы дизайна, такие как изображения или кнопки, чтобы настроить их. Слева появляется строка меню с различными параметрами, которые, в зависимости от элемента, позволяют вам изменять такие вещи, как изображения, заголовки и многое другое.
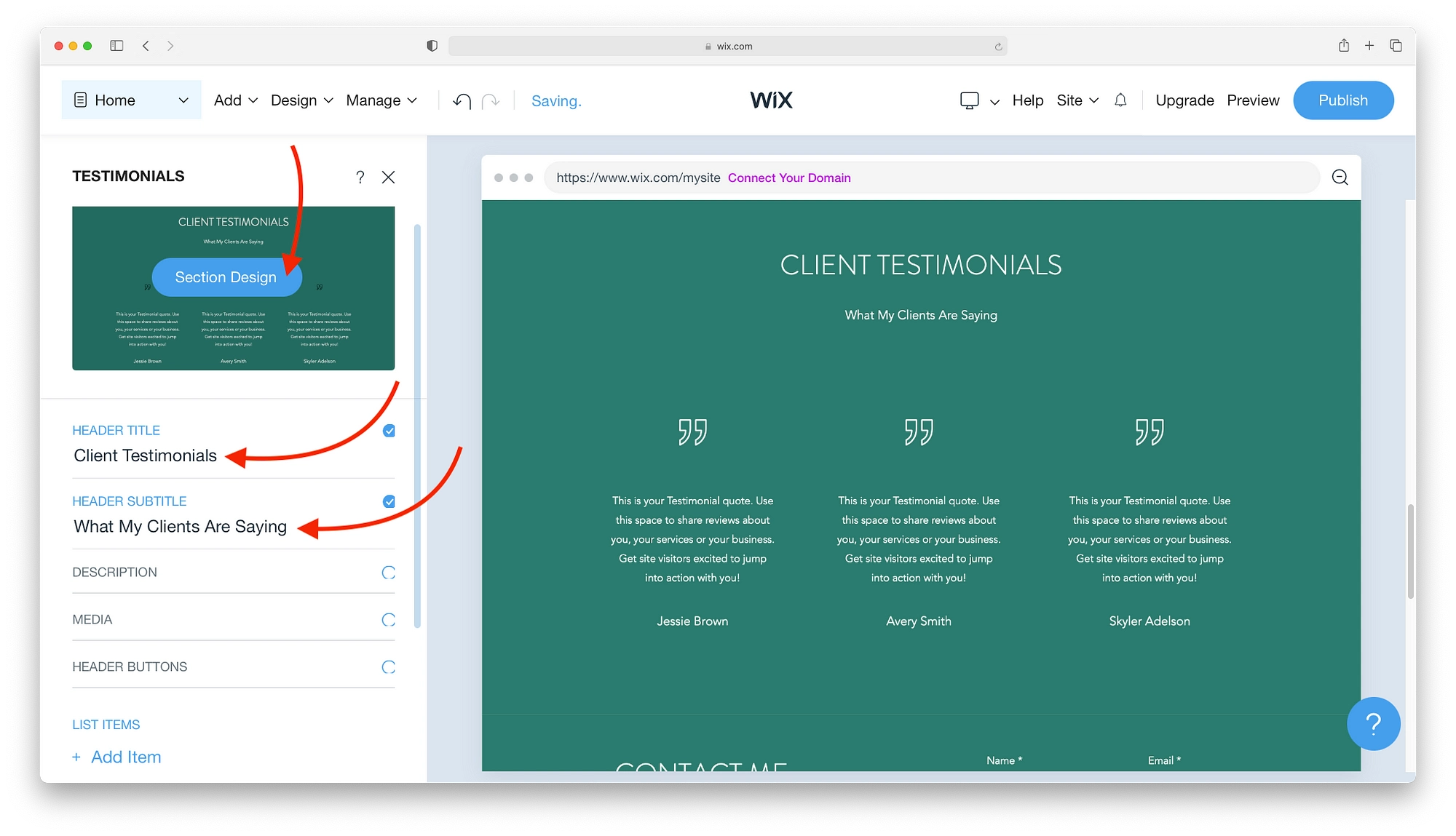
Если вы нажмете кнопку « Дизайн раздела» , вы сможете изменить цвета, шрифты или весь макет в несколько кликов.
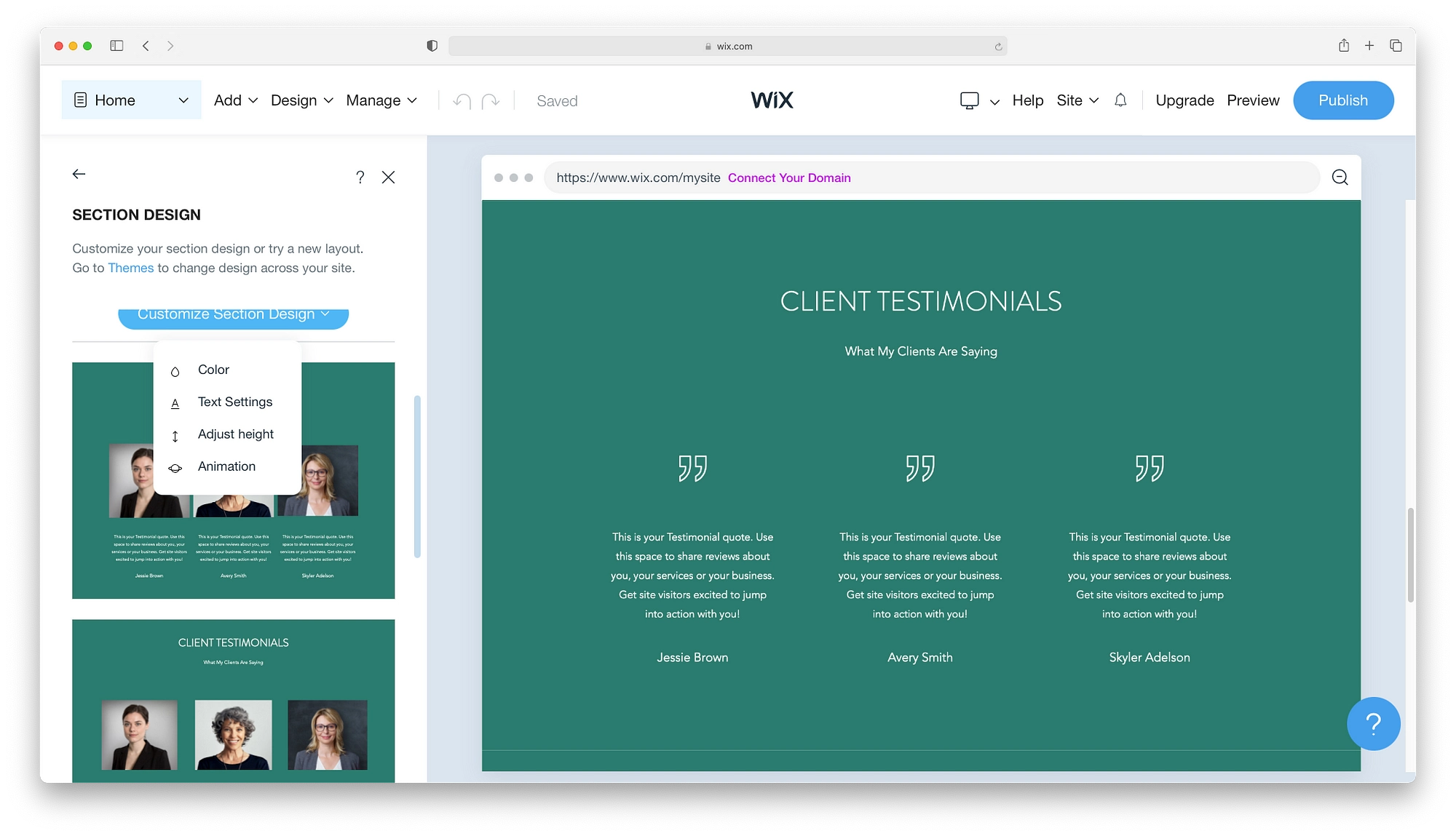
Хотя вы начинаете с большого количества страниц, ваш сайт может требовать чего-то другого. Вы можете выполнить поиск в каталоге готовых страниц Wix, нажав « Добавить» → «Страница » в верхней строке меню. Есть хорошее сочетание страниц с несколькими макетами, включая:
- Продолжить
- Рекламные страницы
- Юридический
- Заказы
- Пустые страницы
- И более
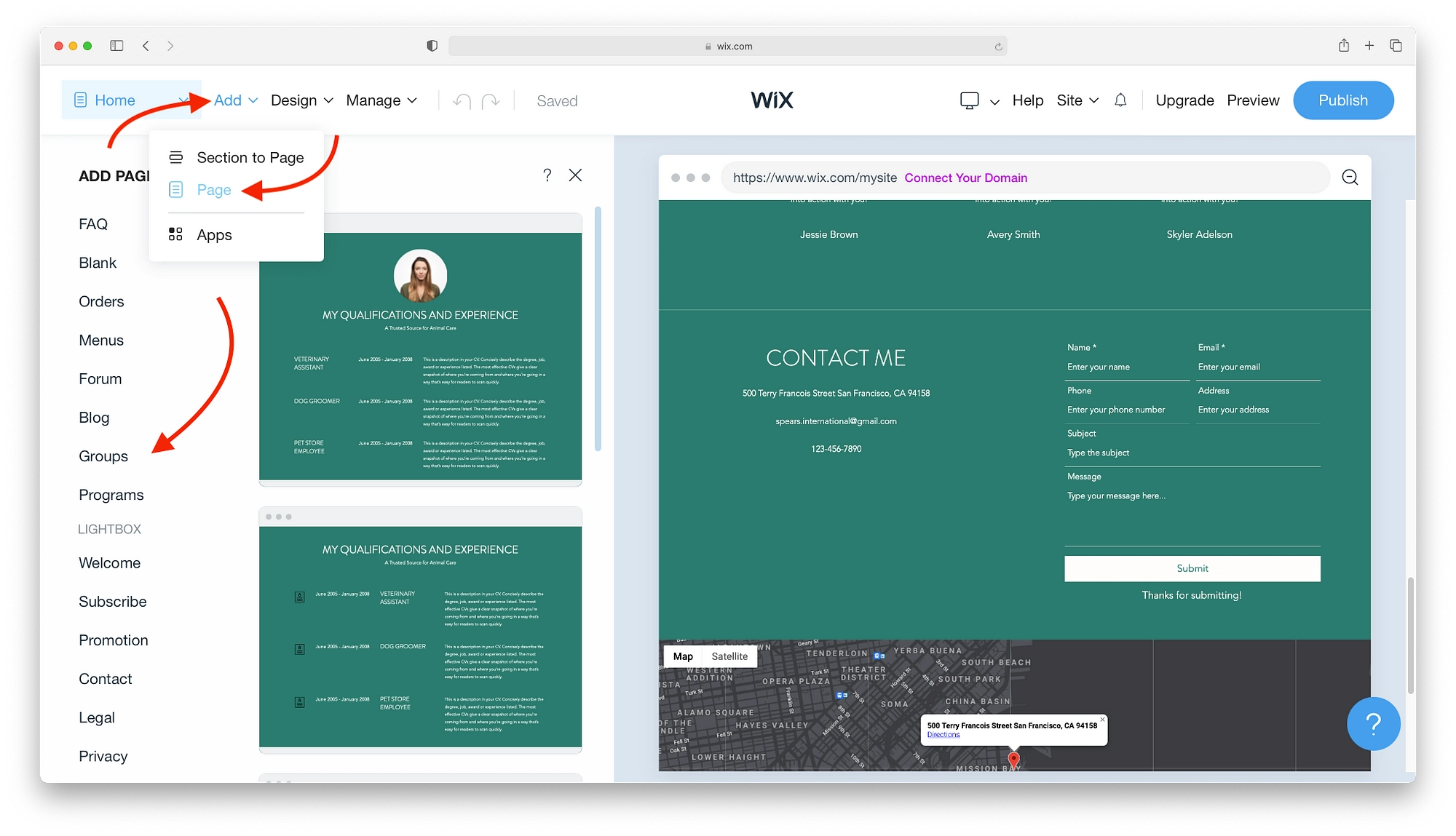
Возможно, вы захотите поэкспериментировать с другими темами, шрифтами и цветами. Не волнуйтесь, вы можете изменить любую из этих вещей в любое время с помощью параметров дизайна . Вы даже можете вернуться к исходным темам и попробовать что-то совершенно другое.
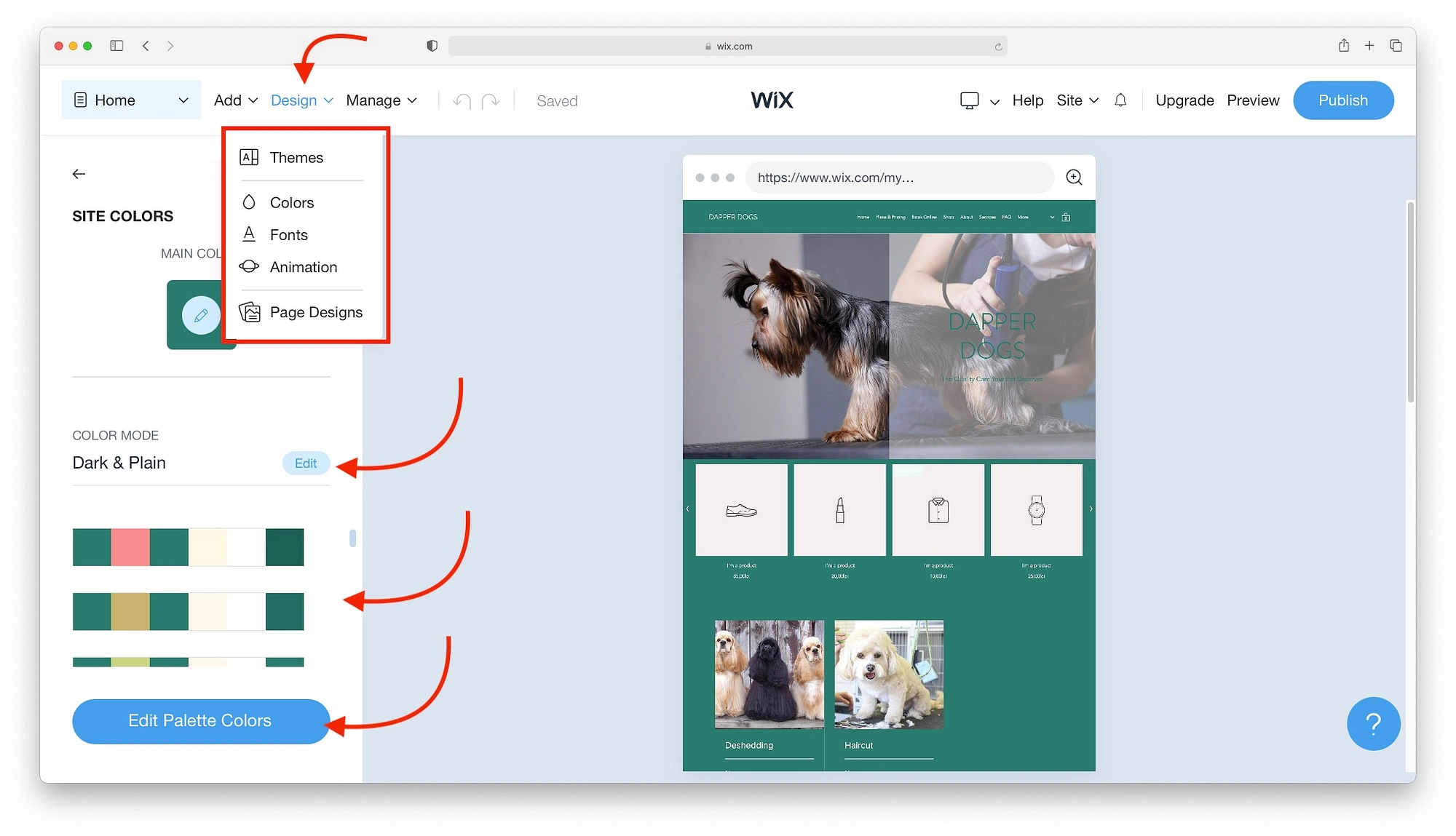
Чтобы просмотреть дополнительные функции и инструменты управления сайтом, нажмите «Управление ».
- Все приложения предназначены для добавления дополнительных функций, таких как видео, события, зоны для участников и многое другое.
- Ascend Business Tools — это бесплатный сервис для аналитики, маркетинговых возможностей и других необходимых инструментов управления веб-сайтом.
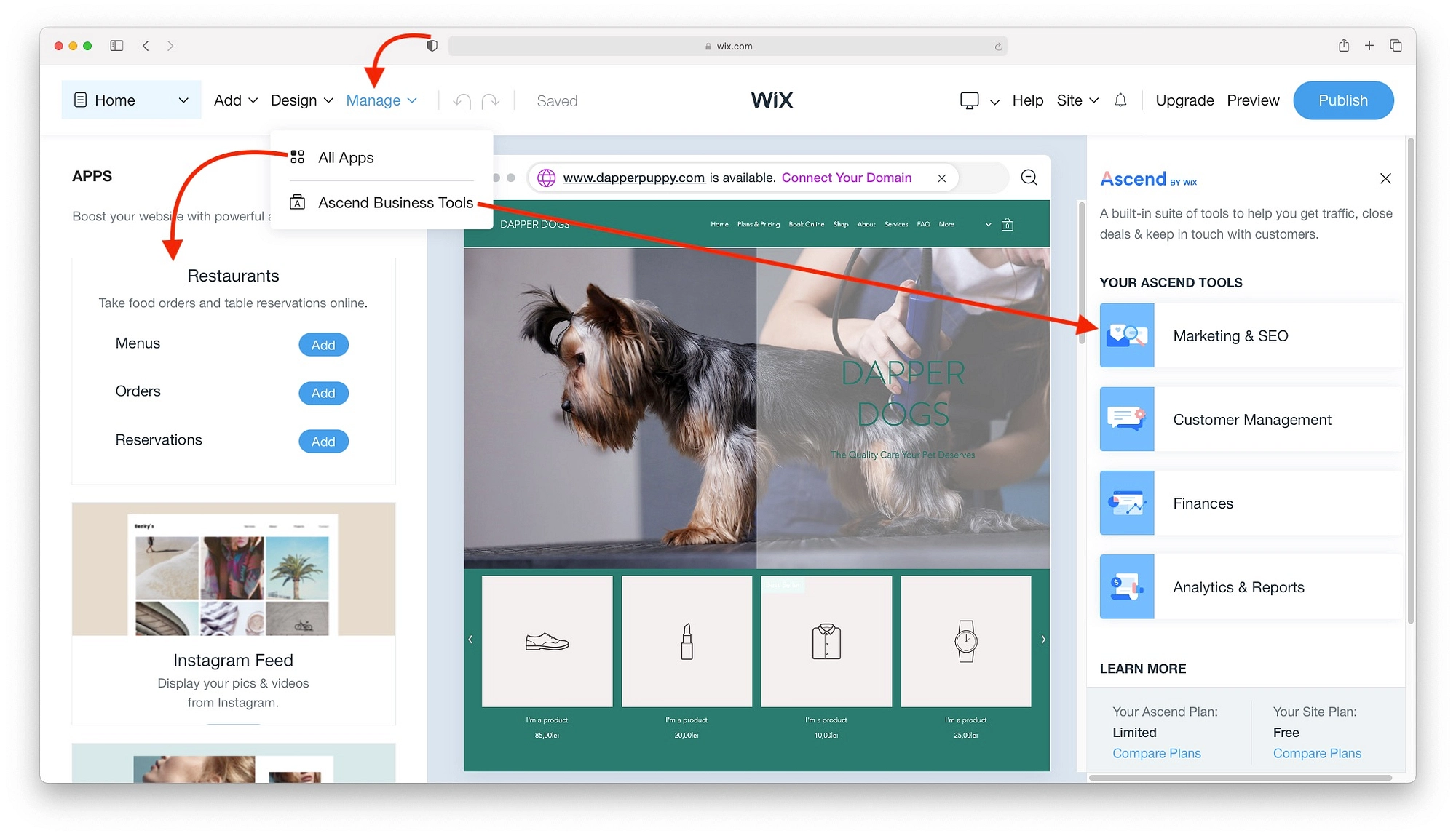
Когда вы будете довольны своим сайтом, перейдите к разделу публикации сайта. Однако, если вам интересно, как использовать редактор Wix, придерживайтесь этого руководства по Wix, пока мы узнаем об использовании Wix с традиционным редактором.
Как использовать редактор Wix
Вот что будет в этом разделе:
- Редактор Wix 101
- Добавление элементов на ваш сайт Wix
- Работа с меню и страницами
- Использование менеджера тем
- Установка фона
- Установка приложений
- Добавление медиа
Чтобы открыть редактор Wix и начать эту часть руководства Wix, нажмите «Изменить шаблон».

Wix имеет около 800 шаблонов, которые можно фильтровать по категориям или поиску. Найдя шаблон, подходящий для вашего проекта, прокрутите страницу и нажмите « Изменить » .
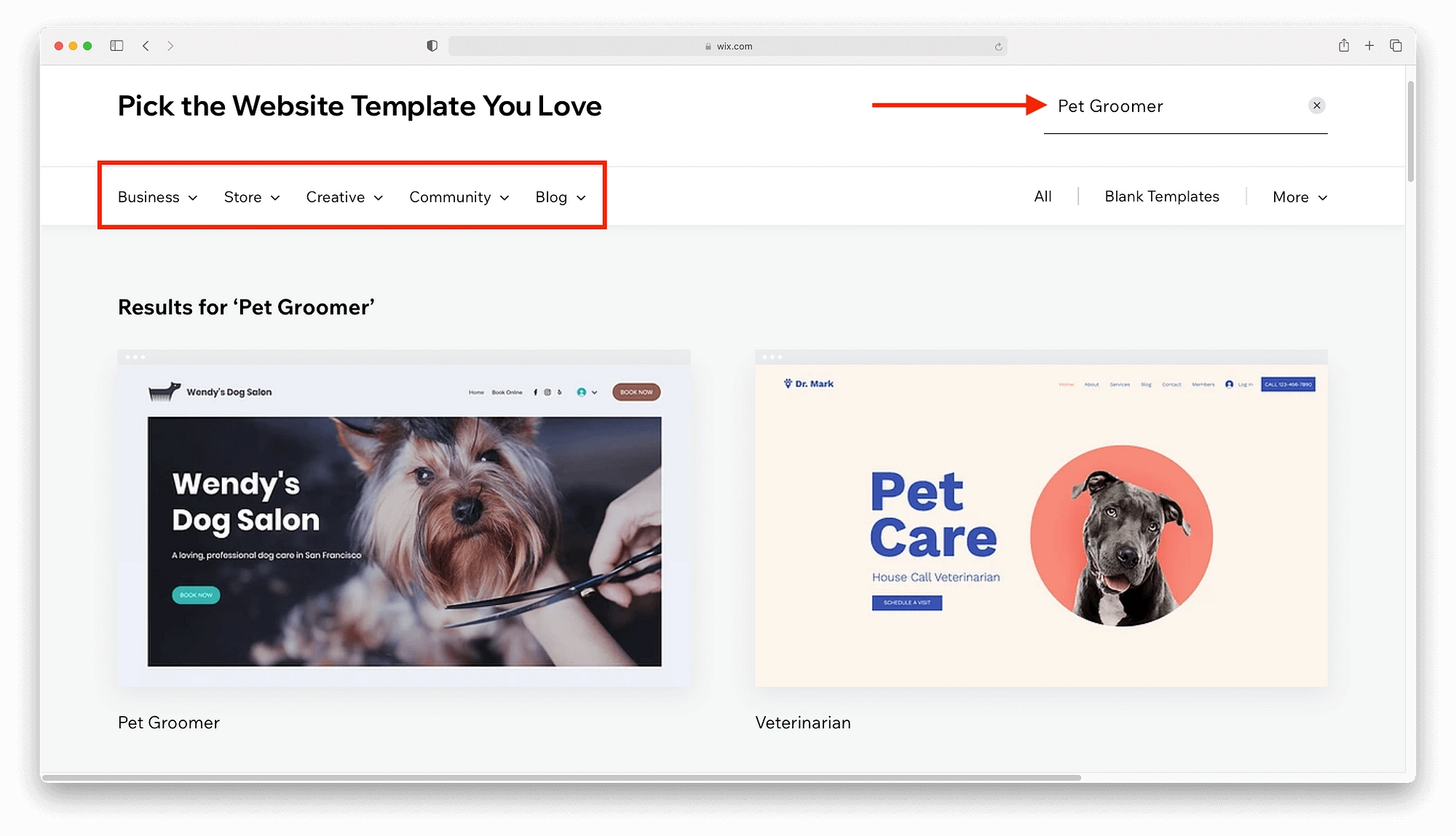
Редактор Wix 101
В отличие от редактора Wix ADI, редактор Wix с перетаскиванием не использует автоматизированный процесс для создания уникального веб-сайта. Вы будете использовать Wix вручную для создания и настройки своего сайта. Это означает:
- Создание заголовков и основного текста с нуля.
- Поиск и загрузка изображений, включая основные изображения, изображения продуктов и многое другое.
- Поиск в App Marketplace дополнительных функций, не включенных в шаблон.
Когда вы будете готовы начать, нажмите на любой элемент, чтобы увидеть возможности редактирования.
Например, нажатие на элемент изображения дает вам возможность изменить изображения, добавить фильтры, добавить ссылки, обрезать изображения и многое другое.
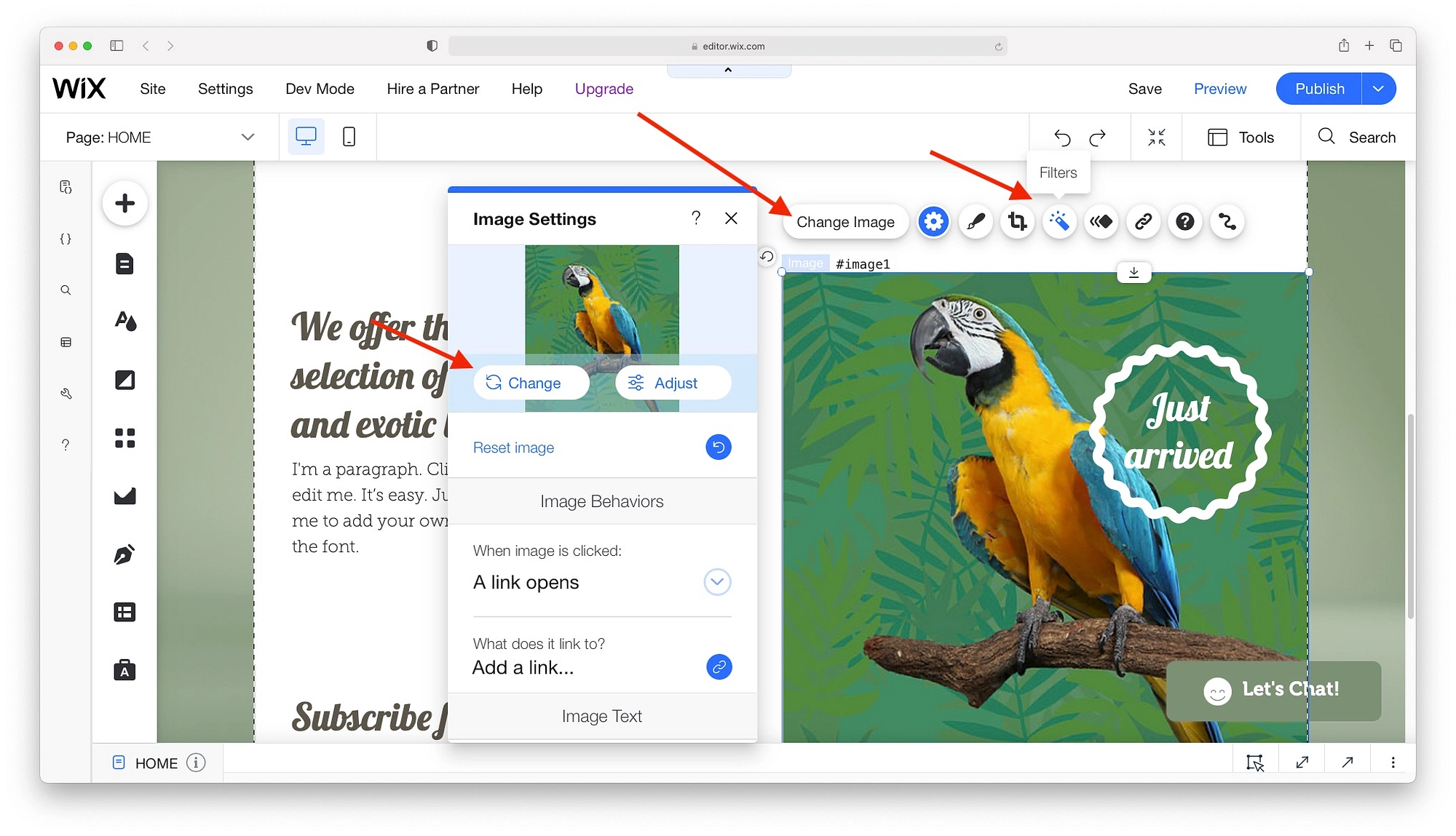
Чтобы получить обзор ваших возможностей редактирования, нажмите на каждый из элементов, чтобы открыть для себя их уникальный дизайн и варианты компоновки. Например:
- Текстовые блоки имеют параметры для переключения размеров заголовков и шрифтов, добавления эффектов и т. д.
- С формами вы можете изменить дизайн, макеты и количество полей.
Любые изменения отображаются в режиме реального времени. Не счастлив? Нажмите стрелку « Отменить », как будто этого никогда не было.
Редактирование отдельных элементов добавит изюминку вашему сайту, но чтобы узнать, как отредактировать веб-сайт Wix для глобальных изменений, вам нужно будет использовать меню слева.
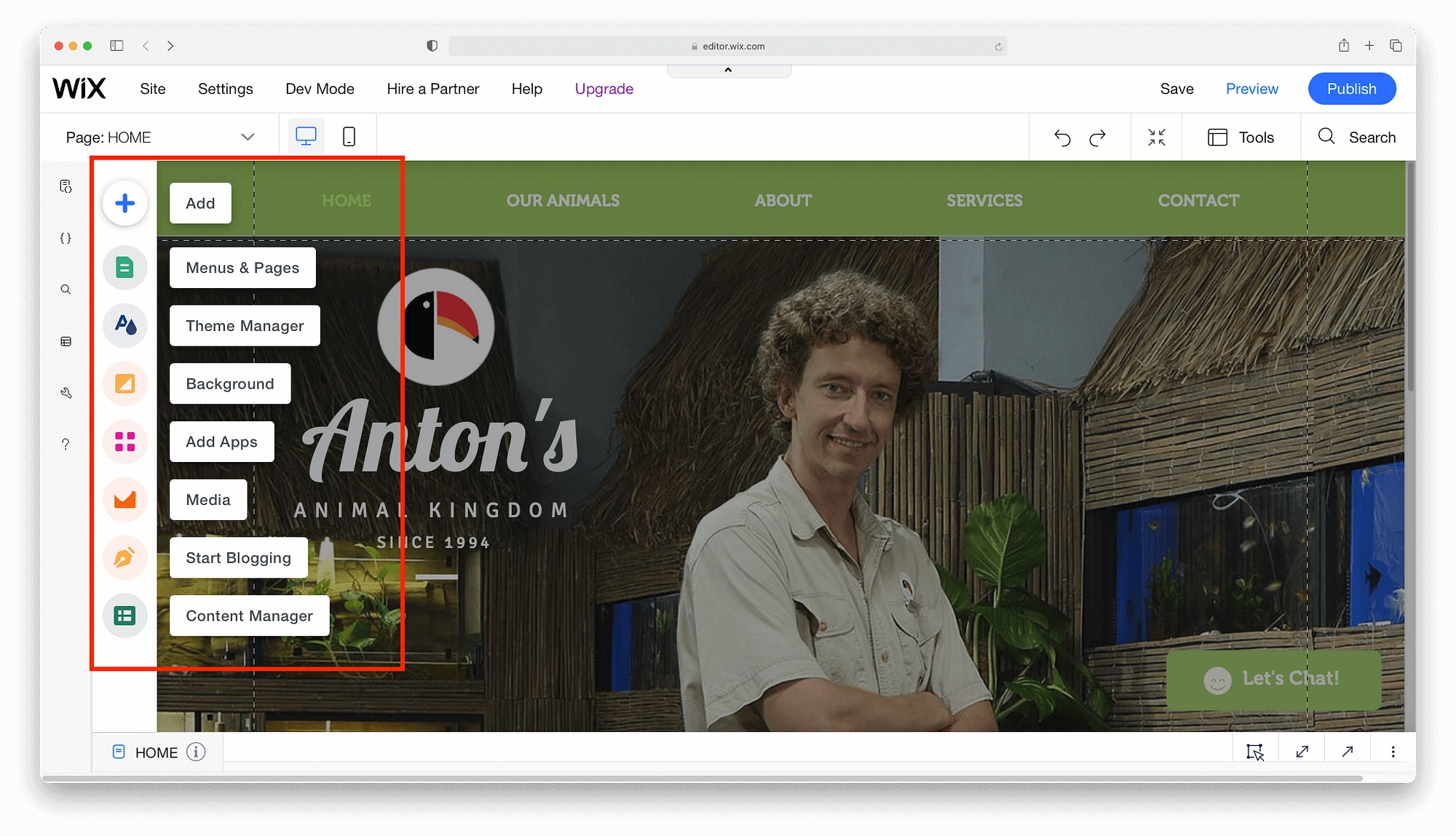
Добавление элементов на ваш сайт Wix
Чтобы добавить элементы сайта, которых нет в шаблоне, нажмите на символ «+». Здесь будет все, что вам нужно для веб-сайта, включая:
- Галереи и изображения
- Интерактивные слайд-шоу
- Видео и музыка
- Кнопки
- Формы
Например, в этом мини-руководстве по Wix давайте посмотрим, как добавить панель поиска в Wix. Нажмите «+» → Меню → Поиск по сайту . Вы можете перетащить любую панель поиска на страницу.
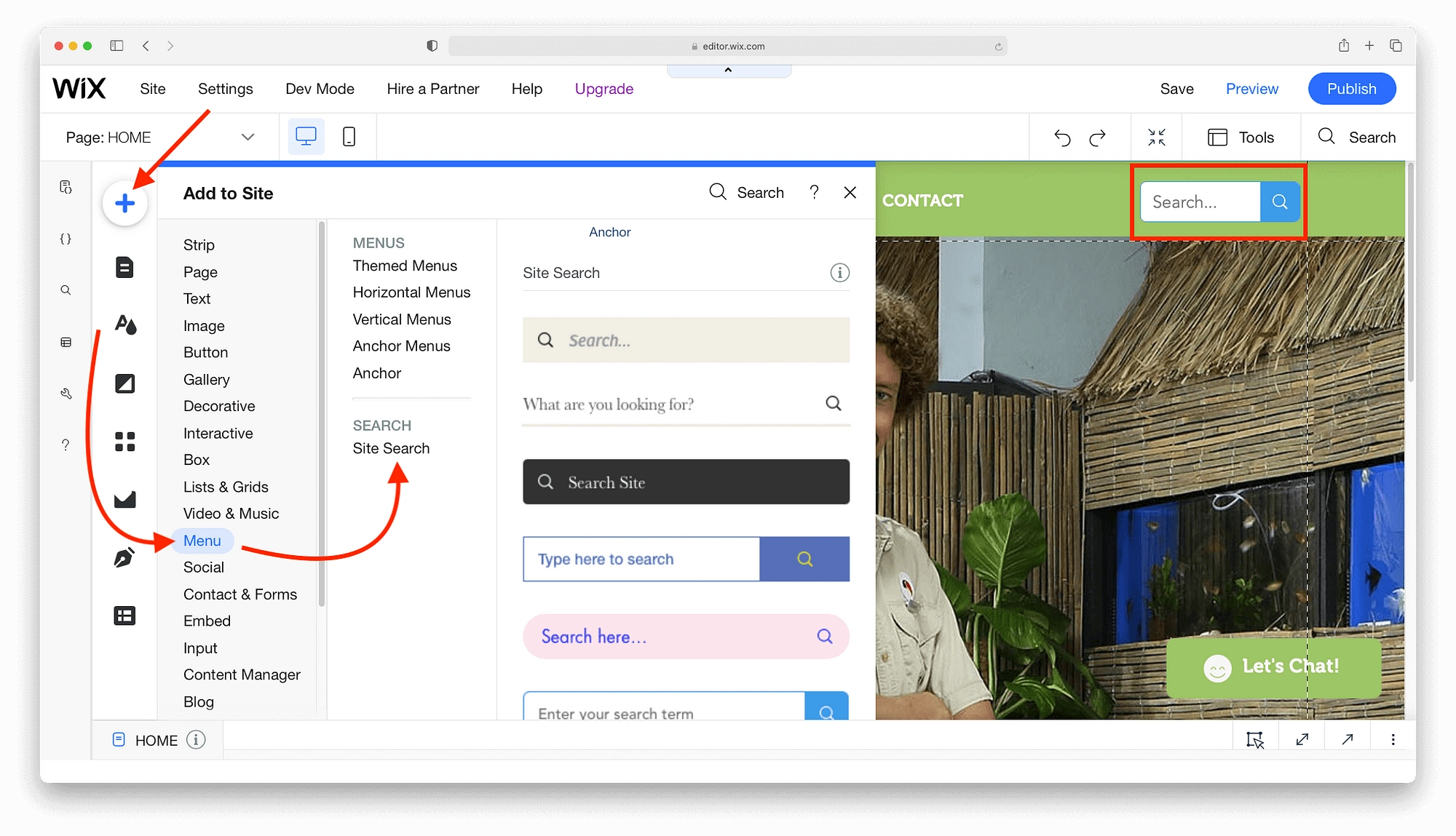
Как и другие варианты редактирования Wix, элементы веб-сайта имеют широкий диапазон стилей и макетов.
Работа с меню и страницами
Чтобы внести изменения в структуру вашего сайта, проще всего добавить страницы Wix через опцию « Меню и страницы ». После выбора он дает вам обзор ваших меню, страниц и их видимости в главном меню.
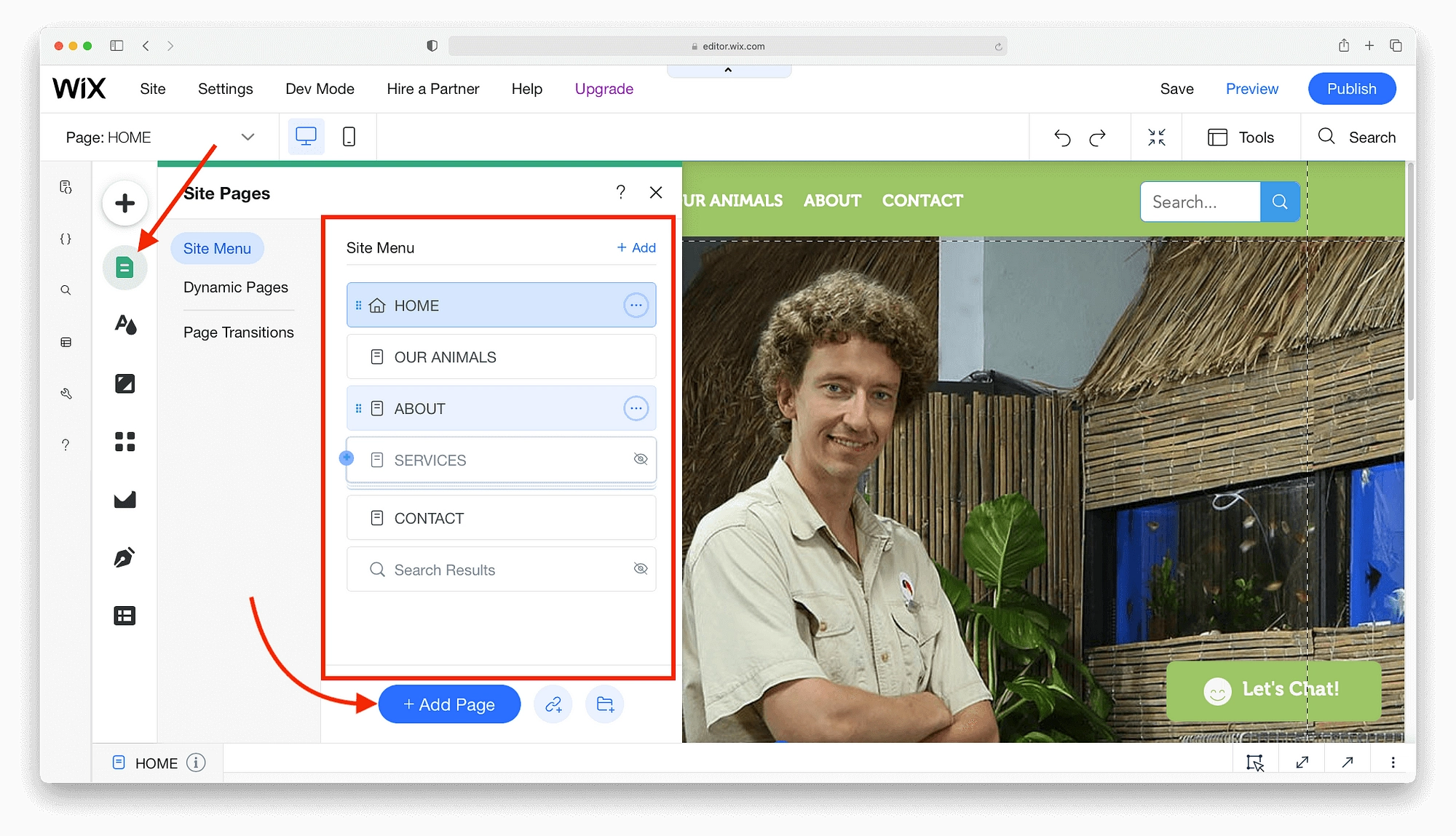
Когда вы будете готовы добавить страницу Wix, нажмите кнопку « Добавить страницу », чтобы открыть меню выбора страницы. Если вы следовали предыдущим этапам этого руководства по Wix, то меню выбора страницы будет вам знакомо. Он имеет длинный список дополнительных страниц с различными макетами и стилями. Просто наведите курсор на понравившийся дизайн и нажмите « Добавить страницу» .

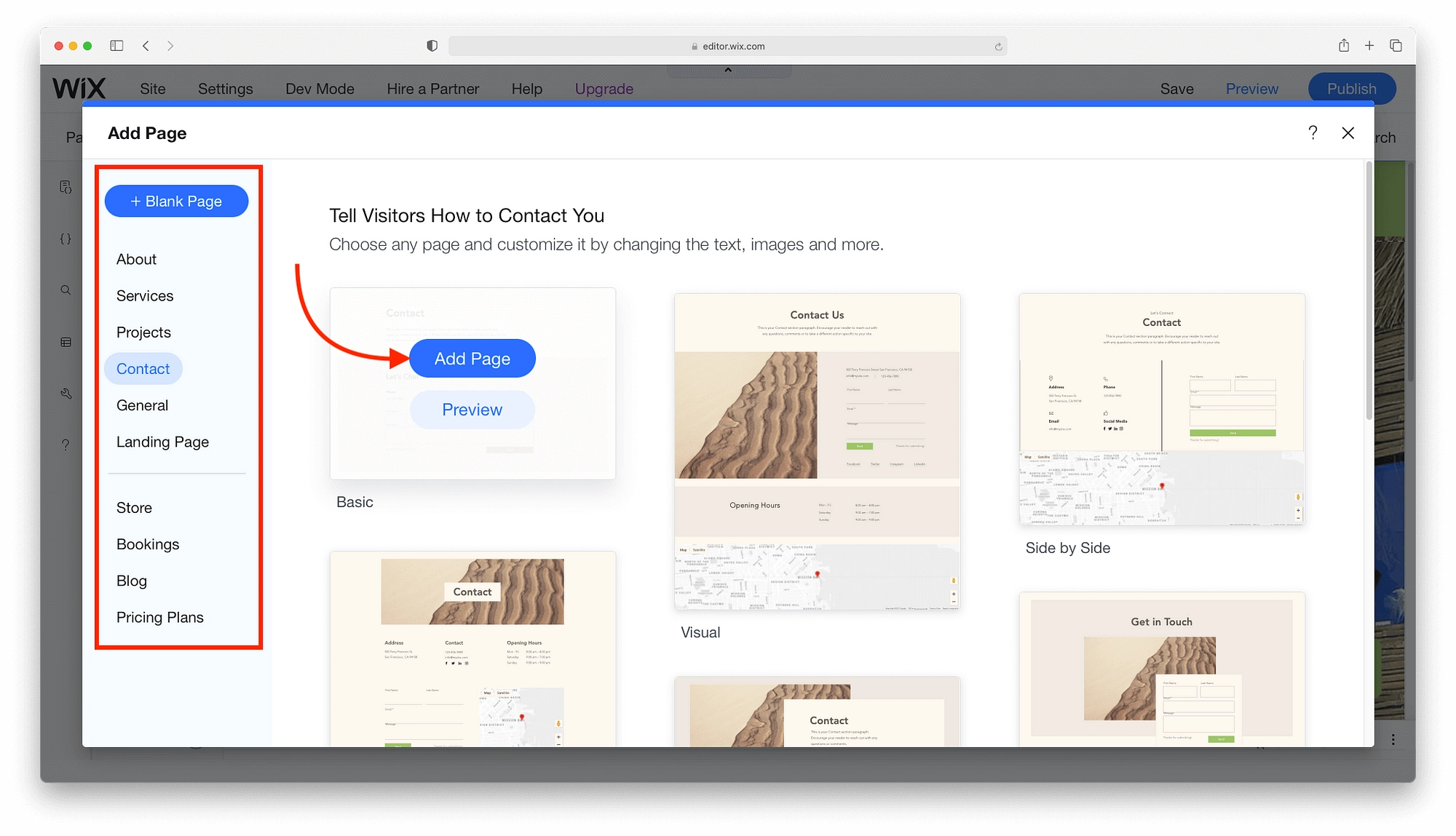
Как только страница появится в главном меню, вы сможете управлять основными настройками SEO, добавлять изображения для обмена в социальных сетях или изменять заголовок.
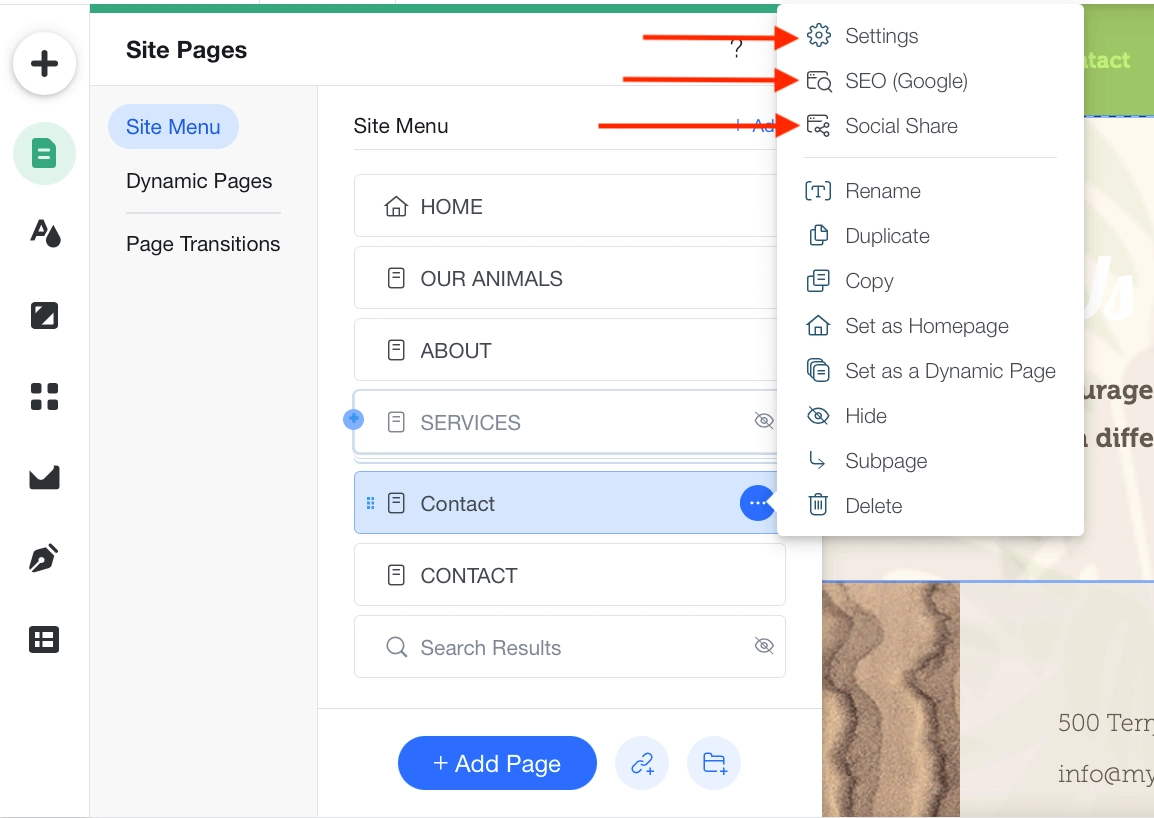
Наконец, вы также можете удалить страницу из меню, переименовать ее или продублировать.
Использование менеджера тем
Менеджер тем предназначен для изменения цветовых схем и параметров шрифта. Давайте рассмотрим их по отдельности.
Цвет
При изучении того, как создать веб-сайт Wix, цветовая палитра представляет собой самую большую проблему. К счастью, Wix предоставляет несколько «одобренных дизайнерами» палитр, которые облегчат вам процесс.
При нажатии на « Цвета » отображается ваша текущая цветовая схема. Вы можете прокрутить его и нажать « Изменить тему» , чтобы увидеть рекомендуемые цвета Wix. Прокрутка каждой палитры дает вам предварительный просмотр.
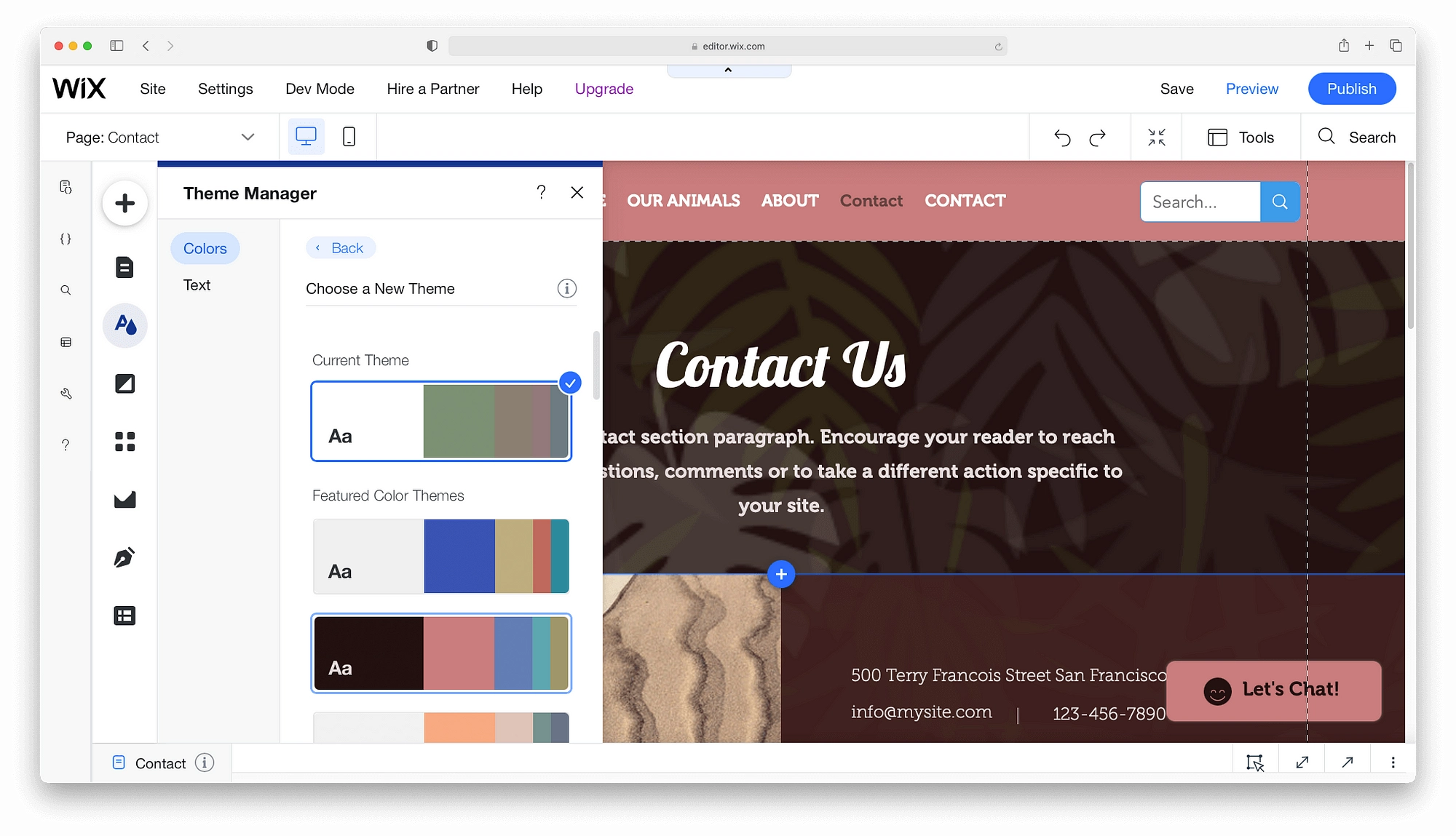
Если вам нравится новая цветовая схема, нажмите на палитру для переключения. С другой стороны, нажмите « Назад» , если вы хотите внести незначительные изменения.
Чтобы изменить цвета, щелкните любую каплю цвета, чтобы открыть палитру цветов.
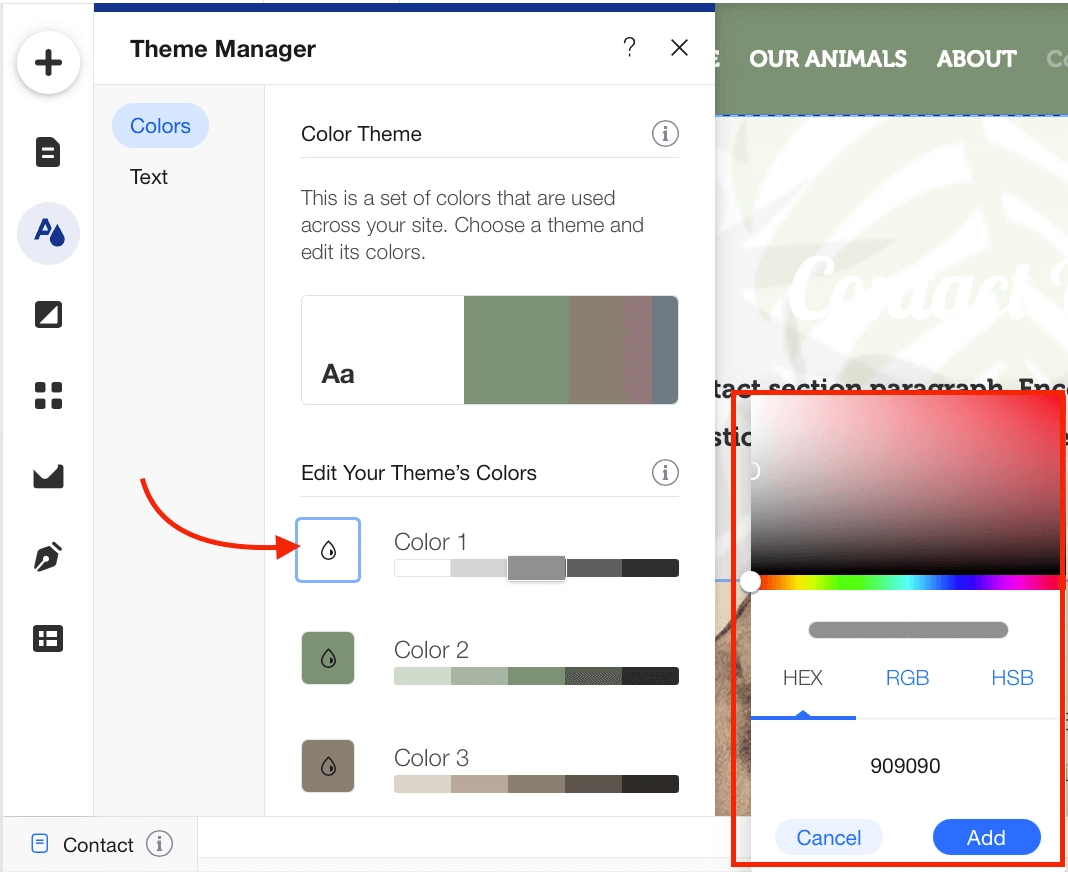
Для незначительных корректировок щелкните маленькие цветные поля, чтобы открыть окно настройки оттенка .
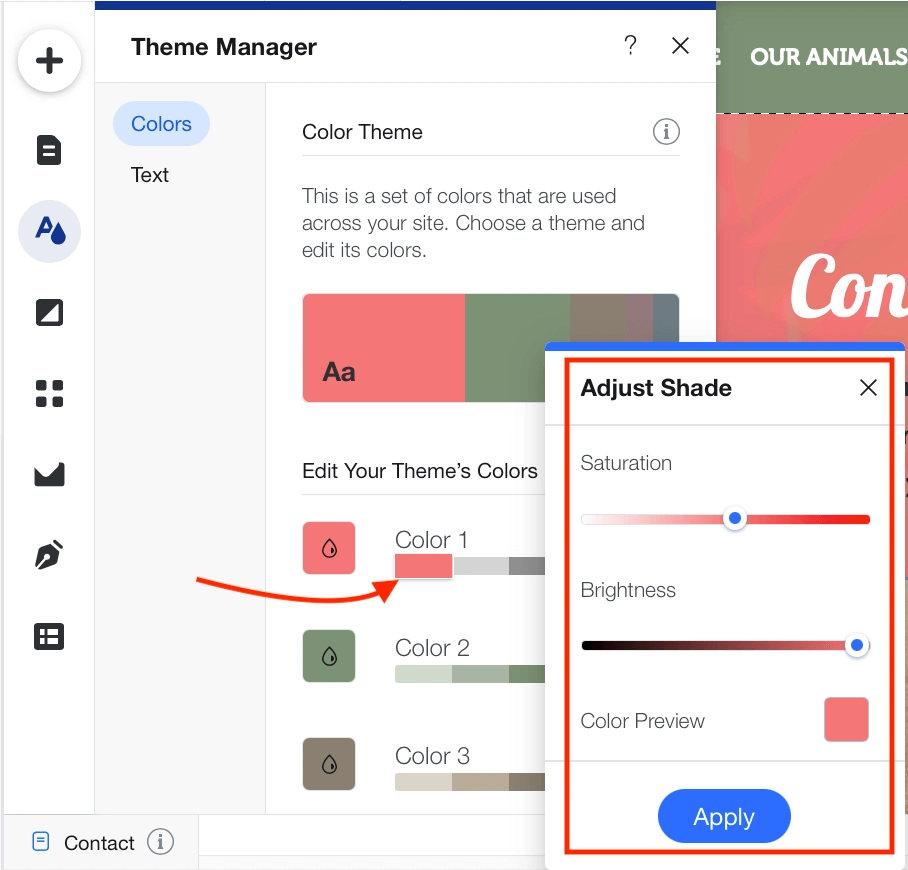
Вы снова увидите предварительный просмотр изменений. Если вы довольны, нажмите « Применить », чтобы внести изменения. В противном случае закройте окно, чтобы отменить любые изменения.
Текст
Для настройки шрифтов Wix в Менеджере тем есть все, что вам нужно. Откройте параметры с помощью кнопки « Текст », чтобы увидеть, какие шрифты используются на вашем сайте.
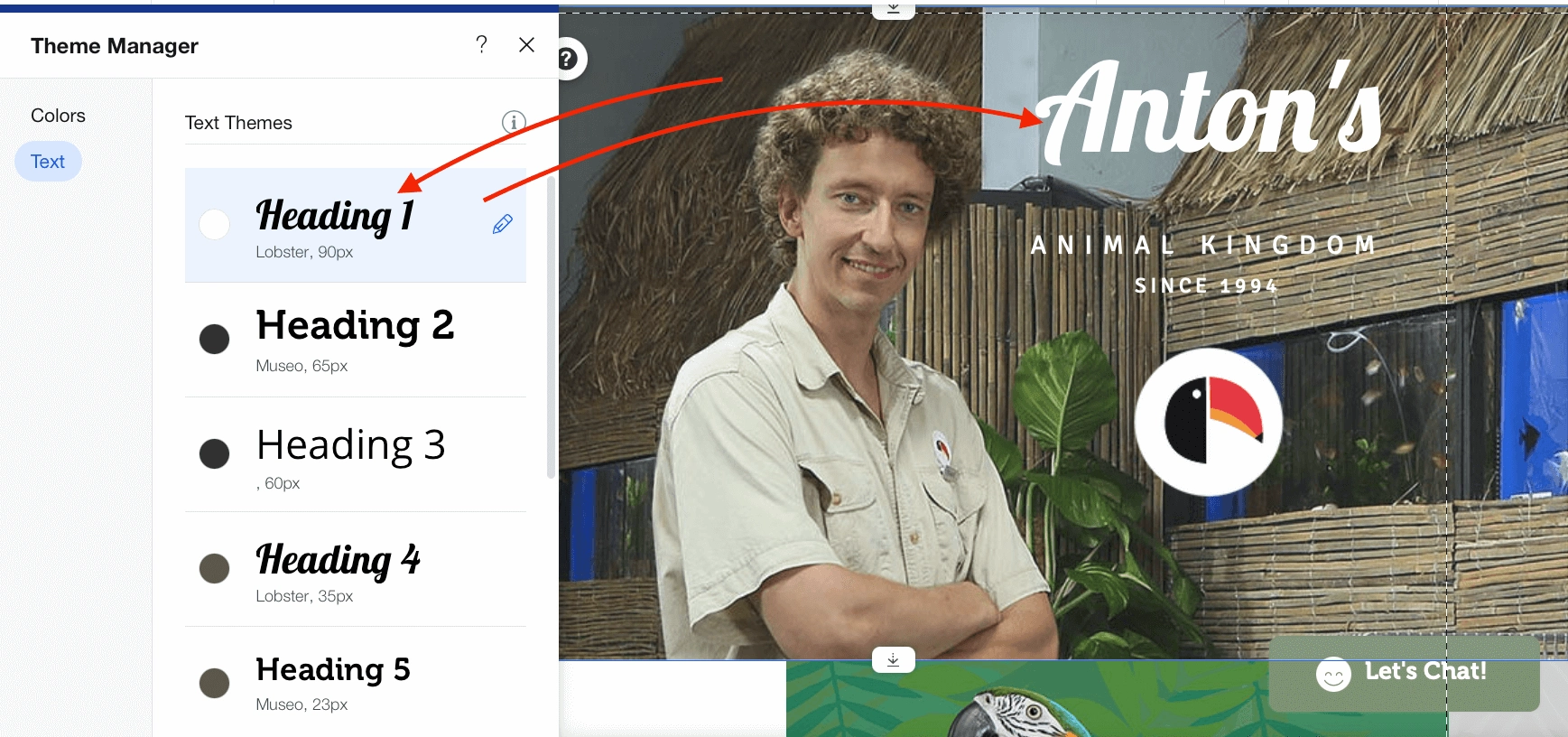
Например, Заголовок 1 — это ваш основной заголовок на каждой странице. Если вы измените этот шрифт, вы измените все H1 на своем сайте.
Чтобы просмотреть доступные шрифты на Wix, нажмите на маленький карандаш → стрелку вниз, чтобы открыть список шрифтов Wix.
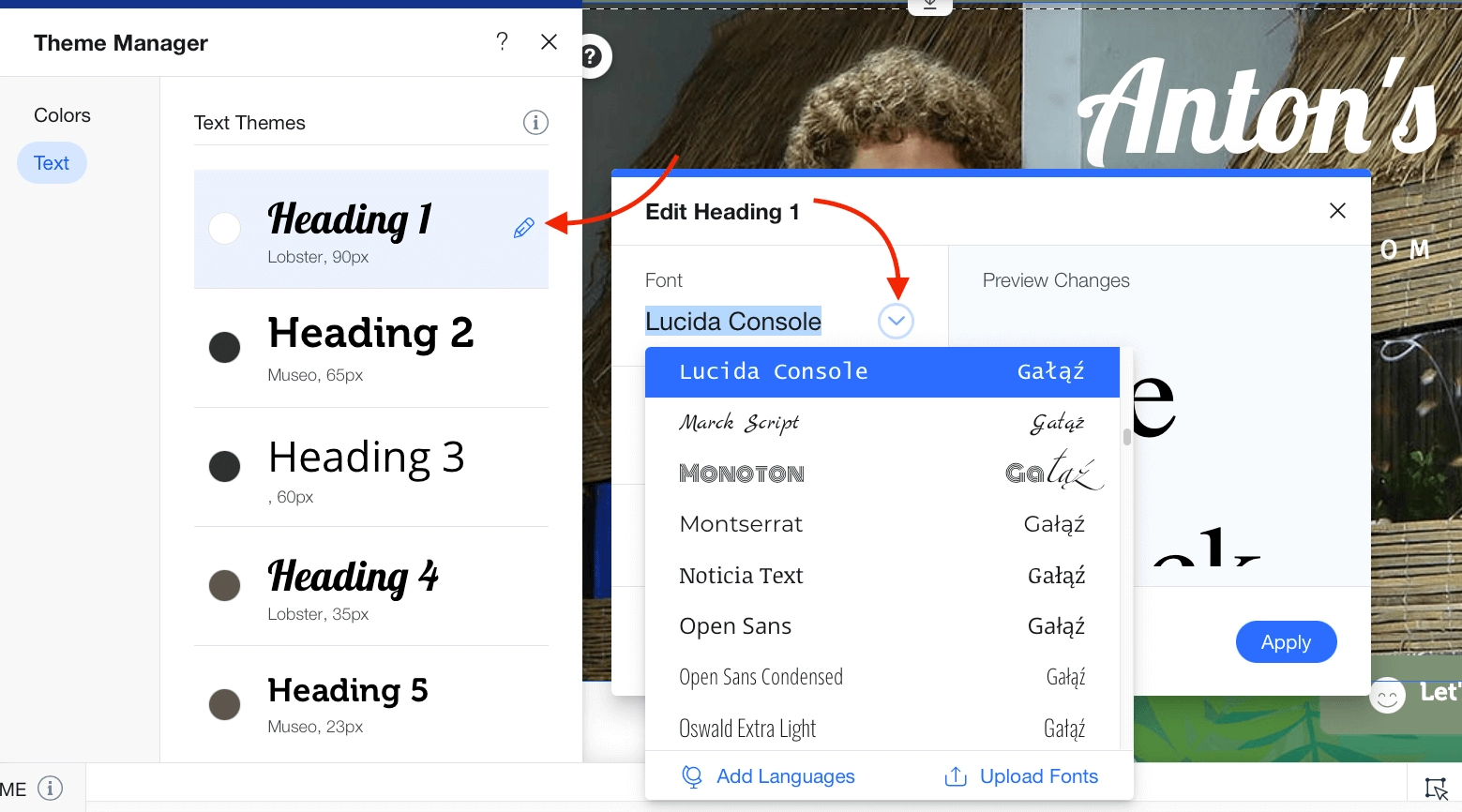
Все лучшие шрифты Wix здесь, но если вы хотите добавить в Wix больше шрифтов, нажмите кнопку загрузки шрифтов . Вы можете добавить шрифты TTF, OTF, WOFF и WOFF2 в Wix за несколько секунд.
Установка фона
Ни одно руководство по Wix не будет полным без учета параметров фона. Wix предлагает широкий выбор бесплатных изображений и цветов, которые можно добавить в фоновый режим несколькими щелчками мыши. Не только это, вы также можете изменить непрозрачность или добавить эффекты прокрутки, не нуждаясь в другом руководстве Wix.
Чтобы получить представление о фонах, нажмите « Фон ». Среди вариантов вы найдете бесплатную медиатеку с сотнями вариантов.
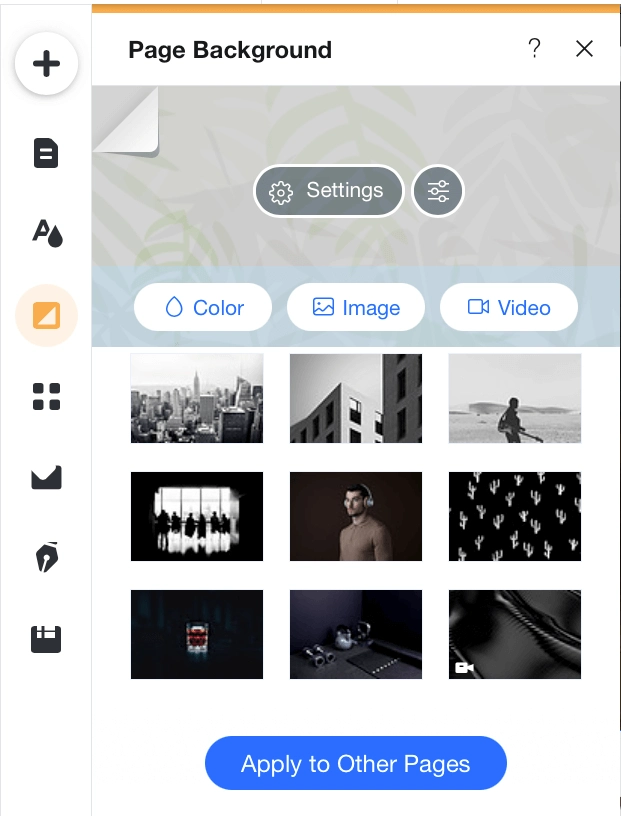
Чтобы получить доступ к дополнительным динамическим параметрам, нажмите « Настройки » . Здесь вы можете изменить непрозрачность или добавить эффекты прокрутки.
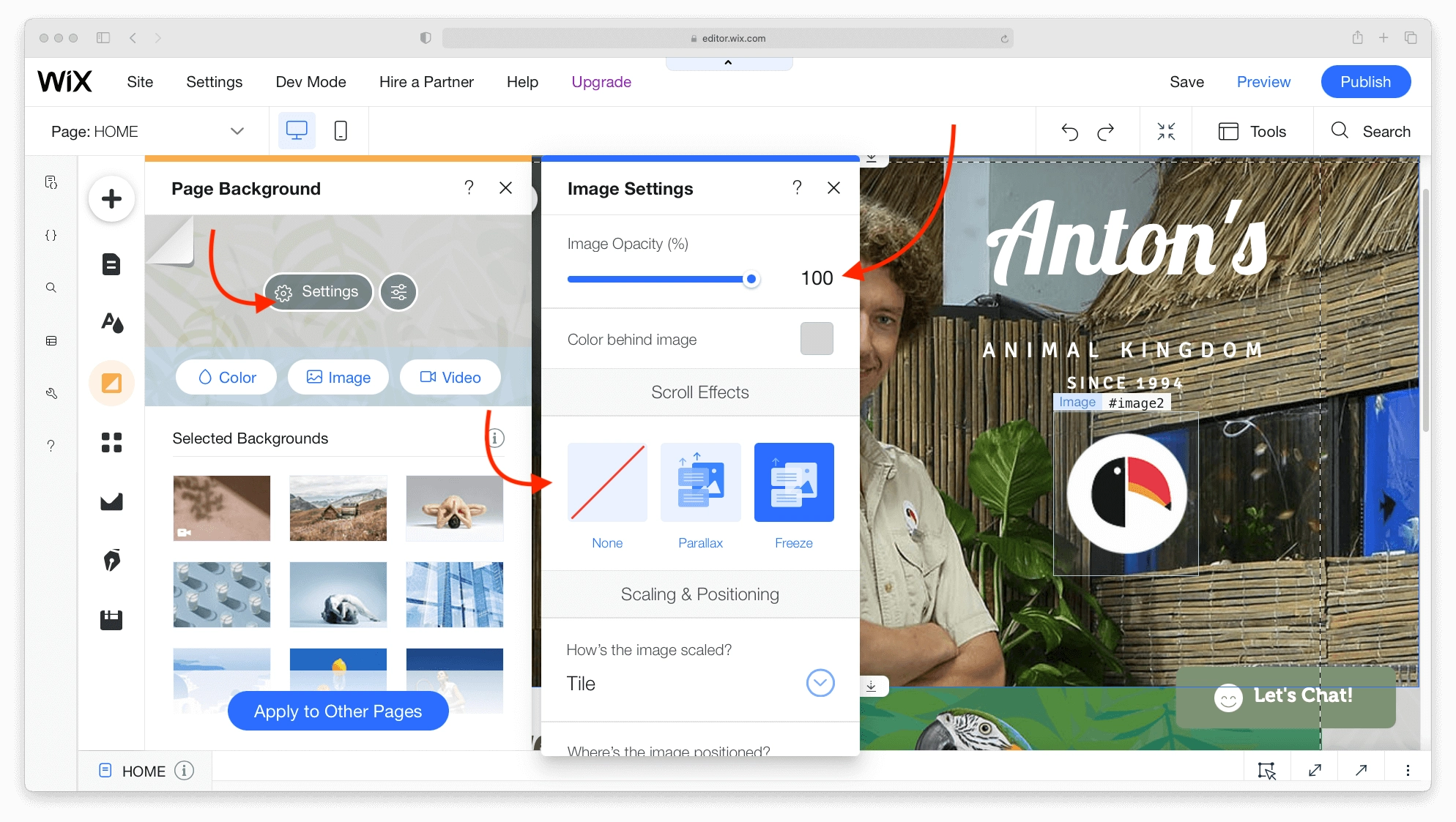
Когда вы будете довольны, вы можете применить изменения ко всему сайту или только к определенным страницам.
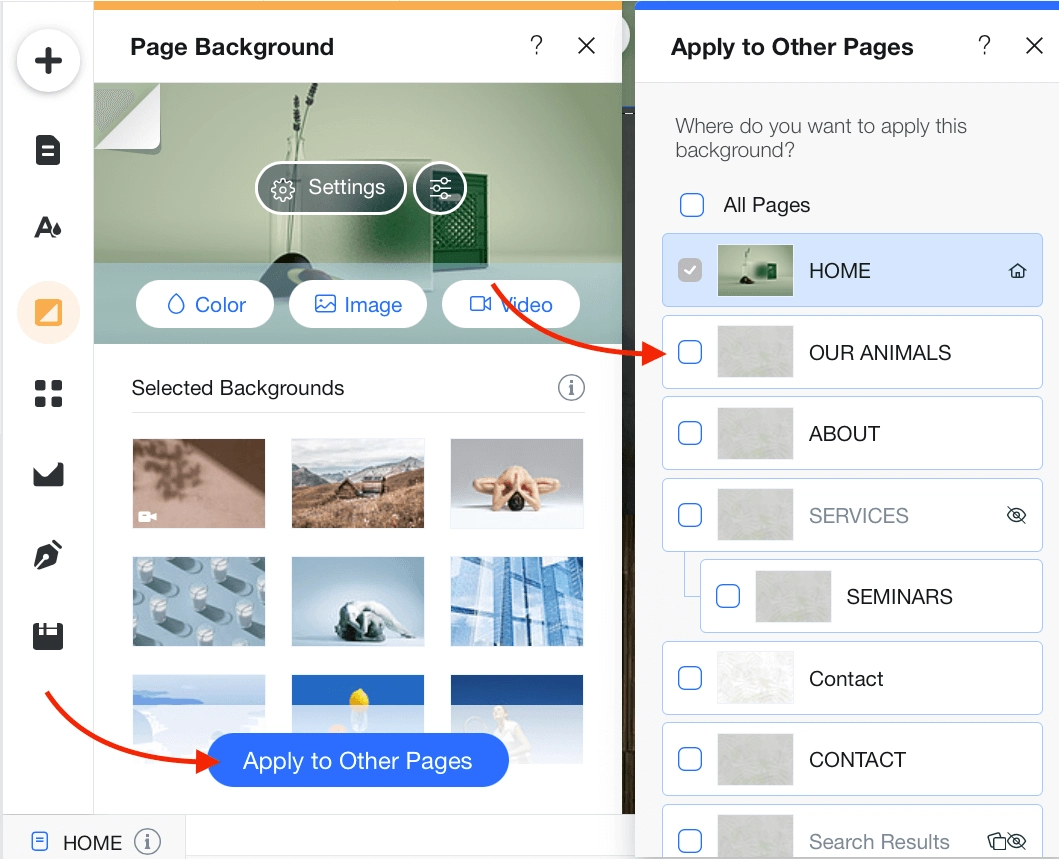
Установка приложений
Теперь самое интересное в этом руководстве по Wix: добавление приложений и функций. Wix App Market содержит более 250 платных и бесплатных приложений. Это простой способ улучшить ваш сайт.
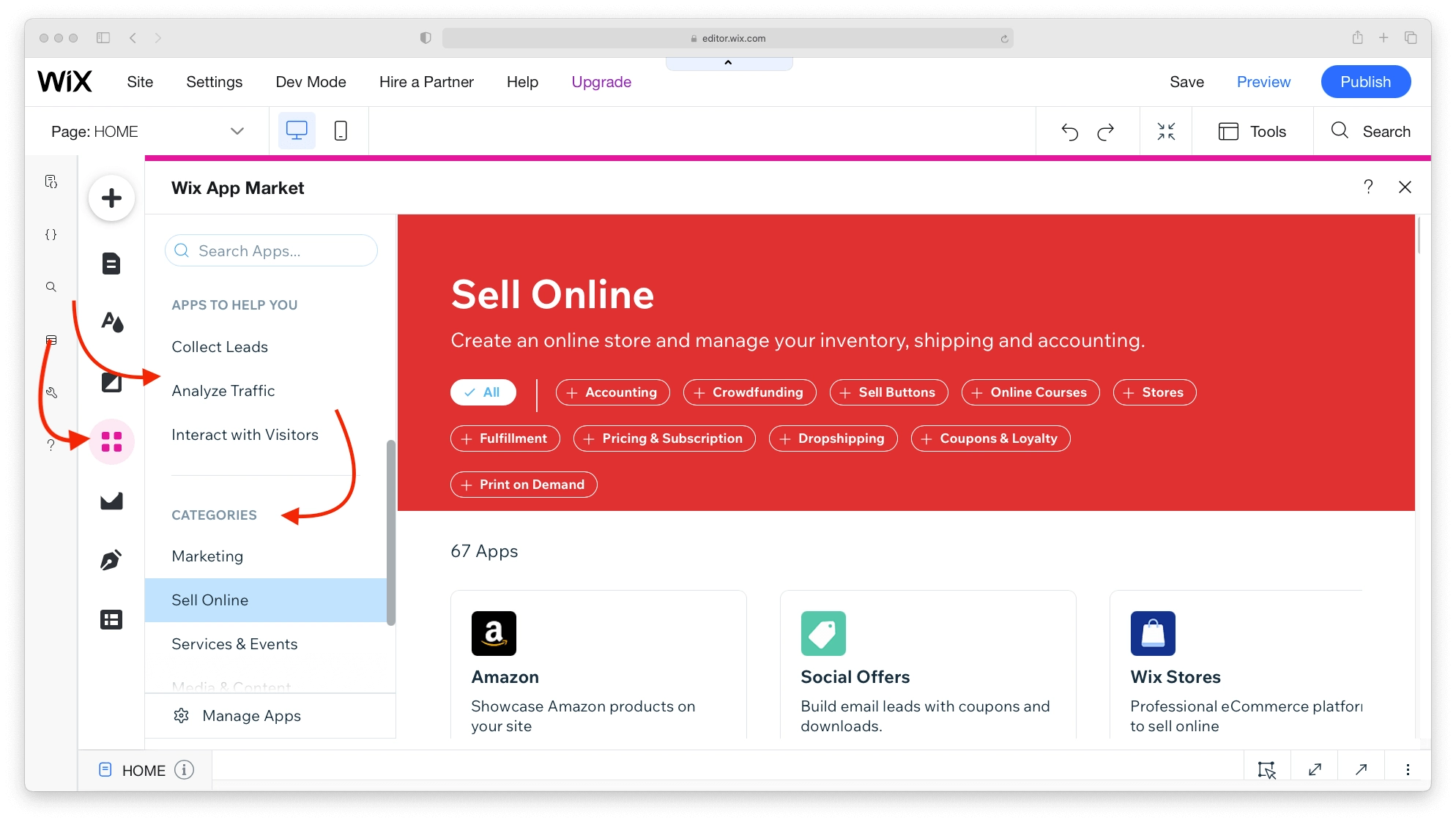
Найти приложение не может быть проще. Выполняйте поиск по функциям или просматривайте популярные варианты и категории.
Например:
- Для сбора данных и аналитики есть такие приложения, как Visitor Analytics.
- Вы можете настроить рекламу Google с помощью Get Google Ads.
- Вы даже найдете такие приложения, как Wix File Share, если вам нужно знать, как добавить загружаемый файл в Wix.
Хотя вы можете быть впечатлены количеством и разнообразием приложений, подождите, пока вы не увидите, насколько легко их установить и использовать. Для этого нет учебника Wix, просто нажмите « Добавить на сайт ». Wix сделает все остальное.
Добавление медиа
Независимо от того, какой тип веб-сайта вы создаете, вы будете полагаться на медиа-элементы, чтобы привлечь внимание и заинтересовать людей. Управление этими элементами, внесение в них изменений и их хранение осуществляется через Wix Media Center.
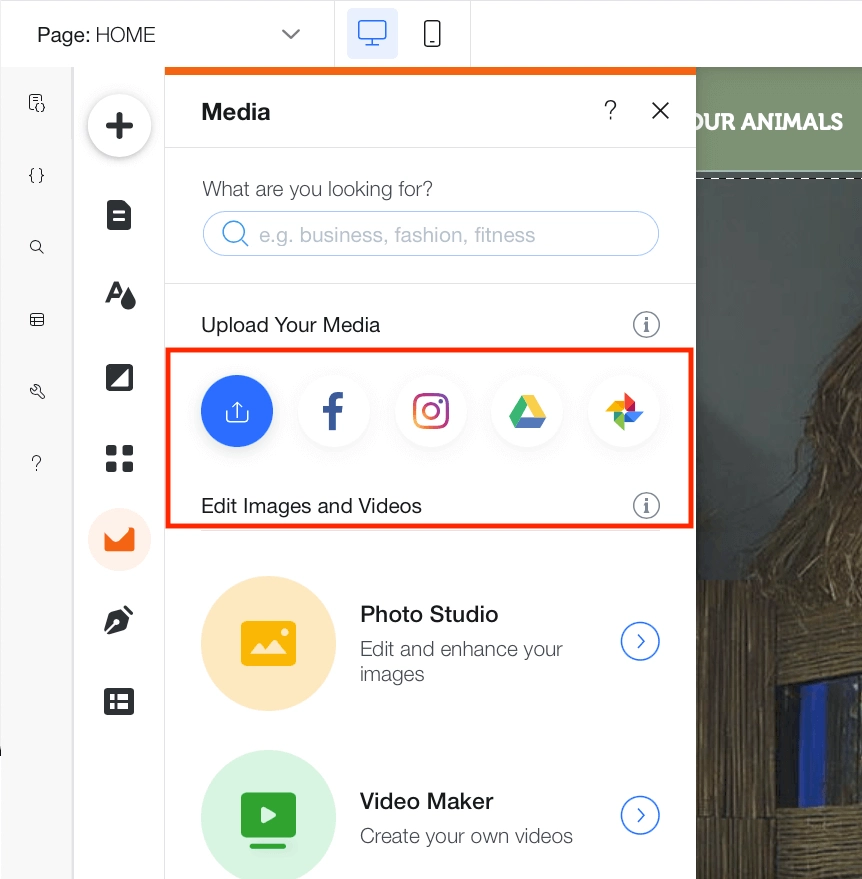
Вы можете передавать мультимедиа со стандартных платформ, таких как Facebook, а также с более нишевых сайтов, таких как Dribble или DeviantArt.
После передачи изображений используйте полностью оборудованную Photo Studio, чтобы обрезать, улучшить и настроить их.
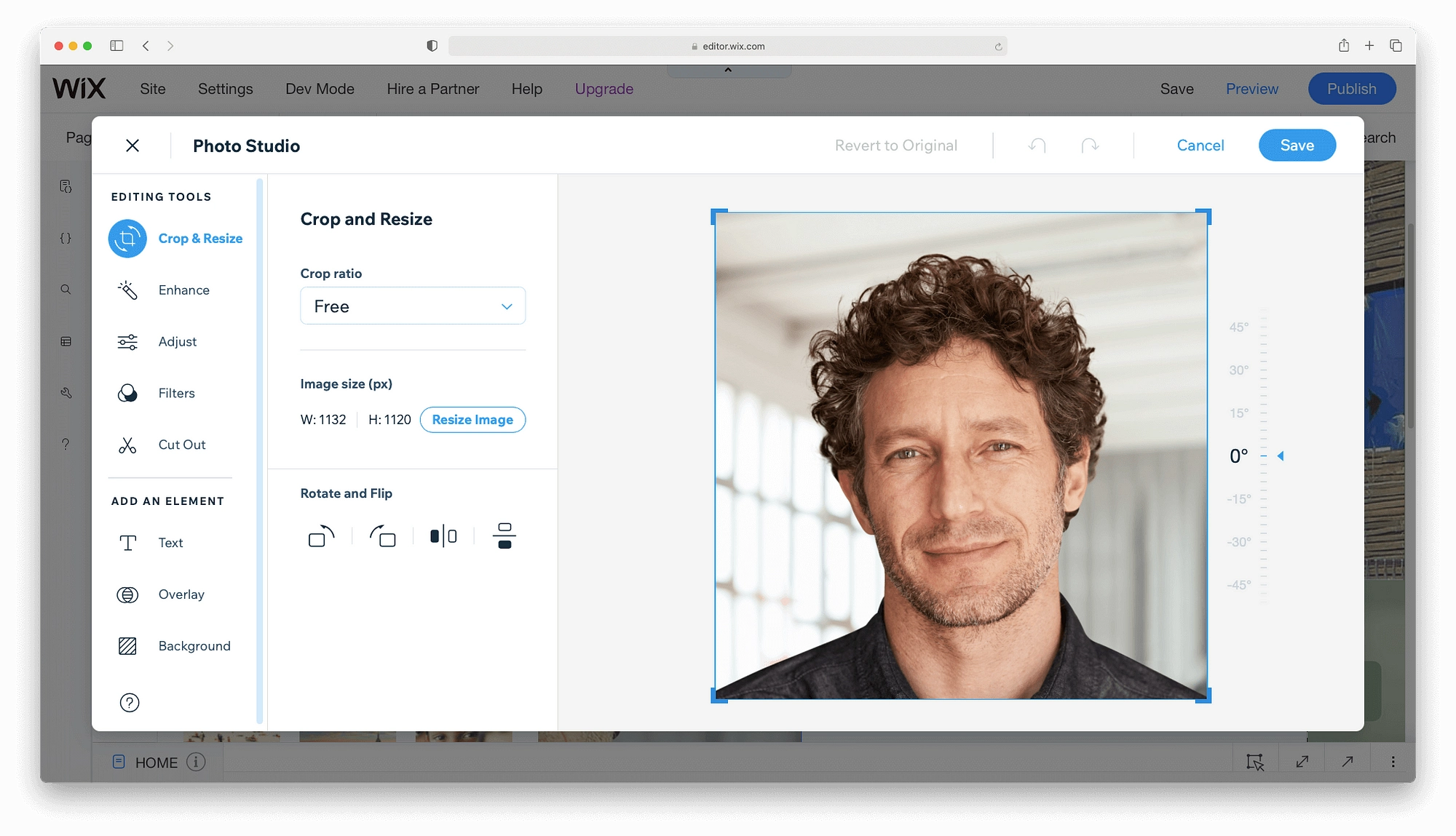
Создайте блог на Wix
Если вы интересуетесь контент-маркетингом, это та часть руководства по Wix, которую вы так долго ждали. Мы собираемся добавить блог на наш сайт Wix. Начнем с кнопки « Начать блог ».
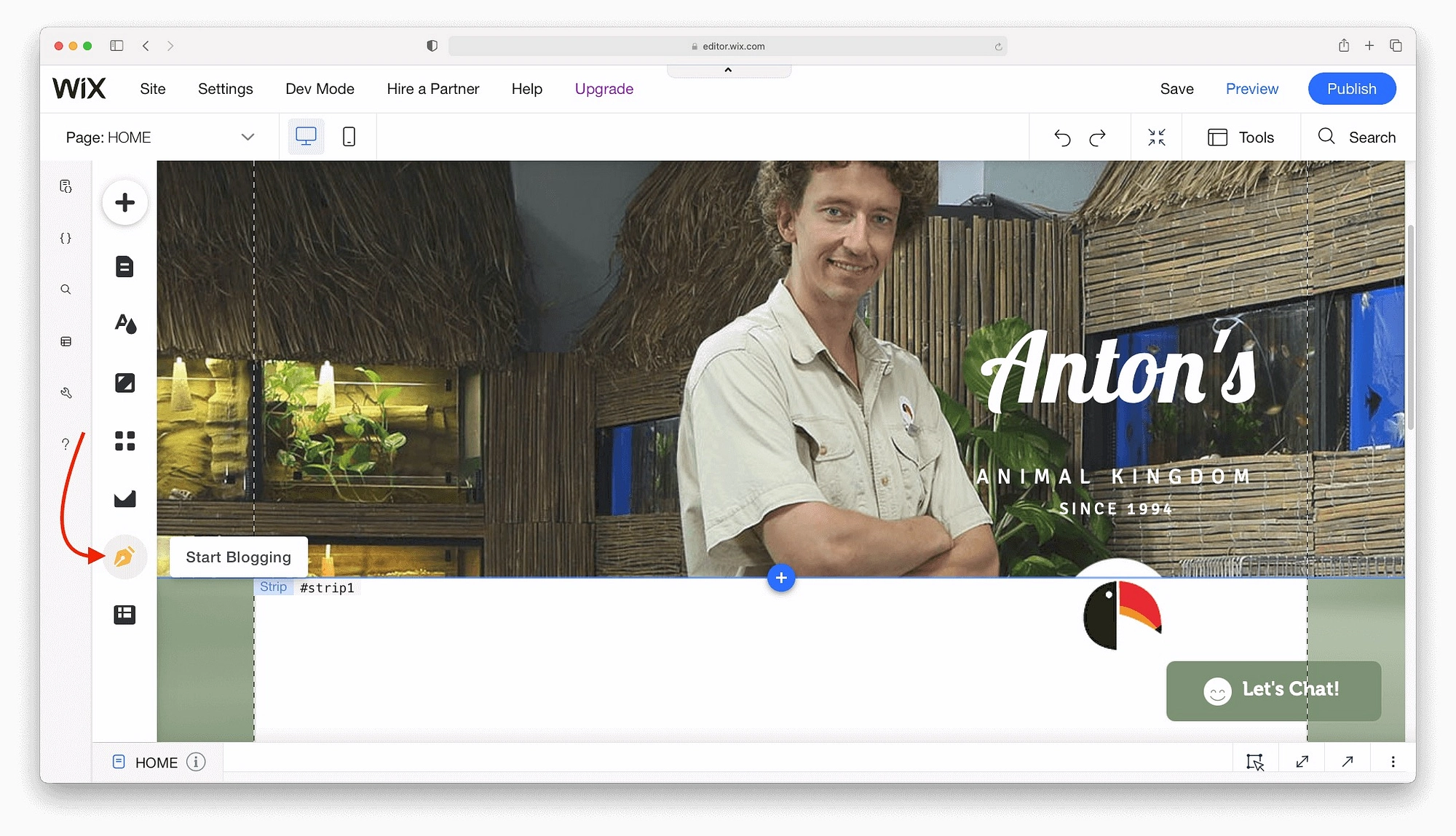
Хотя Wix не включает ведение блога по умолчанию, добавить Wix Blogging Manager довольно просто. Просто нажмите « Добавить сейчас» , и приложение будет установлено.
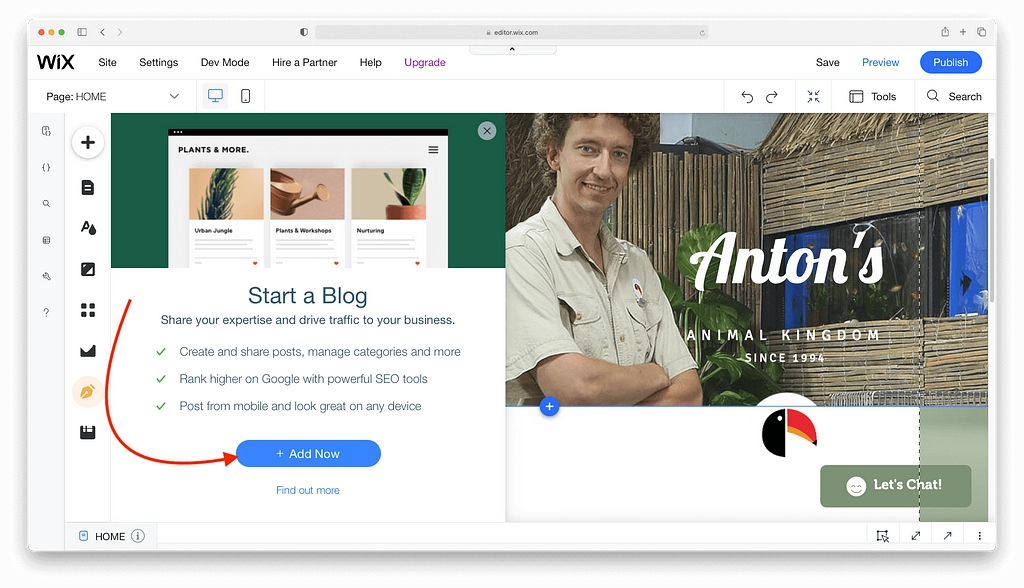
Каждый инструмент для ведения блога будет добавлен на ваш сайт за несколько минут. Как только это будет сделано, вы сможете создать и управлять целым архивом сообщений. Теперь добавим запись в блог.
Создание записи в блоге с помощью Wix
Начните свою карьеру блогера, нажав Менеджер блогов → Создать сообщение.
Чтобы открыть панель управления блогами и редактор, потребуется всего пара секунд. Текстовый редактор выглядит как любой другой текстовый редактор на планете. Все, что вам нужно для форматирования текста, например жирный шрифт, цвета, списки и выравнивание, можно найти в верхней части экрана.
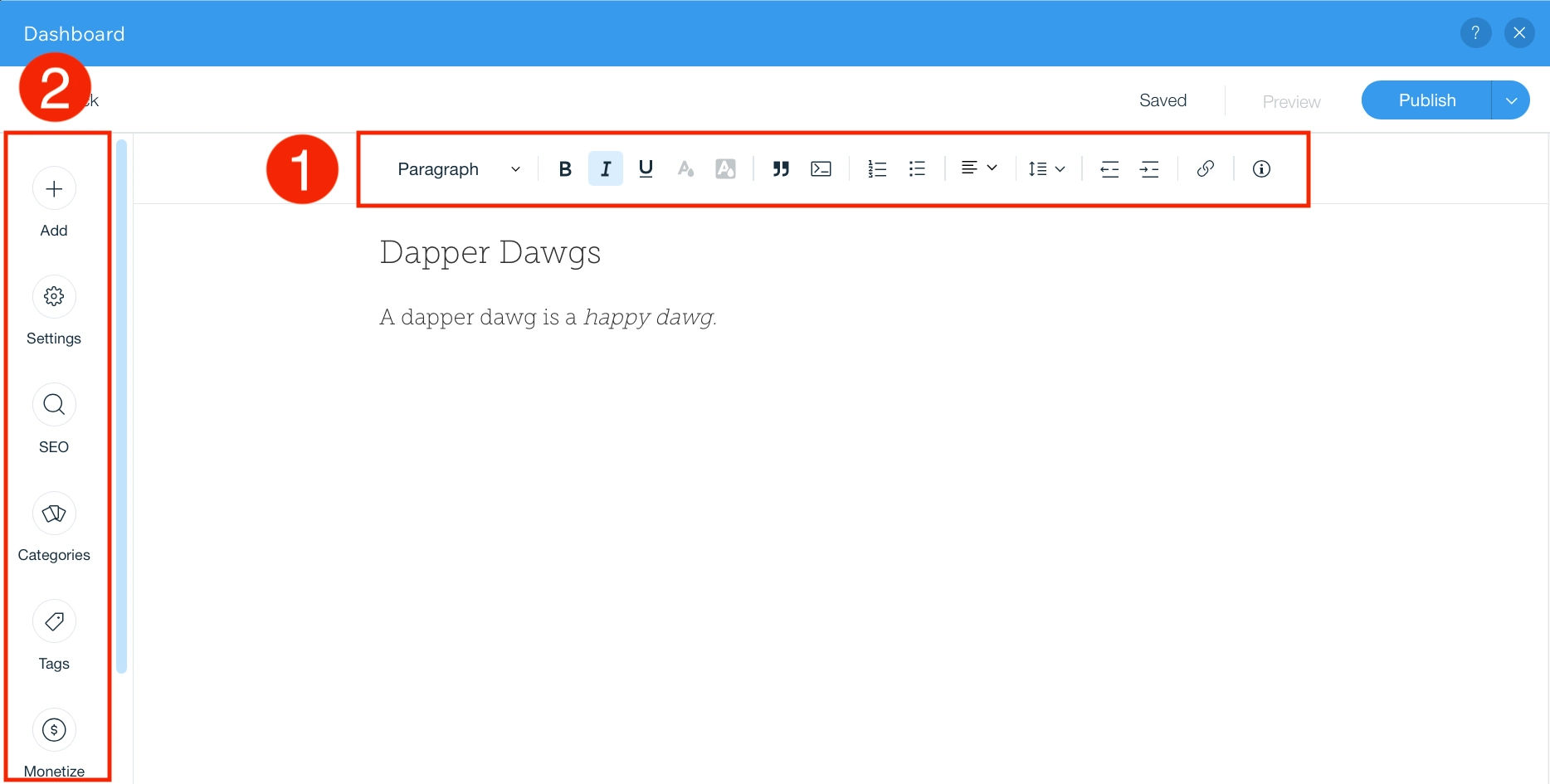
Слева у вас есть возможности для управления вашими сообщениями и добавления элементов дизайна, таких как изображения, галереи и кнопки.
Если вам нужно внести изменения в изображение обложки, автора или дату публикации, откройте параметры настроек. Вы также можете установить SEO -задачи, такие как заголовки, описания и слаги. Наконец, здесь вы также найдете управление категориями , тегами и переводами .
Управление сообщениями в блоге Wix
Нажмите « Управление сообщениями », чтобы открыть раздел сообщений на главной панели управления Wix. Это место для управления параметрами SEO по умолчанию, такими как то, как ваши сообщения будут отображаться в Интернете, уведомления по электронной почте и многое другое.
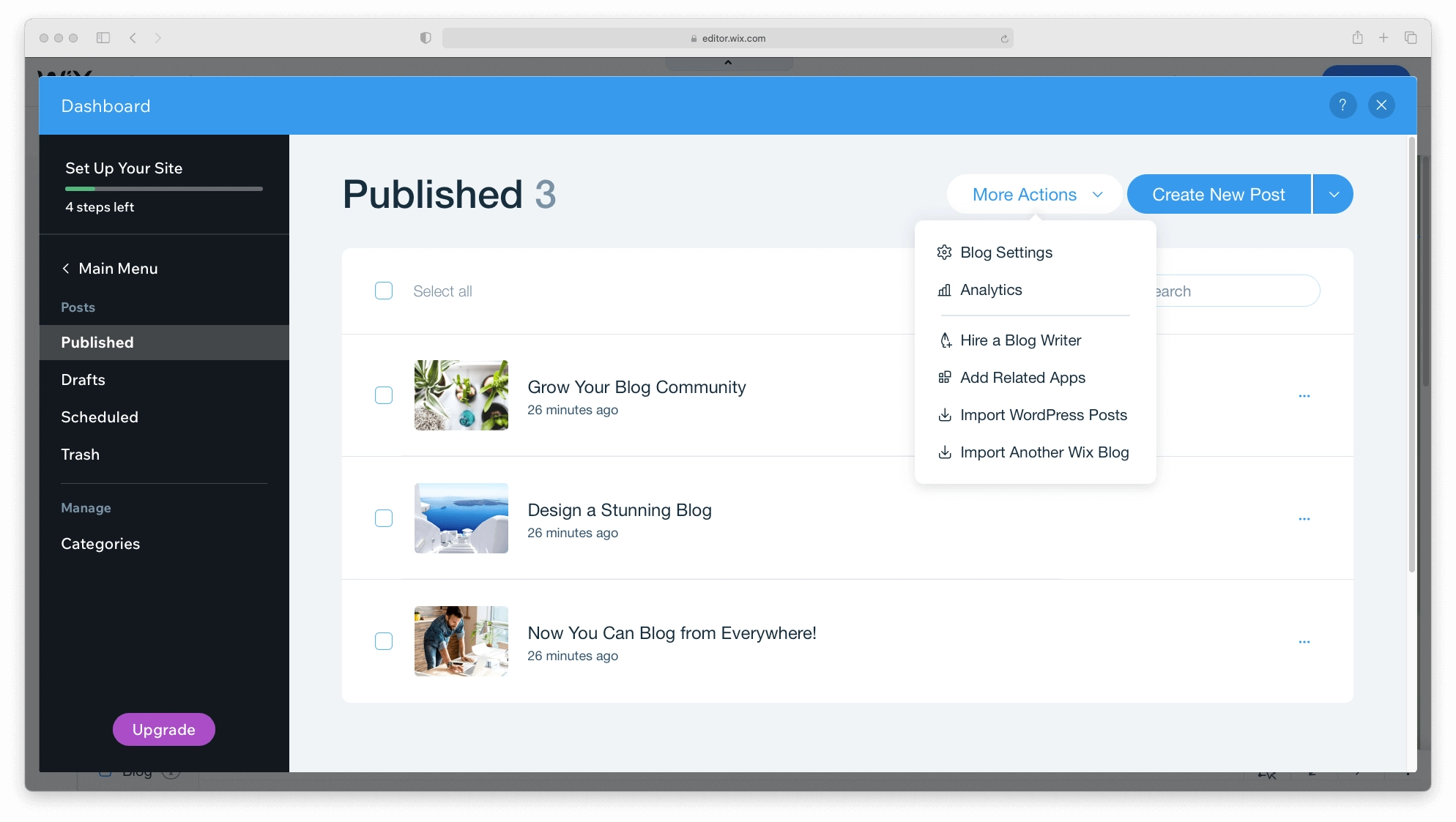
Вы даже можете нанять писателя с этого экрана или импортировать сообщения с других платформ. Если у вас есть архив опубликованного контента, вы также найдете подробную аналитику на этой панели.
Предварительный просмотр и сохранение вашего сайта
Есть несколько других важных функций редактора Wix, которые вы можете найти в верхней строке меню.
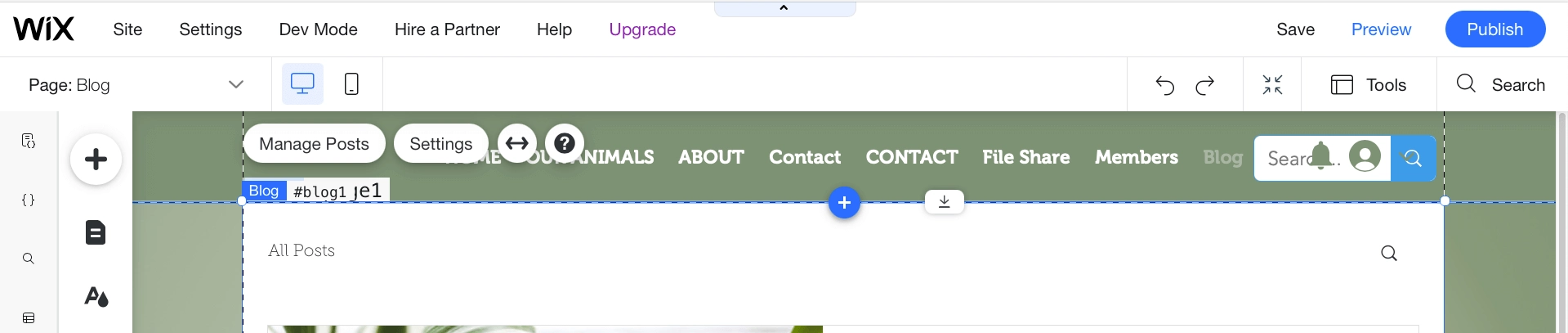
- Страница — быстро переключайтесь между страницами вашего сайта и вашего блога.
- Рабочий стол / Мобильный — переключайтесь между рабочим столом и мобильным режимом, чтобы редактировать свой сайт для обоих типов устройств.
- Настройки — доступ к глобальным настройкам вашего веб-сайта, добавление фавикона, просмотр аналитики и многое другое.
- Сохранить / Предварительный просмотр / Публикация — важно сохранять ваш веб-сайт на ходу. Вы также можете предварительно просмотреть свой сайт в интерфейсе и опубликовать его, когда будете готовы.
Опубликуйте свой сайт Wix
Чтобы сделать ваш сайт общедоступным, вам необходимо опубликовать его.
Для этого нажмите «Опубликовать» в верхнем меню. Однако по умолчанию Wix публикует ваш сайт на субдомене Wix.
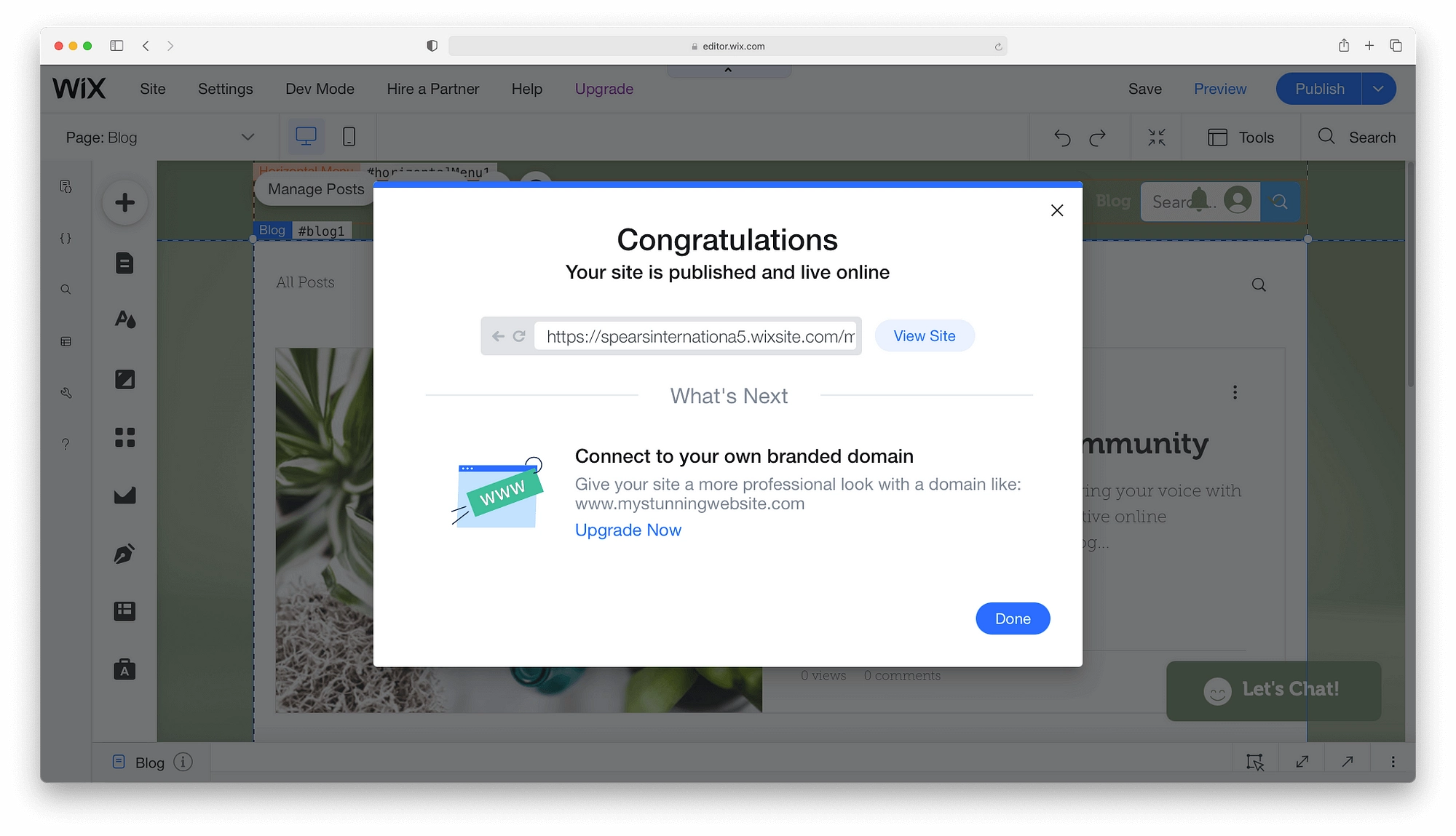
По ряду причин это не идеально. Если вы не экспериментируете, вам следует подключить собственное доменное имя.
Для этого вам необходимо перейти на платный план. Каждый план Wix поставляется с бесплатной годовой регистрацией и бесплатным SSL-сертификатом, а также с хорошо организованной базой знаний и круглосуточной помощью службы поддержки клиентов. Что касается различий и цен, ознакомьтесь с таблицами ниже:
| Комбо | Неограниченный | Про | VIP | |
|---|---|---|---|---|
| Цена | 14 долларов | 18 долларов | 23 доллара | $39 |
| Место для хранения | 3 ГБ | 10 ГБ | 20 ГБ | 35 ГБ |
| Видео часов | 30 минут | 1 час | два часа | 5 часов |
| Рекламные ваучеры на 300 долларов | ||||
| Приложение для ускорения сайта Бесплатно в течение 1 года | ||||
| Приложение для аналитики посетителей Бесплатно в течение 1 года | ||||
| Календарь событий Бесплатно в течение 1 года | ||||
| Профессиональный логотип | ||||
| Файлы логотипов социальных сетей | ||||
| Обслуживание клиентов | Круглосуточная поддержка клиентов | Круглосуточная поддержка клиентов | Круглосуточная поддержка клиентов | Приоритетное обслуживание клиентов |
| Базовый бизнес | Бизнес Безлимитный | Бизнес VIP | |
|---|---|---|---|
| Цена | 23 доллара | 27 долларов | 49 долларов |
| Место для хранения | 20 ГБ | 35 ГБ | 50 ГБ |
| Видео часов | 5 часов | 10 часов | Неограниченный |
| Продавать на торговых площадках | |||
| Дропшиппинг от Modalyst | До 250 товаров | Неограниченное количество продуктов | |
| Подписки | |||
| Несколько валют | |||
| Расширенная доставка | |||
| Обзоры продуктов от KudoBuzz | 1000 отзывов | 3000 отзывов | |
| Обслуживание клиентов | Круглосуточная поддержка клиентов | Круглосуточная поддержка клиентов | Приоритетное обслуживание клиентов |
Вот как сделать сайт с Wix!
Как видите, создать сайт на платформе Wix довольно просто!
Однако это не единственный способ создать сайт. WordPress также является отличным альтернативным инструментом, который вы можете использовать.
Посмотрите, как Wix сравнивается с WordPress. Мы любим WordPress, поэтому нам нужно было сделать хотя бы один шаг для него, верно?
Сталкивались ли вы с какими-либо проблемами, когда пытались создать веб-сайт с помощью Wix? Спрашивайте в комментариях и мы постараемся помочь!
Бесплатное руководство
5 основных советов по ускорению
Ваш сайт WordPress
Сократите время загрузки даже на 50-80%
просто следуя простым советам.
Скачать бесплатное руководство* Этот пост содержит партнерские ссылки, что означает, что если вы нажмете на одну из ссылок на продукт, а затем купите продукт, мы получим комиссию. Не беспокойтесь, вы по-прежнему будете платить стандартную сумму, поэтому с вашей стороны не будет никаких затрат.
