Как управлять запасами в WooCommerce
Опубликовано: 2022-06-04Вы только начали онлайн-бизнес с большим количеством продуктов, но не знаете, как обращаться с запасами? Если это так, то вы пришли в нужное место. В этой статье мы покажем вам, как управлять запасами в WooCommerce .
Прежде чем мы углубимся в это, давайте лучше поймем, почему важно иметь хороший контроль над каталогом вашего магазина, и взглянем на некоторые важные термины, которые вы должны знать.
Почему важно управлять своим инвентарем в WooCommerce?
WooCommerce — отличный вариант для создания магазина электронной коммерции. Его легко настроить, у него низкая кривая обучения и огромный выбор плагинов. Но самой большой проблемой для владельцев бизнеса является контроль над своими акциями.
Чтобы сделать покупки удобными для пользователей, очень важно постоянно обновлять свой инвентарь . Организованный инвентарь гарантирует, что продукты, которые вы показываете в своем интернет-магазине, доступны. Некоторые магазины позволяют пользователям приобретать товары, которых нет в наличии, но большинство из них скрывают товары, которых нет в наличии.
Предположим, вы продаете шторы, и покупатель только что разместил заказ на набор из четырех штор. На вашем веб-сайте указано, что доставка осуществляется в течение 24 часов, но в электронном письме с подтверждением покупки вы сообщаете покупателю, что доставка невозможна в течение следующей недели, поскольку на данный момент у вас есть только две вещи. Это не только плохо скажется на вашем бизнесе, но и лишит вас будущих возможностей для продаж .
Даже если ваш ответ будет быстрым и вы хорошо справитесь с проблемой, они дважды подумают, прежде чем размещать заказ в вашем магазине в следующий раз. Чтобы предотвратить такие ситуации, важно, чтобы ваш запас был в актуальном состоянии. Вы также будете управлять меньшим количеством возвратов, что сэкономит ваше время и деньги.
Что входит в управление запасами WooCommerce?
В настройках инвентаря WooCommerce по умолчанию есть шесть различных вариантов на выбор. Давайте посмотрим на них.
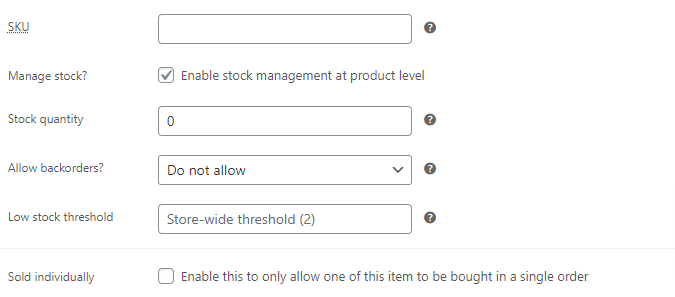
SKU : SKU (единица складского учета) — это сканируемый штрих-код, который печатается на этикетках продуктов. Код позволяет продавцам отслеживать движение запасов в режиме реального времени. Когда покупатель покупает товар в POS, система сканирует SKU, и система POS удаляет товар из запасов.
Управление запасами : включение этого параметра позволяет WooCommerce отслеживать запасы продукта. Однако он отслеживает запасы только на уровне продукта, а не на уровне вариации.
Количество на складе : этот параметр позволяет отображать количество товара, доступного на складе. Кроме того, он виден только в том случае, если вы включили опцию управления запасами.
Разрешить недозаказы : Дозаказы возникают, когда клиент покупает продукт у компании, но не получает его. Вы можете управлять отложенными заказами одним из трех способов: «Не разрешать», «Разрешать, но предупредить клиента» или «Разрешить». Опять же, этот параметр доступен только в том случае, если вы включили опцию управления запасами.
Состояние на складе : эта опция позволяет установить текущий статус товара на складе. Состояние запасов автоматически обновляется после каждой покупки. Подобно параметрам «Количество на складе» и «Разрешить отложенный заказ», он также доступен только после включения опции «Управление запасами».
Продается поштучно : выбрав этот параметр, вы можете ограничить количество товара, которое клиент может купить в одном заказе.
Итак, это параметры, включенные в настройки инвентаря. Теперь давайте посмотрим, как мы можем использовать эти параметры для управления запасами в WooCommerce.
Как управлять запасами в WooCommerce
В этом разделе мы покажем вам различные способы управления вашим инвентарем в WooCommerce:
- Вручную с настройками инвентаря
- Использование плагина
Сначала рассмотрим ручной метод.
Но прежде чем мы начнем, убедитесь, что вы выполнили все основные шаги процесса настройки WooCommerce. Также рекомендуется использовать для вашего сайта тему, совместимую с WooCommerce. Это поможет вам избежать любых конфликтов тем или плагинов, которые могут возникнуть в процессе.
1. Управляйте инвентарем вручную с помощью настроек инвентаря
Вы можете вручную управлять своим инвентарем с помощью двух разных типов настроек WooCommerce. Настройки следующие:
- Глобальные настройки инвентаря
- Настройки инвентаря товаров
Изменения, внесенные в глобальные настройки инвентаризации, автоматически применяются ко всему продукту до тех пор, пока не будут изменены настройками инвентаризации отдельных продуктов. Давайте посмотрим, какие изменения мы можем внести в глобальные настройки для управления инвентарем.
1.1 Управление инвентарем с помощью глобальных настроек инвентаря
Перейдите в WooCommerce > Настройки и выберите вкладку « Продукты ». На этой вкладке вы можете найти ссылку на настройки « Инвентарь ». Здесь вы можете увидеть различные параметры настройки, связанные с управлением запасами. Давайте посмотрим, как их использовать.
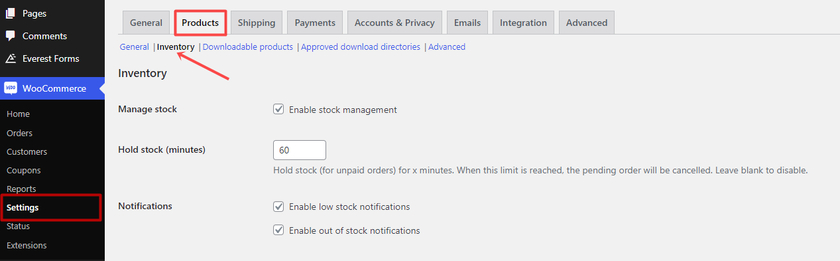
Включить управление запасами
Теперь первое, что нужно сделать, это включить управление запасами, если вы хотите, чтобы WooCommerce автоматически управлял запасами. Автоматизированный процесс работает за счет уменьшения количества доступных продуктов на складе после того, как кто-то их купит. Несмотря на то, что это глобальная настройка, ее можно использовать и для управления отдельными продуктами, что мы вскоре увидим.
Держите запас
Эта опция позволяет вам ввести количество раз хранения заказа на складе во время его обработки. Если у клиента есть ожидающий заказ, WooCommerce удалит товар из глобального инвентаря, пока не истечет ограничение по времени.
Как правило, удерживание акций в течение 1-3 часов является хорошей стратегией. Но убедитесь, что продолжительность не слишком коротка. Продолжительность должна быть равна обычному количеству времени, которое кто-то тратит на покупки на вашем сайте, прежде чем оформить заказ.
Уведомления
После этого вы можете включить оповещения о низком уровне или об отсутствии на складе в виде уведомлений по электронной почте . Если запасов мало или их нет в наличии, включение этих настроек поможет вам отслеживать свои запасы. Просто не забудьте указать адрес электронной почты получателя уведомления в поле Адрес получателя уведомления, на который должны отправляться уведомления.
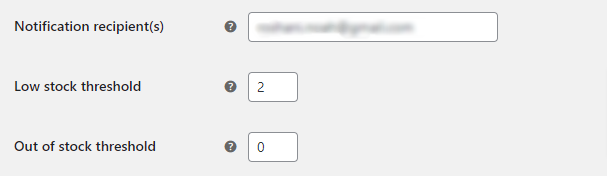
Затем вы можете установить нижний порог запаса, который должен быть установлен как минимум на 1. Вы получите уведомление по электронной почте, если запас упадет ниже этого уровня. Порог низкого запаса можно настроить глобально или индивидуально для каждого продукта.
Точно так же вы можете ввести значение порога отсутствия на складе. Значение, которое вы введете здесь, определит, нет ли товара в наличии. Также помните, что пороговое значение «Нет в наличии» должно быть установлено равным 0.
Отсутствует на складе
Другой вариант в настройках инвентаря — скрыть товар, которого нет в наличии. Если вы отметите его, то товары, которых нет в наличии, будут скрыты из каталога WooCommerce. Он также не будет виден покупателям на странице магазина WooCommerce.
Формат отображения акций
Наконец, вы можете выбрать формат отображения акций, чтобы контролировать, как акции отображаются на странице продукта WooCommerce. Из-за отображения запасов клиенты могут видеть, сколько товаров осталось на складе.
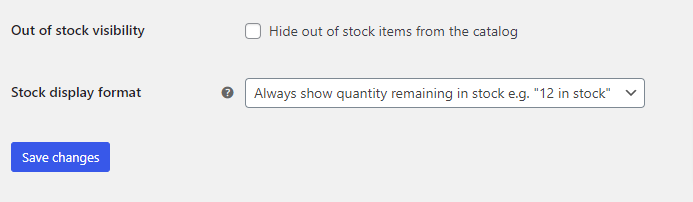
После того, как вы закончите с настройками, не забудьте нажать кнопку « Сохранить изменения» .
Это были параметры настройки для всех продуктов в вашем магазине WooCommerce. Если вы хотите управлять запасами отдельных продуктов, вы можете сделать это на странице редактирования продукта. Давайте посмотрим, как это сделать.
1.2 Управление запасами с помощью настроек запасов продуктов
Всего в WooCommerce есть шесть различных типов продуктов по умолчанию. Здесь мы просто увидим, как управлять запасами простых продуктов, также известных как отдельные продукты и переменные продукты.
i) Отдельные продукты
Чтобы применить настройки для отдельных продуктов, выберите « Продукт» > «Все продукты» в раскрывающемся меню. Теперь выберите продукт, для которого вы хотите управлять запасами.
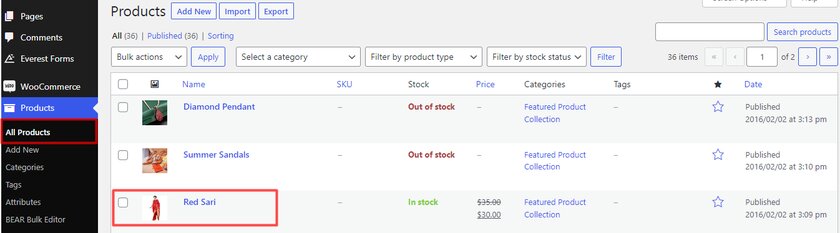
Откроется страница редактирования продукта, но если вы прокрутите дальше, вы увидите раздел параметров продукта.
В данных о продукте вы должны выбрать « Простой продукт ». Теперь вы найдете различные варианты, из которых мы должны выбрать « Инвентарь ».
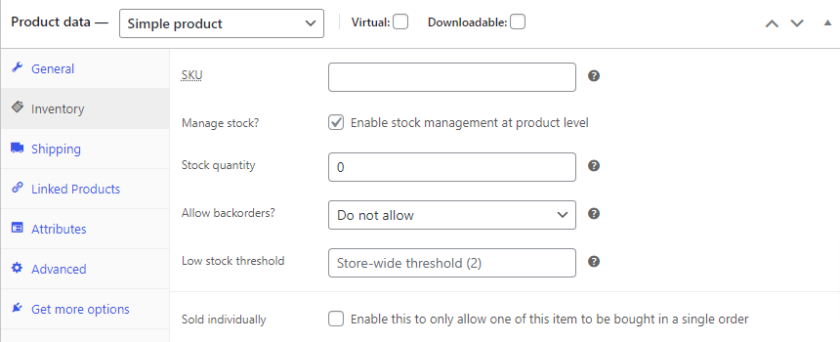
Первое поле требует, чтобы вы заполнили номер SKU. Вы можете использовать физический SKU продукта или SKU, предоставленный вашим производителем. Если у вас нет SKU, вы можете просто оставить поле пустым .

Следующий вариант — включить управление запасами, просто установив флажок. Включение этой опции позволяет управлять запасами выбранного товара. Эта опция доступна только в том случае, если вы включили «Управление запасами» в глобальных настройках. Если снять флажок, управление запасами будет отключено только для выбранного товара.
После этого вы можете ввести количество продукта, которое доступно в области количества на складе.
Вы также можете разрешить отложенные заказы на продукт. Если вы включите отложенные заказы, клиенты смогут размещать заказы на товары, даже если их нет в наличии.
Затем, аналогично глобальным настройкам запасов, вы можете установить другой порог запаса для отдельного продукта. Однако число не должно быть меньше 1.
Наконец, у нас есть возможность продавать товары по отдельности в одном заказе. Эта опция пригодится, если вы продаете товары с ограниченным тиражом или эксклюзивные товары. Просто установите флажок, чтобы ваши клиенты могли покупать только один продукт в одном заказе.
После внесения всех необходимых изменений нажмите кнопку « Обновить ».
ii) Переменные продукты
Как видите, опций и настроек очень мало, что упрощает управление запасами отдельного продукта. С другой стороны, если вы продаете переменные продукты, то шаги по управлению запасами будут совершенно другими. Давайте посмотрим, какие шаги необходимы для управления запасами в переменных продуктах.
Существует два разных варианта управления запасами для переменных продуктов. Они проходят через « Уровень продукта », а другой — через « Уровень вариации» .
Чтобы управлять запасами переменных продуктов на уровне продукта, перейдите на вкладку « Инвентаризация » в окне данных о продукте. Все, что вам нужно сделать, это выбрать « Вариативный продукт » в раскрывающемся меню окна данных о продукте. Остальные шаги точно такие же, как и для простых продуктов.
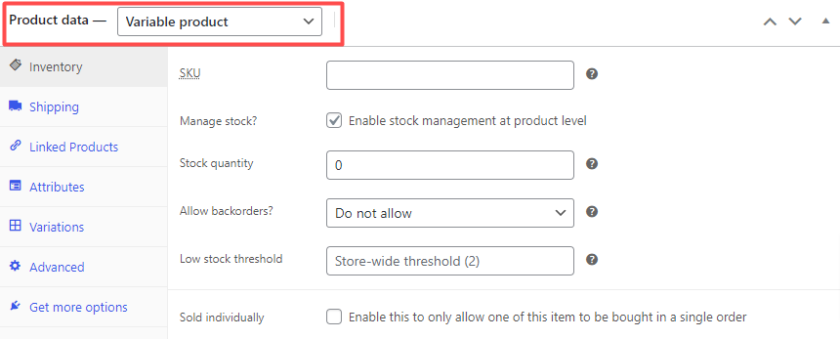
Но чтобы управлять запасами на уровне вариантов, нажмите на вкладку « Варианты» . Выберите один из вариантов из раскрывающегося списка. Как только вы выбираете варианты, расширяются дополнительные параметры. Эти новые параметры также помогают вам управлять запасами других вариантов продукта и отслеживать их.
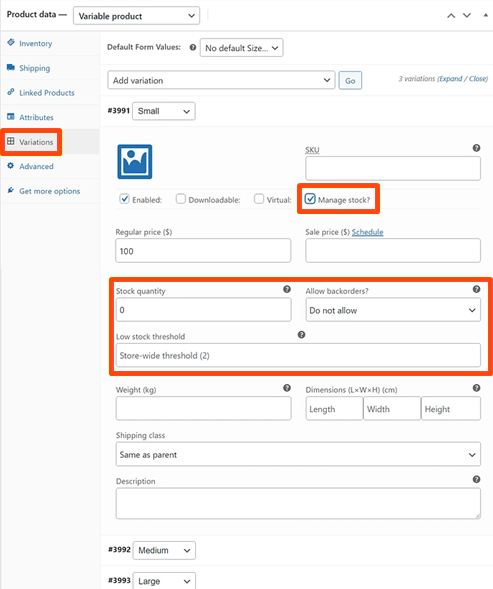
И вот как вы можете управлять инвентарем из настроек, доступных в WooCommerce. Этот метод идеально подходит для малого бизнеса. Но если у вас очень большое количество продуктов, то этот способ займет много времени. Поэтому для этого вы можете использовать специальный плагин для управления запасами.
2. Автоматическое управление запасами с помощью плагина
Для автоматического управления запасами без утомительного ручного процесса мы будем использовать Bear Bulk Editor и Product Manager для демонстрации.

Вы найдете новые бизнес-ориентированные информационные панели, расширенный поиск и фильтрацию, уведомления по электронной почте об отсутствии на складе и другие функции, включенные в этот плагин. Кроме того, это невероятно надежный бесплатный плагин с дополнительными функциями.
Теперь давайте посмотрим, как мы можем использовать плагин для автоматического управления запасами в WooCommerce.
2.1 Установите и активируйте плагин Bear Bulk Editor и Product Manager
Чтобы использовать любой плагин, вы должны сначала установить и активировать плагин. Для этого перейдите в « Плагины» > «Добавить новый» на панели инструментов.
Затем в правой части экрана введите ключевые слова плагина (Bear Bulk Editor ) в строку поиска. Затем нажмите « Установить сейчас» , чтобы начать установку плагина. После этого активируйте плагин, нажав кнопку Активировать .
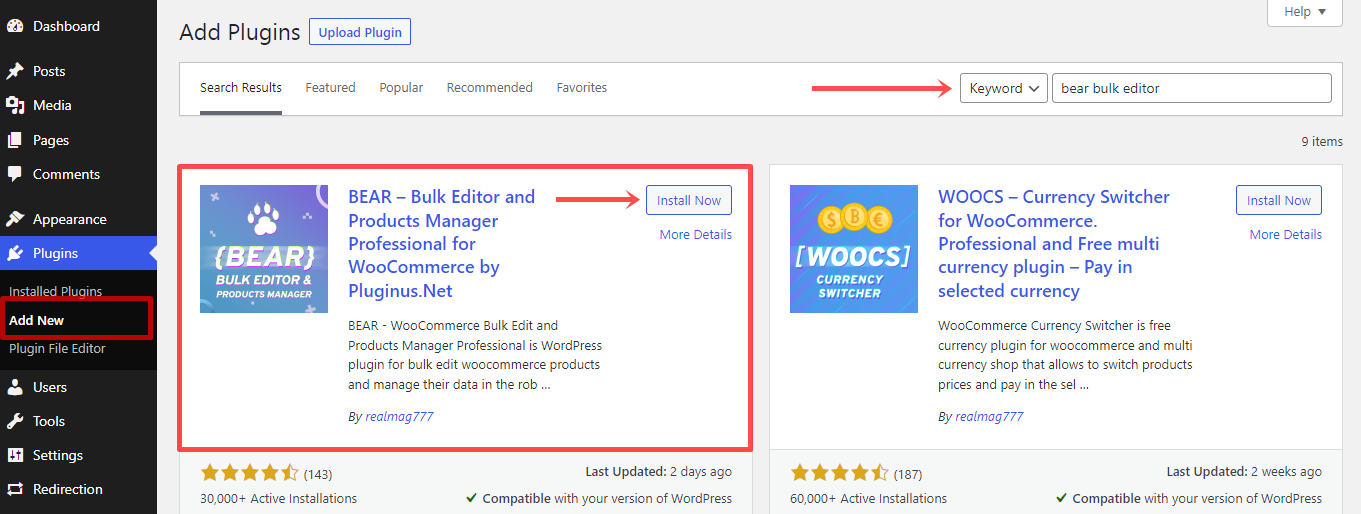
Если вы хотите использовать премиум-версию плагина или любой другой премиум-плагин, вам придется установить его вручную. Пожалуйста, ознакомьтесь с нашим руководством по установке плагина WordPress вручную для более подробной информации.
Как только вы активируете плагин, вы можете найти недавно добавленную опцию « Bear Bulk Editor » в меню « Продукты ».
2.2 Массовое редактирование продуктов
В плагине есть пять основных вкладок: Редактор продуктов WooCommerce, Настройки, Мета-поля, История и Справка. Однако нам просто нужна вкладка « Редактор продуктов », чтобы управлять всем инвентарем. Здесь вы сможете увидеть список всех ваших продуктов WooCommerce в хорошо организованной таблице.
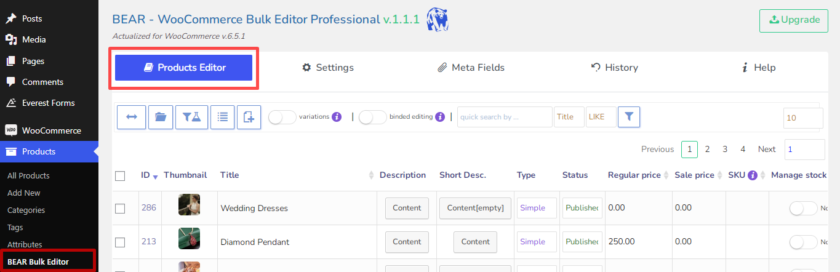
Теперь процесс очень прост. Вы можете не только управлять своим инвентарем оттуда, но и редактировать продукты прямо с панели инструментов плагина.
Вы можете включить « Управление запасами » для нескольких продуктов, установить количество запасов и изменить статус запасов на одной странице.
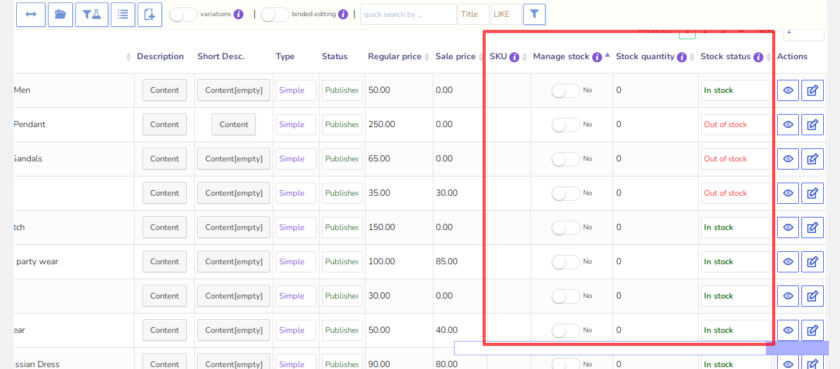
2.3 Массовое редактирование переменных продуктов
Поскольку мы можем массово редактировать наши простые продукты прямо с панели инструментов, шаги для вариативных продуктов почти одинаковы. Используя фильтр, мы можем отображать только переменные продукты для массового редактирования. Для этого нажмите на вкладку профиля фильтров и выберите переменные продукты, а затем нажмите кнопку загрузки.
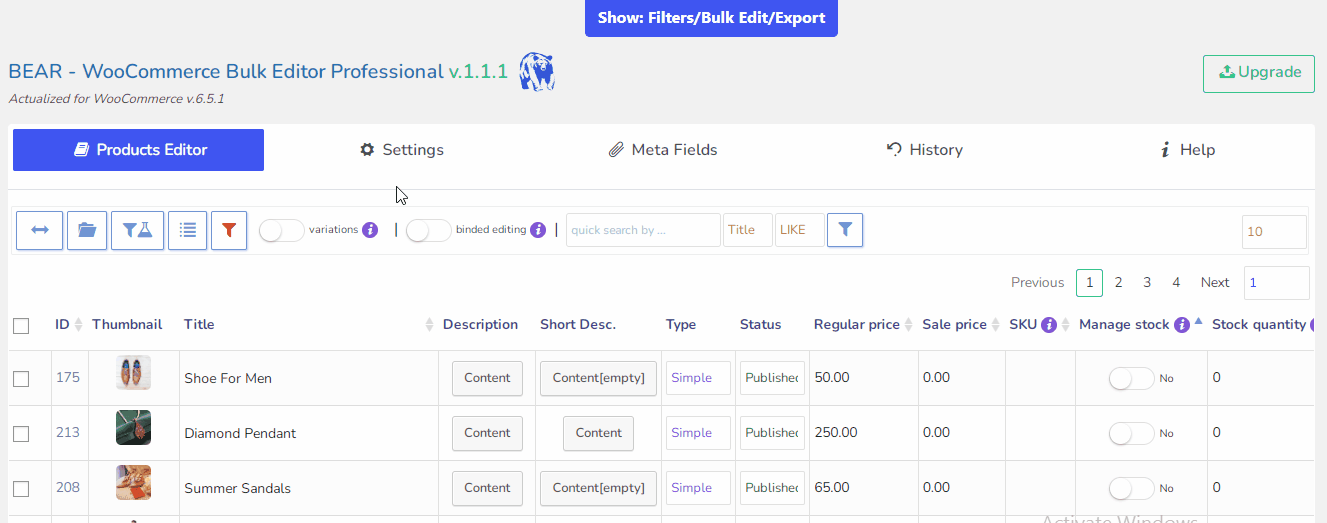
В результате на листе плагинов отображаются только переменные продукты. Как и в случае с простыми продуктами, вы можете управлять запасами переменных продуктов прямо с панели инструментов.
Вот и все. Всего за несколько простых шагов вы сможете управлять как простыми, так и вариативными продуктами на своем веб-сайте WooCommerce.
Бонус: скрыть товары, которых нет в наличии
Настройка страницы продукта WooCommerce — один из лучших способов улучшить взаимодействие с пользователем. Как владелец бизнеса, может возникнуть ситуация, когда определенных продуктов нет в наличии, и клиенты не могут приобрести продукт в данный момент.
В этом случае вы можете отображать только доступные продукты в своем каталоге WooCommerce и скрывать продукты, которых нет в наличии.
Это легко сделать с помощью настроек WooCommerce. Для этого вам нужно перейти в WooCommerce > Настройки на панели инструментов WordPress и открыть вкладку « Продукты ». В настройках инвентаря вы можете найти опцию « Отсутствие на складе ».
Теперь все, что вам нужно сделать, это установить флажок, чтобы скрыть продукты, которых нет в наличии, из вашего каталога продуктов WooCommerce. Поставив галочку, просто нажмите кнопку « Сохранить изменения ».
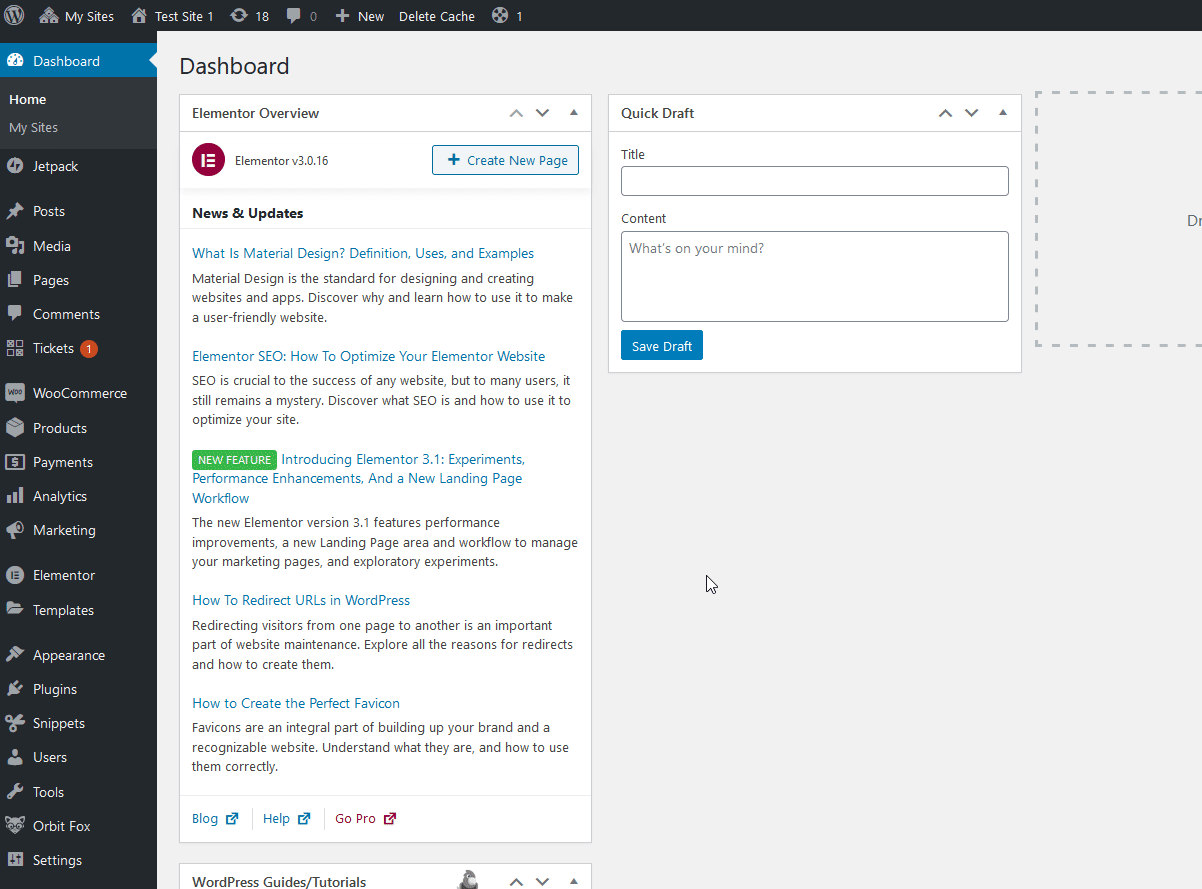
Этот метод скрывает товар, которого нет в наличии, на главной странице магазина, в категориях, результатах поиска, на страницах тегов товаров и в разделах сопутствующих товаров. Однако, если вы просто хотите скрыть товары, которых нет в наличии, только с определенных страниц, вы можете сделать это с помощью кода.
Если вы не знаете, как это сделать, ознакомьтесь с этой статьей, где вы можете скрыть продукты, которых нет в наличии, на различных определенных страницах, таких как страница архива, домашняя страница, страница поиска и многие другие.
Вывод
На этом мы подошли к концу нашего руководства по управлению запасами в WooCommerce. В целом, управление запасами WooCommerce не только улучшает взаимодействие с пользователем, но и позволяет вам оценивать важную информацию о ваших продуктах и продажах.
Используя правильную стратегию и инструменты управления, вы можете отслеживать уровень запасов в любой момент и быть уверенным, что находитесь на правильном пути к прибыли и успеху. Кроме того, это также помогает с такими вещами, как соглашения о повторном заказе, отслеживание сырья и управление поставщиками.
Подводя итог, вы можете управлять запасами в WooCommerce двумя основными способами:
- Вручную с настройками инвентаря
- Использование плагина
При ручном подходе мы использовали глобальные настройки и настройки продукта, которые по умолчанию предоставляются в WooCommerce. Все эти параметры включены в параметры управления запасами. После этого мы также рассмотрели, как вы можете массово редактировать и управлять инвентарем с помощью плагина.
Наконец, в качестве бонуса мы добавили краткое руководство, чтобы скрыть товары, которых нет в наличии. Это может помочь клиентам покупать только те товары, которые есть в наличии.
Какой метод вы бы предпочли использовать для своего сайта WooCommerce? Дайте нам знать ваш опыт в комментарии ниже.
Если вы хотите узнать больше о WordPress и WooCommerce, посетите наши блоги:
- Как настроить службу поддержки в WordPress
- Лучшие плагины статуса заказа WooCommerce (бесплатные и премиум)
- 7 лучших плагинов WooCommerce Upsell для увеличения продаж
