Как управлять настройками конфиденциальности Vimeo и добавить члена команды
Опубликовано: 2023-02-15Вы ищете способ управлять настройками конфиденциальности Vimeo и добавить члена команды в свою учетную запись Vimeo?
Vimeo больше не должен казаться нам странным как одна из самых популярных видеоплатформ в Интернете — место, где создатели контента могут плавать и кружиться. Таким образом, некоторые из вас, возможно, не знали, как настроить параметры конфиденциальности или объединить усилия с другими людьми, особенно с репетиторами и учителями. Поэтому мы здесь, чтобы помочь вам в этом!
Оглавление
Что такое Вимео?
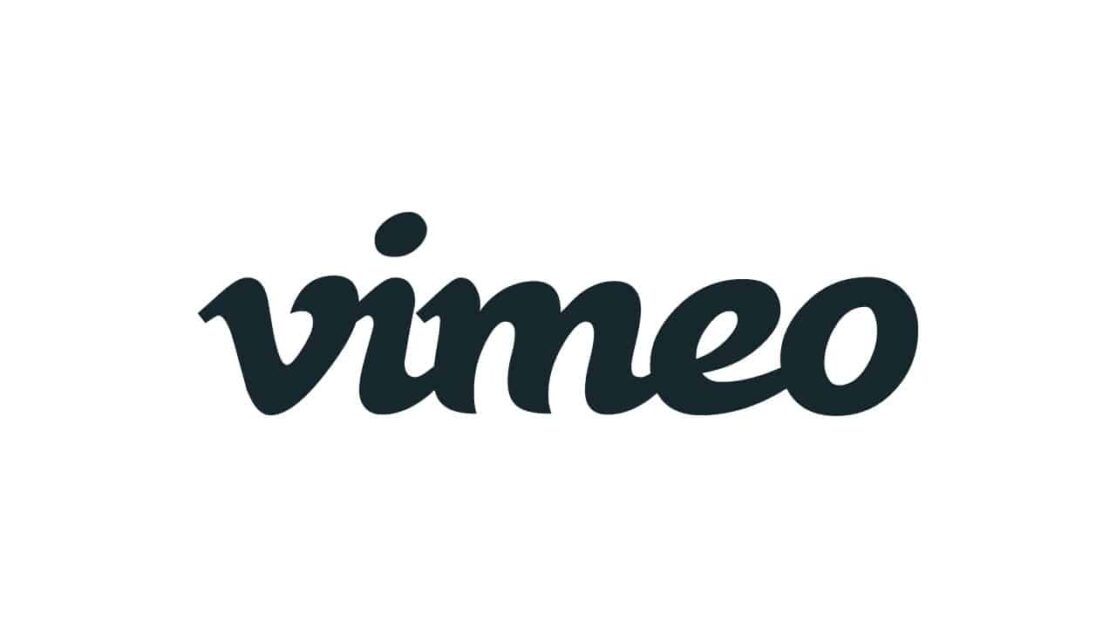
Платформа Vimeo — это высококачественная платформа для обмена видео, которая позволяет нам загружать и просматривать длинные/короткие видеоролики высокого качества. Говоря о видеоплатформах, вы можете сначала подумать о YouTube, но очень приятно знать его удивительную альтернативу — Vimeo.
Основное различие между Vimeo и YouTube — аудитория. Здесь он ориентирован на более профессиональную аудиторию, поскольку был создан командой кинематографистов. Кроме того, на этой платформе нет рекламы, но вам придется платить за любой тип дискового пространства или вы можете назвать это «ежемесячной подпиской».
Как создать учетную запись Vimeo?
Поскольку основная информация об этой видеоплатформе появляется, давайте узнаем, как создать учетную запись Vimeo для себя. Вот шаги:
- Доступ к сайту Vimeo
- Нажмите «Присоединиться» или «Присоединиться бесплатно» (ảnh).
- Введите свой адрес электронной почты и введите свое уникальное имя пользователя + пароль (конечно, не публикуйте свой пароль)
- Подтвердите свой адрес электронной почты, проверив почтовый ящик
- Обновите изображение профиля
На этом ваш аккаунт готов к работе. Еще одна вещь: вы должны использовать свое имя пользователя, чтобы назвать свой собственный URL-адрес, чтобы люди могли быстрее найти ваш канал.
Как купить стандартный план или Vimeo?
Прежде чем перейти к настройкам конфиденциальности Vimeo , вы должны сначала получить ежемесячную подписку. Интересно, где его купить? Получите его через Vimeo Plans. Конечно, у Vimeo есть и бесплатный план, но он очень ограничен, и люди обычно используют его для тестирования, прежде чем покупать профессиональные планы.
Теперь ради нас Vimeo разделяется на 4 платных плана.
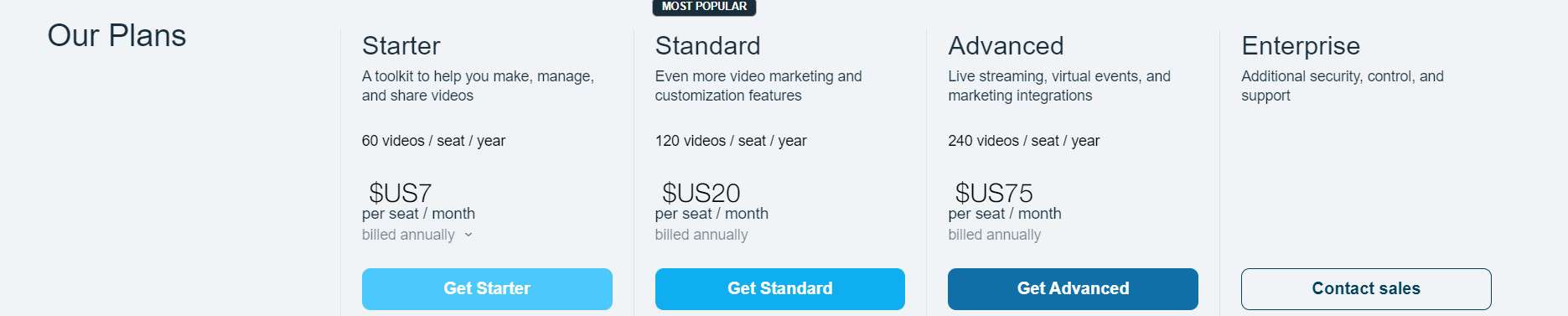
Стартер
- 60 видео/место/год
- $7/место/месяц
- Счет ежегодно
Стартовый пакет предназначен для новичков, которые только начинают работать с Vimeo. Этот вариант обеспечивает пропускную способность 2 ТБ (2000 ГБ) и ограничение на 60 видео в течение года. Также доступны базовые премиум-функции. Поэтому он называется просто инструментом, с помощью которого вы можете создавать видео и делиться ими.
Стандартный (самый популярный)
- 120 видео/место/год
- $20/место/месяц
- Счет ежегодно
Стандартный пакет включает в себя все функции стартового пакета и предназначен для профессионалов и бизнесменов, которые могут продавать свои видео на Vimeo. Вы можете пользоваться всеми функциями стартового пакета и дополнительными функциями, такими как продажа видео по запросу.
Передовой
- 240 видео/место/год
- $75/место/месяц
- Счет ежегодно
Помимо всех функций стандартного пакета, расширенный пакет также позволяет вести прямые трансляции, проводить виртуальные мероприятия и создавать маркетинговые интеграции. Кроме того, вы можете проводить живые вопросы и ответы, опросы, чаты; состояние потока в режиме реального времени и регистрация участников (до 100 событий).
Предприятие
Предлагая дополнительную безопасность, контроль и поддержку, корпоративный пакет — единственный, у которого нет определенной цены на странице «Планы» — вам нужно будет связаться с отделом продаж для получения дополнительной информации. Помимо всех расширенных функций пакета, вам будут предоставлены настраиваемые разрешения, SSO и SCIM, расширенные маркетинговые интеграции, SLA с гарантированным временем безотказной работы 99,9%, поток резервных копий и модерация вопросов и ответов в прямом эфире. Более того, есть много функций, которые есть только у плана Enterprise.
Настройте параметры конфиденциальности Vimeo
У вас может быть много способов контролировать, кто может получить доступ к вашим видео и как они могут получить доступ к вашим. Поэтому мы подробно покажем вам каждый вариант доступа, чтобы вы могли просто настроить параметры доступа к своим видео в соответствии со своими требованиями.
Сведения о настройках конфиденциальности Vimeo
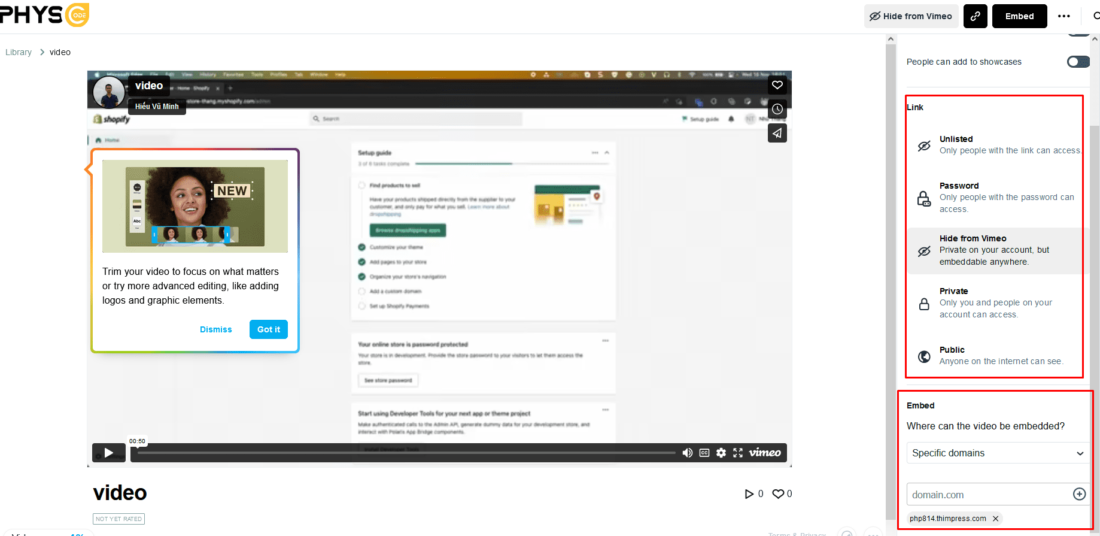
Вы можете просмотреть эти варианты для своих товаров:

- Общедоступный: этот параметр является единственным параметром, доступным в бесплатном плане. Все могут смотреть ваши видео, и эти видео могут быть проиндексированы поисковыми системами.
- Unlisted: этот вариант доступен со стартовым пакетом и выше. Видео, не включенные в список, не будут отображаться в поисковых системах, но к ним может получить доступ любой, у кого есть уникальный URL-адрес видео. Кроме того, вы можете вставлять видео куда угодно. Более того, зрители могут просматривать эти видео без учетной записи Vimeo.
- Пароль: эта опция доступна в стартовом пакете и выше. Вы можете установить пароль для видео, и любой, у кого есть пароль, сможет его просмотреть.
- Скрыть от Vimeo: эта опция доступна в стартовом пакете и выше. Это видео можно встроить и посмотреть на других веб-сайтах, но у него нет видео-страницы на Vimeo. Кроме того, он не будет отображаться в группах и каналах, но вы все равно можете добавить его на экран.
- Личное: видео будет видно только вам и членам вашей команды — добавление членов команды в вашу учетную запись недоступно в бесплатном плане.
Сравнение настроек конфиденциальности Vimeo
Мы предоставим вам лучшее представление об этих настройках конфиденциальности:
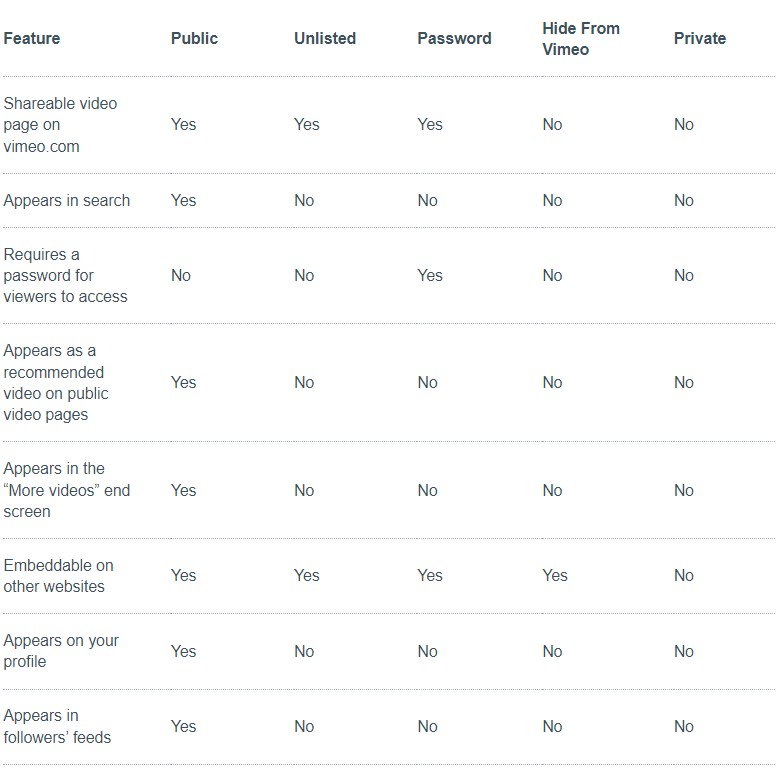
Как добавить члена команды на Vimeo
Чтобы пригласить участника, вы можете перейти к «Управлению командой» в раскрывающемся меню вашей учетной записи или меню пользователя и нажать «Пригласить». Кроме того, вы можете пригласить новых членов команды, введя их адреса электронной почты и указав их роли. Вы можете изменить или отозвать настройки разрешений любого члена команды на странице «Управление командой».
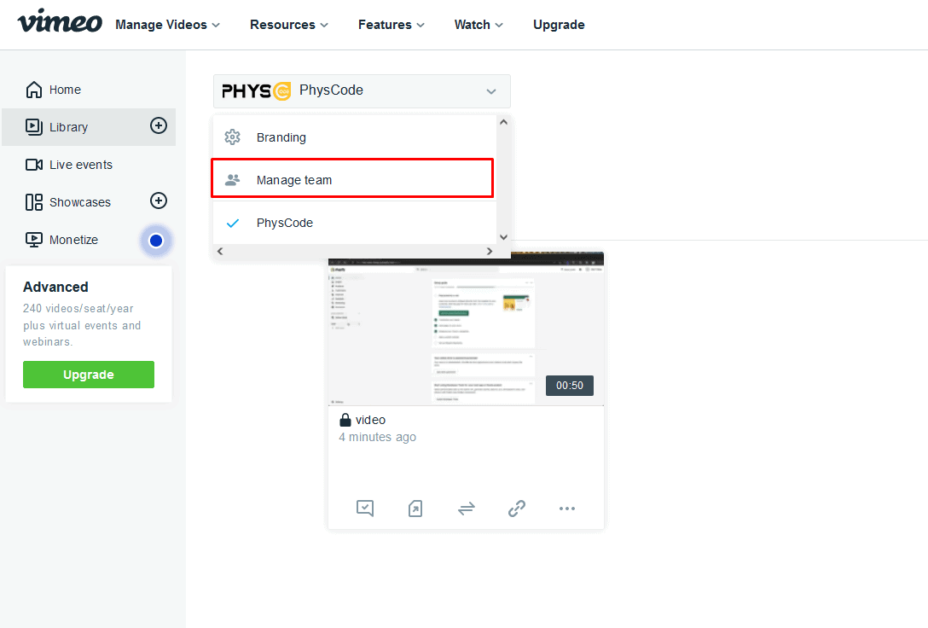
Типы разрешений на управление командой
В настройках Vimeo Team Management есть 4 разные роли:
- Зрители . Члены вашей команды могут просматривать, комментировать и делиться видео. Запрещается загружать, редактировать, публиковать или получать доступ ко многим настройкам.
- Участники : лучше, чем просмотрщики роликов, вы можете загружать, публиковать и редактировать существующий контент. Однако вы не можете удалить папку или изменить ее имя.
- Администраторы : минуя списки зрителей и участников, вы можете получить все необходимые функции, кроме доступа к настройкам учетной записи и настройкам оплаты.
- Владельцы : Вы бог этой учетной записи, а это значит, что вы можете делать с этой учетной записью Vimeo все, что угодно. Кроме того, вы можете редактировать страницу профиля, удалять прямые трансляции и т. д.
Примечание. Владельцы и администраторы могут предоставлять участникам доступ к определенным папкам, что оказывается более удобным.
Как загрузить видео на Vimeo и встроить видео в урок
Загрузить видео на Vimeo
Вот шаги, которые вы можете выполнить, чтобы загрузить видео на Vimeo:
Шаг 1: Создайте библиотеку
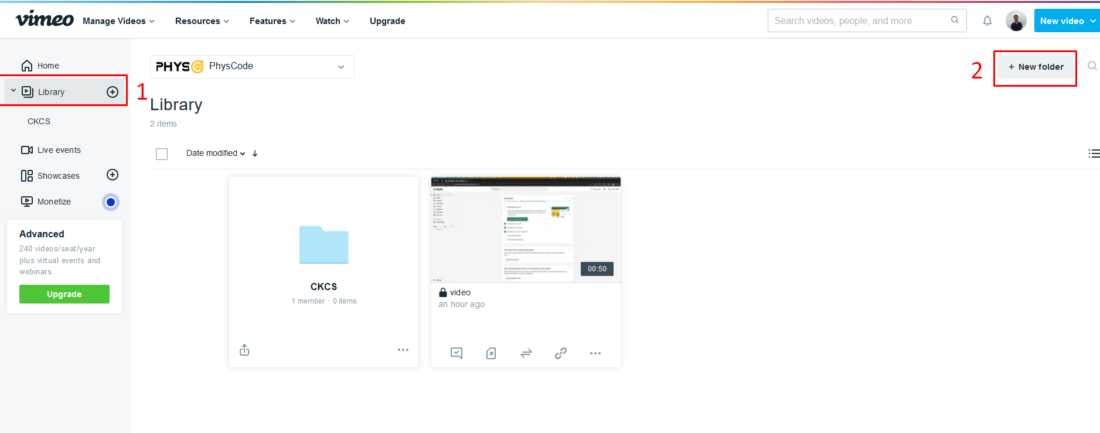
Сначала вы переходите в раздел «Библиотека». Затем нажмите «Новая папка», чтобы создать новую библиотеку.
Вы также можете изменить имя. Обратите внимание, что библиотека почти не отличается от курса, если вы работаете с LMS, такой как LearnPress или Eduma .
Шаг 2: Загрузите видео в библиотеку
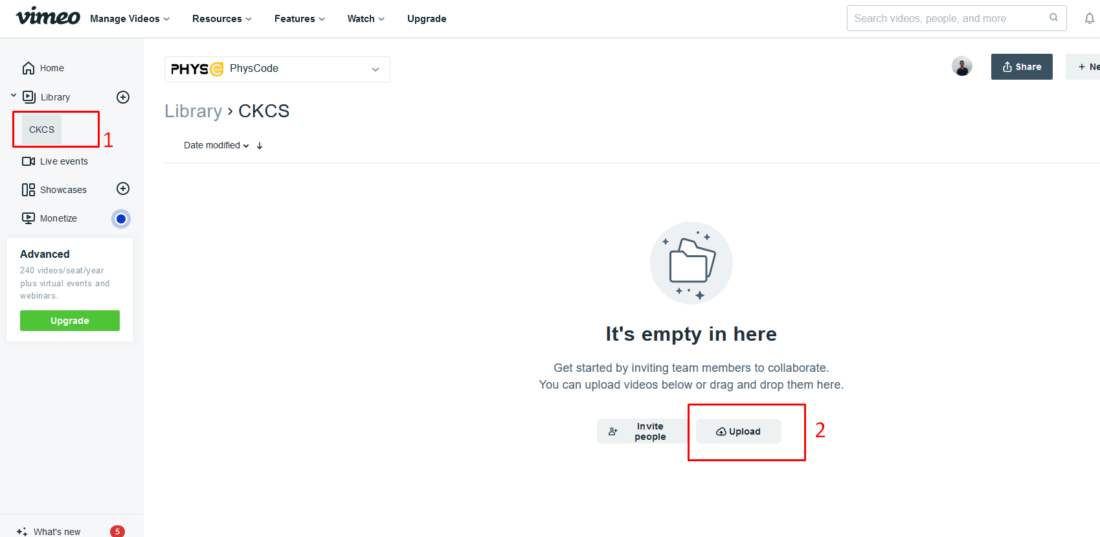
Здесь вы выбираете нужную библиотеку и нажимаете кнопку «Загрузить».
Шаг 3. Настройте параметры конфиденциальности
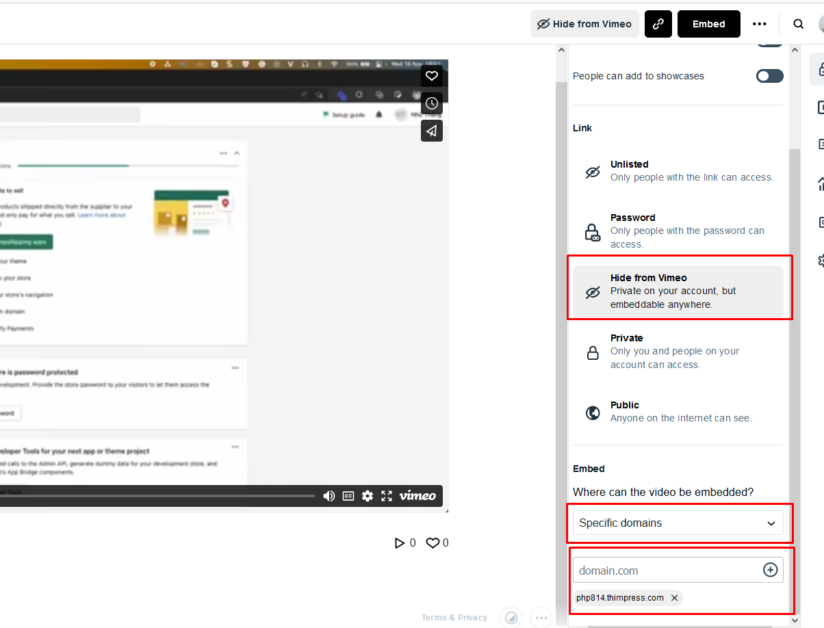
После загрузки видео щелкните видео, чтобы получить доступ к его настройкам. В разделе настроек выберите «Конфиденциальность» и отключите «Разрешить загрузки» и «Люди могут добавлять в витрины».
В разделе «Ссылка» выберите «Скрыть от Vimeo». Затем выберите «Специальные домены» в разделе «Встроить» и введите свой домен, например thimpress.com. После настройки ваше видео не будет отображаться, за исключением выбранных доменов.
Встраивайте видео в свои курсы/уроки
Шаг 1: Получите ссылку для встраивания
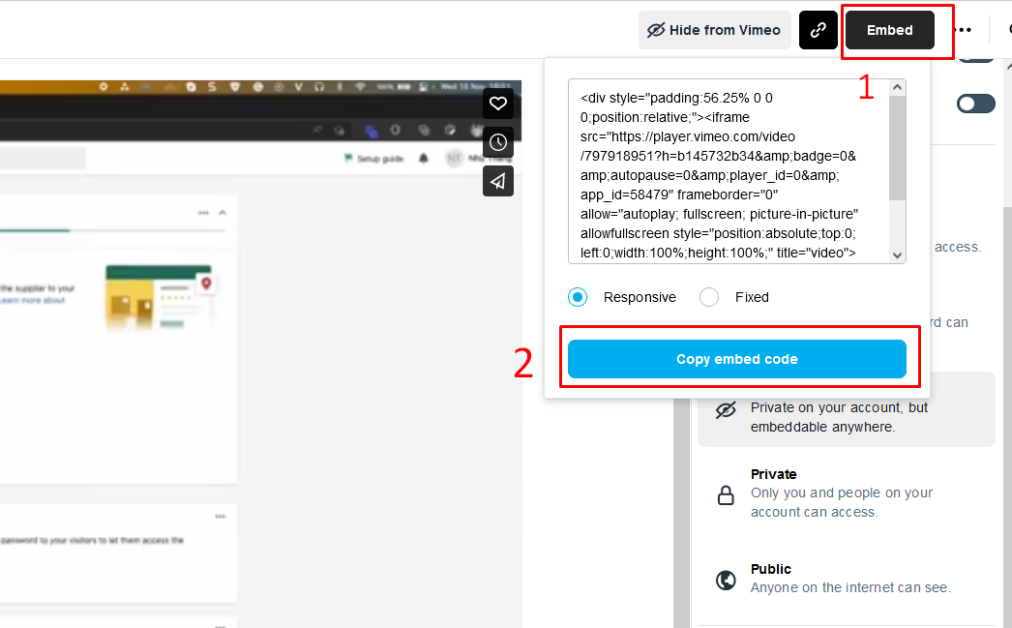
После настройки видео нажмите «Встроить» и выберите «Копировать код для встраивания».
Шаг 2. Вставьте видео в курс/урок
В уроке/курсе перейдите на вкладку «Текст» и вставьте iframe видео.
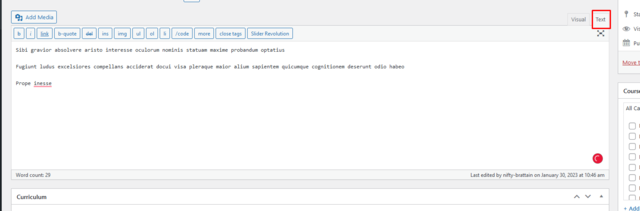
Подведение итогов
Это должно быть все руководство и советы по управлению настройками конфиденциальности Vimeo и добавлению члена команды в вашу учетную запись. Мы надеемся, что вы отлично проведете время, используя эту фантастическую видеоплатформу.
Подробнее: Как исправить «Ошибка cURL 28: время ожидания подключения истекло» в WordPress
Свяжитесь с нами, ThimPress:
Сайт : https://thimpress.com/
Фан-страница : https://www.facebook.com/ThimPress
Ютуб : https://www.youtube.com/c/ThimPressDesign
Твиттер : https://twitter.com/thimpress
