8 шагов для перехода с Shopify на WooCommerce
Опубликовано: 2022-11-01Shopify — великолепная платформа, если вы хотите быстро запустить свой интернет-магазин. Однако, когда вы начнете расширять свой онлайн-бизнес, вы начнете замечать недостатки размещенной платформы.
Если вашему бизнесу нужно что-то другое, не помешает поискать другие варианты. WooCommerce становится все более популярным плагином, который может помочь вам создать магазин электронной коммерции с нуля.
Все, что вам нужно сделать, это установить плагин и внести необходимые изменения. С WooCommerce вы можете полностью контролировать свой магазин и менять все, от налогов до различных способов доставки. Вы также можете добавить сотни тысяч продуктов бесплатно. Вот почему со временем многие владельцы магазинов электронной коммерции переходят с Shopify на WooCommerce.
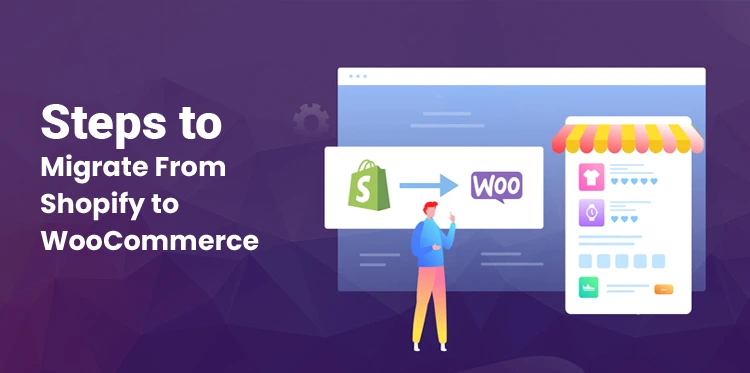
Почему предприниматели рассматривают возможность переноса своего магазина с Shopify на WooCommerce?
WooCommerce — это программное обеспечение с открытым исходным кодом, позволяющее создать любой интернет-магазин на WordPress. Вы можете добавить любое количество продуктов в свой магазин, не платя комиссию за обработку для продажи продуктов.
Вам нужно будет заплатить за хостинг, если вы используете WordPress и WooCommerce вместе, однако вы не привязаны к какой-либо конкретной платформе. Таким образом, вы можете выбрать платформу, которая соответствует потребностям вашего бизнеса.
Что нужно учитывать перед переходом с Shopify на WooCommerce
Всякий раз, когда вы планируете перенести веб-сайт с одной платформы на другую. Вы должны учитывать множество факторов, чтобы потом не столкнуться с проблемами. Например, вам придется учитывать такие вещи, как хостинг, резервное копирование ваших данных и многое другое.
1. Поиск дружественного к WordPress веб-хостинга
Если вы думали о переходе на комбинацию WooCommerce и WordPress, вам также следует найти веб-хостинг, дружественный к платформе CMS.
WordPress — одна из самых популярных CMS в мире, поэтому вы найдете много вариантов, когда дело доходит до выбора следующего веб-хостинга. Пожалуйста, убедитесь, что выбранный вами хостинг-партнер оптимизирован для WordPress.
Вы должны выбрать веб-хостинг, который имеет такие функции, как:
- SSD-хранилище
- Оптимизация под высокий трафик
- Автоматическое резервное копирование, которое происходит ежедневно
- Круглосуточная поддержка и удаление вредоносных программ
- Бесплатная SSL-сертификация
Рекомендуется провести исследование, прежде чем выбрать одного хостинг-провайдера. Если вы ищете надежного хостинг-провайдера, они перечислят услуги, которые они будут предоставлять.
Вы можете проверить, предоставляют ли они вышеперечисленные услуги или нет. Если выбранная вами компания пользуется хорошей репутацией, ваш интернет-магазин будет работать лучше.
2. Создайте резервную копию для вашего магазина Shopify
Всякий раз, когда вы планируете внести много изменений в свой интернет-магазин, рекомендуется заранее создать резервную копию всех данных. Одним из основных недостатков использования Shopify для управления вашим магазином электронной коммерции является то, что он не предоставляет никаких функций резервного копирования.
Вы можете экспортировать данные о продукте в формате CSV, что поможет вам в процессе миграции. Однако вы не можете сделать резервную копию дизайна и функций магазина. Если вам нужен фактический доступ к функциям резервного копирования, вам придется обратиться к Shopify App Store.
С помощью этого приложения вы найдете базовые функции резервного копирования и функции, такие как перемотка резервных копий. Даже с такими приложениями, как Rewind Backups, вы не сможете создать точную копию своего магазина Shopify. Вы также не можете использовать эти приложения для переноса вашего магазина Shopify.
Как правило, перенос вашего магазина Shopify на WooCommerce не сопряжен с какими-либо рисками. Тем не менее, вам все равно следует создать резервную копию хранилища, если во время процесса возникнут какие-либо проблемы. Всегда полезно оставаться на безопасной стороне. Ведь это повлияет на весь ваш бизнес.
Как перейти с Shopify на WooCommerce за 8 шагов
Теперь, когда вы определились с веб-хостингом, пришло время начать процесс миграции. В этом процессе вы будете переносить все свои продукты и макет веб-сайта в WooCommerce. Однако, прежде чем вы доберетесь до этого, вам нужно настроить WordPress.
Шаг 1: Настройте WordPress
Существует три способа установки WordPress, но все зависит от типа выбранного вами веб-хостинга. Если вы выберете управляемый хост WordPress, они автоматически настроят для вас CMS, как только вы начнете создавать веб-сайт. Если прямая установка WordPress невозможна, вам следует проверить cpanel вашего хостинг-провайдера.
Здесь вы найдете множество установщиков программного обеспечения, которые позволят вам настроить WordPress за несколько минут. Если ни один из вариантов вам не подходит, вы всегда можете настроить WordPress вручную.
Вы можете скачать программное обеспечение на WordPress.org. Он также поставляется с пятиминутным установщиком, который проведет вас через весь процесс после загрузки файлов на сервер.
Шаг 2: Установите WooCommerce
Как только вы сможете установить WordPress, у вас будет полный доступ к его панели инструментов. Вы можете проверить макет веб-сайта и содержание, доступное на сайте. Ваша основная цель — перенести магазин Shopify на WooCommerce.
Вот почему вам необходимо установить плагин WooCommerce. Для этого перейдите в раздел плагинов, нажмите «Добавить новый» и введите WooCommerce. WooCommerce будет первым результатом, нажмите кнопку «Установить сейчас».
После завершения установки нажмите на кнопку активации. Это активирует WooCommerce на вашем сайте WordPress. Теперь вы можете начать публиковать продукты и продавать их на своем веб-сайте.
Однако у вас уже есть огромный ассортимент товаров в вашем магазине Shopify. Итак, давайте переместим ваш каталог из Shopify в WooCommerce.
Шаг 3: Экспорт товаров из Shopify
С Shopify вы можете экспортировать весь каталог товаров в формате CSV. В этом файле есть все ярлыки, заголовки, теги, цены, категории и варианты продуктов, которые вы планируете перенести. Чтобы начать процесс экспорта, перейдите в раздел продуктов, а затем нажмите на все продукты.
На этой странице будут показаны все товары в вашем магазине Shopify. У вас также есть возможность экспортировать или импортировать данные здесь. Поскольку вы хотите экспортировать эти данные за пределы Shopify, вам следует нажать кнопку экспорта.
Shopify спросит вас, какие продукты вы хотите экспортировать. Нажмите на все продукты и выберите CSV для Excel, чисел или других программ для работы с электронными таблицами. Как только вы нажмете кнопку экспорта продуктов, Shopify соберет данные обо всех ваших продуктах и отправит их вам по электронной почте.
Поскольку ваш инвентарь может быть довольно большим, для сбора данных потребуется время. Это означает, что вам, возможно, придется подождать, пока придет электронное письмо. Чем больше ваш инвентарь, тем больше времени вам потребуется, чтобы получить электронное письмо.
Когда вы, наконец, получите электронное письмо, оно будет содержать ссылку для загрузки CSV-файла, содержащего всю информацию о продуктах. Сохраните файл в своей системе, так как он нужен вам для завершения процесса миграции.
Шаг 4: Импортируйте свои продукты Shopify в WordPress
Хорошая вещь в импорте продуктов из Shopify заключается в том, что вам не нужно создавать магазин WooCommerce с нуля. WooCommerce плюс WordPress чрезвычайно мощны, и когда они получат уже существующий каталог продуктов, ваш сайт станет мощной платформой.
Есть два способа импортировать продукты Shopify в WooCommerce. Один из способов — с помощью встроенного импортера товаров Woo-Commerce. Другой способ — с помощью службы миграции. Давайте рассмотрим оба варианта, начиная с того, который поможет вам сэкономить деньги.
Используйте импортер продуктов WooCommerce
WooCommerce — мощный инструмент по определенной причине, и одна из этих причин заключается в том, что он поставляется с инструментом, позволяющим импортировать файлы CSV. На предыдущем шаге вы загрузили весь каталог ваших продуктов Shopify в формате CSV.
Итак, теперь все, что вам нужно сделать, это импортировать тот же файл с помощью импортера продуктов WooCommerce. Недостатком этого шага является то, что вы будете импортировать только данные о своих продуктах. Однако другая история магазина, такая как история заказов, изображения, отзывы, останется в Shopify.
В некотором смысле вы запускаете магазин заново с тем же инвентарем, что и в Shopify. Вам придется восстановить отношения с клиентами и повысить имидж вашего магазина с нуля. Если это не является препятствием для вас, давайте начнем процесс.
Перейдите на панель инструментов WordPress, нажмите «Инструменты», а затем импортируйте. Найдите вариант продуктов WooCommerce (CSV) и нажмите кнопку «Запустить импортер». Затем WooCommerce попросит вас выбрать файл, который вы хотите импортировать. Помните файл, который вы скачали с Shopify?
Этот файл должен быть выбран здесь. Существует также возможность обновить существующие продукты с помощью соответствующих SKU. Оставьте этот параметр не отмеченным, так как вы начинаете с чистого листа. После этого есть много вариантов сопоставления данных о продукте из CSV-файла с полями WooCommerce.
Просмотрите список и решите, какие данные вы хотите добавить в свой магазин WooCommerce, а какие данные вы хотите исключить. Вы должны быть осторожны здесь, так как это может быть проблематично, если вы выберете не импортировать в поле данных, которое вам понадобится позже.

Когда вы уверены в своем выборе, запустите импортер, и процесс будет завершен через несколько минут. Если процесс импорта завершен, вы получите уведомление о том, что товары были импортированы в WooCommerce. Нажмите на опцию просмотра продуктов, и вы сможете перепроверить все продукты, которые были импортированы.
Вы можете потратить время на изучение своего инвентаря и убедиться, что все продукты вашего магазина Shopify теперь являются частью вашего магазина WooCommerce. WooCommerce не будет импортировать изображения продуктов, вам придется сделать это вручную.
Прежде чем сделать это, вы должны убедиться, что информация о продукте является точной. Если какие-либо данные о продукте отсутствуют, вы всегда можете повторить этот процесс, пока все поля данных не совпадут.
Использование импортера WooCommerce просто, но требует управления со стороны администратора WordPress. Если вы ранее управляли большим магазином Shopify с тысячами товаров, это будет непростой задачей.
Используйте сторонний сервис для переноса данных Shopify в WooCommerce.
Переход с Shopify на WooCommerce — обычная потребность в мире электронной коммерции. Именно поэтому многие компании предоставляют услуги, которые упрощают этот процесс. Преимущество использования этих сервисов заключается в том, что вы можете перенести данные, что невозможно с помощью CSV-файлов.
Одним из таких полезных сервисов является Cart2Cart. С помощью этого инструмента вы можете подключить Shopify к WooCommcerce, а затем перенести каждую точку данных. Этот сервис предлагает ограниченное количество бесплатных миграций. Однако, если вы хотите получить доступ к массовой миграции, вам придется заплатить.
Цены варьируются в зависимости от ваших потребностей. Если вы хотите импортировать данные о клиентах, заказах и сообщениях блога, вам придется заплатить больше. Перенос полного магазина Shopify со 100 товарами на WooCommerce обойдется вам примерно в 120 долларов.
Чтобы начать использовать Cart2Cart, все, что вам нужно сделать, это зарегистрироваться в их службе. Как только вы это сделаете, у вас будет доступ к их панели инструментов, откуда вы сможете выбрать исходную и конечную тележки. Источник — Shopify, а пункт назначения — WooCommerce.
Если в будущем вы захотите перейти с WooCommerce на другую платформу, вы также можете использовать эту платформу. Чтобы импортер Cart2Cart работал, вам необходимо сгенерировать ключ Shopify API. Вернитесь в Shopify и нажмите на экран приложений.
Прокрутите вниз и нажмите на ссылку «Управление частными приложениями». Однако для этого вам необходимо включить частную разработку приложений в Shopify. Нажмите на кнопку включения частной разработки приложений. Если вы уже сделали это, не беспокойтесь.
Shopify предупредит вас, чтобы вы не делились этим ключом API с ненадежными третьими лицами. Подтвердите свой выбор, и вы создадите частное приложение. При создании частного приложения будет создан ключ API, доступ к которому Cart2Cart необходим для завершения передачи.
Задайте имя для своего приложения и введите свой адрес электронной почты. Прочитайте разрешения и предоставьте приложению доступ ко всем доступным разрешениям в списке. Вы должны использовать опцию «чтение и запись», когда она доступна, и просто «доступ для чтения», если первая опция недоступна.
Обычно вы не должны давать приложению полное разрешение. Однако до тех пор, пока вы не передадите ключ API нежелательным сторонам и не удалите приложение позже, все будет в порядке.
Затем выберите последнюю версию API веб-книги. Нажмите «Сохранить», чтобы создать приложение и подтвердить свой выбор. Как только приложение будет запущено, его пароль будет доступен для просмотра на экране сведений. Скопируйте и вставьте ключ API в меню миграции Cart2Cart вместе с URL-адресом вашего магазина.
Как только это будет сделано, вся тяжелая работа будет окончена. Настроить целевую корзину проще, вам просто нужно ввести данные учетной записи WordPress. После того, как вы вошли в систему, настройка пункта назначения завершена. Если ваши учетные данные верны, инструмент спросит, какие данные вы хотите передать.
Вы можете выбрать данные, которые хотите переместить, но не заканчивайте этот шаг в спешке. Подумайте о том, как вы хотите, чтобы ваш будущий магазин WooCommerce выглядел, а затем нажмите на нужные данные.
После этого Cart2Cart приведет вас к экрану, который уведомит вас об успешном завершении процесса. У вас будет возможность зайти в магазин WooCommerce и увидеть результаты самостоятельно.
Шаг 5: укажите свой домен для WooCommerce
Теперь у вас уже есть полностью работающий магазин WooCommerce со всеми вашими продуктами и другими необходимыми данными. Однако весь процесс еще не завершен. Вам все еще нужно сделать много вещей, таких как обновление записей вашего домена, чтобы они указывали на ваш новый хост. Прямо сейчас ваш домен все еще указывает на Shopify, и вы не можете зарегистрировать новый домен.
Потому что тогда вам придется получать интернет-трафик с нуля. Если вы сделаете это, вы потеряете свою клиентскую базу. Процесс изменения сайта, на который указывает домен, зависит от того, какую службу вы используете для управления им.
Если вы пользуетесь регистратором доменов, вам придется обновлять записи там. Процесс, чтобы сделать то же самое, зависит от регистратора. Здесь вы можете запросить поддержку у вашего регистратора домена.
Если вы зарегистрировали домен напрямую через Shopify, вам придется отредактировать настройки DNS на платформе.
Шаг 6: Настройте постоянные ссылки WordPress
WordPress дает вам право определять структуру URL. То же самое верно и для продуктов WooCommerce. URL-адрес вашего магазина WordPress WooCommerce будет выглядеть примерно так:
yourwoocommercestore.com/?p=534
Такие домены по умолчанию не выглядят удобными для пользователя. Это не благоприятствует вашему бренду, и ваши усилия по SEO будут напрасными. Итак, вам нужно изменить структуру URL.
Для этого вам нужно перейти в настройки> постоянные ссылки> постоянные ссылки продукта, а затем выбрать вариант по вашему выбору. Рекомендуется использовать стандартную структуру. При этом URL-адрес продукта WooCommerce будет выглядеть следующим образом.
yourwoocommercestore.com/product/имя образца
Такой URL-адрес предоставляет пользователю информацию о продукте, который он видит, и он будет знать, чего ожидать. В целом это улучшает пользовательский опыт и SEO-оптимизацию вашего сайта. Вам также нужно будет добавить слаг, который подробно описывает продукт, как только ваша структура URL будет выглядеть следующим образом.
Slug помогает SEO вашего сайта. После внесения изменений не забудьте их сохранить. Когда вы запускаете магазин WooCommerce, важно выбрать структуру постоянных ссылок. Изменение постоянной ссылки позже повлияет на здоровье вашего сайта и SEO.
После того, как вы закончите процесс миграции, настройка структуры постоянных ссылок должна стать вашим главным приоритетом. Как только эта задача будет выполнена, у вас будет меньше хлопот в будущем.
Шаг 7: Выберите дизайн-макет вашего магазина
Если вы проверили сайты WooCommerce, вы знаете, что они отличаются от магазинов, работающих на Shopify. После завершения процесса миграции вам необходимо определить свои приоритеты. Вы хотите, чтобы переход был легким для ваших существующих клиентов?
В этом случае вам придется воссоздать дизайн вашего магазина Shopify с помощью тем WooCommerce. Когда вы это сделаете, клиенты не будут знать, что на вашем сайте что-то изменилось. С другой стороны, всегда есть соблазн улучшить пользовательский опыт.
WordPress предлагает несколько вариантов настройки по сравнению с Shopify. С WordPress у вас есть доступ к нескольким плагинам для создания страниц, которые легко работают с WooCommerce. Вы можете выбрать любую дорогу, но вы должны решить, что для вас важно.
Шаг 8: Настройте параметры WooCommerce
Импорт товаров в WooCommerce и выбор макета дизайна вашего магазина — это только начало. Прежде чем вы сможете начать продавать на WordPress, вам необходимо настроить следующие параметры WooCommerce:
- Варианты оплаты и доставки
- Настройки безопасности
- Параметры уведомления по электронной почте
- Настройки продукта
- Настройки налогообложения
Если бы вы были тем, кто настроил магазин Shopify, то вы бы запомнили эти настройки, и вам было бы легко настроить их снова. Однако с WooCommerce у вас больше контроля над настройкой интернет-магазина. WooCommerce также предоставляет руководство по настройке этих бизнес-параметров.
После настройки этих параметров вам следует проверить некоторые дополнительные плагины WooCommerce, которые могут сделать ваш магазин еще более мощным.
Вывод
Переход с Shopify на WooCommerce требует много работы. Вы не только переносите все свои продукты с одной платформы на другую, но как только это будет сделано, вам также придется разрабатывать весь магазин с нуля.
Тем не менее, многие предприниматели рассматривают возможность сделать это, потому что WooCommerce дает им больше контроля над тем, как они ведут свой бизнес. Вам также не нужно платить ненужную плату за обработку с помощью WooCommerce. В плагин также всегда добавляются новые функции, а это значит, что ваш магазин всегда будет обновляться с учетом последних тенденций.
