Как без паники перенести свой сайт на новый хостинг
Опубликовано: 2017-10-03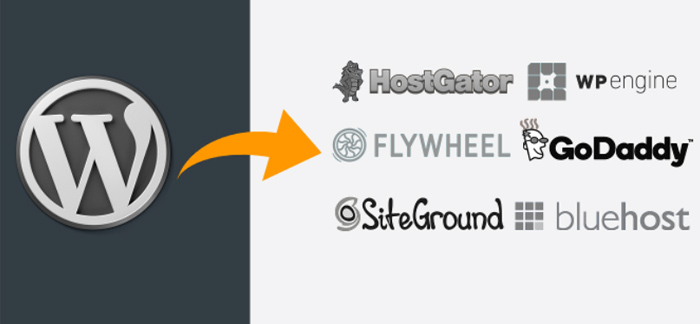
Когда вы впервые решите создать сайт на WordPress, вы должны сделать несколько вещей. Вам нужно настроить учетную запись хостинга, купить доменное имя, установить WordPress и настроить свой сайт. Через год после того, как все это было сделано и ваш сайт работал хорошо, вы получили письмо с напоминанием о продлении вашей учетной записи хостинга. Однако есть одна проблема: стоимость продления намного выше, чем регистрация новой учетной записи заново. Единственный выход из этой ситуации — «миграция WordPress».
Миграция сайта WordPress может быть напряженным процессом , особенно если вы новичок в экосистеме. Управление сайтом включает такие рутинные задачи, как добавление содержимого и настройка сайта, а также выполнение резервного копирования. Эти задачи сильно различаются с точки зрения ноу-хау, необходимого для перемещения сайта WordPress.
Что делает миграцию WordPress такой сложной задачей, так это тот факт, что во время процесса может пойти что-то не так. (Вот почему важно иметь резервную копию сайта до начала миграции). Сайт также должен постоянно контролироваться в процессе.
Как переместить свой сайт WordPress
Есть несколько факторов, которые могут помочь определить ваш опыт миграции:
- Требуемые знания
- Требуется усилие
- Затраченное время
- Эффективность (или точность)
Основываясь на этих факторах, вы можете выполнить миграцию WordPress двумя способами:
- Перенести сайт WordPress вручную
- Перенесите сайт с помощью плагина WordPress, такого как Migrate Guru.
У каждого процесса есть свои плюсы и минусы, но компромисс зависит от того, насколько важны для вас вышеперечисленные факторы.
Перенести сайт WordPress вручную
Чтобы вручную перенести свой сайт WordPress, вам необходимо выполнить следующие шаги (объяснено в кодексе WordPress):
1. Сделайте резервную копию всего вашего сайта
Вы можете сделать это вручную или с помощью инструмента, такого как плагин резервного копирования WordPress, такой как BlogVault. Сайты WordPress состоят из 2 основных частей: файлов и базы данных. Обе эти части одинаково важны и должны быть заархивированы, прежде чем вносить какие-либо изменения (или перемещать) свой сайт WordPress. Для резервного копирования сайта необходимо скопировать файлы через FTP, а базу данных импортировать через phpMyAdmin.
2. Сделайте резервную копию базы данных
После того, как ваши файлы будут безопасно размещены на вашем локальном компьютере, вы должны экспортировать базу данных WordPress. Вам также понадобится доступ к cPanels.
- Войдите в свою cPanel
- Перейдите в раздел Базы данных
- Откройте phpMyAdmin.
- Выберите вкладку Экспорт
- Выберите метод
- Выберите формат
- Нажмите кнопку « Перейти» , чтобы сохранить базу данных на своем компьютере.
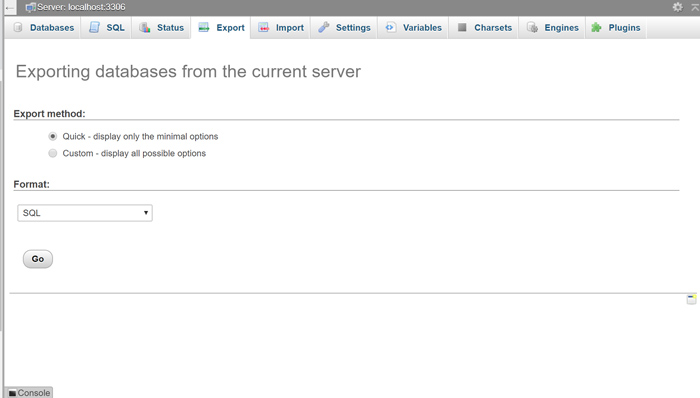
3.) Создайте новую базу данных на новом хосте
Чтобы переместить свой сайт на новый домен, вам необходимо создать новую базу данных на хостинге, на который вы переезжаете. Это также означает создание нового пользователя MySQL с безопасным паролем.
Откройте cPanel на новом хосте
- Перейдите к базе данных MySQL
- Создать новую базу данных
- Создайте нового пользователя MySQL
- Добавить новую учетную запись пользователя во вновь созданную базу данных со всеми выбранными привилегиями
- Скопируйте имя базы данных, имя пользователя и пароль
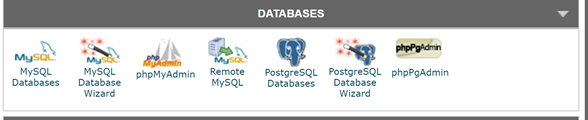
Примечание. Как только это будет сделано, сохраните в безопасном месте имя базы данных, новое имя пользователя MySQL и его пароль.
- Отредактируйте файл wp-config.php, чтобы отразить новые изменения базы данных.
Вам потребуется изменить имя базы данных, имя пользователя базы данных и пароль пользователя базы данных.
а.) Откройте папку WordPress, резервную копию которой вы создали ранее.
б.) Сделайте копию файла wp-config.php на случай, если вы сделаете что-то не так
в. ) Откройте файл wp-config.php и найдите следующий код:
определить('ИМЯ_БД', 'имя_вашей_базы_данных');
/*Имя пользователя базы данных MySQL */
определить('DB_USER', 'ваше_имя_пользователя');
/*Пароль базы данных MySQL */
определить('DB_PASSWORD', 'ваш_пароль');г.) Измените имя базы данных, имя пользователя и пароль на вновь созданные.
д.) Сохранить изменения
5. Выполните еще одну резервную копию
Убедитесь, что эта резервная копия не перезаписывает предыдущую резервную копию. Эта резервная копия должна содержать все новые изменения, внесенные в базу данных. Выполните те же шаги, что и в шаге 1.
6. Импортируйте резервную копию в новый домен
После этого вам нужно будет переместить файлы и базу данных в новый домен через FTP и phpMyAdmin соответственно. Выполните следующие шаги:
а. Войдите в свою учетную запись FTP
б. Найдите папку WordPress или public_html
в. Загрузите всю папку WordPress со своего компьютера
- Свяжите свой сайт с новым доменом
Если на вашем сайте есть внешние ссылки, они могут сломаться, когда вы переместите их на новый домен. Вот почему важно обновить ссылки, чтобы они указывали на новый домен. Вы можете сделать это либо вручную, либо с помощью плагина, такого как Better Search and Replace или Search and Replace. - Обновите (или переназначьте) свой DNS
Вам придется обновить настройки DNS, чтобы они указывали на новый сервер, а не на старый. Необходимую информацию можно получить у регистратора домена.
Преимущества и недостатки ручной миграции WordPress
Вот почему существуют альтернативы. Существуют службы миграции, предоставляемые веб-хостами, и плагины миграции WordPress.

Перенесите сайт WordPress с помощью Migrate Guru
Плагины миграции, с другой стороны, — это инструменты, которые значительно упрощают для вас процесс ручной миграции. В репозитории доступно довольно много плагинов миграции WordPress. Хотя их процессы немного различаются, все они работают по основному принципу выполнения резервного копирования, перемещения его в новое место и автоматического предложения поиска и замены, чтобы можно было переписать URL-адреса.
Для иллюстрации мы проведем вас через процесс миграции вашего сайта WordPress с помощью Migrate Guru, плагина миграции WordPress, который отлично подходит для перемещения больших сайтов WordPress.
Предпосылки для использования Migrate Guru
Для переноса сайта с помощью Migrate Guru необходимо выполнить несколько простых условий:
- Новая учетная запись хостинга с доменом, на котором установлен WordPress, и знание каталога, в котором вы установили WordPress (вы бы выбрали это при настройке домена в новой учетной записи хостинга)
- Плагин Migrate Guru WordPress установлен на сайте, который вы хотите переместить
После установки Migrate Guru на исходный сайт
Установите и активируйте плагин Migrate Guru на сайте, который вы хотите переместить.
Вы можете сделать это, войдя на сайт, который хотите переместить (исходный сайт), перейдя в «Плагины» и нажав «Добавить новый». Введите «Migrate Guru» в строке поиска и нажмите «Установить сейчас».
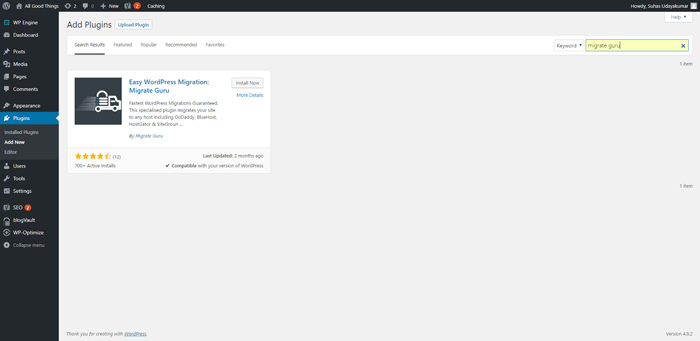
После установки активируйте плагин.
Использование гуру миграции
Шаг 1. Выберите хост, на который вы хотите выполнить миграцию, с помощью Migrate Guru.
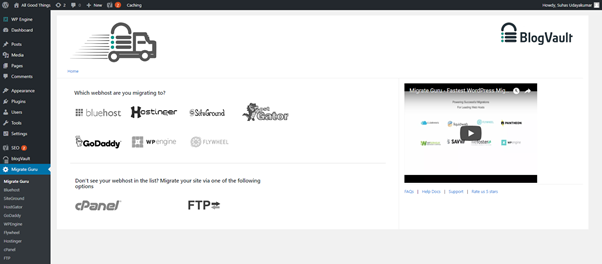 a.) Если целевой хост находится в списке хостов Migrate Guru, выберите один из них.
a.) Если целевой хост находится в списке хостов Migrate Guru, выберите один из них.
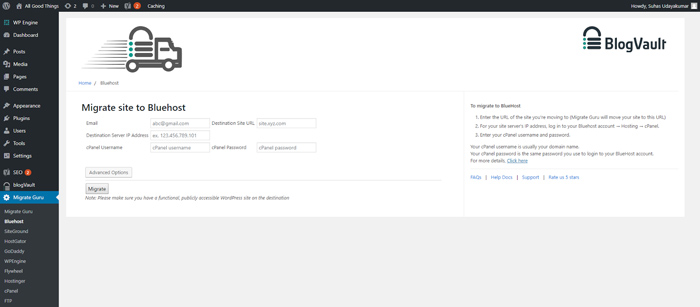 б.) Если вы не видите свой хост в списке, вы можете переместить свой сайт через FTP или cPanel, в зависимости от того, для какого варианта у вас есть учетные данные.
б.) Если вы не видите свой хост в списке, вы можете переместить свой сайт через FTP или cPanel, в зависимости от того, для какого варианта у вас есть учетные данные.
Если вы выберете FTP вместо хоста, вы должны увидеть следующее:
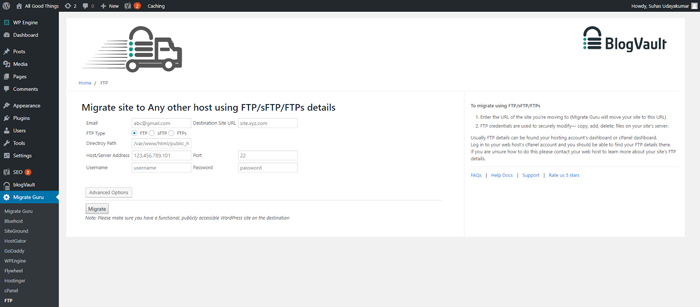
Вас попросят предоставить следующие данные:
- Адрес электронной почты: адрес электронной почты, на который вы будете получать электронные письма с подробным описанием хода миграции.
- URL-адрес целевого сайта: URL-адрес домена, на который вы перемещаете свой сайт.
- Тип FTP: убедитесь, что вы знаете, какой протокол использует ваш хост — FTP, SFTP или FTPS. Если вы введете неправильный протокол, Migrate Guru предложит вам изменить его.
- Адрес хоста/сервера: он должен быть указан в cPanel вашей учетной записи хостинга.
- Имя пользователя и пароль FTP
Если вы выберете cPanel вместо хоста, вам будет предложено указать следующие данные:
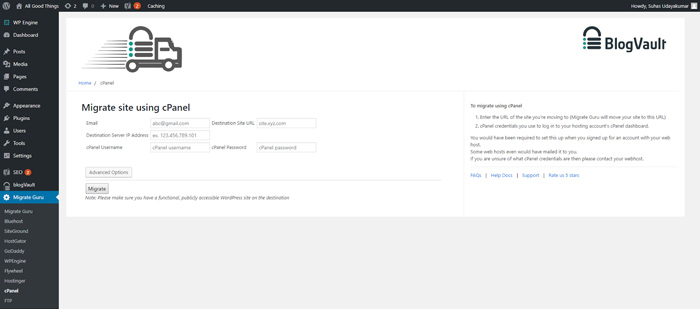
- Адрес электронной почты: адрес электронной почты, на который вы будете получать электронные письма с подробным описанием хода миграции)
- URL-адрес целевого сайта: URL-адрес домена, на который вы перемещаете свой сайт.
- cPanel имя пользователя и пароль
Примечание:
Если ваш сайт прошел HTTP-аутентификацию, нажмите «Дополнительные параметры» и введите имя пользователя и пароль для исходного и целевого сайтов. Они необходимы ТОЛЬКО в том случае, если либо перемещаемый сайт, либо конечный сайт имеют адрес «https://» вместо «http://». Если URL-адреса любого из них начинаются с «https://», они аутентифицированы HTTP. Эти учетные данные можно получить из журналов сервера сайта. Некоторые хосты веб-сайтов предлагают приложения в cPanel, которые упрощают просмотр этих журналов.
Шаг 2: Заполните форму, нажмите «Мигрировать».
Когда у вас есть все необходимые данные, заполните форму Migrate Guru и нажмите кнопку «Migrate».
Это приведет вас к экрану хода выполнения в реальном времени, где вы сможете увидеть, какая часть процесса миграции завершена, а какая осталась.
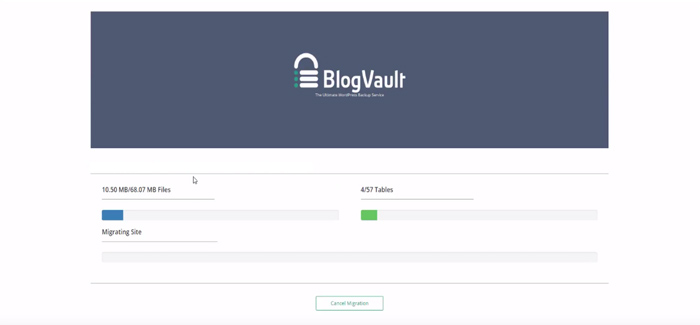
Migrate Guru отправит вам уведомление по электронной почте , подтверждающее начало процесса миграции. Тем временем вы также попадете на экран, на котором в реальном времени отображается ход миграции вашего веб-сайта. Ссылку на то же самое можно найти в почтовом уведомлении.
После завершения процесса миграции вы получите еще одно электронное письмо от Migrate Guru с уведомлением об успешной миграции и ссылкой на перенесенный сайт.
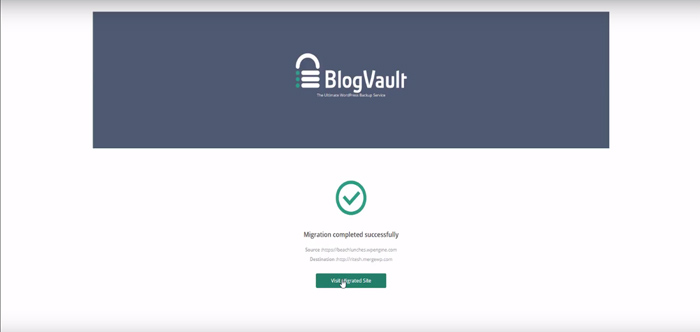
Дружеское примечание: как только вы переместите свой сайт
После завершения миграции важно перенаправить DNS вашего сайта на то место, куда он был перемещен. Для этого требуется около 4 часов.
Для большинства учетных записей хостинга вы можете изменить настройки DNS из cPanel в разделе «Настройки DNS».
Примечание:
Эта ссылка должна помочь вам с деталями для Bluehost
Миграция WordPress может быть болезненной, особенно если вы новичок в экосистеме или не знакомы с необходимыми процессами. Однако наличие плагина миграции WordPress, такого как Migrate Guru, значительно сокращает время и усилия, необходимые для перемещения вашего сайта без простоев.
