Как перейти с Wix на WordPress: пошаговое руководство
Опубликовано: 2022-06-17Вам может понадобиться перенести свой сайт с Wix на WordPress по нескольким причинам. Например, у вас есть старый веб-сайт Wix, который хорошо вам служил, но теперь вы готовы вывести свой бизнес на новый уровень с помощью электронной коммерции. Возможно, вы помогаете другу, который чувствует себя в ловушке из-за ограничений Wix. Или, возможно, вы просто хотите сэкономить на стоимости веб-сайта. В любом случае, вы чувствуете, что пришло время для миграции.
WordPress дает вам гораздо больше функциональности и гибкости для вашего веб-сайта, чем предлагает Wix, а также возможность контролировать свой контент и настраивать страницы так, как вам нужно.
Перенести сайт Wix на WordPress не так сложно, как вы можете себе представить. В этой статье мы познакомим вас с несколькими различными путями, которыми вы можете воспользоваться при переключении.
Варианты перехода с Wix на WordPress
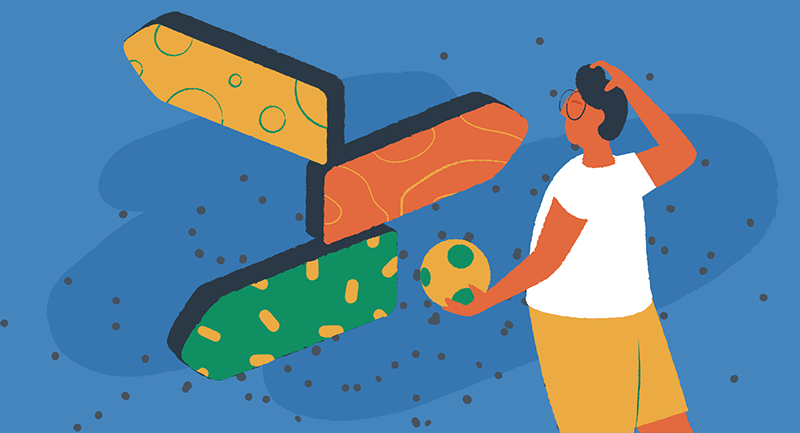
Вы можете выбрать три маршрута при перемещении страниц сайта, сообщений и ресурсов.
- Профессиональные услуги
Ручной перенос вашего сайта Wix на WordPress — это простой процесс, но он может занять много времени, если у вас много страниц и сообщений в блогах. Миграционные службы, такие как CMS2CMS, автоматизируют процесс с помощью платных плагинов.
Профессиональные услуги специализируются на быстром и точном перемещении активов из одной системы управления контентом в другую. Миграция часто выполняется веб-разработчиком с использованием проприетарного программного обеспечения, а также их собственного многолетнего опыта миграции сайтов. Благодаря этому опыту профессионалы часто могут справиться с работой за минуты, а не за часы или дни.
Услуги по миграции хороши, если у вас есть бюджет, но для большинства небольших сайтов, состоящих всего из нескольких страниц, вы можете самостоятельно перенести содержимое без дополнительных затрат. Все, что вам нужно, это время.
- Метод RSS-канала и плагина
Если на вашем веб-сайте Wix много блогов или новостных сообщений, и вам нравится идея сэкономить деньги вместо того, чтобы платить за услугу миграции, это отличный вариант для изучения. Возможно, вам придется вручную подключить свой сайт Wix к RSS-каналу для новых блогов Wix. Это займет всего несколько шагов, и у Wix есть пошаговое руководство. После этого вы можете использовать собственный инструмент пост-импорта, доступный в WordPress, чтобы перенести ваш контент.
Плагины, такие как импорт XML и RSS-каналы, также могут помочь вам импортировать контент. Вы начинаете с установки плагина, загрузки исходного фида и указания плагину обработки импорта.
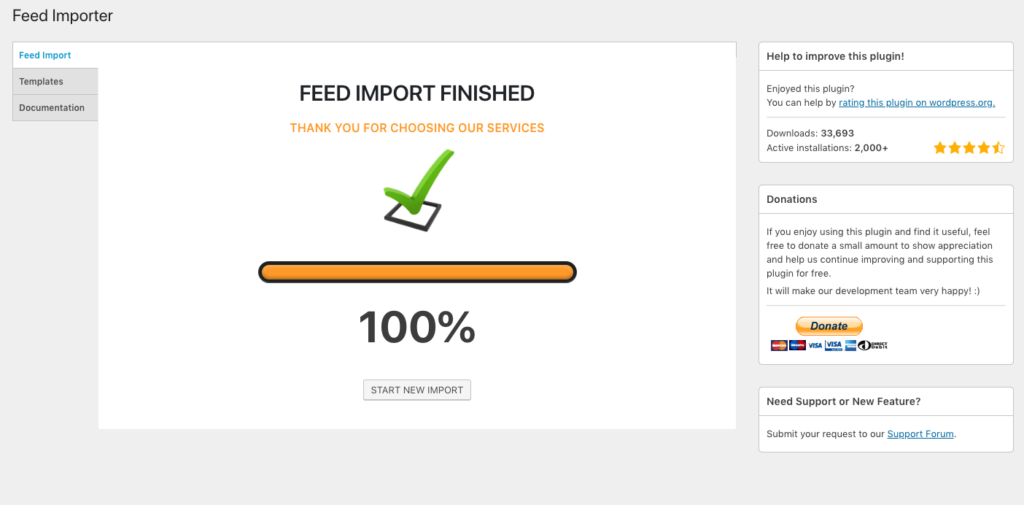
Некоторые пользователи сообщают о проблемах с этими типами инструментов, поскольку содержимое не обрабатывается одинаково из одной CMS в другую. Терпение и мастерство необходимы для правильного форматирования контента.
- Ручная миграция
Да, слово «вручную» часто означает «занимающий много времени», и это отчасти верно в отношении переноса Wix на WordPress. Однако помните, что создание высококачественного веб-сайта требует времени и внимания к деталям. Миграция вручную — единственный способ для тех, кто хочет сэкономить деньги или сохранить максимальный контроль над содержимым своего веб-сайта.
В оставшейся части этого поста мы проведем вас через все тонкости ручной миграции.
Подготовка к переезду
Вы можете предпринять некоторые шаги по планированию, чтобы сделать переход как можно более плавным. Во-первых, вы должны убедиться, что ваш текущий сайт Wix обновлен и максимально оптимизирован. Воспользуйтесь этой возможностью, чтобы сделать ваш сайт настолько хорошим, насколько это возможно, прежде чем переносить его на WordPress. Исправьте поврежденные изображения и удалите устаревший контент по мере необходимости.
Затем обратите внимание на все страницы и сообщения, опубликованные на вашем текущем веб-сайте. Вы можете быстро получить список всех страниц, просмотрев карты сайта в формате XML. Это поможет вам создать контрольный список, чтобы убедиться, что весь контент попадет на новый сайт WordPress. Вам также понадобится точный список URL-адресов, используемых для каждой страницы, чтобы вы могли создать такую же структуру URL-адресов в WordPress.
Оцените все элементы вашего сайта Wix и сделайте заметки обо всем, что вы хотите сохранить, удалить или улучшить при переходе на WordPress. Ресурсы для рассмотрения включают:
- Страницы
- Будьте знакомы со всеми вашими главными страницами и с тем, какие из них являются наиболее важными.
- Меню
- Делайте заметки обо всех меню сайта, таких как верхняя навигация и ссылки в нижнем колонтитуле.
- Сообщения
- Следите за категориями и тегами.
- Товары
- Для интернет-магазинов убедитесь, что вы экспортировали полную информацию о продукте или можете получить к ней доступ в другой базе данных.
- СМИ
- Вам потребуется автономный доступ ко всем медиафайлам, сохраненным в Wix. Помните, что Wix иногда использует лицензионные стоковые изображения, которые, возможно, потребуется заменить для вашего сайта WordPress.
- Мета-заголовки и описания
- Не забудьте повторно заполнить все метаданные во время миграции.
- Коды Google Аналитики
- Сохраните свой код Google Analytics UA или воспользуйтесь этой возможностью, чтобы перейти на GA4.
- Контактные формы
- Контактные формы должны быть перенастроены в WordPress, поэтому обратите внимание на адреса доставки и списки рассылки от Wix.
- перенаправляет
- Старые перенаправления 301 также должны быть перенесены в WordPress, чтобы избежать потери реферального трафика.
Теперь, когда у вас есть план вашего старого сайта, вы должны подтвердить, где размещено ваше доменное имя. Если Wix является хостом вашего домена, вам необходимо передать свой домен другому провайдеру, например Namecheap. Это позволит вам сохранить ваше доменное имя и подключить его к вашему новому хостингу, отличному от Wix.
После того, как эти примечания будут выполнены, вы можете выполнить следующие шаги, чтобы перейти с Wix на WordPress.
Шаг 1. Защитите свой план хостинга WordPress
Вам больше не понадобятся услуги хостинга Wix после завершения миграции, но вам понадобится новая подписка на хостинг WordPress. Наш уровень хостинга EasyWP Turbo дешевле, чем самый базовый план Wix, и включает в себя бесплатную CDN и бесплатную безопасность SSL. Это, вероятно, будет лучшим вариантом для большинства людей, но обязательно сравните сами, чтобы выбрать план хостинга, который лучше всего соответствует вашим потребностям.
Это видео проведет вас через весь процесс начала работы с EasyWP.
Шаг 2. Сохраните свой контент с Wix, используя опцию «Сохранить как» в Chrome.
Вам нужно будет сохранить весь свой контент, включая страницы, сообщения в блогах, изображения и любой другой контент, который вы создали на Wix. Самый быстрый способ сделать это — использовать параметр « Сохранить страницу как » в Chrome или другом браузере.
В Chrome эту опцию можно найти, щелкнув правой кнопкой мыши страницу или выбрав « Дополнительные инструменты » в разделе « Настройка и управление настройками Google Chrome » в правом верхнем углу окна.
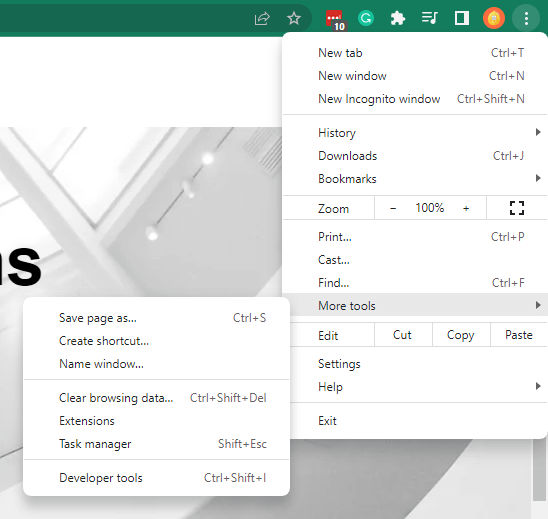
Это загрузит HTML-файл, содержащий созданный вами контент, и даст вам локальную копию ваших страниц.
Вы можете открыть эти файлы в текстовом редакторе или веб-браузере позже. Сохранение ваших страниц вручную также защитит вас от потери информации, если срок действия вашей подписки Wix истечет до завершения миграции WordPress.
Шаг 3. Экспортируйте записи блога из Wix с помощью RSS-канала.
Как упоминалось ранее, при переносе блога вам необходимо экспортировать записи блога. Это делается путем загрузки RSS-канала, а затем импорта этого RSS-файла в WordPress.
Если в Wix включены RSS-каналы, вы можете найти файл канала по адресу username.wixsite.com/yourwebsite/blog-feed.xml, где «username» — ваше имя пользователя Wix, а «yourwebsite» — название вашего сайта. Щелкните правой кнопкой мыши в любом месте страницы с кодом, выберите параметр « Сохранить как » и сохраните файл на свой компьютер:
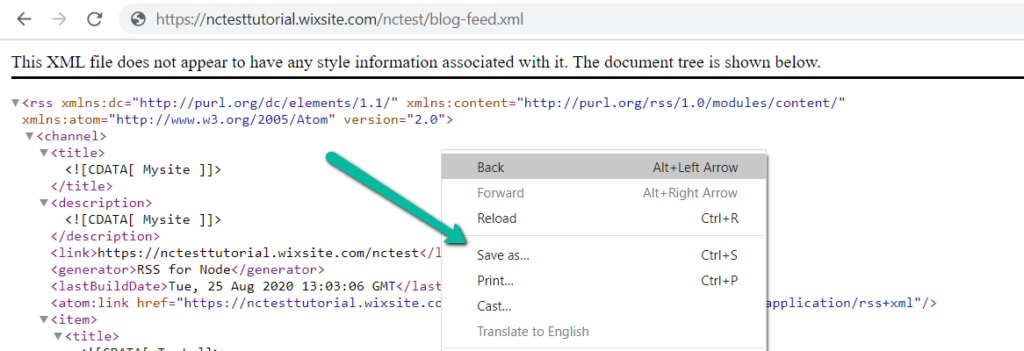
Чтобы получить полный набор инструкций, посетите нашу базу знаний.
Шаг 4 — Выберите тему WordPress, которая соответствует вашим потребностям
Следующим шагом будет выбор темы WordPress, которая будет соответствовать вашим потребностям. Вы можете сделать это, выполнив поиск популярных бесплатных тем WordPress или просмотрев подборку премиальных тем. Вы сразу заметите, что найти точное соответствие вашему шаблону Wix в магазине тем WordPress непросто, поэтому просмотр нескольких вариантов занимает время.
Вполне вероятно, что приложив некоторые усилия, вы найдете тему WordPress, очень похожую на вашу старую тему Wix.
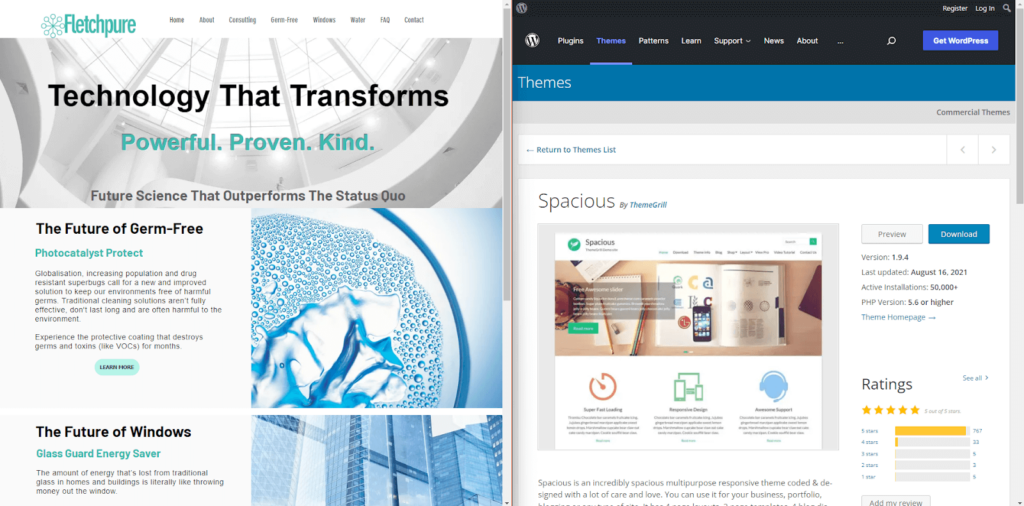
Ключевые области, на которые стоит обратить внимание:
- Расположение логотипа
- Верхний стиль навигации
- Сходство шрифтов по умолчанию
- Сходство макета страницы
- Бесплатные функции против премиальных
Экосистема WordPress предлагает тысячи дополнительных опций, которых нет в Wix, а большинство современных тем можно бесконечно настраивать. Но поиск темы, которая уже соответствует вашим потребностям, заранее экономит время и гарантирует, что вы сможете легко расширять свой сайт в будущем без необходимости настраивать каждую страницу по отдельности.

В EasyWP мы также наслаждаемся гибкостью конструкторов страниц, таких как Brizy, которые максимально расширяют возможности, доступные для ваших страниц. При поиске темы смотрите на скриншоты, примеры веб-сайтов и делайте предварительный просмотр в реальном времени, пока не найдете правильный выбор. И не забывайте, вы всегда можете поменять тему на другую.
Шаг 5 — Импортируйте и отформатируйте все страницы контента с помощью редактора блоков WordPress.
Следующим шагом будет импорт всего контента и его форматирование с помощью редактора блоков WordPress. Самый быстрый способ сделать это — использовать метод « Копировать и вставить ».
Когда вы создаете страницы и сообщения, очень важно убедиться, что URL-адреса ваших старых страниц Wix идентичны тем, которые вы создаете в WordPress.
Исходная паста
Скопируйте текст и изображения с вашего сайта Wix и вставьте их в редактор страниц WordPress. Когда у вас есть контент, вам нужно его отформатировать. Вы можете сделать это, добавив и преобразовав блоки в такие элементы, как:
- Заголовки
- Пункты
- Столбцы
- Группы
- Списки
- Котировки
- Картинки
- Галерея
- Медиа и текст
Если вы не знакомы с редактором WordPress Gutenberg, я рекомендую ознакомиться с нашей статьей о том, как использовать блоки в WordPress. Это даст вам представление о том, что возможно при форматировании ваших страниц.
Заголовки и абзацы
Когда вы копируете текст с Wix и вставляете в WordPress, вам нужно проверить форматирование. Все заголовки должны быть отформатированы в блоках заголовков. Когда заголовок вставлен как текст абзаца, щелкните значок в левом конце плавающего меню и преобразуйте текст в заголовок .
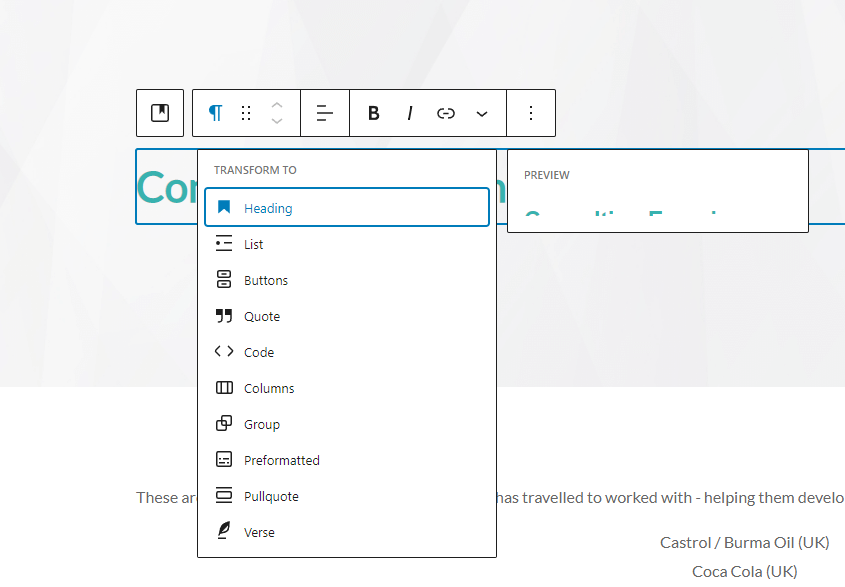
Аналогичным образом, если абзац изначально отформатирован как заголовок, цитата или список, используйте тот же процесс для преобразования в абзац .
Когда вы просматриваете каждую страницу, используйте опцию « Предварительный просмотр » в WordPress, чтобы визуально сравнивать ваши новые и старые страницы и вносить необходимые изменения.
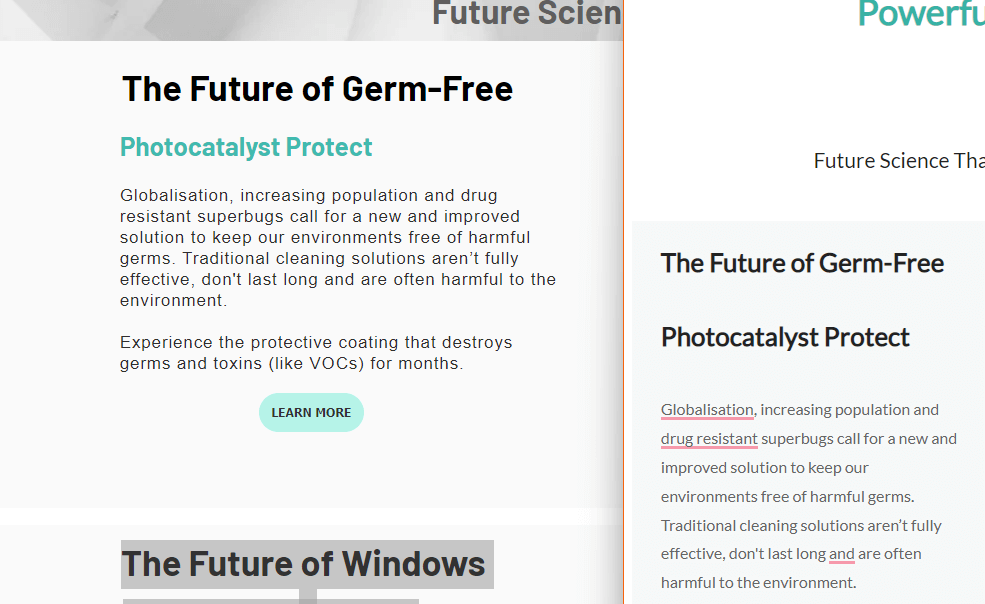
Вам также может понадобиться преобразовать вставленные текстовые блоки в мультимедийные и текстовые блоки, чтобы правильно выровнять содержимое. Система блоков «Медиа и тексты» в WordPress работает совсем не так, как в Wix, но WordPress предлагает подробное руководство для понимания этого мощного и гибкого инструмента.
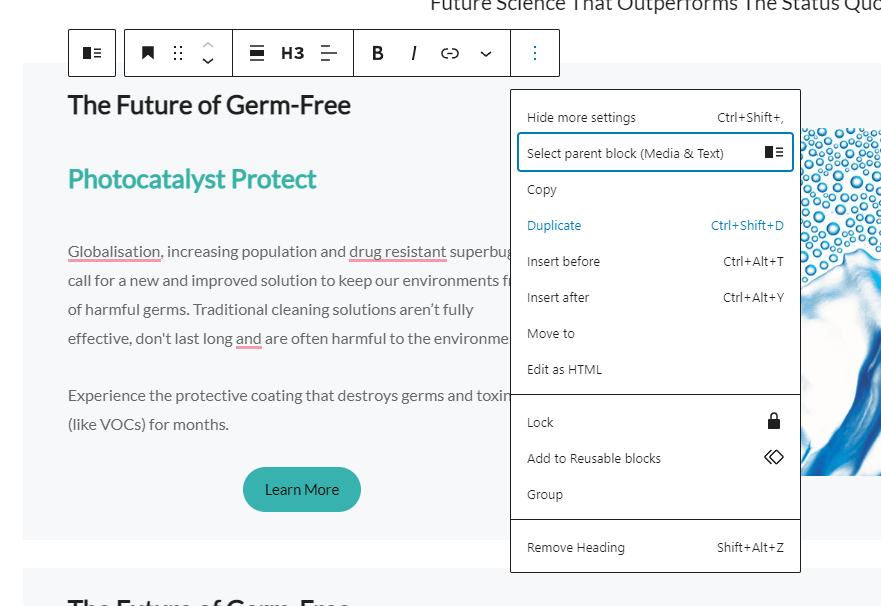
Списки
Когда списки вставляются с сайта Wix в WordPress, оцените, нужен ли вам нумерованный упорядоченный список или неупорядоченный список с простыми маркерами. Используйте плавающую полосу для выбора, если список не был отформатирован автоматически.
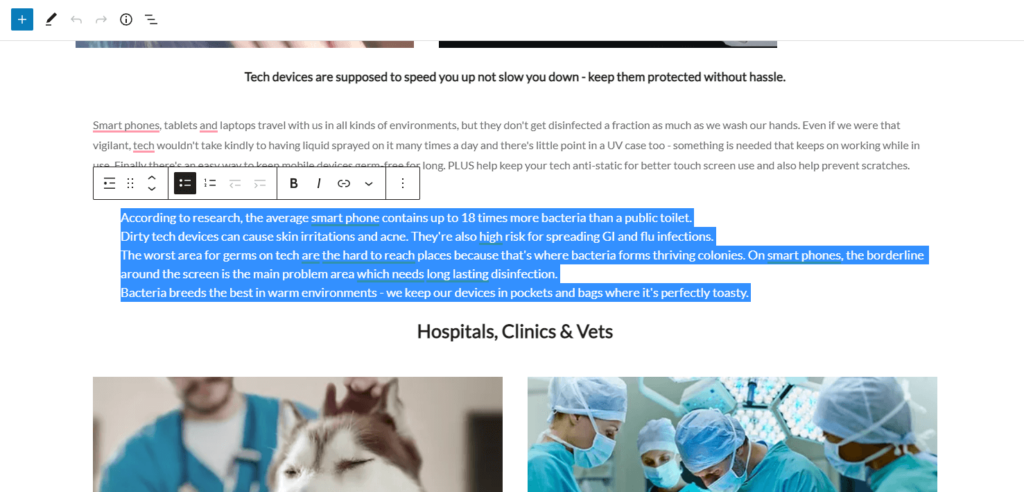
Галереи изображений и видео
Фотографии, иллюстрации и видео необходимы для ваших страниц, и их правильное форматирование имеет решающее значение при переносе сайта. Даже если вы уже вставили изображения в редактор, вам нужно будет заменить их с помощью медиагалереи.
Изображения должны быть заменены, потому что, когда они просто вставляются, WordPress по умолчанию будет использовать старый URL-адрес изображения, размещенный на Wix. Нажмите на изображение, которое хотите отредактировать, затем нажмите « Заменить » на плавающей панели инструментов.
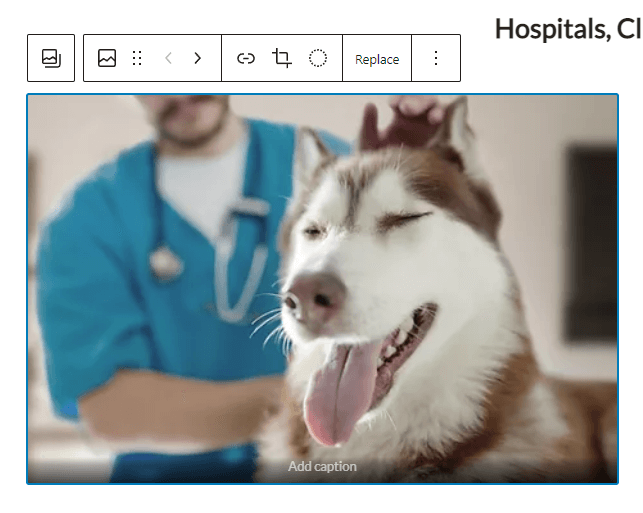
Затем загрузите файл изображения, который вы ранее сохранили на жесткий диск. Это создаст новую копию вашего изображения на вашем новом хостинг-сервере WordPress, гарантируя, что оно больше никак не связано со старым сайтом.
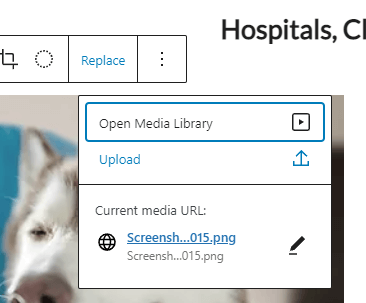
Кнопки
Сравните формат кнопок по умолчанию в вашей новой теме WordPress с тем, как ваши кнопки были оформлены в Wix. Скорее всего, вам потребуется обновить текст, ссылки и цвет каждой отдельной кнопки.
Чтобы изменить, нажмите кнопку в редакторе, затем посмотрите настройки блока в правой части окна браузера. Используйте настройки цвета и типографики, чтобы настроить кнопку по мере необходимости.
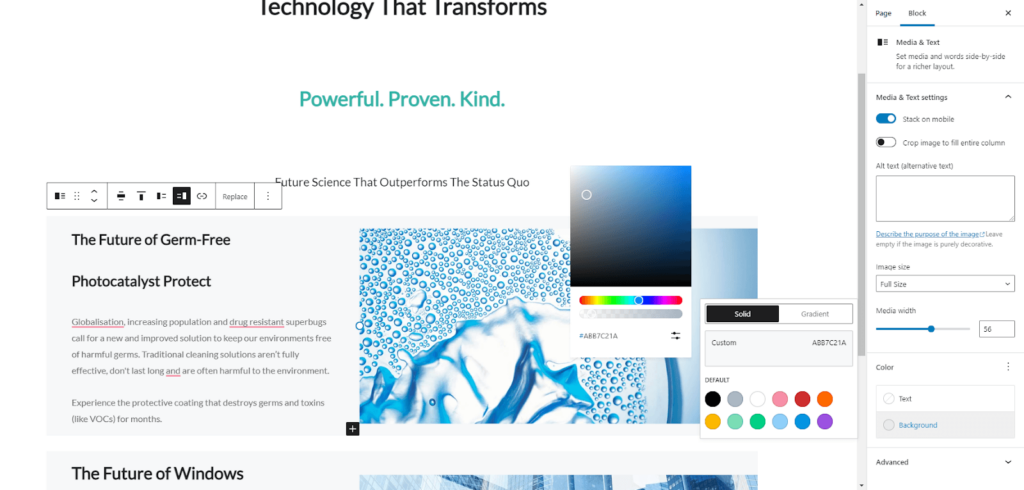
Пока ваша кнопка все еще выделена, проверьте гиперссылку, чтобы убедиться, что она направит пользователей на правильную страницу вашего нового сайта.
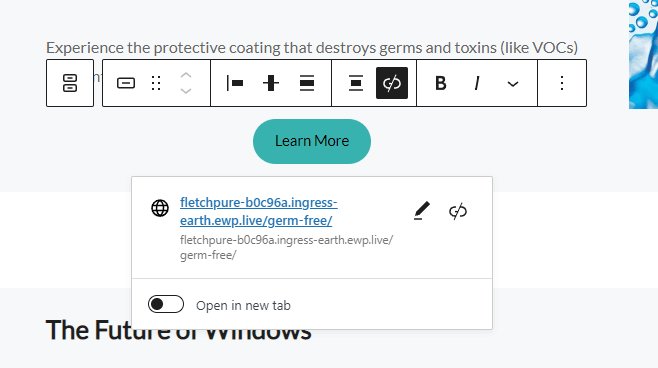
Если ваши URL-адреса не меняются (и, как мы уже говорили ранее, лучше оставить их неизменными), все должно быть в порядке. Но когда URL-адреса вашей страницы по какой-либо причине меняются, все кнопки должны быть обновлены.
Вам нужно будет повторить эти шаги для каждой кнопки на вашем веб-сайте, и очень важно быть тщательным.
Формы
Настройки вашей формы в Wix не будут скопированы, независимо от того, какой формат переноса вы выберете. В WordPress вам нужно установить плагин формы, который соответствует вашим потребностям. Brizy имеет интеграцию с контактной формой, но доступно много вариантов. Contact Form 7 — один из самых популярных плагинов для контактных форм WordPress.
После установки вы можете управлять им в панели управления WordPress > Контакты > Контактные формы > Изменить. Используйте примечания к настройкам формы со старого сайта, чтобы настроить новый
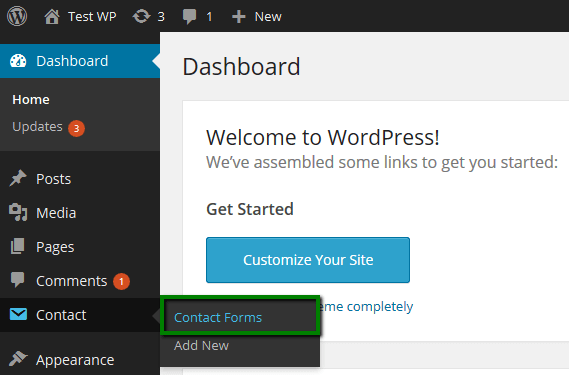
Меню
Меню WordPress легко настраиваются, даже если вы используете бесплатные темы. Перейдите к настройкам внешнего вида , выберите « Меню » и отредактируйте структуру меню. Крайне важно проверить свой старый сайт, чтобы убедиться, что все связанные элементы в навигации отображаются в WordPress.
Меню настраиваются путем перетаскивания страниц вверх и вниз, чтобы изменить порядок их отображения. Если вы хотите, чтобы дополнительная страница отображалась под другой основной страницей, просто перетащите ее немного вправо.
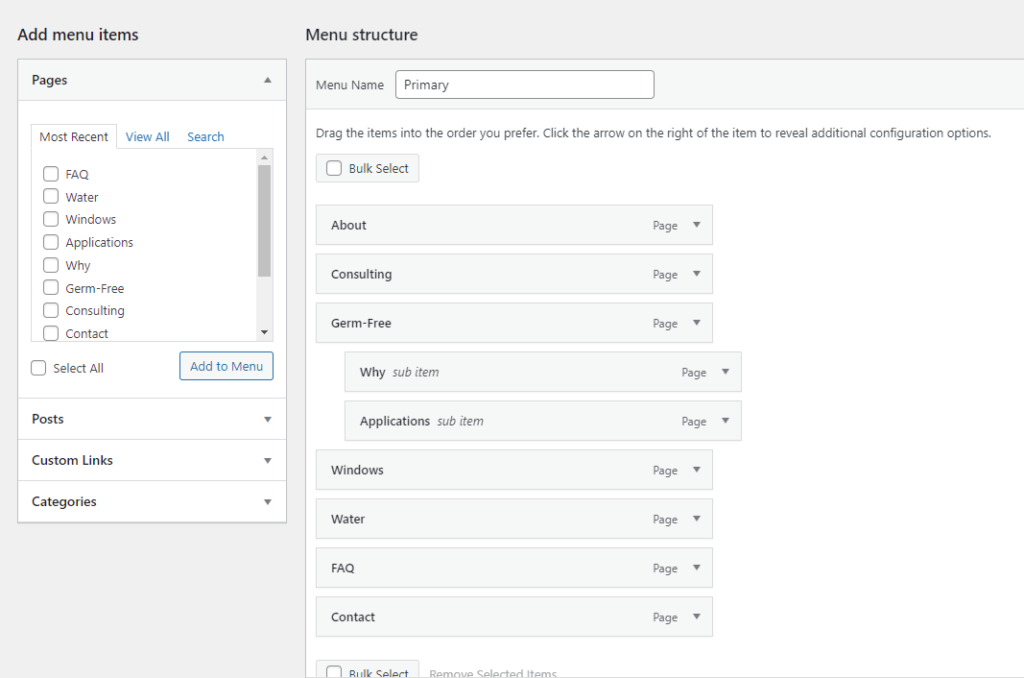
Сторонние плагины и код
Несмотря на то, что WordPress предлагает большую гибкость благодаря бесчисленным плагинам и темам, он может не иметь нужных вам функций. Например, если вы хотите интегрировать программу поощрения клиентов, всплывающие виджеты чата или расширенную аналитику, вам может потребоваться добавить собственный код.
К счастью, WordPress позволяет довольно легко редактировать код и вносить необходимые изменения в ваш проект. Обратитесь к нашему полному руководству, чтобы узнать больше о пользовательском HTML, CSS и PHP.
Шаг 6 – Подключите ваше доменное имя к вашему веб-сайту
Этот шаг довольно прост: подключите свое доменное имя к своему веб-сайту, добавив информацию из своей учетной записи Namecheap или другого регистратора. С хостингом EasyWP это еще проще через нашу панель управления для клиентов.
Инструкции могут отличаться в зависимости от того, какой регистратор вы используете и какой пакет хостинга вы выбираете. Поскольку вы уже наметили структуру URL-адресов, все должно быть готово, как только домен станет активным.
Знакомство с вашей новой CMS
Хотя процесс переноса вашего сайта Wix на WordPress требует времени, преимущества перехода начнутся почти сразу. Ваш новый сайт будет иметь больше возможностей и гибкости, чем когда-либо прежде. Сначала у вас может возникнуть много вопросов, но, к счастью, у вас под рукой более 200 миллионов страниц ресурсов WordPress.
Дайте нам знать, если у вас есть дополнительные советы по переносу сайта Wix на WordPress. Мы будем рады поделиться вашим мнением.
