Перенос сайта WordPress на новый хостинг с нулевым временем простоя
Опубликовано: 2017-03-02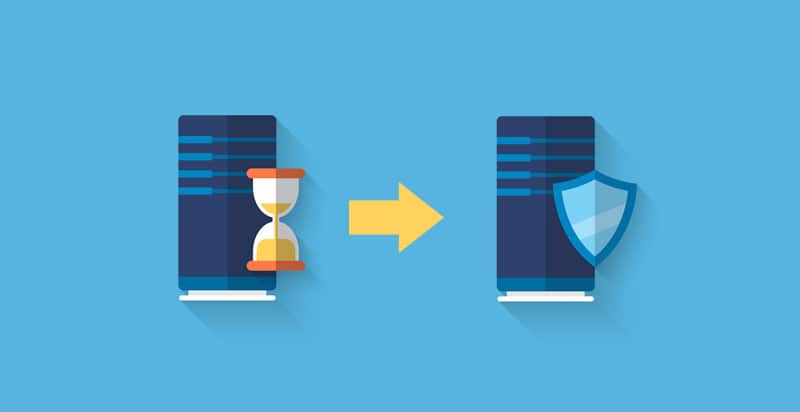
Всякий раз, когда вы решите перенести свой веб-сайт WordPress на новый веб-хостинг, существует риск потери данных и потенциального простоя. Однако при наличии надлежащих знаний и методов реализации вы можете легко перемещать веб-сайты WordPress на новые домены без потери данных и без простоев.
Важно также не потерять данные во время процесса перехода. 6 шагов, описанных ниже, помогут вам в структурированном виде, чтобы вы могли успешно выполнить переход.
Шаг 1: выберите новый хост
Это очевидный первый шаг. Нужно быть избирательным в процессе доработки нового хоста, чтобы у вас не возникло проблем в будущем.
Имейте в виду ваши текущие ожидания от услуги хостинга, оценивая свой рост в ближайшие 2-3 года; также легко выберите поставщика услуг, способного удовлетворить ваши будущие потребности.
Вы можете выбрать одну из трех основных категорий — виртуальный хостинг, облачный хостинг и выделенные серверы. Хотя большинство хостинг-серверов предлагают услуги миграции для перемещения веб-сайтов WordPress бесплатно, в некоторых случаях может взиматься небольшая плата. Вот отличное руководство Джона Хьюза о том, как правильно выбрать хостинг.
После того, как вы выбрали новый хостинг-сервер, убедитесь, что у вас есть данные о вашем старом и новом веб-хостах, а также удобный инструмент протокола передачи файлов (FTP). Вы также можете удалить старые файлы резервных копий, очистить кеш, удалить неиспользуемые темы и плагины, удалить весь спам с вашего сайта. Это обеспечит меньший размер файлов и более быстрый процесс миграции.
Шаг 2: Установите Дубликатор
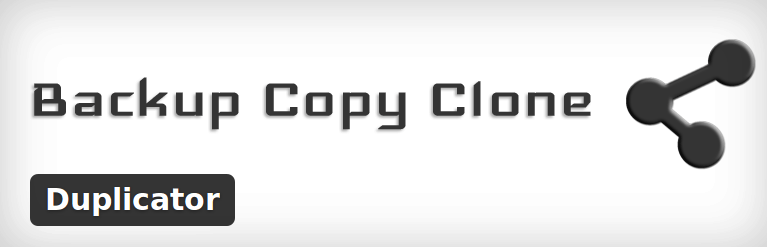
Теперь вам нужно установить и активировать плагин «Дупликатор» на вашем старом сайте. Этот бесплатный плагин является очень полезным инструментом для переноса веб-сайтов WordPress на новые домены.
После активации перейдите в раздел «Пакеты» и нажмите на кнопку «Создать новый» , расположенную в правом верхнем углу.
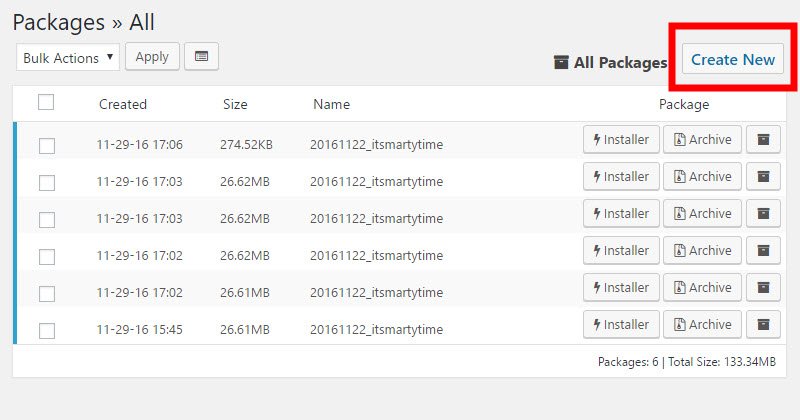
Следуйте дальнейшим инструкциям, которые появляются после нажатия кнопки «Далее» . Как только результат сканирования покажет « Хорошо» по всем параметрам на экране, нажмите кнопку «Создать», чтобы сгенерировать файлы «Установщик» и «Архив» для загрузки пакетов.
«Архив» — это копия вашего сайта WordPress, а «Установщик» автоматизирует процесс установки на вашем новом веб-хостинге.
Шаг 3: Импорт старого веб-сайта на новый хостинг
Файлы «Архив» и «Установщик», созданные ранее, теперь необходимо загрузить на новый веб-хост. Вы можете использовать бесплатный инструмент FTP, чтобы помочь в этом процессе.
Вам нужно ввести IP-адрес вашего нового хоста в настройках плагина FTP, чтобы файлы передавались на новый хост вместо старого. Эти файлы должны быть размещены в корневом каталоге вашего нового хостинга. Узнайте у поставщика услуг точное местоположение и путь.
Файлы installer.php и archive.zip должны находиться в совершенно пустом корневом каталоге, поэтому перед переносом убедитесь в том же.
Шаг 4. Обеспечение нулевого времени простоя
После завершения загрузки откройте файл installer.php через веб-браузер. Команда вернет ошибку 404, так как ваш домен все еще указывает на ваш старый хост. Чтобы решить эту проблему, вам нужно изменить файл hosts на вашем компьютере.

Модификация этого файла позволяет получить доступ к вашему новому домену только через ваш терминал/IP-адрес.
Во-первых, вам нужно найти общий IP-адрес вашего нового домена. Это доступно через панель инструментов «cPanel»; нажмите «Расширить статистику» на боковой панели и обратите внимание на «общий IP-адрес» .
Затем запустите приложение «Блокнот» в настройках «администратора». Нажмите «Файл/Открыть» , затем откройте папку C:\Windows\System32\drivers\etc и выберите файл «Hosts». Здесь введите общий IP-адрес вашего нового домена и ваше доменное имя, чтобы получить доступ к вашему новому хосту только с вашего компьютера.
Все вышеописанное упражнение гарантирует отсутствие простоев вашего сайта. Пока вы выполняете процессы миграции, другие пользователи могут по-прежнему получать доступ к вашему веб-сайту на старом веб-хостинге. Убедившись, что новая служба хостинга запущена и работает, удалите запись из файла hosts.
Шаг 5: Начало процесса миграции
Выполнив приведенное выше упражнение, вы теперь можете получить доступ к своему новому домену со своего компьютера. Запустите файл «installer.php» в браузере.
Программа установки сначала запросит имя базы данных. Вы можете создать его через «cPanel» вашего нового хостинга. Запишите имя пользователя и пароль базы данных. Эту информацию необходимо ввести в соответствующие поля в настройках «Установщик».
После завершения нажмите на кнопку «Проверить соединение»; это подтверждает установление связи с вашим доменом. Как только соединение заработает, вам нужно прокрутить вниз и принять «предупреждения и уведомления» и нажать «Выполнить развертывание». Это начнет импорт вашей старой базы данных, что может занять некоторое время в зависимости от размера.
Затем установщик запросит проверку путей URL. Проверьте его точность и нажмите «Выполнить обновление» для завершения процесса.
Затем вы можете проверить, находятся ли процессы в рабочем состоянии один за другим; нажмите на каждый из них, как показано на панели дисплея, чтобы убедиться, что они работают нормально.
Наконец, вам нужно удалить изменения, которые вы сделали в файле «hosts» Windows на вашем компьютере на шаге 4.
Шаг 6: Смена домена
До сих пор вы сделали полную копию своего веб-сайта на новом веб-хостинге. Однако старая учетная запись вашего хоста все еще работает. Вам нужно изменить «серверы имен» DNS, чтобы вместо этого посетители направлялись в новое местоположение вашего веб-сайта WordPress.
Если вы зарегистрированы у нового поставщика услуг, лучше всего перенести свой домен на новый хост. Для этого вам необходимо обновить свой «сервер имен». Как правило, это два URL-адреса, по структуре напоминающие «ab1.hostname.com».
Вы также можете обратиться за помощью в этом вопросе к своему поставщику веб-услуг. Различные службы веб-хостинга имеют разные настройки для процесса обновления, но в основном вам нужно найти кнопку «Сервер имен» в области «Управление доменом».
Нажав кнопку «Управление» или аналогичную кнопку в разделе «Сервер имен», вы перейдете к экрану «Настройки сервера имен». Здесь вам нужно ввести информацию о новом DNS-сервере. В зависимости от количества изменений может потребоваться от 4 до 48 часов для полного распространения среди всех пользователей.
Таким образом, описанные выше шесть шагов обеспечат плавный переход на новый веб-хостинг с нулевым временем простоя сайта. В целях предосторожности подождите несколько дней, прежде чем закрывать свою учетную запись на старом хосте.
