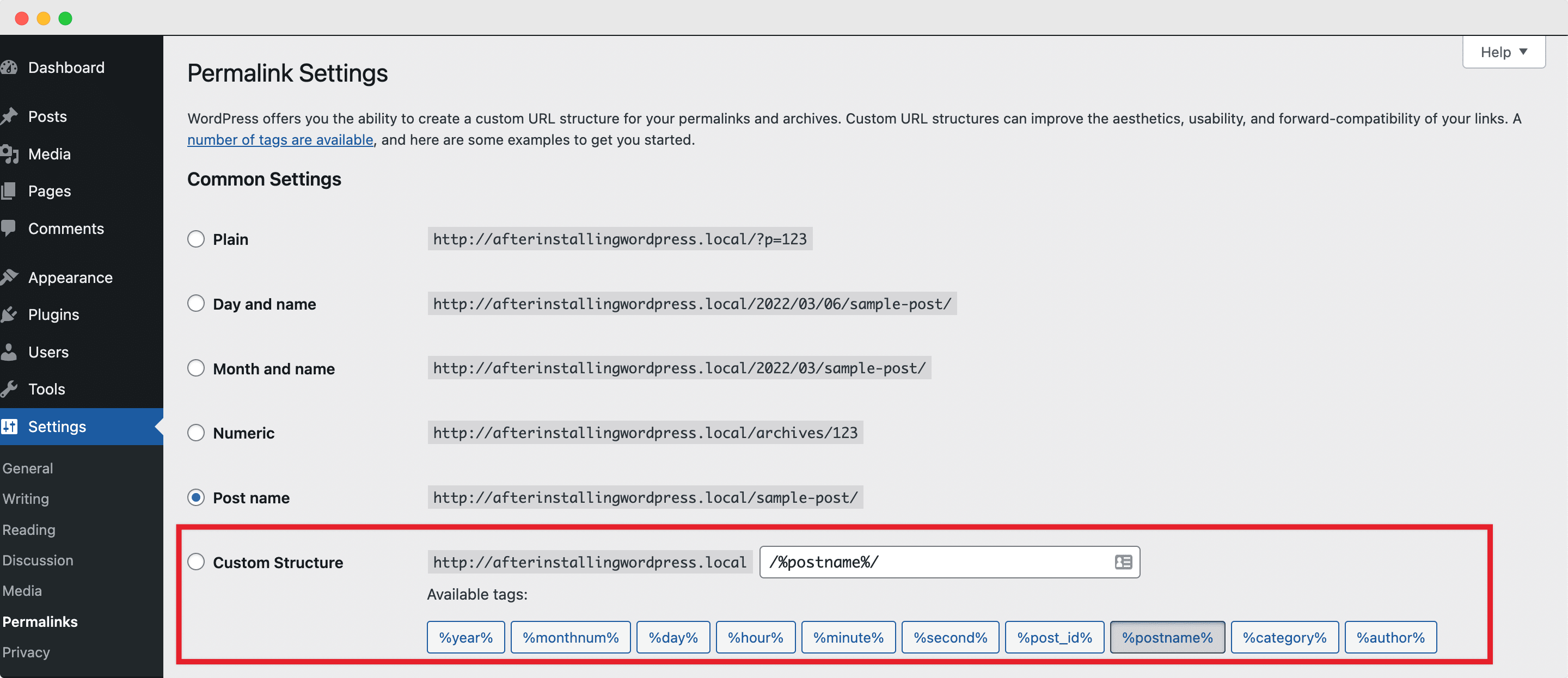10 самых важных вещей, которые вам нужно сделать после установки WordPress
Опубликовано: 2022-04-10Только что закончили установку WordPress? Поздравляем ! Вы на один шаг ближе к запуску собственного нового веб-сайта, чтобы доминировать в своей целевой отрасли. Но есть еще несколько важных шагов, которые необходимо выполнить после установки WordPress , прежде чем вы сможете запустить свой сайт и сделать так, чтобы его заметили посетители со всего мира.
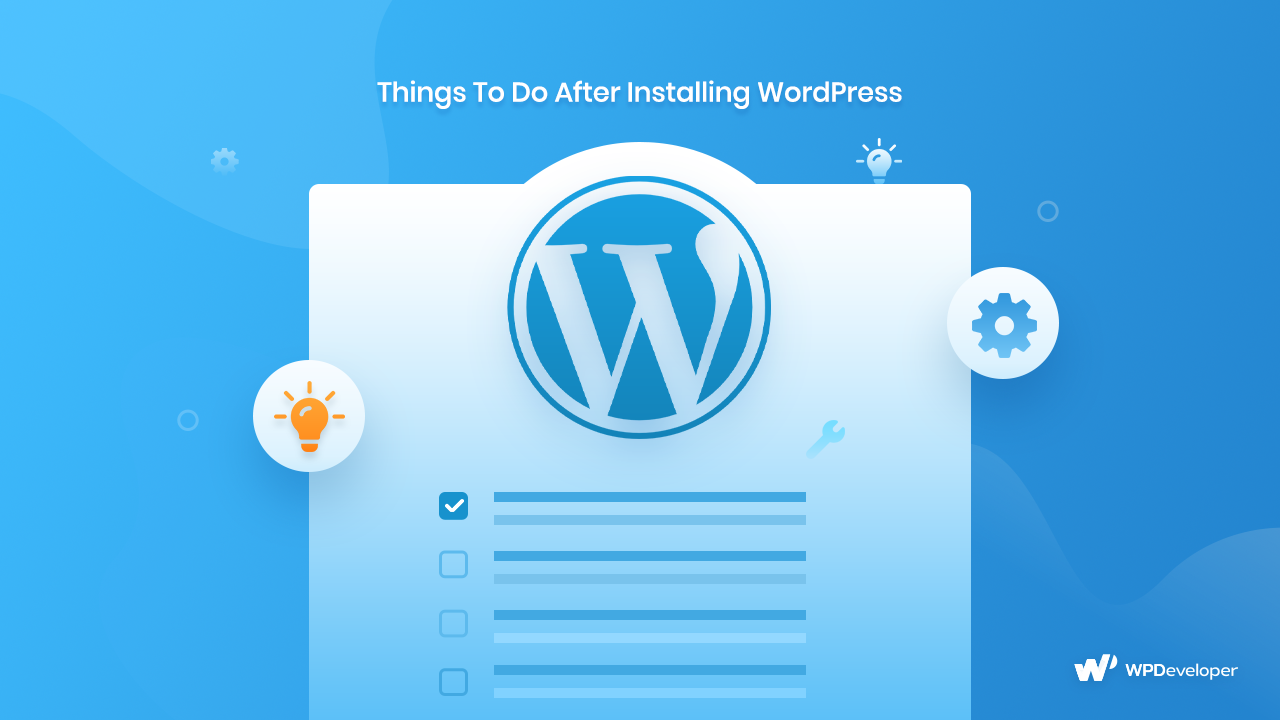
Существует множество способов настроить, настроить и организовать свой веб-сайт, чтобы мгновенно увеличить количество конверсий. Но прежде чем вы сможете приступить к публикации контента или отображению продуктов на своем сайте, вам нужно кое-что сделать в серверной части сайта, чтобы правильно настроить ее. И для начинающих пользователей WordPress обычно довольно пугающе выяснять, какие шаги являются наиболее важными, а о каких нужно позаботиться в первую очередь.
Итак, мы представляем вам это подробное руководство и список для тех из вас, кто плохо знаком с этой всемирно известной системой управления контентом и хочет начать с выполнения основных требований после установки WordPress .
10 самых важных шагов после установки WordPress
Сразу после того, как вы завершили первый шаг (т. е. установили WordPress), вы столкнетесь с совершенно чистым листом, который вы можете настроить в соответствии с брендом вашего бизнеса или тем, как вы хотите зарекомендовать себя в отрасли. И чтобы сделать весь процесс немного проще, вот краткий контрольный список из 10 самых важных вещей , которые вам нужно сделать прямо сейчас, чтобы ваш сайт начал работать.
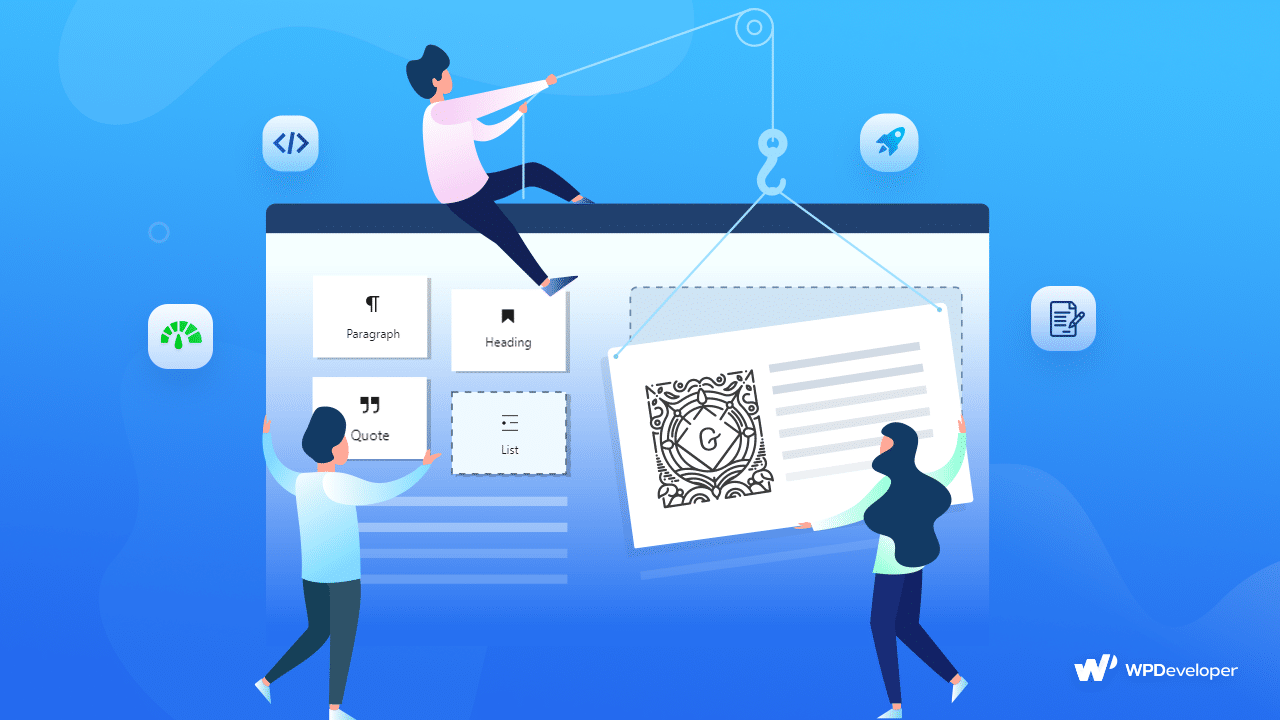
⭐ Обновите название своего веб-сайта, слоган и часовой пояс
Когда вы настраиваете свой новый веб-сайт WordPress, вам нужно начать с самых основ. Самое важное, что вам нужно сделать сразу же, — это обновить заголовок веб-сайта и слоган . Это аспекты вашего веб-сайта, которые посетители и поисковые системы заметят в первую очередь и решат, на чем основан ваш новый веб-сайт.
Теперь заголовок служит названием вашего веб-сайта и его можно найти в строке заголовка браузера, а также в заголовке вашего веб-сайта. В то время как слоган , с другой стороны, обычно является необязательным кратким описанием или девизом бренда, который также отображается в строке заголовка браузера рядом с заголовком.
Однако они могут появиться и в других местах на веб-сайте, в зависимости от используемой вами темы WordPress, но подробнее о темах далее в руководстве.
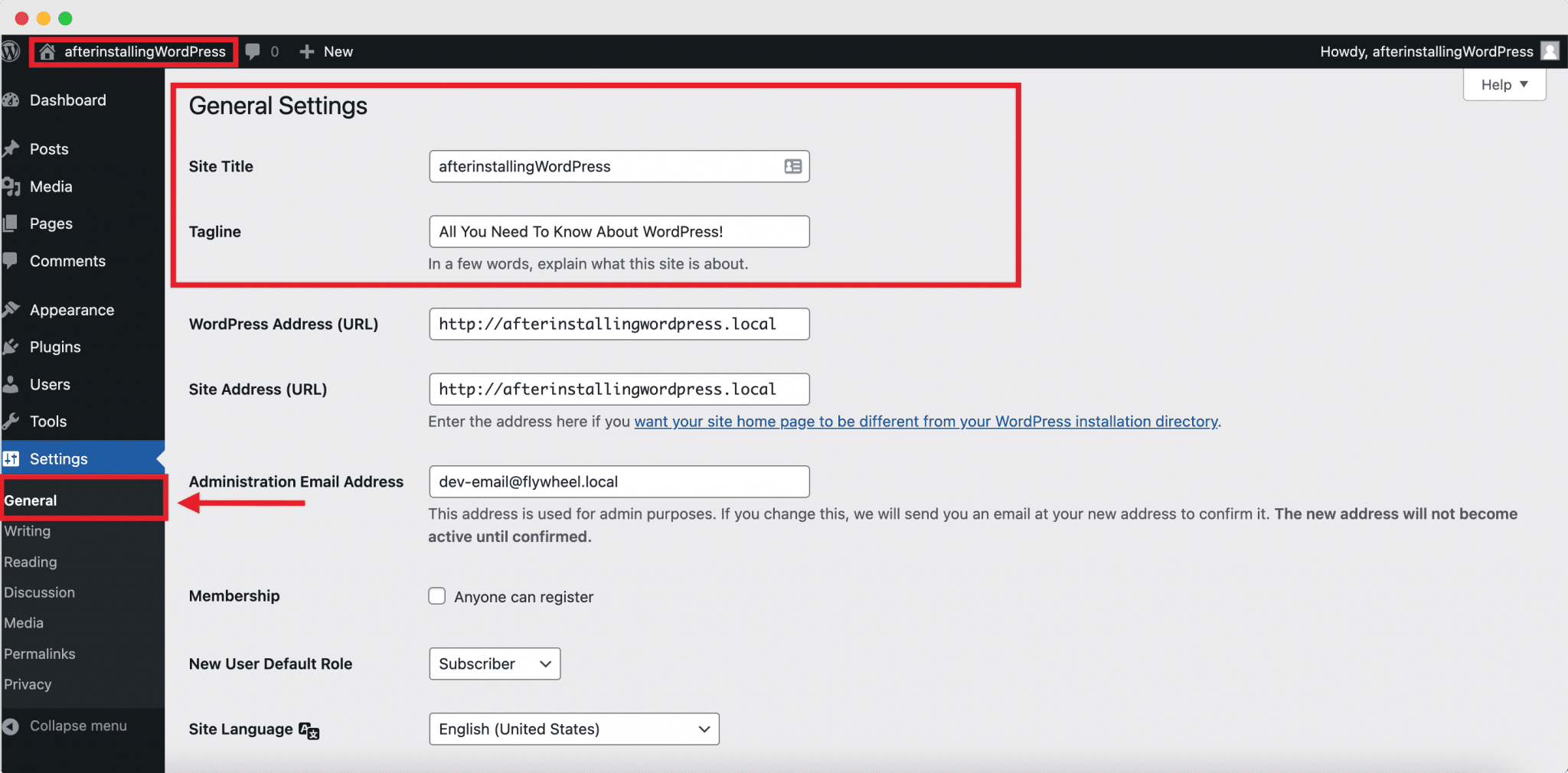
Дать вашему сайту WordPress собственный заголовок и слоган довольно просто. Вам просто нужно перейти на вкладку «Настройки» → «Общие» прямо с панели управления и ввести желаемое название и девиз бренда всего за несколько кликов.
После того, как они устранены, пришло время исправить часовой пояс вашего веб-сайта . Это может показаться ненужным шагом, но его крайне важно поддерживать, если вы хотите, чтобы ваш сайт был готов к планированию контента и автоматизации в долгосрочной перспективе. Поэтому, оставаясь на вкладке «Общие», настройте дату и время в соответствии с вашей собственной геолокацией или геолокацией вашей целевой аудитории.
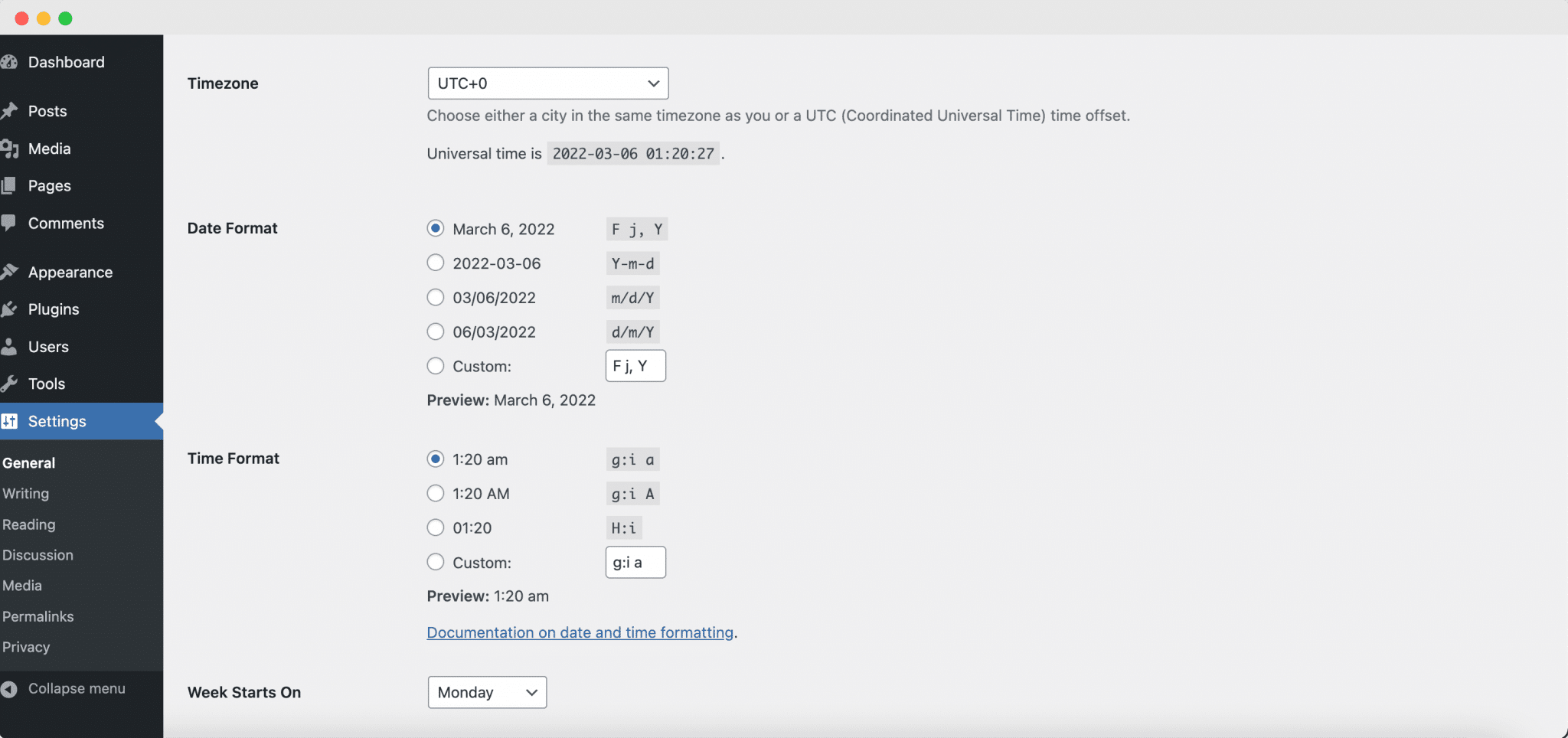
👨💻 Настройте свой профиль, пароли и аватар
Итак, теперь, когда вы уже настроили начальные шаги после установки WordPress, пришло время добавить некоторую базовую информацию о себе и настроить свой профиль пользователя . Сюда входят ваши имя и фамилия, отображаемое имя и адрес электронной почты, ссылки на социальные сети (необязательно), краткая персонализированная биография и многое другое. Чтобы обновить все это, вам просто нужно перейти в « Пользователи» → «Ваш профиль » на боковой панели панели инструментов и заполнить данные, чтобы завершить свой профиль.
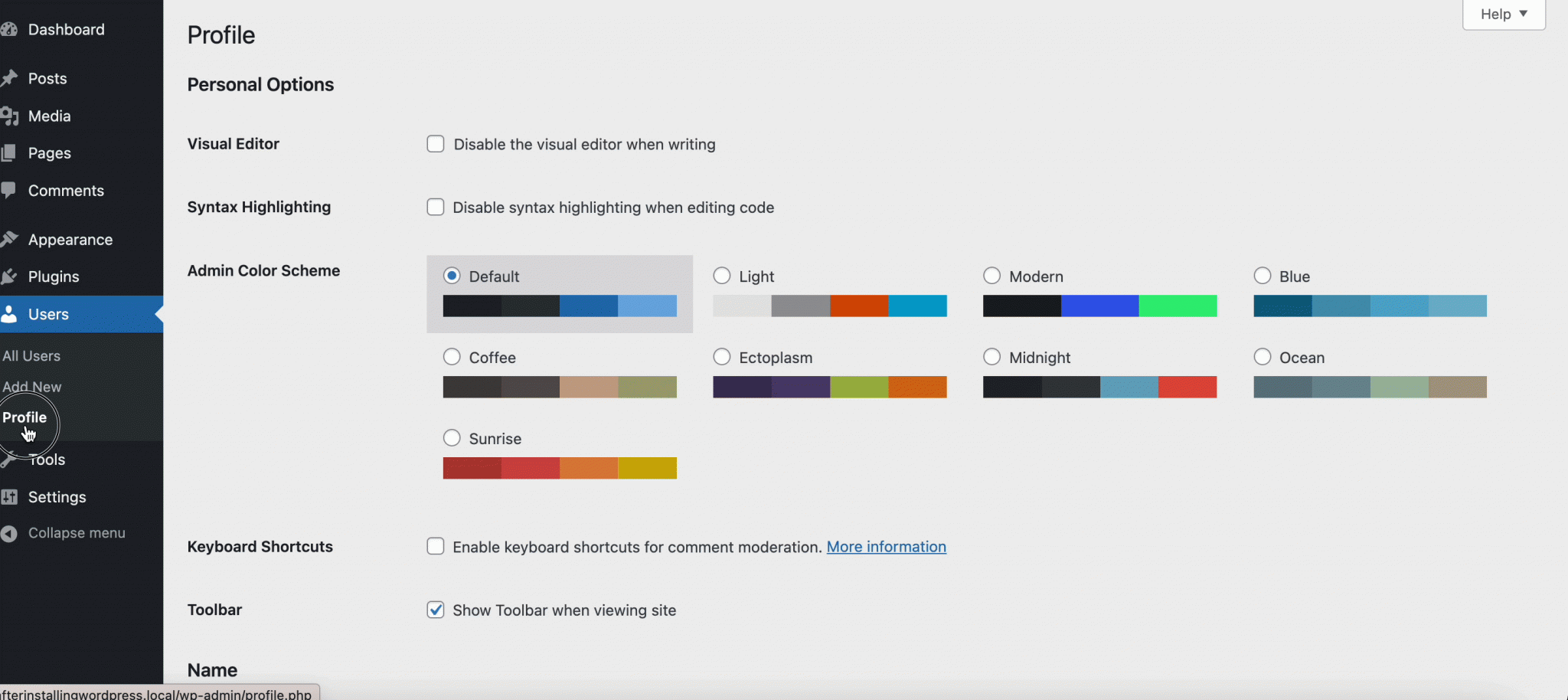
Но это еще не все. Вам также необходимо загрузить изображение профиля или аватар , которые будут появляться, когда вы размещаете любой контент в блоге или комментируете на своем сайте. И для этого WordPress требует, чтобы вы создали Gravatar (международно признанный аватар) , используя адрес электронной почты, связанный с вашей учетной записью WordPress, что вы должны сделать отдельно от gravatar.com .
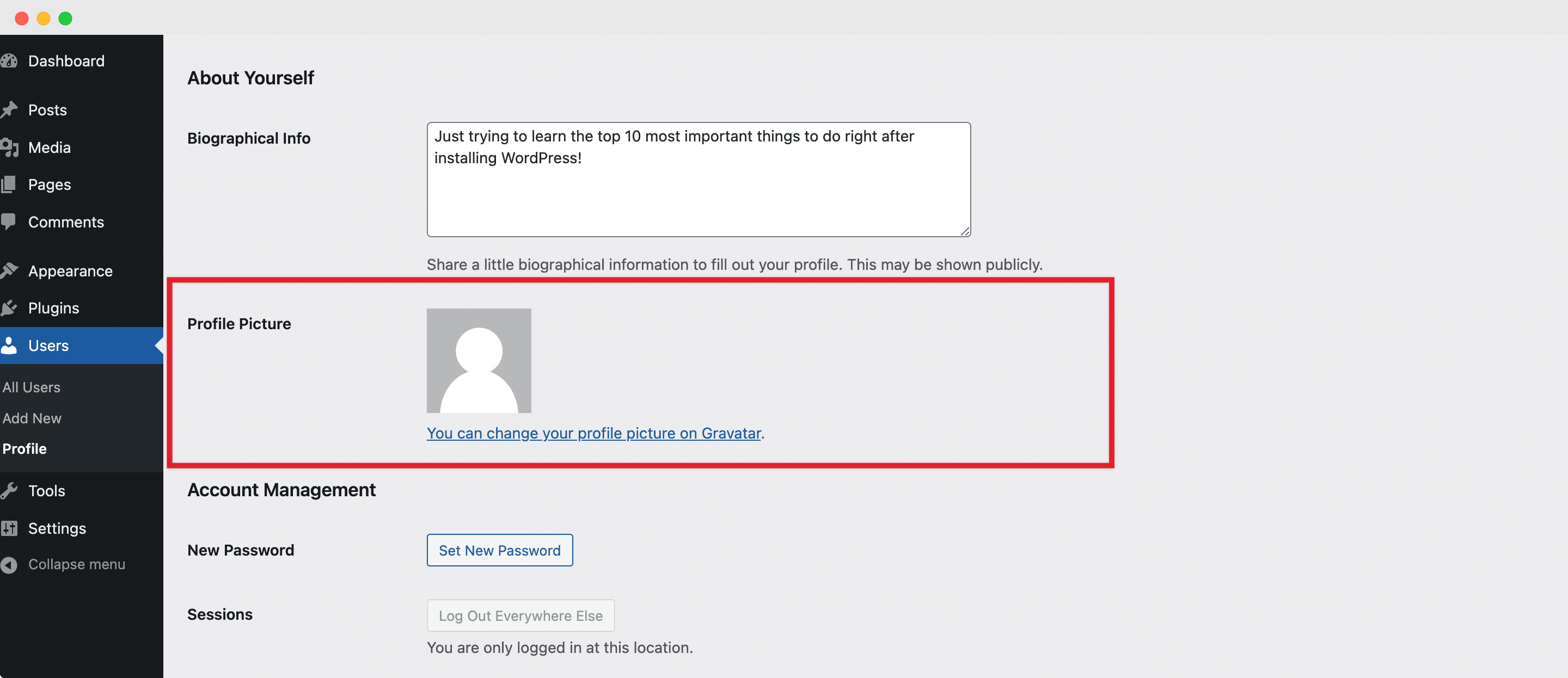
🔗 Установите URL-адреса адресов и структуру постоянных ссылок
Затем вы должны выбрать URL- адрес адреса WordPress и URL - адрес адреса сайта . Проще говоря, вам нужно будет ввести полный URL-адрес каталога, содержащего ваши основные файлы WordPress, в поле «Адрес WordPress (URL)». А в поле «Адрес сайта» (URL) вам нужно ввести адрес, который вы хотите, чтобы люди вводили для доступа или поиска вашего веб-сайта WordPress.
Теперь WordPress позволяет выбирать между URL-адресом с www и URL-адресом без www . Выбор полностью за вами, но вы должны правильно настроить его в панели администратора WordPress на ранних этапах настройки веб-сайта. Просто перейдите на вкладку «Настройки» → «Общие» и заполните разделы «URL-адрес WordPress» и «URL-адрес сайта» предпочитаемой версией.
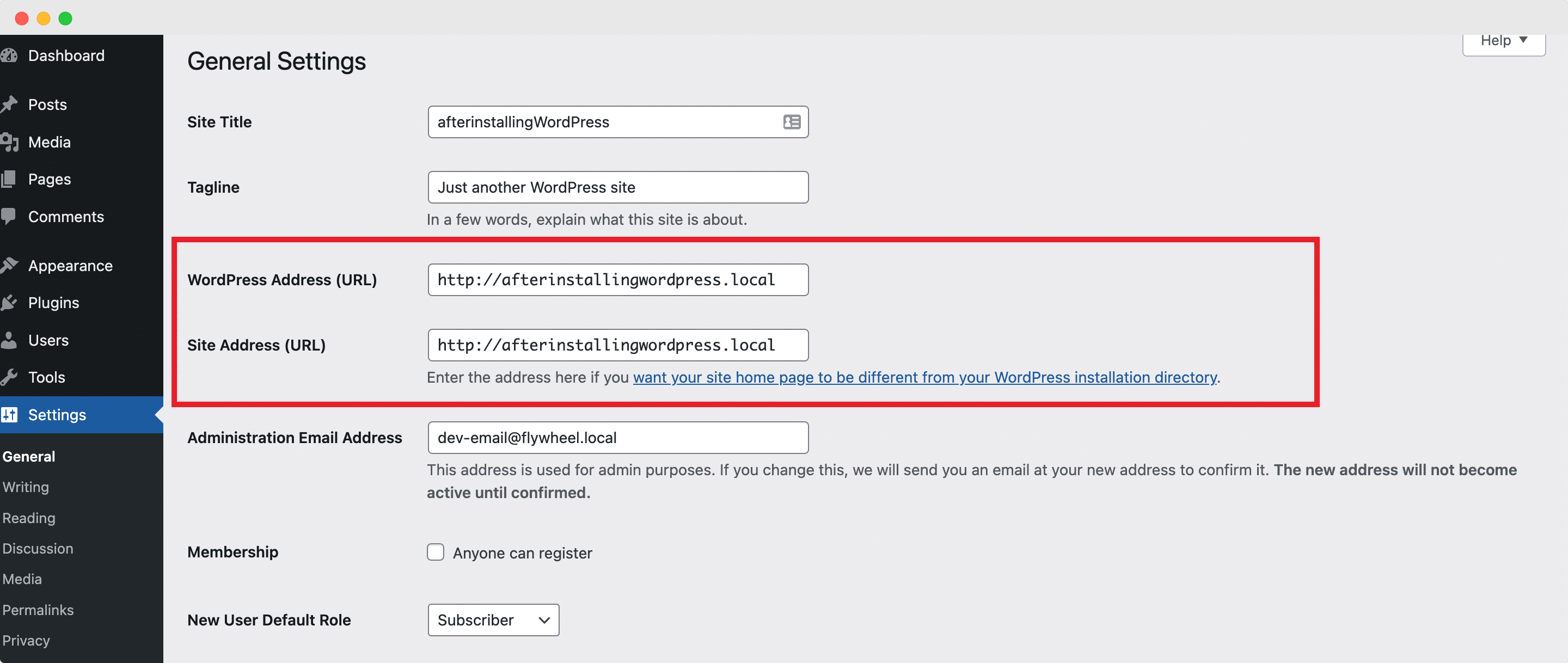
Еще один важный шаг, который вам нужно сделать после установки WordPress, — это изменить структуру постоянных ссылок . Постоянные ссылки — это буквально постоянные ссылки или URL-адреса на определенные страницы, статьи и ресурсы на вашем веб-сайте, и после публикации их никогда нельзя изменять.
Таким образом, предварительная настройка структуры постоянных ссылок является важным фактором как для взаимодействия с пользователем, так и для поисковой оптимизации (SEO). Здесь WordPress помогает вам, предоставляя 5 форматов по умолчанию, которые вы можете легко выбрать, перейдя в « Настройки WordPress» → вкладка «Постоянные ссылки». Но вы также можете ввести свою собственную структуру, чтобы убедиться, что ваш сайт WordPress действительно уникален.
🎨 Настройте внешний вид с помощью темы WordPress
Каждый год WordPress поставляется со своими темами по умолчанию , но вы можете и должны попробовать другие и выбрать настройщик внешнего вида, который подходит вашему бренду. Итак, вам нужно удалить ранее установленные темы сразу после установки WordPress, чтобы очистить и сэкономить место.
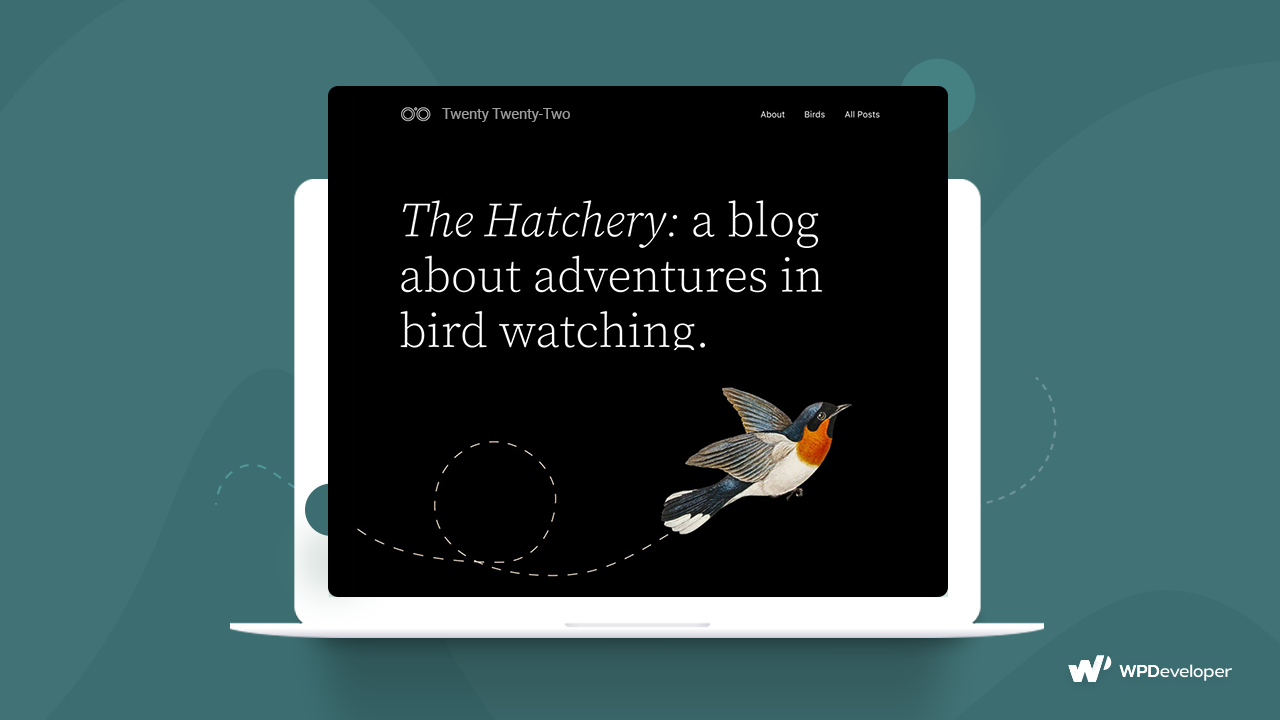
На этот раз вам нужно перейти в « Внешний вид» → «Темы » на панели инструментов. Затем щелкните тему, которую хотите удалить, убедитесь, что она деактивирована, просто удалите тему и начните с чистого холста для настройки.
Но, как мы все знаем, темы необходимы для полного дизайна вашего сайта WordPress. Они определяют внешний вид вашего сайта и основные функции всех его страниц и сообщений.
Итак, после удаления темы по умолчанию вам нужно установить и настроить новую, которая соответствует вашему бренду или нише, чтобы оживить ваш веб-сайт. Изучите тысячи бесплатных тем на WordPress.org или выберите премиальную.
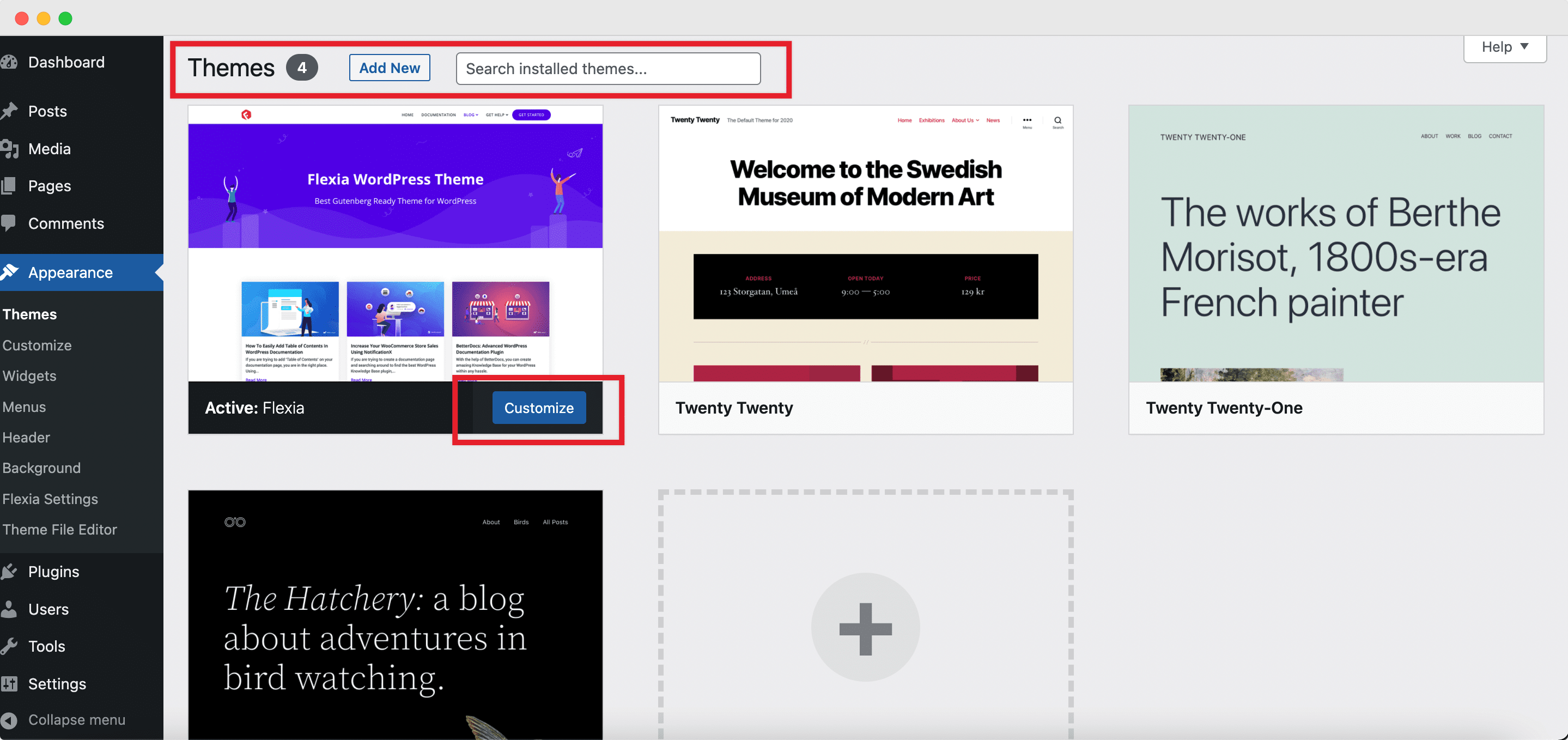

После того, как вы выбрали ту, которую хотите использовать, перейдите в раздел « Внешний вид» → «Темы» → «Добавить новую », чтобы установить и активировать новую тему. А для дальнейшей настройки, чтобы добавить больше индивидуальности, виджетов или цветов, перейдите в «Внешний вид» → «Настроить».
🏆 Загрузите уникальный значок Favicon или сайта
Пока мы все еще говорим о настройке внешнего вида, у нас есть еще одна важная вещь, которую вам нужно сделать после установки WordPress в нашем списке. Вам нужно загрузить и добавить фавикон на свой сайт.
Фавикон — это небольшой визуальный рисунок из логотипа вашего бренда, который определяет ваш сайт в Интернете и обычно уникален только для вашего веб-сайта. Загрузить фавикон довольно просто из настройщика WordPress. Для этого выберите « Внешний вид» → «Настроить » → «Идентификация сайта» и оттуда загрузите изображение, которое вы хотите использовать в качестве значка сайта вашего нового веб-сайта WordPress. Но помните, что изображение должно быть квадратным размером не менее 512 * 512 пикселей , и вам нужно нажать кнопку «Опубликовать», чтобы сохранить изменения, когда вы закончите.
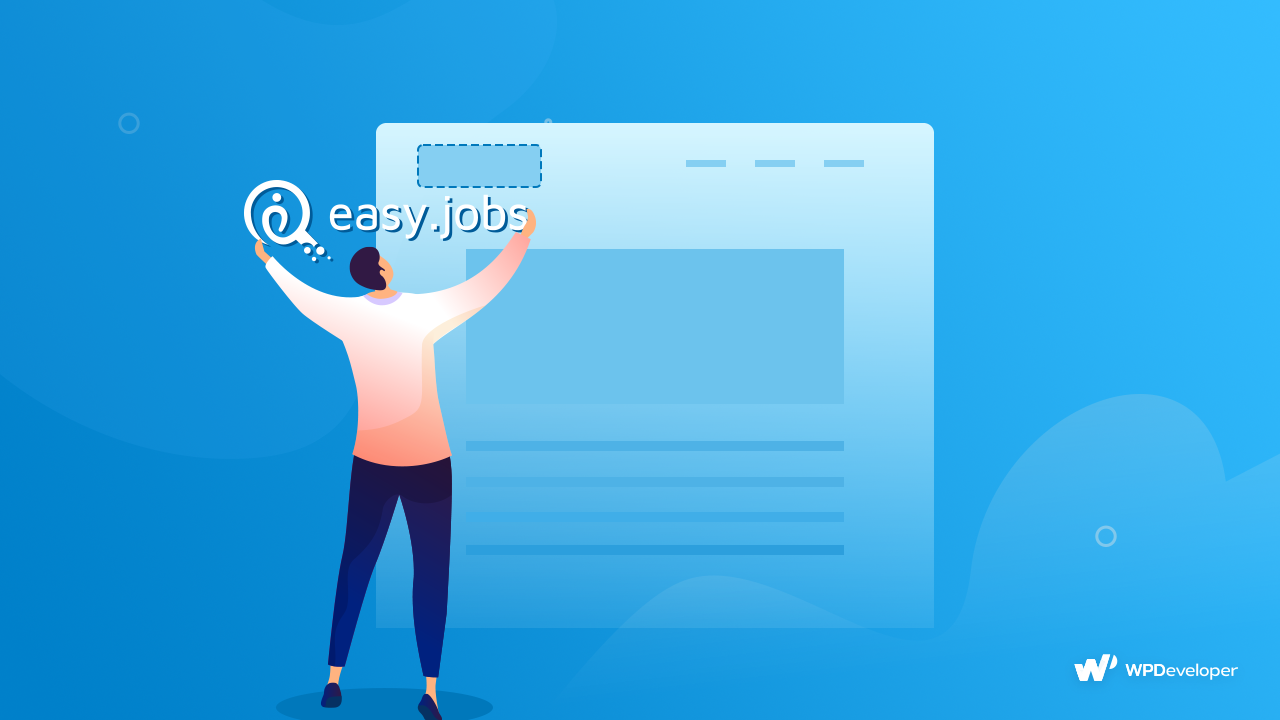
📊 Подключите свой сайт WordPress к Google Analytics
Теперь, когда вы почти выполнили основные шаги, которые необходимо выполнить после установки WordPress, пришло время убедиться, что ваш веб-сайт работает хорошо и достигает ваших целей по конверсии. И нет лучшего инструмента для мониторинга производительности и статистики вашего сайта, чем Google Analytics .
Таким образом, следующим шагом для любого, кто начинает работу с совершенно новым веб-сайтом WordPress, будет подключение его к Google Analytics, чтобы иметь возможность анализировать трафик веб-сайта, поведение пользователей и другие полезные данные.
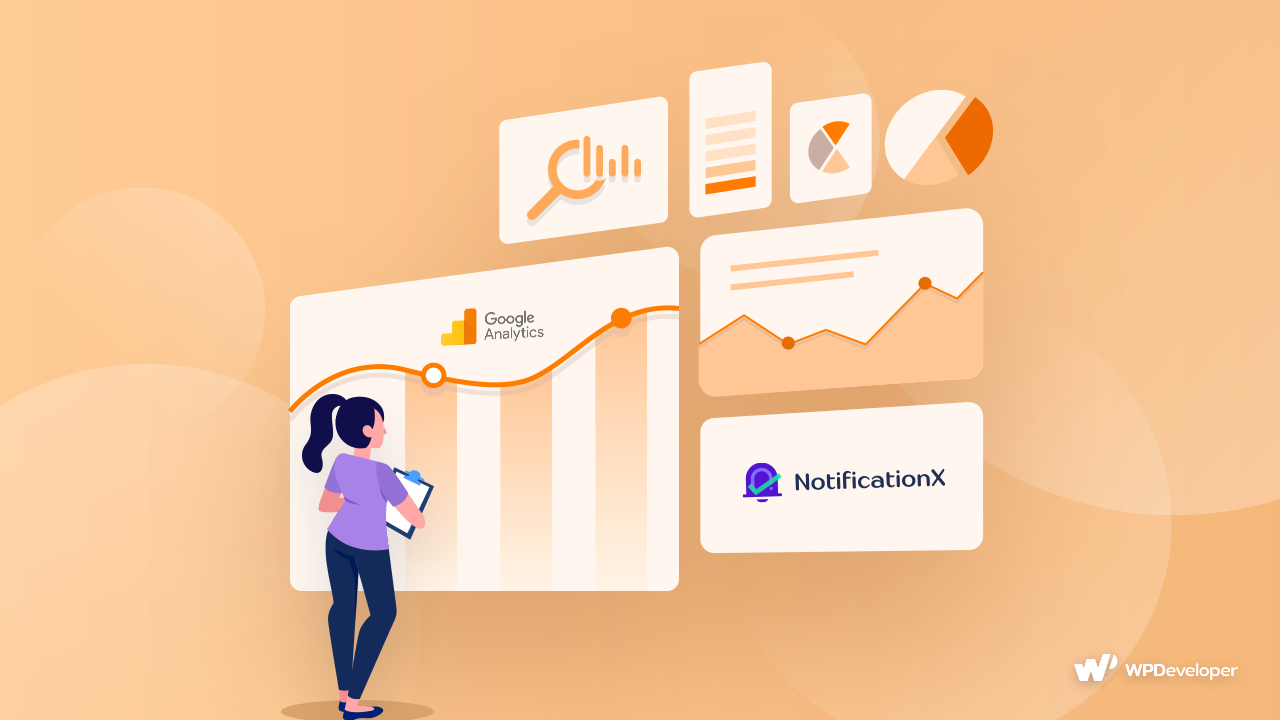
Это не только поможет вам лучше понять свою аудиторию, но и поможет вам принимать более успешные управленческие решения. Практически все успешные компании отслеживают свои операционные данные, чтобы влиять на управленческие решения, а это означает, что вы, безусловно, не можете позволить себе пренебрегать своими собственными данными.
📄 Удалить фиктивный контент и опубликовать интерактивные страницы
Сразу после установки WordPress вы обнаружите, что фиктивный образец сообщения под названием « Hello World » добавляется автоматически. Итак, далее вам нужно освободить больше места на вашем веб-сайте, удалив весь фиктивный контент. Откройте вкладки « Сообщения» и «Страницы » на панели управления WordPress. Затем наведите указатель мыши на существующий контент и нажмите « Корзина», чтобы удалить фиктивный контент.
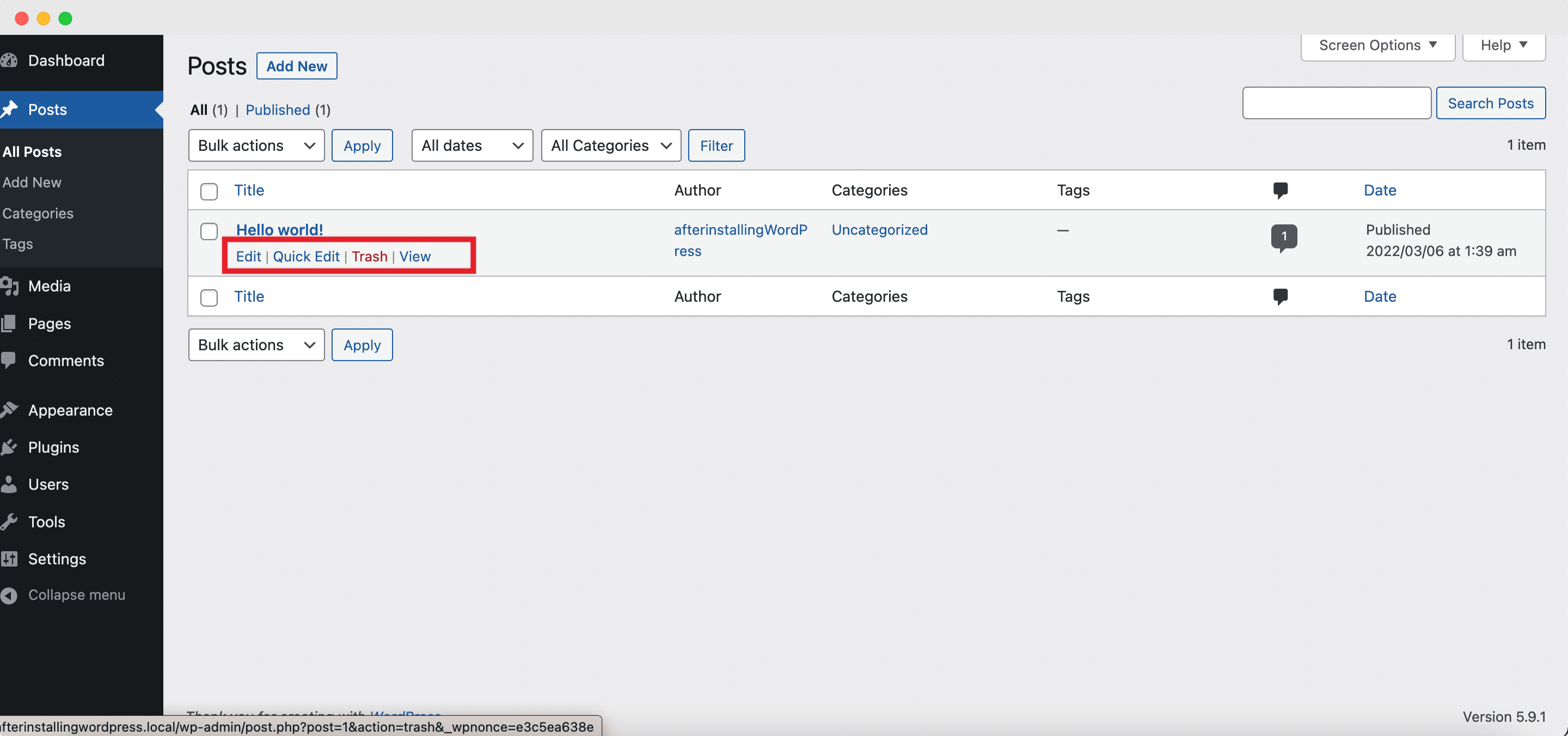
А затем создайте потрясающие основные страницы своего веб-сайта WordPress — целевую страницу, страницу «О нас», страницу политики конфиденциальности и многое другое. Вы можете использовать новейший редактор блоков WordPress, Gutenberg , для создания интерактивных страниц на своем веб-сайте или создавать привлекательные целевые страницы с помощью Elementor менее чем за 5 минут.
🚀 Оптимизируйте свои сайты для поисковых систем и высокого рейтинга
Один из лучших моментов для установки плагинов и инструментов для оптимизации SEO вашего веб-сайта, сокращенно от Search Engine Optimization, — это сразу после его установки. Поисковая оптимизация — это процесс улучшения вашего веб-сайта и контента, чтобы он занимал более высокие позиции на страницах результатов поисковых систем.
Так что если вы хотите получить больше трафика и посетителей сайта из поисковых систем, это один из самых важных шагов, который вам следует сделать на начальных этапах.
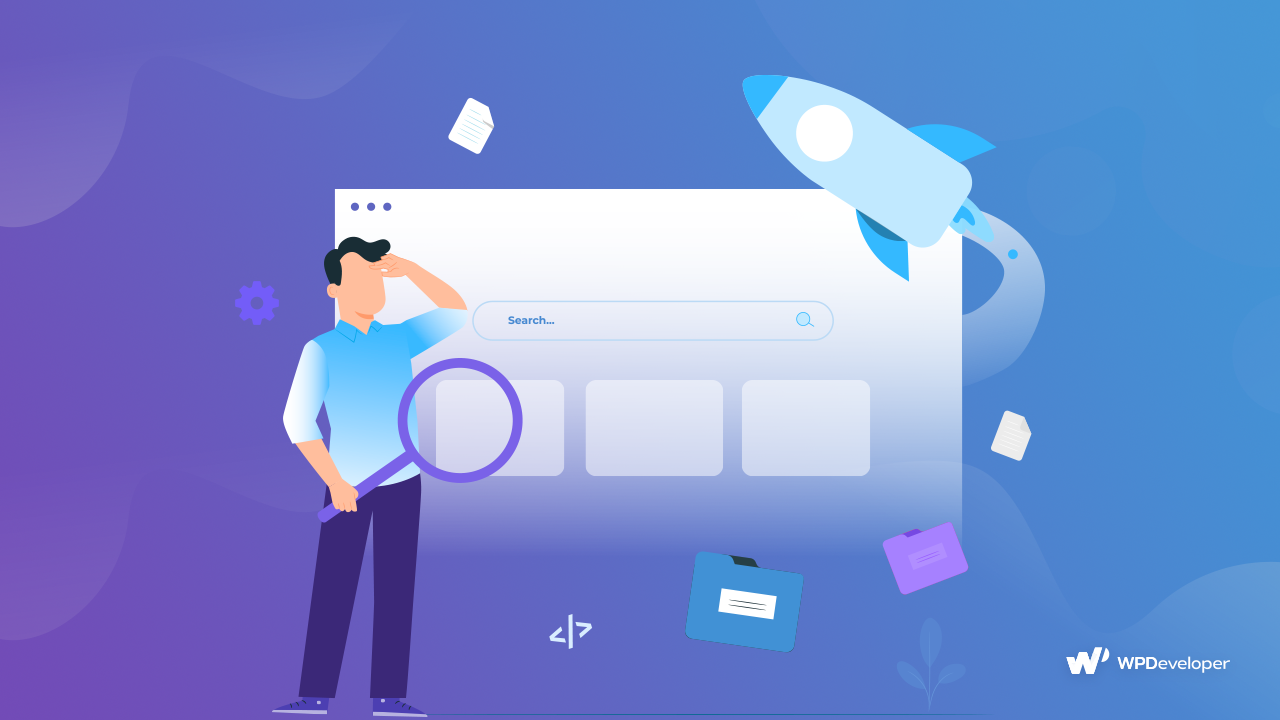
И вы можете легко сделать это с помощью плагинов и инструментов WordPress SEO. Вы можете проверить этот блог, чтобы узнать о 3 лучших SEO- решениях WordPress, которые вы можете сразу установить на свой сайт после установки.
💌 Добавьте контактную форму для связи с посетителями
После создания вашего веб-сайта необходимо включить контактную форму. Итак, одна из последних важных вещей, которые вам нужно сделать после установки WordPress, — это настроить страницу контактов, через которую ваши клиенты и посетители веб-сайта могут легко связаться и общаться с вами.
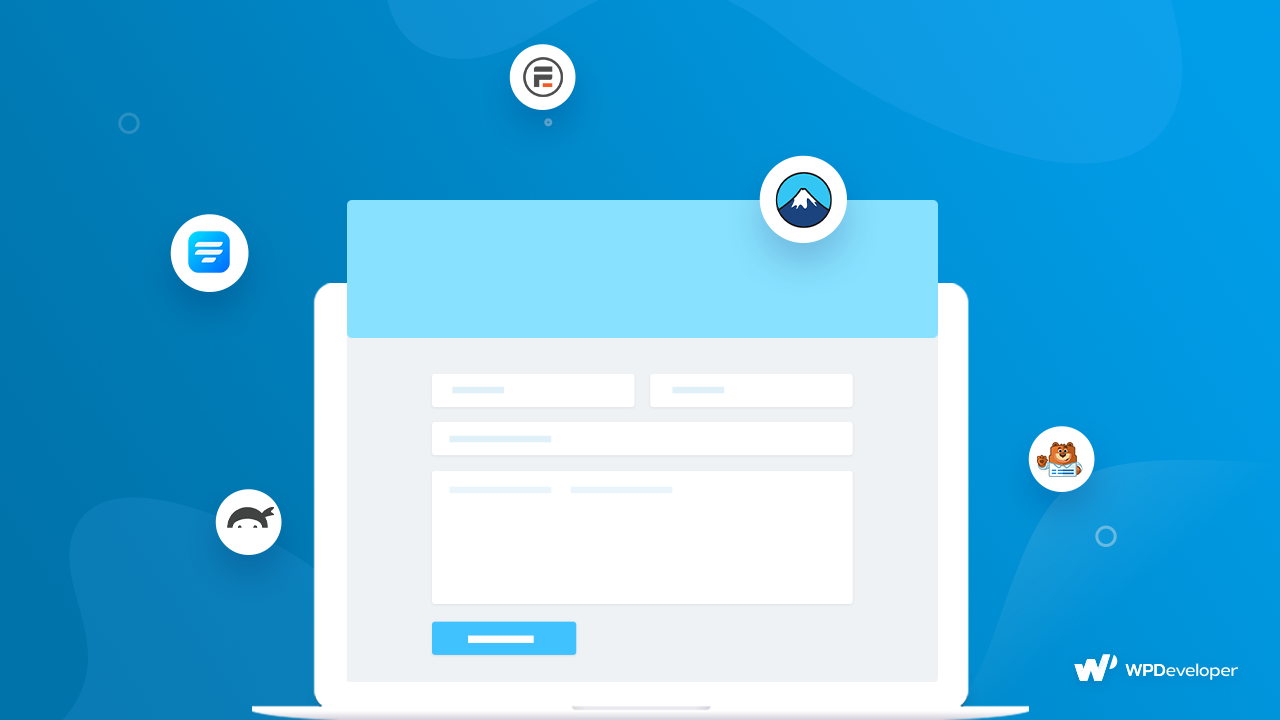
Контактные формы являются одним из многих важных аспектов нового веб-сайта WordPress, которые помогают вам напрямую общаться с вашими клиентами и пользователями. Вы можете легко составить список своих потенциальных клиентов, отвечать на заявки в службу поддержки и мгновенно отслеживать их ответы. Итак, мы хотим включить сюда наш список лучших плагинов для контактных форм WordPress , чтобы вы могли проверить их и найти идеальный вариант для своего нового веб-сайта WordPress.
⚙️ Настройте резервное копирование, безопасность WordPress и защиту от спама.
Представьте, что произойдет, если ваш сайт будет взломан или если вам придется перейти на другой домен по неизбежным причинам после того, как вы выполните все шаги, упомянутые выше. Теперь, когда вы почти выполнили все необходимые шаги, которые необходимо предпринять после установки WordPress, в завершение вам нужно создать надежную стратегию резервного копирования и безопасности .
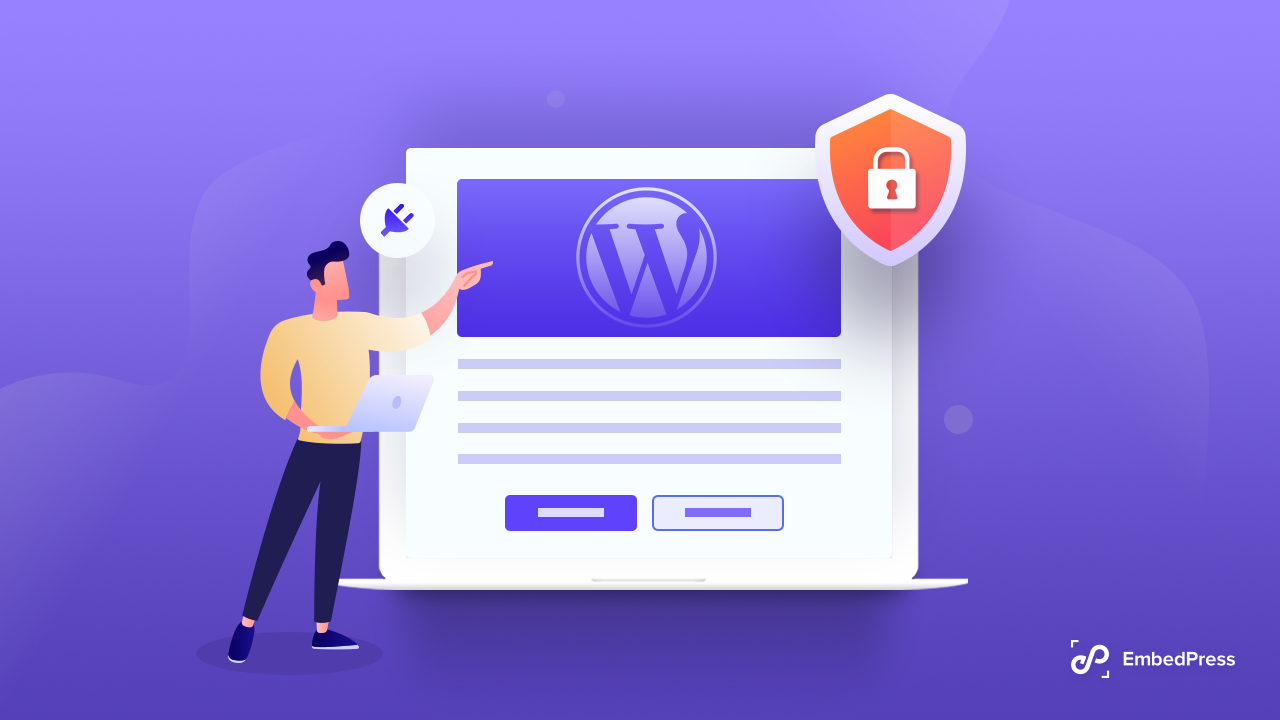
Было бы очень хорошо окупиться, если бы у вас была резервная копия вашего сайта. Когда вы настроите защищенную систему резервного копирования для своего веб-сайта, вы сможете восстановить все до самого последнего файла резервной копии. Однако WordPress не имеет встроенной системы резервного копирования. Поэтому очень важно использовать плагин или инструмент, который поможет время от времени выполнять автоматическое резервное копирование.
Затем, чтобы повысить безопасность вашего сайта, вам необходимо установить мощные плагины безопасности WordPress, добавив более надежную защиту от вредоносных программ и вреда. Вы можете заглянуть в этот блог, чтобы узнать, какие 5 плагинов для защиты от спама являются лучшими на рынке для использования на вашем веб-сайте.
Список рекомендуемых плагинов для вашего сайта WordPress
Наконец, мы подошли к концу нашего подробного руководства, в котором перечислены 10 самых важных вещей, которые нужно сделать после установки WordPress . Мы надеемся, что это поможет всем новым пользователям WordPress, а также тем из вас, кто хотел, чтобы контрольный список выполнялся при запуске вашего следующего веб-сайта. Сообщите нам о своем опыте; Мы были бы рады получить известия от вас.
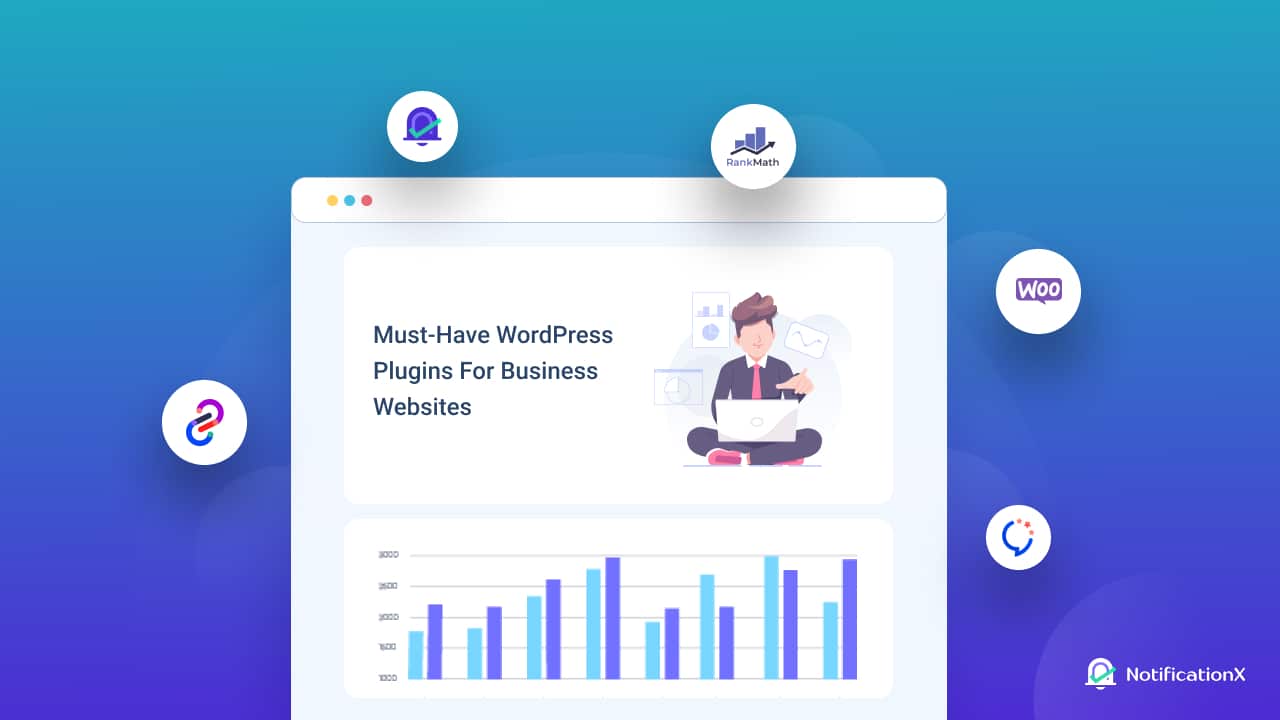
Но прежде чем мы уйдем, мы также хотим немного помочь вам с последующими шагами. И это для установки и активации всех необходимых плагинов и инструментов, необходимых для привлечения потенциальных клиентов, поощрения трафика, создания конверсий и увеличения продаж. Ознакомьтесь с одним из наших последних блогов об обязательных плагинах WordPress для любого бизнеса , стремящегося расти на рынке в 2022 году.
Для получения дополнительных полезных руководств, полезных советов и рекомендаций, актуальных новостей и последних обновлений подпишитесь на наш блог . И не забудьте присоединиться к нашей группе Facebook, чтобы общаться и учиться у других пользователей и энтузиастов WordPress, таких как вы.