Перейдите с Blogger на WordPress за несколько простых шагов
Опубликовано: 2022-06-17Вы хотите перенести свой блог с Blogger на WordPress?
Хотя Blogger — хорошее место для начала ведения блога, многие новички вскоре осознают его ограничения и хотят перейти на WordPress, чтобы получить доступ к более мощным функциям.
В этом посте мы покажем вам, как правильно перейти с Blogger на WordPress без потери рейтинга Google.
Зачем переходить с Blogger на WordPress?
Blogger — популярная платформа для ведения блогов, разработанная Google. Это позволяет пользователям создавать бесплатный блог, используя свою учетную запись Google.
Однако многие новички вскоре понимают, что есть много недостатков в том, что они могут делать с бесплатным блогом Blogger.
С другой стороны, WordPress позволяет вам полностью контролировать свой сайт. Это также позволяет вам добавлять функции, которые помогут вам расширить и монетизировать свой блог.
Важно отметить, что когда мы говорим о WordPress, мы имеем в виду WordPress.org с собственным хостингом, а не WordPress.com , хостинговое решение с ограничениями.
WordPress.org — это популярная платформа, на которой работает 43,3% всех веб-сайтов в Интернете.
От Blogger к WordPress: понять цели
Прежде чем мы начнем перенос Blogger на WordPress, давайте рассмотрим цели, которые необходимо выполнить для успешного завершения процесса.
Сохранить позиции в поиске и трафик
Конечно, никто не хочет переносить блог, если после переноса нельзя сохранить рейтинг в поиске и трафик. В этом руководстве мы позаботимся о том, чтобы все ваши URL-адреса Blogger были правильно перенаправлены на правильные постоянные ссылки WordPress.
Таким образом, вы можете перенести Blogger на WordPress, не беспокоясь о своем поисковом рейтинге.
Настройте правильное мобильное перенаправление
Если вы просматриваете свой блог Blogger на мобильном устройстве, вы увидите, что Blogger добавляет ?m=1 в конец URL-адреса.
Вы не должны забывать о своих мобильных пользователях. Поэтому убедитесь, что все мобильные посетители перенаправляются на ваш сайт WordPress.
Чего ожидать от этого трансфера?
Важно знать, какие данные будут передаваться автоматически при переносе Blogger на WordPress, а какие необходимо настроить вручную на новом сайте WordPress.
Когда вы переносите контент из Blogger в WordPress, вы хотите, чтобы ваш сайт Blogger выглядел в WordPress точно так же, как и в Blogger. Однако вам нужно будет вручную исправить некоторые вещи после переноса, такие как постоянные ссылки, сообщения, перенаправление и т. д.
После успешного переноса вам нужно будет выбрать тему для своего веб-сайта, чтобы она соответствовала старому сайту Blogger. WordPress очень гибок, так что вы можете плавно добавлять цвета, шрифты и фон по вашему выбору.
Давайте рассмотрим шаги ниже, чтобы правильно перейти с Blogger на WordPress.
10 простых шагов для перехода с Blogger на WordPress
Шаг 1: Зарегистрируйте учетную запись веб-хостинга
Чтобы начать работу с WordPress, вам понадобится доменное имя и веб-хостинг.
Доменное имя — это веб-адрес вашего блога, например pickupwp.com. А веб-хостинг — это место, где хранится ваш сайт и его файлы.
Blogger – это бесплатная хостинговая платформа. Это означает, что ваш блог бесплатно размещается на хостинг-сервере Blogger. Однако при переходе на WordPress вам нужно будет купить место на хостинге WordPress для размещения своего блога.
Сказав это, мы рекомендуем Bluehost. Они являются одним из ведущих мировых хостинг-провайдеров и официальным хостинг-партнером WordPress.
После того, как вы зарегистрировались в Bluehost для хостинга WordPress и настроили свое доменное имя, следующим шагом будет установка WordPress в вашей учетной записи хостинга.
Для получения более подробной информации см. Наше руководство о том, как создать веб-сайт WordPress с помощью Bluehost.
Шаг 2: Установите WordPress на учетную запись Bluehost
Теперь, когда у вас есть доменное имя и хостинг, вы можете приступить к установке программного обеспечения WordPress. Это самый важный шаг в создании веб-сайта WordPress.
Не беспокойтесь, если это покажется трудным шагом. Использование хостинга, такого как Bluehost или Siteground, значительно упростит этот процесс.
Когда вы покупаете план веб-хостинга у лучших хостинг-провайдеров WordPress, вы получаете возможность автоматической установки WordPress . Если нет, вы всегда можете получить вариант установки WordPress в один клик .
Здесь мы проведем вас через процесс настройки Bluehost. Для начала перейдите на Bluehost и выберите пункт « Войти » в верхнем меню. После этого войдите в свою учетную запись хостинга, используя адрес электронной почты и пароль, которые вы получили ранее.
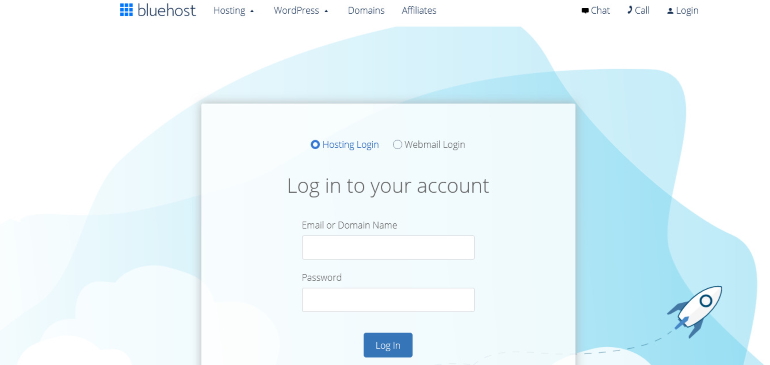
Когда вы войдете в систему, панель инструментов Bluehost будет выглядеть так. Чтобы создать сайт WordPress, перейдите на боковую панель и выберите «Мои сайты ».
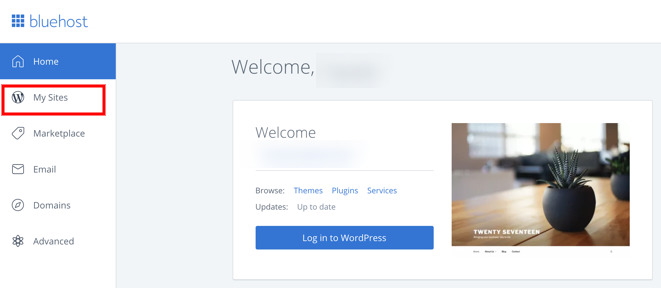
Теперь нажмите кнопку « Создать сайт » в правом верхнем углу. Все, что вам нужно сделать сейчас, это ввести название вашего сайта и слоган , прежде чем нажать « Далее ».
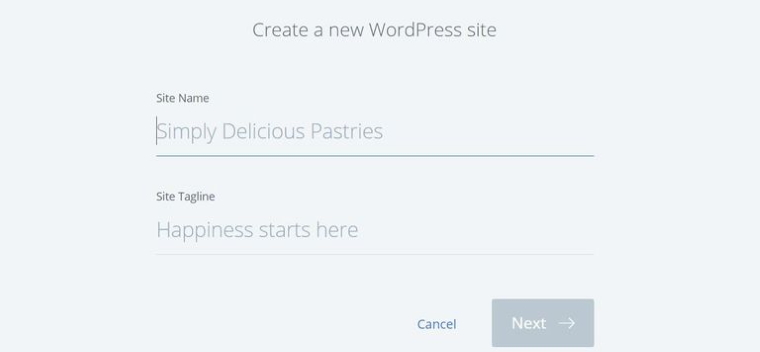
После этого вам нужно будет выбрать домен. Выберите доменное имя, которое вы выбрали при создании учетной записи Bluehost, из раскрывающегося списка в поле « Домен » и нажмите « Далее ».
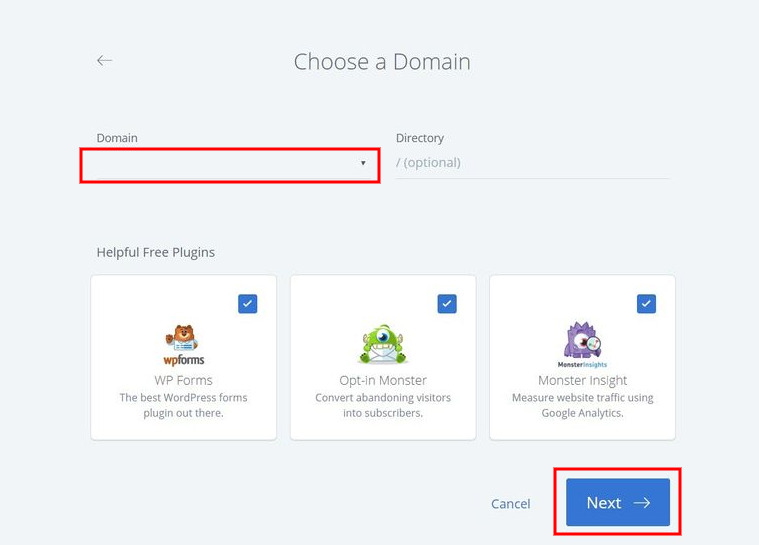
Вот и все. Теперь Bluehost автоматически установит WordPress для вас. Просто дождитесь завершения, а затем сохраните данные для входа.
Шаг 3: Войдите в панель инструментов WordPress
К счастью, Bluehost и некоторые другие ведущие провайдеры WordPress предоставляют прямую ссылку на страницу входа на ваш сайт.
Когда вы нажмете кнопку « Войти в WordPress », вы будете отправлены прямо на панель инструментов WordPress.
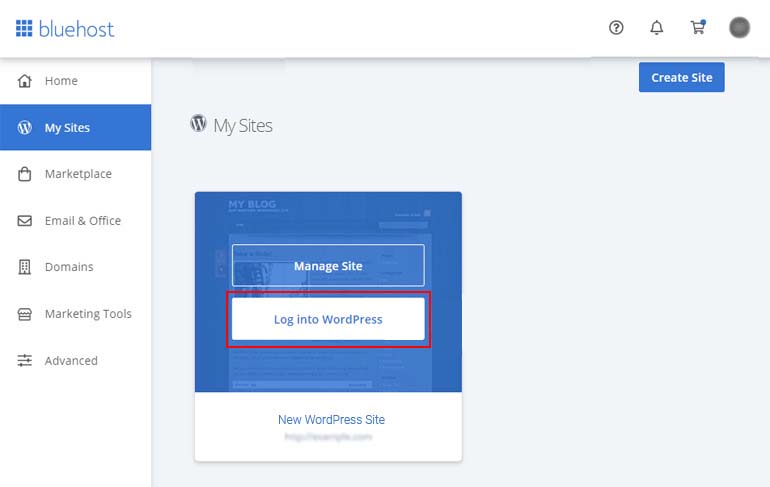
Однако вы можете не захотеть входить в свою учетную запись хостинга каждый раз, когда хотите использовать WordPress. Итак, есть еще один вариант: URL-адрес входа в WordPress.
URL-адрес входа в WordPress — это ваше доменное имя, за которым следует /wp-login.php . Ваш URL-адрес для входа должен выглядеть следующим образом: https://example.com/wp-login.php . Замените example.com своим доменным именем и введите его в браузере. Затем вы увидите страницу входа в WordPress.
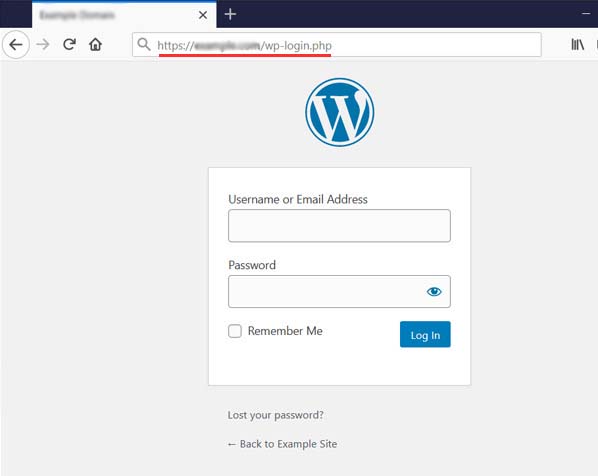
После этого введите учетные данные для входа в WordPress, которые вы получили ранее.
Теперь вы сможете получить доступ к панели инструментов WordPress , где вы сможете управлять своим сайтом.
Шаг 4. Экспортируйте свой блог Blogger
Чтобы экспортировать содержимое своего блога Blogger, войдите в свою учетную запись Blogger и перейдите на страницу Настройки » Другое . В разделе « Импорт и резервное копирование » нажмите кнопку « Резервное копирование содержимого» .
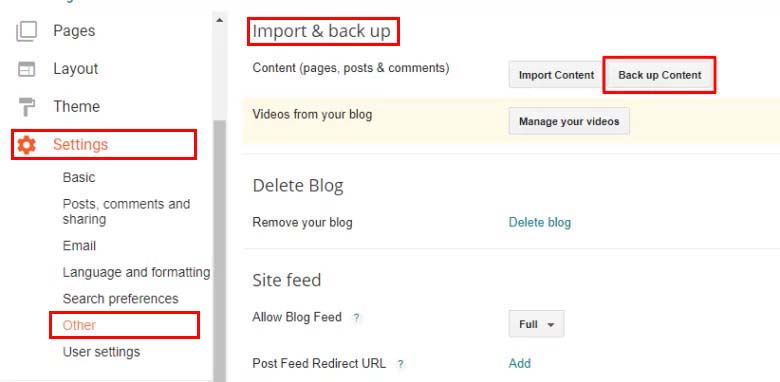
Откроется всплывающее окно, в котором необходимо нажать кнопку « Сохранить на свой компьютер ».
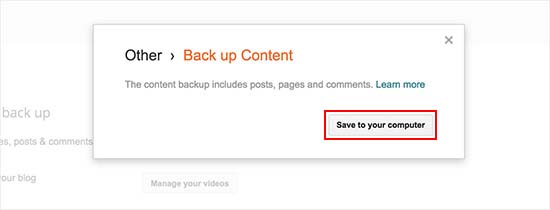
Содержимое вашего блога Blogger будет загружено на ваш компьютер в виде XML-файла. После загрузки вы можете импортировать содержимое Blogger на свой сайт WordPress.
Шаг 5: Импортируйте Blogger в WordPress
Чтобы импортировать свой сайт Blogger в WordPress, выберите « Инструменты» > «Импорт» с панели управления WordPress. На странице «Импорт» нажмите ссылку « Установить сейчас» под Blogger.
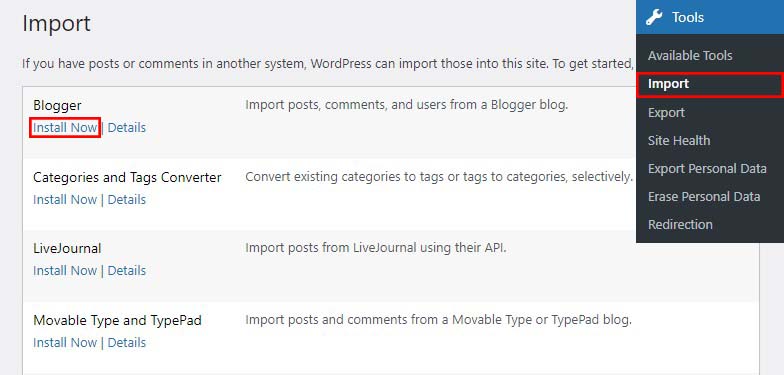
Теперь WordPress загрузит и установит для вас плагин Blogger Importer . После его установки необходимо щелкнуть ссылку « Запустить импортер» , чтобы продолжить.
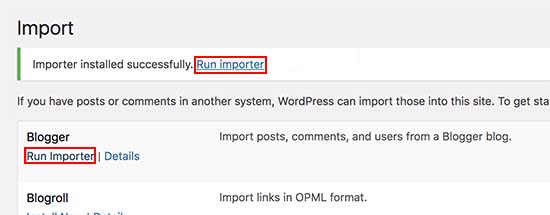
Теперь WordPress попросит вас загрузить XML-файл на экране импорта Blogger.
Просто нажмите кнопку « Выбрать файл» и выберите XML-файл, который вы скачали ранее. Затем вы должны нажать кнопку « Загрузить файл и импортировать », чтобы продолжить.
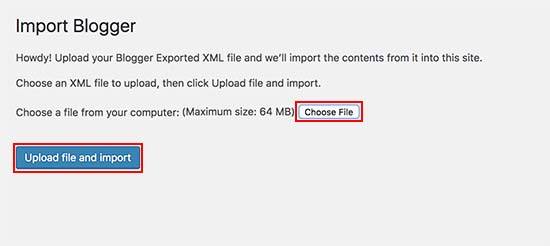

WordPress теперь загрузит файл импорта. Если ваш файл импорта слишком велик, вы можете получить сообщение об ошибке, в котором говорится, что файл слишком велик. В этой ситуации вы должны увеличить максимальный лимит загрузки файлов. Если ваш файл небольшой, вы не получите никаких ошибок.
После этого вам будет предложено назначить авторов для сообщений. Если в вашем блоге Blogger много авторов, вы можете создать новую учетную запись пользователя для каждого автора. Вы также можете назначить эти сообщения существующим авторам на вашем сайте WordPress.
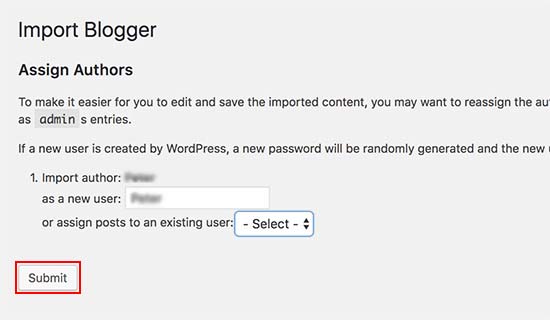
После того, как вы сделали свой выбор, нажмите кнопку « Отправить », чтобы продолжить.
WordPress теперь будет импортировать содержимое файла экспорта Blogger на ваш сайт WordPress. Вы можете просмотреть содержимое, посетив страницу Сообщения »Все сообщения .
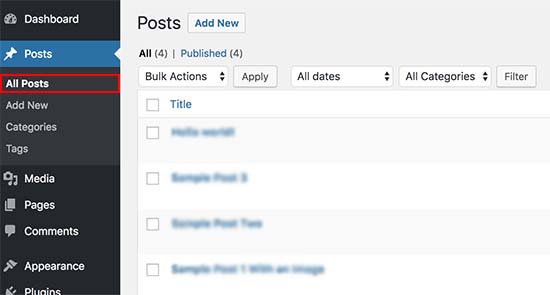
Шаг 6. Загружайте изображения автоматически
Импортер WordPress не импортирует ваши изображения Blogger. Вы можете решить эту проблему, установив и активировав плагин Auto Upload Images в WordPress.
Этот плагин автоматически найдет изображения в ваших сообщениях и на страницах. Затем он сохраняет их в вашей медиатеке и обновляет URL-адреса изображений.
Это также позволяет вам создавать новый пользовательский URL-адрес для изображений и имен файлов пользовательских изображений, максимальной ширины и высоты и других параметров.
Шаг 7: Настройка постоянных ссылок
Постоянная ссылка — это полный URL-адрес каждой страницы вашего блога WordPress.
Когда вы переходите с Blogger на WordPress, вы должны сохранить аналогичную структуру постоянных ссылок для правильного перенаправления.
Чтобы установить постоянные ссылки, перейдите на страницу « Настройки» панели инструментов WordPress »Постоянные ссылки и выберите параметр « Пользовательская структура» . После этого введите следующий текст в поле рядом с полем пользовательской структуры.
/%year%/%monthnum%/%postname%.html
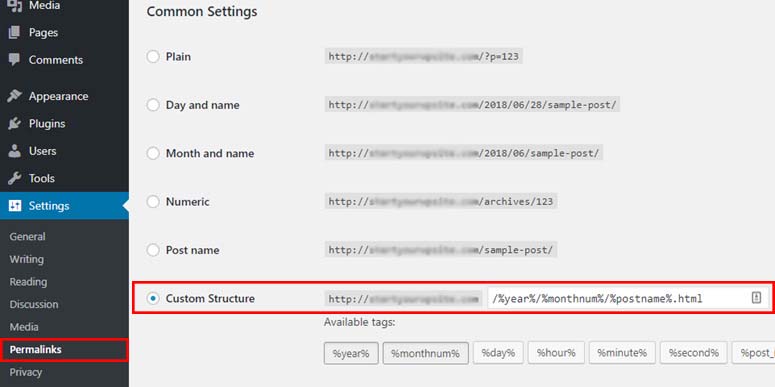
Эта структура постоянных ссылок создает URL-адреса для ваших сообщений в блоге, аналогичные URL-адресам в вашем старом блоге Blogger.
Шаг 8. Настройте переадресацию с Blogger на WordPress
Самый важный шаг при переносе любого веб-сайта — настроить правильное перенаправление, чтобы существующий трафик и рейтинг SEO не были потеряны.
Важной частью перенаправления является обеспечение того, чтобы ваши пользователи попадали на ту же страницу на новом сайте, что и на старом. В то же время мы должны убедиться, что поисковые системы знают, что ваш сайт был перемещен.
Для этого вам необходимо установить и активировать плагин Blogger to WordPress Redirection.
После активации плагина перейдите в Инструменты » Перенаправление Blogger на WordPress и нажмите кнопку « Начать настройку ».
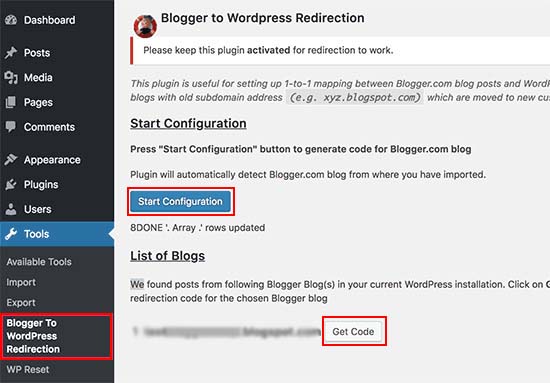
Плагин теперь будет сканировать URL-адрес вашего блога Blogger и отображать параметр « Получить код перенаправления» . Просто нажмите кнопку « Получить код» рядом со своим URL-адресом Blogger.
Теперь он сгенерирует фрагмент кода, который вы будете использовать для правильного перенаправления пользователей из вашего блога Blogger на новый сайт WordPress.
Затем войдите в свою панель инструментов Blogger и перейдите на страницу темы . Под изображением предварительного просмотра вашего блога вам нужно нажать кнопку « Редактировать HTML ».
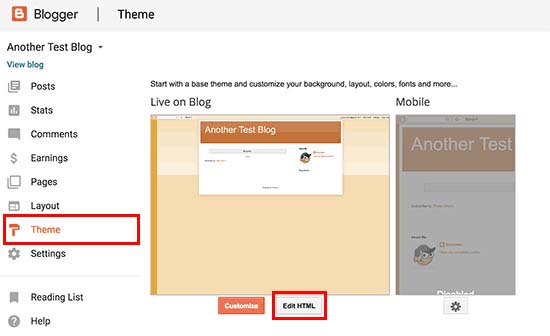
Теперь Blogger покажет вам пользовательский HTML-код вашей темы. Если вы настраиваете тему Blogger, вам следует скопировать и сохранить код на своем компьютере в качестве резервной копии.
В противном случае вы можете просто удалить все. Затем скопируйте код с дисплея плагина на своем сайте WordPress и вставьте его в редактор тем Blogger.
Не забудьте сохранить изменения, нажав кнопку Сохранить тему .
После этого нам нужно настроить мобильные перенаправления.
Перейдите на страницу темы на панели управления блога Blogger. На этот раз вам нужно будет щелкнуть значок шестеренки под мобильным предварительным просмотром вашего блога.
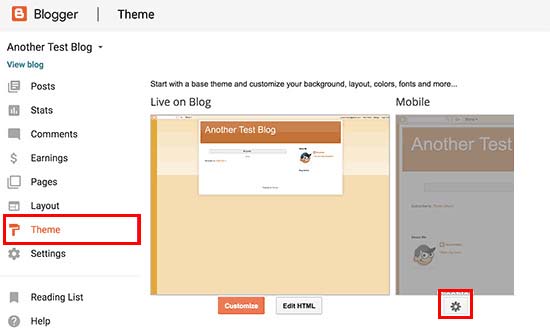
Появится всплывающее окно, в котором вы должны выбрать « Нет». Показать тему рабочего стола на мобильных устройствах, а затем нажать кнопку « Сохранить ».
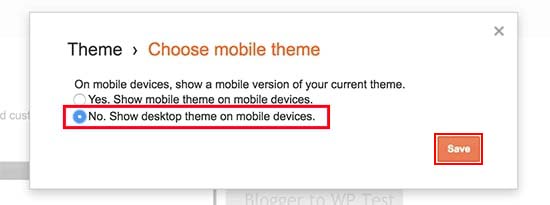
Это все. Ваш блог Blogger теперь будет перенаправлять всех посетителей вашего блога в ваш новый блог WordPress.
Шаг 9. Переместите другой контент из Blogger в WordPress
После того как вы переместили свои сообщения Blogger в WordPress, вы можете переместить свои страницы и другой контент.
Перенос страниц с Blogger на WordPress
Инструмент импорта Blogger в WordPress импортирует только сообщения из Blogger и исключает страницы. Чтобы перенести свои страницы в WordPress, вы должны отредактировать каждую страницу в своем блоге Blogger, скопировать содержимое, а затем вручную создать страницу в WordPress.
Теперь вы столкнетесь с новой проблемой. URL-адреса страниц блоггера выглядят следующим образом:
http://example.blogspot.com/p/contact-us.html
URL-адрес вашей страницы WordPress будет примерно таким:
http://example.com/contact-us
Чтобы решить эту проблему, вам нужно будет использовать плагин Redirection.
Виджеты
Если вы хотите сохранить виджеты Blogger в WordPress, скопируйте код HTML и вставьте его в виджеты боковой панели вашего сайта WordPress, выбрав Внешний вид » Виджеты .
RSS-каналы
Поисковые системы и все, кто подписался на ваши сообщения в блоге через RSS-каналы, по-прежнему смогут найти ваш блог. Однако они не увидят никакого нового контента.
Чтобы это исправить, перейдите на страницу Настройки » Другое в своей учетной записи Blogger. Затем нажмите ссылку « Добавить » рядом с URL-адресом перенаправления фида публикации и добавьте фид WordPress.
URL вашего канала WordPress будет примерно таким:
http://example.com/feed
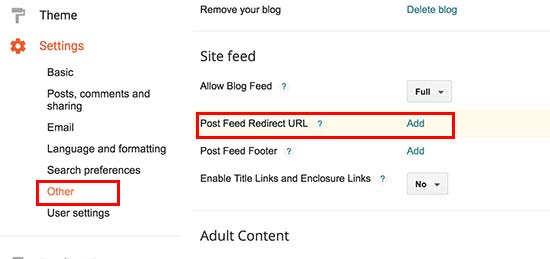
Шаг 10. Что нужно сделать после перехода с Blogger на WordPress
После миграции есть несколько вещей, которые вы должны немедленно выполнить в своем блоге WordPress:
1) Работайте над внешним видом вашего сайта
После того как вы перешли с Blogger на WordPress, пришло время настроить внешний вид вашего сайта. Вы можете легко сделать это, выбрав подходящую тему WordPress. Темы WordPress позволяют вам создать веб-сайт, не зная, как программировать. Большинство этих тем даже включают готовые шаблоны, которые можно импортировать одним щелчком мыши.
2) Установите Google Аналитику
Установив Google Analytics на свой веб-сайт, вы сможете отслеживать и анализировать производительность веб-сайта прямо с панели управления WordPress. Это позволяет вам спланировать следующий шаг и добиться эффективных результатов, одновременно увеличивая конверсию.
3) Добавьте контактную форму на свой сайт
Разместив контактную форму на своем веб-сайте, вы можете предоставить своим пользователям простой способ связаться с вами.
4) Защитите свой сайт
Следующим шагом является защита вашего сайта WordPress от хакеров и вредоносных программ. Вы можете справиться с этим, установив некоторые из лучших плагинов безопасности WordPress.
5) Оптимизировали ваш сайт
Если вы хотите, чтобы ваш сайт отображался выше в результатах поиска Google, вы должны оптимизировать его для SEO. Хороший SEO-плагин для WordPress может помочь вам оптимизировать все ваши посты и страницы.
Вот список обязательных плагинов WordPress, которые могут оказаться полезными.
Вот и все!
Мы надеемся, что этот пост помог вам перейти с Blogger на WordPress, не повлияв на ваш рейтинг в поиске Google.
Для ваших следующих шагов у нас есть полезные ресурсы, которые вы захотите добавить в закладки и прочитать:
- Как ускорить ваш сайт WordPress в 2022 году
- WordPress SEO: советы по повышению рейтинга сайта в 2022 году
Я надеюсь, что этот ресурс был полезен. Если вам понравилось, подумайте о том, чтобы поделиться им с кем-то, кому это тоже может быть полезно.
