Как перейти с Weebly на WordPress
Опубликовано: 2024-01-11Хотя Weebly предоставляет простой способ запустить и запустить веб-сайт, в конечном итоге имеет смысл перейти на более мощную платформу, такую как WordPress. Однако без опыта программирования (или найма разработчика) вы можете не знать, как именно перейти с Weebly на WordPress.
К счастью, есть два способа создать новый веб-сайт WordPress со всеми вашими данными Weebly. Самый быстрый метод позволяет автоматизировать процесс. Но вы также можете импортировать все свои записи, страницы и изображения в блоге Weebly вручную.
В этой статье я расскажу, что вам нужно для начала. Затем мы покажем вам два способа конвертировать Weebly в WordPress. Давайте займемся этим!
Что вам нужно, прежде чем начать
Если вы хотите перенести Weebly на WordPress, вам необходимо выполнить несколько действий, прежде чем начать миграцию.
Прежде всего, важно настроить базовый веб-сайт WordPress, если вы еще этого не сделали.
Ваш веб-сайт WordPress будет пуст, пока вы не перенесете контент Weebly. Однако вам понадобится установить WordPress до начала процесса миграции.
Вот основной процесс настройки WordPress:
- Купите веб-хостинг, на котором будет работать программное обеспечение WordPress. В отличие от Weebly, WordPress не имеет собственного встроенного хостинга .
- Установите программное обеспечение WordPress на свой веб-хостинг.
- Получите доступ к панели управления WordPress, чтобы настроить основные параметры.
Чтобы упростить настройку и работу, мы рекомендуем использовать хостинг WordPress от Bluehost. Bluehost не только прост в использовании, но и предварительно установит WordPress, чтобы ваш сайт сразу заработал.
Если вам нужна дополнительная помощь, у нас есть полные руководства о том, как настроить WordPress на Bluehost и как создать веб-сайт WordPress.
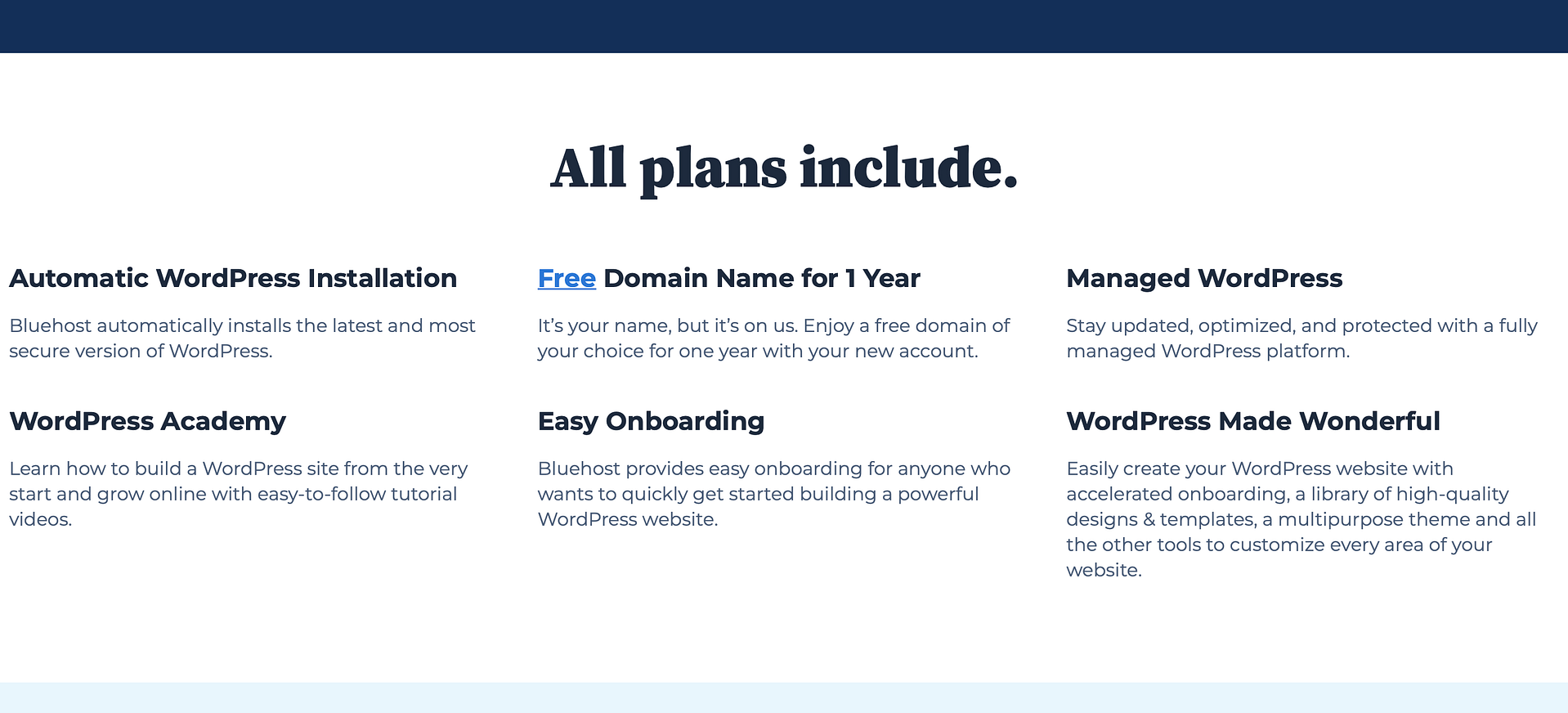
Если вы еще не используете собственное доменное имя для своего сайта Weebly (например, вы используете субдомен yoursite.weebly.com вместо yoursite.com ), вам также потребуется получить доменное имя для вашего сайта Weebly. Сайт WordPress.
Если вы используете Bluehost, он предоставит вам бесплатное доменное имя на первый год, а также автоматически настроит доменное имя для работы с вашим сайтом WordPress.
Как перейти с Weebly на WordPress
Теперь, когда у вас все подготовлено, давайте посмотрим, как преобразовать сайт Weebly в WordPress.
В этом разделе мы рассмотрим, как перенести данные Weebly в WordPress, что составляет большую часть процесса миграции ( хотя мы также рассмотрим несколько других шагов по ведению домашнего хозяйства позже ).
Здесь мы предоставим вам два варианта. Вы можете выбрать тот подход, который вам больше нравится:
- Инструмент импортера WeeblytoWP – это самый простой вариант и отличная отправная точка для большинства людей.
- Ручная миграция — вы можете вручную переместить свой контент в определенных местах, приложив немного усилий и с помощью некоторых инструментов. Это может быть хорошим вариантом, если вы хотите немного больше контроля над перемещением данных из Weebly в WordPress.
1. Автоматический перенос данных Weebly с помощью WeeblytoWP.
Самый простой способ перейти с Weebly на WordPress — использовать бесплатный импортер WeeblytoWP, который является единственным комплексным решением для выполнения миграции.
Чтобы начать, перейдите к импортеру и введите URL-адрес своего веб-сайта Weebly:
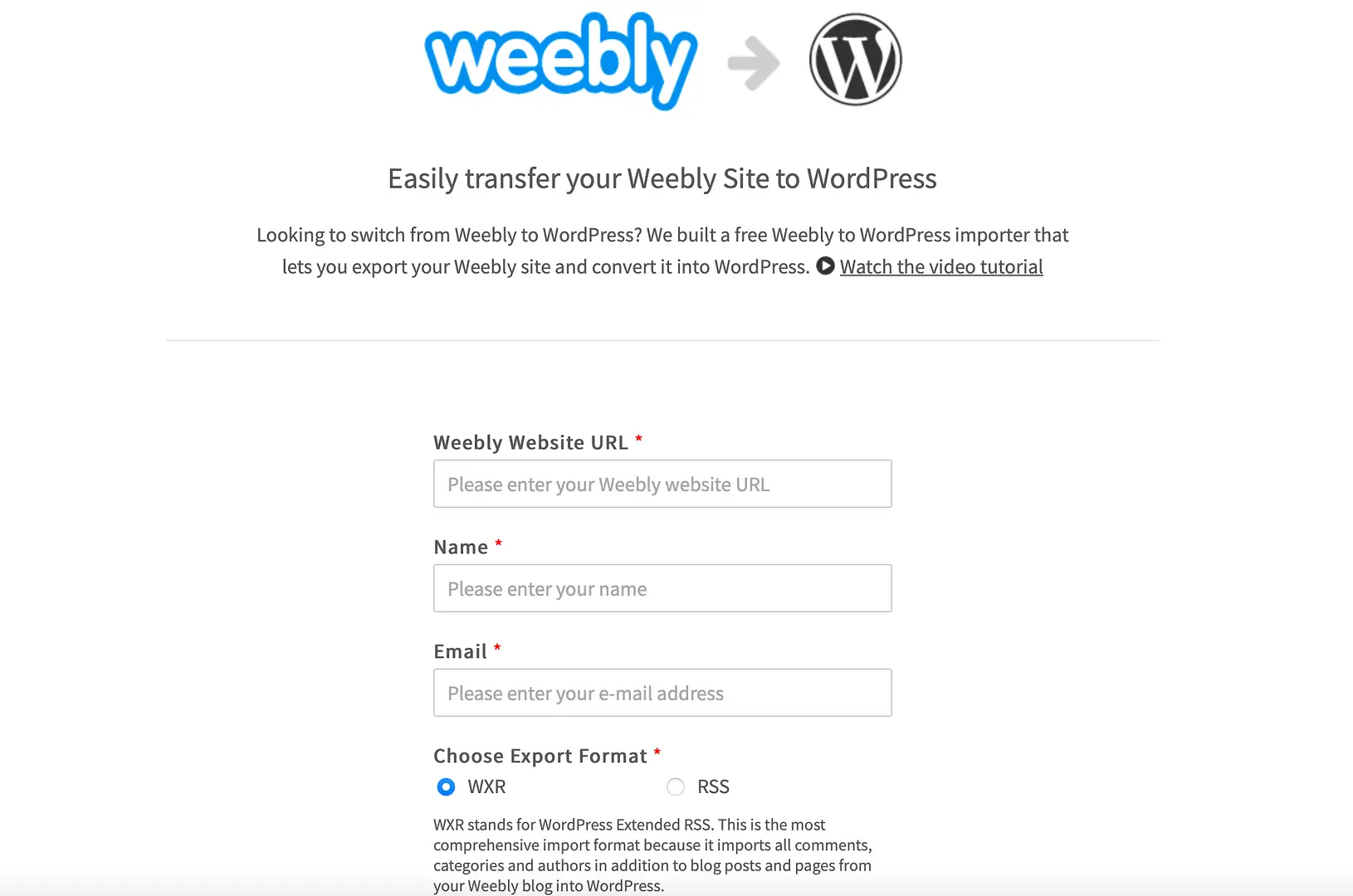
Затем введите свое имя и адрес электронной почты и выберите формат экспорта. По умолчанию установлено значение WXR, и рекомендуется придерживаться этого параметра, чтобы предотвратить возникновение проблем в дальнейшем.
Наконец, выберите, хотите ли вы включать страницы в экспорт. Затем нажмите « Экспортировать мой веб-сайт Weebly» . Когда это будет сделано, щелкните правой кнопкой мыши кнопку загрузки и выберите «Сохранить ссылку как» . XML- файл (в формате WXR) будет загружен на ваш компьютер.
Теперь войдите в свою панель управления WordPress, чтобы импортировать файл. Перейдите в Инструменты → Импорт и найдите опцию WordPress внизу списка. Нажмите «Установить сейчас» → «Запустить импортер» :
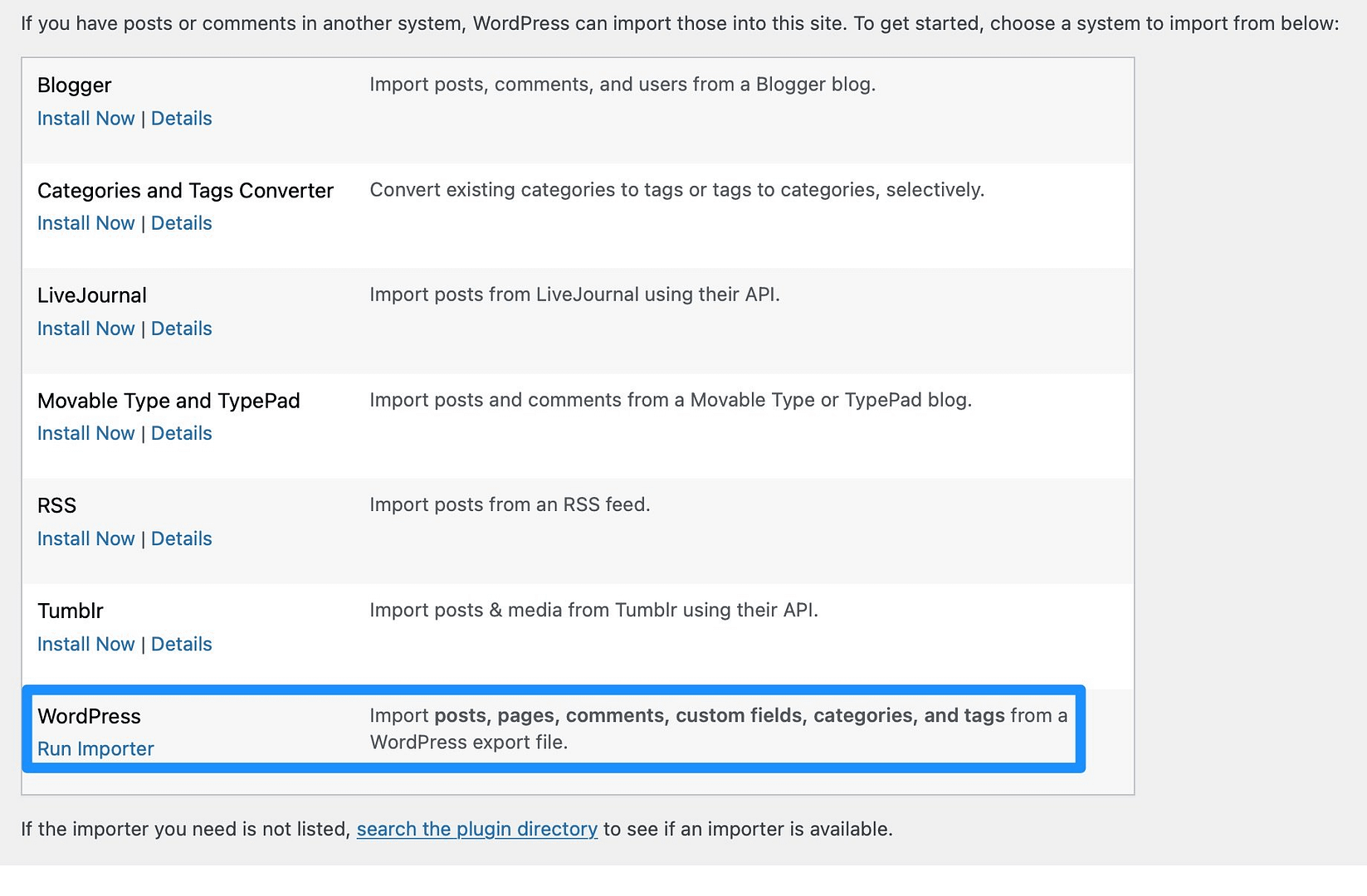
Выберите файл на своем компьютере и нажмите « Загрузить файл и импортировать» :
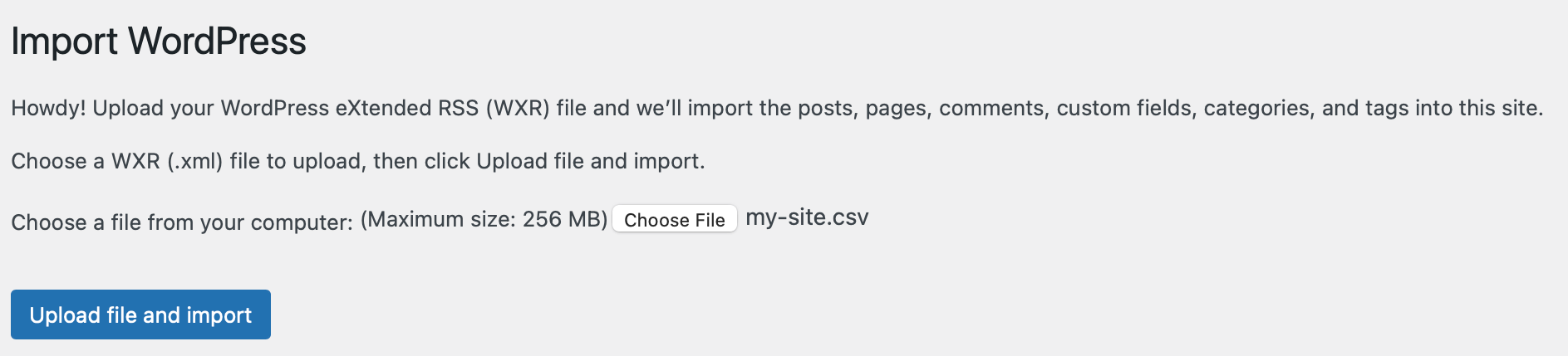
На следующем экране вы можете назначить авторов своего контента с возможностью импортировать автора и назначить сообщения существующему автору. Вы также можете загружать и импортировать вложенные файлы, чтобы разместить изображения Weebly в медиатеке WordPress. Затем нажмите «Отправить» .
На этом этапе WordPress импортирует ваш контент Weebly в базу данных WordPress. Когда процесс завершится, вы увидите сообщение об успехе.
2. Перейдите с Weebly на WordPress вручную.
Если вы не хотите использовать инструмент импорта WeeblytoWP, вы можете вручную преобразовать сайт Weebly в WordPress, используя различные инструменты. Таким образом, вы будете переносить сообщения, страницы и изображения блога отдельно, что даст вам больше контроля над процессом.
Как импортировать записи блога Weebly в WordPress
Если вы хотите переместить записи блога Weebly в WordPress, вы можете использовать плагин Feedzy. Это позволяет вам брать контент из любого RSS-канала и импортировать его в виде сообщений в блоге WordPress.
Обратите внимание: для этого вам понадобится премиум-версия Feedzy .
Для начала вам необходимо установить и активировать плагин в панели управления WordPress. Затем перейдите в Feedzy → Импорт сообщений → Новый импорт .
Здесь дайте имя импорту и вставьте URL-адрес канала вашего веб-сайта Weebly в поле «Источники RSS-канала» :
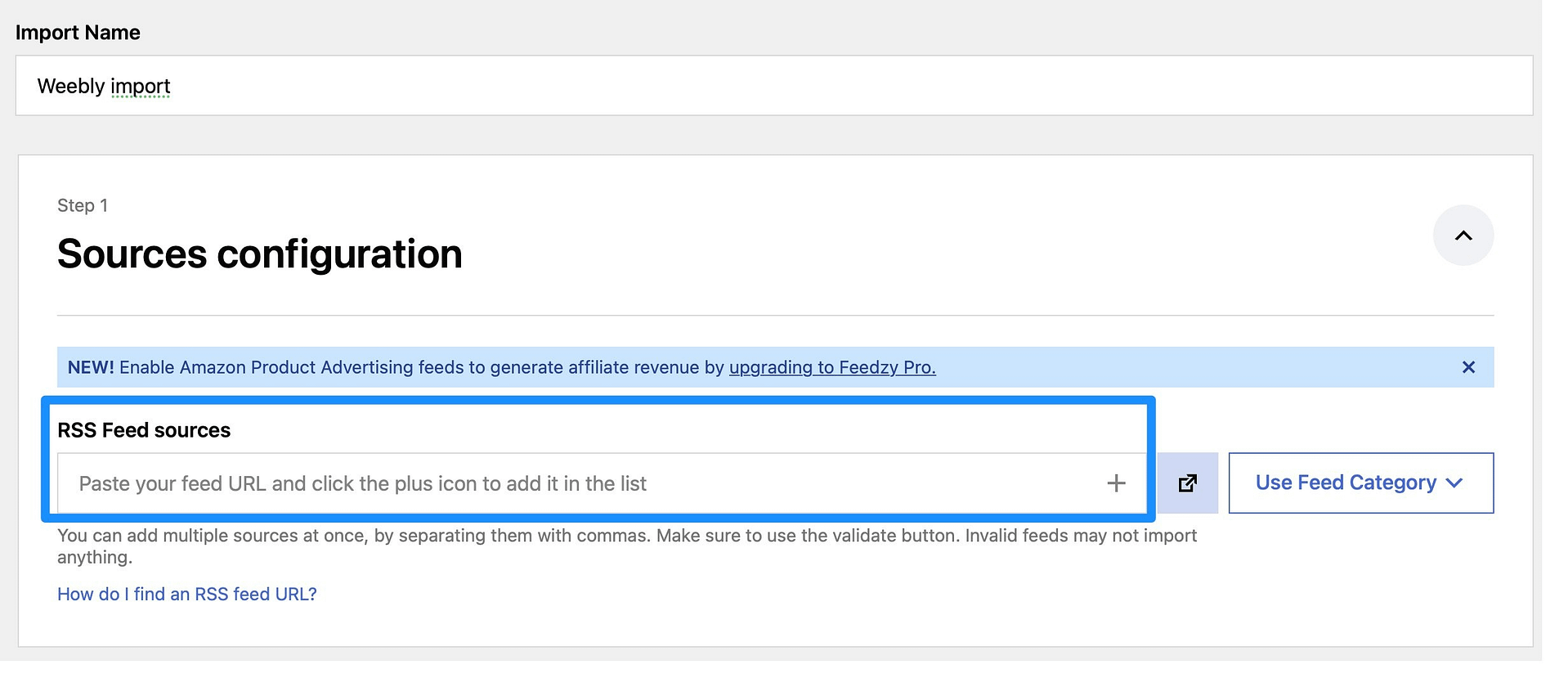
Обычно это ваш домен Weebly, за которым следует либо RSS , либо Feed . Нажмите значок + , чтобы добавить канал в импорт.
Если вы используете Feedzy Pro, вы можете перейти в раздел «Фильтры» , чтобы настроить импорт. Затем в разделе «Содержимое карты» вы сможете присвоить элементам фида соответствующие значения в базе данных WordPress:
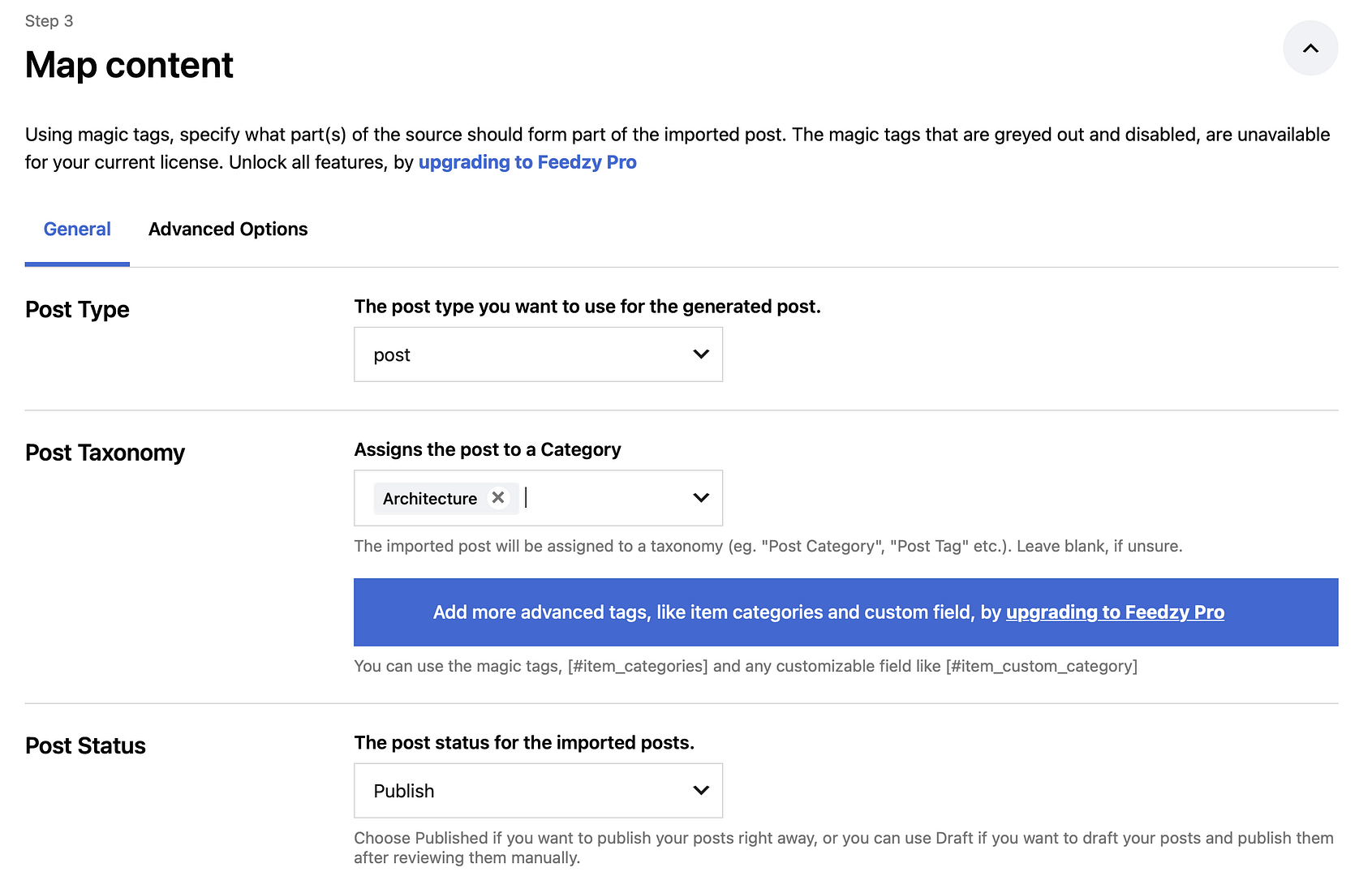
Вы можете определить тип публикации, таксономию публикации и статус публикации (черновик/опубликовано). Затем вы можете вставлять теги в правильные поля.
Итак, это должно выглядеть примерно так:
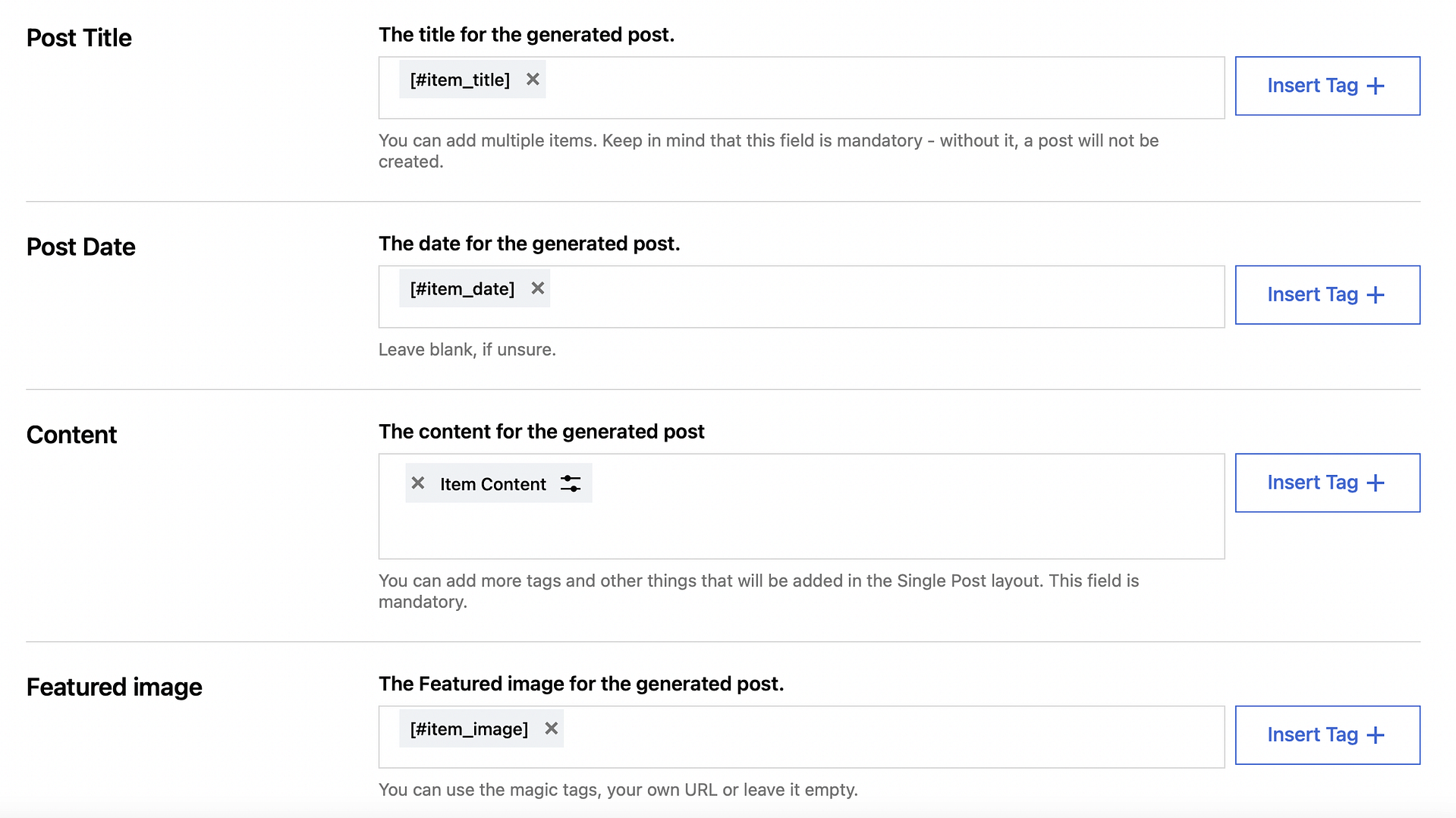
Теперь нажмите «Сохранить и активировать импорт» внизу страницы.
На странице «Импорт сообщений» найдите только что созданный импорт. Здесь нажмите «Выполнить сейчас» , чтобы начать импорт:
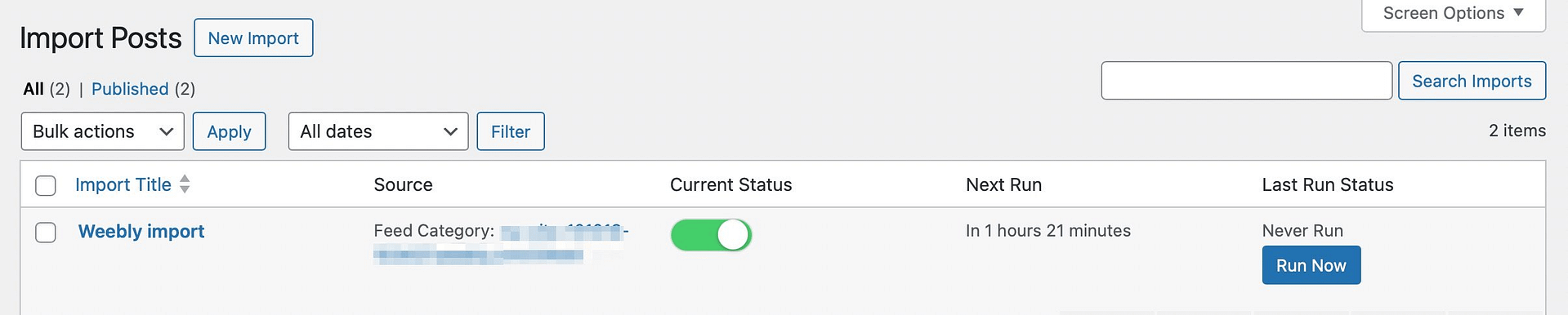
Когда все будет готово, перейдите в «Сообщения» → «Все сообщения» , чтобы убедиться, что ваши сообщения в блоге Weebly успешно импортированы.
Как скопировать и вставить содержимое страницы из Weebly в WordPress
Теперь, когда вы импортировали свои сообщения в блоге Weebly, вам также может потребоваться переместить веб-страницы. К сожалению, не существует автоматизированных инструментов, которые могли бы упростить этот процесс вручную.
Вместо этого вам нужно будет вручную скопировать и вставить страницы Weebly в WordPress одну за другой. Однако хорошая новость заключается в том, что на большинстве веб-сайтов страниц зачастую намного меньше, чем сообщений.
Все, что вам нужно сделать, это открыть редактор Weebly и скопировать весь контент, который вы хотите сохранить. Затем переключитесь в редактор WordPress и вставьте свой контент на экран.
Если вам нужен больший контроль над дизайном, чем предлагает редактор WordPress по умолчанию, вы можете установить плагин для создания страниц, например Elementor.
Как импортировать изображения из Weebly в WordPress
Если вы хотите импортировать изображения из Weebly в WordPress, вы можете установить плагин, который сделает этот процесс очень быстрым и простым. Один из лучших плагинов для этой работы — WP All Import (хотя вам понадобится премиум-версия).
WP All Import предоставляет различные способы обработки импорта изображений. Однако самый простой способ — импортировать изображения из URL-адресов.
Итак, после установки плагина перейдите в «Весь импорт» → «Новый импорт» и нажмите « Загрузить файл» → «Из URL» :
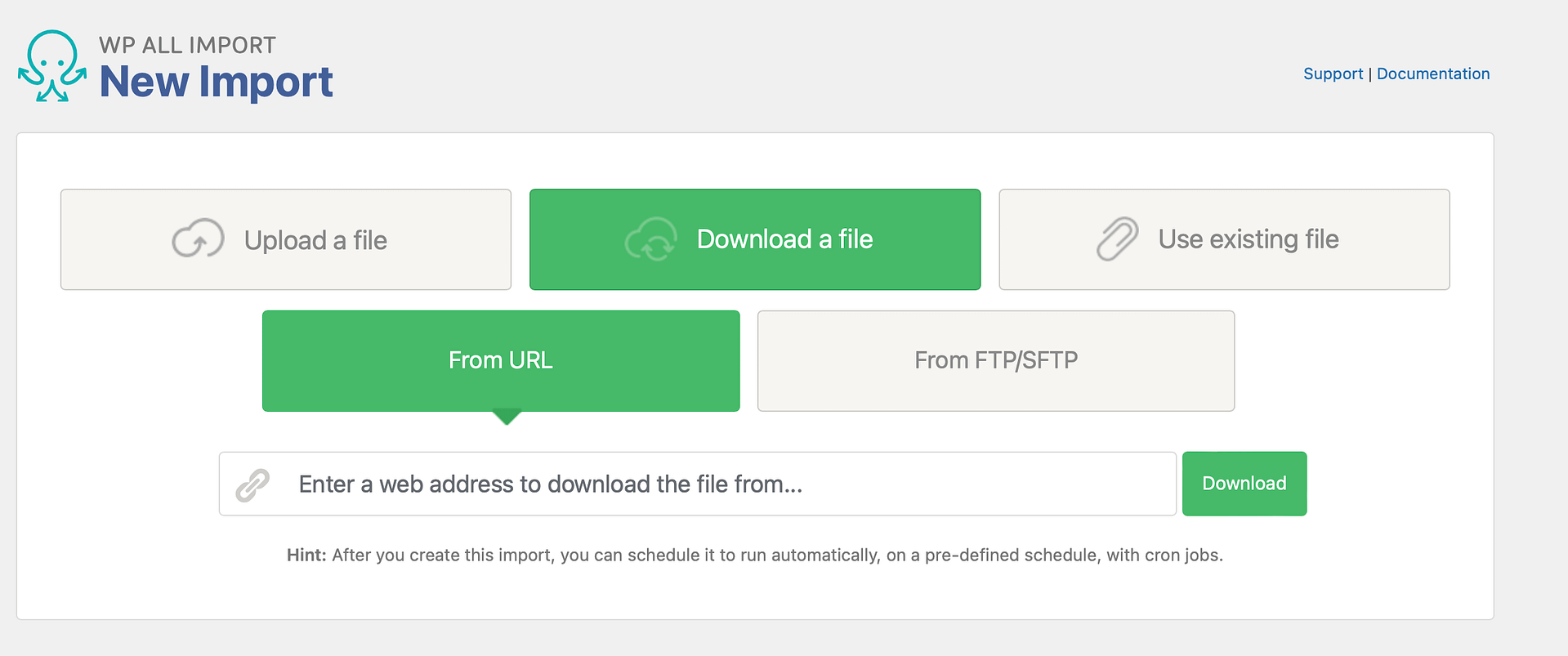
Теперь вставьте URL-адрес вашего веб-сайта Weebly и нажмите « Загрузить» . Вас спросят, как вы хотите импортировать данные из файла.
Выберите соответствующий вариант(ы) и перейдите к шагу 2. Как только вы перейдете к шагу 3, вы сможете использовать инструмент импорта перетаскиванием.
Здесь перейдите в раздел «Изображения» и установите флажок, чтобы загружать изображения, размещенные в другом месте:
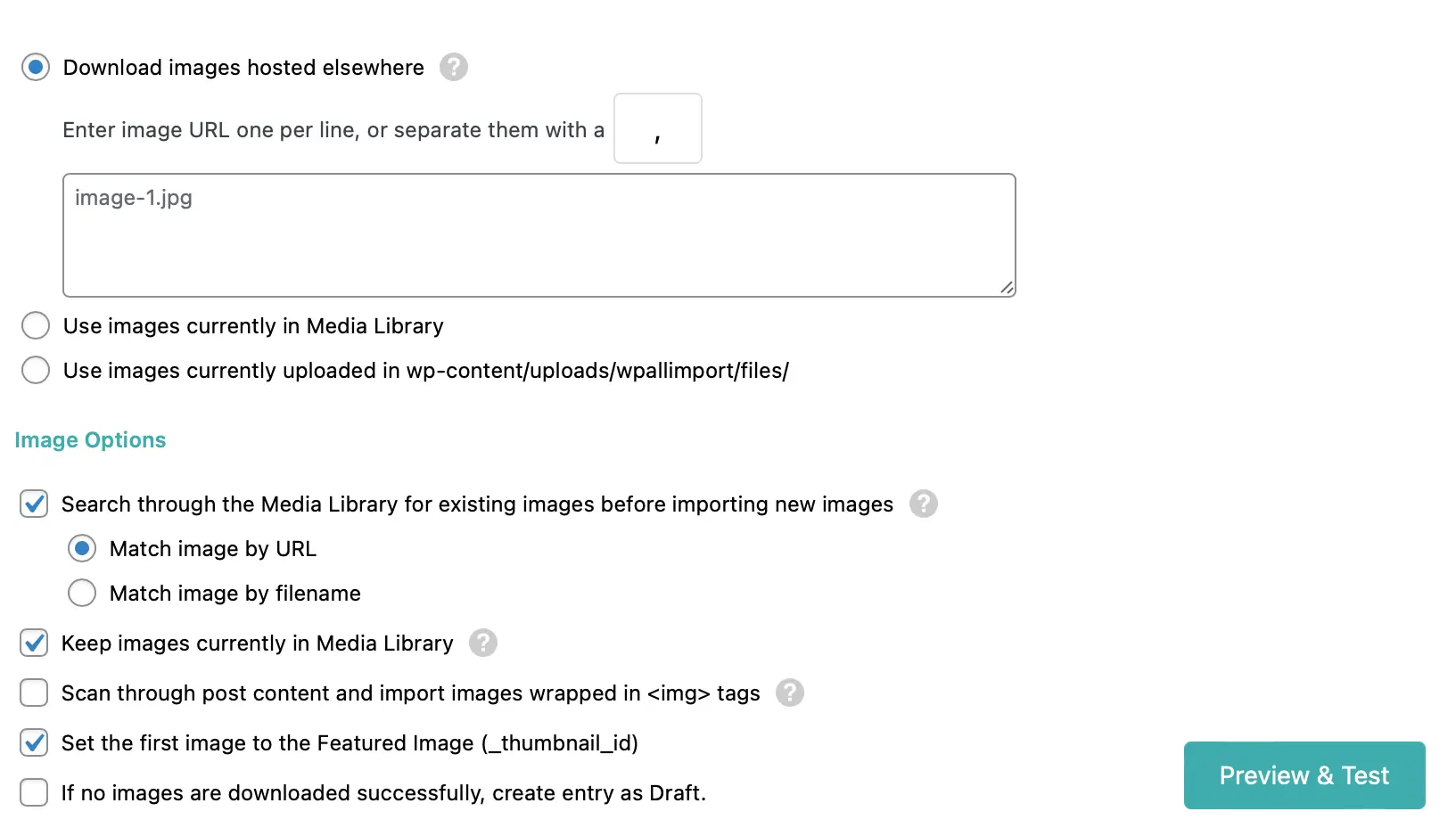
Затем перетащите элемент или атрибуты, содержащие URL-адреса изображений или имена файлов, в текстовое поле. Вы можете вводить по одному изображению в строке или разделять атрибуты изображения через запятую.

Затем используйте кнопку «Просмотр и тестирование» , чтобы проверить URL-адреса, которые плагин будет использовать во время загрузки. Если все в порядке, перейдите к шагу 4 и настройте импорт, используя различные параметры.
Вам нужно будет присвоить импортируемому объекту уникальный идентификатор, прежде чем вы сможете нажать «Продолжить» . На этом этапе все, что вам нужно сделать, это выбрать «Подтвердить и запустить импорт» :
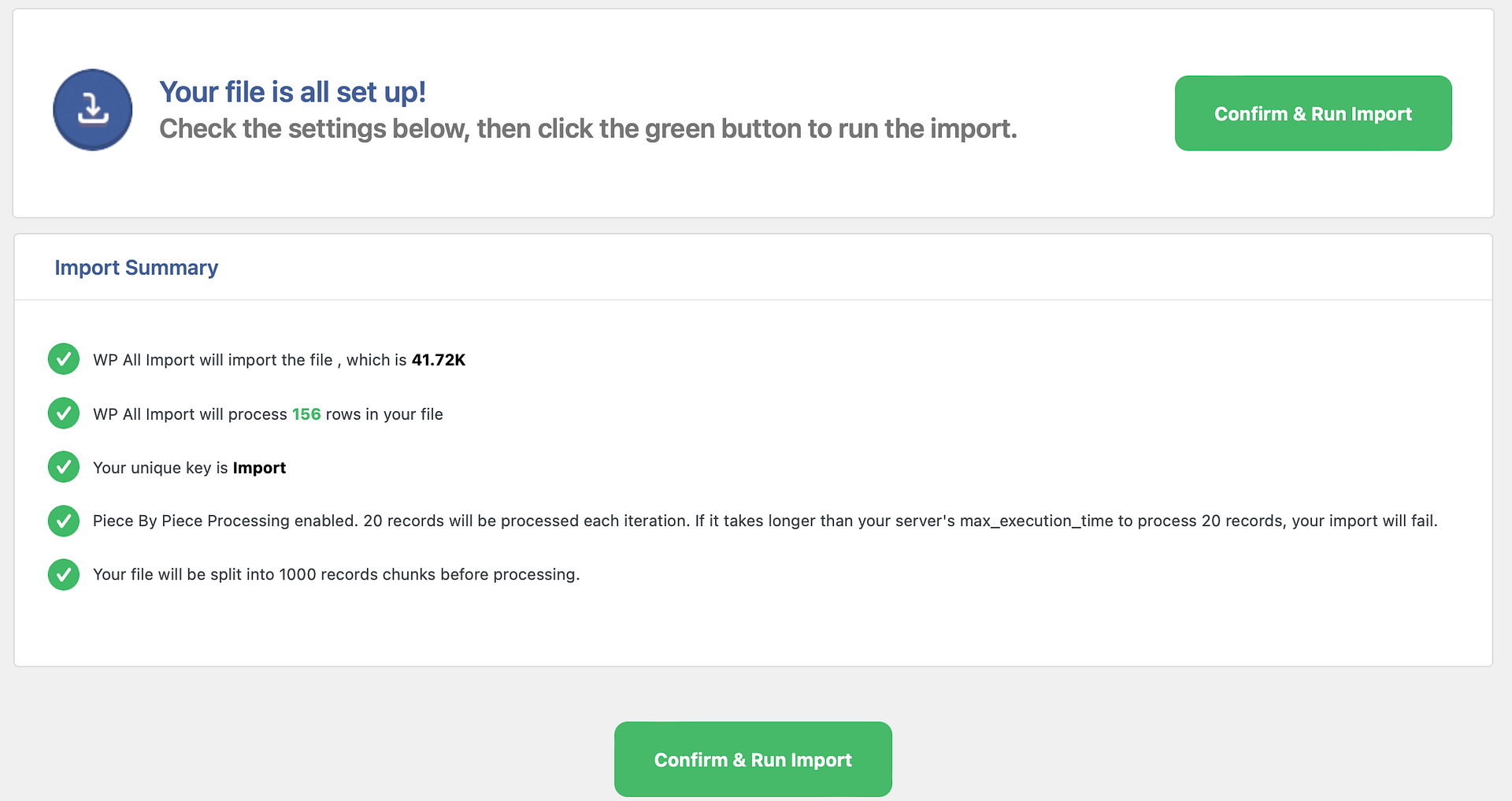
Плагин загрузит ваши изображения Weebly и добавит их в медиатеку.
Задачи, которые необходимо выполнить после миграции
Несмотря на то, что вы перенесли свой сайт Weebly на WordPress, необходимо выполнить несколько важных шагов, следуя этой процедуре. Они применяются независимо от того, какой метод вы использовали для перемещения контента Weebly.
1. Настройте перенаправления (если используете субдомен Weebly) или измените серверы имен.
Если ваш веб-сайт работал на субдомене Weebly, вам необходимо изменить доменное имя. Для этого войдите в свою панель управления Weebly и нажмите « Редактировать сайт» .
Затем выберите «Настройки» → «SEO» и найдите раздел «Код заголовка» :
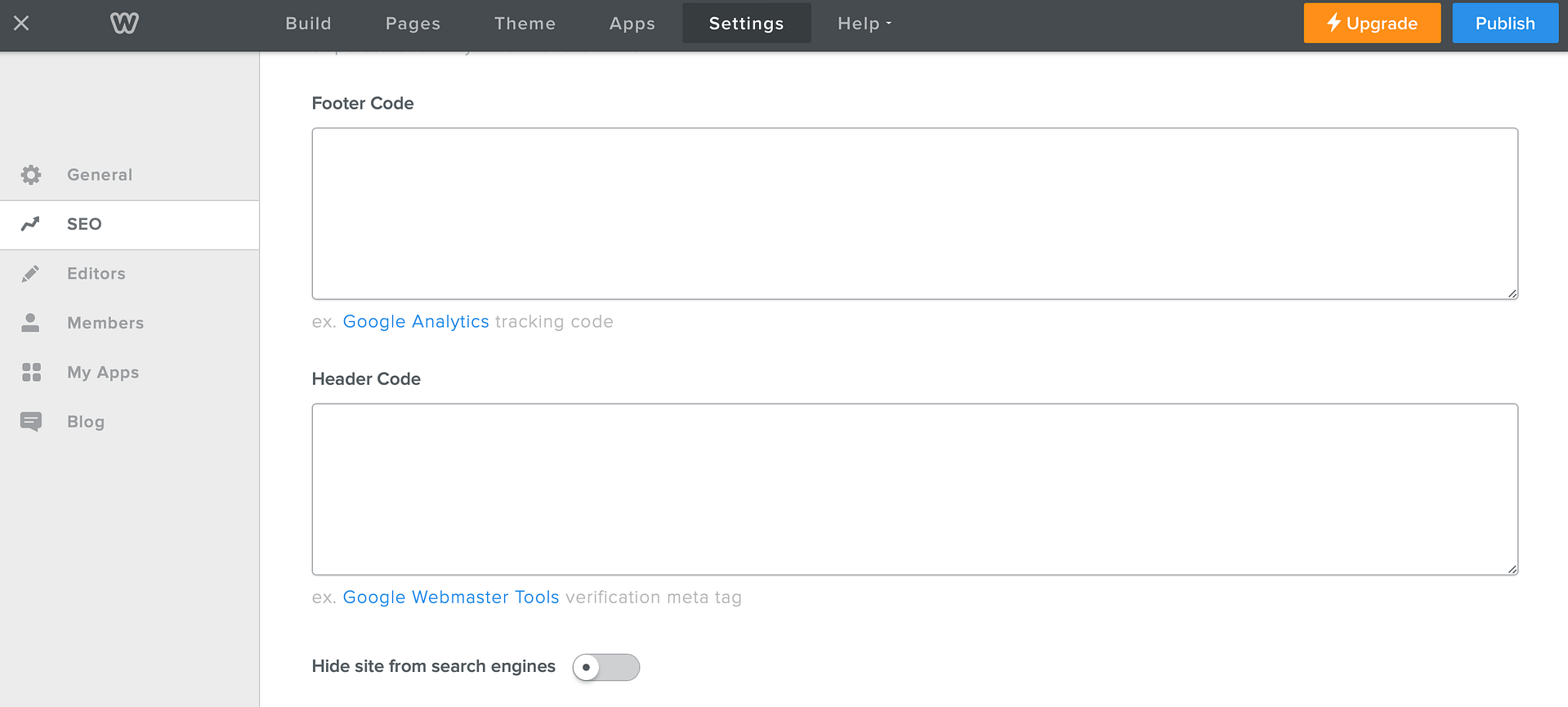
Сюда добавьте следующую строку кода: <meta http-equiv="refresh" content="0;url=http://YOURNEWDOMAIN.com/">
Естественно, вам нужно будет заменить YOURNEWDOMAIN на домен вашего веб-сайта WordPress. Затем нажмите «Сохранить» → «Опубликовать» . Теперь, если вы попытаетесь получить доступ к своему веб-сайту Weebly, вы должны быть перенаправлены на новый сайт WordPress.
Однако, если вы использовали собственный домен для своего сайта Weebly и хотите сохранить его, перейдите в раздел «Веб-сайт» > «Домены» на панели инструментов Weebly:
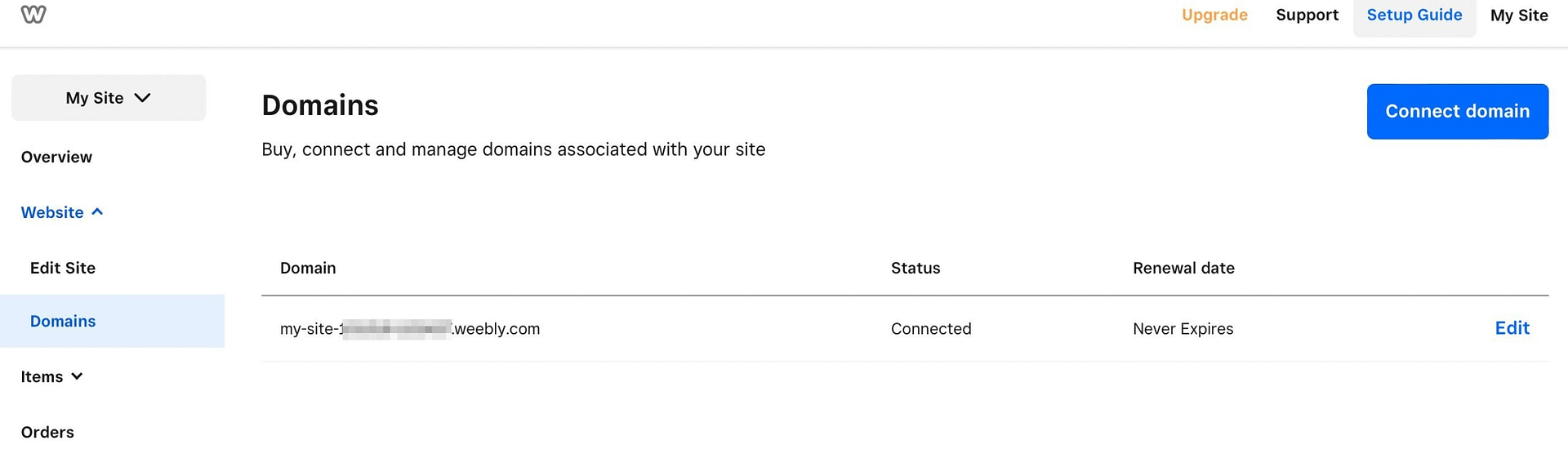
Найдите соответствующий домен и нажмите « Изменить» .
Затем на странице «Настройки домена» выберите «Изменить» . Теперь вам нужно ввести серверы имен вашего нового хоста WordPress, чтобы ваш веб-сайт Weebly указывал на ваш новый сервер.
Обычно вы можете найти DNS-адреса ваших новых серверов имен, войдя в свою учетную запись веб-хостинга. Однако местоположение будет зависеть от вашего веб-хостинга.
Если вы не можете найти эту информацию, вы всегда можете обратиться за помощью к своему веб-хостеру. Кроме того, важно отметить, что обновление сервера имен может занять до 48 часов.
2. Обновите структуру постоянных ссылок WordPress, чтобы она соответствовала Weebly.
Weebly использует структуру URL-адресов для сообщений и страниц, отличную от той, которая используется WordPress. Поэтому вам необходимо обновить структуру постоянных ссылок WordPress, чтобы не показывать посетителям страницы с ошибками 404, когда они пытаются получить доступ к вашему сайту.
Чтобы сделать это для своих сообщений в блоге, перейдите в «Настройки» → «Постоянные ссылки» на панели управления WordPress. Выберите опцию «Пользовательская структура» и введите /blog/%postname% в текстовое поле:
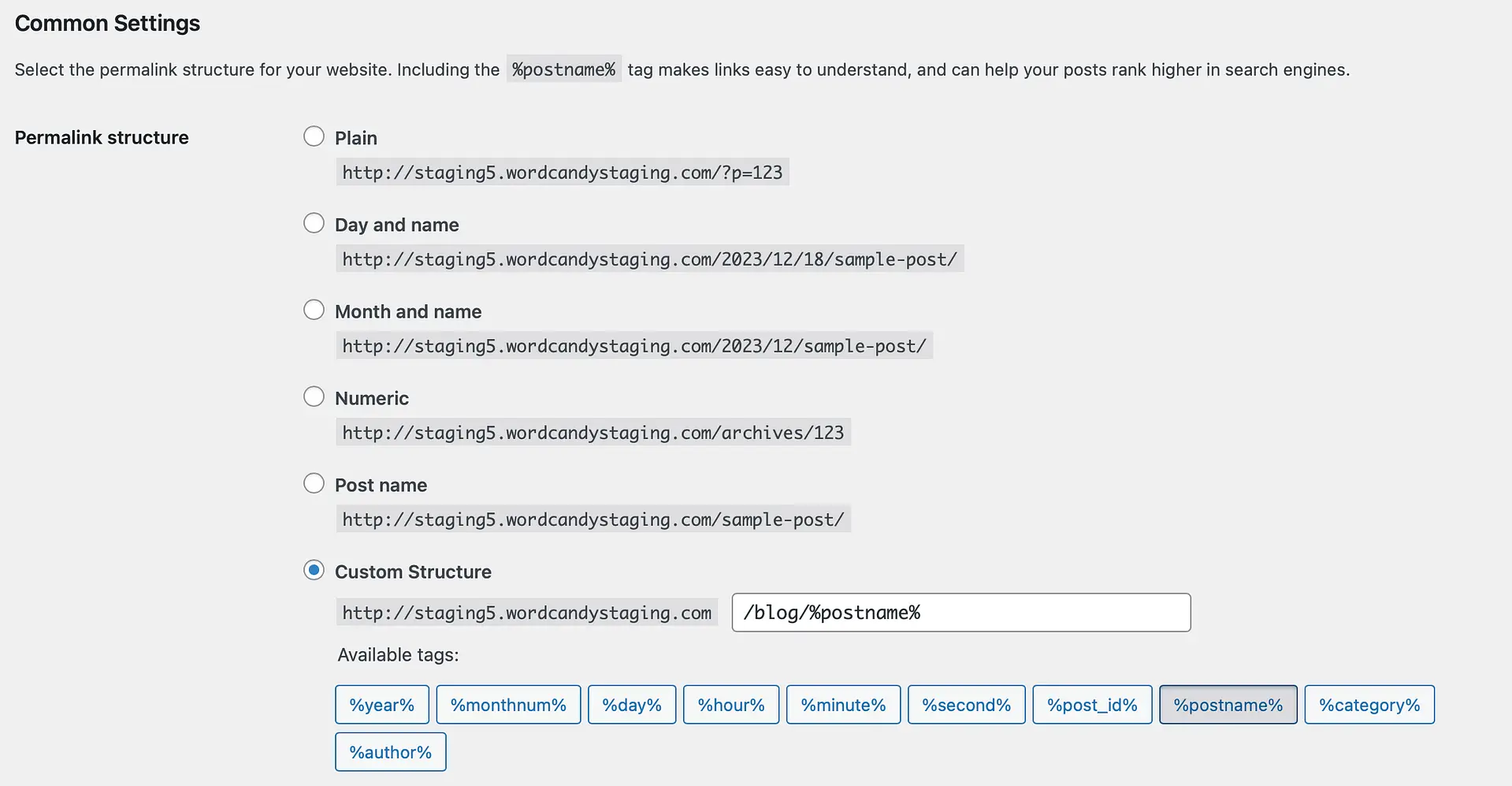
Затем нажмите «Сохранить изменения» , чтобы обновить постоянные ссылки. Однако для ваших страниц вам необходимо добавить расширение .html в конец URL-адресов.
Самый простой способ сделать это — установить плагин «Добавить любое расширение на страницы». Затем перейдите в «Настройки» → «Добавить любое расширение на страницы» :
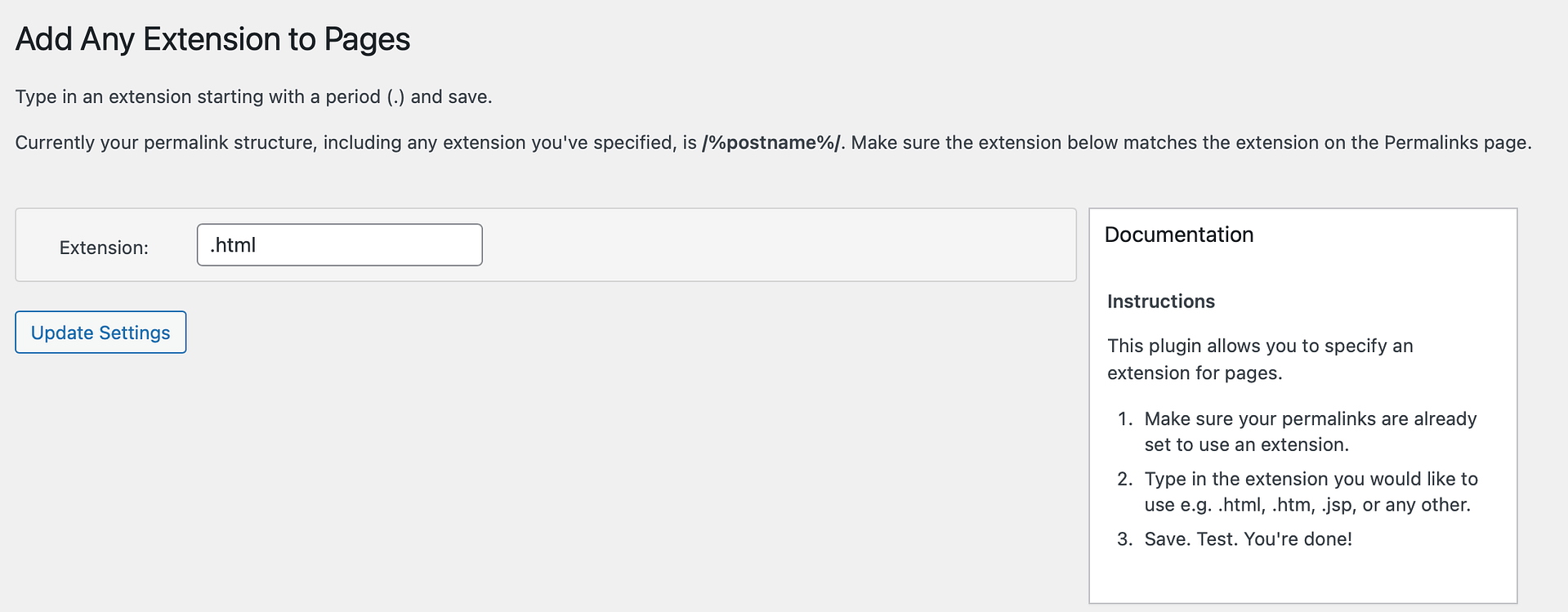
Здесь введите .html в поле «Расширение» и нажмите « Обновить настройки» .
Теперь вернитесь на экран «Настройки» → «Постоянные ссылки» и нажмите « Сохранить изменения» , чтобы новые расширения заработали. На этом этапе к URL-адресам всех ваших страниц будет добавлено расширение .html .
3. Проверьте свой сайт
Теперь, когда вы перешли с Weebly на WordPress, пришло время убедиться, что этот процесс прошел гладко. Вот несколько полезных проверок:
- Убедитесь, что все ваши страницы и сообщения добавлены.
- Посетите Медиа-библиотеку и убедитесь, что ваши изображения импортированы.
- Тестируйте различные ссылки, формы и виджеты.
- Открывайте страницы и сообщения, чтобы убедиться, что они не возвращают ошибку 404.
Если все работает как надо, вы можете начать наслаждаться гибкостью платформы WordPress. Поэтому неплохо будет ознакомиться с редактором блоков и установить красивую тему WordPress.
Заключение
По мере роста вашего веб-сайта вам может потребоваться более гибкая платформа. Поэтому имеет смысл перенести Weebly на WordPress. К счастью, вы можете использовать автоматический инструмент WeeblytoWP для экспорта всех ваших данных Weebly на новый веб-сайт WordPress.
Или вы можете использовать плагин Feedzy для переноса сообщений в блоге. Между тем, вы можете копировать и вставлять содержимое страницы, а также импортировать изображения с помощью плагина премиум-класса WP All Import. Затем вам нужно будет обновить постоянные ссылки, настроить перенаправления и протестировать новый веб-сайт.
Есть ли у вас вопросы о том, как перенести свой сайт на WordPress? Дайте нам знать в комментариях ниже!
