Переход с WordPress.com на WordPress.org: пошаговое руководство
Опубликовано: 2024-07-30Хотите переместить свой сайт с WordPress.com на WordPress.org?
Многие новички начинают с WordPress.com, но вскоре осознают его ограничения и решают перейти на самостоятельную платформу WordPress.org.
В этом пошаговом руководстве мы покажем вам, как правильно перенести блог с WordPress.com на WordPress.org.
Давайте начнем!
Зачем переходить с WordPress.com на WordPress.org?
WordPress.com позволяет любому бесплатно создать блог или веб-сайт, просто создав учетную запись. Это также одна из бесплатных платформ для ведения блогов.
Однако многие новички понимают, что их бесплатный блог WordPress.com имеет множество ограничений, таких как:
- Ограниченные возможности настройки
- Ограниченная возможность монетизации
- Не могу установить плагины
- Ограничения хранилища и пропускной способности
- Реклама и брендинг WordPress.com на бесплатных планах
Вот почему пользователи часто переходят на более мощную и популярную платформу WordPress.org с самостоятельным размещением. WordPress.org позволяет вам полностью владеть своим веб-сайтом и управлять всеми его функциями.
Чтобы узнать больше об этих двух платформах, посмотрите наше полное сравнение WordPress.com и WordPress.org.
Что вам нужно перед переносом вашего сайта
Готовы ли вы перейти с WordPress.com на WordPress.org (локальный WordPress)?
Не так быстро! Прежде чем продолжить, вам необходимо выполнить несколько шагов. Давайте кратко рассмотрим их.
Правильный план хостинга WordPress
Есть несколько хостинг-провайдеров. Однако не все из них подойдут для ваших нужд. Если вы хотите получить лучшую цену и функции хостинга, вам следует выбрать план, специально разработанный для WordPress.
Не вдаваясь в подробности о лучших планах хостинга WordPress, мы рекомендуем Bluehost в качестве хостинга WordPress:
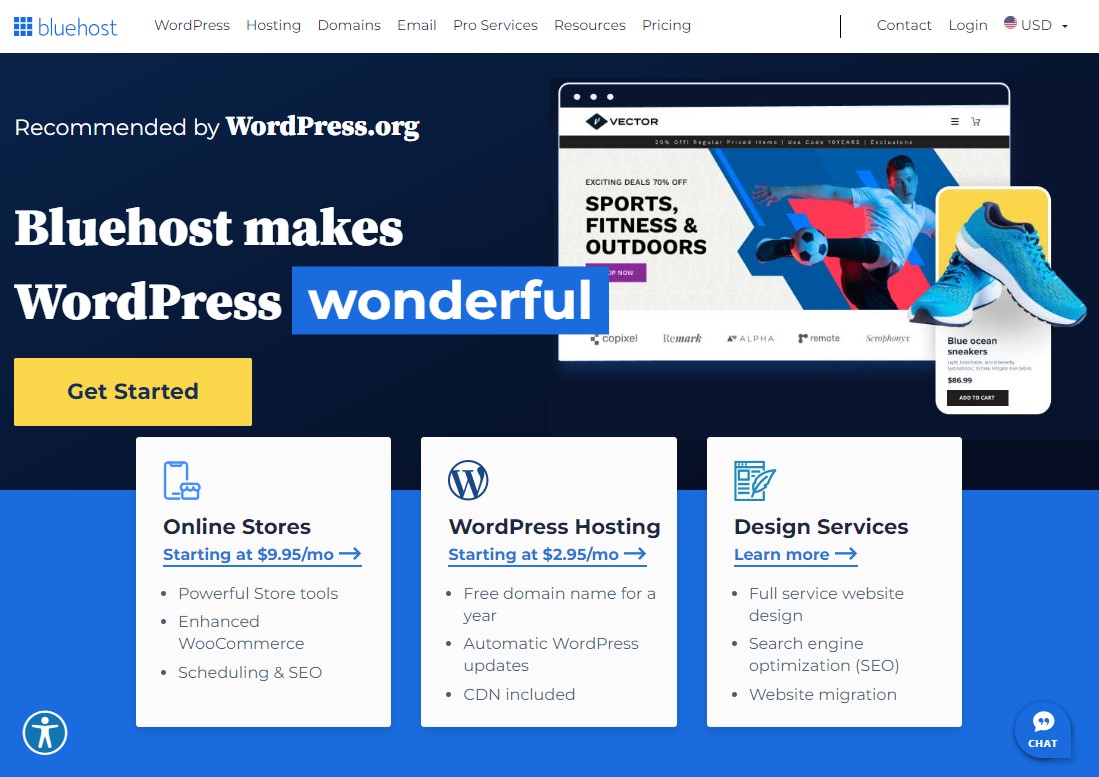
Это потому, что они предоставляют одни из самых доступных планов на рынке. Они также предоставляют некоторые из лучших функций и поддержки. Более того, они являются одной из трех хостинговых компаний, официально рекомендованных WordPress. Другие хостинг-провайдеры WordPress, на которые следует обратить внимание:
- Хостингер
- DreamHost
- СкалаХостинг
Более подробный обзор лучших планов хостинга WordPress для миграции WordPress.com на WordPress.org можно найти в нашей статье о дешевых хостинг-провайдерах WordPress.
Регистрация доменного имени
После того, как вы определились с хостингом, вы можете перейти к следующему требованию: регистрации доменного имени. Опять же, Bluehost сияет, поскольку они предоставляют бесплатную регистрацию домена в течение первого года по всем своим планам.
Доменное имя имеет решающее значение для успеха вашего веб-сайта, и к нему следует относиться внимательно. Хотя приобрести подходящее доменное имя становится все труднее, все же можно получить расширение .com для выбранного вами доменного имени. Вам просто нужно не торопиться.
Ознакомьтесь с некоторыми из лучших регистраторов доменов, чтобы зарегистрировать свой домен.
Установите WordPress.org
Установить WordPress на вашу хостинговую платформу очень просто (Bluehost предлагает установку WordPress в один клик). Все, что вам нужно сделать, это войти в cPanel вашего хостинга и найти значок WordPress. Нажмите на него и затем следуйте инструкциям. Это не только поможет вам установить WordPress, но также позволит вам настроить заголовок вашего сайта и сгенерировать имя пользователя и пароль для панели управления WordPress.
Выполнив эти три шага, вы готовы переместить свой сайт WordPress.com на WordPress.org. Итак, давайте начнем.
Перенос сайта WordPress.com на WordPress.org
Если у вас установлен собственный WordPress, вы можете легко перенести свой сайт WordPress.com в новый дом. Вот простые шаги, которым вам придется следовать.
Шаг 1. Экспортируйте данные с WordPress.com
Чтобы экспортировать данные WordPress.com, войдите на свой сайт WordPress.com и выберите «Инструменты» «Экспорт» .
Отсюда вы можете нажать кнопку «Экспортировать все» .
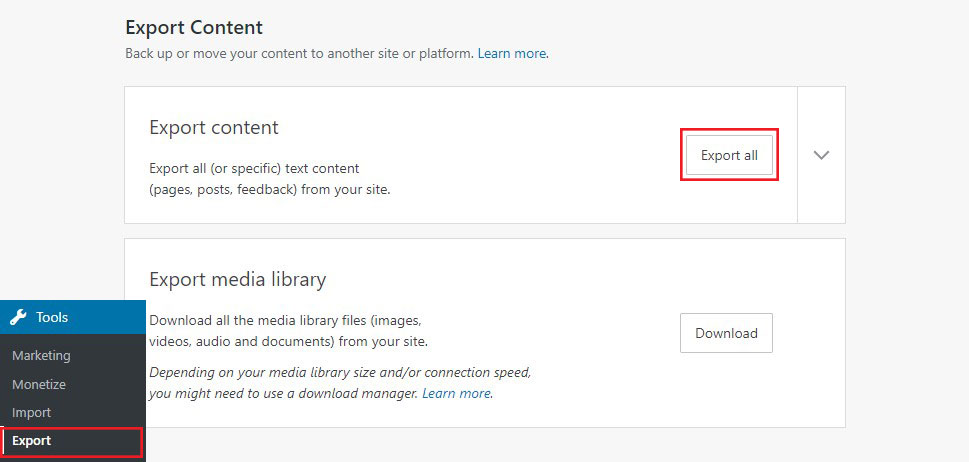
Это позволяет вам экспортировать ваш сайт WordPress. Когда файл экспорта будет готов, будет доступна ссылка для скачивания. Просто нажмите на нее, чтобы загрузить zip-файл на свой компьютер.
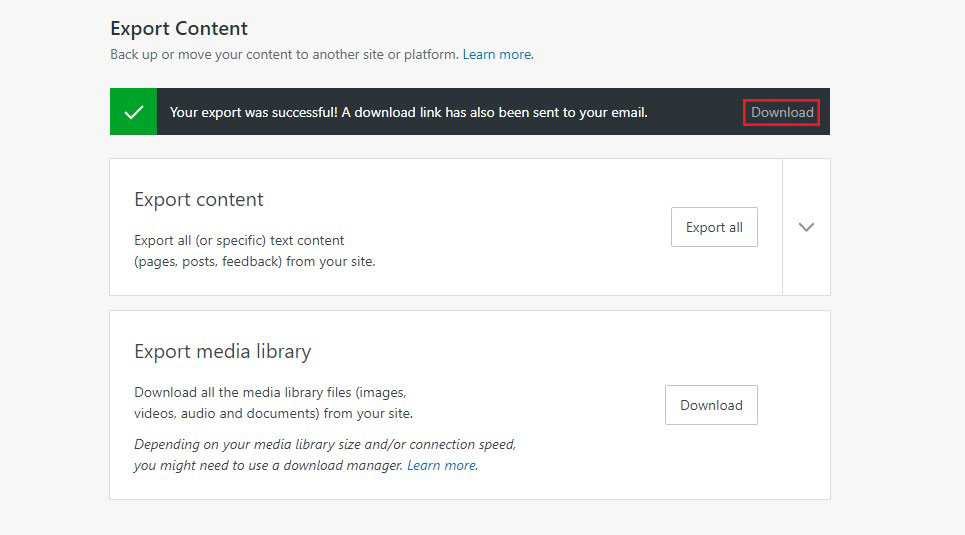
WordPress.com также отправит вам электронное письмо со ссылкой.
После того, как вы загрузили файл на свой компьютер, вам необходимо его разархивировать.
Внутри него вы найдете XML-файл, содержащий все ваши сообщения, страницы, фотографии, категории, теги, меню навигации и другие данные.
Шаг 2: Настройка WordPress
После того как вы экспортировали данные WordPress.com, вам необходимо установить WordPress на свой веб-хостинг.
WordPress легко установить, и это займет всего несколько кликов. Если вы зарегистрируетесь в Bluehost, как описано выше, WordPress будет установлен для вас автоматически.
Если вы выберете другой хостинг, вы все равно сможете установить WordPress, используя наше пошаговое руководство.
Теперь, когда вы установили WordPress, пришло время импортировать ваш контент на ваш новый автономный веб-сайт.
Шаг 3. Импортируйте свои данные на WordPress.org
Чтобы импортировать контент WordPress.com на свой собственный сайт, сначала войдите в свою панель управления WordPress.org. Оказавшись там, перейдите в меню и нажмите «Инструменты» «Импорт» .

Здесь вам нужно сначала установить инструмент импорта WordPress:
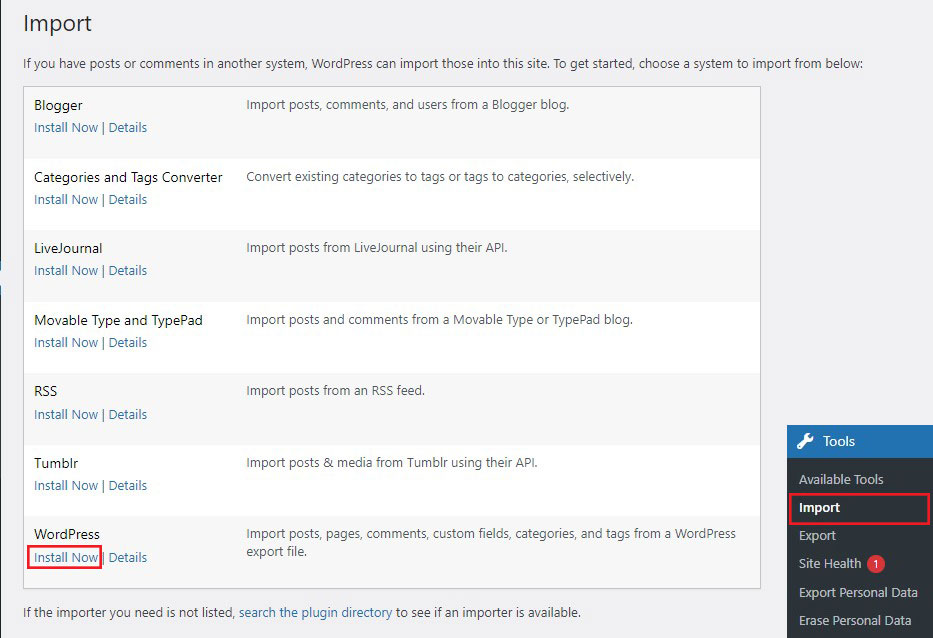
После установки нажмите вкладку «Запустить импортер» . Вы перейдете на страницу, где вам будет предложено загрузить XML-файл WordPress.com, который вы скачали на шаге 1.
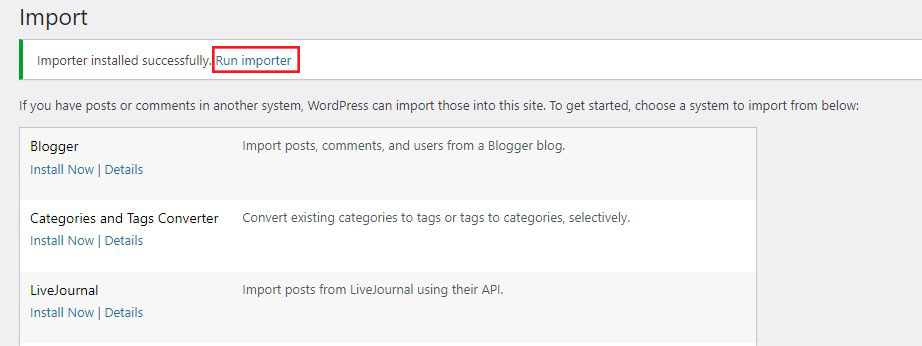
Теперь нажмите кнопку «Выбрать файл» , чтобы выбрать файл, а затем нажмите кнопку «Загрузить файл и импортировать» . Это приведет вас к следующему этапу процесса — заданию автора.
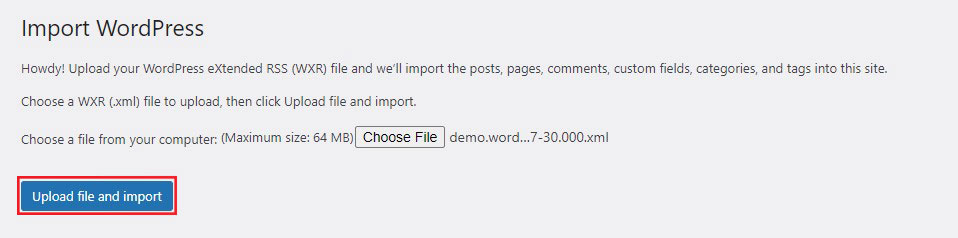
Прежде чем назначать авторов, установите флажок «Загружать и импортировать вложения файлов» . Это связано с тем, что этот файл содержит все ваши публикации и ссылки на СМИ, и вы хотите, чтобы весь ваш контент был доступен на вашем новом веб-сайте.
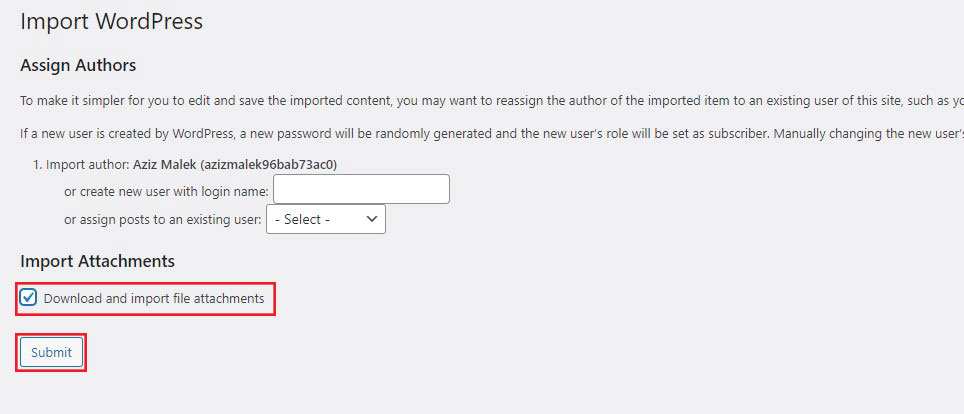
После этого вы можете сосредоточиться на назначении авторов для вашего нового веб-сайта. Вы можете оставить авторов по умолчанию с вашего предыдущего сайта или выбрать новых.
Если в вашем блоге несколько авторов, вам придется вводить их по одному.
После назначения авторов и установки флажка «Загружать и импортировать вложения файлов» нажмите кнопку «Отправить» .
Начнется процесс импорта, который может занять несколько минут, в зависимости от размера вашего файла.
Шаг 4. Настройка частного блога WordPress.com
Если вы не хотите перенаправлять старых пользователей на новый сайт, это ваш последний шаг.
Сначала зайдите в панель управления WordPress.com. Отсюда нажмите «Настройки» «Основные» и прокрутите вниз до раздела «Конфиденциальность» .
Отсюда выберите параметр «Частный» , а затем нажмите кнопку «Сохранить настройки» .
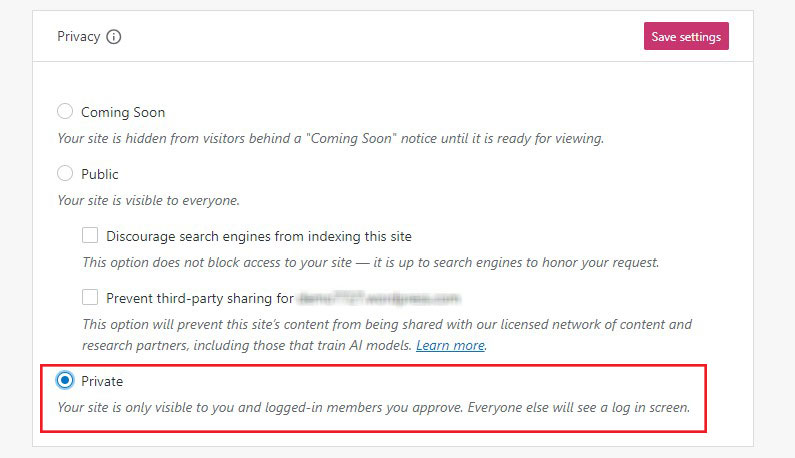
Это сделает ваш старый веб-сайт WordPress.com частным, доступным только вам и другим вошедшим в систему пользователям, которым вы разрешили.
Примечание. Если у вас есть веб-сайт блога WordPress.com, вы пишете какое-то время и имеете лояльную аудиторию, оставлять их без внимания не имеет смысла.
Более того, если ваш блог существует уже какое-то время, вполне вероятно, что Google и другие поисковые системы его просканировали.
Выполнив шаг 5, вы сможете сохранить все свои рейтинги в поисковых системах, одновременно легко перенаправляя старых пользователей на свой новый блог.
Шаг 5. Перенаправление посетителей при сохранении SEO
Перенаправление людей на новый адрес с помощью заголовка 301 — распространенный способ сохранить рейтинг в поиске при переносе сайта из одного места в другое.
Поскольку у вас нет доступа к файлу .htaccess на WordPress.com, вы не можете вносить изменения для поддержания рейтинга в поисковых системах.
Однако WordPress.com предоставляет аналогичную функциональность благодаря опции премиум-обновления, известной как Site Redirect.
Просто перейдите на страницу перенаправления сайта. Если у вас несколько сайтов WordPress.com, вас спросят, какие из них вы хотите перенаправить.

На следующем экране вам будет предложено ввести доменное имя, на которое должны быть перенаправлены посетители. Введите новое доменное имя WordPress.org и нажмите кнопку «Перейти» .
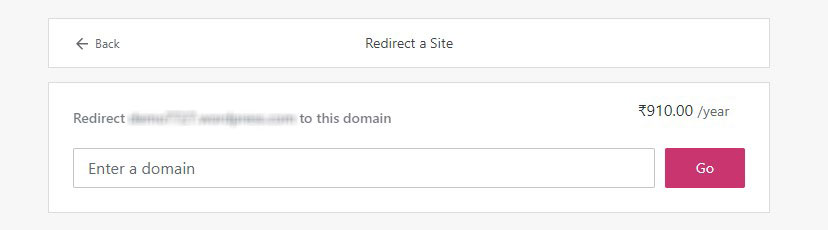
Вот и все. Вы успешно перенесли свой сайт с WordPress.com на WordPress.org.
Заключение
WordPress.com — отличная платформа для ведения блогов для начинающих. Однако по мере того, как ваш сайт растет и привлекает больше трафика, доступные функции становятся все более ограничивающими.
Переход с WordPress.com на WordPress.org позволит вам добавить дополнительные функции, настроить внешний вид и дизайн, а также еще больше расширить свой сайт с помощью ряда плагинов и тем WordPress.
Подводя итог, вот как переместить ваш сайт:
- Экспортируйте весь контент и медиа-ресурсы с WordPress.com.
- Настройте новый сайт WordPress.org после покупки хостинга и доменного имени.
- Импортируйте свои статьи, страницы и медиа-ресурсы на новый веб-сайт.
- Сделайте свой предыдущий блог WordPress.com приватным.
- Перенаправляйте посетителей с WordPress.com на сайт WordPress.org.
Вот и все! Мы надеемся, что это руководство помогло вам легко перенести свой сайт с WordPress.com на WordPress.org.
Чтобы узнать больше, посетите другие полезные ресурсы:
- Как переместить сайт WordPress на новый хост за 7 простых шагов
- Переход с Blogger на WordPress за несколько простых шагов
Наконец, подписывайтесь на нас в Facebook и Twitter, чтобы быть в курсе последних статей о WordPress и блогах.
