Как перенести работающий веб-сайт WordPress в локальную среду (методы 2)
Опубликовано: 2022-05-25Если вы разработчик WordPress, вы, вероятно, хотите настроить локальную среду разработки, где вы можете протестировать свои изменения, прежде чем отправлять их на свой работающий сайт. Тем не менее, вы можете не знать, как лучше всего это сделать.
Есть несколько различных способов перенести работающий сайт WordPress в локальную среду. Лучший вариант, вероятно, будет зависеть от вашего уровня опыта, а процесс миграции может занять всего несколько минут.
В этом посте мы обсудим, почему вы можете захотеть перенести работающий веб-сайт в тестовую среду. Затем мы расскажем о двух разных способах переноса вашего сайта. Давайте начнем!
Почему вы можете захотеть перенести свой действующий веб-сайт на локальный
Есть несколько причин, по которым вы можете захотеть перенести свой работающий сайт WordPress в локальную среду. Основная причина, как правило, в целях разработки и тестирования.
В локальной среде разработки вы можете тестировать изменения в вашей теме или плагинах, не затрагивая ваш живой контент. Это позволяет вам свободно экспериментировать, не беспокоясь о поломке вашего сайта.
Кроме того, ваш план хостинга может не иметь достаточных ресурсов (таких как ЦП или память) для локального запуска WordPress. В этом случае может быть полезно использовать промежуточный сайт на альтернативном хосте, прежде чем база данных будет создана и импортирована на локальный хост.
Наконец, некоторые разработчики предпочитают работать в автономном режиме на своем локальном компьютере, потому что это быстрее, чем работа на удаленном сервере. Это не обязательно причина для переноса вашего живого сайта на локальный, но об этом следует помнить.
Как перенести работающий веб-сайт WordPress в локальную среду (методы 2)
Теперь, когда мы установили некоторые причины для перемещения вашего работающего сайта, давайте рассмотрим два метода, которые вы можете использовать для успешной миграции. Обратите внимание, что для обоих методов вам потребуется создать локальную серверную среду. Вы можете сделать это с помощью MAMP, WAMP или XAMPP. Для этого урока мы будем использовать последний.
1. Используйте плагин
Самый быстрый и простой вариант — использовать плагин. Duplicator — популярный выбор для переноса сайтов WordPress. Это бесплатно и относительно просто в использовании, даже если вы не разбираетесь в технологиях:

Для начала установите и активируйте плагин на своем работающем сайте WordPress. Затем перейдите к Duplicator > Packages и нажмите кнопку Create New :
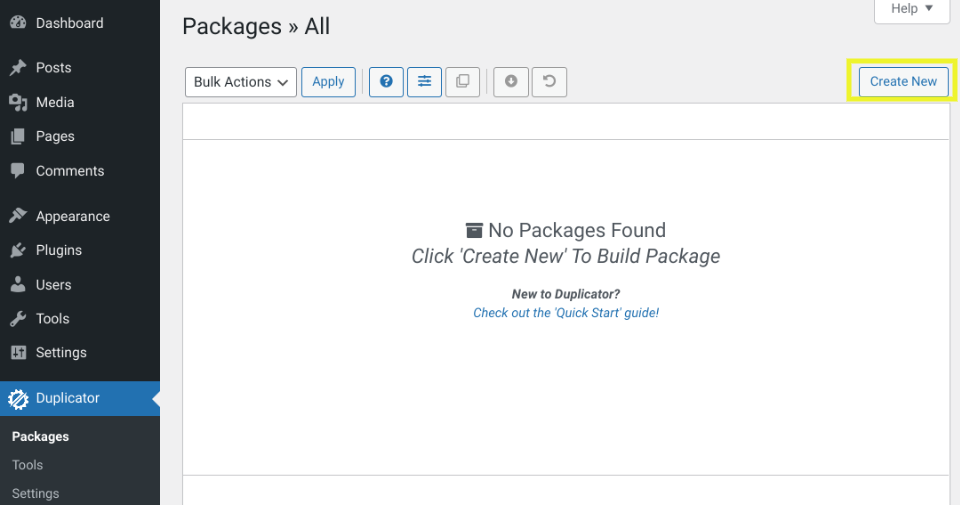
На следующем экране вам нужно будет выбрать, включать ли какие-либо дополнительные файлы или каталоги. Нажмите на кнопки « Далее » и « Создать », чтобы продолжить.
Duplicator создаст пакет вашего сайта WordPress, который вы сможете загрузить на свой компьютер. Вам нужно скачать файлы installer.php и archive.zip :
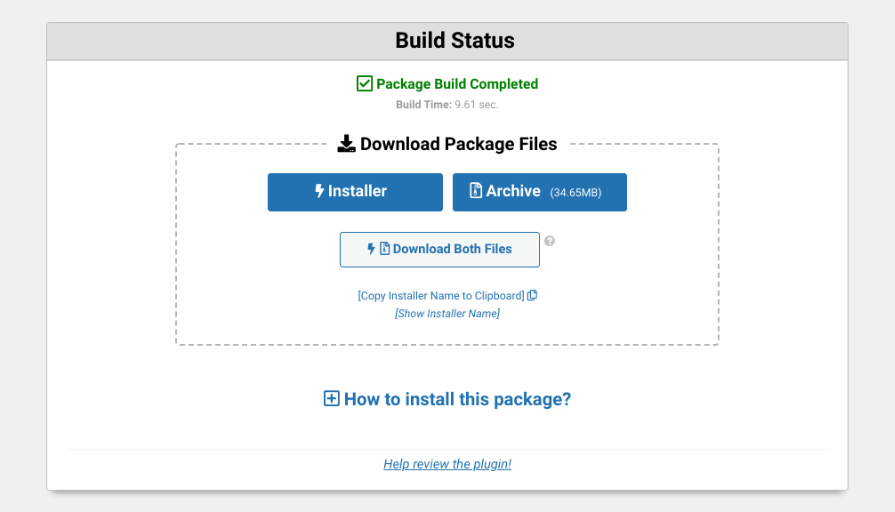
Теперь пришло время загрузить файлы на локальный сервер и запустить программу установки. Чтобы создать новую базу данных для вашего сайта на локальном хосте, вы можете использовать phpMyAdmin или выполнить SQL-запрос в MySQL. Вам нужно будет записать имя, имя пользователя и пароль вашей базы данных.
Затем вам нужно создать новую папку в корневой папке локального сервера ( C:\xampp\www\ ) для вашего нового локального сайта. Откройте папку, затем скопируйте и вставьте архив.zip и файлы сценария установки .
Затем вы можете перейти по адресу http://localhost/package/installer.php в своем браузере, чтобы запустить сценарий установки Duplicator:
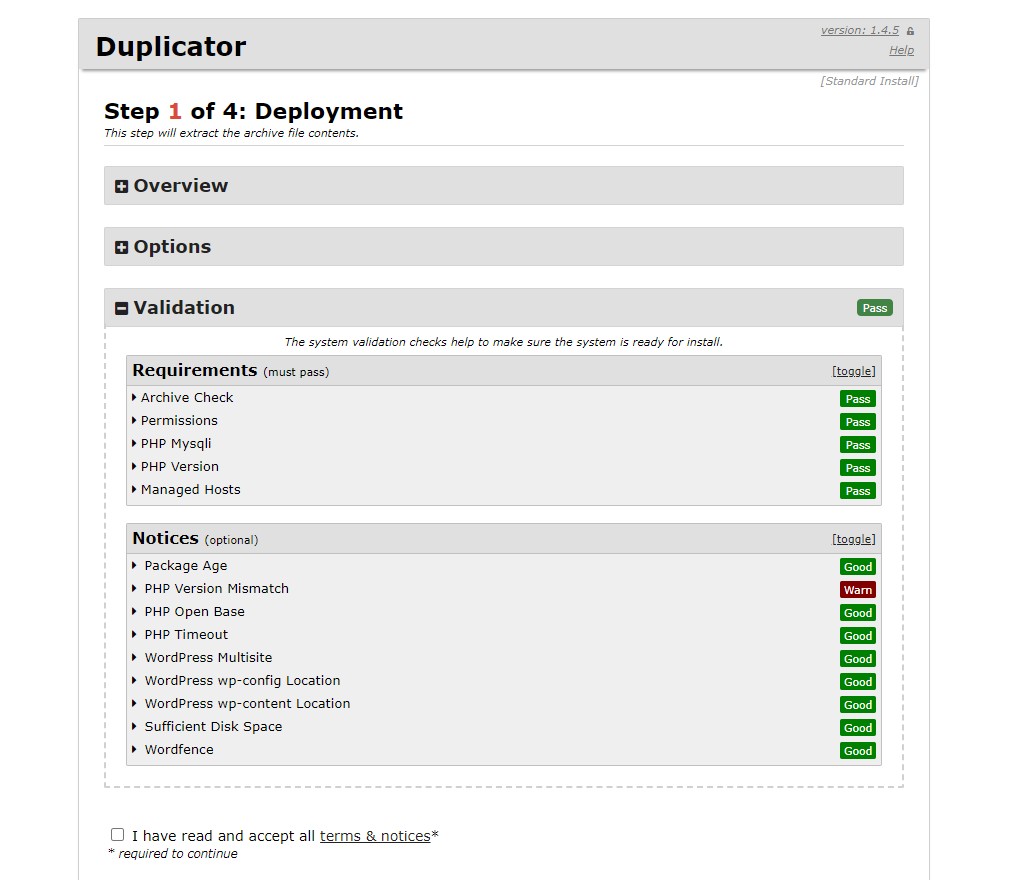
Здесь вы можете ввести данные вашей базы данных. Когда вы закончите, нажмите кнопку « Далее ».
Если все работает правильно, вы должны увидеть сообщение об успешном завершении. Нажмите Далее , чтобы продолжить.
На следующем экране вам нужно будет ввести новое имя пользователя и пароль для вашего сайта WordPress. Затем прокрутите вниз и выберите «Установить ».

Duplicator начнет перенос вашего сайта WordPress на локальный хост. Обычно этот процесс занимает несколько минут. Когда миграция будет завершена, вы увидите сообщение об успешном завершении:
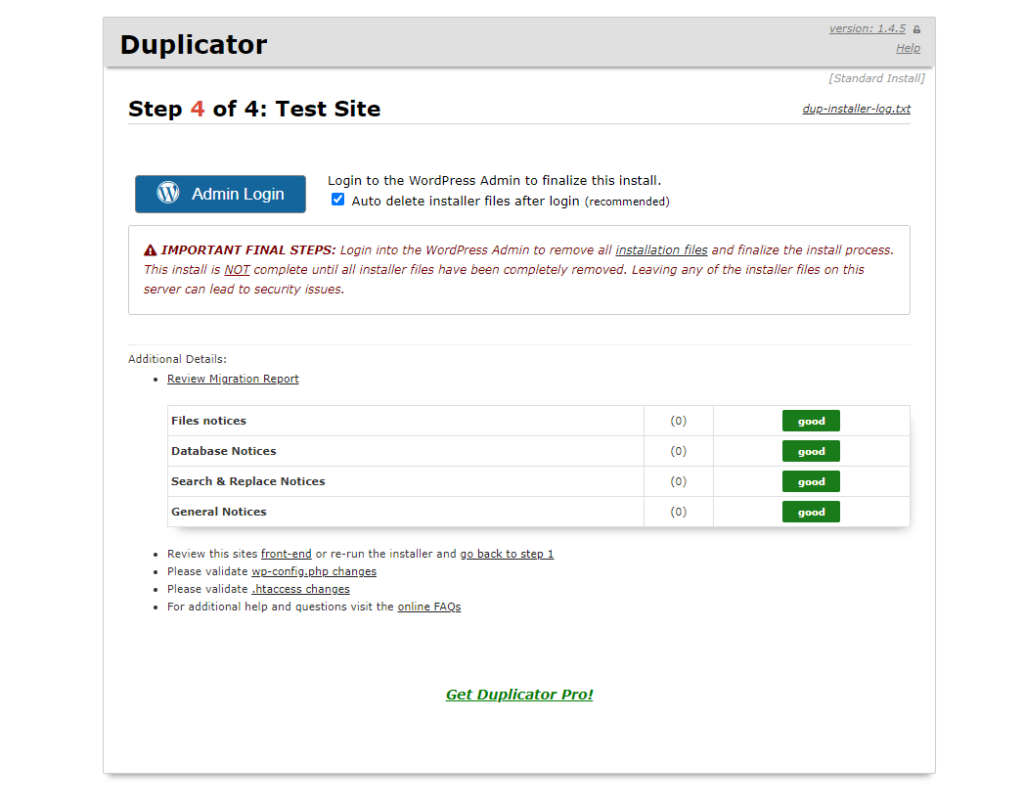
Нажмите кнопку « Администратор », чтобы войти на локальный сайт WordPress. Теперь вы должны увидеть, что ваш живой сайт WordPress работает на локальном хосте.
2. Вручную экспортируйте базу данных
Вы также можете вручную переместить файлы и базу данных WordPress с рабочего сервера в локальную среду разработки. Этот метод рекомендуется для опытных разработчиков, умеющих работать с FTP-клиентом и phpMyAdmin.
Если вы не знакомы с этими инструментами, не волнуйтесь! Мы проведем вас через каждый шаг процесса, чтобы вы могли успешно перенести свой сайт.
Первое, что вам нужно сделать, это создать резервную копию вашего рабочего сайта WordPress. Таким образом, если в процессе миграции что-то пойдет не так, у вас будет резервная копия, к которой можно вернуться.
Шаг 1: Экспорт базы данных WordPress
Во-первых, вам нужно экспортировать базу данных WordPress. Войдите в cPanel своей учетной записи хостинга и перейдите в phpMyAdmin . Затем выберите базу данных, которую хотите экспортировать, и нажмите кнопку « Экспорт »:
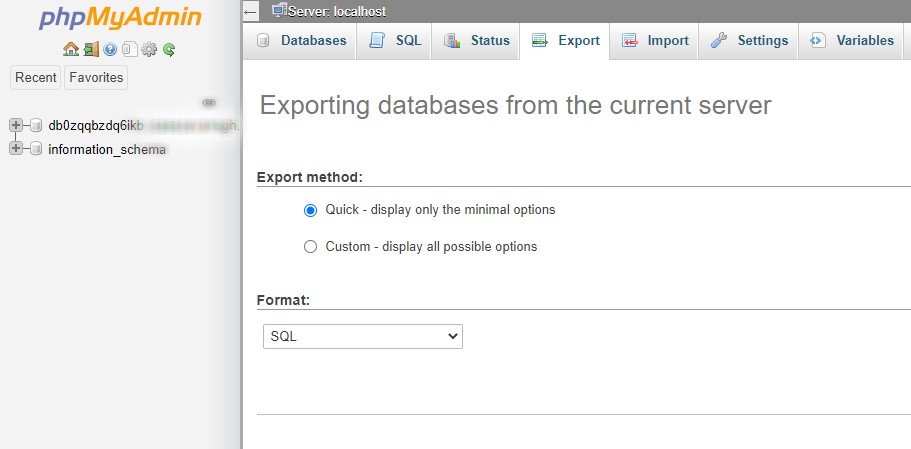
Вы можете выбрать между быстрыми или пользовательскими методами. Нажмите «Перейти» , чтобы загрузить файлы базы данных.
Затем вы можете загрузить файлы WordPress с помощью FTP-клиента или файлового менеджера. В файловом менеджере вы можете просто загрузить папку public_html . Если вы используете FTP, выберите все файлы в корневой папке вашего сайта, затем щелкните правой кнопкой мыши и выберите « Загрузить ».
Шаг 2: Создайте новую базу данных
Теперь пришло время создать локальную серверную среду. Опять же, вы можете сделать это с помощью MAMP или XAMPP.
После того, как вы настроите его, вы можете добавить папку внутри C:\xampp\www\ , чтобы разместить свой локальный сайт. Вы можете скопировать и вставить файлы WordPress сюда.
Вам также потребуется создать новую базу данных с помощью phpMyAdmin. Вы можете сделать это, посетив http://localhost/phpmyadmin/ . Затем выберите вкладку « База данных », назовите свою базу данных и выберите «Перейти» :
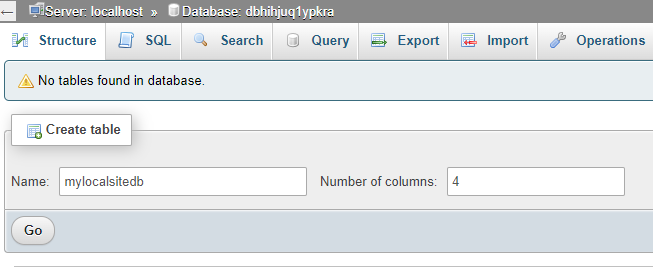
Затем выберите вкладку « Импорт », а затем « Выбрать файл» :
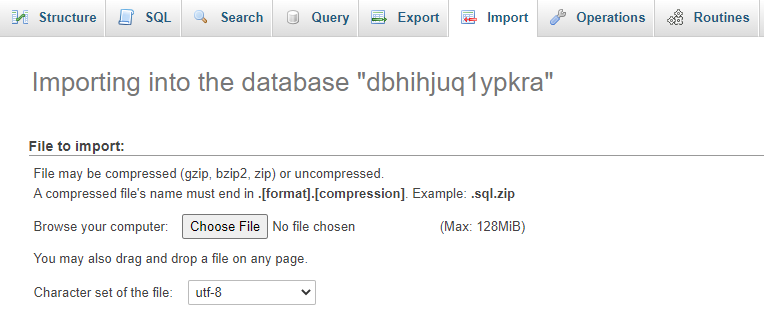
Затем загрузите файл экспорта базы данных, который вы загрузили ранее, и нажмите кнопку « Перейти» . PhpMyAdmin разархивирует и импортирует вашу базу данных WordPress.
Шаг 3: Обновите файл wp-config
Последний шаг — обновить файл wp-config.php . Перейдите в локальную папку установки WordPress, скопируйте и вставьте файл wp-config.php в текстовый редактор:
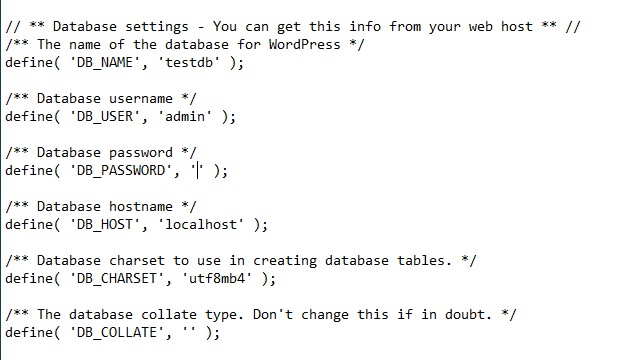
Вам нужно будет изменить имя базы данных на новое имя базы данных, созданное с помощью phpMyAdmin. Затем вы можете обновить имя пользователя и пароль базы данных (если вы их используете).
Вот и все! Теперь вы можете получить доступ к своему веб-сайту в локальном браузере.
Вывод
Перемещение вашего работающего сайта WordPress на локальный сервер рекомендуется при тестировании новых функций или редактировании файлов. Это может предотвратить ненужные простои и свести к минимуму вероятность того, что что-то пойдет не так.
Как мы обсуждали в этой статье, есть два метода, которые вы можете использовать для перемещения работающего сайта в локальную среду:
- Используйте плагин, например Duplicator.
- Создайте локальную серверную среду и вручную экспортируйте базу данных и файлы.
У вас есть вопросы о переносе работающего сайта WordPress на локальный? Дайте нам знать в комментариях ниже!
