Как переместить сайт WordPress на новый хост за 7 простых шагов
Опубликовано: 2024-02-20Вы хотите дать своему сайту новый дом? Перенос вашего сайта WordPress на новый хост может показаться сложной задачей, сопряженной с техническими проблемами и риском простоя.
Однако при правильном подходе это может быть плавный и простой процесс, который принесет вашему веб-сайту различные преимущества.
Если вы ищете улучшенную производительность, повышенную безопасность или лучшую поддержку клиентов, переход на новый хост WordPress может стать ключом к раскрытию этих преимуществ.
В этом пошаговом руководстве мы покажем вам, как легко и без простоев перенести ваш сайт WordPress на новый хост.
Примечание. Прежде чем мы начнем, помните, что многие хостинг-провайдеры WordPress предлагают бесплатную услугу миграции. Его может не быть в списке на их сайте, поэтому вам нужно только спросить. Обычно это бесплатно, но некоторые могут взимать небольшую плату.
Итак, давайте посмотрим, как перенести WordPress на новый хостинг-сервер.
Шаг 1. Выберите новый хостинг WordPress
Если вы столкнулись с плохой поддержкой клиентов или медленным веб-хостингом, несмотря на улучшение скорости и производительности WordPress, то пришло время переключить ваш сайт WordPress на новый хост.
При поиске новой услуги хостинга WordPress важно принять обоснованное решение, чтобы вам не пришлось снова переключаться на нее в ближайшее время.
На какой хост мне следует перенести свой сайт WordPress?
Если вы не уверены, на какой хост переключиться, лучше всего определить ваш главный приоритет и найти поставщиков услуг, которые преуспевают в этой области.
Вот кого мы рекомендуем:
- Если вы ищете общий хостинг WordPress, мы рекомендуем использовать Bluehost. Они официально рекомендованы WordPress.org.
- Если вы ищете управляемый хостинг WordPress, мы рекомендуем вам попробовать WP Engine. Они являются самым популярным поставщиком управляемых услуг в отрасли.
- Для самого быстрого хостинга WordPress мы рекомендуем Kinsta. Это ведущая хостинговая компания WordPress с более быстрыми серверами и отличным обслуживанием клиентов.
- Наконец, провайдерам облачного хостинга для WordPress мы рекомендуем DreamHost.
После приобретения нового хостинга не устанавливайте WordPress. Мы сделаем это позже.
На данный момент ваша новая учетная запись хостинга WordPress должна быть совершенно пустой, без файлов и папок в вашем основном каталоге.
Шаг 2. Установите и настройте плагин Duplicator для миграции
Сначала установите и активируйте плагин Duplicator на веб-сайте, который вы хотите перенести. Чтобы узнать больше, узнайте, как установить плагин WordPress.
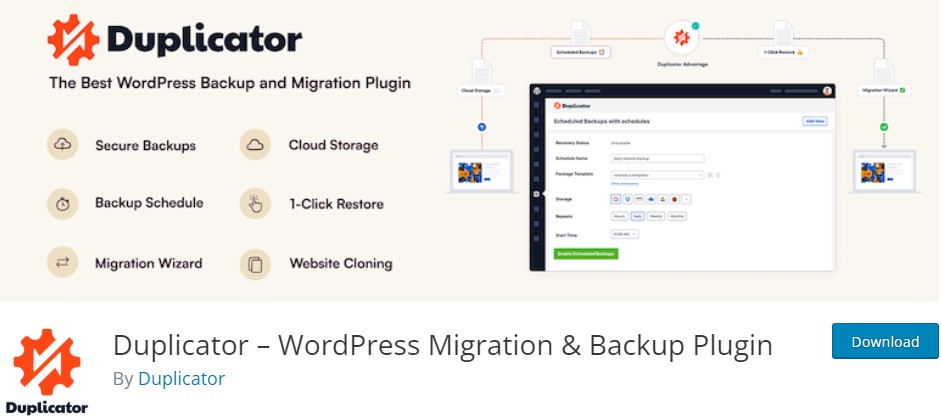
Duplicator — лучший плагин миграции WordPress, доступный на рынке. Он также поддерживает автоматическое резервное копирование по расписанию, облачное хранилище, восстановление в один клик и интеллектуальную миграцию.
После того, как Duplicator установлен и активен, перейдите в раздел Duplicator » Packages в области администрирования WordPress.
Затем нажмите кнопку «Создать новый» в правом верхнем углу.
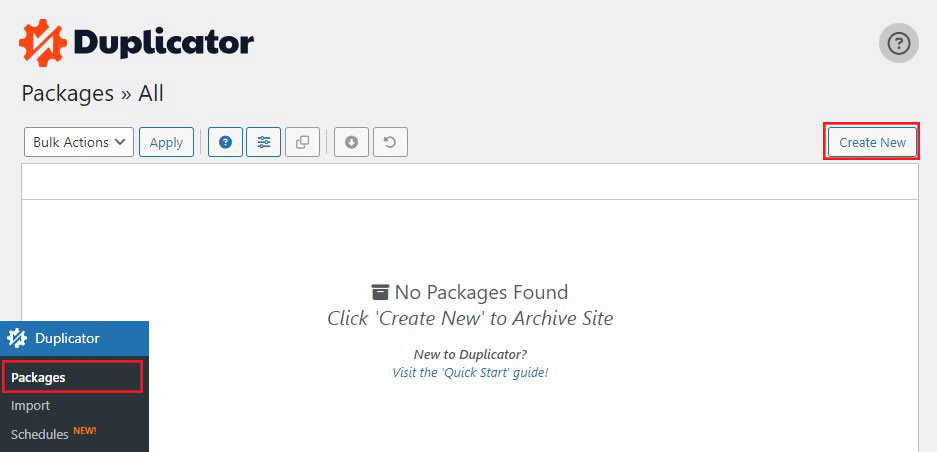
Это вызовет мастер резервного копирования Duplicator.
На следующей странице вы можете дать имя резервной копии или просто нажать кнопку «Далее» , чтобы продолжить.
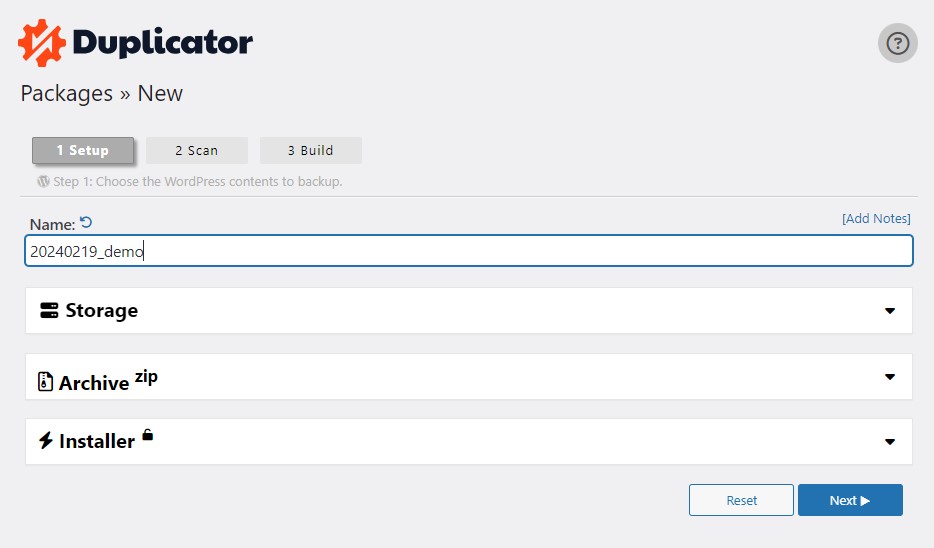
Затем Duplicator просканирует вашу систему, чтобы убедиться, что все в порядке для подготовки пакета.
Убедитесь, что результаты сканирования верны (все должно быть указано «Хорошо»), затем нажмите кнопку «Создать» .
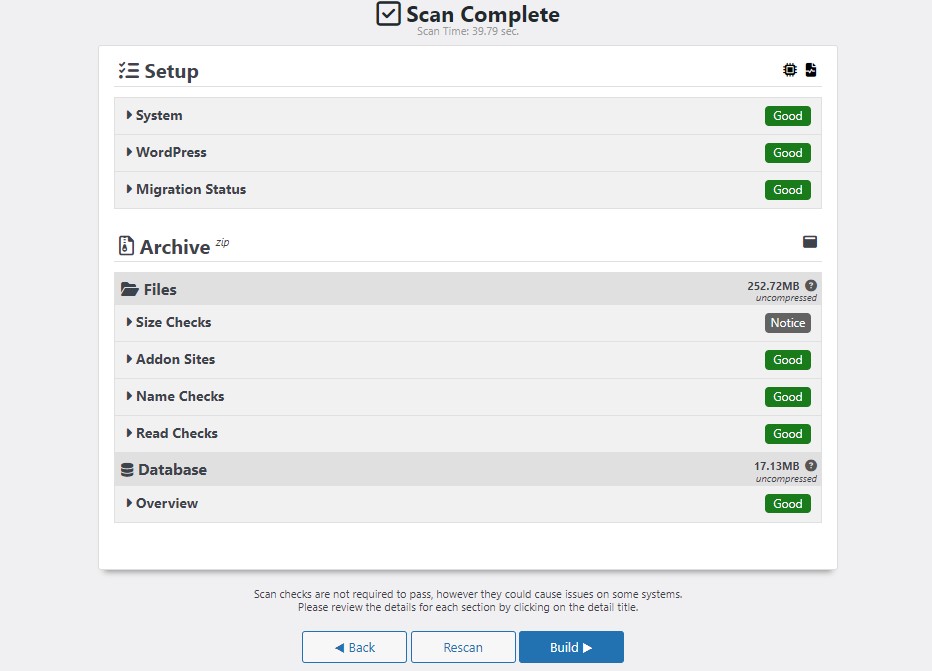
Процесс может занять несколько минут, поэтому держите вкладку открытой, пока плагин выполняет свою работу.
Когда это будет сделано, вы увидите всплывающее сообщение «Сборка пакета завершена». Ниже вы найдете три кнопки. Один из них — загрузить установщик, второй — загрузить zip-файл архива, а третий — загрузить оба файла одним щелчком мыши.
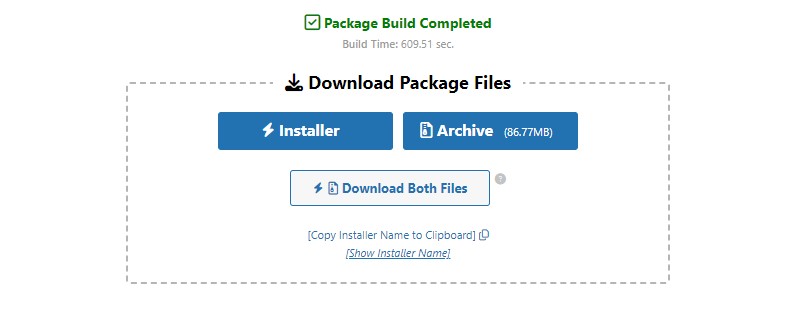
Просто нажмите кнопку «Загрузить оба файла» .
Архивный файл представляет собой копию всего вашего веб-сайта, а файл установщика автоматизирует процесс установки.
Шаг 3. Импортируйте свой сайт WordPress на новый хост
После того, как вы загрузили архив и установочные файлы, следующим шагом будет отправка их новому провайдеру веб-хостинга.
Вы можете сделать это, подключившись к новому веб-серверу с помощью FTP.
При подключении к FTP-клиенту вы обычно вводите доменное имя вашего веб-сайта в качестве хоста.
Однако, поскольку ваше доменное имя по-прежнему указывает на старый хост, вам необходимо подключиться, указав IP-адрес или имя хоста вашего сервера.
Эта информация доступна через панель управления вашей новой учетной записью хостинга.
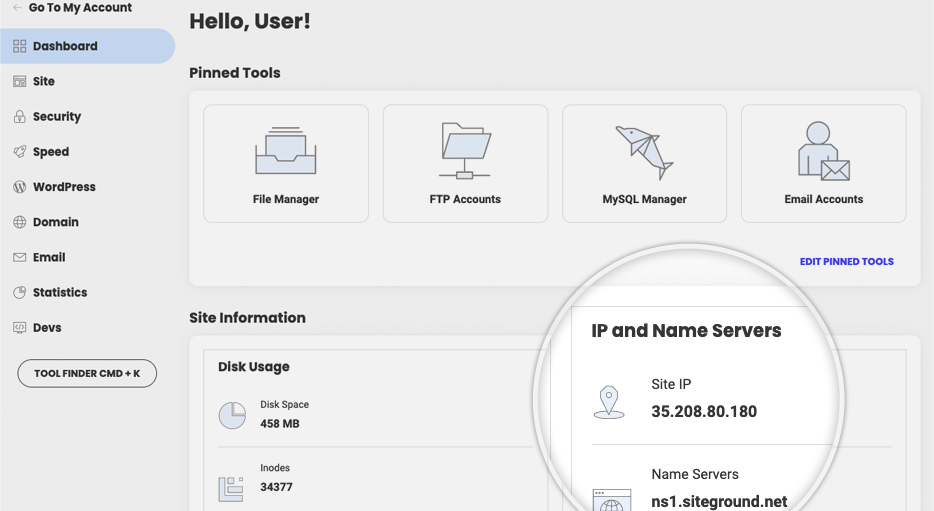
Если вы не можете найти эту информацию, обратитесь за помощью к своему новому провайдеру веб-хостинга.
Используя FTP-клиент, загрузите файлы installer.php и архивируйте .zip в корневой каталог вашего веб-сайта.
Обычно это папка /username/public_html/.
Опять же, если вы не уверены, обратитесь в хостинговую компанию вашего сайта.
Убедитесь, что ваш корневой каталог совершенно пуст. Когда вы подписываетесь на услугу веб-хостинга, некоторые из них автоматически устанавливают WordPress.
Если у вас уже установлен WordPress в корневом каталоге, вам необходимо сначала удалить его.
После этого загрузите zip-архив и installer.php в корневой каталог вашего сайта.
Шаг 4. Обновите файл хостов, чтобы избежать простоев
После того, как вы загрузили оба файла на новый сервер, перейдите к файлу installer.php в браузере.
Обычно доступ к этому файлу можно получить по следующему URL-адресу:
http://www.example.com/installer.php
Однако этот URL-адрес направит вас на старый веб-хостинг и приведет к ошибке 404. Это связано с тем, что ваше доменное имя по-прежнему указывает на старый веб-хостинг.
Обычно другие руководства советуют вам обновить серверы доменных имен и направить их к новому хостинг-провайдеру. Однако это неправильно.
Если вы сделаете это прямо сейчас, ваши посетители увидят неработающий веб-сайт, пока вы его переносите.
Мы покажем вам, как временно просмотреть новый сайт на компьютере, не затрагивая старый сайт.
Это делается через файл хостов вашего компьютера.
Файл хостов можно использовать для назначения доменных имен определенным IP-адресам. Другими словами, это позволяет вам обмануть ваш компьютер, заставив его думать, что веб-страница переместилась, хотя на самом деле это не так.
Давайте посмотрим, как создать запись для вашего доменного имени в файле хостов, чтобы оно ссылалось на вашего нового хостинг-провайдера.

Внесение этих изменений позволит вам получить доступ к файлам на вашем новом сервере, используя ваше доменное имя, в то время как другие продолжат доступ к вашему сайту через старый хост. Это обеспечивает 100% бесперебойную работу.
Создайте запись для вашего доменного имени в файле хостов
Первое, что вам нужно будет сделать, это найти IP-адрес вашего нового провайдера веб-хостинга.
Чтобы найти это, перейдите на панель управления cPanel и нажмите кнопку «Развернуть статистику» на левой боковой панели. Адрес вашего сервера будет отображаться как общий IP-адрес.
Например, на Hostinger вы можете увидеть IP-адрес вашего сервера на вкладке информации о плане хостинга.
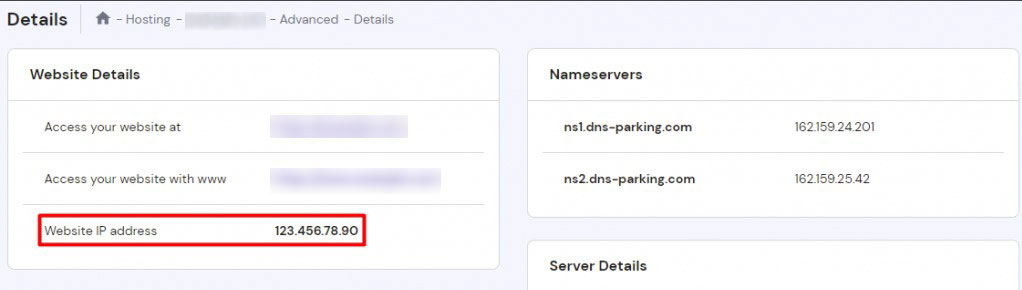
Если вы используете компьютер с Windows, вам необходимо открывать приложения «Блокнот» с правами администратора.
Просто нажмите кнопку «Пуск» и найдите приложение «Блокнот». Щелкните правой кнопкой мыши значок приложения «Блокнот» и выберите «Запуск от имени администратора» .
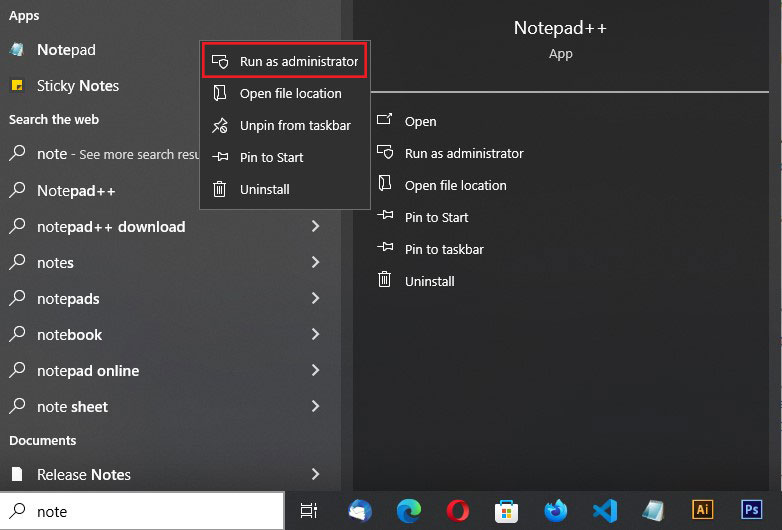
Появится приглашение Windows UAC, и вам нужно нажать «Да» , чтобы запустить Блокнот с правами администратора.
Теперь перейдите в «Файл » Открыть» на экране «Блокнот», а затем перейдите в папку C:\Windows\System32\drivers\etc. Отсюда выберите файл хостов и откройте его.
Если вы используете Mac, используйте приложения терминала и выполните следующую команду для редактирования хост-файла:
sudo nano /private/etc/hosts
Открыв файл хостов, вам необходимо ввести скопированный вами IP-адрес, а затем имя вашего домена. Так:
192.168.1.22 www.example.com
Замените IP-адрес на IP-адрес, скопированный в cPanel, а example.com — на свое собственное доменное имя.
Как только вы закончите, сохраните изменения.
Теперь вы можете получить доступ к своим файлам на новом сервере, введя свое доменное имя на свой компьютер.
Важно! После завершения миграции (шаг 6) не забудьте отменить изменения, внесенные в файл хоста.
Шаг 5. Создание базы данных MySQL на новом хосте
Прежде чем запускать установщик на новом хосте, вы должны создать базу данных MySQL в своей новой учетной записи хостинга.
Перейдите на панель cPanel вашей новой учетной записи хостинга, прокрутите вниз до раздела «Базы данных» и щелкните значок «Базы данных MySQL» .
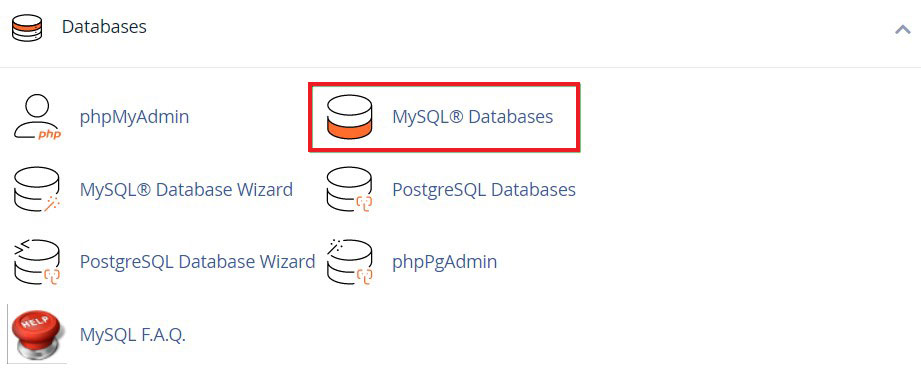
Вы увидите поле для создания новой базы данных.
Просто введите имя базы данных и нажмите кнопку «Создать базу данных» .
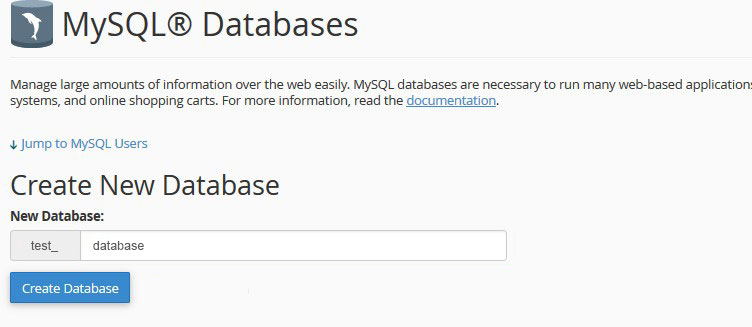
После того, как вы создали базу данных MySQL, вам следует прокрутить вниз до раздела «Пользователь MySQL».
Затем введите имя пользователя и пароль для нового пользователя и нажмите кнопку «Создать пользователя» .
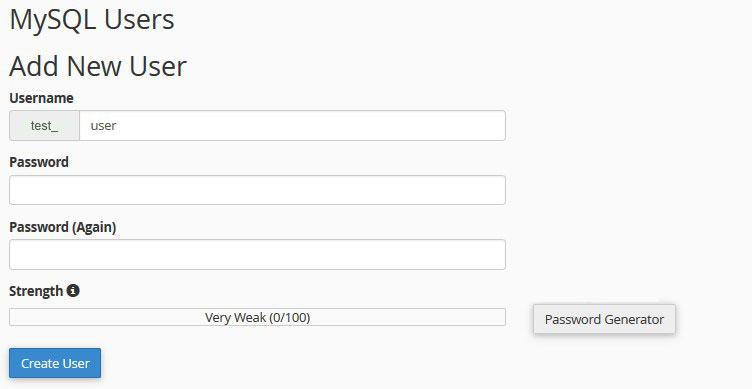
После этого вы должны добавить этого пользователя в свои базы данных. Это предоставит только что созданному имени пользователя полный доступ к этой базе данных.
Вы можете сделать это, прокрутив вниз до раздела «Добавить пользователя в базу данных» . Просто выберите пользователя базы данных, которого вы создали, в раскрывающемся меню рядом с пользователем, выберите базу данных и нажмите кнопку «Добавить» .
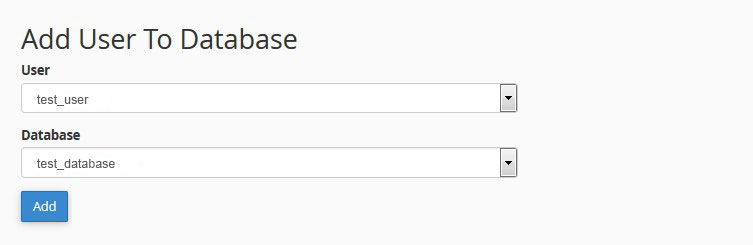
Теперь ваша база данных готова к работе с WordPress. Запомните имя базы данных, имя пользователя и пароль. Эта информация понадобится вам для следующего шага.
Шаг 6. Запустите процесс миграции дубликатора
Теперь мы готовы начать процесс установки. Просто введите следующий адрес в окне браузера. Замена example.com своим доменным именем:
http://www.example.com/installer.php
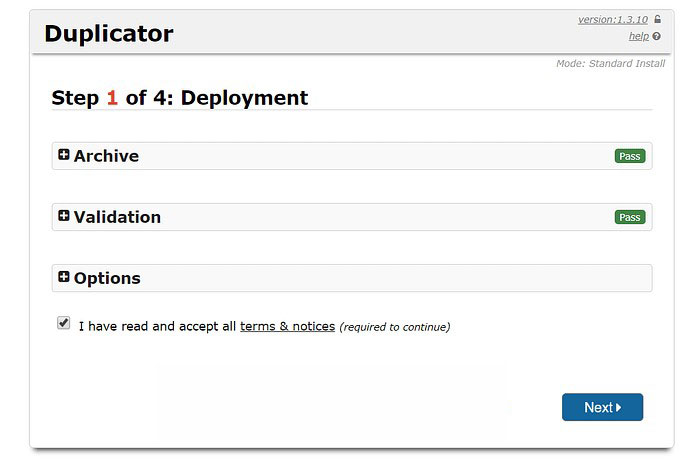
Установщик выполнит несколько проверок и отобразит «Пройдено» рядом с архивом и проверочными тестами.
Чтобы продолжить, установите флажок «Условия и положения» и нажмите кнопку «Далее» .
Теперь вам будет предложено ввести имя хоста MySQL, имя базы данных, имя пользователя и пароль.
Ваш хост, скорее всего, localhost. После этого вы введите данные базы данных, созданной на предыдущем шаге.
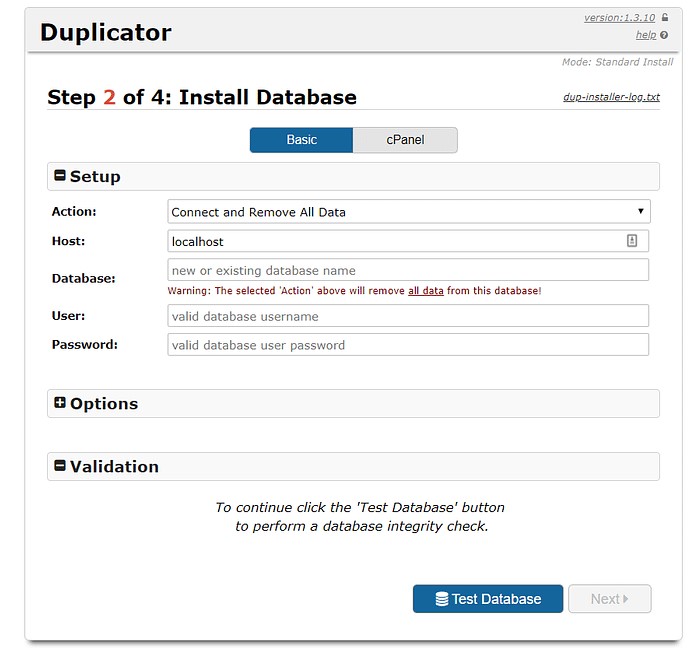
Далее Дубликатор должен убедиться, что он может подключиться к базе данных и завершить установку.
Просто нажмите кнопку «Подтвердить» внизу, чтобы продолжить.
Если Duplicator может подключиться, результаты теста будут отображаться как «Пройдено».
Теперь вы можете установить флажок «Условия и примечания» и нажать кнопку « Далее» .
Теперь Duplicator начнет импортировать вашу базу данных WordPress из zip-файла архива в вашу новую базу данных.
Затем вам будет предложено обновить URL-адрес или путь к сайту. Поскольку вы не меняете доменные имена, вам НЕ нужно вносить здесь какие-либо изменения.
Нажмите кнопку Далее , чтобы продолжить.
Дубликатор выполнит последний шаг и отобразит кнопку входа в систему.
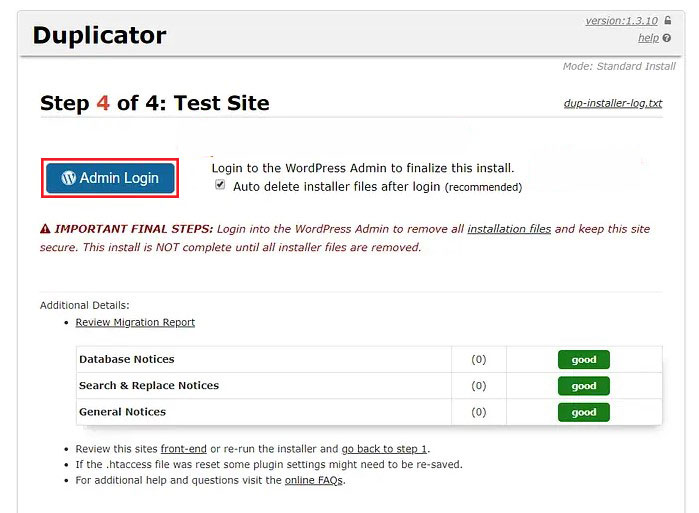
Теперь вы можете войти на свой веб-сайт WordPress на новом хосте, чтобы убедиться, что все работает правильно.
Шаг 7. Обновите серверы доменных имен (DNS)
После того, как вы загрузили файлы на новый хост, вам нужно будет изменить настройки сервера доменных имен, чтобы они указывали на новый адрес сервера. Если вы этого не сделаете, ваши настройки DNS по-прежнему будут указывать на ваш старый хост.
У вашего регистратора домена будет вся информация, необходимая для этого шага, но имейте в виду, что правильное распространение вашего домена может занять до 48 часов. Не вносите в это время никаких изменений на свой сайт, поскольку они будут внесены в старую версию!
Поздравляем, ваш сайт успешно перенесен, и теперь вы знаете, как переместить сайт WordPress на новый хост!
Чтобы узнать больше, посетите другие полезные ресурсы:
- Как создать сайт WordPress
- Как перейти с Blogger на WordPress за несколько простых шагов
Наконец, подписывайтесь на нас в Facebook и Twitter, чтобы быть в курсе последних статей о WordPress и блогах.
