Как перенести сайты WordPress на новый хост без простоев
Опубликовано: 2023-11-16Хотите перенести свой сайт на новый хостинг без простоев? Если ваш ответ «да», вы попали по адресу. Перенос веб-сайта на новый хостинг никогда не бывает легким. Для обеспечения безопасной миграции требуется много времени и усилий.
При переносе веб-сайта на новый хост вы не хотите потерять какие-либо файлы, страницы, контент, изображения или другие необходимые детали.
Что еще более важно, так это отсутствие задержек с миграцией, поэтому вы не теряете клиентов, верно? В этой статье мы поможем вам понять этапы переноса веб-сайта на новый хост с НУЛЕВЫМ ПРОСТОЕМ.
Что такое время простоя и почему это важно?
Под временем простоя понимается период, когда что-то вышло из строя. Короче говоря, когда ваш веб-сайт не работает, URL-адрес не работает, и ваши клиенты увидят неработающую ссылку, что означает, что веб-сайт не работает.
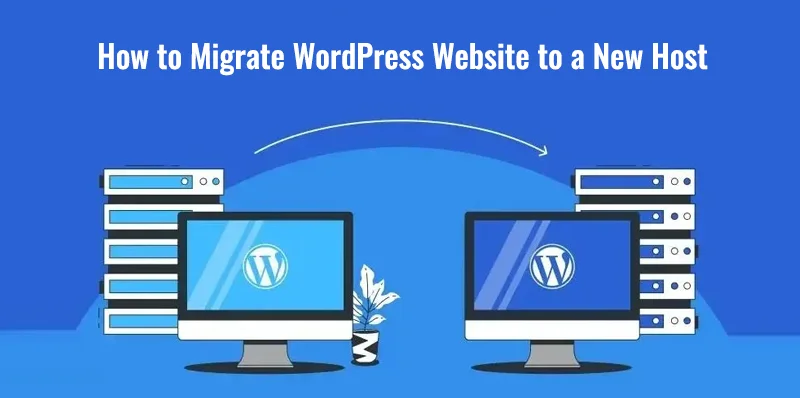
Веб-сайт остается недоступным для клиентов до тех пор, пока он не будет отремонтирован и перенаправлен.
Есть одна проблема с простоем, даже если он составит несколько часов, это может отпугнуть ваших клиентов. Ваши клиенты могут подумать, что вы ушли из бизнеса, и это в конечном итоге может повлиять на SEO-рейтинг вашего сайта. Итак, время простоя имеет значение, и вы должны сделать все возможное, чтобы его избежать.
Владельцы бизнеса или даже частные лица, которых не особо беспокоят простои, подвергают свой бизнес высокому риску потери внимания рынка. Если вы управляете бизнесом, вы не хотите, чтобы ваши клиенты поверили, что ваш бизнес больше не работает. А если вы фрилансер, возможно, вам не захочется выглядеть недоступным для потенциальных клиентов.
Итак, с помощью этого пошагового руководства вы сможете без каких-либо задержек перенести свой сайт на новый хост и остаться в конкурентной борьбе.
Как перенести сайты WordPress на новый хостинг с нулевым временем простоя?
Прежде чем вы начнете переносить свой веб-сайт WordPress на новый хост, вам необходимо учитывать, что выбранный хост является дружественной платформой для WordPress. Вам придется провести некоторые исследования.
У WordPress есть минимальные требования, а наиболее подходящая хостинговая платформа совместима с версиями MySQL, PHP и HTTP. Большинство хостинг-провайдеров соответствуют этим требованиям. Таким образом, у вас не возникнет никаких трудностей с поиском нового хоста для вашего сайта WordPress.
После того, как вы купили план хостинга, вам понадобится плагин миграции, который поможет вам перенести веб-сайт WordPress на новый хост. Существует множество плагинов для миграции, таких как Duplicator, BackupBuddy, UpDraftPlus и другие.
Примечание. Дождитесь завершения миграции, прежде чем устанавливать WordPress на новый хост.
Здесь мы увидим, как перенести веб-сайт WordPress с помощью плагина Duplicator.
Установите выбранный плагин миграции; мы будем использовать Duplicator. Вы можете скачать плагин Duplicator по вашему выбору. После загрузки плагина вы увидите новую вкладку для плагина.
Теперь мы готовы переместить сайт WordPress на новый хост.
5-шаговое руководство по перемещению веб-сайтов WordPress на новый хост с нулевым временем простоя
Шаг 1. Экспортируйте копию веб-сайта WordPress
После установки плагина перейдите на панель управления WordPress, щелкните новую вкладку Duplicator и выберите «Пакеты» > «Создать новый».
Пакет — это имя, которое Duplicator использует для идентификации копии вашего веб-сайта. Плагин может создавать неограниченное количество копий. Вам нужно будет дать имя копии вашего веб-сайта. При настройке используйте настройку по умолчанию для хранения веб-сайта на сервере.
Теперь нажмите кнопку «Далее», чтобы плагин мог оценить ваш веб-сайт и настроить все перед созданием пакета. Пока плагин сканирует ваш сайт, вы можете увидеть некоторые предупреждающие знаки.
Прежде чем перейти к следующему шагу, вам придется устранить все предупреждения. Чтобы устранить предупреждения, нажмите кнопку «Развернуть» и следуйте инструкциям. Если вы не можете исправить все предупреждения, устраните те, которые можете, и двигайтесь дальше, нажав кнопку «Создать».
Плагин может занять несколько минут или даже больше, в зависимости от размера вашего веб-сайта WordPress. Как только плагин создаст дубликат вашего веб-сайта, на вашем экране появится сообщение «Пакеты завершены» с двумя опциями кнопок — «Установщик» и «Архив». Нажмите обе кнопки и сохраните файл на своем компьютере.
Шаг 2. Импортируйте или загрузите веб-сайт WordPress на новый хост.
Чтобы загрузить свой веб-сайт WordPress на новый хост, вам понадобится FTP-клиент или клиент протокола передачи файлов. cPanel вашего хоста могла предоставить вам набор учетных данных для использования вашего FTP-сервера. Если вы не помните учетные данные для входа на FTP-сервер, обратитесь за помощью в службу поддержки.
После входа на FTP-сервер перейдите в папку Public HTML. Используйте функцию загрузки FileZilla для импорта копий вашего веб-сайта WordPress, как папок установщика, так и архивных папок. После того, как вы загрузили копию своего веб-сайта WordPress, вам следует перейти к третьему шагу — изменить файлы хоста.

Шаг 3. Измените файлы хоста
На этом этапе вы сопоставите домен веб-сайта WordPress с IP-адресом нового сервера. Этот шаг облегчит перенос веб-сайта WordPress на новый хост.
Изменяя ваши файлы хоста, мы позаботимся о том, чтобы на ваших старых и новых хостах были копии вашего веб-сайта, чтобы зрители не видели неработающую веб-страницу, пока вы перемещаете свой веб-сайт на новый сервер.
Чтобы изменить файлы хоста в системе Windows, перейдите на диск C и откройте Windows/System32/drivers/… и файлы хоста. Откройте файлы хоста в текстовом редакторе и добавьте в файл IP-адрес существующего домена вашего нового хоста. Чтобы узнать IP-адрес нового хоста, перейдите в cPanel и проверьте раздел информации о сервере.
Если вы новичок в переносе веб-сайта на новый хост, вам, возможно, придется быть очень осторожным на каждом этапе. Так что не торопитесь, пока узнаете IP-адрес и другие необходимые детали.
Шаг 4. Запустите установщик и завершите процесс миграции.
Мы уже загрузили установочные файлы вашего сайта WordPress. Теперь мы запустим установщик, чтобы завершить процесс миграции веб-сайта. Перейдите по адресу www.yourwebsitedomain.com/installer.php.
Вам нужно будет зайти в cPanel вашего нового хостинга веб-сайта и настроить базу данных и пользователя для вашего недавно перенесенного веб-сайта. Дайте базе данных имя и задайте имя пользователя и пароль на вкладке установщика Duplicator.
Теперь нажмите кнопку «Проверить соединение», чтобы убедиться, что все работает нормально. Если все идет по плану, прокрутите вниз и нажмите кнопку «Запустить разработку».
Расслабьтесь на некоторое время и позвольте плагину выполнить свою работу. После завершения процесса плагин попросит вас подтвердить новый путь и заголовок веб-сайта с возможностью настройки новой учетной записи администратора.
После подтверждения пути и создания новой учетной записи администратора перейдите к следующему экрану, где вам нужно будет проверить работу веб-сайта. На следующем экране появятся четыре кнопки: «Сохранить постоянные ссылки», «Проверить сайт», «Очистка безопасности» и «Показать отчет». Вам нужно будет проверить все четыре кнопки, чтобы завершить процесс миграции.
Шаг 5. Обновите серверы имен домена.
Теперь мы приближаемся к последнему этапу переноса веб-сайта WordPress на новый хост с нулевым временем простоя. На этом этапе мы обновим серверы имен домена на вашем новом хост-сервере.
Серверы имен появятся в cPanel вашего нового хоста. Помните, что ваш веб-сайт все еще работает, и пользователи вашего сайта по-прежнему могут получить к нему доступ без каких-либо перерывов.
Чтобы обновить серверы имен вашего домена, найдите существующий домен на старом хосте и найдите возможность изменить серверы имен. Найдя его, вы увидите два варианта: использовать серверы имен по умолчанию и использовать собственные серверы имен. Выберите опцию «Пользовательские серверы имен» и введите имя. Вот и все. Ваш веб-сайт WordPress теперь перенесен на новый хост без каких-либо простоев.
Давайте подведем итоги
Чтобы вам было проще, вот пять вещей, которые вам нужно сделать, чтобы перенести свой веб-сайт WordPress на новый хост без каких-либо задержек.
1. Создайте и экспортируйте копию существующего веб-сайта WordPress.
2. Загрузите копию своего веб-сайта WordPress на новый хост.
3. Измените файлы хоста.
4. Запустите установщик и завершите процесс миграции.
5. Обновите серверы доменных имен.
Шаги просты, если вы уже занимаетесь разработкой веб-сайтов на WordPress. Вы можете попытаться найти наилучший способ без каких-либо задержек переместить веб-сайт WordPress на новый хост. Но если вы недостаточно уверены в себе, вы всегда можете обратиться за помощью к разработчику. В конце концов, всегда полезно иметь рядом с собой эксперта.
Почему компании меняют свой веб-хостинг?
Ответ довольно прост: большая скорость и функциональность привлекают бизнес. Некоторые предприятия, когда они только начинают свою деятельность, имеют низкий трафик, который со временем увеличивается.
Для большего трафика требуется лучший хостинг, чтобы веб-сайт загружался с высокой скоростью. Короче говоря, скорость загрузки — одна из многих причин, по которым компании перемещают веб-сайты WordPress на новый хост.
Могут быть и другие причины, такие как стоимость хост-провайдера, услуг, обслуживания и т. д. Причина миграции может варьироваться от бизнеса к бизнесу. Но если ваш веб-сайт загружается не так гладко, как должен, вам следует подумать о смене хоста веб-сайта.
Помните: когда Google анализирует веб-сайт на предмет SEO, он учитывает UX и время загрузки веб-сайта. Пользовательский опыт напрямую связан со временем загрузки веб-сайта. Если веб-сайт загружается дольше, это разочарует пользователя, и он может уйти.
Поэтому компании предпочитают переносить веб-сайты WordPress на новый хост, который обеспечивает высокоскоростную загрузку для удобства клиентов.
